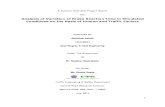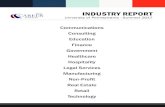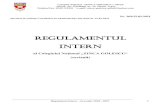Intern Manual 13/14
-
Upload
steffan-pedersen -
Category
Sports
-
view
52 -
download
1
Transcript of Intern Manual 13/14

1
Georgia Soccer Intern Manual

2

3
Georgia Soccer Employee Confidentiality Agreement
Personal Information
Full Name:Last First M.I.
Address:Street Address Apartment/Unit #
City State ZIP Code
Home Phone: ( ) Alternate Phone: ( )
E-mail Address:
Social Security No:
Birth Date:
Job Information
Title: Employee ID:
Supervisor: Department:
Work Location: E-mail Address:
Work Phone: ( ) Cell Phone: ( )
Start Date: Salary: $
Emergency Contact Information
Full Name:Last First M.I.
Address:Street Address Apartment/Unit #
City State ZIP Code
Primary Phone: ( ) Alternate Phone: ( )
Relationship:

4
Georgia Soccer makes every effort to abide by all applicable State and Federal guidelines, policies, regulations, statutes, and procedures pertaining to confidentiality and privacy. As a result, it is important to handle all confidential information with discretion, safeguarding it when in use, filing or disposing of it properly when not in use, and discussing it only with those who have a need to know for a legitimate business reason. In most cases, Georgia Soccer data of a personally identifiable nature shall remain secure from public disclosure (release to third parties) without specific permission from the individual to whom those data apply. All users of Georgia Soccer data and information systems must follow the practices outline below:
Data originated or stored on Georgia Soccer computer systems are Georgia Soccer property. Employees will access only data that are required for their job. Employees will not make or permit unauthorized use of any Georgia Soccer data. They will not seek personal or financial benefit or allow others to benefit or allow personally or financially by knowledge of any data that has come to them by virtue of their work assignment.
Employees will not release Georgia Soccer data in any format except as required in the performance of their job. Employees will not remove an official record or report, or copy of one, from the office where it is maintained, except as may be necessary in the performance of their job. They will not exhibit or divulge the contents of any record or report to any unauthorized person except in the conduct of their work assignment and in accordance with Georgia Soccer policies and procedures.
Employees will not attempt to use the logins and passwords of others, nor allow their logins and passwords to be used by others.
Employees will maintain security for Georgia Soccer data in their possession or to which they have access by protecting computer media, forms and printouts from unauthorized access and will dispose in a safe manner. Further, employees will take other precautionary measures necessary to protect and secure, confidential, or sensitive data.
Examples of private, confidential information include, but are not limited to: Social Security Numbers, Financial Information, copies of licenses, Copies of Tax Returns, Health Records, Birth date, Home address or phone number, Passwords, and Bank account information.
All personal and personnel information should be treated as confidential. Violation of this policy may be cause for disciplinary action including, but not limited to, termination and prosecution under the law.
I hereby accept and agree to adhere to all of the practices set forth in this agreement.
Signature:__________________________________________________________
Name:_____________________________________________________________
Date:_________________________________The Employment Eligibility Verification form can be found at: http://www.uscis.gov/files/form/i-9.pdf

5

6

7

8

9

10

11

12
Intern Manual Table of ContentsEmergency Contact Information
Personal Information..............................................................................................................................2-10
Employment Verification……………………………………………………………………………………………………………………4-10
General Information…………………………………………………………………………………………………………………………..….12
Job Information....................................................................................................................................13-14
Reception/Player Administration..............................................................................................................15
Answering the Phone................................................................................................................................15
Passwords……………………………………………………………………………………………………………………………………………..18
Adult Injury Reports..................................................................................................................................19
Operations…………………………………………………………………………………………………………………………………………….20
AmEx Bill & Project....................................................................................................................................21
Peachtree Accounting................................................................................................................................24
Accounts Receivable (Sales/Invoicing).......................................................................................................24
Referee Classes..........................................................................................................................................29
Miscellaneous............................................................................................................................................29
Recycling/Kitchen Duties...........................................................................................................................29
Training Room...........................................................................................................................................30

13
Georgia State Soccer Association2323 Perimeter Park Drive
Atlanta, GA 30341770-452-0505
770-452-1946 Fax
Name:
Hours: Monday: Tuesday: Wednesday: Thursday: Friday: Website: www.georgiasoccer.org
Email Address: [email protected]
Direct Line: 678-993-211__
Extension: 770-452-0505 Ext
Long Distance Code: 209
Voicemail Password:
Time Sheet Username:
Time Sheet Password:
Computer Username:
Computer Password:

14
HOLIDAYS
The below is a listing of Georgia Soccer holidays. The interns do not receive pay for working holidays. Any time missed for holidays, would have to be made up within the pay period. The below is to note the days that the office will be closed. Georgia Soccer observes ten (10) paid holidays:
New Year’s Day January 1Martin Luther King Jr. Day Third Monday in JanuaryMemorial Day Last Monday in MayIndependence Day July 4Labor Day First Monday in SeptemberThanksgiving Day Fourth Thursday in NovemberDay after Thanksgiving Fourth Friday in NovemberChristmas Eve December 24Christmas Day December 25 Floating HolidayThe Georgia Soccer office is closed from Dec 25- Jan 2.
If the holiday falls on a Saturday, the organization will schedule the holiday on the previous Friday. If the holiday falls on a Sunday, the organization will schedule the holiday on the following Monday.
EMPLOYEE USE OF EQUIPMENT POLICY
Personal Equipment
As a normal policy, Georgia Soccer forbids the employee use of personal equipment such as computers, fax machines, cellular phones and other similar electronic equipment for work that is done during the normal work schedule or on behalf of Georgia Soccer. This is done to limit liability to Georgia Soccer for damage to employees’ equipment during the normal work period.
Exceptions to this rule will require the written authorization for an employee by the Executive Director. The exceptions will only occur when there is not another alternative. Such authorization must be in advance of any work with personal equipment.
In the case where there is damage to an employee’s personal equipment during authorized work for Georgia Soccer, Georgia Soccer will only be liable for one half (½) the repair cost after any possible coverage from insurance policies are exhausted.
Corporate Equipment
During their work time, employees will be entrusted to use equipment. An employee will use some of the equipment specifically or regularly or as a part of their personal work area. This equipment might include, but not necessarily limited to, computer, telephones, mobile telephones, laptop/portable computers and other such tools with which the employee uses to carry out the functions assigned to them.

15
Willful abuse or negligence of any equipment assigned for use will not be tolerated. Such abuse or negligence is dealt with through our Discipline process. Abuse or negligence of an extremely serious magnitude may result in immediate suspension or termination after investigation by the Executive Director.
ELECTRONIC COMMUNICATIONS POLICY
Much of the organization’s success lies in giving its employees the tools to communicate easily and effectively. To enhance communications, the organization provides several electronic communications options including electronic mail and Internet access. Like any organization resources, however, these options are to be used for business purposes only. Exceptions to this policy must be through the approval of the Executive Director. To aid users in determining what are and what are not appropriate uses of these resources, the organization established the following:
Definitions
Whenever this policy refers to; “Electronic communications” that term includes each of the organization’s electronic communications systems, including, without limitation, telephone, electronic mail, and the Internet.
“Protected Information” collectively refers to proprietary financial information, confidential information, organizational charts or similar unpublished materials. Please refer to the prior section on dissemination of information policy.
Policy
It is the policy of Georgia Soccer that its electronic communications systems are to be used only for business purposes. The organization has the right of access to all electronic communications and all information on organization’s provided computers. No individual should have any expectation of privacy with regard to messages sent or received. Electronic communications should only be used for appropriate business purposes and not for personal business, making harassing or threatening statements, transmitting offensive messages, chain e-mails, posting to Internet message boards or expressing personal opinions on non-business related matters.
Compliance
Any individual who violates this policy or uses the electronic communications systems for improper purposes shall be subject to discipline, up to and including termination of employment, and possibly, other legal remedies.

16
Reception/Player AdministrationAnswering the Phone
1. Answer the phone, “Good morning/good afternoon, Georgia Soccer, this is….”2. Become familiar with the GA Soccer website so you can properly answer questions that can be
answered without needing other employees.3. If their question is related to something on the website, go to the website and try to help
answer their question. 4. If you cannot answer their question yourself, transfer them to the proper employee via the list
of extensions.a. Extensions (Trans Extension of Employee Trans)
Rick Skirvin (Executive Director) 100Jade Beaulieu (Director of Operations) 111Suzanne Donahue (Executive Administrative Asst.) 101David Oldham (Senior Admin. Technology) 103Sharron Safriet (Director of Tournaments/Events) 102Zach Walsh (Lead Admin- Tournaments/Web) 104Kim Bowen (Director of Programs) 107Anne Wright (Referee Administrator) 105Jacob Daniel(Director of Coaching) 109Tara Daniel(Member Admin- Coach & ODP 110Kathy Layden (Sr. Member Administrator) 106
5. When callers ask for Rick, determine (by listening) whether they know Rick or if it is a random caller/sales person. If Rick is not expecting their call, transfer the call to Suzanne and she’ll take it from there.
To Transfer a call:1. Push the transfer button2. Type in the extension3. Push the transfer button again
To Transfer a call, but talk to the person the call is being transfer to First: 1. Push the transfer button2. Type in the extension3. Wait for the employee to pick up4. If they want to take the call click Transfer and hang up to complete the transfer5. If they do not want to take the call press end call.
To send a caller straight to an employee’s voicemail

17
1. Press “more”,2. Then “TrnsfVM”,3. Type in the extension 4. Press” TrnsfVM” once again
General Phone Tips The red light means that you have a message If a number is long-distance, press (9) and then the phone number With a long distance call, an operator will ask for an authorization code: press (290#)
Ordering Office Supplies1. In the intern folder, there is a “Password Info Sheet.” If you open it, look down at the bottom
where is says Office Depot. Click on the link and sign in with the username and password provided.
2. Search for items in the search box or look through the online catalog. (Hint: It is always easier to order something with the item #. That way, you are sure you are ordering the correct item.)
3. Once having ordered the items, print off a copy of the receipt and put it in Jade’s box.4. Then create a purchase order. Look in the I:\Administration\Financial\Purchase Orders\
Purchase Orders: then click on one to see how it is formatted. (You can just use an existing one, modify it to fit the current order and re-save it as a new name)
5. Print off the purchase order, go get Rick to sign it, and then put it in Jade’s box.6. When the shipment arrives (usually the next day), distribute the items according to who
ordered them. If the item is just for the office in general (like paper clips), put them in the mail room in their proper place.
If you are the person to use the last of any item/office supply, notify Jade/David and make a running list of office supplies to order.
Sorting the Mail1. When the mail is received, open all mail that has Georgia Soccer’s name on it. (DO NOT open
personal or confidential mail). 2. Once opened, stamp every piece of mail with the RECEIVED stamp with the correct date. 3. We also receive Soccer in the Streets’ mail. Hold at the front desk.
If you receive a check:1. Find a scrap envelope and stamp the envelope with today’s date.2. Make sure that the memo on the check is clear and understandable. 3. Put the check in the scrap envelope and deliver to the safe. Notify proper employee of the
payment, by:a. Taking a scrap envelope and stamping it with the “Paid” stamp.
i. It has “Date, Check #,By, For” on itii. Fill out that information

18
iii. Take it to the person the check is for OR
4. If the check comes with another document, stamp the document with the red PAID stamp and fill out the information on the stamp so that the department knows the check #, amount, date, and who received (opened) the check.
5. If you receive a check from a soccer club, simply put it in the date-stamped scrap envelope along with the other checks.
6. Note: All checks go in the safe, no matter who for!
Typical Mail for Each Employee
Jade Kathy Suzanne David Rick Anne Tara
Invoices Interstate transfers
catalogs Dell stuff newsletters Referee checks
Coaching packages
insurance Referee report of
misconduct
IT related info
Referee packages
MyFax
MyFax is an online program that allows Georgia Soccer to send and receive faxes. One intern per semester will be in charge of this.
1. See David Oldham in order to have all faxes from MyFax sent directly to your work e-mail.2. When it is necessary to send a fax or you need to log on to the MyFax website
i. Username: 1116853ii. Password: soccerga1
3. You should then forward all faxes received in your e-mail to the correct individual. Most faxes will have “Attn:” and state who they belong to. Use common sense to decipher where emails go if there is not “Attn:” For example,
interstate transfers go to Kathy while liability forms, tax or bank information, etc. go to Jade. Delete any junk faxes. Do not forward.
Password Information Sheet

19
The password information sheet will mainly be used by the receptionist however there will be other times when each intern will need this information. Please refer to this sheet for all of the usernames and passwords for the various accounts you will use.
Website Website Url Username Password1. Peachtree Intern Soccer2 2. Twitter www.twitter.com GeorgiaSoccer Soccer1
3. Facebook www.facebook.com
See Rick or Zach for access
4. UPS www.ups.com gssa soccer
5. Google (Gmail) http://[email protected] Soccerga
6. Amazon www.amazon.com
[email protected] 4392
7. USWorldBid www.usworldbid.com GASoccer Soccer28. Google video/Youtube www.youtube.com
[email protected] Soccerga
9. Intern Atlanta [email protected] soccerga
10. Office Depot www.business.officedepot.com Jade Beaulieu gasoccer1211. Uline www.uline.com Acct- 1930919 gasoccer12. Kennesaw State University
http://careerctr.kennesaw.edu/employers.shtml
[email protected] soccerga
13. Georgia State University
http://www.gsu.edu/career/panther_career_net.html
[email protected] soccerga
14. University of Georgia
http://www.career.uga.edu/employers/jobpostingoptions.html
[email protected] soccerga
15. Oglethorpe University
www.interfase.com/oglethorpe/employer
[email protected] jade9
16. Emoryhttps://emory-csm.symplicity.com/employers/
[email protected] soccerga
17. Affinity Soccer Gs.affinitysoccer.comIntern, intern2 ,intern41 soccer
18. Cloud (dynasis) Portal.dynasis.com soccerintern1 gssa#123619. Computer login SIGN INTO COMPUTER
First initial, last name soccer(initials)
20. Time Sheet www.mypaychex.com

20
Incident/Injury Reports
1. Open Internet Browser (Internet Explorer, Firefox, Google Chrome, etc.)2. Type in https://pullenins.com/coilogin.asp in the status bar. Press Enter.3. Log in with username: GA Password: 7052694. Check for Pending reports5. If pending, click Pending to open player report6. Open a second window in the browser and type in http://gs.affinitysoccer.com7. Log in as Username: intern/intern2/intern41 Password: soccer (Make sure to choose correct
season)8. Click on Player/Admins then click Player Lookup then type in the player’s name9. Find the player’s name then click on it10. Verify the injury date on Pullen to make sure it was after the player was registered.11. If the injury occurred before the player was registered, notify Jade12. Check the team on Pullen and GA Affinity to make sure they match up13. Click the team name and it should open up the roster (coaches, players, administration)14. Verify who turned the injury report. If it was a coach or manager, it will list them at the top of
the roster. If anyone other than a coach or manager of the team filed the report, notify Jade for further instruction.
15. If the player was registered before the injury date, the teams match up on Pullen and GA Affinity, and a coach or manager of the team filed the report then you can approve the claim.
16. If all qualifications are met on STEP 16, Go back on Pullen then scroll to the bottom of the report17. Type in your name in the First and Last name boxes.18. In Title box, type Intern19. In Notes section, highlight and copy the player’s number on GA Affinity located on the Roster20. Paste the player’s number in the Notes section in Pullen report.21. Type in your initials in the Initials box then type in today’s date22. Click APPROVE
Adult Injury Reports1. Examine the form and make sure everything is completely filled out.
All boxes and lines must be complete. Except 7A, B if they have insurance already.
2. Log on to affinity and click Player/Admin then click Player lookup
3. Check to make sure they have the correct team
4. Verify the coach
5. Check the date that the player registered.
6. After verifying, take to Jade for her signature.

21
7. Change the letterhead. (Name, Date)
8. Print the letter.
9. Scan the letter and insurance claim to Operations.
OperationsThe Cloud
The cloud is a network of shared computers sharing files that can be accessed by anyone at any computer when logged into Dynasis.
All company data can be found in the cloud such as Policies, Procedures, Contacts, Administrative forms, and intern task list and folders.
Each intern has their own individual folder under the corresponding interning term. It is important to save projects and assignments in the cloud so your supervisor can see your progress.
Saving in the Cloud:
When saving a document in the cloud originally opened in the cloud1. Click “Save As”2. Click “My computer” on the left hand side3. Choose Company Data (I:)4. Click “Administration”5. Click “Interns”6. If you’re saving it under your personal file, find what semester you’re interning (ex.
Spring 2013)7. Choose your name 8. Save
When saving a document to the cloud originally opened from your desktop1. Log into the Cloud2. Choose transfer files3. Go to “My Computer” 4. Choose ‘Client’ (V:) 5. Documents and Settings6. Find Login Name7. Your Username’s Documents (ex. Eeksell’s documents)8. Open desired document that you wish to save9. Click “Save As”10. Click “My computer” on the left hand side

22
11. Choose Company Data (I:)12. Click “Administration”13. Click “Interns”14. If you’re saving it under your personal file, find what semester you’re interning (ex.
Spring 2013)15. Choose your name 16. Save
AmEx Bill & ProjectEvery month an American Express bill comes in the mail for Georgia Soccer, Each bill will have around six or seven people listed with their expenses from the previous month. The following steps should be followed to handle this bill:
First step- is to receive the bill from Jade; after the bill is received you will need to make a copy of the original bill. (The original bill will be two sided, the copy that you make will need to be single.)
Second Step- will be to make individual copies of everyone’s expenses from the previous month and distribute each individual bill to that employee. (Three of the employees on the bill, Bryan McDermott, Melissa Brooks, and Anne Johnson do not work in office so their bill will be scanned and put into Jade’s folder for her to email them their bills). After individual bills have been passed, a blue folder will be in Jade’s office labeled Amex Bill. This folder will have some receipts from the past month in it. These receipts will need to be sorted and applied to the appropriate charge on the bill. Make it easy on yourself and when sorting the receipts do it by individual and then date.
Third Step- will be going through the bill with the receipts you have sorted for the month and putting a check by the charges we have a receipt for in pencil and circling the charges we do not have a receipt for. (Stay on top of in house employees to get their receipts for the charges.)
Fourth Step- after receiving the receipts from the personnel previously listed in the second step, take a scrap piece of blank paper and glue the receipts in bill order to the piece of paper. This makes it much easier to find in order to figure out where the expense should be budgeted from if need be. Also, organization is key.
Fifth Step-after all of the charges have been checked you will start coding each charge. The coding sheet will always be in Jade’s office. The names of the sheets are called Chart of Accounts. You will go through each charge on the bill and code it accordingly.
Sixth Step-for this step you will be going into the cloud and finding an excel spreadsheet in the Intern folder labeled Amex. In this folder go to the bill by copy, and move it to a new sheet. Save this sheet as the ending date of the Amex bill; then enter the amounts of the bill. Example below:

23
Seventh Step- This is the final step. Once the spreadsheet is finished with all of the codes, comments and charges from the bill you will create another sheet in the spreadsheet. On this sheet you will have a copy of what is on the first sheet. The name of this sheet will be by code. When you have your new spread sheet with the information from the spread sheet by bill, highlight all of the charges and go to sort and sort from A to Z. After this go to the data tab and hit the sub-total tab at the right hand side of the screen. The sub-total screen will come up:

24
When this screen comes up you want it to say at each change in Budget code use function count column C. When finished email a copy of the excel spread sheet to Jade, also print a copy out and attach to the American Express Bill. After this let Jade know you are finished and place bill in folder in Jade’s office.
Excel Tips:
Always select the print gridlines icon, before emailing your workbook to Jade. If doing an assignment in Excel, make sure you know and understand the format that the
assignor wants you to use. (Decimal places, centered, date format, etc)

25
Peachtree Accounting
Accounts Receivable (Sales/Invoicing)1. Click on Peachtree Accounting in the Cloud 2. Click on Sales /Invoices 3. Enter Customer ID
a. 1leaguename (ex. 1cobb → Cobb Futbol Club)4. Date5. Invoice Number6. Depending on instruction you will Enter 01 or 02 into the ITEM column for the 1st Row ONLY7. The second and third Item Column will be given to you on instruction from Jade. It will either be
1007,1005,1006,1021,10228. Look at the documents you are given
a. in the quantity column, Enter the Number of players from the documents 9. After you have completed these steps click Save
Accounts Receivable (Receipts)1. Make sure Deposit Ticket ID is blank2. Enter Customer ID
a. 1leaguename (ex. 1cobb → Cobb Futbol Club)3. Enter appropriate subject into Reference 4. Date5. Apply against new invoice6. Enter in correct GL Code and Job (if necessary)7. Make sure total amount matches the receipt for that particular ledger8. Save

26
AMEX Receipts
1. Log into the Cloud
2. Click on Peachtree Program
3. Click on the Tasks Icon
4. Click Receipts
5. Deposit Ticket ID-None
6. Customer ID- ARAE
7. Reference-AE0312-A/B/C
8. Date ACH Trans Date
9. Payment Method- AMEX
10. Go Down to GL ID
11. Enter GL + ID + Amount
12. Enter CC Fee + Amount
13. Split fee if multiple.
500/50
14. Check Receipt amount
15. Click Save

27
Entering referee Payments
Peachtree---Task---Purchases/Rec. inventory1. Vendor ID- Enter first few letters of last name, see if name comes up. You may also hit the
magnifying glass for a drop down list. Choose correct person2. Date- Today’s Date3. Invoice No- Class No4. Go all the way down to GL account
Supplement & Instructor Fees 500700-40100 Enter amountTravel mileage 700550-40100 Enter amountPer Diem 700340-40100 Enter amountHotel 700320-40100 Enter amountMaterial & Misc Postage- 600350-40100 Enter amountCourse Matls- 500400-40100 Enter amount
Total at bottom of Peachtree should match total due on report. Save.
Entering coaching PaymentsPeachtree---Task---Purchases/Rcv inventory5. Vendor ID- Enter first few letters of last name, see if name comes up. You may also hit the
magnifying glass for a drop down list. Choose correct person6. Date- Today’s Date7. Invoice No- Class No8. Go all the way down to GL account
Supplement & Instructor Fees 500700-12100 Enter amount & jobTravel mileage 700550-12100 Enter amount & jobPer Diem 700340-12100 Enter amount & jobHotel 700320-12100 Enter amount & jobMaterial & Misc Postage- 600350-12100 Enter amount & jobCourse Matls- 500400-12100 Enter amount & job
Total at bottom of Peachtree should match total due on report. Save.1201 Rec E 301202 State E 751203 Resid D 2701204 Natl Youth 4501206 F Course Free1207 D Course 1251208 G Course Free1209 Coach Admin1210 Course Admin

28
Budgeting in Peachtree COMPLETED ANNUALLY
1. Log into the Cloud (username: soccerintern1 password: gssa#1236)2. Click on Peachtree program3. Log into Peachtree (username: intern password: Soccer12)4. Inside the Maintain menu, click Budgets5. Type in the appropriate code behind the hyphen in Department Mask and press enter6. Make sure you are in the appropriate fiscal year as well (**important**)7. Type in the amounts to the appropriate rows which are labeled with titles (Expenses, etc.) that
have hyphenated numbers (ex: 10000-10000)8. Put in the amounts that are over 500 by right-clicking the total next to the appropriate title of
the row and click Allocate Total Amount. Then type in the appropriate amount. (If done correctly, this should divide the amount between all 12 months.
9. If 500 and below, divide accordingly to Jade’s direction (ex: July/Jan)10. If amounts are put in correctly, the Total Revenues, Total Expenses, and Net Income should
match with the spreadsheet that you got the data from.
Inputting Vendors in Peachtree
1. Log into the Cloud (username: soccerintern1 password: gssa#1236)2. Click on Peachtree program3. Log into Peachtree (username: intern password: Soccer12)4. Inside the Maintain menu, click Vendors5. In lowercase format, enter 4 or 5 characters of the last name or last name and first initial for the
Vendor ID.6. Enter the person’s name according to the W9 form.7. Enter in their mailing address (Street, City, State, Zip)8. In the 1099 Type box, click the down-arrow and click Independent Contractor.9. In the 1099 Received box, enter in the date you are entering this W9 form.10. In the Purchase Info tab, input the person’s Social Security number into the Tax ID Number box.11. Click SAVE

29
Document Scanning
Document scanning is a process. This task cannot be completed in a day, week, or a month, but rather over the course of a year. The instructions listed below should give you a firm idea of how scanning has been conducted up to this point. You will be scanning documents using the Image Director Capture ST.
The scanning process starts with the Board Minutes, which are the minutes kept from the board meeting held each month. Each month is then put into a folder by year. Everything from 2009 has already been scanned. Working with David, we’ve broken each board meeting down into five categories: Attendance Sheet, Agenda, Minutes, Reports, and Supplemental Materials. The Attendance Sheet, Agenda, and Minutes will be pretty straightforward. They’re generally at the front of each month and clearly labeled. The Reports and Supplemental Materials are the two categories that might create some confusion. Reports are provided by board members, Georgia Soccer staff, or committees when new information is available. Supplemental Material includes anything that does not fit into any of the previous four categories.
The Scanning Process1. Take a month and remove any paper clips, staples, or binder clips.2. Separate month by single-sided sheets and double-sided sheets as they are scanned differently. For
double-sided, select Auto Detect under Document Mode.3. In Image Director, click Scan. This will scan the entire board minutes for that month. Each sheet of
paper will be its own image (Page: 1 Image: 1, Page: 2 Image: 2, etc).4. Go through and make sure that pages scanned properly, delete any pages that aren’t necessary
(there may be a sheet of paper with just Reports on it), and adjust any pages that are sideways.5. Click Next.6. The next step is to tag each page. The first two boxes are self explanatory. After entering the year
and month, check the box to the left. This will hold that year and month until you’re finished. Make sure to append pages that go together. For example, the minutes will generally be more than one page, so create a New Document for the first page then append the remaining pages of the minutes (If five pages, create New Document then append remaining four pages). Attendance Sheet and Agenda should only be one page each, so tagging these will be simple. Reports have to be tagged by who does the report (President, Executive Director, etc). Any remaining materials can be tagged as Supplemental Material.
7. After tagging the last page, you will be asked if you would like to close the job. Click Yes. This will send the pages to yoursecurepoint.com.
8. The last step is to go to yoursecurepoint.com and make sure that the pages loaded properly and to fix any mistakes that you might have made.

30
Coaching/RefereeReferee ClassesReferee classes are classes that range from Entry, Recertification, and Bridge. These classes are necessary for certification, renewal, or advancing to a higher level of officiating.
1. Speak with Anne Wright to see how many classes there are and what is needed for each class.2. Each class is usually 20-30 people so you will have to pack materials in quantities of 25 or 35.
(Extras for Walk Ups)3. Each box will have tests, scantrons, referee badges, sticky-backs, whistles (if entry), pencils with
two sharpeners, Rules of the Game booklets, surveys, and other miscellaneous things that Anne will assist you with. Class list available from Anne.
Miscellaneous
Recycling/Kitchen DutiesInterns have to gather all of the recyclables in the office and take them to the cardboard/paper dumpster located in the parking lot. Interns and full time staff are also responsible for keeping the kitchen clean.
1. Gather the recycling bins from both copiers.2. Gather recycling from all offices3. Take them to the paper/cardboard receptacle
BREAKDOWN ALL CARBOARD BEFORE DUMPING INTO THE RECEPTACLE If receptacle is full call (404) 294-2900. Allow 3 days for pick up time. Record reference #
DCSS provided.
Basic Intern Guidelines Check email all throughout the day as it is the primary form of communication between
employees. Always include a “subject” in the subject box of your emails. Create a signature to place at the bottom of all sent emails identifying your name, position,
phone number, Georgia Soccer logo, and the Georgia Soccer website. Signature should look as follows (same as office staff) :
Curtis ClarkIntern(678) 993-2114www.georgiasoccer.org
Do not save any personal files on the computer. Do not put personal events on your email calendar.
All files are kept in the I: / Drive.

31
To get to the intern folder of the I drive: Open Dynasis (http://portal.dynasis.com); login (provided to you by David); Click Company Data; Administration; Interns; Period of internship i.e) Spring 2012.
When attending an intern meeting, print out two additional copies of the overall intern task list for Jade and David (double-sided if two pages). Print out your own copy of your personal task list. Make sure it has grid lines, page numbers, and your name at the top.
Also when attending intern meetings, always have a pen and paper to take notes with. When given an assignment, complete it promptly and notify the assignor that you have
completed your task. Let them review your work to avoid any mistakes. Mark task as COMPLETE on the intern task list and add that task to your personal list.
When taking lunch, it is imperative that there be at least one intern in the office at all times. Lunches are thirty minutes.
When parking, park only in the “upper parking lot.” You will see a sign. Park away from the building.
Dress business casual. Keep it classy. Fridays are dress down days, but keep it appropriate (jeans, GA soccer t-shirt).
Never wear shorts unless told to do so. If you are ever the person to use the last of something: tape, pen, notepad, paper clip, etc.
notify Jade/David as well as the intern who is in charge of ordering office supplies. The intern code for the copy machine depends on the project. Look at the list on the wall, press
corresponding code, then “LOG IN.” The same code applies for the postage machine in the mail room.
Training RoomThe training room is where Georgia Soccer conducts meetings ranging from 3-40 people. The training room is a multi-purpose room where organizational meetings as well as referee and coaching classes are held.
1. Check the calendar located on Georgiasoccer.org under the tabs: About us/calendar/Facility Calendar or the Calendar located in your Gmail account.
2. Ask the relevant member of staff how many people are supposed to attend the meeting so you will know what layout to choose.
3. Go to the chair rack and analyze the training room layouts. Choose the best layout that is suitable for the amount of people and what type of meeting it is.
4. Set up the tables exactly how the layout specifies to do so. Repeat this step but with the chairs.