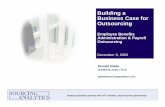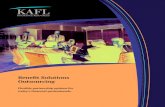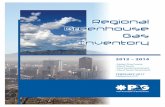INTERLOGIC OUTSOURCING, INC. IOIPay Diocese of Tucson ... · and introduces the basic concepts,...
Transcript of INTERLOGIC OUTSOURCING, INC. IOIPay Diocese of Tucson ... · and introduces the basic concepts,...

INTERLOGIC OUTSOURCING, INC.
IOIPay® Diocese of Tucson Payroll Information


ii
I N T E R L O G I C O U T S O U R C I N G , I N C .
Diocese of Tucson Payroll Information
Interlogic Outsourcing, Inc. 25325 Leer Drive • Elkhart, IN 46514
Phone 888.697.0021 • Fax 574.206.0072

iii

Diocese of Tucson – REV 2008.001 (3/28/08)
Table of Contents
1.1 Introduction .................................................................................................................................................... 1
1.2 Manual “Picture Icons” ................................................................................................................................. 1
1.3 Using IOIPay® ................................................................................................................................................. 3 1.3a Logging into IOIPay® ................................................................................................................................ 3 1.3b IOIPay® Navigation/Menu Access ............................................................................................................. 8 1.3c IOIPay ® Buttons ........................................................................................................................................ 9
2.1 Introduction .................................................................................................................................................. 12
2.2 Begin New Payroll....................................................................................................................................... 13
2.3 Check Stub Messages ................................................................................................................................ 18 2.3.1a Creating or Modifying Check Stub Messages ....................................................................................... 19 2.3.1b Creating Check Stub Messages for Labor Comments .......................................................................... 20 2.3.2 Check Stub Messages for All Employees on the Current Payroll ........................................................... 21 2.3.3 Using Recurring Check Stub Message for an Employee ........................................................................ 22 2.3.4 Using One-Time Check Stub Messages for an Employee ...................................................................... 23
2.4 Entering New Hires ...................................................................................................................................... 24 2.4.1 Entering New Hires Using the New Hire Express screen........................................................................ 24
2.5 Required Employee Demographics screen entries (for existing Employees) ....................................... 34
2.6 Employee Pay Rates.................................................................................................................................... 43 2.6.1 Setting Up or Changing a Base Rate ...................................................................................................... 44 2.6.2 Hourly Employees with Multiple Rates .................................................................................................... 45 2.6.3 Salary Employee with an Hourly Rate..................................................................................................... 46 2.6.4 Salary Employee with Future Rates/Dates.............................................................................................. 47
2.7 Special Employee Deductions................................................................................................................... 48 2.7.1 Using One Time Deductions ................................................................................................................... 48 2.7.1a Using Behavior “take one time, reset next payroll”................................................................................ 48 2.7.1b Using Frequency “special request only” ................................................................................................ 49 2.7.1c Using Behavior “amount up to limit, reduce limit by amount taken” ...................................................... 50 2.7.2 Employee Direct Deposits ....................................................................................................................... 51

Diocese of Tucson – REV 2008.001 (3/28/08)
2.8 Recurring Earnings...................................................................................................................................... 55
2.9 HR-Related Payroll Screens........................................................................................................................ 57 2.9.1 Employee Demographics ........................................................................................................................ 57 2.9.2 Employee Compliance Information ......................................................................................................... 59 2.9.3 Employee Notes ...................................................................................................................................... 60 2.9.4 Employee Performance........................................................................................................................... 62 2.9.5 Employee Property .................................................................................................................................. 63 2.9.6 Employee Training .................................................................................................................................. 64
2.10 Terminations & Severance........................................................................................................................ 65 2.10.1 No Pay a Newly Terminated Employee................................................................................................. 65 2.10.2 Entering Severance Pay for a Newly Terminated Employee ................................................................ 66 2.10.2a One Time Severance Payout .............................................................................................................. 66 2.10.2b Extended Severance Payout ............................................................................................................... 67
2.11 Verifying Employee Maintenance Changes............................................................................................. 69
2.12 Entering Hours & Dollars .......................................................................................................................... 71
2.13 Special Checks & Overrides ..................................................................................................................... 76 2.13.1 Entering Special Checks ....................................................................................................................... 76 2.13.2 Using the Gross Up Functionality for a Special Check.......................................................................... 77 2.13.3 Entering H-Checks ................................................................................................................................ 79
2.14 Check On Demand ..................................................................................................................................... 82
2.15 Employee YTD Adjustments ..................................................................................................................... 86 2.15.1 Entering Standard Positve and Negative YTD Adjustments ................................................................. 86 2.15.2 Entering a YTD Adjustment from a Manual Check................................................................................ 90
2.16 Hours & Dollars Check Void Maintenance .............................................................................................. 94
2.17 Balance Payroll .......................................................................................................................................... 97
2.18 Preview Payroll .......................................................................................................................................... 98
2.19 Reports...................................................................................................................................................... 100 2.19.1 Hours & Dollars Proof Listing .............................................................................................................. 101 2.19.2 Employees Not Paid Report ................................................................................................................ 102 2.19.3 Employee Maintenance Validation ...................................................................................................... 103 2.19.4 Hours & Dollars Validation .................................................................................................................. 104
2.20 Benefit Accrual Balances........................................................................................................................ 105 2.20.1 Entering, Verifying or Modifying Employee Benefit Accrual Balances ................................................ 105 2.20.2 Running the Accrual ............................................................................................................................ 107 2.20.3 Undoing the Accrual ............................................................................................................................ 111

Diocese of Tucson – REV 2008.001 (3/28/08)
2.21 Submit Payroll .......................................................................................................................................... 113
2.22 Report Archive ......................................................................................................................................... 115
Table 1: Suffix Codes....................................................................................................................................... 117
Table 2: Canonical Roles................................................................................................................................. 122
Table 3: Job Titles............................................................................................................................................ 123
Table 4: Worker’s Comp Codes...................................................................................................................... 124
Table 5: Termination Reasons........................................................................................................................ 125
Diocese of Tucson Date Definitions & Field Locations in Payroll .............................................................. 126
Turnaround Journal Codes............................................................................................................................. 128
Arizona State Tax Codes................................................................................................................................. 128
Revision History............................................................................................................................................... 129
Glossary of Terms............................................................................................................................................ 130
Index.................................................................................................................................................................. 139

Diocese of Tucson – REV 2008.001 (3/28/08)

C H A P T E R 1 – I N T R O D U C T I O N & O V E R V I E W
Diocese of Tucson – REV 2008.001 (3/28/08) - 1 -
Introduction & Overview This chapter provides an overview of the layout of this manual and introduces the basic concepts, navigation tools and data entry requirements for Interlogic Outsourcing, Inc.’s Internet payroll product, IOIPay.®
1.1 Introduction This document is to be used as supplement to the standard IOIPay® User’s Manual, and it contains the following information –
• Chapter 1 - Introduction & Overview (manual layout and basic IOIPay® login and navigation concepts). Please Note: this is an abbreviated version of the overview that also exists in the full IOIPay® User’s Manual.
• Chapter 2 – Supplemental Information (Diocese of Tucson)
This manual features a Glossary of Terms, which contains definitions of terms used within this manual as well as an Index, which aids in the lookup of keywords and payroll fields.
1.2 Manual “Picture Icons” The following icons are used throughout this document to emphasize important information, highlight warnings, and provide working examples of payroll topics and data entry functions. A summary of each icon’s general meaning is noted below:
Please Note
Highlights useful information related to a particular data entry field, outlined procedure, or payroll topic.
Special Consideration
Indicates information that may require additional research; may have implications beyond the normal scope of the procedure or topic of discussion.
Chapter
111

C H A P T E R 1 – I N T R O D U C T I O N & O V E R V I E W
Diocese of Tucson – REV 2008.001 (3/28/08) - 2 -
Warning
Indicates that critical information is required for the successful entry and processing of payroll information. Highlights company/ employee settings, data entries and/or procedural steps that require the user to realize the implications of changing certain settings.
Example
Outlines a real-world data entry example to aid the user in understanding a concept and/or procedure.
Contact Us
Instructs the user to contact customer service or technical support for additional assistance if needed.
!

C H A P T E R 1 – I N T R O D U C T I O N & O V E R V I E W
Diocese of Tucson – REV 2008.001 (3/28/08) - 3 -
1.3 Using IOIPay® Users access IOIPay® by using a valid internet connection to access IOI’s website, which is currently located at http://www.ioipay.com/ (Figure 1.3a below shows an example of IOI’s main page).
1.3a Logging into IOIPay® The Client Login area, located on the upper left side of IOI’s main menu, provides access to IOI’s online features/programs. Simply click on the IOIPay® logo to access IOIPay®.
FIGURE 1.3a – IOI Website (access to IOIPay®)

C H A P T E R 1 – I N T R O D U C T I O N & O V E R V I E W
Diocese of Tucson – REV 2008.001 (3/28/08) - 4 -
FIGURE 1.3b – User ID/Password (Login to IOIPay®)
A screen similar to the one shown in Figure 1.3b is then displayed. If you wish to bookmark this page for future logins, you can go to your Internet browser toolbar and select Favorites/Add to Favorites. The login screen shown in Figure 1.3b is currently located at the following address: https://secure.ioipay.com/cgi-bin/rpmain.exe.
Enter a valid User ID and Password to access your company information. If you have forgotten your User ID or Password, please contact Customer Service or Technical Support for assistance.
If you have entered a valid User ID and Password, press to proceed. A screen similar to the one shown in Figure 1.3c is displayed. This is the IOIPay® Main Menu.
Special Consideration
Your Password will expire every 60 days. You will be locked out of IOIPay® if you enter an incorrect password three (3) times. If you forget your password, enter an incorrect password three (3) times, or require any assistance changing your password, please contact IOI Technical Support at 888-697-0021.

C H A P T E R 1 – I N T R O D U C T I O N & O V E R V I E W
Diocese of Tucson – REV 2008.001 (3/28/08) - 5 -
FIGURE 1.3c – Main Menu
Once you have successfully logged into IOIPay®, a screen similar to the one shown in Figure 1.3c is displayed.
The Notice Board contains short descriptions of recent updates or enhancements to IOIPay®.
The Quick Links section provides links to popular features related to the payroll system. One of the most widely-used features of the system for companies with multiple divisions/locations is the Global Employee Search. This feature allows you to search for employees across all of your company’s divisions/locations.
STEP 1
To use this feature, simply click on the Global Employee Search square graphic. A screen similar to the one shown in Figure 1.3d is displayed.
FIGURE 1.3d – Global Employee Search

C H A P T E R 1 – I N T R O D U C T I O N & O V E R V I E W
Diocese of Tucson – REV 2008.001 (3/28/08) - 6 -
STEP 2
Enter at least one search parameter (i.e., Last Name) and press the button. If results matching your search parameter(s) are found, a box similar to the one shown in Figure 1.3e is shown. Presss the OK button to continue.
FIGURE 1.3e – Employee Search Results
STEP 3
Select which employee record you wish to view by using the Select Employee drop down box. An example of this drop down with multiple selections is shown in Figure 1.3f below.
FIGURE 1.3f – Choose Employee to View
STEP 4
Figure 1.3g below reflects the employee information for the employee chosen in STEP 3. If you wish to view another employee’s information within the current search parameters, simply repeat STEP 3.
If you wish to perform a new search, press the button and enter new search criteria.
FIGURE 1.3g – View Employee Info

C H A P T E R 1 – I N T R O D U C T I O N & O V E R V I E W
Diocese of Tucson – REV 2008.001 (3/28/08) - 7 -
1.3b IOIPay® Navigation/Menu Access The navigation buttons located horizontally along the top portion of the the IOIPay® menus perform the following functions:
Logout – logs the current User ID out of IOIPay®. Takes the user to a logout screen that states “You have been logged out of IOIPay®” User can log in again from this screen OR follow a link to contact Customer Service or Technical Support for assistance.
Previous – use on Employee screens and Hours & Dollars screens to navigate to the
previous employee/record. Interchangeable with the button located at the bottom of the screen.
Next – use on Employee and Hours & Dollars screens to navigate to the next
employee/record. Interchangeable with the button located at the bottom of the screen.
Save – allows the user to save changes to a menu, employee record, etc. Interchangeable
with the button located at the bottom of most menu items.
Contact Us – provides contact information if you have a question or problem you would like to have addressed.
Help – provides access to the online Help system for IOIPay®. Help menus are automatically displayed in a separate browser window for your convenience.
Individual IOIPay® menu items can be accessed two ways:
Left Navigation Menu – use the links on the left navigation menu to access menus (e.g., Company Maintenance). Clicking on a link causes the related submenus to expand below the menu item.
Quick Menu Drop Down – Access menu items directly by screen name. Use the drop down box located at the top center of the screen. Simply click on the down arrow to locate the menu you wish to access.

C H A P T E R 1 – I N T R O D U C T I O N & O V E R V I E W
Diocese of Tucson – REV 2008.001 (3/28/08) - 8 -
1.3c IOIPay ® Buttons Many menu items contain graphics/buttons that perform specific functions. These buttons are outlined below:
- Used on the Employee Pay Rates Screen to apply a new salary/rate. See section 2.6 Employee Pay Rates for additional information.
– allows the user to exit a screen without saving changes.
- This button is located on the Paycheck Options screen. This system functionality must be set up and authorized at the company level before it can be used. Check On Demand (COD) checks can be issued to employees whether the payroll is open or closed.
– located on the main client login screen; press this button after entering a valid Username and Password for access to IOIPay®.
or – used on the CheckBrowse menu and on the Employee Search menu to lookup an employee after user has entered parameters for the lookup.
– this button is located on the Hours & Dollars screens; when used, it brings up a small popup window showing the Earnings set up for that specific company, which aids in data entry.
– for YTD Adjustments or Employee Demographics (or any multi-screen process), advances to the next screen. For other screens, advances to the next employee or next record.
– this button is located on the Preview Payroll menu. When the user presses this button, the system launches the Preview Payroll function. Please see section 2.18 Preview Payroll for additional information on this system feature.
- this button is located on several of the Hours & Dollars screens. It allows the user to preview an employee’ s check using the data that has been entered. Please see sections 2.12, 2.13 and 2.18 for additional information on this system feature.
– for Employee Demographics & YTD Adjustments (or any multi-screen process), goes to the previous screen. For other screens, goes back to the previous employee or previous record
– this button is located on the Hours & Dollars Paycheck Options screen. It is used to refresh the screen when new deductions or direct deposit setups have been added for an employee after the user has already accessed the Hours & Dollars screens (the refresh reloads deduction and direct deposit setups so they all appear on the screen).

C H A P T E R 1 – I N T R O D U C T I O N & O V E R V I E W
Diocese of Tucson – REV 2008.001 (3/28/08) - 9 -
– used on the Employee Search menu to reset the search parameters and fields to their default values.
– this button is located on all menu items that produce a report; user enters report parameters and then presses this button to generate/view/print the report.
– saves any changes made to the record/screen.
& – allows the user to Save the record/screen values and advance to the next employee (Save>>) or Save and go back to the previous employee (<<Save).

C H A P T E R 1 – I N T R O D U C T I O N & O V E R V I E W
Diocese of Tucson – REV 2008.001 (3/28/08) - 10 -

C H A P T E R 2 – D O T P A Y R O L L I N F O
Diocese of Tucson – REV 2008.001b (11/7/08) - 11 -
Diocese of Tucson Payroll Information This chapter provides specific setup information related to Diocese of Tucson payrolls. Please note that a complete listing of all payroll screens and data entry fields within IOIPay® are available in the IOIPay® User’s Manual and also online Help in the IOIPay® Learning Center (Index section).
2.1 Introduction This chapter provides specific employee setup information and pay information related to Diocese of Tucson divisions. This chapter also contains Notes, Special Considerations and Warnings, which are provided to help the user understand any particular issues with regard to the specific field-level choices available.
After logging into IOIPay®, you have the ability to do the following:
• Open a new payroll (Please see section 2.2) • Perform New Hires and existing employee maintenance (Please see sections 2.4 –
2.10) • View and print reports (Please see section 2.17, 2.18, 2.19 & 2.22 – you can
view/print most reports whether your payroll is Open or Closed) • Check entries from the previous payroll (if your payroll is still Closed)
Chapter
222

C H A P T E R 2 – D O T P A Y R O L L I N F O
Diocese of Tucson – REV 2008.001b (11/7/08) - 12 -
2.2 Begin New Payroll
FIGURE 2.2a – Begin New Payroll Main
If your payroll is Closed, you can click on the Begin New Payroll link to the right of the Current Status display field.
Special Consideration
The system will not allow you to open a new payroll unless all of the following conditions are met:
• The payroll must be in a Closed state. • The previous payroll must be completely processed. • The payroll number and run number entered must fall in
sequential order (i.e., if your last payroll was 2007-002-01, then the next payroll must either be 2007-002-02 or 2007-003-01).
Contact Us
If you wish to run more than one payroll during the same day, please coordinate your efforts with an IOI Customer Service Representative.

C H A P T E R 2 – D O T P A Y R O L L I N F O
Diocese of Tucson – REV 2008.001b (11/7/08) - 13 -
Follow the procedure outlined below to open a new payroll:
STEP 1
Sign into IOIPay® with your username and password. If you have access to multiple company codes, select the company you would like to Open.
STEP 2
Use the Begin New Payroll link on the Main Menu OR go to the Begin Payroll menu and choose the Begin A New Payroll submenu. In the space provided, indicate the payroll year, payroll number, and run number you wish to open.
The system uses the Company Payroll Calendar to provide this information as a default, and the number advances sequentially, but you can change these numbers if you are doing a Special Run (as long as you use sequential numbers). Please contact your support representative if you need additional assistance.
FIGURE 2.2b – Begin New Payroll
STEP 3
Go to the Action box and select Start a new payroll period. Then click on the button.
The following message appears:
Click the Cancel button to go back or click the OK button to proceed.
If an error message appears after you click the OK button, then the previous payroll has not been collected and processed yet. A new payroll will not be opened until the information has been collected and processed, or deleted. Please contact Customer Service for assistance.
If the proper conditions as discussed above have been met, the system begins the payroll opening process.

C H A P T E R 2 – D O T P A Y R O L L I N F O
Diocese of Tucson – REV 2008.001b (11/7/08) - 14 -
STEP 4
As the payroll begins the opening process, the current Payroll Calendar screen appears (Company Payroll Header – see Figure 2.2c). Enter the payroll type (normally this would be a Regular Run), the calendar quarter & month and check and period end dates. You can use your Tab key or mouse to move between fields.
FIGURE 2.2c – Entering Payroll Calendar settings (partial screen)
Special Consideration
If your payroll has both Bi-Weekly and Monthly employees, and the current pay cycle includes paying both your Bi-Weekly and Monthly employees, please enter the Check Date and Period End date(s) in both the Bi-Weekly and Monthly boxes.
In the Periodic Processing Flags section, set the calendar month end flag to NO unless the payroll is the last payroll check date of the month (if month end, set the flag to YES). Similarly, calendar quarter end flag is normally set to NO unless the payroll is the last payroll check date of the quarter.

C H A P T E R 2 – D O T P A Y R O L L I N F O
Diocese of Tucson – REV 2008.001b (11/7/08) - 15 -
STEP 5
The fields in the Special Processing Overrides and Tax Processing Overrides sections should be used with caution; these fields affect every check produced on this run.
Please contact your IOI Customer Service Representative if you have any questions on the use of any of these fields.
If you enter a check date that falls in the past, a Warning similar to the one shown below is displayed:
The system shows you which fields are in error by changing the text that was entered/selected to red. Please correct the check date(s) before attempting to save.
If you attempt to before filling in this screen, a Warning similar to the one below is shown:
Once all error conditions have been corrected, press the button. The following message appears:
Please see the IOIPay® User’s Manual or the online Help for descriptions of all fields on this screen.
Press the button at the bottom of the screen to continue opening the payroll.

C H A P T E R 2 – D O T P A Y R O L L I N F O
Diocese of Tucson – REV 2008.001b (11/7/08) - 16 -
STEP 6
Once the payroll has been opened, the system returns you to the Main Menu. You will notice that the Current Status changes from “Closed” to “Open”, which indicates your payroll has been opened successfully.
If at any point during the open payroll you need to change values you entered on the Company Payroll Header in STEP 4, navigate to the Company Payroll Calendar screen. Make sure the current open payroll is selected by using the drop down box at the top of the screen. Here you can view or change dates, processing flags, or calendar level controls for taxes, deductions, and direct deposits if needed.

C H A P T E R 2 – D O T P A Y R O L L I N F O
Diocese of Tucson – REV 2008.001b (11/7/08) - 17 -
2.3 Check Stub Messages
This screen is used to set up company-specific messages that can be printed on payroll checks. A default of five blank slots are shown on the screen the first time you navigate to this menu option. The number of blank message slots increases automatically after you have added and saved several messages. Check stub messaging functionality exists on several different levels: Calendar level check stub message fields allow you to specify up to 2 check stub messages that are printed on all employee checks (see section 2.3.2). Employee level check stub messages allow you to specify up to 2 recurring check stub messages that are printed on all checks for a specific employee (see section 2.3.3) Check level check stub message fields allow you to specify up to 2 one-time check stub messages that are printed on specific checks for specific employees (see section 2.3.4). Check messages can also be used in conjunction with the Hours and Dollars Detailed Entry screen to specifiy a Labor Comment at the check earnings/hours level, which is then printed in the check detail area on an employee’s check. See section 2.3.1b below for setup details. Please also see section 2.12 Labor Comment field for information on useage.
Please Note
If check stub messages are set up at more than one level (calendar level, employee recurring and/or check one-time level) a total of only 2 check stub messages will be printed. Calendar level check stub messages are superseded by employee recurring, and employee recurring are superseded by one time check-level messages.

C H A P T E R 2 – D O T P A Y R O L L I N F O
Diocese of Tucson – REV 2008.001b (11/7/08) - 18 -
2.3.1a Creating or Modifying Check Stub Messages
STEP 1
Navigate to the Global Paystub Messages screen. Use the left navigation menu (Begin New Pay, then Global Paystub Messages) OR use the drop down box at the top of the screen to select the menu Compay Paystub Messages).
A screen similar to the one shown in Figure 2.3.1a will be displayed. Five blank slots are shown on the screen the first time you navigate to this menu option.
The number of blank message slots increases automatically after you have added and saved several messages.
FIGURE 2.3.1a– Global Paystub Messages
STEP 2
If you are setting up new check stub messages for use:
Enter up to 30 (thirty) alphanumeric characters and spaces per message. If your message is longer than thirty characters, you can either shorten the message OR use 2 slots as you set up your message, just be sure to select both message numbers in the correct order at the calendar or check level so they appear in the correct sequence on the check stub(s).
Press the button when finished to save your new messages.
Please Note: The system automatically assigns the message number for you as you set up each new message.
Please Note: A default of 5 (five) blank slots are shown on the screen the first time you navigate to this menu option. After you have added five messages, the number of blank slots increases automatically.
If you are modifying an existing check stub message:
Locate the appropriate check stub message and modify the text as needed.
Press the button when finished to save your changes.
FIGURE 2.3.1b– Global Paystub Messages

C H A P T E R 2 – D O T P A Y R O L L I N F O
Diocese of Tucson – REV 2008.001b (11/7/08) - 19 -
2.3.1b Creating Check Stub Messages for Labor Comments
STEP 1
Navigate to the Global Paystub Messages screen. Use the left navigation menu (Begin New Pay, then Global Paystub Messages) OR use the drop down box at the top of the screen to select the menu Compay Paystub Messages).
A screen similar to the one shown in Figure 2.3.2a will be displayed. Five blank slots are shown on the screen the first time you navigate to this menu option. The number of blank message slots increases automatically after you have added and saved several messages.
FIGURE 2.3.2a– Global Paystub Messages
STEP 2
If you are setting up new messages for use with the H &D Labor Comment field:
Enter up to 10 (ten) alphanumeric characters and spaces per message. If your message is longer than 10 (ten) characters, remember that only the first ten characters will print on the employee check stub detail.
Press the button when finished to save your new message(s).
Please Note: The system automatically assigns the message number for you as you set up each new message.
If you are modifying an existing message/labor comment:
Locate the appropriate message and modify the text as needed.
Press the button when finished to save your changes.
FIGURE 2.3.2b– Global Paystub Messages

C H A P T E R 2 – D O T P A Y R O L L I N F O
Diocese of Tucson – REV 2008.001b (11/7/08) - 20 -
2.3.2 Check Stub Messages for All Employees on the Current Payroll
STEP 1
If you have not yet opened your payroll, go to the Begin New Payroll screen and open your payroll using the procedure outlined in section 2.2 from STEP 1 to STEP 4.
If your payroll is already open, skip to STEP 2 below.
STEP 2
Make sure you are on the current payroll’s Company Payroll Calendar screen (left navigation menu Begin New Pay, then Company Payroll Calendar OR use the drop down at the top of the screen to select the menu Compay Payroll Calendar).
Please Note: if the check stub message(s) have not been set up yet, STOP and go to the Global Paystub Messages screen to set up the new message(s). See section 2.3.1 for additional setup information.
STEP 3
Locate the Check Stub Message 1 and Check Stub Message 2 fields at the bottom of the Company Payroll Calendar screen. Use the down arrow on the right side of the drop down box(es) to see a list of valid Company Check Stub Messages. Select up to 2 (two) messages.
Figure 2.3.3a shows an example of a the lower portion of the payroll calendar with both Check Stub Message 1 and Check Stub Message 2 selected.
FIGURE 2.3.2a– Company Payroll Calendar (partial screen)
Click on the button to continue.
The first 30 (thirty) characters of up to 2 (two) check stub messages will print for all employees on the current open payroll.
Please Note: If check stub messages are set up at more than one level (calendar level, employee recurring and/or check one-time level) a total of only 2 check stub messages will be printed. Calendar level check stub messages are superseded by employee recurring, and employee recurring are superseded by one time check-level messages.

C H A P T E R 2 – D O T P A Y R O L L I N F O
Diocese of Tucson – REV 2008.001b (11/7/08) - 21 -
2.3.3 Using Recurring Check Stub Message for an Employee
STEP 1
This procedure assumes you have already opened your payroll.
Please Note: if the check stub message(s) have not been set up yet, STOP and go to the Global Paystub Messages screen to set up the new message(s). See section 2.3.1 for additional setup information.
If the payroll is open and the needed messages already exist, go to the HR Compliance screen either by using the left navigation screen Employee Maintenance, then Compliance Information) or by using the menu drop down HR Compliance at the top of the screen.
STEP 2
Select the desired employee by using the employee drop down box.
Locate the Recurring Check Message 1 and Recurring Check Message 2 drop down boxes at the bottom of the screen. Use the down arrow on the right side of the drop down to select a valid message.
Select up to 2 (two) messages (one for each field).
Click on the button to continue.
Figure 2.3.3a shows an example of an employee with Recurring Check Message 1 selected on the HR Compliance screen.
FIGURE 2.3.3a– HR Compliance (partial screen)
The first 30 (thirty) characters of up to 2 (two) check stub messages will print on the specified employee’s checks. The message(s) will be printed on all checks for this particular employee until you remove the value(s) from the Recurring Check Message 1 and/or 2 field(s).
Please Note: If a one-time check stub message has been set up at the individual employee check level, the one-time message(s) will take priority over the employee recurring check stub message(s).

C H A P T E R 2 – D O T P A Y R O L L I N F O
Diocese of Tucson – REV 2008.001b (11/7/08) - 22 -
2.3.4 Using One-Time Check Stub Messages for an Employee
STEP 1
This procedure assumes you have already opened your payroll.
Please Note: if the check stub message(s) have not been set up yet, STOP and go to the Global Paystub Messages screen to set up the new message(s). See section 2.3.1 for additional setup information.
If the payroll is open and the needed messages already exist, go to the Hours and Dollars Paycheck Options screen by using the left navigation menu (Hours and Dollars, then Paycheck Options) or by selecting menu H&D Paycheck Options by using the menu drop down box at the top of the screen.
STEP 2
Select the desired employee by using the employee drop down box.
Select the correct Check number (i.e., if the message is to be printed at the bottom of Check 1, make sure you are on Check 1).
Locate the One-Time Pay Stub Message 1 and One-Time Pay Stub Message 2 drop down boxes at the bottom of the screen. Use the down arrow on the right side of the drop down to select a valid Check Stub Message.
Select up to 2 (two) messages (one for each field).
Click on the button to continue.
Figure 2.3.4a shows an example of an employee with One-Time Pay Stub Message 1 selected.
FIGURE 2.3.4a– H&D Paycheck Options (partial screen)
The first 30 (thirty) characters of up to 2 (two) check stub messages will print on the specified employee’s check(s). The message(s) will be printed on the individual checks selected ONLY.
Please Note: One-time check stub messages set up at the individual employee check level take priority over both the calendar level check stub message(s) and the employee recurring check stub message(s).

C H A P T E R 2 – D O T P A Y R O L L I N F O
Diocese of Tucson – REV 2008.001b (11/7/08) - 23 -
2.4 Entering New Hires
After successfully opening your payroll, enter any new employees using the New Hire Express screens. The IOIPay® User’s Manual contains complete information on each field encountered in the employee screens; this section simply highlights specific setup requirements for the Diocese of Tucson division(s).
2.4.1 Entering New Hires Using the New Hire Express screen
FIGURE 2.4.1 a– Example: New Hire Express screen
Employee Demographics
Please Note
The company setup supports auto-numbering of the File Number and Employee Number fields, so the File Number and Location Emp. # DO NOT appear on the New Hire Express screen because they are specified by the payroll program during the new hire process. Please contact IOI Customer Support if you have any questions about auto-numbering.

C H A P T E R 2 – D O T P A Y R O L L I N F O
Diocese of Tucson – REV 2008.001b (11/7/08) - 24 -
Department – Please enter a valid department in the space provided.
Please Note
The Department field may contain a drop down box of valid values if Department codes are set up at the company level.
Contact Us
Please contact IOI Customer Support or Technical Support if you have questions about setting up or using Department values.
Enter the employee’s full 9-digit social security number in the SSN fields.
Prefix – Enter the employee’s prefix, if applicable (examples: Mr., Mrs., Miss, Rev., Sister, Brother, etc.).
Please Note
The Prefix field can be used for any employee (Mr., Mrs., Miss) and should be used for religious employees with a religious title/salutation (Rev., Brother, Sister, etc.). Please do not enter the Prefix in the First Name field.
First Name – Enter the employee’s first name.
Please Note
Religious employees with a religious title/salutation (Rev., Brother, Sister, etc.). should not have the salutation entered in the First Name field. The Prefix field should be used instead.
Middle Name – Enter the employee’s full middle name, or middle initial, if needed or desired.
Last Name – Enter the employee’s last name.
Suffix – select a valid value from the drop down. Suffix Codes are listed alphabetically. Please reference Table 1 at the back of this manual for a complete list –use the Charism and Name columns to help you choose the appropriate Suffix code.
Contact Us
Please contact IOI Customer Support or Technical Support if you have questions about using a Suffix code other than those available in the Suffix drop down box.
Address Line 1 – Enter the employee’s complete street address.
Address Line 2 – Enter additional address information here if needed (e.g.: apartment number, etc.).
City – Enter the city that corresponds to the address entered.
State – Enter a valid 2-character state code (US Postal format).

C H A P T E R 2 – D O T P A Y R O L L I N F O
Diocese of Tucson – REV 2008.001b (11/7/08) - 25 -
Zip Code +4 – Enter the five-digit postal code corresponding to the employee’s address, followed by the +4 zip extension (if known).
Please Note
If the new hire is a member of a religious order or location, please follow the Address guidelines outlined below.
Address Line 1 – (please specify the Order / Location) examples: Order of…, Society of…, Congregation of…, Hospital Sisters of…, Daughters of…, Brothers of…, Vicariate, Parish/Church Name, Missionary Oblates, etc. –
Address Line 2 – enter the Street Address here – This field MUST contain a valid street address.
City/State/Zip – enter as you normally would – These fields MUST contain a valid combination of City/State/Zip which corresponds to the address entered in the Address Line 2 field.
Birth Date – Enter the employee’s actual birth date as MM DD CCYY.
Home Phone – Enter the employee’s home phone number as valid 3-digit Area Code + 3-digit Prefix + 4-digit Suffix.
Gender – Choose Male or Female.
Marital Status – Choose Single or Married.
EEO Ethnic Code – Choose from the following valid values:
• White • Black or African American • Hispanic or Latino • Asian • American Indian or Alaskan Native • Pacific Islander/Native Hawaiian • Two or more races • No specified race
Canonical Role – Please choose a valid value by using the drop down arrow on the right side of the field.
Please Note
The Canonical Role field (Position) is a REQUIRED ENTRY for all employees. A comple list of valid Canonical Roles is located in Table 2 at the back of this manual. If additional values are desired, please contact IOI Technical Support.

C H A P T E R 2 – D O T P A Y R O L L I N F O
Diocese of Tucson – REV 2008.001b (11/7/08) - 26 -
Employee Job Title – Choose which Employee Job Title to use for the employee by clicking on the arrow on the right side of the drop down box. Please see Table 3 at the back of this manual for a complete list of valid Employee Job Titles.
Please Note
The Job Title field is a REQUIRED ENTRY for all employees. Please choose a valid value by using the drop down arrow on the right side of the field. If additional values are desired, please contact IOI Technical Support.
I-9 on File? Choose Y (Yes) or N (No).
Please Note
A valid I-9 document includes (but is not limited to) the following types of employee identification: US Passport, US Driver’s License, Social Security Card, Alien Registration Receipt Card. The type of I-9 document and ID number can be specified on the Employee Compliance screen if desired. See section 2.9.2 for a screen example.
FLSA Code – Employee classification based on the Fair Labor Standards Act. Choose Exempt or Non Exempt.
Emergency Contact Information
Contact – Enter the primary Emergency Contact Person for this employee.
Home Phone – Enter the Emergency Contact Home Phone number as a valid 3-digit Area Code + 3-digit Prefix + 4-digit Suffix.
Payroll Information
Location Hire Date – Enter the date on which this employee began his/her most recent period of continuous employment at this location as MM DD CCYY. For all Diocese of Tucson divisions this field is labeled Location Hire Date on the Employee Demographics screen, Date Information section.
Diocese Hire Date – Enter the employee’s original date of hire with the Diocese of Tucson as MM DD CCYY. This date may be different than the Location Hire Date. This date should be reset if the employee terminates employment and is re-hired greater than 2 years after termination date. For all Diocese of Tucson divisions the Diocese Hire Date can be found on the Employee Demographics screen, Date Information section (field label Diocese Hire Date).
Criminal Background Check – Enter the date on which a criminal background check was completed for this employee as MM DD CCYY. For all Diocese of Tucson divisions this field is labeled Criminal Background Check on the Employee Demographics screen in the Misc Dates section.
Benefit Eligibility Date – Enter the date on which this employee is eligible for benefits as MM DD CCYY. This date is required for the accrual to process correctly. For all Diocese of Tucson divisions this field is labeled Benefit Eligibility Date on the Employee Demographics screen, Misc Dates section.

C H A P T E R 2 – D O T P A Y R O L L I N F O
Diocese of Tucson – REV 2008.001b (11/7/08) - 27 -
Pay Cycle – This field indicates the normal frequency at which this employee is paid; defaulting to Bi-Weekly (26 pays/year) unless a different value is selected from the drop down box.
Please Note
If you change the default value in the Pay Cycle field, the # of Pays and Cycle Std Hours fields should be changed to the correct values. For example: If you select a Weekly pay cycle, the # of Pays would be 52 and the Cycle Std Hours would be a numerical value of 40.
Pay Type – select either Hourly or Salary. The Pay Type selected determines which rate field (Hourly Pay Rate or Salary Per Pay) is accessible. Please also see section 2.6 Employee Pay Rates for additional information on setting up rates and salaries.
Employee Status – choose from the following values:
• Full Time • On Call • Part Time with Benefits • Part Time w/o Benefits • Temporary
Taxable Status – Generally, once the taxable status is set/saved, it cannot be changed. If this field is left blank, the value defaults to fully taxable/not tax exempt.
Please Note
Not Tax Exempt is used for most employees. HOWEVER, if the New Hire is a Priest, Reverend, or Deacon this field MUST BE SET UP as FICA/MHI Tax Exempt.
Tax Exempt – No 1099 is used for Sisters/Nuns, Brothers, and Religious Order Priests
Please note the following Warning when setting up employees as Tax Exempt/No 1099:
Warning
Please contact your VP of Finance, Controller, or Accountant if there is any doubt about how to use this feature. There can be severe tax consequences from Federal and State authorities if it turns out the employee does not qualify for tax-exempt status. Once this field is set up, it CANNOT BE CHANGED (exception: Completely Tax Exempt 1099 and Completely Tax Exempt No W2/1099 are interchangeable).
!

C H A P T E R 2 – D O T P A Y R O L L I N F O
Diocese of Tucson – REV 2008.001b (11/7/08) - 28 -
Pension – The pension code indicates whether or not the employee is participating in a deferred compensation or pension plan. Valid values:
• Yes • No
Please Note
The Pension code influences the W2 processing at the end of the year. One of the boxes on the employee W2 indicates the Pension status of the employee. Be sure this field is set prior to W2 processing.
Accrual Code – In order for the Vacation/Sick accrual to process correctly, please choose from the following valid values:
• School Teacher • 01 – Based on months of service • 02 – Based on months of service • 03 – Based on months of service • Special • No accrual processing
Annual Salary – Enter an annual salary based on the Hourly Pay Rate, Salary per Pay, # of Pays.
# of Pays – This field defaults to 26 but can be modified if needed. Enter the number of times the employee is paid per year. (Weekly=52, Biweekly=26, Semi-monthly=24, Monthly=12, Quarterly=4)
Please Note
If you change the default value in the # of Pays field, remember to recalculate the Annual Salary field based on the Hourly Pay Rate/Salary Per Pay Cycle Standard Hours, and # of Pays fields.
Cycle Std Hrs – Cycle Standard Hours. This field defaults to 80 unless a different value is entered. This field should be entered based on the employee’s default Pay Cycle.
Enter a value in Salary Per Pay if the employee is a salaried employee, otherwise enter Hourly Pay Rate for an hourly employee. One of these two fields will be blocked from entry based on the Pay Type chosen. Please also see section 2.6 Employee Pay Rates for additional information.
Please Note
The Salary Per Pay or Hourly Pay Rate should be used along with # of Pays to calculate the Annual Salary field value.
Enter Federal and State tax information if the employee’s earnings are subject to federal/state tax.
W4 Status –
• S-Single • M-Married

C H A P T E R 2 – D O T P A Y R O L L I N F O
Diocese of Tucson – REV 2008.001b (11/7/08) - 29 -
Fed Exemptions – Enter the number of FEDERAL exemptions.
State Exemptions – Enter the number of STATE exemptions. Please note the following special considerations for AZ State.
Special Consideration
For Arizona: The State Exemption field is used with AZ to indicate the percent withholding based on greater or less than $15,000 annual wages. Enter the following value to correspond to the percent to be withheld:
AZ – for those with an annual income UNDER $15,000:
1 2 3 4 5 6 7
10% 19% 23% 25% 31% 37% 37%
**if no value, OR invalid value is entered, the system will withhold 10 percent**
AZ – for those with an annual income OVER $15,000:
1 2 3 4 5 6 7
19% 23% 25% 31% 37% 37% 37%
**if no value, OR invalid value is entered, the system will withhold 19 percent**
Special Consideration
The system automatically determines each time a check is calculated, whether or not the employee is over or under $15,000 and withholds the appropriate percent.
Example
An employee is set with Exemption value of 1, but makes over $15,000 when calculating on a per pay basis; it will then withhold 19% since the calculation determines the person makes over $15,000 annually.
Please Note
If you wish to withhold an override percent, that percent is figured on the state taxable, NOT as a percent of Federal as the normal AZ withholding behaves.
UC State – State Unemployment Compensation Code. The UC St field usually matches the state in which the employee lives, unless an employee works in one state and resides in another. For all Diocese of Tucson payrolls, the UC State defaults to AZ.
When the new employee setup has been saved successfully, the message
“The employee Last Name, First Name was successfully added.”
Press OK to continue. The system returns you to the New Hire Express screen so you can continue entering new hires, or navigate to additional employee screens.

C H A P T E R 2 – D O T P A Y R O L L I N F O
Diocese of Tucson – REV 2008.001b (11/7/08) - 30 -
2.5 Required Employee Demographics screen entries (for existing Employees)
If you wish to verify existing employee setups for required fields, navigate to the Employee Demographics screen (shown in Figure 2.5 below).
FIGURE 2.5– Employee Demographics

C H A P T E R 2 – D O T P A Y R O L L I N F O
Diocese of Tucson – REV 2008.001b (11/7/08) - 31 -
Employee Demographics
File Number – A unique number assigned automatically by the payroll system. It is referred to as the File Number throughout the rest of the payroll system.
Location Emp. # – A number that is unique to the particular division/compay code. It is referred to as the Employee Number throughout the rest of the payroll system.
Department – Please enter a valid department in the space provided.
Please Note
The Department field may contain a drop down box of valid values if Department codes are set up at the company level.
Contact Us
Please contact IOI Customer Support or Technical Support if you have questions about setting up or using Department values.
Verify that the employee’s social security number has been entered in the SSN field.
Prefix – Enter the employee’s prefix, if applicable (examples: Mr., Mrs., Miss, Rev., Sister, Brother, etc.).
Please Note
The Prefix field can be used for any employee (Mr., Mrs., Miss) and should be used for religious employees with a religious title/salutation (Rev., Brother, Sister, etc.). Please do not enter the Prefix in the First Name field.
First Name – Enter the employee’s first name only. If you wish to enter Mr., Mrs., or Miss, or the employee is a member of a religious order (Reverend, Brother, Sister, etc.), please use the Prefix field for the salutation entry.
Middle Name – Enter the employee’s full middle name, or middle initial, if needed or desired.
Last Name – Enter the employee’s last name.
Suffix – select a valid value from the drop down box. Suffix Codes are listed alphabetically. Reference Table 1 at the back of this manual for a list of valid Suffix codes. Please use the Charism and Name columns to help you choose the appropriate Suffix code.
Address Line 1 – Enter the employee’s complete street address.
Address Line 2 – Enter additional address information here if needed (e.g.: apartment number, etc.).
City – Enter the city that corresponds to the address entered.
State – Enter a valid 2-character state code (US Postal format).
Zip Code +4 – – Enter the five-digit postal code corresponding to the employee’s address, followed by the +4 zip extension (if known).

C H A P T E R 2 – D O T P A Y R O L L I N F O
Diocese of Tucson – REV 2008.001b (11/7/08) - 32 -
Please Note
If the employee is a member of a religious order or location, please follow the Address guidelines outlined below.
Address Line 1 – (specify the Order / Location) examples: Order of…, Society of…, Congregation of…, Hospital Sisters of…, Daughters of…, Brothers of…, Vicariate, Parish/Church Name, Missionary Oblates, etc. –
Address Line 2 – enter the Street Address here – This field MUST contain a valid street address.
City/State/Zip – enter as you normally would – These fields MUST contain a valid combination of City/State/Zip which corresponds to the address entered in the Address Line 2 field.
Home Phone – enter the employee’s home phone number as 3 digit area code, 3 digit prefix, 4 digit suffix.
Gender – Choose Male or Female.
Marital Status – Choose Single or Married.
EEO Ethnic Code – Choose from the following valid values:
• White • Black or African American • Hispanic or Latino • Asian • American Indian or Alaskan Native • Pacific Islander/Native Hawaiian • Two or more races • No specified race
I-9 on File? Choose Y (Yes) or N (No).
Please Note
A valid I-9 document includes (but is not limited to) the following types of employee identification: US Passport, US Driver’s License, Social Security Card, Alien Registration Receipt Card. The type of I-9 document and ID number can be specified on the Employee Compliance screen if desired. See section 2.9.2 for a screen example.
Employee Job Title (please see the complete list of valid Job Titles in Table 3 at the back of this manual).
Please Note
The Job Title field is a REQUIRED ENTRY for all employees. Please choose a valid value by using the drop down arrow on the right side of the field. If additional values are desired, please contact IOI Technical Support.

C H A P T E R 2 – D O T P A Y R O L L I N F O
Diocese of Tucson – REV 2008.001b (11/7/08) - 33 -
Canonical Role – Please choose a valid value by using the drop down arrow on the right side of the field. (Please see the complete list of valid Canonical Roles in Table 1 at the back of this manual).
Please Note
The Canonical Role field is a REQUIRED ENTRY for all employees. Please choose a valid value by using the drop down arrow on the right side of the field. If additional values are desired, please contact IOI Technical Support.
Basic Payroll Setup Information
Pay Cycle – This field indicates the normal frequency at which this employee is paid; defaulting to Bi-Weekly (26 pays/year) unless a different value is selected from the drop down.
Please Note
If you change the default value in the Pay Cycle field, the # of Pays and Scheduled Hours fields should be changed to the correct corresponding values. For example: If you select a Weekly pay cycle, you would change the # of Pays to 52 and the Scheduled Hours to a numerical value of 40 before saving the screen.
Pay Type – select either Hourly or Salary. The Pay Type selected determines which rate field (Hourly Pay Rate or Salary Per Pay) is accessible. Please also see section 2.6 Employee Pay Rates for additional information.
Payroll Status – Choose from the following valid values:
• Active • Inactive • Leave of Absence • Terminated • Deceased • Division Transfer (Note: this value cannot be chosen, it simply indicates the employee
was transferred to another division)
Employee Status – choose from the following values:
• Full Time • On Call • Part Time with Benefits • Part Time w/o Benefits • Temporary
FLSA Code – Employee classification based on the Fair Labor Standards Act. Choose Exempt or Non Exempt.

C H A P T E R 2 – D O T P A Y R O L L I N F O
Diocese of Tucson – REV 2008.001b (11/7/08) - 34 -
Pension – The pension code indicates whether or not the employee is participating in a deferred compensation or pension plan. Valid values:
• Yes • No
Please Note
The Pension code influences the W2 processing at the end of the year. One of the boxes on the employee W2 indicates the Pension status of the employee. Be sure this field is set prior to W2 processing.
Accrual Code – In order for the Vacation/Sick accrual to process correctly, please choose from the following valid values:
• School Teacher • 01 – Based on months of service • 02 – Based on months of service • 03 – Based on months of service • Special • No accrual processing
Date Information
Diocese Hire Date – Enter a valid date in format MM DD CCYY. Enter the date of original employment with the Diocese of Tucson. This date should be reset if the employee terminates employement and is re-hired greater than 2 years after termination date. (Note: This entry corresponds to the Diocese Hire Date field in New Hire Express (this field can also be accessed on on Employee HR Contact Info screen, field label DIOC HIRE).
Location Hire Date – Enter the date the employee started at the current location as MM DD CCYY.
Rehire Date – Enter the date on which the employee began his/her most recent period of continuous employment after a break in service of not more than six months.
Location Term Date - Enter the ACTUAL termination date of the employee. Valid format: MM/DD/YYYY. Please see section 2.10 Terminations & Severance for more information on terminating an employee.
Term Reason - Enter a termination reason by choosing from the valid values listed in the drop down box. Click on the down arrow on the right side of the field to see a list of valid termination reasons. Additional valid values can be added to the payroll system if needed. Please see Table 5 for a complete list of valid Term Reasons. Please also see section 2.10 Terminations & Severance for more information on terminating an employee.
Annual Salary – Enter an annual salary based on the Hourly Pay Rate/Salary per Pay, # of Pays and/or Cycle Standard Hours.
# of Pays – This field defaults to 26. Enter the number of times the employee is paid per year. (Weekly=52, Biweekly=26, Semi-monthly=24, Monthly=12, Quarterly=4)

C H A P T E R 2 – D O T P A Y R O L L I N F O
Diocese of Tucson – REV 2008.001b (11/7/08) - 35 -
Please Note
If you change the default value in the # of Pays field, recalculate the Annual Salary field based on the Hourly Pay Rate/Salary Per Pay and/or Cycle Standard Hours fields.
Cycle Std Hrs – Cycle Standard Hours. This field defaults to 80 unless a different value is calculated. This field value should be based on the employee’s default Pay Cycle.
Enter a value in Salary Per Pay if the employee is a salaried employee, otherwise enter Hourly Pay Rate for an hourly employee. One of these two fields will be blocked from entry based on the Pay Type chosen. Please also see section 2.6 Employee Pay Rates for additional information or to add hourly rate(s) for a salaried employee.
Please Note
The Salary Per Pay or Hourly Pay Rate should be used along with # of Pays and Cycle Standard Hours to calculate the Annual Salary field value.
Emergency Contact Information
Contact – Enter the primary Emergency Contact Person for this employee.
Home Phone – Enter the Emergency Contact Home Phone number as a valid 3-digit Area Code + 3-digit Prefix + 4-digit Suffix.
Misc Dates
Birth Date – Enter the employee’s actual birth date as MM DD CCYY.
Criminal Background Check – Enter the date on which a criminal background check was completed for this employee as MM DD CCYY (field can also be accessed on Employee HR Contact Info screen, field label CRIMINALCK).
User Date 3, User Date 4, and User Date 5 are currently not in use.
Benefit Eligibility Date – Enter a valid date in format MM DD CCYY. Enter the date on which this employee began his/her most recent period of continuous employment in a benefits eligible status(field can also be accessed on Employee HR Contact Info screen, field label BEN ELIG). This field is required for the accrual to process correctly.

C H A P T E R 2 – D O T P A Y R O L L I N F O
Diocese of Tucson – REV 2008.001b (11/7/08) - 36 -
2.6 Employee Pay Rates
FIGURE 2.6– Employee Pay Rates (partial screen)
Navigate to the Employee Pay Rates screen by using the quick menu selection at the top of the page, or use the Left Navigation menu, Employee Maintenance, Pay Rates.
The Employee Pay Rates screen contains several fields which dynamically change based on values entered. To change an employee’s Pay Rate (either Salary or Hourly Rate), please follow the steps outlined in section 2.6.1.
The Employee Pay Rates screen also allows you to set up many unique pay scenarios for your employees. Please reference the sections described below if you wish to perform any of the following tasks:
• Set up more than one pay rate for an hourly employee (section 2.6.2) • Set up hourly rate(s) for salary employees (section 2.6.3) • Turn on/off a salary amount for a salary employee (section 2.6.4)

C H A P T E R 2 – D O T P A Y R O L L I N F O
Diocese of Tucson – REV 2008.001b (11/7/08) - 37 -
2.6.1 Setting Up or Changing a Base Rate
STEP 1
Navigate to the Employee Pay Rates screen. Use the Employee combo next to the division/company name to locate the correct employee.
STEP 2
The example here shows an Hourly employee with a base rate of $12.00 (Current Rates column, Hourly 1, yellow shaded box).
First locate the Current/New rows
just above the button. In Figure 2.6.1a, the Current and New values are the same because no new/different values have been entered in the # of Pays, Weekly Scheduled Hours, or Hourly1 field(s).
FIGURE 2.6.1a– Employee Pay Rates (partial screen)
STEP 3
Go to the New line and nter a new rate in the Hourly1 field. Figure 2.1.6b shows a new Hourly 1 Rate of $13.00.
Press the button. FIGURE 2.6.1b– Employee Pay Rates (partial screen)
STEP 4
Notice that after you press the
button, the Current Rate, Hourly 1 (yellow box) reflects the new rate (see Figure 2.6.1c).
If you are satisfied with the other calculated fields, press the
button.
FIGURE 2.6.1c– After Apply New Rate (partial screen)

C H A P T E R 2 – D O T P A Y R O L L I N F O
Diocese of Tucson – REV 2008.001b (11/7/08) - 38 -
2.6.2 Hourly Employees with Multiple Rates
STEP 1
Navigate to the Employee Pay Rates screen. Use the Employee combo next to the division/company name to locate the correct employee.
STEP 2
The example here shows an Hourly employee with a base rate of $12.00 (Hourly 1).
In this example, the rates of $14.00 (Hourly 2) and $15.00 (Hourly 3) have been entered.
Enter additional rates as desired,
then press the button.
FIGURE 2.6.2a– Employee Pay Rates (partial screen)
STEP 3
To pay the employee using the new rate(s), go to the Hours and Dollars Detailed Hours Entry screen (quick menu H&D Detailed Entry).
Enter the hours worked in the appropriate column (Regular, Overtime, Doubletime), and then use the Rate Ctrl field to indicate the correct Hourly Rate.
FIGURE 2.6.2b– Paying an Employee w/ Multiple Rates
(partial screen)
In the example provided above, the employee is being paid 20 hours @ Hourly 1 (20 * $12.00), 10 hours @ Hourly 2 (10 * $14.00), and 5 hours @ Hourly 3 (5 * $15.00).

C H A P T E R 2 – D O T P A Y R O L L I N F O
Diocese of Tucson – REV 2008.001b (11/7/08) - 39 -
2.6.3 Salary Employee with an Hourly Rate
STEP 1
Navigate to the Employee Pay Rates screen. Use the Employee combo next to the division/company name to locate the correct employee.
STEP 2
The example here shows an Salary employee with a base salary of $3,750.00
If the employee is Salaried, the screen will not allow you to enter a rate in Hourly 1. In this example, an hourly rate of $50.00 (Hourly 2) has been entered.
Enter additional rates as desired,
then press the button.
FIGURE 2.6.3a– Employee Pay Rates (partial screen)
STEP 3
To pay the employee using the new rate(s), go to the Hours and Dollars Detailed Hours Entry screen (quick menu H&D Detailed Entry).
Enter the number of hours worked in the appropriate column (Regular, Overtime, Doubletime), and then use the Rate Ctrl field to indicate Hourly 2. FIGURE 2.6.3b– Paying a Salary Employee w/ Hourly Rate
(partial screen)
In the example provided, the employee is being paid their normal salary PLUS 10 hours @ Hourly 2 ($50.00).

C H A P T E R 2 – D O T P A Y R O L L I N F O
Diocese of Tucson – REV 2008.001b (11/7/08) - 40 -
2.6.4 Salary Employee with Future Rates/Dates
STEP 1
Navigate to the Employee Pay Rates screen. Use the Employee combo next to the division/company name to locate the correct employee.
STEP 2
The example here shows a Salary employee with a base bi-weekly salary of $1,300.00.
In this example, a Future Rate for Salary is zero (0) and the Activation Date is 5/15/2007.
Enter the desired future date and
press the button. FIGURE 2.6.4a– Employee Pay Rates (partial screen)
STEP 3
If the Activation Date you entered is in the future you will see a warning message similar to the one shown in Figure 2.6.3b.
If the Activation Date you entered is in the past OR is the same as the current payroll’s Check Date, you will see a warning similar to the one shown in Figure 2.6.3c.
Press OK to continue.
FIGURE 2.6.4b– Warning for Future Salary of zero
FIGURE 2.6.4c– Warning for Future Salary of Zero (0)
Applies to Current Open Payroll
STEP 4
If you entered an Activation Date in STEP 2 that will affect the current open payroll, you may wish to run a Payroll Preview to verify that the employee’s salary was deactivated for the current open payroll.
In the example provided above, the employee’s salary will be set to zero (0) the first time a payroll is opened and processed with a Check Date of 5/15/2007 or later.
Since the employee would then be salaried with a zero (0) rate, they will not be paid unless a new Salary amount is set up on the Employee Pay Rates screen OR a special check with a dollar amount is keyed for them.

C H A P T E R 2 – D O T P A Y R O L L I N F O
Diocese of Tucson – REV 2008.001b (11/7/08) - 41 -
2.7 Special Employee Deductions 2.7.1 Using One Time Deductions One time deductions can be set up and used several different ways. The examples given here are for illustrative purposes only. If you have additional questions concerning how one time deductions can be set up and used, and which setup is best for your particular situation, please contact your Customer Service Representative.
Deductions are set up at the company level with a default Behavior and Frequency, but remember that the behavior and/or frequency can be overridden at the employee level. All procedures below assume that you are changing either the behavior or frequency at the employee level, not the company level. The Behavior and Frequency values listed below can be used to set up one time deduction scenarios.
• Behavior – take one time, reset amount next payroll • Frequency – special request only • Behavior – amount up to limit, reduce limit by amout taken
2.7.1a Using Behavior “take one time, reset next payroll”
STEP 1
Navigate to the Employee Deductions screen by using the left navigation menu Employee Maintenance, then Voluntary Deductions or select Employee Deductions from the menu drop down box.
Use the Employee combo next to the division/company name to locate the correct employee.
STEP 2
Click on (Blank Page Icon) to the right of the drop down to create the deduction for the employee you selected.
The example in Figure 2.7.1a shows the following setup: Deduction code: OTHR Amount: $10.00 Behavior: One time, reset next payroll. Frequency: Every pay (Note: if using the above behavior, the frequency should ALWAYS be set as Every pay)
Press the button once you are finished entering your desired values.
FIGURE 2.7.1a– Employee Deductions (partial screen)
STEP 3
The deduction behavior chosen in STEP 2 dictates that as long as the employee is being paid in the current open payroll AND there is enough money to take the deduction, the one time deduction is taken. When the next payroll is opened, the deduction amount is cleared and will not be taken again unless you enter a new value in that employee’s deduction Amount field.

C H A P T E R 2 – D O T P A Y R O L L I N F O
Diocese of Tucson – REV 2008.001b (11/7/08) - 42 -
2.7.1b Using Frequency “special request only”
STEP 1
Navigate to the Employee Deductions screen by using the left navigation menu Employee Maintenance, then Voluntary Deductions, or select Employee Deductions from the menu drop down box.
Use the Employee combo next to the division/company name to locate the correct employee.
STEP 2
Click on (Blank Page Icon) to the right of the drop down to create the deduction for the employee you selected.
The example in Figure 2.7.1b shows the following setup: Deduction code: OTHR Amount: $10.00 Behavior: Fixed amount Frequency: special request only
Press the button once you are finished entering your desired values.
FIGURE 2.7.1b– Employee Deductions (partial screen)
STEP 3
Go to the Paycheck Options screen and locate the desired employee. Select the check on which you would like the deduction to be taken and enter the check information as needed.
Locate the Deductions and direct deposit overrides section. In the example shown, OTHR is the deduction being flagged to be taken. The Take value should be set to Force regardless of frequency as shown in the example.
FIGURE 2.7.1c– Paycheck Options (partial screen)
STEP 4
The deduction frequency chosen in STEP 2 combined with the action in STEP 3 dictates that as long as the employee is being paid in the current open payroll AND there is enough money to take the deduction, the deduction is taken. When the next payroll is opened, the deduction amount remains but will not be taken again unless you flag the deduction at the individual check level for that employee.

C H A P T E R 2 – D O T P A Y R O L L I N F O
Diocese of Tucson – REV 2008.001b (11/7/08) - 43 -
2.7.1c Using Behavior “amount up to limit, reduce limit by amount taken”
STEP 1
Navigate to the Employee Deductions screen by using the left navigation menu Employee Maintenance, then Voluntary Deductions or select Employee Deductions from the menu drop down box.
Use the Employee combo next to the division/company name to locate the correct employee.
STEP 2
Click on (Blank Page Icon) to the right of the drop down to create the deduction for the employee you selected.
The example in Figure 2.7.1d shows the following setup: Deduction code: OTHR Amount: $10.00 Limit: $10.00 Original Limit: $10.00 Behavior: Amount up to limit, reduce limit by amt. Frequency: Every pay (Note: if using the above behavior, the frequency should be set as Every pay)
Press the button once you are finished entering your desired values.
FIGURE 2.7.1d– Employee Deductions (partial screen)
STEP 3
The deduction behavior chosen in STEP 2 dictates that as long as the employee is being paid in the current open payroll AND there is enough money to take the deduction, this deduction is taken. When the next payroll is opened, the deduction amount remains, but the Limit has been satisfied, so this deduction will not be taken again unless you enter a new value in that employee’s deduction Limit field.

C H A P T E R 2 – D O T P A Y R O L L I N F O
Diocese of Tucson – REV 2008.001b (11/7/08) - 44 -
2.7.2 Employee Direct Deposits If you wish to set up one or more direct deposits for an employee, please navigate to the Employee Direct Deposits screen. This screen gives you the option of setting up one to ten different direct deposits at the employee level.
FIGURE 2.7.2– Employee Direct Deposits
Current ACH Record – This field contains direct deposit information setup for the current ACH Record. Up to 10 ACH Records can be set up for an employee.
To change an existing direct deposit, click on the 2-digit blue hyperlink (01 through 10) to the left of the ACH Record information/
To set up a new direct deposit, click on a blue hyperlink indicated as Unassigned.
Please Note
If the employee currently has no direct deposit information set up, all ten of the ACH Records will be indicated as Unassigned. Simply click on one of the blue hyperlinks to the left of the Unassigned ACH slots to set up a new direct depost.

C H A P T E R 2 – D O T P A Y R O L L I N F O
Diocese of Tucson – REV 2008.001b (11/7/08) - 45 -
Required Parameters
Checking or Savings Account – Indicate whether the account for this direct deposit is Checking or Savings.
What is the Priority? Indicates Rank or Priority. This field determines the default priority of this direct deposit. Valid values are 0/blank-99, where 0/blank = highest priority/first and 99 = lowest priority/last. If Priority is not set here, direct deposits are taken in the order they appear on the screen.
Please Note
If you choose to prioritize direct deposits, please prioritize ALL of them, or those left blank will be taken BEFORE any of the prioritized direct deposits.
Please Note
Direct Deposits with behavior “Percent of running net” and 100% will automatically be set with Priority 99 so it will always be taken last if the employee has multiple direct deposit setups.
What is the Frequency? Direct deposit Frequency determines how often this direct deposit is normally to be taken for this employee. Valid codes:
• Every pay • First 2 pays of the month • First 3 pays of the month • First 4 pays of the month • First pay of month • Second pay of month • Third pay of month • Fourth pay of month • Special request only • First pay of quarter • Last pay of quarter • Last pay of month
Please Note
Frequency Last pay of month and Last pay of quarter are controlled by the Quarter End and Month End flags on the Payroll Calendar screen. This means that if the Quarter End or Month End fields are set as Yes, any direct deposits with a Frequency that correspond to month end or quarter end will be taken.
Behavior - This field determines how the direct deposit is to be taken. Valid values:
• Fixed amount • One time, reset amount after • Amount up to limit, reduce limit by amount • Percent up to limit, reduce limit by amount

C H A P T E R 2 – D O T P A Y R O L L I N F O
Diocese of Tucson – REV 2008.001b (11/7/08) - 46 -
• Percent of gross • Percent of running net • Percent of specified amount • Percent of total disposable net • Amount per hour • Amount per overtime hour • Percent of overtime earnings • Percent up to limit, do not reduce limit
Do you wish to Prenote this item? This field is used for two different purposes:
• Prenote this direct deposit (sends prenote transaction, then activates the direct deposit after 10 days)
• Hold until effective date (used with Activation Date field - waits until effective date to activate the direct deposit).
Activation Date – For prenotes, 10 days is required (and the date is automatically entered for you). If used with the Hold until effective date feature, enter any valid date in the future (MM/DD/YYYY).
Amount – Direct Deposit Amount. Use with any direct deposit behavior that requires an amount entry.
Percent – Direct Deposit Percent. Use with any direct deposit behavior that requires a percent entry.
Limit – Amount Remaining. This is the amount that is the current limit for this pay for this employee. The direct deposit Amount must not exceed this figure. Use with any direct deposit behavior that requires a limit entry.
Account Number – Enter the employee’s Checking or Savings bank account number. Valid format: up to 17 numeric characters, no spaces, dashes or slashes.
Please Note
Generally, it is a good idea to have the employee provide a voided blank check (not a deposit slip) so you may manually verify the account number and ABA number.
ABA Number – Enter the nine-digit number identifying the bank to the Federal Reserve Banking System (ACH system). Each bank in the US has a unique ABA number. If you do not know what ABA number a particular bank uses, please contact the bank, OR contact your Payroll Representative.
Please Note
Any ABA number that begins with a 5 is generally regarded as an internal banking number, NOT a true ABA number.
Description – This field is used to attach a short description to this direct deposit (up to 4 characters, e.g., SAV, CNET, CHKG, etc.). This Description appears on the Hours & Dollars screen and various reports to quickly identify direct deposit setups when an employee has multiple direct deposits.

C H A P T E R 2 – D O T P A Y R O L L I N F O
Diocese of Tucson – REV 2008.001b (11/7/08) - 47 -
2.8 Recurring Earnings
This section applies to all hourly employees. The Recurring Earnings Maintenance screen gives you the ability to set up hours and/or amount(s) that the employee will automatically be paid each payroll period.
This screen has additional features that can be used for other situations. Please contact IOI support or consult the IOIPay® User’s Manual for additional information.
Currently only one recurring earnings setup is applicable to DOT payrolls:
Hourly employees: enter their standard hours amount (see Figure 2.8)
Earnings Description - This field contains earnings codes and descriptions. Use the down arrow on the right side of the drop down box to see a list of valid earnings.
To set up a new recurring earning, navigate to the correct employee. The Earnings Code should default to –R-. If it shows anything other than –R-, choose the correct Earnings Code –R- by using the down arrow on the right side of the drop down box.
Recurring Control – Choose “Build recurring earnings at payroll start.”
Frequency – Set the frequency to Every Pay (build recurring earnings can only be used in conjunction with the Every Pay code).
Default Hours – Enter the hours amount the employee will receive each pay (Note: this hours entry should be the same as the standard hours entered on the Employee Demograpics screen)
Press . The new earning you just set up will take effect on the NEXT payroll. If the employee is to have the amount/hours on the current payroll, you must enter the Earnings code and Hours on one of the Hours & Dollars screens.
Please see an example of the regular recurring hours setup in Figure 2.8.

C H A P T E R 2 – D O T P A Y R O L L I N F O
Diocese of Tucson – REV 2008.001b (11/7/08) - 48 -
FIGURE 2.8 – Example Regular Recurring Hours Setup

C H A P T E R 2 – D O T P A Y R O L L I N F O
Diocese of Tucson – REV 2008.001b (11/7/08) - 49 -
2.9 HR-Related Payroll Screens
2.9.1 Employee Demographics
FIGURE 2.9.1 – Employee Demographics screen example
This screen is used to record typical employee contact information such as phone numbers, email address, and emergency contact information. Use the menu drop down located at the top left of the payroll screen to access the Employee Demographics screen. Please see section 2.5 Employee Demographics for complete field descriptions and valid values.

C H A P T E R 2 – D O T P A Y R O L L I N F O
Diocese of Tucson – REV 2008.001b (11/7/08) - 50 -
The following fields on the Employee Demographics screen are required for all Diocese of Tucson divisions:
• Employee Information – Social Security Number, Address, City, State, Zip, Home Phone, Gender, Marital Status, EEO Ethnic Code, I-9 on File, Job Title, Canonical Role
• Basic Payroll Setup Information – Pay Cycle, Pay Type, FLSA Code, Accrual Code • Date Information– Diocese Hire Date, Location Hire Date, Annual Salary, # of Pays,
Cycle Standard Hours, Salary Per Pay/Hourly Pay Rate • Emergency Contact Information – First Contact, Relationship, Home Phone, Work
Phone • Misc Dates – Birth Date, Criminal Background Check

C H A P T E R 2 – D O T P A Y R O L L I N F O
Diocese of Tucson – REV 2008.001b (11/7/08) - 51 -
2.9.2 Employee Compliance Information
FIGURE 2.9.2 – Employee Compliance Information screen example
This screen is used to record employee information that is typically used in Human Resources reporting and EEOC reporting. Use the menu drop down located at the top left of the payroll screen to access the HR Compliance screen.
The following fields can be maintained either on this screen or on the Employee Demographics screen: Marital Status, Gender, Race, EEOC Category, I-9
If your division is using Employee Self Service, the Check Print Ctl field can be used to control whether or not a paycheck is printed for an employee:
Check Print Control – choose from the following valid values:
• Normal Print (paycheck prints with the payroll run) **use if a cashable check** • Do Not Print Vouchers (payroll check does not print with the payroll run)

C H A P T E R 2 – D O T P A Y R O L L I N F O
Diocese of Tucson – REV 2008.001b (11/7/08) - 52 -
2.9.3 Employee Notes
This screen is used to record HR Notes associated with employee benefits, dependents, performance reviews, or training.
FIGURE 2.9.3 – Employee Notes screen example
This screen is used to record HR Notes associated with employee benefits or other HR records. Use the menu drop down located at the top center of the payroll screen to access the HR Notes screen.
Current Notes – Indicates the current notes that have already been created for the current employee. To view a list of current notes, click on the down arrow on the right side of the drop
down. To set up a new note, click on (Blank Page Icon).
HR File Type – This field indicates that this note record is linked to another type of HR record. Valid codes:
• Benefits • Dependents • Performance Reviews • Training
Notes – Use this area to enter the HR Notes detail. Valid format: Up to 10 lines consisting of up to 78 alphanumeric characters and spaces each may be entered here.

C H A P T E R 2 – D O T P A Y R O L L I N F O
Diocese of Tucson – REV 2008.001b (11/7/08) - 53 -
2.9.4 Employee Performance
FIGURE 2.9.4– Employee Performance Review screen example
The Employee Performance Review screen gives you the ability to track performance reviews and rate changes/reasons. Use the menu drop down located at the top center of the payroll screen to access the Employee Performance screen.
Performance Reviews – Indicates the current performance review records that exist for this employee. Records can be viewed by clicking on the down arrow to the right of the drop down and are shown in the following format: DD/MM/YYYY – Type of Review – Next Review.
If no performance review records exist, the drop down will be blank. If you need to create a
new performance review record, click on (Blank Page Icon) to the right of the drop down.

C H A P T E R 2 – D O T P A Y R O L L I N F O
Diocese of Tucson – REV 2008.001b (11/7/08) - 54 -
2.9.5 Employee Property
FIGURE 2.9.5 – Employee Property screen example
The Employee Property screen is used to track company property assigned to specific employees. Typical uses may include tracking cell phones, pagers, and other company property that must be returned to the company upon the employee’s termination. Use the menu drop down located at the top center of the payroll screen to access the Employee Property screen.
Item # – The company property information is used to keep track of company property assigned to an employee. Up to 10 items can be tracked here. Valid values: 1-10.
Description – This field allows entry of a brief description of the item being tracked. Up to 30 alphanumeric characters and spaces can be entered here.
ID Number – This field can be used to track item-specific information such as serial numbers or ID numbers. Up to 20 alphanumeric characters and spaces can be entered here.
Issue – Indicates the date on which the employee received the item. Valid format: MM DD YYYY.
Expiration Date – Indicates the date on which the employee should relinquish possession of the company property item. Valid format: MM DD YYYY.

C H A P T E R 2 – D O T P A Y R O L L I N F O
Diocese of Tucson – REV 2008.001b (11/7/08) - 55 -
2.9.6 Employee Training
FIGURE 2.9.6 – Employee Training screen example
The Employee Training screen can be used to track employee training events and courses taken by a specific employee. Use the menu drop down located at the top center of the payroll screen to access the Employee Training screen.
Training Events – This field indicates the training events records currently set up for each employee. Training event records can be viewed by pressing the down arrow to the right of the drop down. Highlight the record you wish to view.
If no training events records exist, this drop down will be blank.
To create a new training event record, click on (Blank Page Icon) to the right of the drop down.

C H A P T E R 2 – D O T P A Y R O L L I N F O
Diocese of Tucson – REV 2008.001b (11/7/08) - 56 -
2.10 Terminations & Severance
FIGURE 2.10 – Employee Demographics (example: Terminating an Employee)
You must enter information in the following fields to terminate an employee:
Basic Payroll Setup Information
Status – Change the status to Terminated.
Date Information
Term Date - Enter the ACTUAL termination date of the employee. Valid format: MM/DD/YYYY.
Term Reason - Enter a termination reason by choosing from the valid values listed in the drop down. Click on the down arrow on the right side of the field to see a list of valid termination reasons. Additional valid values can be added to the payroll system if needed. Please see Table 5 for a complete list of valid Term Reasons.
2.10.1 No Pay a Newly Terminated Employee
If the employee you are terminating has recurring earnings or is salaried, and you do not want the employee to be paid on the current payroll, please navigate to the Hours & Dollars Paycheck Options screen, Check 1.
Locate the Pay Control field and pick “Do not pay”.
Then press the button before exiting the screen.
FIGURE 2.10.1a– Paycheck Options (example: No Pay an employee)

C H A P T E R 2 – D O T P A Y R O L L I N F O
Diocese of Tucson – REV 2008.001b (11/7/08) - 57 -
2.10.2 Entering Severance Pay for a Newly Terminated Employee
If the employee you are terminating is eligible for severance pay, please perform the following employee maintenance:
• If the employee is salaried, zero out the Salary on the Employee Demographics screen (Please Note: DO NOT terminate the employee until their severance pay has been paid out).
• Follow your company’s guidelines for the deductions that are to be taken/not taken when paying out severance earnings. If needed, clear out deduction amount(s), limits, percent(s), etc. so deductions are not taken on severance checks, or block deductions individually at the check level.
To pay out the severance pay, please use one of the methods below:
2.10.2a One Time Severance Payout
STEP 1
Navigate to the Hours & Dollars Paycheck Options screen. Use the Employee combo next to the division/company name to locate the correct employee.
STEP 2
Click on (Blank Page Icon) to create Check 2. The Check Type should automatically default to “Spl Check” which indicates a special check.
Change the Cycle Override to Quarterly to override the default cycle for tax purposes.
FIGURE 2.10.2a– H&D Paycheck Options (Salary Override)
Use the SIT and FIT Overrides only if you wish to override the employee’s default tax settings.
STEP 3
Enter the Severance earnings code SEV in the EarnCd field.
FIGURE 2.10.2b– H&D Paycheck Options (Enter Earnings Code)
Enter the dollar amount to be paid in the Othearn field.
FIGURE 2.10.2c– H&D Paycheck Options (Enter $ Amount)
STEP 4
Force or block any/all deductions and direct deposits if needed or desired.
Press the button.
You may wish to initiate a to verify the desired outcome of the severance check.

C H A P T E R 2 – D O T P A Y R O L L I N F O
Diocese of Tucson – REV 2008.001b (11/7/08) - 58 -
2.10.2b Extended Severance Payout
STEP 1
Navigate to the Employee Recurring Earnings screen either by using the menu drop down box or the left navigation menu (Employee Maintenance, then Recurring Earnings).
Use the Employee combo next to the division/company name to locate the correct employee.
If you set up SEV as a build recurring earning (which is the preferred method if you wish to balance your SEV totals), proceed to STEP 2.
If you wish to set up SEV as a full recurring earning, skip to STEP 4.
STEP 2
If you set up SEV as a build recurring earning, follow the example given in Figure 2.10.2d.
Press the button.
FIGURE 2.10.2d– Build Recurring Earnings SEV setup
STEP 3
If SEV is set up as a build recurring earning on the current open payroll and the employee is to be paid SEV this pay, enter the first SEV payout manually on the employee’s hours and dollars screen (see Figure 2.10.2e as an example).
Remember to take/block deductions or direct deposits as needed.
Starting with the next payroll opened, the SEV earnings setup for this employee will auto-populate in hours and dollars and you will see SEV totals when you balance your payroll.
Skip to STEP 5.
FIGURE 2.10.2e– Key SEV first time

C H A P T E R 2 – D O T P A Y R O L L I N F O
Diocese of Tucson – REV 2008.001b (11/7/08) - 59 -
STEP 4
To set up SEV as a full recurring earning, follow the example given in Figure 2.10.2f.
Enter a Cutoff Date to deactivate the SEV recurring earning (example an 8/1/2007 Cutoff Date would cause SEV to turn off for any payrolls with Check Date 8/1/2007 or later).
Full recurring earnings set up on the current open payroll take effect immediately, so there is no need to manually key a SEV check for the employee.
FIGURE 2.10.2f– Full Recurring Earnings SEV setup
STEP 5
If you wish to verify the outcome of either the SEV check you entered (STEP 3) OR the full recurring earnings setup (STEP 4), you may wish to run a full Preview Payroll.

C H A P T E R 2 – D O T P A Y R O L L I N F O
Diocese of Tucson – REV 2008.001b (11/7/08) - 60 -
2.11 Verifying Employee Maintenance Changes
After all employee maintenance changes have been entered, you may want to verify your entries by running the Employee Maintenance Report. This report shows the “before” and “after” values for each employee on which changes have been made during the current open payroll.
To access this report, click on the Maintenance Report link located in the blue EMPLOYEE MAINTENANCE section of the left navigation menu. OR you can use the Browse/Print Reports menu, Employee Maintenance Report. An example of the screen is shown in Figure 2.11a. Please note that several different sort orders can be used for this report – be sure to
choose the desired sort order before pressing the button.
FIGURE 2.11a– Employee Maintenance Report
The report is displayed in a separate browser window using Adobe PDF format. You can view, save, or print the report usng the controls within Adobe PDF reader if desired. To close the PDF, click on the X on the upper right side of the browser window.
If you find that you need to make corrections to your maintenance changes, simply go back to the proper employee screens, make your changes, and then run the Employee Maintenance Report a second time to verify your corrections.

C H A P T E R 2 – D O T P A Y R O L L I N F O
Diocese of Tucson – REV 2008.001b (11/7/08) - 61 -
FIGURE 2.11b – Employee Maintenance Report Example

C H A P T E R 2 – D O T P A Y R O L L I N F O
Diocese of Tucson – REV 2008.001b (11/7/08) - 62 -
2.12 Entering Hours & Dollars
IOIPay® has four different Hours & Dollars screens that can be used to enter your employees’ hours and/or dollar amounts.
The most commonly used screen for entering hours & dollars information is the Hours & Dollars Detailed Hours Entry screen. As you can see in the example below, this screen shows one employee at a time; hours and/or dollars can be entered on multiple pay detail lines for the selected employee. This screen can display a minimum of 3 detail lines and a maximum of 10 detail lines per check. The default number of detail lines is set on the Web & User Preferences screen.
FIGURE 2.12a– Hours & Dollars Detailed Hours Entry
Check Num – Indicates the Check Number, which defaults to 01 on Regular payroll runs, and 02 on Special payroll runs.
The employee’s default Pay Cycle, Pay Code, and Labor Dist Default (if used), Salary, and Hourly Rate(s) are shown here for reference purposes.
EarnCd – Hours/Earnings Control. This code is used to properly classify the type of pay you are entering. The system has three predefined categories – regular, overtime, and double time. If the EarnCd field is left blank, the line entry is automatically classified as Regular, unless you specify differently in the EarnType field. If you are entering hours/earnings that should be classified as a specific 4-character earnings code, you can look up valid earnings
codes alphabetically by pressing the button at the bottom of the screen.
Reg, Ovt, Dbl – These fields are used to enter the employee’s hours.
RateCtl – Rate Control. When you have multiple hourly rates for an employee, you must be able to tell the system which hourly rate to apply against the hours entered. For example, if you are paying hours entered against the second hourly rate, then enter a 2 in this field. If this field is left blank, it defaults to the employee’s Hourly Rate 1.

C H A P T E R 2 – D O T P A Y R O L L I N F O
Diocese of Tucson – REV 2008.001b (11/7/08) - 63 -
SPRate – Special Rate. If you would like to override any of the pre-established rates for this employee, you can enter a one-time temporary hourly rate in this field. This is helpful if an employee is to be paid an additional amount per hour only on the current check.
EarnType – Defaults to R.
Othearn – Enter a flat dollar amount that is to be paid to the employee – use in conjunction with the EarnType and EarnCd entered on this line, if applicable.
FIGURE 2.12b - Hours & Dollars Detailed Hours Entry – Labor Dist/Comment
Labor Dist – Enter Labor Distribution codes at the check level/individual line level if needed.
Please Note
The example above shows labor distribution codes on lines 1 & 2. The Labor Dist field at the individual check line level may or may not be a requirement for data entry. These values are company-specific and vary by division.
Comment – Please use the arrow on the right side of the drop down box to see a list of valid values for your company. If additional values are desired, you can set up your own company-specific Comments for use on this screen. Simply select the Company Paystub Messages from the menu drop down to access the screen to set them up. See also section 2.3.1b for a detailed procedure on setting up messages for use with the Comments field.
Please Note
The Comment field may or may not be a requirement for data entry. These values are company-specific and vary by division. Please contact IOI Customer Service for assistance if needed.
Totals – Reflects current totals for this check for Reg, Ovt, Dbl, and Othearn fields. These are part of the totals you will balance to after you are finished entering payroll information.
Please Note
You may enter the entire check's detail for a given employee, then use the
button to save the current information and move to the next employee. You can then use the Browse Hours & Dollars Transactions screen to review hours and dollars information and to quickly locate basic payroll information.

C H A P T E R 2 – D O T P A Y R O L L I N F O
Diocese of Tucson – REV 2008.001b (11/7/08) - 64 -
If you wish to see a “Preview” of the check you are entering, simply press the button after you have entered the check information.
If the employee is salaried and you wish to include the employee’s salary in the Preview calculation, please put a check mark in the box next to “Include salary in Preview”.
Once the Preview has finished running, a screen similar to the one shown in Figure 2.12c is shown. Simply click on the Report 051 – Payroll Register to see how the check would be calculated if you chose to have it processed (this will bring up the Register in PDF format). You may also wish to review the Report 008 – Payroll Recon Summary for the desired results.
If you wish to go back to the Hours & Dollars Detailed Hours Entry screen, simply click on the “Return to Hours and Dollars Detail” hyperlink at the bottom of the screen.
FIGURE 2.12c– Single Check Preview

C H A P T E R 2 – D O T P A Y R O L L I N F O
Diocese of Tucson – REV 2008.001b (11/7/08) - 65 -
Another commonly used screen in the HOURS AND DOLLARS submenu is the Browse Transactions screen (shown below).
This screen can be used if you are only entering one line of pay detail per employee because you can quickly enter up to 10 employees’ earnings on a single page.
You can jump to the Paycheck Options screen from here by clicking on the blue hyperlink that contains the employee name Last, First M . Please note that the example in Figure 2.11d below does not show real employee names for privacy purposes.
You can also jump to the Hours and Dollars Detail screen from here by clicking on the blue hyperlink Detail.
Please reference the IOIPay® User’s Manual, section 2.30 for additional information on this screen.
FIGURE 2.12d– Hours & Dollars Browse Transactions

C H A P T E R 2 – D O T P A Y R O L L I N F O
Diocese of Tucson – REV 2008.001b (11/7/08) - 66 -
2.13 Special Checks & Overrides
The Hours & Dollars Paycheck Options screen provides additional hours and dollars entry fields as well as Pay Control (to no-pay a salaried employee or enter a pay override amount) and Cycle Override (to override default cycle for tax purposes). It also provides check-level overrides for control of Federal and State Taxes, Deductions, and Direct Deposits.
2.13.1 Entering Special Checks To create a special check, navigate to the Paycheck Options screen. Locate the employee
for which you wish to create a special check. Press the button to save the first check transaction (at this point, you don’t have to enter anything on Check 1 if you don’t wish to do so).
Click on (Blank Page Icon) to create Check 2. The Check Type should automatically default to “Spl Check” which indicates special check.
Enter a Cycle Override only if you wish to override the default cycle for tax purposes.
Use the SIT and FIT Overrides only if you wish to override the employee’s default tax settings.
Enter any hours & dollars information on Lines 01-10 as needed.
FIGURE 2.13.1a – Hours & Dollars Paycheck Options
Deduction and direct deposit overrides – remember that by default that Regular checks take all deductions and direct deposits, while Special checks do not take any deductions and only “net to” direct deposits. If you wish to override any deductions or direct deposits, use the Take All or individual Take fields. In this example, all deductions are forced, while the Direct Deposit is blocked.
FIGURE 2.13.1b – Hours & Dollars Paycheck Options

C H A P T E R 2 – D O T P A Y R O L L I N F O
Diocese of Tucson – REV 2008.001b (11/7/08) - 67 -
2.13.2 Using the Gross Up Functionality for a Special Check To create a special check with the Gross Up feature enabled, navigate to the Paycheck Options screen.
Locate the employee for which you wish to create a Gross Up
check. Press the button to save the first check transaction (at this point, you don’t have to enter anything on Check 1 if you don’t wish to do
so). Click on (Blank Page Icon) to create Check 2. The Check Type should be specified as “Gross Up Chk”.
Enter a Cycle Override only if you wish to override the default cycle for tax purposes.
Use the SIT and FIT Overrides only if you wish to override the employee’s default tax settings. Choose an Earnings Code, if applicable, then enter the desired Net Check information in the Othearn ($ amount) field.
FIGURE 2.13.2a – Create Check 2
FIGURE 2.13.2b – Choose Gross Up
FIGURE 2.13.2c – Enter Hours/Earnings
Deduction and direct deposit overrides –
Deductions - Include / exclude specific deductions at the check level. Include / exclude the deduction amount in the gross up calculation: a: Take based on freq – take the ded. but do not affect the gross up calc. (does not inflate the gross by the amt of the deduction); b: Force regardless of freq – take the ded. and do affect the gross up calc. (inflates the gross by the amt of the deduction
Direct deposits follow Special check logic unless flagged (only “100% net to” direct deposits unless blocked at the check level “do not take” on calendar level).
FIGURE 2.13.2d – Include/Exclude Deductions
FIGURE 2.13.2e – Direct Deposit Control

C H A P T E R 2 – D O T P A Y R O L L I N F O
Diocese of Tucson – REV 2008.001b (11/7/08) - 68 -
Once you have entered the desired amounts and settings,
press the button at the bottom of the screen.
FIGURE 2.13.2f – Initiate Single Check Preview
Please Note: It is highly recommended that you initiate a Single Check Preview and view the Payroll Register to determine if the gross up provides the desired results. The Gross Up check will always be a type S check (in the example below, it is S-002)
FIGURE 2.13.2g – View Check on Preview Payroll Register
DO NOT PROCESS ANY Gross Up checks through payroll UNLESS YOU HAVE REVIEWED AND APPROVE THE RESULTS FIRST!

C H A P T E R 2 – D O T P A Y R O L L I N F O
Diocese of Tucson – REV 2008.001b (11/7/08) - 69 -
2.13.3 Entering H-Checks The Hand Check (H-Check) feature allows you to use the payroll system to issue an unusually calculated check H-Checks are entered on the Employee YTD Adjustments screens.
The H-Check functionality is most often used to:
• Refund tax amounts, deduction amounts, etc. withheld in error. • Issue a check with unusually calculated tax amounts.
Select the Year to Date Adjustments screen by using the menu drop down box.
Locate the employee for which you wish to create an H-Check by using the Employee drop down box.
If the text “No adjustments for this employee” is displayed in the Adjustment Number drop down, no adjustments have been created for the employee yet.
FIGURE 2.13.3a – YTD Adjustment Screen 1
Press the (Blank Page Icon) to the right of the Quarter drop down to create an Adjustment. Adjustments are automatically numbered for you as you create them and are posted into the current Quarter.
Please Note: If you create an adjustment in error, simply press the X icon (located next to the Blank Page icon) to delete the adjustment.
The adjustment process walks through four different screens. On Screen 1 of 4, choose H-Check as the adjustment type.
Enter earnings and hours: Enter dollar amount earnings and hours associated with each earnings code you would like reflected on the H-Check.
Press the button to advance to Screen 2 of 4.

C H A P T E R 2 – D O T P A Y R O L L I N F O
Diocese of Tucson – REV 2008.001b (11/7/08) - 70 -
Enter tax amounts: Enter the appropriate dollar amounts in the Amount fields for the taxes you would like withheld for the H-Check. The employee’s default State, County, City, etc. are shown in grey in the Tax Category fields.
If you need to enter tax amounts other than the employee’s default tax setups, please use the Additional Taxes area to see a list of valid values for Tax Type, State Code, and Tax description.
Press the button to advance to Screen 3 of 4.
Enter deduction amounts: On Screen 3 of 4, enter any deduction codes and deduction amounts you would like withheld. The employee’s default deduction setups are shown in grey on this screen.
If you are refunding any deduction amounts, enter as a negative amount (remember if you are refunding pre-tax deductions you at least should account for the FICA and MHI tax to be withheld).
Press the button to advance to Screen 4 of 4.
Enter ACH amounts: If partial or net direct deposit features are desired for the H-Check, enter the information by using the ACH Description and Amount boxes. If the employee does not have any direct deposit information set up at the employee level, the ACH Description box displays “No ACH Transactions”.
Enter net check amount: Enter the net check amount in the Net Check Amount field. Check the Totals boxes before saving the record.
Press to continue.
If the H-Check is able to be saved without errors, the following message appears on the screen.
If the H-Check cannot be saved due to a balancing error, the following message appears.
Review the Balance field to see how much the adjustment is out of balance.
Go back to Screens 3, 2, and 1 to recheck your entries.
If the H-Check is able to be saved without errors once you have made any needed changes, the following message appears on the screen:

C H A P T E R 2 – D O T P A Y R O L L I N F O
Diocese of Tucson – REV 2008.001b (11/7/08) - 71 -
If you wish to review the YTD Adjustments and H-Checks entered on the current open payroll, simply print or view the Year to Date Adjustment Report (through Browse/Print Reports) OR run a Preview Payroll and view the YTD Adjustments Report or Payroll Register.
Please note that an H-Check is indicated on payroll reports as H or Hand Check to help differentiate it from Regular (R) and Special (S) checks.

C H A P T E R 2 – D O T P A Y R O L L I N F O
Diocese of Tucson – REV 2008.001b (11/7/08) - 72 -
2.14 Check On Demand
The feature (COD), located on the Paycheck Options screen, allows you to issue a manually printed check to an employee whether the payroll is open or closed. If the payroll is open, the check figures (earnings, taxes, deductions, etc.) are applied to the current open payroll; if the payroll has already been closed and processed, the check figures are applied to the next payroll. In both cases, COD eliminates the need to manually enter adjustment figures into the payroll. The check date on the COD check is always the date on which it is created.
Special Consideration
The use of Check on Demand requires prior authorization, special company setup, and the use of pre-printed IOI check stock.
Contact Us
Please contact IOI Customer Support if you are interested in using this payroll feature.
This procedure assumes you have made the appropriate arrangements with IOI for setup and that you have IOI preprinted check stock on hand for printing COD checks.
Additionally, please verify that your computer has access to a local printer, that Adobe Reader is installed for viewing/printing PDF files, and that your browser allows popups for all IOIPay® pages.
STEP 1
Navigate to the Paycheck Options screen either by using the menu drop down box or the left navigation menu (Hours and Dollars, then Paycheck Options).
Use the Employee combo next to the division/company name to locate the correct employee.
STEP 2
Press the button. You will notice the Paycheck Options screen change slightly.
Indicate whether or not you would like to Include Vendor Transactions on the COD (see Figure 2.14a). If you check the box, any deductions tied to vendor transactions will be processed.
FIGURE 2.14a– Check On Demand: Include Vendor Transactions?
If you are creating a COD check where no voluntary deductions are being taken, you do not have to do anything with this box.

C H A P T E R 2 – D O T P A Y R O L L I N F O
Diocese of Tucson – REV 2008.001b (11/7/08) - 73 -
STEP 3
Locate the Check Information section and enter the Printed Check # that appears on your pre-printed IOI check stock. This step is very important because the Printed Check # entered here MUST match the pre-printed IOI check stock.
Choose the desired Check Type – remember that by default a Regular check takes all deductions that would normally be taken, while a Special check takes no deductions.
If you wish to override the default pay cycle (e.g., for an unusually large check), choose a different value in the Cycle Override field. If you wish to override State and Federal tax settings, enter those changes in the Tax Override Setup section.
FIGURE 2.14b– Check On Demand: Check Information & Tax Overrides
In the example provided in Figure 2.14c below, the Printed Check # is 3005, it is a Special check, and no tax overrides have been indicated.
FIGURE 2.14b– Check On Demand: Example Check Information
STEP 4
Enter a specific EarnCd (if needed). Enter Hours (Reg, Ovt, Dbl) if the employee is hourly, a Rate Control if the hours are being paid at a different rate, or a SPRate if it is a rate not stored in their employee setup.
If you are not keeping track of an hourly employees hours, or the employee is salaried, simply choose the EarnCd and enter a dollar amount in the Othearn field.
In the example below, the employee is being paid $500.00 BONS (Bonus) earnings.
FIGURE 2.14c– Check On Demand: Example Earnings Information

C H A P T E R 2 – D O T P A Y R O L L I N F O
Diocese of Tucson – REV 2008.001b (11/7/08) - 74 -
STEP 5
Block or take deductions as needed, depending on the check type that was selected in STEP 3.
Please Note: Direct deposits are not able to be taken on COD checks.
Press the button to continue.
FIGURE 2.14c– Check On Demand: Deduction Overrides
STEP 6
A small information box pops up as the COD request is being processed. Follow the directions indicated in the information box.
A screen similar to the Preview Payroll screen appears with a list of report links for viewing.
FIGURE 2.14d– Check On Demand:Processing Request
STEP 7
Review the COD Payroll Register for check accuracy.
If the information is not correct, click on the Return to Paycheck Options link to recheck your entries.
FIGURE 2.14e Check On Demand: Return to Paycheck Options OR Generate Check?
Complete STEP 3 through STEP 7 until the desired outcome is staged.
If the check information is correct, print the Check On Demand Payroll Register for your records, if needed, and proceed to STEP 8.

C H A P T E R 2 – D O T P A Y R O L L I N F O
Diocese of Tucson – REV 2008.001b (11/7/08) - 75 -
STEP 8 Click on the button ONCE to create the COD check and stub.
The check file will pop up in Adobe PDF format. Make sure your printer is ready and that it is loaded with the IOI pre-printed check stock matching the Printed Check # entered in STEP 3. Then use the menu within Adobe Acrobat to print the COD check.
STEP 9
If at any time on an open payroll you would like to view COD checks that have been issued since the last processed payroll, simply run a Preview Payroll and view either the Current Check Listing or the Payroll Register.
On the Current Check Listing, COD checks are indicated by Check Type RCOD (regular check COD) and SCOD (special check COD). In the example below, a total of three Regular check CODs have been issued on the current open payroll.
FIGURE 2.14f– Check On Demand: Example Current Check Listing
The Payroll Register differentiates payroll checks from COD checks by the check number located on the far right side of the report (COD checks must be a range of check numbers outside of normal payroll checks) and also by the check type located next to the employee name. Regular check CODs are 4-### and Special check CODs are 5-###. In the example below, there are two regular checks (R-001) followed by one regular COD check (4-001).
FIGURE 2.14g– Check On Demand: Example Payroll Register

C H A P T E R 2 – D O T P A Y R O L L I N F O
Diocese of Tucson – REV 2008.001b (11/7/08) - 76 -
2.15 Employee YTD Adjustments
This screen allows you to adjust an employee’s YTD hours, earnings, deductions, and/or taxes. It also allows you to enter 3rd Party Sick Pay adjustments and H-checks. Please see section 2.13.3 Entering H-Checks for the H-Checks entry procedure. If you have any questions, please contact IOI Customer Support.
If you need to back out a check that was issued in the current year within the payroll system, please use the Check Void Maintenance screen instead of the Employee YTD Adjustments screen. Please see section 2.16 Hours & Dollars Check Void Maintenance for more information.
Special Consideration
If your company uses labor distribution reporting (and the employee has multiple labor splits) please use the Employee YTD Adjustments screen to back out the check, NOT the Employee Check Void Maintenance screen. Please contact your IOI Customer Service representative if you are uncertain of which method to use.
Contact Us
If the adjustment you are entering involves an employee with direct deposit(s), you must contact IOI Customer Support before you finish the adjustment.
2.15.1 Entering Standard Positve and Negative YTD Adjustments
STEP 1
Use the left navigation bar to go to the Hours & Dollars section. Select the Year To Date Adjustments screen. Or select Employee YTD Adjustments directly from the menu drop down at the top of the screen.
Locate the employee for which you wish to enter the adjustment by using the Employee drop down box.
If the text “No adjustments for this employee” is displayed in the Adjustment Number drop down, no adjustments have been created for the employee yet.
FIGURE 2.15.1a– YTD Adjustment Screen

C H A P T E R 2 – D O T P A Y R O L L I N F O
Diocese of Tucson – REV 2008.001b (11/7/08) - 77 -
STEP 2
Press the (Blank Page Icon) to the right of the Quarter drop down to create an Adjustment.
Adjustments are automatically numbered for you as you create them and are posted into the current Quarter.
Please Note: If you create an adjustment in error, simply press the X icon (located next to the Blank Page icon) to delete the adjustment.
STEP 3
The adjustment process walks through four different screens. On Screen 1 of 4, choose Standard Adj as the Adjustment Type.
To enter a standard positive or negative YTD adjustment: Enter the hours, earnings, and any corresponding earnings codes. Use positive numbers to add to an employee’s YTD totals. Use negative numbers to subtract from an employee’s YTD totals.
Please Note: Remember that if you are backing out a check that was issued by the payroll system that you can use the Check Void screen instead of the YTD Adjustment screen! See section 2.16 for more information on Check Voids.
STEP 4
To adjust hours only: Enter a positive or negative amount for hours associated with any corresponding earnings code – please note that this does not affect an employee’s pay, it simply adjusts the YTD hours for the corresponding earnings code(s).
Example #1: An Hourly employee was paid an earnings dollar amount for earnings code PERS, but the 12.00 hours that were to be associated with those earnings were not entered on the check. Enter the following on a YTD adjustment to correct the error:
+12.00 in Hours Category PERS (this causes 12.00 hours to be added to the employee’s YTD hours total for PERS).
Example #2: A Salaried employee was supposed to have VACA hours of 16.00 associated with an entered VACA earnings dollar amount. Instead, 24.00 hours VACA was entered in error. Enter the following on a YTD Adjustment to correct the error:
-8.00 in Hours Category and Earnings Code for VACA (this causes 8.00 to be subtracted from the employee’s YTD hours total for VACA).
To move earnings and/or hours from one earnings code to another: Enter negative amounts that correspond to the earnings code you would like to move the earnings and/or hours from and enter positive amounts that correspond to the earnings code you would like to move the earnings from.
Example: An employee was paid 8.00 hours and $70.00 in SICK earnings when it should have been paid in VACA hours/earnings. Enter the following on a YTD Adjustment to correct the error:
• -8.00 in Hours Category and Earnings Code for SICK • +8.00 in Hours Category and Earnings Code for VACA • -$70.00 in Earnings Category using Earnings Code for SICK • +$70.00 in Earnings Category using Earnings Code for VACA
Press the button to advance to Screen 2 of 4.

C H A P T E R 2 – D O T P A Y R O L L I N F O
Diocese of Tucson – REV 2008.001b (11/7/08) - 78 -
STEP 5
For standard YTD adjustments, enter tax amounts: Enter the appropriate dollar amounts in the Amount fields for the taxes you would like adjusted. The employee’s default State, County, City, etc. setups are shown in grey in the Tax Category fields.
If a needed Tax Category is not shown for a particular employee OR if you need to move taxes from one Category to another: Use the Additional Taxes area on Screen 2 of 4 to enter Tax Type, State Code, and Tax Description for all needed taxes. Please contact IOI Customer Service for assistance if you have any questions.
Press the button to advance to Screen 3 of 4.
STEP 6
For standard YTD adjustments, enter any deduction amounts: On Screen 3 of 4, enter any deduction codes and deduction amounts you wish to adjust. The employee’s default deduction setups are shown in grey on this screen.
To move deductions from one deduction code to another: On Screen 3 of 4, enter the deduction amounts you wish to adjust.
Please Note: If you are moving deduction amounts from a pre-tax to an after-tax deduction or vice versa, entries in addition to the deduction amounts must be entered to correctly balance the adjustment. Please contact IOI Customer Service for assistance.
Press the button to advance to Screen 4 of 4.
STEP 7
Enter ACH/direct deposit amounts: If partial or net direct deposit features are desired for this adjustment, enter the information by using the ACH Description and Amount boxes. If the employee does not have any direct deposit information set up at the employee level, the ACH Description box displays “No ACH Transactions”.
Enter net check amount: Enter the net check amount in the Net Check Amount field.
Check the Totals boxes before saving the record.
Press to continue.
STEP 8
If FICA or MHI taxes entered are not balanced, the following message is displayed on the screen:

C H A P T E R 2 – D O T P A Y R O L L I N F O
Diocese of Tucson – REV 2008.001b (11/7/08) - 79 -
If the adjustment is able to be saved without errors, the following message appears on the screen:
If the adjustment cannot be saved due to a balancing error, the following message appears:
Review the Balance field to see how much the adjustment is out of balance.
Use the button to go back to Screens 3, 2, and 1 to recheck and modify your entries if
needed. Press after making any changes.
STEP 9
If the adjustment is able to be saved without errors once you have made any needed changes, the following message is displayed:
Enter any additional YTD Adjustments by following STEPS 1-8 as needed.
STEP 10
If you wish to review the YTD Adjustments entered on the current open payroll, simply run a Payroll
Preview by accesing the to view the preview of the YTD Adjustment Report and the Payroll Register to determine if the YTD Adjustment will process and provides the desired results. The YTD Adjustment will always be a type A transaction (for example A-001).

C H A P T E R 2 – D O T P A Y R O L L I N F O
Diocese of Tucson – REV 2008.001b (11/7/08) - 80 -
2.15.2 Entering a YTD Adjustment from a Manual Check If you have used the manual check program to generate figures for a manual check (http://paycheckcity.com/coIOIPay/netpaycalculator.asp) and the check written to an employee was generated completely outside of the payroll system, you must enter the manual check figures as a positive YTD Adjustment.
Please reference the Paycheck Calculator amounts shown as we advance through the YTD Adjustment screens 1-4. The heading in the Paycheck Calculator references the screen to which it corresponds in the YTD adjustment.
Bi-weekly Gross Pay (YTD screen 1: Earnings - Amount) Federal Withholding (YTD screen 2: Federal Income Tax-Amount) Social Security (YTD screen 2: Social Security Tax - Amount) Medicare (YTD screen 2: MHI Tax - Amount) Illinois (YTD screen 2: State Income Tax - Amount) Net Pay (YTD screen 4: Net Check Amount)
STEP 1
Use the left navigation bar to go to the Hours & Dollars section. Select the Year To Date Adjustments screen. Or select Employee YTD Adjustments directly from the menu drop down at the top of the screen.
Locate the employee for which you wish to enter the adjustment by using the Employee drop down box.
If the text “No adjustments for this employee” is displayed in the Adjustment Number drop down, no adjustments have been created for the employee yet.
FIGURE 2.15.2a– YTD Adjustment Screen

C H A P T E R 2 – D O T P A Y R O L L I N F O
Diocese of Tucson – REV 2008.001b (11/7/08) - 81 -
STEP 2
Press the (Blank Page Icon) to the right of the Quarter drop down to create an Adjustment.
Adjustments are automatically numbered for you as you create them and are posted into the current Quarter.
Please Note: If you create an adjustment in error, simply press the X icon (located next to the Blank Page icon) to delete the adjustment.
STEP 3
The adjustment process walks through four different screens. On Screen 1 of 4, choose Standard Adj as the adjustment type.
Enter earnings and hours: Enter dollar amount earnings and hours associated with the manual check.
Using the manual check as an example, an Earnings Amount of $1000.00 would be entered here.
Press the button to advance to Screen 2 of 4.
FIGURE 2.15.2b Screen 1 of 4
STEP 4
Enter tax amounts: Enter the appropriate dollar amounts in the Amount fields for the taxes. The employee’s default State, County, City, etc. are shown in grey in the Tax Category fields.
Using the manual check as an example, the following tax amounts would be entered here:
Fed Income Tax Amt: $120.35 MHI Tax: $14.50 Social Security Tax: $62.00 State Income Tax (IL): $30.00
Press the button to advance to Screen 3 of 4.
FIGURE 2.15.2c Screen 2 of 4

C H A P T E R 2 – D O T P A Y R O L L I N F O
Diocese of Tucson – REV 2008.001b (11/7/08) - 82 -
STEP 5
Enter deduction amounts: On Screen 3 of 4, enter any deduction codes and deduction amounts. The employee’s default deduction setups are shown in grey on this screen.
(In our example, no deductions were withheld on the manual check).
Press the button to advance to Screen 4 of 4.
FIGURE 2.15.2d Screen 3 of 4
STEP 6
Enter net check amount: Enter the net check amount in the Net Check Amount field.
Using the manual check as an example, the Net Check Amount of $773.15 would be entered here.
Check the Totals boxes before saving the record.
Press to continue.
FIGURE 2.15.2e Screen 4 of 4
STEP 7
If the adjustment is able to be saved without errors, the following message appears on the screen. Skip to STEP 10.
STEP 8
If the adjustment cannot be saved due to a balancing error, the following message appears.
Review the Balance field to see how much the adjustment is out of balance and proceed to STEP 9.

C H A P T E R 2 – D O T P A Y R O L L I N F O
Diocese of Tucson – REV 2008.001b (11/7/08) - 83 -
STEP 9
Go back to Screens 3, 2, and 1 to recheck your entries.
If the adjustment is able to be saved without errors once you have made any needed changes, the following message appears on the screen.
Proceed to STEP 10.
STEP 10
If you wish to review the YTD Adjustments entered on the current open payroll, choose one of the following options:
Print or view the Year to Date Adjustment Report (through Hours and Dollars menu).
Run a Preview Payroll and view the YTD Adjustments Report or Payroll Register (adjustments can be found on the Payroll Register by searching for check type A-00# or Check No YTD ADJ.).

C H A P T E R 2 – D O T P A Y R O L L I N F O
Diocese of Tucson – REV 2008.001b (11/7/08) - 84 -
2.16 Hours & Dollars Check Void Maintenance
The Check Void Maintenance screen can be used to void regular checks, special checks, H-checks, YTD adjustments, or a prior voided check as long as the transaction was created within the payroll system within the current year. Using this screen instead of the YTD Adjustments screen requires much less information to be entered than if you were to key a standard YTD Adjustment.
Special Consideration
If your company uses labor distribution reporting (and the employee has multiple labor splits) please use the Employee YTD Adjustments screen to back out the check, NOT the Employee Check Void Maintenance screen. Please contact your IOI Customer Service representative if you are uncertain of which method to use.
FIGURE 2.16– Hours & Dollars Check Void Maintenance
Check voids allow you to void a check (Regular, Special, H-Check, 3rd Party Sick Check), a YTD Adjustment, or Check Void that was generated by this payroll system within the current year, and the process requires much less information to be entered than if you were to key a standard YTD Adjustment.

C H A P T E R 2 – D O T P A Y R O L L I N F O
Diocese of Tucson – REV 2008.001b (11/7/08) - 85 -
Please Note
Any check type or YTD adjustment that was generated by this payroll system (in a previous payroll run during the current year) can be reversed by using the Check Void functionality.
Please Note
You can also use the Check Void screen to void a previous Check Void (e.g., if the void was entered in error).
Check Number – Enter the check number that is to be voided. Note that this must be a valid check number that has been issued on a previous payroll. Use the check itself or the standard Payroll Register to enter the check number correctly.
Warning
If the check number you enter here does not exist for this employee, then the check void will not take place.
Special Consideration
If the check you are voiding does not have a check number (i.e., entire amount goes to direct deposit, or it is a YTD adjustment), enter information in all of the other applicable fields. As a general rule, it is always better to enter too much information about the check than not enough.
Payroll – Payroll Number. Enter the payroll in which the check/adjustment to be voided was processed. Note that this must be a valid payroll number that has been processed during the current year.
Run – Run Number. Enter the run number in which the check/adjustment to be voided was processed. Note that this must be a valid run number that has been processed during the
current year.
Example
2007– 010 – 01
In this example, 010 is the payroll number and 01 is the run number.
Type – Check Type. Enter the check type of the check to be voided. The check type can be found on the check itself or on the standard Payroll Register. Valid codes:
• Regular (R) • Special (S) • Adjustment (A) • H Check (H) • Third Party Sick Pay (X) • Check Void (V)
!

C H A P T E R 2 – D O T P A Y R O L L I N F O
Diocese of Tucson – REV 2008.001b (11/7/08) - 86 -
Example
Here are some examples taken from the standard Payroll Register:
• R-001 (the check type is Regular) • S-002 (the check type is Special) • A-003 (the check type is Adjustment)
Seq – Sequence Number. Enter the check sequence number for the check that is to be voided. Note that this must be the correct employee check sequence number that has been issued in a previous payroll within the current year. The check sequence number can be found on the check itself or on the standard Payroll Register.
Example
Here are some examples taken from the standard Payroll Register:
• R-001 (the seq number is 001) • S-002 (the seq number is 002) • A-003 (the seq number is 003)
Cashable Amount – Enter the cash amount for the check to be voided. This amount must be the same as what was originally on the check to be voided (zero/blank is a valid entry if that is what was on the check). Remember that this amount is the cashable portion of the check only. This number can be found on the check itself, or on the standard Payroll Register.
Please Note
If the check you are voiding does not have a cashable amount (i.e., entire amount goes to direct deposit), enter information in all of the other applicable fields. As a general rule, it is always better to enter too much information about the check than not enough.
Please Note
It is highly recommended that you initiate a Preview Payroll and view the Payroll Register to determine if the Check Void processes and provides the desired results. The Check Void will always be a type V transaction (for example V-001).

C H A P T E R 2 – D O T P A Y R O L L I N F O
Diocese of Tucson – REV 2008.001b (11/7/08) - 87 -
2.17 Balance Payroll Once you are finished entering employee maintenance and hours & dollars information, the last step before checking reports is to balance the payroll. The Balance Payroll screen displays the totals for all hours and dollar amounts entered by Earnings Code.
FIGURE 2.17 Balance Payroll Hours & Dollars
View individual Department totals by clicking on the down arrow to the left of the Department “Totals” box. The screen will refresh each time you choose a new department.

C H A P T E R 2 – D O T P A Y R O L L I N F O
Diocese of Tucson – REV 2008.001b (11/7/08) - 88 -
2.18 Preview Payroll Please Note
Adobe Acrobat is required for this payroll functionality. If you do not have Adobe Acrobat, Adobe Acrobat Reader, or you have a version older than 5.0, please click on the “Get Adobe Viewer” link in the payroll system’s left navigation menu.
The Preview Payroll feature allows you to preview a standard set of reports while your payroll is in an Open state (or when your payroll is in a Closed state, allows you to review the last payroll processed). This feature allows you to review the entire payroll (hours, dollars, special settings, etc.) OR individual check calculations (Please note: Single Check Preview is covered in section 2.12 Entering Hours & Dollars, and Figure 2.12b).
Please note that maintenance, hours/dollars and/or H-checks or YTD Adjustments must be present on the current Open payroll. If the payroll is in a Closed state, the Preview Payroll functionality reflects the last payroll for which data was entered.
Please Note
The reports generated/printed using this functionality are for informational use only and the figures contained within the reports are ONLY valid if the payroll is closed and processed WITHOUT ANY FURTHER CHANGES TO THE PAYROLL. Reports viewed/printed using the Preview Payroll feature contain the watermark “Preview Only” on every page to avoid any confusion.
To access the Preview Payroll feature, use the left navigation menu to access the Hours and Dollars submenus, and then select Preview Payroll. Or use the drop down at the top of the screen to access the menu directly.
Press the button.
FIGURE 2.18a– Preview Payroll

C H A P T E R 2 – D O T P A Y R O L L I N F O
Diocese of Tucson – REV 2008.001b (11/7/08) - 89 -
Once the process is complete (be patient, it may take up to 30 seconds), the standard Payroll Preview reports are shown
below the button.
Simply click on the link(s) to view/print the report(s) in Adobe PDF format.
Please Note
If you would like additional reports added to the Preview Payroll feature OR you would like any standard reports removed, please contact IOI Customer Service so we can tailor the Preview Payroll feature to your specific needs.
FIGURE 2.18b– Preview Payroll

C H A P T E R 2 – D O T P A Y R O L L I N F O
Diocese of Tucson – REV 2008.001b (11/7/08) - 90 -
2.19 Reports
The Browse/Print Reports link provides view/print access to a number of preproduction reports such as Employee Maintenance Report, Hours & Dollars Proof Listing, etc., which can be used to verify payroll data entry before the payroll is closed and processed.
Preproduction Reports can be accessed by choosing the Browse/Print Reports menu item in the left navigation menu within IOIPay®. Alternatively, Browse Print Reports can be selected from the drop down at the top of the payroll screens.
Please Note
Adobe Acrobat is required to view the preproduction reports online. If you do not have Adobe Acrobat, Adobe Acrobat Reader, or you have a version older than 5.0, please click on the “Get Adobe Viewer” link in the payroll system’s left navigation menu.
Many of the preproduction reports can be used to verify payroll data you have entered as you balance and prepare to close your payroll. For example, if you wish to review employee maintenance changes you have made during the current open payroll, you can run the Employee Maintenance Report, which lists the item changed as well as the “before” and “after” values. If you wish to review hours/earnings entered, you can run the Hours & Dollars Proof Listing. Or, you can preview the entire payroll before it is closed by using the Preview Payroll functionality. Please see section 2.18 Preview Payroll for more information on this feature.
For a complete list of reports, field entry requirements, and sample reports, please reference the full IOIPay® User’s Manual or the IOIPay® online help.

C H A P T E R 2 – D O T P A Y R O L L I N F O
Diocese of Tucson – REV 2008.001b (11/7/08) - 91 -
2.19.1 Hours & Dollars Proof Listing
The Hours and Dollars Proof Listing provides a report showing the hours and dollars data for the current open payroll.
This report is most often utilized to recheck and balance your hours & dollars entries before you finish and close the payroll.
FIGURE 2.19.1a– Hours & Dollars Proof Listing
Enter the desired report parameters and press the button to generate the report.
FIGURE 2.19.1b– Hours & Dollars Proof Listing Report Example

C H A P T E R 2 – D O T P A Y R O L L I N F O
Diocese of Tucson – REV 2008.001b (11/7/08) - 92 -
2.19.2 Employees Not Paid Report
The Employees Not Paid report provides a listing of the employees not paid for the current open payroll.
FIGURE 2.19.2a– Employees Not Paid Report
This report is most often used to verify that you have not unintentionally missed paying any of your employees. Run this report after you have entered hours & dollars information and before you finish and close the payroll.
Press the button to view/print this report.
FIGURE 2.19.2b– Employees Not Paid Report

C H A P T E R 2 – D O T P A Y R O L L I N F O
Diocese of Tucson – REV 2008.001b (11/7/08) - 93 -
2.19.3 Employee Maintenance Validation
This menu option is commonly used to verify that all Employee maintenance entered during the current open payroll will be processed by the system successfully.
FIGURE 2.19.3a– Employee Maintenance Validation
Run this report after you have made all maintenance changes and before you have finished/closed your current payroll.
The drop down box on this screen provides you with the following variations:
• Print All Messages (includes all Warnings, Errors, and Reject Messages) • Print Warning and Error Messages Only (excludes Rejects) • Print Reject Messages Only (excludes Warnings and Errors)
Press the button to run the Employee Maintenance Validation Report. If no maintenance messages or errors exist, the report will indicate “No Error or Validation Messages.”
FIGURE 2.19.3b– Employee Maintenance Validation
Please contact IOI if you run this validation and receive errors that you do not understand or do not know how to correct.

C H A P T E R 2 – D O T P A Y R O L L I N F O
Diocese of Tucson – REV 2008.001b (11/7/08) - 94 -
2.19.4 Hours & Dollars Validation
FIGURE 2.19.4a– Hours & Dollars Validation
This menu option is commonly used to verify that all hours & dollars information entered during the current open payroll will be processed by the system successfully.
Run this report after you have entered all hours & dollars and before you have finished/closed your current payroll.
The drop down box on this screen provides you with the following variations:
• Print All Messages (includes all Warnings, Errors, and Reject Messages) • Print Warning and Error Messages Only (excludes Rejects) • Print Reject Messages Only (excludes Warnings and Errors)
Press the button to run the Hours & Dollars Validation Report. If no messages exist, the following is shown:
FIGURE 2.19.4b– Hours & Dollars Validation
Please contact IOI if you run this validation and receive errors that you do not understand or do not know how to correct.

C H A P T E R 2 – D O T P A Y R O L L I N F O
Diocese of Tucson – REV 2008.001b (11/7/08) - 95 -
2.20 Benefit Accrual Balances
2.20.1 Entering, Verifying or Modifying Employee Benefit Accrual Balances
FIGURE 2.20.1a– Accrual Admin: Viewing Employee Accrual Balances
If you wish to enter beginning accrual balances or modify the current Available accrual values:
• Navigate to the Employee Benefit Accrual Balances screen (Employee Vacation/Sick)
• Locate the employee and enter the beginning balance for each desired accrual category in the Available column.
• Use the button to save your entries. • When the accrual is run prior to closing the payroll (see section 2.20.2), these
Available balances are used as the Beginning accrual amount.
If you wish to manually indicate an Earned amount (positive or negative) for an accrual category:
• Navigate to the Employee Benefit Accrual Balances screen (Employee Vacation/Sick)
• Locate the employee and enter the positive or negative amount in the Earned column.
• Use the button to save your entries. • When the accrual is run prior to closing the payroll (see section 2.20.2), these
Earned amounts will be reflected in the Earned accrual amount.

C H A P T E R 2 – D O T P A Y R O L L I N F O
Diocese of Tucson – REV 2008.001b (11/7/08) - 96 -
2.20.2 Running the Accrual Warning
Before you run the accrual for the first time, please contact IOI before using this section (sections 2.20.2 & 2.20.3). There are setup parameters that must be put into place by IOI personnel before the accrual can be run. Please contact IOI if you have any questions or concerns.
FIGURE 2.20.2a– Finalize/Finish Payroll: Accrual Admin
If you attempt to close the payroll, and the accrual has not been run for the current open payroll, you will see the following Warning on the screen:
If you click the button your payroll will remain in an Open state.
You can then use the link in the left navigation menu to access the Accrual Administration screen, which is shown in Figure 2.20.2b.
!

C H A P T E R 2 – D O T P A Y R O L L I N F O
Diocese of Tucson – REV 2008.001b (11/7/08) - 97 -
FIGURE 2.20.2b– Finalize/Finish Payroll: Accrual Admin
To run the accrual, follow these steps:
Select the desired Report Sort Order.
Leave the Run Type as “Normal” if this is the first time you are running the accrual for this open payroll.
If you are unsure if the accrual has been run yet, verify that the text just above the
button indicates that the accrual count is 0 (zero).
Contact Us
If the number is anything other than 0 (zero), please contact Technical Support for assistance.

C H A P T E R 2 – D O T P A Y R O L L I N F O
Diocese of Tucson – REV 2008.001b (11/7/08) - 98 -
After you click the button, the Accrual Report report pops up in a separate window in Adobe PDF format. Use the controls within Adobe to view, print and/or save the file. Then close the PDF window. Figure 2.19.2c shows a report example.
Please Note: If the accrual report DOES NOT appear in a separate browser window, please check your internet browser for a blocked pop-up and disable any pop-up blockers.
FIGURE 2.20.2c–Accrual Admin Vac/Sick Report example
Print the report using the controls within Adobe Acrobat Reader. Go to File…Print.
You can also save a copy of the report to your local computer by using the File…Save or File…Save As function.
Close the accrual report window once you have finished printing and/or saving the report.
Once the accrual has been run and the report window has been closed, the screen returns to the Finish and Process screen.
If you go back to the Accrual Administration screen, you will see that the accrual count will reflect that the accrual has been run 1 time. See Figure 2.20.2d.

C H A P T E R 2 – D O T P A Y R O L L I N F O
Diocese of Tucson – REV 2008.001b (11/7/08) - 99 -
FIGURE 2.20.2d–Accrual Admin Accrual Count example
If you attempt to run the accrual when the accrual count is not 0 (zero), then the following Warning will appear on the screen.
Warning
You cannot run the accrual again if you see the above Warning! Please follow the directions for undoing the accrual in section 2.20.3, or contact Customer Service for assistance if the accrual count is greater than 1 (one).
!

C H A P T E R 2 – D O T P A Y R O L L I N F O
Diocese of Tucson – REV 2008.001b (11/7/08) - 100 -
2.20.3 Undoing the Accrual If the accrual count is 1 (one), you may Undo the accrual yourself by following these steps:
FIGURE 2.20.3a–Accrual Admin Undo
Verify that the accrual count is 1.
Change the Run Type to “Undo Accrual”.
Press the button.
You should see the following screen message next:
Click the OK button.
The accrual count should go back to 0 (zero).

C H A P T E R 2 – D O T P A Y R O L L I N F O
Diocese of Tucson – REV 2008.001b (11/7/08) - 101 -
If you attempt to Undo the accrual when the accrual count is already 0 (zero) you will see the following message:
When the accrual count is set to 0 (zero). the accrual can be run again as Run Type “Normal”, following the steps in section 2.20.2.
Contact Us
If you continue to have difficulities, or have additional questions about the accrual process, please contact IOI Technical Support for assistance.

C H A P T E R 2 – D O T P A Y R O L L I N F O
Diocese of Tucson – REV 2008.001b (11/7/08) - 102 -
2.21 Submit Payroll
FIGURE 2.21– Submit Payroll
When you have completed all of your employee maintenance, entered hours and dollars for the payroll, and balanced your hours/earnings, you will need to advise us that from your perspective the payroll input process is completed.
To complete your side of the payroll processing step, simply go to the Finish and Process menu Submit Payroll, and click on the "I am done with the payroll and want the service team to process it" button (note: this is the default state).
Then press the button.
Warning
If you do not click the button, you will not change your payroll from open to pending. Our operations staff cannot finish processing your payroll unless it is closed.
Warning
It is important to realize that once our operations staff has been told the payroll has been finished, your ability to go back in and enter more data is blocked because more than likely, we are in the middle of processing your payroll. If you must make further changes, please contact our customer support staff immediately.
! !

C H A P T E R 2 – D O T P A Y R O L L I N F O
Diocese of Tucson – REV 2008.001b (11/7/08) - 103 -
Warning
It is your responsibility to meet the processing deadlines imposed by our operations staff so that they have time to process the payroll. If you do not signify that you have completed payroll input then we will assume you are still working with the payroll and we will not process it until you signify that you are finished with it.
If your company uses a vacation/sick accrual (see section 2.20) and the accrual has not been run for the current open payroll, you will see the following Warning:
If you click the button your payroll will remain in an Open state. If you click the OK button, the following message is displayed:
The payroll’s Status is changed from Open to Closed, and your payroll’s data is submitted for processing. Please note that you do have the ability to reopen the payroll as long as the service team has not yet exported and processed the current payroll.
If the payroll can be reopened, simply go back to the Finish and Process screen and select “I
changed my mind, I want to continue modifying the payroll”. Once you click the button, the following message appears if the payroll is able to be reopened:
Contact Us
If you need the service team to change something on the payroll and the current payroll is not available to you for input, please contact your IOI Representative immediately.
!

C H A P T E R 2 – D O T P A Y R O L L I N F O
Diocese of Tucson – REV 2008.001b (11/7/08) - 104 -
2.22 Report Archive
The Report Archive can be found by using the Menu Drop down in the top center (Report Archive), or by selecting from the left navigation menu BROWSE/PRINT REPORTS, Report Archive.
Please Note
Adobe Acrobat is required to view the post-production reports online. If you do not have Adobe Acrobat or the free Adobe Acrobat Reader, or you have a version older than 5.0, please follow the “Get Acrobat Reader” link at the bottom of the Report Archive screen.
This screen is used to view and print post-production reports. These reports are identical to the reports you receive each time you process a payroll. This functionality is useful for viewing/printing reports you may have destroyed or don’t normally receive with your printed payroll output.
If the message “No archive files found” appears, this indicates that no reports are available for you to view, save or print. If you believe you have received the message in error, please contact Customer Service.
FIGURE 2.22a– Report Archive
Archives (Year, Payroll #, Run #) – Indicates the payroll reports that are available.
Payrolls are listed by Year, Payroll #, Run #, with the most recent payroll listed first.
Use the drop down arrow on the left side of the selection to choose the Archive you wish to view.
Please note that the Reports drop down will not display a list of reports unless you first select a specific payroll.
FIGURE 2.22b – Report Archive:Choose Archive

C H A P T E R 2 – D O T P A Y R O L L I N F O
Diocese of Tucson – REV 2008.001b (11/7/08) - 105 -
Reports – Once you choose an Archive, this drop down shows the list of available reports by Report Number and Report Description/Title. Choose the report you wish to view/print.
Run Report – Once you have chosen an Archive and a Report, press the
button to view the report on the screen. Acrobat Reader is launched automatically in a separate window, and the report you chose should appear on the screen. View, save or print the report using the menu options within Adobe Acrobat Reader as desired.
FIGURE 2.22c – Report Archive:Choose Report

T A B L E S / R E F E R E N C E S
Diocese of Tucson – REV 2008.001b (11/7/08) - 106 -
Table 1: Suffix Codes
Charism Name Suffix
Precious Blood Adorers of the Blood of Christ ASC
Marian Sisters of Charity Of the Blessed Virgin Mary BVM
Providence Sisters of Divine Providence Korean Province CDP
Alexian Alexian Brothers CFA Christian Brothers
Congregation of Christian Brothers CFC
Franciscan Community of Franciscan Friars Of the Renewal CFR
Xaverian Xaverian Brothers - U S A CFX
Marian Congregation of the Humility Of Mary CHM
Vincentian Congregation of the Mission Midwest Province CM
Carmelite Congregation of the Mother of the Carmel CMC
Claretian Claretians CMF
Notre Dame Congregation of Notre Dame Blessed Sacrament Province CND
Passionist Congregation of the Passion St Paul of the Cross Province CP
Passionist Congregation of the Passion Holy Cross Province CP
Precious Blood Society of the Precious Blood Cincinnati Province CPPS
Precious Blood Society of the Precious Blood Kansas City Province CPPS
Resurrectionist Sisters of the Resurrection CR
Resurrectionist Congregation of The Resurrection CR
Scalabrinian Missionaries of St. Charles CS
Agnesian Congregation of Sisters Of St Agnes CSA
Albertine Congregation of Albertine Sisters CSAPU
Holy Cross Sisters of the Holy Cross CSC
Holy Cross Brothers of the Congregation Of Holy Cross CSC
Holy Cross Congregation of the Holy Cross Indiana Province CSC
Holy Family Sisters of the Holy Family Of Nazareth CSFN
Josephite Sisters of St Joseph of Carondelet St Louis Province CSJ
Josephite Sisters of St Joseph Of La Grange CSJ
Josephite Congregation of St Joseph Of Cleveland Ohio CSJ
Marian Sisters of the Mother of God Of Loretto CSL
Paulist Missionary Society of St Paul the Apostle CSP
Franciscan Felician Sisters Mother of Good Counsel Prov CSSF
Spiritan Congregation Of the Holy Spirit CSSp
Redemptorist Congregation of the Most Holy Redeemer Warsaw Province CSSR
Redemptorist Congregation of the Most Holy Redeemer Denver Province CSSR

T A B L E S / R E F E R E N C E S
Diocese of Tucson – REV 2008.001b (11/7/08) - 107 -
Charism Name Suffix
Viatorian Clerics of St Viator CSV
Charity Daughters of Charity Of St Vincent De Paul DC
Divine Love Congregation of the Daughters of Divine Love DDL
Marian Daughters of the Heart of Mary DHM
Marian Daughters of Mary Mother of Mercy DMMM
Providence Daughters of St Mary Of Providence DSMP
Jesus Eucharistic Heart of Jesus Srs EHJ
Franciscan Franciscan Missionaries Of Mary FMM
Marian Marist Brothers of the Schools FMS Christian Schools
Christian Brothers Of the Midwest FSC
Franciscan Franciscan Sisters of Mary FSM
Pauline Daughters of St Paul FSP
Franciscan Franciscan Sisters Of Perpetual Adoration FSPA
Holy Cross Sisters of the Holy Cross Menzingen HCM
Marian Daughters of Mary Immaculate Of Guadalupe HMIG
Precious Blood Handmaids of The Precious Blood HPB
Marian Institute of the Blessed Virgin Mary IBVM
Marian Sisters Servants of The Immaculate Heart of Mary IHM
Legionaries Legionaries of Christ LC
Marian Sisters of the Little Company Of Mary LCM
Jesus Little Sisters of Jesus LSJ
Poor Little Sisters of the Poor LSP
Charity Missionaries of Charity MC
Charity Contemplative Missionaries Of Charity MC
Comboni Comboni Missionaries of the Heart of Jesus MCCJ
Christ Missionary Sisters of Christ The King for Polonia MChr
Holy Spirit Guadalupan Missionaries Of the Holy Spirit MGSPS
Pius X Missionary Sisters Daughters Of St Pius X MHSPX
Marian Congregation of Marian Fathers Province of St Casimir MIC
Maryknoll Maryknoll Sisters Of St Dominic Inc MM
Maryknoll Maryknoll Fathers & Brothers MM
Marian Medical Missionaries of Mary MMM
Sacred Heart Missionary Sisters Of the Sacred Heart of Jesus MSC
Sacred Heart Missionary Sisters of Sacred Heart & Our Lady Guadalupe MSCGpe
Scalabrinian Missionary Sisters of St Charles Borromeo MSCS Francis De
Sales Missionaries of St. Francis De Sales MSFS

T A B L E S / R E F E R E N C E S
Diocese of Tucson – REV 2008.001b (11/7/08) - 108 -
Charism Name Suffix
Marian Mantellate Sisters Servants of Mary MSM
Paulist Missionary Society of St Paul Of Nigeria MSP
Marian Srs of the Immac Conception Of the Blessed Virgin Mary MVS
Notre Dame Congregation of Our Lady Of Sion nds
Carmelite Carmelites O Carm
Norbertine Canons Regular of Premontre O Praem
Carmelite Monastery of Discalced Carmelite Nuns OCD
Carmelite Discalced Carmelite Fathers Of Munster Indiana OCD
Carmelite Discalced Carmelite Friars Immaculate Heart of Mary Prov OCD
Franciscan Order of Friars Minor Sacred Heart Province OFM
Franciscan Order of Friars Minor Assumption BVM Province OFM
Franciscan Order of Friars Minor St John the Baptist Province OFM
Franciscan Order of Friars Minor Croatian Cust / Holy Family OFM
Franciscan Order of Friars Minor Holy Cross Commissariat OFM
Franciscan Order of Friars Minor St Joseph Province Montreal OFM
Franciscan Capuchin Friars St. Joseph Province OFM Cap
Franciscan Conventual Franciscans St Bonaventure Province OFM Conv
Jesus Oblate Sisters Of Jesus the Priest OJS
Marian Our Lady of Victory Missionary Sisters OLVM
Oblate Missionary Oblates of Mary Immaculate - U S Province OMI
Dominican Dominican Sisters Of St Catharine Kentucky OP
Dominican Sinsinawa Dominican Sisters OP
Dominican Dominican Sisters Of Springfield Il OP
Dominican Adrian Dominican Sisters OP
Dominican Dominican Sisters Of the Immaculate Conception OP
Dominican Dominican Sisters of The Roman Congregation OP
Dominican Sisters of St Dominic Racine OP
Dominican Dominican Sisters Of Sparkill New York OP
Dominican Sisters of the Order of St Dominic of Grand Rapids OP
Dominican Order of Preachers Dominican Central Province OP
Oratorian Congregation of the Oratory Of St Philip Neri Orat
Augustinian Augustinian Sisters Mexico OSA
Augustinian Order of St Augustine OSA
Benedictine Benedictine Sisters of Chicago OSB
Benedictine Sisters of St Benedict OSB
Benedictine Benedictine Sisters of Our Lady of Sorrows OSB

T A B L E S / R E F E R E N C E S
Diocese of Tucson – REV 2008.001b (11/7/08) - 109 -
Charism Name Suffix
Benedictine Missionary Sisters Of St Benedict OSB
Benedictine Benedictines of St Meinrad Archabbey OSB
Benedictine Benedictines Subiaco OSB
Benedictine Benedictine Monks OSB
Franciscan Cong of the Third Order of St Francis of Mary Immaculate OSF
Franciscan Franciscan Sr Daughters of the Sacred Hearts of Jesus & Mary OSF
Franciscan Franciscan Sisters of Chicago OSF
Franciscan Franciscan Sisters Of Christian Charity OSF
Franciscan Franciscan Sisters of Our Lady Of Perpetual Help OSF
Franciscan Franciscan Sisters Of Little Falls Minnesota OSF
Franciscan Franciscan Sisters Of the Sacred Heart OSF
Franciscan Hospital Sisters of the Third Order Regular of St Francis OSF
Franciscan Sisters of St Francis Of Perpetual Adoration OSF
Franciscan School Sisters of St Francis OSF
Franciscan Sisters of St Francis Of the Holy Family OSF
Franciscan Sisters of St Francis Of Assisi OSF
Franciscan Sisters of St Francis Clinton Iowa OSF
Franciscan Sisters of St Francis Cong of Our Lady of Lourdes OSF
Servite Servants of Mary OSM
Servite Order of Friar Servants Of Mary - U S A Province OSM
Pauline Pauline Fathers OSPPE
Ursuline Ursulines of the Roman Union OSU
Presentation Sisters of the Presentation Of the Blessed Virgin Mary PBVM
Clare Poor Clare Monastery Of the Immaculate Conception PCC
Poor Poor Handmaids of Jesus Christ PHJC
Cenacle Congregation of Our Lady Of the Retreat In the Cenacle rc
Good Shepherd Sisters of the Good Shepherd RGS
Hospitallers Religious Hospitallers Of St Joseph RHSJ
Sacred Heart Society of the Sacred Heart RSCJ
Mercy Srs of Mercy of the Americas Regional Community of Chicago RSM
Mercy Sisters of Mercy Providence Rhode Island RSM
Charity Sisters of Charity Of Seton Hill P A SC
Christian Charity Sisters of Christian Charity SCC
Christ Society of Christ SCh
Sacred Heart Congregation of Priests of The Sacred Heart SCJ
Charity Sisters of Charity of Our Lady Mother of Mercy SCMM
Salesian Salesians of Don Bosco St Philip Province SDB

T A B L E S / R E F E R E N C E S
Diocese of Tucson – REV 2008.001b (11/7/08) - 110 -
Charism Name Suffix
Francis Xavier Society of Missionaries of St Francis Xavier SFX
Helpers Society of Helpers SH
Holy Child Society of The Holy Child Jesus SHCJ
Jesuit Society of Jesus Chicago Province SJ
Jesuit Society of Jesus Lithuanian SJ
Jesuit Society of Jesus Polish SJ
Loretto Sisters of Loretto SL
Living Word Sisters of the Living Word SLW
Marian Marist Sisters SM
Marian Society of Mary Marist Fathers SM
Notre Dame Sisters of Notre Dame De Namur SND De
N Marian Sisters of Our Lady Of La Salette SNDS
Cistercian Cistercians SO Cist
Cistercian Cistercians Polish SO Cist
Providence Srs of Providence of St Mary Of the Woods Indiana SP
Patrick St. Patrick Missionary Society SPS
Casimir Sisters of St Casimir SSC
Columban Society of St Columban SSC Cyril &
Methodius Sisters of Saints Cyril and Methodius SSCM
Franciscan School Sisters of St Francis Of Christ the King SSFCR
Josephite Sisters of St Joseph of Northwestern Pennsylvania SSJ
Franciscan Sisters of St Joseph Third Order of St Francis SSJ-TOSF
Louis Cong of Sisters of St Louis Juilly-Monaghan SSL
School Sisters School Sisters of Notre Dame Atlantic-Midwest SSND
School Sisters School Sisters of Notre Dame Milwaukee Province SSND
School Sisters School Sisters of Notre Dame Mankato Province SSND
School Sisters School Sisters of Notre Dame Dallas Province SSND
Peter Claver Missionary Sisters Of St Peter Claver SSPC
Holy Spirit Holy Spirit Missionary Sisters SSPS Blessed
Sacrament Congregation of the Blessed Sacrament SSS
Divine Word Society of the Divine Word SVD
Xaverian Xaverian Missionaries SX
Verbum Dei Verbum Dei Missionary Fraternity VDMF
Christ Institute of Christ the King Sovereign Priest

T A B L E S / R E F E R E N C E S
Diocese of Tucson – REV 2008.001b (11/7/08) - 111 -
Table 2: Canonical Roles Canonical Roles (Position)
Code Description
BISHOP Bishop DIOEXTERN Diocesan Extern LAY Lay Person PRIEST Priest RELBROTHER Religious Brother RELEXTERN Religious Extern Priest RELPRIEST Religious Priest RELSISTER Religious Sister

T A B L E S / R E F E R E N C E S
Diocese of Tucson – REV 2008.001b (11/7/08) - 112 -
Table 3: Job Titles
Job Title (Sub-Position)
Job Code Job Title Job Code Job Title 001 Accountant 051 Music Director 002 Administrative Assistant 052 Music Teacher 003 After School Care Aide 053 Music Minister 004 Assistant Director 054 Musician 005 Assistant Principal 055 Nurse 006 Asst Dir of Religious Ed 056 OCIA 007 Athletic Director 057 OCIA Assistant 008 Bookkeeper 058 Office Assistant 009 Bulletin Editor 059 Office Manager 010 Bus Driver 060 Organist 011 Business Administrator 061 Parish Administrator 012 Business Manager 062 Pastoral Administrator 013 Cafeteria Manager 063 Plant Manager 014 Cafeteria Worker 064 Pre-School Director 015 Cantor 065 Principal 016 Caregiver 066 Program Aide 017 Coach 067 Registrar 018 Choir Director 068 RCIA Coordinator 019 Choir Member 069 RCIA Director 020 Clerical Aide 070 Secretary 021 Clerk 071 Teacher Assistant 022 Cook 072 Teacher 023 Counselor 073 Teacher, Pre-School 024 Custodian 074 Teacher’s Aide 025 Coordinator, Religious Ed 075 Tuition Manager 026 Day Care Aide 076 Receptionist 027 Day Care Supervisor 077 Religious Education Teacher 028 Development Director 078 Sacristin 029 Data Entry Clerk 079 Special Ministries Minister 030 Director, Emergency Aid 080 Village Minister 031 Director, Hispanic Ministry 081 Youth Minister 032 Director, Religious Ed 082 Property Manager 033 Director, Stewardship & Devel 083 CFO 034 Director, Youth Ministry 084 Priest 035 Executive Assistant 085 Asst Fiscal Manager 036 Finance Manager 086 Internal Auditor 037 Gardener 087 Auditor/Notary 038 Groundskeeper 088 Benefit Administrator 039 Health Clerk 089 Chancellor 040 Housekeeper 090 Archivist 041 Librarian 091 Bookkeeper 042 Library Aide 092 Superintendent of Schools 043 Library Clerk 093 Asst Superintendent of Schools 044 Life Teen Coordinator 094 Managing Editor 045 Liturgist 095 Communications Director 046 Liturgy Director 096 Office Manager 047 Maintenance Director 048 Maintenance Technician 049 Maintenance Supervisor 050 Ministry Coordinator

T A B L E S / R E F E R E N C E S
Diocese of Tucson – REV 2008.001b (11/7/08) - 113 -
Table 4: Worker’s Comp Codes
Work Comp Codes
WC Code Description
8742 Salesmen, Collectors, Messengers, Outside, Social Workers
8810 Clerical
8832 Physicians, Dentists, Including Clericals, etc.
8833 Hospitals – Professionals, Clericals
8835 Homemakers
8840 Churches – Organists, Clergy, Secretaries, Office Staff, Professionals, Assistants, Religious
8868 Schools - Professional Employees, Teachers, Teaching Sisters, Secretaries, Office, etc.
9061 Nutrition Centers, Senior Citizens
9101 All other employees, School & Custodial Staff, Groundskeepers, Cafeteria Workers, Domestics Housekeepers, Full or Part Time
9220 Cemeteries – Maintenance

T A B L E S / R E F E R E N C E S
Diocese of Tucson – REV 2008.001b (11/7/08) - 114 -
Table 5: Termination Reasons
Termination Reasons
Broken Contract - Other Mutual Agreement
Broken Contract – Publ. School Resign – Hours
Contract Not Renewed Resign – Other Job
Deceased Resign – Personal Reason
End of Grant Resign – Relocation
Expired Work Authorization Resign – Return to School
Falsification Retire
Health Reasons RIF – Consolidation
Involuntary – Background Check RIF – Location Closed
Involuntary – Poor Performance RIF – Position Eliminated
Involuntary – Policy Violation Reason Unknown
Misconduct Transfer Parish

T A B L E S / R E F E R E N C E S
Diocese of Tucson – REV 2008.001b (11/7/08) - 115 -
Diocese of Tucson Date Definitions & Field Locations in Payroll Diocese Hire Date - The date of original employment with the Diocese. This date will be reset if the employee terminates employement and is re-hired greater than 2 years after termination date (per Diocese definition).
Fields in payroll: New Hire Express Field Name and HR Compliance or Employee Demographics screen, Misc. Dates section, User Date 1.
Rehire Date - The date on which an employee began his/her most recent period of continuous employment after a break in service of not more than six months (per Diocese definition).
Field in payroll: Employee Demographics screen, Date Information section, Rehire Date.
Location Hire Date - The date on which this employee began his/her most recent period of continuous employment at this location (per Diocese definition).
Fields in payroll: New Hire Express screen, Location Hire Date, Employee Demographics screen, Date Information section, Hire Date.
Criminal Background Check - The date on which a criminal background check was completed for an employee.
Location Termination Date - The date on which the employee terminated his/her most recent period of employment, but continues to be employed with the Diocese with no break in service (per Diocese definition).
Field in payroll: Employee Demographics screen, Date Information section, Term Date.
Benefits Eligible Date - The date on which this employee began his/her most recent period of continuous employment in a benefits eligible status (per Diocese definition).
Fields in payroll: New Hire Express Field Name and HR Compliance or Employee Demographics screen, Misc. Dates section, User Date 1 (field label: DIOC HIRE).
Benefits Adjusted Date - The date on which the employee was rehired into a benefits eligible status with a break in service less than six months (per Diocese definition).
Fields in payroll: HR Compliance or Employee Demographics screen, Misc. Dates section, User Date 3 (field label: Ben Adjust).

T A B L E S / R E F E R E N C E S
Diocese of Tucson – REV 2008.001b (11/7/08) - 116 -
Turnaround Journal Codes
TAX STATUS codes:
0 – Employee is fully taxable (W2)
1 – Employee is COMPLETELY tax exempt (1099)
2 – Employee is FICA/MHI tax exempt only (W2)
3 – Employee is FICA tax exempt only (W2)
4 – Employee is FICA, MHI, FUTA, SUTA, State, Employee UC, and Employee Disability tax exempt (1099R)
5 – Employee is COMPLETELY tax exempt (no W2 or 1099)
Arizona State Tax Codes For employees living/working in Arizona: The Exemption field on the New Hire Express (field label State Ex) and Employee Tax Setup (on the State line, field label Ex) screens indicates the percent withholding based on greater or less than $15,000 annual wages. The table values below indicate which value to enter in the State Exemption field to correspond to the percent of AZ tax withheld:
AZ – for those with an annual income UNDER $15,000:
1 2 3 4 5 6 7
10% 19% 23% 25% 31% 37% 37%
**if no value, OR invalid value is entered, the system will withhold 10 percent**
AZ – for those with an annual income OVER $15,000:
1 2 3 4 5 6 7
19% 23% 25% 31% 37% 37% 37%
**if no value, OR invalid value is entered, the system will withhold 19 percent**
The system automatically determines each time a check is calculated, whether or not the employee is over or under $15,000 and withholds the appropriate percent.
Example: Employee is set with Exemption value of 1, but makes over $15,000; it will then withhold 19% since the person makes over $15,000 annually.
Please Note: If you wish to withhold an override percent, that percent is figured on the state taxable, NOT as a percent of Federal as the normal AZ withholding behaves.

R E V I S I O N H I S T O R Y / G L O S S A R Y / I N D E X
Diocese of Tucson – REV 2008.001b (11/7/08) - 117 -
Revision History Date Revision Description Revision
Number
3/12/08 Initial Draft for Internal Review 2008.001
3/28/08 Minor text changes; new screen shots - Notice Board NH Express, Custom EE Demographics
2008.001a
11/7/08 HR screens access changes, accrual info updates (accrual admin)
2008.001b

R E V I S I O N H I S T O R Y / G L O S S A R Y / I N D E X
Diocese of Tucson – REV 2008.001b (11/7/08) - 118 -
Glossary of Terms 0-9
401(k) - This type of plan was named for section 401(k) of the Internal Revenue Code, which permits employees of qualifying companies to set aside tax-deferred funds to be used after retirement. 401(k) deductions are normally taken from an employee's paycheck before taxes are calculated and these funds are then invested in a company-specified 401(k) plan.
403(b) - This type of plan is defined by the Internal Revenue Service in IRS Publication 571. A 403(b) plan can also be known as a tax sheltered annuity, and it permits employees of qualifying non-profit organizations (e.g., schools, churches, and other tax-exempt organizations) to set aside tax-deferred funds to be used after retirement. 403(b) deductions are normally taken from an employee's paycheck before taxes are calculated and these funds are then invested in a company-specified 403(b) plan.
8027 - Employer's Annual Information Return of Tip Income and Allocated Tips filed with the IRS by restaurant owners who meet the following criteria:
• Business serves food/beverages for on-premise consumption; • Business normally employs 10 or more full-time workers or the equivalent (80
employee hours) on a typical business day; • Tipping for this business is customary.
Restaurant owners are required to allocate tips to each employee who reported tips of less than 8% of their share of the restaurant's sales.
941 - Business employers file the quarterly Form 941 to report wages paid, tips employees have received, federal income tax withheld, social security and Medicare taxes withheld, the business share of social security and Medicare taxes, and advance earned income credit (AEIC) payments. A separate Form 941 is filed for each quarter.
A
ABA number - American Banking Association number. The ABA number identifies the bank to the Federal Reserve System with a 9-digit number. Valid ABA numbers must be entered for direct deposits, vendor accounts, etc.
account number - the actual number associated with a checking or savings account; this number is unique to an individual or company within any bank and is NOT the same as an ABA number. The account number is required for direct deposits and vendor check information entry.
ACH - Automated Clearing House. Term associated with direct deposits, which is a method of depositing funds directly into a valid bank account; requires a valid ABA number and account number.
active employee - employee status indicating that an employee is currently working for a company; active employees are automatically shown in the Hours and Dollars entry process and are automatically paid if they are salary employees unless a no-pay status is indicated.
adjusted gross income - gross income minus non-taxable/ pretax deductions; adjusted gross income is then used to calculate federal and state taxes.
adjustment - a positive or negative change; adjustments can be made to hours, taxes, deductions, etc. See also the Employee YTD Adjustments screen amd the YTD Adjustment Report.

R E V I S I O N H I S T O R Y / G L O S S A R Y / I N D E X
Diocese of Tucson – REV 2008.001b (11/7/08) - 119 -
arrears - state of being behind, as in obligation; used as a deduction option to allow voluntary deductions to accumulate if the amount of the voluntary deduction cannot be completely satisfied by the current paycheck.
B
base hours - defined as the regular number of hours an employee works in any given pay period. For example, a full-time weekly employee would normally have 40 base hours, a full-time bi-weekly employee would normally have 80 base hours, etc. Base hours calculations are used at the company level to calculate amounts above base as overtime hours.
behavior - functioning in a certain manner; when applied to deductions and direct deposits, behavior determines how a deduction or direct deposit is taken (i.e., fixed dollar amount, fixed percent, percent of gross, etc.).
Benefits Adjusted Date - The date on which the employee was rehired into a benefits eligible status with a break in service less than six months (per Diocese definition). Fields in payroll: HR Compliance or Employee Demographics screen, Misc. Dates section, User Date 3 (field label: Ben Adjust).
Benefits Eligible Date - The date on which this employee began his/her most recent period of continuous employment in a benefits eligible status (per Diocese definition). Fields in payroll: New Hire Express DOT Hire Date and HR Compliance or Employee Demographics screen, Misc. Dates section, EE Misc Date 1 (field label: Benefit).
Benefits Eligible Term Date - The most recent date on which this employee transferred from a benefits eligible status to a non benefits eligible status (per Diocese definition). Fields in payroll: HR Compliance or Employee Demographics screen, Misc. Dates section, User Date 4 (field label: Ben Term).
C
calendar year – a standard calendar year is defined by US Government requirements as January 1 through December 31. Any other yearly date range would be defined as a fiscal year.
check - see regular check and special check
check date - This is the date that a check is cashable for the payroll cycle (weekly, bi-weekly, etc.). The check date must match the current payroll year.
check type - see regular check and special check
check void - used to cancel or nullify a check written to an employee.
city of employment - see employment, county/city of
city of residence - see residence, county/city of
company code - defined as a five-digit alphanumeric code. Each company/division has a unique five-digit company code assigned to it for identification purposes.
county of employment - see employment, county/city of
county of residence - see residence, county/city of
cycle - defined as frequency of pay. The cycle code tells the system the payroll cycle on which an employee is to be paid. Examples: weekly (52/year), bi-weekly (26/year), monthly (12/year).
Cycle standard hours – this value is used in conjunction with the cycle and reflects the default number of hours per pay cycle to be used in payroll calculations. Example: weekly (40 hours), bi-weekly (80 hours).

R E V I S I O N H I S T O R Y / G L O S S A R Y / I N D E X
Diocese of Tucson – REV 2008.001b (11/7/08) - 120 -
D
DBA - Doing Business As; the company name as it is referred to by the public.
deduction - can be defined as voluntary or involuntary amounts of money taken from an employee's pay at any given frequency or behavior. Voluntary deductions include medical benefits, 401K, etc. Involuntary deductions include taxes such as FIT, FICA, MHI, etc.
department number - an identifier used by the company or division to classify an employee.
dependent - defined at the state and federal tax level as a child, spouse, or relative that directly relies on the employee's earnings; claiming dependents allows an employee to reduce the amount of taxes being withheld from their earnings.
Diocese Hire Date - The date of original employment with the Diocese. This date will be reset if the employee terminates employement and is re-hired greater than 2 years after termination date (per Diocese definition). Fields in payroll: New Hire Express Diocese Hire Date and HR Compliance or Employee Demographics screen, Misc. Dates section, User Date 1.
direct deposit - method of electronically depositing funds directly into a valid bank account; requires a valid ABA number and account number.
disposable net - see total disposable net.
Double time hours – Double time hours are hours calculated and paid at double time (2.0 x base wage OR 1.0 x base wage if double time hours are included as regular hours).
E
EEOC - Equal Employment Opportunity Commission. Several fields that can be maintained through the IOIPay® system can be used in EEOC reporting features.
EIC - Earned Income Credit; tax credit for certain workers who have a qualifying child living with them in the United States.
employee number - the unique identifier for an employee within a department.
employment, county/city of - county or city in which an employee works.
exempt, exemption - see tax exempt
F
FICA - Federal Insurance Contributions Act; FICA consists of a social security (OASDI) payroll tax and a Medicare (MHI) tax; this tax is levied on employers and employees.
file number - This is a unique employee identifier, which cannot be duplicated within a company.
fiscal year - accounting period of 365 days (366 in leap year) not necessarily starting on January 1. Defined at the company level for yearly finance reporting purposes.
FIT - Federal Income Tax; levied by US government, applies to taxable income on a yearly basis.
frequency - determines how often a deduction or direct deposit is taken; e.g., once every pay, every first pay of the month, etc. In regards to recurring earnings, the frequency determines how often the earning is paid.
FUTA tax - Federal Unemployment Tax Authority; unemployment tax paid by employers.

R E V I S I O N H I S T O R Y / G L O S S A R Y / I N D E X
Diocese of Tucson – REV 2008.001b (11/7/08) - 121 -
G
garnishment - standard or negotiated amount deducted from an employee's pay on a given frequency.
General Ledger (G/L) - General Ledger accounting system; a company-defined way of showing breakdowns of hours, earnings, taxes, etc.
gross income - employee earnings before voluntary and involuntary deductions (tax-exempt income excluded).
gross limit - upper dollar amount set for employees indicating maximum allowable gross earnings for a given calendar year.
H
H-Check (Hand Check) - The H-Check function is used to generate unusually calculated checks. The system does not calculate taxes (with the exception of FICA). A cashable or direct deposit check is created based on exactly what was keyed.
hourly rate - defined as the regular base rate per hour for the employee; employees may have more than one hourly rate based on shift, incentive, etc.
HR – relating to Human Resources. IOIPay® has the ability to interface with several Human Resources products and also has several screens where HR-related information at the company and employee level can be entered. Please see the following screens: HR Compliance, HR Contact Information, Human Resources screens.
L
Location Hire Date - The date on which this employee began his/her most recent period of continuous employment at this location (per Diocese definition). Fields in payroll: New Hire Express Location Hire Date, Employee Demographics, Date Information section, Hire Date.
Location Termination Date - The date on which the employee terminated his/her most recent period of employment, but continues to be employed with the Diocese with no break in service (per Diocese definition). Field in payroll: Employee Demographics screen, Date Information section, Term Date.
M
marital status - W4 marital status is defined as the marital status declared on an employee's W4 form; this entry DOES affects tax calculations. An additional field, “true marital” (on the Employee HR Compliance screen) is for informational use only and DOES NOT affect tax calculations.
MHI - Medicare hospital insurance; portion of FICA (Federal Insurance Contributions Act) levied on employers and employees.
MTD - Month to Date; this accumulator is shown on various reports/screens and is cleared each time a new month begins.
N
net earnings/pay - employee earnings after taxes and deductions have been taken.
no-pay – this system feature is used to stop the automatic process of paying salaried employees; to no-pay a salary employee, it must be done on Check 1, Check Type "Regular".

R E V I S I O N H I S T O R Y / G L O S S A R Y / I N D E X
Diocese of Tucson – REV 2008.001b (11/7/08) - 122 -
O
OASDI - Old Age, Survivors and Disability Insurance; portion of Social Security benefits available to an individual at retirement or qualifying disability.
overtime - overtime hours are hours normally paid at time and a half a base wage (1.5 x base wage). Once an employee has reached base hours. for any given pay period (e.g., weekly employee = 40 hours/week), any additional hours are calculated at an overtime rate. Some pay calculations calculate at .5 for overtime, i.e., 45 hours would be calculated at (45) x (base wage) plus (5) x (.5 base wage).
P
password - a unique code identified with a user name used to access secure areas/screens. Please see the Change Password screen for information regarding password length and guidelines.
pay cycle - a set period of time used to calculate an employee's pay. Examples of pay cycles include weekly (once a week), bi-weekly (once every 2 weeks), monthly (once a month), semi-monthly (twice a month) and quarterly (4 times/year).
payroll number - defined within the system as a sequential number assigned to each payroll (system defined as 1-999); In the example 2004-013-01, 013 is the payroll number. Each payroll number may have multiple payroll runs (see also definition for run number).
PEO - Professional Employment Organization; IOI offers PEO services in addition to payroll services; this version contains options, flags, and fields that are specifically used in PEO processing.
pension - company deferred compensation plan; a Pension field = Yes at the employee level causes the Pension box on the W2 to be checked.
period end - indicates the last date of the pay period for a payroll.
prenote - refers to bank account pre-notification. Prenotes are used to verify bank account and bank routing numbers BEFORE actual monies are sent through the ACH network (direct deposit), which allows you to send a prenote transaction along with your other payroll information for verification. When a direct deposit is prenoted, it normally becomes active after 10 days.
Q
QTD – abbreviation for Quarter to Date, a common accumulator shown on reports/screens that is cleared each time a new quarter begins; standard calendar quarters are defined as follows:
• 1st Quarter (January – March) • 2nd Quarter (April – June) • 3rd Quarter (July – September) • 4th Quarter (October – December)
R
rate - see hourly rate
reciprocal, reciprocity - when used in the context of taxes, this refers to an agreement between states or other taxing authorities for dividing monies earned between place of residence and place of employment.
recurring earning - an earning that occurs on a regular basis/specified frequency.

R E V I S I O N H I S T O R Y / G L O S S A R Y / I N D E X
Diocese of Tucson – REV 2008.001b (11/7/08) - 123 -
regular check - defined as a standard check in a regular payroll run; the payroll system has the ability to produce both regular and special checks; regular checks take all applicable deductions and direct deposits by default.
regular hours - basic hours category for all hourly employees; may be defined by base hours setting; i.e., if base hours are set at 40/week, any hours up to 40.0 would be considered regular hours and would be calculated at the corresponding regular hourly rate.
Rehire Date - The date on which an employee began his/her most recent period of continuous employment after a break in service of not more than six months (per Diocese definition). Field in payroll: Employee Demographics screen, Date Information section, Rehire Date.
residence, county/city/school of - defined at the state level as the county, city, or school district in which the employee lives and maintains a primary residence.
restaurant sales - this term refers to businesses that have employees in wait staff positions that record the amount of food and drink sales for proper tip reporting. Restaurant sales include all cash and charge sales collected by any employee who is required to report tips.
run number - The run number is the occurrence number used if adjustments are to be made to a payroll number. This number should fall sequentially after the prior run number for this payroll number. For example, if changes need to be made to Payroll Number 13, Run 1 (2007-013-01), then the changes to this payroll would normally be Run 2 (2007-013-02).
running net - this term refers to the amount of available funds at the time any calculation is being performed. For example, if an employee has both involuntary (taxes) and voluntary deductions (insurance, disability, etc.), running net after taxes are taken out will be greater than running net as each voluntary deduction is taken.
S
salary - fixed rate of pay for any given pay cycle; within the system, a salaried employee's pay is automatic, which means no hours or dollars entries are needed to generate a paycheck. If you wish to stop a salary employee's paycheck, you must no-pay the employee.
school of residence - see residence, county/city/school of
seniority date - date on which an employee's seniority is based.
service rate - a rate paid to an employee working in a position that receives tips (e.g., restaurant work).
SIT - State Income Tax; levied by state on employee's taxable income.
special check - special checks do not take deductions or partial direct deposits unless they are specifically requested.
shift differential - an added incentive (amount or percent) added to a base wage or hourly rate of pay; for example, a base pay of $8.00/hr. for an employee that normally works 1st shift may be changed by adding an additional dollar amount incentive of $1.00/hr. if that employee works 2nd shift.
standard hours - defined within the system as the default number of hours to be used in the Hours & Dollars entry process.
state unemployment compensation - see unemployment compensation
SUTA - Employer State Unemployment Tax Authority. This is a tax paid by the employer to the state in which the business is located (or the state in which the employees work). This tax rate (percent) can change from year to year.

R E V I S I O N H I S T O R Y / G L O S S A R Y / I N D E X
Diocese of Tucson – REV 2008.001b (11/7/08) - 124 -
T
tax - a compulsory transfer of money from private individuals, institutions, or groups to the state or federal agency collecting revenue. Taxes are usually levied based on the wealth or income of the taxpayer. See also FUTA, SUTA, FIT and SIT.
tax exempt - status indicating full or partial exemption from taxes; a number of tax exempt scenarios exist, and specific codes indicate different levels of an employee's tax exempt status. This may range from completely tax exempt to only the Social Security portion of FICA/MHI. Such employees may include partners in a partnership who file a K-1 form for tax filing purposes, or clergy.
tax levy - a levy on an employee's wages that is used to satisfy uncollected taxes; can be issued by an IRS Revenue Officer or by the IRS's Automated Collection System. A tax levy is usually taken every pay until the debt is collected or until the employee leaves the company.
taxable income - adjusted gross income minus allowable standard deductions or itemized deductions and allowable personal exemptions.
terminated employee - A terminated employee is defined as an employee with both a termination date and Status Deceased or Terminated. Once an employee is terminated, he/she will no longer appear on the Turnaround Journal (they will only appear on the YTD Report), the employee's salary/hourly rates are reset to zero after all current and future pay rates are moved to rate history, the employee ACH/direct deposit information is cleared, and the employee's record is dropped from the employee master file sometime after W2's and the SSA (Social Security Admin.) tape is sent to the government. Many IOIPay® reports have the ability to show or not show terminated employees. Please contact your IOI Customer Service Representative for additional information.
total disposable net - defined as an employee's earnings after all involuntary deductions (i.e., taxes - FIT, SIT, FICA, MHI) have been taken.
Transfer Date - The date on which this employee began his/her most recent period of employment at this location following a transfer from another Diocese of Tucson location without a break in service. Auto populates location hire date at time of entry (per Diocese definition).
U
unemployment compensation - provides workers (whose jobs have been terminated through no fault of their own) monetary payments for a given period of time, or until they find a new job. The federal program is implemented through the Federal Unemployment Tax Act (see also FUTA), and each state administers a separate unemployment insurance program. A combination of state (SUTA) and federal (FUTA) taxes are levied upon employers and the proceeds are deposited into an Unemployment Trust Fund.
V
vendor account - account set up at the company and employee level for services paid to an outside source on behalf of the employee; examples of vendor accounts may include child supports, garnishments, 401K deductions/ company match, medical benefits paid on an employee's behalf, etc. See also the Company Vendor screen and the Employee Vendor screen for setup information.
void check - see check void
W
W2 - Statement of earnings (wages, tips, and other compensation) provided to employees by the employer on a yearly basis; this form also reflects social security, local, state, and

R E V I S I O N H I S T O R Y / G L O S S A R Y / I N D E X
Diocese of Tucson – REV 2008.001b (11/7/08) - 125 -
federal tax withholdings, which are needed to file state and federal personal income tax forms.
W4 - Employee withholding allowance certificate; employees must complete this form when they are hired because it determines their state and federal tax withholdings.
Worker's Compensation - system of compensation for work-related injuries or death, paid for by employer compensation insurance contributions.
Y
YTD - Year to Date; often shown on reports/screens. YTD accumulators are cleared at the end of the calendar year.

R E V I S I O N H I S T O R Y / G L O S S A R Y / I N D E X
Diocese of Tucson – REV 2008.001b (11/7/08) - 126 -
Index
# of Pays, 28, 34 401(k)
(def.), 118 403(b)
(def.), 118 941
(def.), 118 ABA number
(def.), 118 access IOIPay®, 3 Accessing Prior Payroll Reports,
104 Account number
(def.), 118 Accrual Admin
Accrual Count Warning, 96, 99 Accrual Processing, 97 Employee Balances, 95 Finalize/Finish Payroll, 96 Undo Accrual, 100 Vac/Sick Accrual, 95
Accrual Code, 34 Accrual Code, 28 ACH
(def.), 118 prenote (def.), 122
Active employee (def.), 118
Adjusted gross income (def.), 118
Adjustments (def.), 118 ACH/direct deposits, 78 Employee YTD, 76 hours only, 77 moving deduction amounts, 78 moving earnings & hours, 77
Annual Salary, 28, 34 Arrears
(def.), 119 Balance Payroll, 87
screen example, 87 Base hours
(def.), 119 overtime (def.), 122
Begin New Payroll, 12 procedure, 13
Behavior (def.), 119
Benefit Eligibility Date, 26 Benefits Adjusted Date
(def.), 115, 119 Benefits Eligible Date, 35
(def.), 115, 119
Benefits Eligible Term Date (def.), 119
Birth Date, 25, 35 Calendar year
(def.), 119 Canonical Role, 25, 33
Table 2, 111 Changing a Base Rate, 37 Check date
(def.), 119 Check on Demand, 72 Check Stub Messages, 17
creating, 18 for all employees, 20 for Labor Comments, 19 for one employee, one-time, 22 for one employee, recurring, 21 modifying, 18 order, 17
check void, 84 cashable amount, 86 check type, 85 screen example, 84
check void (def.), 119 Checks
Check Voids, 84 Entering Special Checks, 66 H-Checks, 69 Labor Comment, 63 Labor Distribution, 63 Using Gross Up, 67
Company company code (def.), 119 DBA (def.), 120
Criminal Background Check, 26 Criminal Background Date
(def.), 115 Cycle
(def.), 119 cycle standard hours
(def.), 119, 123 Cycle Standard Hours, 28, 35 Dates
Benefits Adjusted Date (def.), 115, 119
Benefits Eligible Date, 35 Benefits Eligible Date (def.), 115,
119 Benefits Eligible Term Date (def.),
119 Birth Date, 35 check date (def.), 119 Criminal Background (def), 115 Diocese Hire Date, 34

R E V I S I O N H I S T O R Y / G L O S S A R Y / I N D E X
Diocese of Tucson – REV 2008.001b (11/7/08) - 127 -
Diocese Hire Date (def.), 115, 120 Location Hire Date, 34
(def.), 115, 121 Location Term Date, 34 Location Termination Date
(def.), 115, 121 Rehire Date, 34 Rehire Date (def), 115, 123 seniority date (def.), 123 termination date, 56 Transfer Date (def), 124
DBA (def.), 120
Deductions (def.), 120 arrears (def.), 119 behavior (def.), 119 frequency (def.), 120 garnishment (def.), 121 one time, 41 take by special request, 42 take once and reset, 41
Department, 24, 31 (def.), 120
Dependents (def.), 120
Diocese Hire Date, 26, 34 (def.), 115, 120
Diocese Hire Date (def.), 115, 120 Direct deposit
(def.), 120 ABA number (def.), 118 account number (def.), 118 ACH (def.), 118 behavior (def.), 119 frequency (def.), 120
Direct Deposits, 44 Employee setup, 44
double time hours
(def.), 120 hours entry (detail), 62
earnings adjustment, 77 default hours, 47 employee recurring setup, 47 frequency, 47 frequency (def.), 120 recurring, 47 recurring (def.), 122
EEO Ethnic Code, 25, 32 EEOC
(def.), 120 EIC
(def.), 120 Employe Demographics
Employee pay cycle, 33 Employee
# of Pays, 28, 34
Accrual Code, 28, 34 active employee (def.), 118 Address, 31 Address, 24 Annual Salary, 28 Benefit Eligibility Date, 26 Benefits Adjusted Date (def.), 115,
119 Benefits Eligible Date, 35 Benefits Eligible Date (def.), 115,
119 Benefits Eligible Term Date (def.),
119 Birth Date, 25, 35 Canonical Role, 33
Table 2, 111 Changing a Base Rate, 37 City, 24, 31 Criminal Background Check, 26 Criminal Background Check (def.),
115 Current ACH Record, 44 cycle (def.), 119 Cycle Standard Hours, 28 Department, 24, 31 department (def.), 120 Diocese Hire Date, 26, 34 EEO Ethnic Code, 25, 32 Emergency Contact, 26, 35 Emergency Contact Phone, 26, 35 Employee Maintenance Validation,
93 employee property (HR), 54 Employee Status, 33 employee training (HR), 55 Employees Not Paid Report, 92 Federal Exemptions, 29 file number (def.), 120 File Numbert, 31 Filing Status, 32 First Name, 24, 31 FLSA Code, 26, 33 Gender, 25, 32 Global Search, 5 gross income (def.), 121 Home Phone, 25 Hourly Pay Rate, 28 I-9, 26, 32 Job Title, 26, 32
Table 3, 112 Last Name, 24, 31 Location Emp Number, 31 Location Hire Date, 26, 34 Location Hire Date (def.), 115, 121 Location Term Date, 34 Location Termination Date (def.),
115, 121 Marital Status, 25 Middle Name, 24, 31

R E V I S I O N H I S T O R Y / G L O S S A R Y / I N D E X
Diocese of Tucson – REV 2008.001b (11/7/08) - 128 -
Multiple Hourly Rates, 38 no pay, 56 no-pay (def.), 121 number (def.), 120 Pay cycle, 27, 33 pay cycle (def.), 122 Pay type, 27 Pay Type, 33 Pension Code, 28, 34 performance review, 53 Prefix, 24, 31 recurring earnings setup, 47 Rehire Date, 34 Rehire Date (def.), 115, 123 Religious Address, 32 salary (def.), 123 Salary Per Pay, 28 Salary with Hourly Rate, 39 Social Security Number, 24, 31 State, 24, 31 State Exemptions, 29 Status, 27 Suffix Code, 24, 31
Table 1, 106 taxable status, 27 Term Reason, 34 terminated (def.), 124 termination date, 56 termination reason, 56 Termination Reason
Table 5, 114 Terminations, 56 Transfer Date (def.), 124 Turn On/Off Salary, 40 UC State, 29 W4 Status, 28 Work Comp Codes
Table 4, 113 Zip Code, 25, 31
Employee Demographics, 30 # of Pays, 34 Accrual Cde, 34 Address, 31 Benefits Eligible Date, 35 Canonical Role, 33 City, 31 Cycle standard hours, 35 Department, 31 Diocese Hire, 34 EEO Ethnic Code, 32 Emergency Contact, 35 Emergency Contact Phone, 35 Employee Birth Date, 35 Employee First Name, 31 Employee Last Name, 31 Employee Middle Name, 31 Employee Status, 33 File Number, 31 Filing Status, 32
FLSA Code, 33 Gender, 32 I-9, 32 Job Title, 32 Location Emp Number, 31 Location Hire Date, 34 Location Term Date, 34 Pay Type, 33 Payroll Status, 33 Pension Code, 34 Prefix, 31 Rehire Date, 34 screen example, 30 Social Security Number, 31 State, 31 Suffix Code, 31 Term Reason, 34 Terminations, 56 Zip Code, 31
Employee DemographicsAnnual Salary, 34
Employee Direct Deposits Current ACH Record, 44 screen example, 44
Employee Maintenance Report screen example, 60
Employee Marital Status, 25 Employee number
(def.), 120 Employee Pay Rates, 36
future rate Warning, 40 screen example, 36
Employee Payroll Status, 33 Employee Recurring earnings
regular, 48 Employee Status, 27, 33 Employee YTD Adjustments, 76 EmployeeAnnual Salary, 34 Employment status, 56 Federal Exemptions, 29 FICA
(def.), 120 File number
(def.), 120 File Number, 31 First Name, 31 Fiscal
fiscal year (def.), 120
FIT (def.), 120
Frequency (def.), 120 earnings (employee level), 47
FUTA (def.), 120
Garnishment (def.), 121
Gender, 25, 32

R E V I S I O N H I S T O R Y / G L O S S A R Y / I N D E X
Diocese of Tucson – REV 2008.001b (11/7/08) - 129 -
General Ledger (def.), 121
Global Employee Search, 5 Gross income
(def.), 121 Gross Ups, 67 H-Check
(def.), 121 H-Checks, 69 Home Phone, 25 Hourly Per Pay, 28 Hourly rate
(def.), 121 Hours & Dollars
Browse Transactions, 62 Browse Transactions screen
example, 65 Check Void Maintenance, 84 Detailed Entry screen example, 62 Hours & Dollars Proof Listing
Report, 91 Hours & Dollars Validation, 94 other earnings amount (detail), 63 other earnings type (detail), 63 Paycheck Options, 66 Paycheck Options deduction &
direct deposit overrides, 66 Paycheck Options gross up, 67 Paycheck Options gross up
deduction overrides, 67 Paycheck Options special check, 66 rate control (detail), 62 special rate (detail), 63
HR (def.), 121 Employee Compliance Information,
51 screen example, 51
Employee Demographics screen example, 49
Employee HR Contact Information, 49
Employee HR Notes, 52 screen example, 52
Employee Performance, 53 screen example, 53
Employee Property, 54 screen example, 54
Employee Training, 55 screen example, 55
Screens in payroll, 49 Icons
Contact Us (def.), 2 Example (def.), 2, 29 Please Note (def.), 1 Special Consideration (def.), 1 Warning (def.), 2
Job Title, 26, 32 Table 3, 112
Labor Comment, 63 Labor Distribution, 63 Last Name, 31 Location Emp Number, 31 Location Hire Date, 26, 34
(def.), 115, 121 Location Term Date, 34 Location Termination Date
(def.), 115, 121 Login to IOIPay®, 4 logout, 7 Marital status
(def.), 121 MHI
(def.), 121 Middle Name, 31 Multiple Hourly Rates, 38 Navigation
accessing menus, 7 buttons, 7, 8
Net pay (def.), 121
New Hire Express # of Pays, 28 Accrual Code, 28 Address, 24 Annual Salary, 28 Benefit Eligibility Date, 26 Canonical Role, 25 City, 24 Criminal Background Check, 26 Cycle Standard Hours, 28 Department, 24 Diocese Hire Date, 26 EEO Ethnic Code, 25 Emergency Contact, 26 Emergency Contact Phone, 26 Employee Birth Date, 25 Employee Fed Exemptions, 29 Employee First Name, 24 Employee Last Name, 24 Employee Middle Name, 24 Employee Pay cycle, 27 Employee Pay type, 27 Employee Social Security Number,
24 Employee State Exemptions, 29 Employee Status, 27 Employee Taxable status, 27 entering new hires, 23 FLSA Code, 26 Gender, 25 Home Phone, 25 Hourly Pay Rate, 28 I-9, 26 Job Title, 26 Location Hire Date, 26 Marital Status, 25 Pension Code, 28

R E V I S I O N H I S T O R Y / G L O S S A R Y / I N D E X
Diocese of Tucson – REV 2008.001b (11/7/08) - 130 -
Prefix, 24 Religious Address, 25 Salary Per Pay, 28 screen example, 23 State, 24 Suffix Code, 24 UC State, 29 W4 Status, 28 Zip Code, 25
next, 7 No-pay
(def.), 121 Employees Not Paid Report, 92
Notice Board, 5 OASDI
(def.), 122 Overtime
(def.), 122 hours entry (detail), 62
Password (def.), 122
password assistance, 4 Pay cycle, 27, 33
(def.), 119, 122 Pay type, 27 Pay Type, 33 Payroll
begin new, 12, 13 Index of screens, 11 more than one run, 12 payroll number (def.), 122 period end (def.), 122 run number (def.), 123
Payroll number (def.), 122
Payroll Status, 33 Pension
(def.), 122 Pension Code, 34 Pension Code, 28 Period end
(def.), 122 Prefix, 24, 31 Prenote
(def.), 122 Preview Payroll, 88
Select Report, 89 Reciprocal/reciprocity
(def.), 122 Recurring earnings, 47
(def.), 122 default hours, 47 frequency, 47
refresh, 8 Regular check
(def.), 123 Regular hours
(def.), 123 hours entry (detail), 62
Rehire Date, 34 (def.), 115, 123
Religious Employee Address, 25, 32
Report Archive, 104 Choose Payroll, 104 Choose Report, 105
Reports, 90 Accessing Prior Payrolls, 104 Employee Maintenance Report, 60 Employee Maintenance Validation,
93 Employee Maintenance Validation
screen example, 93 Employees Not Paid Report, 92 Employees Not Paid Report report
example, 92 Employees Not Paid Report screen
example, 92 Hours & Dollars Proof Listing, 91 Hours & Dollars Proof Listing report
example, 91 Hours & Dollars Proof Listing screen
example, 91 Hours & Dollars Validation, 94 Hours & Dollars Validation screen
example, 94 Restaurant
sales (def.), 123 service rate (def.), 123
Run number (def.), 123
Running net (def.), 123
Salary (def.), 123
Salary Per Pay, 28 Salary Turn On/Off, 40 Salary with Hourly Rate, 39 save, 7 Seniority date
(def.), 123 Service rate
(def.), 123 Shift differential
(def.), 123 Single Check Preview
example, 64 SIT
(def.), 123 Social Security Number, 24, 31 special checks, 66
(def.), 123 using Gross Up, 67
State Exemptions, 29 Status
employment status, 56 Submit Payroll, 102
screen example, 102

R E V I S I O N H I S T O R Y / G L O S S A R Y / I N D E X
Diocese of Tucson – REV 2008.001b (11/7/08) - 131 -
Suffix Code, 24, 31 Table 1, 106
SUTA (def.), 123
tax levy (def.), 124
taxable income (def.), 124
Taxable Status, 27 Taxes
dependent (def.), 120 EIC (def.), 120 FICA (def.), 120 FIT (def.), 120 FUTA (def.), 120 MHI (def.), 121 reciprocal/reciprocity (def.), 122 SIT (def.), 123 SUTA (def.), 123 tax (def.), 124 tax exempt (def.), 124
Term Reason, 34 Termination
extended severance, 58 No pay employee, 56 one time severance, 57 Status, 56 Term Date, 56 Term reason, 56
Termination Reason Table 5, 114
Termination Reasons, 56 Terminations, 56 total disposable net
(def.), 124 Transfer Date
(def.), 124 UC State, 29 unemployment compensation
(def.), 124 Vendors
vendor account (def.), 124 Void check, 84
cashable amount, 86 check number, 85 check sequence number, 86 check type, 85 payroll number, 85 run number, 85
W2 (def.), 124
W4 (def.), 125
W4 Status, 28 Work Comp Codes
Table 4, 113 Worker's Comp
(def.), 125 YTD Adjustments, 76
adjustment (def.), 118 H-Check, 69 screen 1example, 76, 80

This page is intentionally left blank