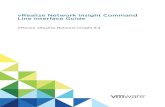Interface Guide
-
Upload
david-huamani-urpe -
Category
Documents
-
view
235 -
download
3
Transcript of Interface Guide

������
�������
�����
August, 2001


� �������������Preface . . . . . . . . . . . . . . . . . . . . . . . . . . . . . . . . . . . . . . . . . . . . . . . . . . . . . . . . . . . . . . . . . 1-1Chapter 1—Overview . . . . . . . . . . . . . . . . . . . . . . . . . . . . . . . . . . . . . . . . . . . . . . . . . . . . . . 1-1
I/O Ports and Cables . . . . . . . . . . . . . . . . . . . . . . . . . . . . . . . . . . . . . . . . . . . . . . . . . 1-2The Software Interface . . . . . . . . . . . . . . . . . . . . . . . . . . . . . . . . . . . . . . . . . . . . . . . 1-5
DIGIT.INF and PLOT.INF Information Files . . . . . . . . . . . . . . . . . . . . . . . . . . . . . . . . . 1-5.INF File Parameters . . . . . . . . . . . . . . . . . . . . . . . . . . . . . . . . . . . . . . . . . . . . . . . . . . . 1-5
Chapter 2—Digitizers . . . . . . . . . . . . . . . . . . . . . . . . . . . . . . . . . . . . . . . . . . . . . . . . . 2-1Recommendations . . . . . . . . . . . . . . . . . . . . . . . . . . . . . . . . . . . . . . . . . . . . . . 2-1Installation on PCs . . . . . . . . . . . . . . . . . . . . . . . . . . . . . . . . . . . . . . . . . . . . . . 2-1
Verify Data Communications . . . . . . . . . . . . . . . . . . . . . . . . . . . . . . . . . . . . . . . . . . . . . 2-2Flow Chart 1—Establish Communications . . . . . . . . . . . . . . . . . . . . . . . . . . . . . . . . . . 2-5Run M650ED . . . . . . . . . . . . . . . . . . . . . . . . . . . . . . . . . . . . . . . . . . . . . . . . . . . . . . . . . 2-7Flow Chart 2—Run M650ED . . . . . . . . . . . . . . . . . . . . . . . . . . . . . . . . . . . . . . . . . . . . 2-10
DIGIT.INF File . . . . . . . . . . . . . . . . . . . . . . . . . . . . . . . . . . . . . . . . . . . . . . . . 2-12Purpose . . . . . . . . . . . . . . . . . . . . . . . . . . . . . . . . . . . . . . . . . . . . . . . . . . . . . . . . . . . . 2-12Location . . . . . . . . . . . . . . . . . . . . . . . . . . . . . . . . . . . . . . . . . . . . . . . . . . . . . . . . . . . . 2-12Structure . . . . . . . . . . . . . . . . . . . . . . . . . . . . . . . . . . . . . . . . . . . . . . . . . . . . . . . . . . . . 2-12
Setting Up Your Port on UNIX Workstations . . . . . . . . . . . . . . . . . . . . . . . . . 2-15On the SUN Workstation: . . . . . . . . . . . . . . . . . . . . . . . . . . . . . . . . . . . . . . . . . . . . . . 2-15On the SGI Workstation: . . . . . . . . . . . . . . . . . . . . . . . . . . . . . . . . . . . . . . . . . . . . . . . 2-16DIGIT.INF Codes . . . . . . . . . . . . . . . . . . . . . . . . . . . . . . . . . . . . . . . . . . . . . . . . . . . . . 2-17
MineSight® Device Configuration Tables . . . . . . . . . . . . . . . . . . . . . . . . . . . . 2-18Alteck AC 30 Datatab . . . . . . . . . . . . . . . . . . . . . . . . . . . . . . . . . . . . . . . . . . . . . . . . . 2-18Alteck AC 90C Datatab . . . . . . . . . . . . . . . . . . . . . . . . . . . . . . . . . . . . . . . . . . . . . . . . 2-19CalComp 2000 Series . . . . . . . . . . . . . . . . . . . . . . . . . . . . . . . . . . . . . . . . . . . . . . . . . 2-20CalComp 9000 Series (Talos) . . . . . . . . . . . . . . . . . . . . . . . . . . . . . . . . . . . . . . . . . . . 2-21CalComp 9001 Series (Talos) . . . . . . . . . . . . . . . . . . . . . . . . . . . . . . . . . . . . . . . . . . . 2-22CalComp 9100 Series (Data Format 1) . . . . . . . . . . . . . . . . . . . . . . . . . . . . . . . . . . . . 2-23CalComp 9100 Series (Data Format 3) . . . . . . . . . . . . . . . . . . . . . . . . . . . . . . . . . . . . 2-24Old Style 9100 . . . . . . . . . . . . . . . . . . . . . . . . . . . . . . . . . . . . . . . . . . . . . . . . . . . . . . . 2-24New Style 9100—Menu On Board . . . . . . . . . . . . . . . . . . . . . . . . . . . . . . . . . . . . . . . 2-25CalComp Drawing Board II . . . . . . . . . . . . . . . . . . . . . . . . . . . . . . . . . . . . . . . . . . . . . 2-26CalComp Drawing Board III, Model 34480 . . . . . . . . . . . . . . . . . . . . . . . . . . . . . . . . . 2-27CalComp Drawing Board III . . . . . . . . . . . . . . . . . . . . . . . . . . . . . . . . . . . . . . . . . . . . . 2-28CalComp 9500 Series (Data Format 3) . . . . . . . . . . . . . . . . . . . . . . . . . . . . . . . . . . . . 2-29Geographics Drafting Board Digitizer . . . . . . . . . . . . . . . . . . . . . . . . . . . . . . . . . . . . . 2-30GTCO 5A and 5LA Series (16 button cursor) . . . . . . . . . . . . . . . . . . . . . . . . . . . . . . . 2-31GTCO 5A and 5LA Series (4 button cursor) . . . . . . . . . . . . . . . . . . . . . . . . . . . . . . . . 2-32IBM 5084 Model 3 . . . . . . . . . . . . . . . . . . . . . . . . . . . . . . . . . . . . . . . . . . . . . . . . . . . . 2-33Kurta Digipad Series I . . . . . . . . . . . . . . . . . . . . . . . . . . . . . . . . . . . . . . . . . . . . . . . . . 2-34Kurta Digipad Series III . . . . . . . . . . . . . . . . . . . . . . . . . . . . . . . . . . . . . . . . . . . . . . . . 2-35Numonics 224 . . . . . . . . . . . . . . . . . . . . . . . . . . . . . . . . . . . . . . . . . . . . . . . . . . . . . . . 2-36Numonics 1224 and 2400 . . . . . . . . . . . . . . . . . . . . . . . . . . . . . . . . . . . . . . . . . . . . . . 2-37Summagraphics Microgrid Series . . . . . . . . . . . . . . . . . . . . . . . . . . . . . . . . . . . . . . . . 2-38Summagraphics Summasketch Series (500 lpi) . . . . . . . . . . . . . . . . . . . . . . . . . . . . . 2-38Summagraphics Summasketch Series III Professional . . . . . . . . . . . . . . . . . . . . . . . 2-38
Chapter 3—Plotters . . . . . . . . . . . . . . . . . . . . . . . . . . . . . . . . . . . . . . . . . . . . . . . . . . 3-1Recommendations . . . . . . . . . . . . . . . . . . . . . . . . . . . . . . . . . . . . . . . . . . . . . . 3-1Installation . . . . . . . . . . . . . . . . . . . . . . . . . . . . . . . . . . . . . . . . . . . . . . . . . . . . 3-1
Verify the Setup . . . . . . . . . . . . . . . . . . . . . . . . . . . . . . . . . . . . . . . . . . . . . . . . . . . . . . . 3-1Run M122V1 . . . . . . . . . . . . . . . . . . . . . . . . . . . . . . . . . . . . . . . . . . . . . . . . . . . . . . . . . 3-2
PLOT.INF File . . . . . . . . . . . . . . . . . . . . . . . . . . . . . . . . . . . . . . . . . . . . . . . . . 3-4Purpose . . . . . . . . . . . . . . . . . . . . . . . . . . . . . . . . . . . . . . . . . . . . . . . . . . . . . . . . . . . . . 3-4

Location . . . . . . . . . . . . . . . . . . . . . . . . . . . . . . . . . . . . . . . . . . . . . . . . . . . . . . . . . . . . . 3-4Structure . . . . . . . . . . . . . . . . . . . . . . . . . . . . . . . . . . . . . . . . . . . . . . . . . . . . . . . . . . . . . 3-4PLOT.INF Codes . . . . . . . . . . . . . . . . . . . . . . . . . . . . . . . . . . . . . . . . . . . . . . . . . . . . . . 3-5
Setting up Your Port . . . . . . . . . . . . . . . . . . . . . . . . . . . . . . . . . . . . . . . . . . . . . 3-6On the PC: . . . . . . . . . . . . . . . . . . . . . . . . . . . . . . . . . . . . . . . . . . . . . . . . . . . . . . . . . . 3-6On the SUN Workstation: . . . . . . . . . . . . . . . . . . . . . . . . . . . . . . . . . . . . . . . . . . . . . . . 3-6On the SGI Workstation: . . . . . . . . . . . . . . . . . . . . . . . . . . . . . . . . . . . . . . . . . . . . . . . . 3-6
MineSight® Device Configuration Tables . . . . . . . . . . . . . . . . . . . . . . . . . . . . . 3-7CalComp 906 PCI Controller . . . . . . . . . . . . . . . . . . . . . . . . . . . . . . . . . . . . . . . . . . . . . 3-7CalComp 907 PCI Controller . . . . . . . . . . . . . . . . . . . . . . . . . . . . . . . . . . . . . . . . . . . . . 3-8Hewlett Packard
HPGL or HPGL/2 Language . . . . . . . . . . . . . . . . . . . . . . . . . . . . . . . . . . . . . . 3-10Bruning-Zeta
GML Language . . . . . . . . . . . . . . . . . . . . . . . . . . . . . . . . . . . . . . . . . . . . . . . . 3-11Setting Up Pen Palettes for HPGL/2 Plotting . . . . . . . . . . . . . . . . . . . . . . . . . 3-12
In Regular Procedures . . . . . . . . . . . . . . . . . . . . . . . . . . . . . . . . . . . . . . . . . . . . . . . . . 3-12Run the Procedure and Create a Deferred Plot File . . . . . . . . . . . . . . . . . . . . . . . . . . 3-12Run pentab.dat . . . . . . . . . . . . . . . . . . . . . . . . . . . . . . . . . . . . . . . . . . . . . . . . . . . . . . 3-13In Advanced Procedures . . . . . . . . . . . . . . . . . . . . . . . . . . . . . . . . . . . . . . . . . . . . . . . 3-15
Matching screen and plot colors . . . . . . . . . . . . . . . . . . . . . . . . . . . . . . . . . . 3-17Match Plot Colors to Screen Colors—pentab.med . . . . . . . . . . . . . . . . . . . . . . . . . . . 3-17Match Screen Colors to Plotter Colors—color.tab . . . . . . . . . . . . . . . . . . . . . . . . . . . 3-17
Appendix A—Technical Support Telephone Numbers . . . . . . . . . . . . . . . . . . . . . . . . 4-iToll Free Technical Support Numbers . . . . . . . . . . . . . . . . . . . . . . . . . . . . . . . . . . . . . 4-iFAX . . . . . . . . . . . . . . . . . . . . . . . . . . . . . . . . . . . . . . . . . . . . . . . . . . . . . . . . . . . . . . . . 4-iE-mail . . . . . . . . . . . . . . . . . . . . . . . . . . . . . . . . . . . . . . . . . . . . . . . . . . . . . . . . . . . . . . . 4-i
Appendix B—Using Wintab32 in MineSight® . . . . . . . . . . . . . . . . . . . . . . . . . . . . . . . 5-i

i-1
Preface
Please note that MEDEXE is an environmental variable that points to the directory where theMineSight® program files are located. On Windows NT® platforms, WINEXE is a commonname for this directory.
Also, MineSight® does not support USB (Universal Serial Bus) ports at this time.

i-2

Chapter 1—Digitizers
MineSight® Device Interface Guide 1-1
Chapter 1—Overview
One of the most difficult phases of installing any software system is interfacing with thehardware devices (plotters and digitizers). This short guide is designed to help relieve thefrustration that often accompanies this phase.
The first step is to examine your hardware to make sure that you can physically make all thenecessary connections. We recommend that the plotter be connected via network or via theparallel port. You will need a serial cable to connect to digitizers and possibly to your plotter.This cable must have the proper connectors to match your exact equipment combination.
As you work to set up your digitizer and plotter, you may experience a situation that isdifferent from the one described in this Device Interface Guide. If this happens to you, followthe steps below:
1. Reread the guide to make sure you have followed the steps given.
2. Repeat the steps and record exactly what you have done and what has happened duringeach step. You will need to supply this information to Mintec’s Technical Supportpersonnel.
3. For PCs, run winmsd, choose File�Save Report, and toggle ON the All Tabs and Completeoptions. Send this report to Mintec’s Technical Support group.
4. When you reach the point of being able to duplicate the error you experienced, callMintec’s Technical Support for assistance (see Appendix A for Technical Support

Chapter 1—Digitizers
MineSight® Device Interface Guide 1-2
telephone numbers).
5. Have the Computer and digitizer or plotter available for testing during your telephoneconversation with Mintec personnel.
I/O Ports and Cables
Historically, the 25-pin connector has been the standard RS-232 connector, but no more thansix of the wires were used in any given installation. For this reason, and because two 25-pinconnectors cannot fit on a standard PC I/O board, almost all PCs are now using the 9-pin RS-232 connector. Regardless of the connector you are using, it is easy to figure out which I/Oports on a PC are serial and which are parallel.
• Serial ports always use male connectors
• Parallel ports always use female connectors
Be sure your cable has the correct gender and number of pins on both ends. A wide array ofadapters is available to convert the number of pins, gender, and routing of wires. It is easierto use these than to rewire the cable for a new connector.
The path that the wires take within the cable is as important as the connectors themselves. Thisguide is not designed to explain the intricacies of serial communication, but there are severalpoints that should be made.
• Data actually flows in only two of the wires. These are numbered 2 and 3.
• In order for data to flow, these wires (pins) must be connected to the appropriatepins on both hardware devices. Sometimes you will need to connect 2-2 and 3-3.This is called a “straight through” cable. Other cases require connecting 2-3 and3-2. This is known as a “crossover” cable. Often an adapter is used to convert the9-pin to a 25-pin connector. These adapters (called “pigtails”) are usuallycrossover connections, but occasionally they are straight through connections. Besure to check which type you have. A null modem is also a crossover connection.
• The rest of the pins communicate the current state of the ports on both thecomputer and the hardware device. The MineSight® device drivers do not use thesepins, except where noted in the diagram below.
• The following diagram shows a general wiring scheme for most MineSight® devicedrivers. The Zeta plotter driver is the only exception. Note that this is a generalizedschematic and that, in 99% of the cases, more simple cables can be used. If you arealready using a cable with other software and it does not match the diagram below,try it with MineSight®. Chances are very good that it will work with no changes.Also, if you plan to use other software with the device, configure the cable for theother software. Other packages usually place more constraints on the cable design.

Chapter 1—Digitizers
MineSight® Device Interface Guide 1-3

Chapter 1—Digitizers
MineSight® Device Interface Guide 1-4
On PCs, the serial ports must be configured in the standard manner. If the configuration ofthe serial ports is not standard, MineSight® will not recognize it. You can change the addressand IRQ by entering the Control Panel (click on the Start button, then on Settings), and thenclicking on the Ports icon � Settings � Advanced. Below is a table of the standard IRQs andAddresses for COM1 and COM2.
COM1Serial port 1
COM2Serial port 2
Address 03F8-03FE 02F8-02FE
IRQ 4 3
These ports must not be under the control of a driver program that does not use the driver,such as wintab.exe. If a driver is in control of the port, then Windows NT® will not allow othersoftware (such as MineSight®) to access the port. Similarly, the port cannot be dedicated as apointing device if it is to be available to MineSight®. If the tablet is configured as a pointingdevice, then it cannot be used as a digitizing device.
MineSight® Device Driver Schematic

Chapter 1—Digitizers
MineSight® Device Interface Guide 1-5
To disable wintab, enter the Control Panel and select Devices. Use the slider bar to get to the"W" listing, click wintab to select it and click on the HW Profiles button, then on the Disablebutton. Also, check for ccntdrv in the Services icon under the Control Panel. Reboot WindowsNT®, log in, start Hyperterminal and digitize a test point.
Note that AutoCAD® does not need to use wintab. AutoCAD® has drivers for most digitizersand can be configured to use the AutoCAD® ADI digitizer driver. Using the ADI driverremoves the WINTAB/MineSight® conflict.
With this key information you are ready to look at the second step for interfacinghardware—the software interface.

Chapter 1—Digitizers
MineSight® Device Interface Guide 1-6
The Software Interface
DIGIT.INF and PLOT.INF Information Files
MineSight® gets INFormation about the digitizer or plotter parameters from files calledDIGIT.INF and PLOT.INF. They are located in the MEDEXE directory and/or in your projectdirectory, and are accessed by any program that interfaces with the digitizer or plotter. Theprograms first look in your project or local directory, and then in your MEDEXE directory.Values within these files may be changed by using a text editing program (such as KEDIT) tochange the DIGIT.INF file and/or the PLOT.INF file. Additional information on file locationand modification can be found in Chapters 2 and 3.
.INF File Parameters
The most important parameters in the .INF files are explained below. Chapters 2 and 3address the contents of these files in greater detail.
These parameters are used for both digitizers and plotters:
Baud Rate—the speed at which data is transmitted, usually set to 9600
Parity—a technique for detecting errors in data transmission, can be odd, even or none
Communication Port—the serial port to which your device is attached, identified asCOM1, COM2, COM3 and COM4. Depending on the other peripherals you areusing (mouse, modem, etc.), the port will be either COM1 or COM2. MineSight®
works only with COM1 or COM2.
This parameter is used for plotters connected to the serial port only:
Communications Scheme—the mode in which data is transmitted. MineSight® usesACK/NAK for CalComp devices; direct control and XON/XOFF must be set tooff. Direct control and XON/XOFF are used for HP devices.

Chapter 1—Digitizers
MineSight® Device Interface Guide 1-7

Chapter 2—Digitizers
MineSight® Device Interface Guide 2-1
Chapter 2—Digitizers
Recommendations
CalComp Series 9100 and CalComp-compatible digitizers are recommended for use withMineSight®. Because most of our clients use these digitizer models, Mintec’s Technical Supportgroup has accumulated a large bank of information on how they interface with MineSight®
programs. Other digitizer models are also supported by MineSight®. In general, MineSight®
expects ASCII point data from the digitizer.
Device configuration tables are included for every supported model. Additional informationfrom the Technical Support data bank is provided where it is known.
Installation on PCs
Connect an RS232 cable from COM1 or COM2 to the digitizer. ICOMM=0 corresponds toport1 and ICOMM=1 corresponds to port2 in the DIGIT.INF file.
Digitizers are commonly used to input data in the initial stages of a project. Therefore, thedigitizer driver is often configured before the plotter.
Configuring the digitizer is a two-step process:
1. Use a communications program, like Hyperterminal, to verify data communicationbetween the digitizer and the computer.
2. Once data is flowing between the computer and the digitizer, make any necessarychanges to the DIGIT.INF file and try running the M650ED program.

Chapter 2—Digitizers
MineSight® Device Interface Guide 2-2
Verify Data Communications
1. From the Windows Program Manager Select File�Run. Type Hyperterminal and pressEnter. The first thing that Hyperterminal will seek is a name for the connection. Entera name and select an icon.
Next, Hyperterminal will request a telephone number. Leave these spaces blank andenter only the communications port that the digitizer is using.

Chapter 2—Digitizers
MineSight® Device Interface Guide 2-3
2. From the COM Properties window, select the baud rate, data bits, parity, stop bits andflow control that correspond to your anticipated digitizer settings. Check Hardware forFlow Control.
3. Next go to the digitizer and press one of the puck keys.

Chapter 2—Digitizers
MineSight® Device Interface Guide 2-4
4. If data appears on the screen, you have successfully established communication andyou can skip to the next section. If the computer screen is blank, then you are using thewrong cable configuration or the wrong communications parameters, or the digitizeris not sending data. Continue with the remaining steps.
5. Recheck the switch settings on the digitizer and the current communicationsparameters that Hyperterminal is using.
6. Make sure Hyperterminal is using the correct COM port. Try changing the port toCOM1 or COM2, or look at the back of the computer.
7. Check the cable for problems in the continuity of the data lines. If at this time you stillsee no data on the computer screen, swap pins 2 and 3 in the cable by adding a nullmodem adapter to your cable configuration and try again. A null modem adapter hasa 2-3 pin crossover and is included with MineSight®.
8. If the data that appears on the screen is not in the expected format, ensure that thecommunications parameters are identical for Hyperterminal and your digitizer. Oncethese values match, you should see the data on the computer screen exactly as it isreceived from the digitizer. The format MineSight® expects is given by the value in theITYPE files in DIGIT.INF.
9. Make note of the communications parameter values for use with the DIGIT.INFprogram.
10. Move to your MEDEXE directory and use a text editing program to update thecommunications parameters in your DIGIT.INF file. Refer to Flow Chart 1 for moreinformation.

Chapter 2—Digitizers
MineSight® Device Interface Guide 2-5
Flow Chart 1—Establish Communications

Chapter 2—Digitizers
MineSight® Device Interface Guide 2-6

Chapter 2—Digitizers
MineSight® Device Interface Guide 2-7
On the firstpanel, enterthe name ofyour VBM
File 25. ClickNext
Run M650ED
The M650ED program is an interactive VBM editor. One of the capabilities of this programis digitizing directly into a VBM File 25. We will use this program to test the digitizer setup.In order to do so, we need a VBM File 25 with which to perform the test. Step One is toinitialize one of these files.
1. Start M650ED. To do this, go to:Group: VBMOperation: EditProcedure: Edit VBM Data

Chapter 2—Digitizers
MineSight® Device Interface Guide 2-8
Fill in the second panel as pictured below. Click Next. M650ED will open.
2. Now that you are in M650ED, you need to get into digitizer mode. Click on the digitizericon. The digitizer icon is in the upper right portion of the screen. Then clickon Digitizer On. You will be asked if the digitizer is connected; answer Yes.
3. The digitizer setup window should appear on your screen. Click on 4,indicating that you want a four-point setup. Now click on four points on your digitizer.You will now be prompted for the coordinates of those points. Enter these coordinates.

Chapter 2—Digitizers
MineSight® Device Interface Guide 2-9
4. The setup should be complete. Test the setup by clicking on Test Point and then clickingon a point with known coordinates on the digitizer. The coordinates will appear on thescreen. If these coordinates are correct, click Exit. If the coordinates are incorrect, redothe four-point setup.
5. To digitize more test points, go to menu strip 2 by clicking on the “2" in the lower rightcorner, and click on New Feature. Enter a feature code and plane number (these canbe anything because you will not be saving this data). Now digitize a few points. Youshould see a line appearing on the screen. If this is the case, then your digitizer is set upcorrectly.

Chapter 2—Digitizers
MineSight® Device Interface Guide 2-10
Flow Chart 2—Run M650ED

Chapter 2—Digitizers
MineSight® Device Interface Guide 2-11

Chapter 2—Digitizers
MineSight® Device Interface Guide 2-12
DIGIT.INF File
Purpose
DIGIT.INF contains information used by all MineSight® programs that interface with adigitizer. This data determines which device driver the program will use, and how the programwill communicate with the digitizer.
Location
Your primary copy of DIGIT.INF should be located in the MEDEXE directory, but you mayalso copy it to your project directories. If you do, that copy will be used before the one locatedin MEDEXE. For sites with multiple projects or more than one digitizer, this method ensuresthat the appropriate DIGIT.INF file is used. If no copy is found, you will be asked to acceptor reject the default parameters. These default parameters can be found in the DeviceConfiguration Tables.
Structure
DIGIT.INF is an ASCII file composed of seven lines. Print two copies of this file, one for yourproject book, and one to put on the digitizer. Once you have the digitizer working correctly,this file needs no further attention. If, however, you obtain a new digitizer or change theemulation of your current one, the parameters in the DIGIT.INF file will need to be updated.Use a text editing program to change the copy in the MEDEXE directory, then copy the newfile to all directories where this file exists.
Line Column Description
1 1-2 MineSight® device driver code
2 1-2 Baud rate code
3 1-2 Parity code
4 1-2 Number of data bits
5 1-2 Number of stop bits
6 1-2 Communications port code
7 1-20 Optional digitizer output format
Line 7 of DIGIT.INF is used to modify the default format of the digitizer output. If line 7 isblank, the default is used. The default format is listed in each sample DIGIT.INF. The formof the optional format must be the same as that of the default. For example, the default formatsof the data sent from the digitizer assume that the digitizer is using Imperial coordinates.When the digitizer is set up to use Metric coordinates, the output from the digitizer normallyhas more digits for the X and Y coordinates. In order to provide support for digitizers usingMetric coordinates, MineSight® allows the width of the coordinate field to be changed.

Chapter 2—Digitizers
MineSight® Device Interface Guide 2-13
For example, the default format from the CalComp 9100 digitizer using the Data Format 3 andImperial coordinates is:
cmxxxxxyyyyy
which has one column for the digitizer puck key that is pressed, one column for the type ofoutput (d for discrete), and five columns each for the X and Y coordinates.
The CalComp 9100 digitizer using the Data Format 3 and Metric coordinates is:
cmxxxxxxyyyyyy
which has one column for the digitizer puck key that is pressed, one column for the type ofoutput (d for discrete), and six columns each for the X and Y coordinates.
The formats are FORTRAN statements and have specific structures. Normally, the onlychange would be to the number of digits used to specify the X and Y coordinates.
The optional format can change the number of characters in each field, but cannot change theorder of the fields. For example, the CalComp 9100 series (format 3), which is itype 9, has adefault format of:
A1, 1X, 2I5
It can be changed to:
A1, 3X, 2I7orA1,1X,I6,I6
but not to:
2I7, 3X, A1orI6,I6, 1X,A1
Below is a typical (default) DIGIT.INF file:
9 /* ITYPE (CalComp 9100 data format 3)7 /* BAUD (7=9600,6=4800,5=2400,4=1200,3=600,2=300,1=150,0=110)1 /* PARITY (0 = NO PARITY, 1 = ODD, 2 = EVEN)7 /* WRDLEN (7 OR 8)1 /* STPBIT (1 OR 2)0 /* ICOMM (0 = PORT 1, 1 = PORT 2) /* OPTIONAL FORMAT

Chapter 2—Digitizers
MineSight® Device Interface Guide 2-14

Chapter 2—Digitizers
MineSight® Device Interface Guide 2-15
Setting Up Your Port on UNIX Workstations
On the SUN Workstation:
To check whether the digitizer is talking to the SUN:
1. You must log in as root to do this.
2. In order for the digitizer to work with M650ED, you need to have a file calledDIGIT.INF in your project directory or in MEDEXE.
3. Check to which connection on the SUN interface the digitizer is connected. For asingle interfaced device, it is usually ttya or ttyb; for a device connected to amultiplexer, it may have a name of ttyy##, where ## is the number of the connectionto the MUX box.
4. To see if the digitizer is communicating with the SUN, type:
cat < /dev/tty##
and then hit any button (except 0) on the digitizer. If you get a string of charactersand numbers on the screen, it is working.
In the /dev directory, the following softlinks need to exist:
/dev/digitizer � (device node to which the digitizer is attached)
Typically, the command that user root uses to make these links looks like this:
ln -s /dev/ttyy08 /dev/digitizer
where ttyy08 is the device name for the serial port to which a digitizer is connected. Thepermissions for the softlink must be read/write/execute for everyone. To check thesepermissions, type the following command:
ls -l digitizer
and it must return something similar to the following:
lrwxrwxrwx 1 root other oct 13 12:22 /dev/digitizer-> /dev/ttyy08.
/dev/digitizer corresponds to ICOMM in the DIGIT.INF file.

Chapter 2—Digitizers
MineSight® Device Interface Guide 2-16
On the SGI Workstation:
Connect the digitizer to serial port 2. Serial port 1 on most SGIs is an auxiliary console, andshould not be used.
In /etc/inittab, make sure there is a line that says:
t2:23:off /sbin/getty -N ttyd2 co_9600
It should be there by default.
As user root:
ln -s /dev/ttyd2 /dev/digitizer

Chapter 2—Digitizers
MineSight® Device Interface Guide 2-17
DIGIT.INF Codes
The following two tables list the codes used in the DIGIT.INF file—the MineSight® devicedriver codes, baud rate codes, parity codes, and communications port codes.
MineSight® Device Driver CodeNumber Description
0 Kurta Digipad Series I and Series III
1 CalComp 9000 Series (Talos)
3 Numonics Model 224
5 CalComp Model 9001
6 GTCO 5A and 5LA Series (16 button cursor)
7 GTCO 5A and 5LA Series (4 button cursor)
8 Altek AC 90C Datatab
9 CalComp 9100 Series (data format 3)
10 Summagraphics Microgrid Series
11 CalComp 2000 Series
12 Numonics Model 1224
13 CalComp 9100 Series (data format 1)
17 Houston Instruments Complot 7000 Series or Summagraphics Summasketch Series (1000 lpi)
18 Geographics Drafting Board Digitizer
19 Summagraphics Summasketch Series (500 lpi)
20 IBM 5084 Model 3
21 Summagraphics Summasketch (1000 lpi) (no initialization codes)
23 CalComp (data format 3) (no initialization codes)
Baud Rate Codes Parity Codes CommunicationsPort
Optional Format
Code Baud Code Parity Code Port Entry Format
0 110 0 None 0 COM1: Blank Uses default
1 150 1 Odd 1 COM2: Non-blank Uses given
2 300 2 Even
3 600 3 Mark
4 1200 4 Space
5 2400
6 4800
7 9600

Chapter 2—Digitizers
MineSight® Device Interface Guide 2-18
MineSight® Device Configuration Tables
The following tables list the default parameters for digitizers supported by MineSight®. Theseparameters are written to the DIGIT.INF file during the installation procedure.
Alteck AC 30 Datatab
Default Parameters Typical DIGIT.INF File Data Format
Device Code 8 8 / itype Standard Set (FMT)1. CbsXXXXXbsYYYYY<cr>(<lf>) 2. CsXXXXXsYYYYY<cr>(<lf>) 3. C,sXXXXX,SYYYYY<cr>(<lf>) 4. CbXXXXXbYYYYY<cr>(<lf>) 5. CSsXXXXXSYYYYY<cr>(<lf>) 6. rsXXXXXsYYYYYt 7. SF,sXXXXX,sYYYYY<cr>(<lf>) 8. Binary Format (6 Bytes)
Baud Rate 1200 4 / baud rate
Parity Odd 1 / parity
Data Bits 7 7 / data bits
Stop Bits 2 2 / stop bits
Communicationsport
COM1 0 / icomm Alternate Set 1. CXXXXXbYYYYY<cr>(<lf>) 2. CXXXXXYYYYYb<cr>(<lf>) 3. XXXXX,YYYYY,C<cr>(<lf>) 4. CbXXXXXbYYYYY<cr>(<lf>) 5. CSXXXXXYYYYY<cr>(<lf>) 6. SXXXXXbYYYYYC<cr>(<lf>) 7. Binary Format (5 Bytes) 8. Binary Format (8 Bytes) where:b = blank s = signX = x value Y = y valueC = cursor key code 0-9, A-F (16 codes)r = ASCII STX t = ASCII ETXS = Status (U or D)<cr> = return <lf> = line feed
Optional Format A1, 2(1X,I5)
Rate Step Res. Baud #, FORTRAN format Switch Settings - Altek AC30(S2 - 6,7,8)
2 .005 .001" 110 (1) A1,2X,I5,2X,I5 ON ON ON
5 .010 .002" 300 (2) A1,1X,I5,1X,I5 ON ON OFF
10 .025 .004" 600 (3) A1,2X,I5,2X,I5 ON OFF ON
14 .050 .005" 1200 (4) A1,IX,I5,1X,I5 ON OFF OFF
20 .1 .010" 2400 (5) A1,2X,I5,1X,I5 OFF ON ON
25 .150 .1mm 4800 (6) 2X,I5,1X,I5,A1,1X OFF ON OFF
50 .200 .02mm 9600 (7) 1X,A1,2X,I5,2X,I5 OFF OFF ON
100 .250 N/A 19200 (8) BINARY OFF OFF OFF

Chapter 2—Digitizers
MineSight® Device Interface Guide 2-19
SETTINGS FOR AC 30 DATATAB
1 2 3 4 5 6 7 8
S1 OnOff
(10) Rate/Increm Resolution(0.001")
LineFeed
Menu
1 2 3 4 5 6 7 8
S2 OnOff
NOTUSED
(1200) Baud Rate (4) Format
JUMPER H1
A* B C D JUMPER H2
A D
B E
C F* NOTE: Install if cursor is pre-7/30/85 (check serial
number).
Alteck AC 90C DatatabDefault Parameters Typical DIGIT.INF File Data Format
Device Code 8 8 / itype Fortran format is:A1,2(1X,I5) /formatASCII Output is:Cbxxxxxbyyyyy<cr>(<lf>)whereC = cursor key codeb = blankx = x digitizer coordinatey = y digitizer coordinatec = cursor key code<cr> = carriage return<lf> = line feed
Baud Rate 1200 4 / baud rate
Parity Odd 1 / parity
Data Bits 7 7 / data bits
Stop Bits 1 1 / stop bits
Communicationsport
COM1
0 / icomm
Optional Format A1,2(1X,I5)

Chapter 2—Digitizers
MineSight® Device Interface Guide 2-20
CalComp 2000 Series
Default Parameters Typical DIGIT.INF File Data Format
Device Code 11 11 / itype Fortran format is:I4,1X,I4,1X,A1
ASCII Output is:xxxx,yyyy,c<cr>(<lf>)wherex = x digitizer coordinatey = y digitizer coordinatec = cursor key code<cr> = carriage return<lf> = line feed
Baud Rate 9600 7 / baud rate
Parity Even 2 / parity
Data Bits 8 8 / data bits
Stop Bits 1 1 / stop bits
Communicationsport
COM1 0 / icomm
Optional Format I4,1X,I4,1X,A1
For models #23120-9, Mode Parity Baud Rate Format Data Rate Resolution
23180-4, 23240-04 P R T M P 7/8 1 2 3 1 2 3 1 2 3 4 LF 1 2 3 1 2 3
U
D

Chapter 2—Digitizers
MineSight® Device Interface Guide 2-21
CalComp 9000 Series (Talos)Default Parameters Typical DIGIT.INF File Data Format
Device Code 1 1 / itype (see below) Fortran format is:A1,2(1X,F7.3)
ASCII Output is:c,+xx.xxx,+yy.yyy<cr>(<lf>)wherec = cursor key codex = x digitizer coordinatey = y digitizer coordinate<cr> = carriage return<lf> = line feed
Baud Rate 1200 4 / baud rate (see below)
Parity Odd 1 / parity
Data Bits 7 7 / data bits
Stop Bits 1 1 / stop bits
Communicationsport
COM1 0 / icomm
Optional Format A1,2(1X,F7.3)
SW11 2 3 4 5 6 7 8
U
D
SW2 U
D
7 DataBits
1 StopBit
Parity Odd Tablet Size - See chart
SW3 U
D
Point Mode Binary
Format 1 9600 BaudRate
Note:To emulate a 9100/Data Format 1 digitizer, set the device code to 13 and the baud rate to 7(9600 baud).
SW2— Tablet size— Switches 5-89120—U D D D9240—D U D D9360—U U D D9480—D D U D9600—U D U DU=Up D=Down

Chapter 2—Digitizers
MineSight® Device Interface Guide 2-22
CalComp 9001 Series (Talos)
Default Parameters Typical DIGIT.INF File Data Format
Device Code 5 5 / itype Fortran format is:I5,1X,I5,3X,A1
ASCII Output is:xxxxx,yyyyy,tmc<cr>(<lf>)wherex = x digitizer coordinatey = y digitizer coordinatet = tablet status (ASCII/binary)m = mode (point)c = cursor key code<cr> = carriage return<lf> = line feed
Baud Rate 9600 7 / baud rate
Parity None 0 / parity
Data Bits 8 8 / data bits
Stop Bits 1 1 / stop bits
Communicationsport
COM1
0 / icomm
Optional Format I5,1X,I5,3X,A1

Chapter 2—Digitizers
MineSight® Device Interface Guide 2-23
CalComp 9100 Series (Data Format 1)
Default Parameters Typical DIGIT.INF File Data Format
Device Code 13 13 / itype Fortran format is:2X,A1,2I5
ASCII Output is:tmcxxxxxyyyyy<cr>(<lf>)wheret = tablet status (ASCII/binary)m = mode (point)c = cursor key codex = x digitizer coordinatey = y digitizer coordinate<cr> = carriage return<lf> = line feed
Baud Rate 9600 7 / baud rate
Parity Odd 1 / parity
Data Bits 7 7 / data bits
Stop Bits 1 1 / stop bits
Communicationsport
COM1
0 / icomm
Optional Format 2X,A1,2I5

Chapter 2—Digitizers
MineSight® Device Interface Guide 2-24
CalComp 9100 Series (Data Format 3)
Default Parameters Typical DIGIT.INF File Data Format
Device Code 9 9 / itype Fortran format is:A1,1X,2I5
cmxxxxxyyyyy<cr>(<lf>)wherec = cursor key codem = mode (point)x = x digitizer coordinatey = y digitizer coordinate<cr> = carriage return<lf> = line feed
Baud Rate 9600 7 / baud rate
Parity Odd 1 / parity
Data Bits 7 7 / data bits
Stop Bits 1 1 / stop bits
Communicationsport
COM1 0 / icomm
Optional Format A1,1X,2I5
Old Style 9100
These boards are located inside the digitizer and must be removed to change the settings. Payattention to the position of each internal board. They must be put back in the same way.
Digitizing Processing Board
1 2 3 4 5 6 7 8
SB1
O
C
PointMode
Format 3 1000 lpi Tablet Size
Interface Board—SW1
SW1 O
C
Parity - Odd 1StopBit
7DataBits
9600 Baud Rate
Interface Board—SW2
SW2O
C
(See list at right)
SB1— Tablet size— Switches 7 & 891140: C O91170: C C91250: O C91240: C C91360: C O91480: O C91600: O OO=Open C=Closed
SW2 1-Port B/D2-3-LF Port A/C4-Port A/C5-Small Menu6-Cursor7-Echo B/D8-LF B/D

Chapter 2—Digitizers
MineSight® Device Interface Guide 2-25
New Style 9100—Menu On Board
Setup
1 2 3 4 5 6 7 8 9 10 11 12 13 14 15 16 17 18 19 20 21 22 23
On
Off
The MineSight® setup must be saved as the default.

Chapter 2—Digitizers
MineSight® Device Interface Guide 2-26
CalComp Drawing Board II
The setup for this digitizer is the same as the CalComp 9100 Series, so the DrawingBoard switch settings are included in this section.
1 2 3 4 5 6 7 8 9 10 11 12 13 14 15 16 17 18
BankA
OnOff
Pt Mode Increment Prompt
Data Rate Resolution Format LF Databits
BankB
On
Off
9600 baud Parity
See your Drawing Board documentation for full descriptions of all switch settings.
For CalComp 9X00, Mode Parity Baud Rate Format Data Rate Resolution
models #23360, 23480, P R T M P 7/8 1 2 3 1 2 3 1 2 3 4 LF 1 2 3 1 2 3
23600 U
D

Chapter 2—Digitizers
MineSight® Device Interface Guide 2-27
CalComp Drawing Board III, Model 34480
The setup for the CalComp Drawing Board III is similar to the Drawing Board II. Thisis a commonly used model.
1 2 3 4 5 6 7 8 9 10 11 12 13 14 15 16 17 18
BankA
OnOff
Pt Mode Increment Prompt
Data Rate - 125pps
Resolution -1000 lpi
Format - CalComp 9100-3 LF Stopbits
BankB
OnOff
9600 baud Parity - odd

Chapter 2—Digitizers
MineSight® Device Interface Guide 2-28
CalComp Drawing Board III
The setup for the CalComp Drawing Board III is similar to the Drawing Board II. Thereis a third bank (C) that has settings for carriage return, sound, bell, etc
1 2 3 4 5 6 7 8 9 10 11 12 13 14 15 16 17 18
BankA
OnOff
Pt Mode Increment Prompt
Data Rate - 125pps
Resolution -1000 lpi
Format LF Stopbits
BankB
OnOff
9600 baud Parity
BankC
OnOff
CR

Chapter 2—Digitizers
MineSight® Device Interface Guide 2-29
CalComp 9500 Series (Data Format 3)Default Parameters Typical DIGIT.INF File Data Format
Device Code 9 9 / itype Fortran format is:A1,1X,2I5
cmxxxxxyyyyy<cr>(<lf>)wherec = cursor key codem = mode (point)x = x digitizer coordinatey = y digitizer coordinate<cr> = carriage return<lf> = line feed
Baud Rate 9600 7 / baud rate
Parity Odd 1 / parity
Data Bits 7 7 / data bits
Stop Bits 1 1 / stop bits
Communicationsport
COM1 0 / icomm
Optional Format A1,1X,2I5
Area1
1 2 3 4 5 6 7 8 9 10
11
12
13
14
15
16
17
On
Off
Point Mode Resolution 1270 lpi Format (9100 Format 3)
Area 2 OnOff
9600 Baud 7 DataBits
Parity - Odd 1 StopBit
TX pin2
LineFeed
Port Echo
Switch TX to ON for transmitting on pin 3. This will emulate a null modem.
This setup emulates a CalComp 9100 and, as with the 9100, the setup must be saved as User1(the default).

Chapter 2—Digitizers
MineSight® Device Interface Guide 2-30
Geographics Drafting Board Digitizer
Default Parameters Typical DIGIT.INF File Data Format
Device Code 18 18 / itype Packed binary data format
Baud Rate n/a / blank line
Parity n/a / blank line
Data Bits n/a / blank line
Stop Bits n/a / blank line
Communicationsport
n/a / blank line
Optional Format n/a / blank line

Chapter 2—Digitizers
MineSight® Device Interface Guide 2-31
GTCO 5A and 5LA Series (16 button cursor)
Default Parameters Typical DIGIT.INF File Data Format
Device Code 6 6 / itype Fortran format is:A1,I5,1X,I5
cxxxxxsyyyyy<cr>(<lf>)wherec = cursor key codex = x digitizer coordinates = spacey = y digitizer coordinate<cr> = carriage return<lf> = line feed
Baud Rate 9600 7 / baud rate
Parity None 0 / parity
Data Bits 8 8 / data bits
Stop Bits 1 1 / stop bits
Communicationsport
COM1 0 / icomm
Optional Format A1,I5,1X,I5
1 2 3 4 5 6 7 8
S1 On
Off9600 Baud Parity Odd Stop
BitsDataBits
S2 OnOff
See GTCO documentation for a full description of allswitch settings.
S3 On
Off
See GTCO documentation for a full description of allswitch settings.
Or use CalComp formats, if using CalComp emulation mode.

Chapter 2—Digitizers
MineSight® Device Interface Guide 2-32
GTCO 5A and 5LA Series (4 button cursor)
Default Parameters Typical DIGIT.INF File Data Format
Device Code 7 7 / itype Fortran format is:A1,I5,1X,I5
cxxxxxsyyyyy<cr>(<lf>)wherec = cursor key codex = x digitizer coordinates = spacey = y digitizer coordinate<cr> = carriage return<lf> = line feed
Baud Rate 9600 7 / baud rate
Parity None 0 / parity
Data Bits 8 8 / data bits
Stop Bits 1 1 / stop bits
Communicationsport
COM1 0 / icomm
Optional Format A1,I5,1X,I5
For the four-button format, change the S3 switch 5 to OFF. The other switch settings remainthe same.
Or use CalComp formats, if using CalComp emulation mode.

Chapter 2—Digitizers
MineSight® Device Interface Guide 2-33
IBM 5084 Model 3
Default Parameters Typical DIGIT.INF File Data Format
Device Code 20 20 / itype Fortran Format is:2(1X,I5),A1
ASCII Output is:±xxxxx±yyyyycwherex = x digitizer coordinatey = y digitizer coordinatec = cursor key code
Baud Rate 4800 6 / baud rate
Parity Odd 1 / parity
Data Bits 7 7 / data bits
Stop Bits 1 1 / stop bits
Communicationsport
COM1 0 / icomm
Optional Format 2(1X,I5),A1

Chapter 2—Digitizers
MineSight® Device Interface Guide 2-34
Kurta Digipad Series I
Default Parameters Typical DIGIT.INF File Data Format
Device Code 0 0 / itype Binary data format type 1 (default)Binary data format type 2(supported) Resolution = 200 lpi(default) Resolution = 1000 lpi(supported)
Baud Rate 9600 7 / baud rate
Parity Odd 1 / parity
Data Bits 7 7 / data bits
Stop Bits 2 2 / stop bits
Communicationsport
COM1 0 / icomm
Optional Format n/a blank /

Chapter 2—Digitizers
MineSight® Device Interface Guide 2-35
Kurta Digipad Series III
Default Parameters Typical DIGIT.INF File Data Format
Device Code 0 0 / itype Binary data format type 1 (default)Binary data format type 2(supported) Resolution = 200 lpi(default) Resolution = 1000 lpi(supported)
Baud Rate 9600 7 / baud rate
Parity None 0 / parity
Data Bits 8 8 / data bits
Stop Bits 2 2 / stop bits
Communicationsport
COM1 0 / icomm
Optional Format n/a blank /

Chapter 2—Digitizers
MineSight® Device Interface Guide 2-36
Numonics 224
Default Parameters Typical DIGIT.INF File Data Format
Device Code 3 3 / itype Variable, single, and multiple cursorbutton modes are supported.
Baud Rate 1200 4 / baud rate Single button - Each string mustconsist of the digitizer X coordinatefollowed by a separator, the digitizerY coordinate, and the end of stringcharacter. Valid separators includethe space and comma characters.
Parity Even 2 / parity
Data Bits 7 7 / data bits
Stop Bits 1 1 / stop bits
Communicationsport
COM1 0 / icomm Multiple button - Each string mustconsist of the cursor code followed bya separator, the digitizer Xcoordinate followed by a separator,the digitizer Y coordinate, and theend of string character. Validseparators include the space andcomma characters.
Optional Format n/a / blank line

Chapter 2—Digitizers
MineSight® Device Interface Guide 2-37
Numonics 1224 and 2400
Default Parameters Typical DIGIT.INF File Data Format
Device Code 12 12 / itype Variable, single, and multiple cursorbutton modes are supported.
Baud Rate 1200 4 / baud rate Single button - Each string mustconsist of the digitizer X coordinatefollowed by a separator, the digitizerY coordinate, and the end of stringcharacter. Valid separators includethe space and comma characters.
Parity Even 2 / parity
Data Bits 7 7 / data bits
Stop Bits 1 1 / stop bits
Communicationsport
COM1 0 / icomm Multiple button - Each string mustconsist of the cursor code followed bya separator, the digitizer Xcoordinate followed by a separator,the digitizer Y coordinate, and theend of string character. Validseparators include the space andcomma characters.
Optional Format n/a / blank line

Chapter 2—Digitizers
MineSight® Device Interface Guide 2-38
Summagraphics Microgrid Series
Default Parameters Typical DIGIT.INF File Data Format
Device Code 10 10 / itype Fortran Format is: 1X,2(F6.3,2X),A1
ASCII Output is:+xx.xxx,+yy.yyy,c,t<cr>(<lf>) wherex = x digitizer coordinatey = y digitizer coordinate c = cursor key codet = tablet status (ASCII/binary)<cr> = carriage return<lf> = line feed
Baud Rate 9600 7 / baud rate
Parity Even 2 / parity
Data Bits 7 7 / data bits
Stop Bits 2 2 / stop bits
Communicationsport
COM1 0 / icomm
Optional Format 1X,2(F6.3,2X),A1
Summagraphics Summasketch Series (500 lpi)
Default Parameters Typical DIGIT.INF File Data Format
Device Code 19 19 / itype Fortran Format is: 2(I4,1X),A1
ASCII Output is:xxxx,yyyy,c<cr>(<lf>)wherex = x digitizer coordinatey = y digitizer coordinatec = cursor key code<cr> = carriage return<lf> = line feed
Baud Rate 9600 7 / baud rate
Parity Even 2 / parity
Data Bits 7 7 / data bits
Stop Bits 2 2 / stop bits
Communicationsport
COM1 0 / icomm
Optional Format 2(I4,1X),A1
Summagraphics Summasketch Series III Professional
Mintec has a batch file that will configure these digitizers correctly. Call MintecTechnical Support for assistance.

Chapter 3—Plotters
MineSight® Device Interface Guide 3-1
Chapter 3—Plotters
Recommendations
Mintec recommends that the plotter be connected to the computer via Ethernet or a parallelcable. This type of connection is many times faster than a serial connection. If the plotter isconnected by one of these recommended connections, you can create deferred plots, then usethe copy or network print command to send the deferred plot to the plotter. In this method,the PLOT.INF information file is used to define the page size, model number, and step size.
Installation
The installation of a plotter is a two-step process.
1. Verify the setup of the PLOT.INF file and the plotter switch settings.
2. Run a plot using MineSight®.
Verify the Setup
1. Copy M122xx to M122V1, and Plotxx to PlotV1, where xx =
CC = CalComp (906 PCI Controller)
ZT = Zeta
TN = CalComp (907 PCI Controller)
HP = HPGL
H2 = HPGL/2
HPGL/2 (or M122H2 or PLOTH2) is the default plotter, which is installed as m122v1or plotv1. If the program shows the wrong device driver, replace it with the appropriateprogram version. Available versions for M122V1.EXE and PLOTV1.EXE are includedon the installation CD. Locate this file, uncompress the appropriate M122XX.EXE andPLOTXX.EXE files, and rename them M122V1.EXE and PLOTV1.EXE, respectively.
2. Check the switch settings on the plotter and refer to the plotter operations manual fortheir meanings. Compare them with the parameters listed for your plotter in the DeviceConfiguration Tables. Make any necessary changes.
3. Edit the PLOT.INF file to make sure that the parameters in the information file arecorrect. Make any necessary changes (e.g., copy PLOT.HP to PLOT.INF for HPGL andHPGL/2; copy PLOT.907 to PLOT.INF for CalComp).

Chapter 3—Plotters
MineSight® Device Interface Guide 3-2
Run M122V1
You will need a MineSight® run file for program M122V1. If you do not have plotting run filesavailable on a project directory, you will find a number of M122V1 run files on the MSOP,MSUG sample project (this was optional in your installation). The run files are namedRUN122.ext, where ext is a variable file name extension. The run file should contain somesimple plot commands such as LINE, BORDR, GRID and LABEL.
1. Move to the directory that contains the M122V1 run file and type the command:
M122V1�
This will begin the M122V1 program using the appropriate driver for your plotter.
2. When the program begins, it prompts you for a run file. Enter the appropriate name.The map size will appear.
3. The program then displays the driver it is using and the communications parametersit will employ. You can choose either to exit at this point or to continue plotting. If anyof the above information is incorrect, you must exit the program or it will freeze.
4. If the program shows the wrong communication parameters, change to the MEDEXEdirectory and use a text editing program to update the parameters in PLOT.INF. Copythe updated file to all directories where this file exists.
5. When the map and communications parameters are correct, plot the map or create adeferred plot. If the plotter responds to the computer commands and all looks good,your setup is complete. If not, continue through the next steps very carefully.
6. If the plot has the wrong size, check the MAP line in the run file to be sure that theappropriate X and Y values have been entered. Also check the PLOT.INF file to see ifthe appropriate step size has been used. If the map has other problems withappearance, check your run and report files to make sure all the plot commands arevalid.
7. If you get a Fortran error or any error message on the computer screen, the problemis most likely in the communications parameters. Check the parameters in PLOT.INFvery carefully against those found on the plotter and in the plotter manual. If theprogram still does not work after making any necessary modifications, call Mintec forhelp.
8. If the program freezes the computer and the plotter does not respond, the problem ismost likely in the cable or the plotter itself. First, make sure that the plotter is properlyconnected to the computer, is initialized, and is ready to accept plot commands. If theprogram continues to freeze the computer, try swapping pins 2 and 3 in the cable. If the

Chapter 3—Plotters
MineSight® Device Interface Guide 3-3
plotter still does not respond, call Mintec for further assistance.
9. If you have exhausted these solutions, you will need to use a breakout box. Thebreakout box has LEDs that display the changing voltages in the cable wires. With thisbox, you can decide if your cable needs to be rewired and if any data is passing to theplotter or back to the computer. This information is essential to further debuggingefforts.
Note:
Most HP plotters using HPGL can use a maximum of 8 pens; those using HPGL/2 can use upto 256 pens. Exceptions to the set available with MineSight® are:
7470 Series - 2 pens only7220 and 9872 Series - 4 pens only7475 Series - 6 pens only

Chapter 3—Plotters
MineSight® Device Interface Guide 3-4
PLOT.INF File
Purpose
PLOT.INF contains information used by all MineSight® programs that interface with a plotter.This data determines which device driver the program will use, and how the program willcommunicate to the plotter.
LocationYour primary copy of PLOT.INF should be located in the MEDEXE directory, but you maycopy it to your project directories also. If you do, that copy will be used before the one locatedin MEDEXE. For sites with multiple projects or more than one plotter, this method ensuresthat the appropriate PLOT.INF file is used. If no copy is found, you will be asked to select aset of communications parameters. These default parameters can be found in the DeviceConfiguration Tables.
You must, however, have the appropriate executable for your plotter. The plotting programshave a unique executable version for each plotting device. When MineSight® is installed, theunique version for your plotting device is installed under the common name M122V1.EXE. Forexample, the M122V1 version used for plotting on a Hewlett Packard plotter is in theinstallation files as M122H2.EXE, but is copied to your MEDEXE directory as M122V1.EXE.
StructurePLOT.INF is an ASCII file composed of 12 lines. Once the plotter is working correctly, thisfile needs no further attention. If, however, you obtain a new plotter or change the emulationof your current one, the parameters in the PLOT.INF file will need to be updated. Use a textediting program to change the file in the MEDEXE directory, then copy the new file to alldirectories where PLOT.INF exists.
If you obtain a second plotter, the procedure will be different. In this case, change thePLOT.INF parameters in the project directory copy of the file using your text editor. Copy thisfile to any directory that will use the second plotter.
This is a typical PLOT.INF file.
4 /* ITYPE (4=ALL PLOTTERS) 7 /* BAUD (7=9600,6=4800,5=2400,4=1200,3=600,2=300,1=150,0=110) 0 /* PARITY (0 = NO PARITY, 1 = ODD, 2 = EVEN) 8 /* WRDLEN (7 OR 8) 1 /* STPBIT (1 OR 2) 0 /* ICOMM (0 = PORT 1, 1 = PORT 2)7586 /* PLOTTER MODEL NUMBER 2 /* VERSION CODE1013 /* PAPER SIZE CODE00 /*00 /*1016 /* PLOTTER STEP SIZE
/* BLANK LINE MUST BE HERE.

Chapter 3—Plotters
MineSight® Device Interface Guide 3-5
Line Columns
Description
1 1-2 MineSight® device driver code
2 1-2 Baud rate code
3 1-2 Parity code
4 1-2 Number of data bits
5 1-2 Number of stop bits
6 1-2 Communications port code
The following table outlines the file structure.
**These settings are not relevant if the plotter is connected to computer network via Ethernetor parallel cable**
Lines 1 and 7-12 are important because they define that it is a plotter that is being employed,and they also define the page size and step size.
PLOT.INF Codes
The following table lists the codes used in the PLOT.INF file—the MineSight® device drivercodes, baud rate codes, parity codes, and communications port codes.
MineSight® DeviceDriver Code
Baud Rate Codes Parity Codes CommunicationsPort
Device Code Code Baud Code Parity Code Port
All plotters 4 0 110 0 None 0 COM1:
1 150 1 Odd 1 COM2:
2 300 2 Even
3 600 3 Mark
4 1200 4 Space
5 2400
6 4800
7 9600

Chapter 3—Plotters
MineSight® Device Interface Guide 3-6
Setting up Your Port
If connected via Ethernet or parallel cable, the serial parameters are not important.
On the PC:
Connect an RS232 cable from COM1 or COM2 to the plotter. COM1 corresponds to port 0in the PLOT.INF file. COM2 corresponds to port 1.
On the SUN Workstation:
In the /dev directory, the following softlinks need to exist:
/dev/plotter � (device node to which plotter is attached)
Typically, the command that user root uses to make these links looks like this:
ln -s /dev/ttyy07 /dev/plotter
where ttyy07 is the device name for the serial port to which a plotter is connected. Thepermissions for the softlink must be read/write/execute for everyone. To check thesepermissions, type the following command:
ls -l plotter
and it must return something similar to the following:
lrwxrwxrwx 1 root other oct 13 12:22 /dev/plotter -> /dev/ttyy07.
/dev/plotter corresponds to ICOMM1 in the PLOT.INF file.
On the SGI Workstation:
Connect the plotter to serial port 2. Serial port 1 on most SGIs is an auxiliary console, andshould not be used.
In /etc/inittab, make sure there is a line that says:
t2:23:off /sbin/getty -N ttyd2 co_9600
It should be there by default.
As user root:
ln -s /dev/ttyd2 /dev/plotter

Chapter 3—Plotters
MineSight® Device Interface Guide 3-7
MineSight® Device Configuration Tables
The following tables list the default parameters for plotters supported by MineSight®. Theseparameters are written to the PLOT.INF file during the installation procedure.
CalComp 906 PCI Controller
Default Parameters Typical* PLOT.INF
Device Code 4 4 / itype
Baud Rate 9600 7 / baud rate
Parity None 0 / parity
Data Bits 8 8 / data bits
Stop Bits 1 1 / stop bits
CommunicationsPort
COM1 0 / communication port
CommunicationsScheme
PCI mode used. ACK/NAKmust be used. XON/XOFF andsynchronous modes notsupported.
1 / number of synchronouscharacters
Checksum 1 (enabled) 1 / checksum enabled
SynchronousCharacter
02 02 / synchronous character (22 for AutoCAD)
End of RecordCharacter
03 03 / end of record character (13 for AutoCAD)
Plotter ModelCode
0 0 / plotter model code for 1020series (1 for all others)
Plotter Step Size 2032 2032 / plotter step size
Controller Type 906 906 / controller
Note:
The step size in the PLOT.INF file should match the step size of the plotter.

Chapter 3—Plotters
MineSight® Device Interface Guide 3-8
CalComp 907 PCI Controller
Default Parameters Typical* PLOT.INF
Device Code 4 4 / itype
Baud Rate 9600 7 / baud rate
Parity None 0 / parity
Data Bits 8 8 / data bits
Stop Bits 1 1 / stop bits
Communications Port COM1 0 / communication port
CommunicationsScheme
PCI mode used. ACK/NAK must beused. XON/XOFF and synchronousmodes not supported.
1 / number of synchronous characters
Checksum 1 (enabled) 1 / checksum enabled
SynchronousCharacter
02 02 / synchronous character(22 for AutoCAD)
End of RecordCharacter
03 03 / end of record character(13 for AutoCAD)
Plotter Model Code 0 0 / plotter model code for 1020 series(1 for all others)
Plotter Step Size 2032 2032 / plotter step size
Controller Type 907 907 / controller
Note:
The step size in the PLOT.INF file should match the step size of the plotter.

Chapter 3—Plotters
MineSight® Device Interface Guide 3-9
Switch Settings
1 2 3 4 5 6 7 8
S3 On
OffPlotmode
Plotter type - see table below Serial
Checksum
Termmute
Series # — Switches1051 0 1 1 11055 1 0 0 09x5, 104x, 107x 1 1 0 0
S4 On
OffCharacter framing End of message character
S5 On
Off
Full/half duplex Ack/Nak
Not used
S6 On
OffSync character No dbl
sync

Chapter 3—Plotters
MineSight® Device Interface Guide 3-10
Hewlett PackardHPGL or HPGL/2 Language
Default Parameters Typical* PLOT.INF
Device Code 4 4 / itype
Baud Rate 9600 7 / baud rate
Parity None 0 / parity
Data Bits 8 8 / data bits
Stop Bits 1 1 / stop bits
CommunicationsPort
COM1 0 / communication port
Plotter ModelCode
No default 7586 / plotter model number(HP 7586 plotter)
Plotter VersionCode
No default 2 / version code (i.e., for 7586Bplotter, vers code=2)
Paper Size Code 1013 1013 = Roll feed paper BORDERS
SIZE NORMAL EXPANDED
A (8.5x11) 14 114B (11x17) 13 113C (17x22) 12 112D (22x34) 11 111E (34x44) 10 110
/ blank line
/ blank line
Plotter Step Size 1016 1016 / plotter step size, 400 formetric

Chapter 3—Plotters
MineSight® Device Interface Guide 3-11
Bruning-ZetaGML Language
Default Parameters Typical* PLOT.INF
Device Code 4 4 / itype
Baud Rate 9600 7 / baud rate
Parity None 0 / parity
Data Bits 8 8 / data bits
Stop Bits 1 1 / stop bits
CommunicationsPort
COM1 0 / communication port
CommunicationsScheme
Software handshake with orwithout checksum used.
1 / number of synchronouscharacters
Checksum 1 (enabled) 1 / checksum enabled
/ blank line
/ blank line
/ blank line
/ blank line
Cable Configurations for Bruning-Zeta Plotter
Error Correct Non-error Correct
Computer Plotter Computer Plotter
2 ______ 3 3 ______ 2 4 ______ 4 5 ______ 5 6 ______ 20 7 ______ 7 8 ______ 820 ______ 622 ______ 22
2 ______ 2 3 ______ 3 4 ______ 4 5 ______ 5 6 ______ 6 7 ______ 7 8 ______ 820 ______ 2022 ______ 22
Software handshake with checksum Hardware handshake without checksum

Chapter 3—Plotters
MineSight® Device Interface Guide 3-12
Setting Up Pen Palettes for HPGL/2 Plotting
You can define the pen palette by creating a new pen definition file, or by inserting an existingpen definition file into HPGL/2 deferred plots to control up to 255 pens.
In Regular Procedures
Defining the pen palette in regular procedures is a two-step process.
1. Run the procedure and create an HPGL/2 deferred plot file.
2. Run the procedure pentab.dat to insert the pen palette into the deferred HPGL/2 plotfile. If a pen definition file doesn’t already exist, this procedure can be used to createone.
Run the Procedure and Create a Deferred Plot File
After you run your procedure to create a plot file, view the plot file using M122MF (choose V= Preview/Create Metafile from the mplot menu). Then select D = Dump Deferred Plot File fromthe mplot menu to create a deferred plot file.

Chapter 3—Plotters
MineSight® Device Interface Guide 3-13
Run pentab.dat
Run pentab.dat, define your pen colors, and input the name of the deferred plot file that youjust created.
Pentab.dat can create an external pen definition file and insert it into your HPGL-2 deferredplot file, which will control the colors and widths of any pens specified in the plot file (up to32 pens). This will override the plotter’s current palette settings.

Chapter 3—Plotters
MineSight® Device Interface Guide 3-14
The procedure can also read an existing pen definition file located in your project directory.This is useful in that you can set up and save multiple pen definition files to be used at anytime, without having to fill out the procedure panels each time.
Considerations:
• HPGL-2 deferred plot files must already exist in the project directory.• Under DOS and Windows NT® operating systems, a text editing program must be in
your path statement.• Plotter’s palette must be set to “Software Palette”.
Format of the palette file: (without the comments)
SD6,3 /Font Boldness ValueNP32 /Number of Pens to be defined (32 max. in procedure - 255 max manually)PC1,245,245,0PW0.18,1 /PEN1, Red Value, Green Value, Blue Value, Pen Width, Pen #PC2,233,245,0PW0.18,2...PC32,123,123,123PW0.2,32

Chapter 3—Plotters
MineSight® Device Interface Guide 3-15
In Advanced Procedures
Using a pen palette in the Advanced Procedures requires only one step. When you run theprocedure and create a deferred HPGL/2 plot, the pen color palette definition file that youselected is automatically inserted into the deferred plot file. You can select an existing pendefinition file or customize a new one.
In the advanced procedures, check the box Use/Create a pen definition file?, as shown in thecenter of the figure below. This check box is just below the part of the panel that asks whichM122 program to use. (Red lettering means there is pop-up help.)

Chapter 3—Plotters
MineSight® Device Interface Guide 3-16
If you check the Use/Create a pen definition file? box in the advanced procedures, the pendefinition panel will be displayed, as shown below:
Choose to use an existing pen definition file, or define new pen colors and let the procedurewrite a new pen definition file. To use an existing pen definition file, the file must already existin your local project subdirectory. If you choose to let the procedure write a new pen definitionfile, a new file will be created in the directory where you are working.
Warning: If you want to use an existing pen definition file, you must check the box Use anexisting pen definition file? Otherwise, a new file will be created and the old file of the samename will be overwritten. As always, we recommend you keep a backup copy of your existingpen definition file.

Chapter 3—Plotters
MineSight® Device Interface Guide 3-17
Matching screen and plot colors
If you would like the colors on your plot to match the colors you see on the screen, there aretwo ways to accomplish this:
1) match the plot colors to the colors that appear on your screen; or
2) match your screen colors to the plotter’s colors
Match Plot Colors to Screen Colors—pentab.med
For regular plotting procedures, when running pentab.dat use the pen definition file that wascreated for this purpose, pentab.med. This pen definition file closely matches MineSight®’sstandard 16 pen colors that display on the screen (defined in the color.tab file), although the16th pen is black in color.tab, and that pen is white in pentab.med. Copy pentab.med to yourlocal directory from the \MEDEXE directory (or whatever the standard MineSight® executabledirectory is named on your system). If you are unsure which Red, Green, Blue combinationof colors make a particular color, check your plotter’s demo color chart or look at the help filefor the procedure pentab.dat.
When using an advanced plotting procedure, indicate that you wish to use the pentab.med pendefinition file and the procedure will automatically insert the pen palette information in theHPGL/2 deferred plot that was created through the procedure.
Match Screen Colors to Plotter Colors—color.tab
You can also change the default screen colors to match your plotter’s colors by specifying thered-green-blue components for any pen in a special file called color.tab file. Editing the screencolors directly in M122MF will create a local, custom copy of the color.tab file. There are 255available pens from which to chose.
MineSight® uses 15 default colors, which are defined in the file pentab.med (defines plottercolors) and color.tab (defines screen colors). These default colors are:
1 = Black 9 = Cyan2 = Green 10 = Light Green 3 = Blue 11 = Light Red 4 = Red 12 = Light Blue 5 = Magenta 13 = Light Magenta6 = Brown 14 = Light Yellow7 = Cyan 15 = Dark Grey8 = Light Grey

Chapter 3—Plotters
MineSight® Device Interface Guide 3-18
M122MF - Modifying pen colors
If you are creating a deferred plot, you can use the color.tab file directly by including thefile as File 30 on the names line of your M122H2 run file, and setting IOP32=1. If IOP32=0,File 30 will be treated as a pentab.dat format file.

Appendix B— New Tools
MineSight® Device Interface Guide Appendix B—i
Appendix A—Technical Support TelephoneNumbers
Technical Support Main Number . . . . . . . . . . . . . . . . . . . . . . . . . . . . . (520) 326-1860
Toll Free Technical Support Numbers
USA . . . . . . . . . . . . . . . . . . . . . . . . . . . . . . . . . . . . . . . . . . (800) 533-6337
Canada . . . . . . . . . . . . . . . . . . . . . . . . . . . . . . . . . . . . . . . (800) 548-6337
South Africa . . . . . . . . . . . . . . . . . . . . . . . . . . . . . . . . . . . . 0800-996052
Mexico . . . . . . . . . . . . . . . . . . . . . . . . . . . . . . . . . . . . . 95 (800) 548-6337
Chile . . . . . . . . . . . . . . . . . . . . . . . . . . . . . . . . . . . . . . . . . . 123-020-2154
Peru . . . . . . . . . . . . . . . . . . . . . . . . . . . . . . . . . . . . . . . . 001800-533-6337
FAX
(520) 325-2568

Appendix B— New Tools
MineSight® Device Interface Guide Appendix B—i
Appendix B—Using Wintab32 in MineSight®
This extract from the Mintec newsletter begins on the following page.

New Tools & Features in MineSight®Page 1
notes:New Tools & InterfaceFeatures in MineSight® 2.5
Introduction
Since its introduction in 1998, MineSight® 2.0 has undergone continual refinement and en-hancement. This workshop will explore tools and features that have been added or signifi-cantly improved since the 1999 Mintec Seminar. Although the basic functionality of MineSight®
2.0 is unchanged, there have been additions to the icon bars and menus designed to makeyour work easier and more convenient than ever. It is now possible to perform certain func-tions, such as triangulation, without requiring an open object to store the data, resulting in asubstantial reduction of machine resources. New features for importing and exporting greatlyincrease the ease with which data can be transferred between projects. New CAD tools suchas Line Extend and the Surface Intersector Tool provide greater flexibility in design work. Thisextended workshop will explore these and other new tools and features, explaining their func-tions and providing practical examples of their use.
New Tools
Digitizer
MineSight® 2.5 can interface directly with Mintec supported digitizer tablets. You can nowdigitize maps or other data directly into MineSight® 2.5 Geometry Objects. MineSight® sup-ports any digitizer that has a Wintab driver.
To install a digitizer for use with MineSight®:
1. Obtain the latest Wintab drivers for the digitizer. Wintab drivers should beavailable from the hardware vendor or from the manufacturer�s website.
2. Connect the digitizer to the serial port.
3. Switch on the digitizer.
4. Run Setup for the Wintab driver, and follow the installation instructions. You willneed Administrator permissions.
5. Reboot the computer.

New Tools & Interface Features in MineSight® Page 2
notes: 6. Depending on the Wintab driver used, you can modify digitizer parameters,such as number of buttons, port settings, motion speed, and so on in theseplaces:
t During Wintab setup.t In Windows Control Panel (Wintab setup creates a program item for Wintab
settings).t In a new folder created by Wintab setup (this folder may also contain help
files).
To use a digitizer with MineSight®:
1. Click the Digitizer choice in the Tools menu.
2. Click the Setup button in the Point Digitizer window.
3. Setup Coordinate System.

New Tools & Features in MineSight®Page 3
notes:A. Choose the orientation of the map that you will be digitizing in Setup Coordinate System.
¨ Plan
¨ East � West section
¨ North � South section
¨ Non-Orthogonal vertical section
B. Pick either a 2-point or a 4-point setup type. The default is 4-points, as this gives better definition.
C. Clear any unintentional points in the digitizer buffer by clicking the Clear All button, then digitize the 2 or 4-control points.
D. Type in the associated X, Y coordinates of the control points. Note that the label of the X, Y coordinates change with the orientation of the map.
E. Click Calc Offsets to place the digitized data into your project area.
F. Digitize a test point.
Assigning Puck Buttons
MineSight® allows you to configure the digitizingpuck so that the buttons on the puck can automatecertain tasks, such as adding a point, removing anunwanted point, or ending the input for the currentpolyline.
By default, all buttons on the puck add points to thecurrent polyline.
Entering Points With the Digitizer
All polylines created with the Digitizer Tool are 2-Dpolylines. Except in the case of Non-Orthogonal verticalsections, one of the three coordinates will be constant.To control the constant coordinate, enter the desired valuein the Point Digitizer window. For example, if you aredigitizing topographical contours in plan, enter theelevation of the contour that you are digitizing in the PointDigitizer window. Click the Apply button. To changeelevations, enter the new elevation in the Point Digitizerwindow ,and click the Apply button.
You can change any or all three of the coordinates of apoint by typing in the desired coordinate in the appropriatewindow, and clicking the Apply button.