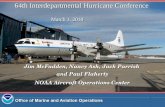Interdepartmental Order: Service Department Procedures · the order will go through all approvals...
Transcript of Interdepartmental Order: Service Department Procedures · the order will go through all approvals...

Interdepartmental Order: Service Department Procedures
Manual
• General Information • User Initiated Order • Receiving an Order • Log-In Screen • Interdepartmental Order Screen • Assign a Folder (Order) to Another User • Edit General Ledger Row • Split a Row • Edit Grants Journal Row • Add Service Department Credit Account • Services or Goods Rendered
psimons
11/21/2014

Interdepartmental Order: Service Department Procedures
1
General Information • The Interdepartmental Order Form will only be used for ordering goods and
services from service departments - If you use the recharge/cost recovery natural accounts, you are
classified as a service department • Each service department will have a designated “Recipient” who will receive
orders for their department - If there are several staff members within a service department who
process orders depending on specific order requests, the Recipient can electronically distribute (forward) the forms accordingly
- The Recipient does not have to be the same person who is designated as the Org Approver (the person who approves the department’s accounts on other forms)
• There will be a separate form for “pre-approved” orders that can be initiated by the service department and will bypass all approvals - Once an Order Form is initiated, it can remain on the Initiator’s To Do
List until it is completed and ready to be submitted For example, the service department can start an Order Form at
the beginning of the month and complete it at the end of the month and submit it at that time for processing
• The reference number convention of Interdepartmental Order Forms is I-XXXXXX - Example: I-000182 - This number is automatically generated sequentially as Order forms are
initiated

Interdepartmental Order: Service Department Procedures
2
User Initiated Order
• After the Initiator (in this example, psellers) creates an order and submits it,
the order will go through all approvals before reaching the service department for processing
• The above screenshot shows the order in the Initiator’s “Watch List” after it has gone through all approvals and is waiting for servicing from the service department - The Initiator sees it on the To Do List of gclose who is the “Recipient” at
the service department - The Initiator also sees it on the “Watch List” of bwayne (who approved
the GL account), gpeacoc (who approved the grant) and psellers (himself, who initiated the order)

Interdepartmental Order: Service Department Procedures
3
Receiving an Order
• After an order has gone through all approvals, the “Recipient” of the service department will receive an email notification that an order is on his or her To Do List waiting for action (to be serviced)
- The Recipient is pre-designated in the system - In this example, gclose is the Recipient
• The Recipient logs into the IT System with his or her network user ID and password
- The Order Form can also be accessed from a link embedded in the email notification

Interdepartmental Order: Service Department Procedures
4
Log-In Screen
• After the Recipient logs in, the Log-In screen shown above appears • Choose the To Do List to see Orders waiting for your action • Click anywhere on the line of the appropriate Order to open it
- In this example, I-000182

Interdepartmental Order: Service Department Procedures
5
Interdepartmental Order Summary Screen
• The following tabs are displayed at the top of the form
- Notes: Click this tab to view any notes that may have been added by the Initiator or any of the Approvers Notes may include important information regarding the order
Scroll arrow to view additional buttons

Interdepartmental Order: Service Department Procedures
6
Interdepartmental Order Summary Screen (Cont’d) - View Attachments: Click this tab to view and open attachments pertaining to the
order - Status and History: Click this tab to open a screen that shows the routing history
of the Order since initiation Shows the date and time of all actions taken Shows whose To Do List and whose Watch List the Order is on
• The following buttons are displayed at the bottom of the form - Assign Folder to User
This button is unique to the service department Summary Screen This button allows the Recipient to forward the Order to another staff
person within the service department depending on the specific request - Remove Folder Assignment
Allows the Recipient to remove the other staff person to whom the Order was assigned
- Edit General Journal Click this button to add/modify the charge (debit) amount to the GL
account and to add the cost recovery (service department) account and credit amount
• This button also allows you to split the charge amount among natural accounts if necessary
• The charge account number added by the Initiator cannot be changed
- Edit Grants Journal Click this button to add/modify the charge (debit) amount to the grant
account • This button also allows you to split the charge amount among
expense types if necessary - Return to Initiator
Click this button to send the Order back to the Initiator • You will be prompted to add a note for an explanation
- View Delegates Click this button to view all assigned delegates
- Add Note

Interdepartmental Order: Service Department Procedures
7
Interdepartmental Order Summary Screen (Cont’d) Click this button to add an optional note
- Add Attachment Click this button to add an optional attachment
- Close Click this button to close the Order and save it to the To Do List

Interdepartmental Order: Service Department Procedures
8
Assign Folder (Form) to Another User
• Click the Assign Folder User button to open a dialogue box that allows you to forward (assign) the Order to another staff member in the service department if necessary
- If the service department has certain staff members assigned to different order types, this button can be used
- The assigned Folder User will manage the Order until the goods or services are rendered

Interdepartmental Order: Service Department Procedures
9
Assign Folder (Form) to Another User (Cont’d)
• In the New Approver field, type the appropriate staff member’s network user name • Click the Validate button • If the user name exists in Tulane’s employee/student records, the full name will appear
in the field shown above • If this is the correct name, click OK • The order will now appear on the To Do List of the New Approver (in this example,
psimons) and the Watch List of the original Recipient (in this example, gclose) • The New Approver will now be responsible for the Order until the services/goods are
rendered - Can add account distributions and amounts

Interdepartmental Order: Service Department Procedures
10
Edit General Ledger Row
• To add the amount to the General Ledger line or to split the cost between two natural accounts, click the Edit General Ledger button
- Only the amount and/or natural account distribution can be changed; the project number is write-protected

Interdepartmental Order: Service Department Procedures
11
Edit General Ledger Row (Cont’d)
• When you click the Edit General Ledger button on the Summary screen, the screen above opens • The GL account distribution line shown above was added by the Initiator
- In this example, the Initiator did not know the amount so left that field blank for the service department to complete
• To add/modify the amount, or to split the amount between natural accounts, click anywhere on the distribution line
Click here to open an editable field to allow you to add/modify the amount, or to split the cost between multiple natural accounts

Interdepartmental Order: Service Department Procedures
12
Edit General Ledger Row (Cont’d)
• When you click on the GL account distribution line, the region circled above opens to allow you to edit the amount, modify the natural account if necessary, or to split the cost by natural accounts (add another row) by clicking the Split Row button
- The Account number that was added by the Initiator is write-protected
When you click on a distribution line as shown above, the region below opens to allow you to add/modify the Nat Acct and/or the Debit amount

Interdepartmental Order: Service Department Procedures
13
Split a Row
• To split the amount between natural accounts, first add the distribution amount to the original
line - In this example, the total amount for the keys charged to the GL account will be $30,
with $15 being charged to natural account 8818 and $15 being charged to 8817 • Click the Split Row button • Add the Debit amount to the original natural account line, 8818, then click the Save button • Click the Split Row button again • A second distribution line will open with the same account/natural account information as the
original line

Interdepartmental Order: Service Department Procedures
14
Split a Row (Cont’d)
• Click on the second line to make it editable • Click in the Nat Acct field (circled above) to change the natural account as needed • Click Save to commit the change • If there is a row that needs to be deleted for any reason, click anywhere in the row and
click the Drop Row button
To delete a row, click anywhere in the row and click the Drop Row button

Interdepartmental Order: Service Department Procedures
15
Edit Grants Journal Row
• To add the amount to the grant line or to split the cost between two expense types
(natural accounts), click the Edit Grants Journal button - Only the amount and/or natural account distribution can be changed; the project
number is write-protected

Interdepartmental Order: Service Department Procedures
16
Edit Grants Journal Row
• When the Editing Grants Journal screen appears, click on the distribution line to edit the
natural account and/or amount, and to split the row if necessary • If you need to split the distribution by Exp Type, click the Split Row button (see
instructions for this process on pages 13-14) • If you only need to add/modify the debit amount or Exp Type, type in the correct
number in the appropriate field and click the Save button - In this example, the project is being charged 10.00 to exp type 8818
• When you are done with the distribution, click OK to go back to the Summary screen
When you click on a distribution line as shown above, the region below opens to allow you to add/modify the Exp Type and/or the Debit amount

Interdepartmental Order: Service Department Procedures
17
Add Service Department Credit Account
• Once all of the debit information is complete, click the Edit General Ledger button to
add the cost recovery (credit) account - The Ledger Sums region of the screen will show the total debit amount that
should be credited

Interdepartmental Order: Service Department Procedures
18
Add Service Department Credit Account
• When the Edit General Journal form opens, click the plus sign (+) in the Edit General
Ledger Journal Rows region to add a line • Add the Acct, NA, DU (if applicable), Line Description and Credit amount
- In this example, there are two GL distributions for $15 each and one grant distribution for $10, totaling $40 to be credited
• Click OK to go back to the Summary screen

Interdepartmental Order: Service Department Procedures
19
Services or Goods Rendered
• The Order form is now complete and is waiting for the services or goods to be rendered
- You can click the Close button to save the complete form to your To Do List until the goods or services are rendered
• Once the transaction is complete, you can click on the Services Or Goods Rendered button to go to the Serviced Order Information Screen
Debits and Credits balance

Interdepartmental Order: Service Department Procedures
20
Services or Goods Rendered
• The Edit Serviced Order Information screen allows you to add Received by or Delivered By information
- This information is optional with no fields required to be completed - None of the fields are validated and they all accept free text
• After completing the optional information, click OK put the Order on your Watch List and to move the Order forward to the next destination
- In this example, a grant was used so the form will go to the grants compliance approver before going to the Accounting Office for processing
- If there were no grants used, the form would go straight the Accounting Office for processing into TAMS