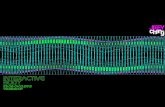InteractiveBody Workshop_002_01=Arduino_Sensor
-
Upload
gary-chang -
Category
Documents
-
view
214 -
download
0
description
Transcript of InteractiveBody Workshop_002_01=Arduino_Sensor

ARDUINO(sensor)

What is Sensor?

It is Input!

DigitalRead&Write

Pressthebutton

Signal
Upload the code: File > Examples > 2.Digital > Button.
Press
Light-on
release
Light-off
Press= connectGo the easiest way.

/ constants won't change. They're used here to // set pin numbers:const int buttonPin = 2; // the number of the pushbutton pinconst int ledPin = 13; // the number of the LED pin
// variables will change:int buttonState = 0; // variable for reading the pushbutton status
void setup() {// initialize the LED pin as an output:pinMode(ledPin, OUTPUT); // initialize the pushbutton pin as an input:pinMode(buttonPin, INPUT);
}
void loop(){// read the state of the pushbutton value:buttonState = digitalRead(buttonPin);
// check if the pushbutton is pressed.// if it is, the buttonState is HIGH:if (buttonState == HIGH) { // turn LED on: digitalWrite(ledPin, HIGH);
} else {// turn LED off:digitalWrite(ledPin, LOW);
}}
Set up which pin for what
If you press the button
It turns “on”

AnalogRead

potentiometer

0-1024+ -
signal

/*AnalogReadSerialReads an analog input on pin 0, prints the result to the serial monitor.Attach the center pin of a potentiometer to pin A0, and the outside pins to +5V and ground.
This example code is in the public domain.*/
// the setup routine runs once when you press reset:void setup() {// initialize serial communication at 9600 bits per second:Serial.begin(9600);
}
// the loop routine runs over and over again forever:void loop() {// read the input on analog pin 0:int sensorValue = analogRead(A0);// print out the value you read:Serial.println(sensorValue);delay(1); // delay in between reads for stability
}
Set up which pin for what
Read the message from Analog Pin0
In every ? million second
Print out the value
How to see it?
Upload the code: http://arduino.cc/en/Tutorial/AnalogReadSerial

Serial Monitor

Let’s have some fun=Connect to Processing
Upload the code: http://arduino.cc/en/Tutorial/AnalogReadSerial

Same Code for “Arduino”
Upload the code: http://arduino.cc/en/Tutorial/AnalogReadSerial

/*AnalogReadSerialReads an analog input on pin 0, prints the result to the serial monitor.Attach the center pin of a potentiometer to pin A0, and the outside pins to +5V and ground.
This example code is in the public domain.*/
// the setup routine runs once when you press reset:void setup() {// initialize serial communication at 9600 bits per second:Serial.begin(9600);
}
// the loop routine runs over and over again forever:void loop() {// read the input on analog pin 0:int sensorValue = analogRead(A0);// print out the value you read:Serial.println(sensorValue);delay(1); // delay in between reads for stability
}
Set up which pin for what
Read the message from Analog Pin0
In every ? million second
Print out the value
How to see it?

Code for “Processing”
Upload the code: http://arduino.cc/en/Tutorial/Graph

import processing.serial.*;Serial myPort; // The serial portint xPos = 1; // horizontal position of the graph
void setup () {// set the window size:size(1000, 500); // List all the available serial portsprintln(Serial.list());// I know that the first port in the serial list on my mac // is always my Arduino, so I open Serial.list()[0].// Open whatever port is the one you're using.myPort = new Serial(this, Serial.list()[0], 9600);myPort.bufferUntil('\n'); // don't generate a serialEvent() unless you get a newline character:background(0); // set inital background:}void draw () { // everything happens in the serialEvent()}
void serialEvent (Serial myPort) {// get the ASCII string:String inString = myPort.readStringUntil('\n');
if (inString != null) {// trim off any whitespace:inString = trim(inString);// convert to an int and map to the screen height:float inByte = float(inString); inByte = map(inByte, 0, 1023, 0, height);// draw the line:stroke(127,34,255);line(xPos, height, xPos, height - inByte);// at the edge of the screen, go back to the beginning:
if (xPos >= width) {xPos = 0;background(0); }
else {// increment the horizontal position:xPos++; }
}}
Import the library
Check the serial
Break the numbers
Where we can play with
Remap the Value


LDRLight Dependent Resistor

/*AnalogReadSerialReads an analog input on pin 0, prints the result to the serial monitor.Attach the center pin of a potentiometer to pin A0, and the outside pins to +5V and ground.
This example code is in the public domain.*/
// the setup routine runs once when you press reset:void setup() {// initialize serial communication at 9600 bits per second:Serial.begin(9600);
}
// the loop routine runs over and over again forever:void loop() {// read the input on analog pin 0:int sensorValue = analogRead(A0);// print out the value you read:Serial.println(sensorValue);delay(1); // delay in between reads for stability
}
Set up which pin for what
Read the message from Analog Pin0
In every ? million second
Print out the value
Turn on your serial monitor
Same code from: http://arduino.cc/en/Tutorial/AnalogReadSerial

LDR

import processing.serial.*;Serial myPort; // The serial portint xPos = 1; // horizontal position of the graph
void setup () {// set the window size:size(1000, 500); // List all the available serial portsprintln(Serial.list());// I know that the first port in the serial list on my mac // is always my Arduino, so I open Serial.list()[0].// Open whatever port is the one you're using.myPort = new Serial(this, Serial.list()[0], 9600);myPort.bufferUntil('\n'); // don't generate a serialEvent() unless you get a newline character:background(0); // set inital background:}void draw () { // everything happens in the serialEvent()}
void serialEvent (Serial myPort) {// get the ASCII string:String inString = myPort.readStringUntil('\n');
if (inString != null) {// trim off any whitespace:inString = trim(inString);// convert to an int and map to the screen height:float inByte = float(inString); inByte = map(inByte, 0, 100, 0, height);// draw the line:stroke(127,34,255);line(xPos, height, xPos, height - inByte);// at the edge of the screen, go back to the beginning:
if (xPos >= width) {xPos = 0;background(0); }
else {// increment the horizontal position:xPos++; }
}}
Still you can play with Processing(Same Code)
Check the serial
Break the numbers
Where we can play with
Need to Remap this


Some Examples I did
https://vimeo.com/14201235

https://vimeo.com/14201235


https://vimeo.com/13977345

https://vimeo.com/13977625

Did you get the idea?

It’s all about INPUT
& OUTPUT