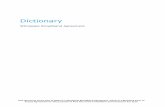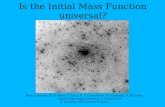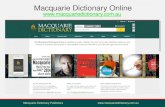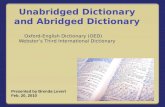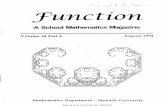Interactive user guide - Microsoft...In Dictionary mode, use navigation keys to select a dictionary....
Transcript of Interactive user guide - Microsoft...In Dictionary mode, use navigation keys to select a dictionary....

1
Interactive user guide
[English]
This user guide is interactive and contains online content.

2
Contents
Interactive user guide .......................................................................................................................................................... 1
Brief Introduction ................................................................................................................................................................ 4
Buttons and connectors ...................................................................................................................................................... 4
1. Power On/Off & Back button .................................................................................................................................. 4
2. OK button ................................................................................................................................................................ 4
3. Up/Down/Left/Right ............................................................................................................................................... 4
4. Scan Trigger............................................................................................................................................................. 4
5. Screen ..................................................................................................................................................................... 4
6. Speaker ................................................................................................................................................................... 4
7. Mic .......................................................................................................................................................................... 4
8. Menu button ........................................................................................................................................................... 4
9. Scanning window .................................................................................................................................................... 4
10. Headphone jack ...................................................................................................................................................... 4
11. Micro USB connector .............................................................................................................................................. 4
12. Reset button ........................................................................................................................................................... 5
The device – Video ........................................................................................................................................................... 5
Get started ........................................................................................................................................................................... 5
Power on ...................................................................................................................................................................... 5
Left/Right Hand ............................................................................................................ Error! Bookmark not defined.
Text Reader ................................................................................................................... Error! Bookmark not defined.
How to Scan ......................................................................................................................................................................... 6
How to scan – Video ......................................................................................................................................................... 6
Settings ................................................................................................................................................................................ 6
Talking Menu (new) .......................................................................................................................................................... 6
Left/Right Handed ............................................................................................................................................................ 6
Brightness ......................................................................................................................................................................... 7
Auto Shutdown................................................................................................................................................................. 7
System Information .......................................................................................................................................................... 7
Default settings ................................................................................................................................................................ 7
First Use – Video ............................................................................................................................................................... 7
Text Reader .......................................................................................................................................................................... 7
Settings ............................................................................................................................................................................. 8
Features ............................................................................................................................................................................ 8

3
Text Reader function – Video ........................................................................................................................................... 8
Charging ............................................................................................................................................................................... 9
Battery indicator ............................................................................................................................................................ 10
Safety Precautions for Battery Usage ............................................................................................................................ 10
Battery maintenance and precautions ........................................................................................................................... 10

4
Brief Introduction
The C-PEN™ ReaderPen™ is a portable scanning pen which reads printed text out loud, scans and saves text in local files,
records voice memos, and contains multiple fhirst tier dictionaries providing word definitions/translations.
C-PEN ReaderPen is designed with the objective to promote active and independent reading and learning with the
dedicated purpose to support students with reading diffuculties.
C-Pen ReaderPen will thus help you to work more efficiently and learn faster. Simply scan and the experience is instant!
Buttons and connectors
1. POWER ON/OFF & BACK BUTTON: Press 3 seconds to power device on or off. Press briefly to use as cancel
function in the user interface
2. OK BUTTON: When a dialog box or options list pops up, press this button to confirm the operation.
3. UP/DOWN/LEFT/RIGHT: Navigation buttons to move focus or cursor.
4. SCAN TRIGGER: When scanning, the Scan Trigger is automatically pressed to activate scanning.
5. SCREEN: The device’s display screen.
6. SPEAKER: Used to read text out loud. Muted when headphones are connected.
7. MIC: Microphone for recording voice memos.
8. MENU BUTTON: Press this button to display context menu (like mouse right click on PC) settings when available.
9. SCANNING WINDOW: Frames the text to be scanned.
10. HEADPHONE JACK: A standard 3.5 mm headphone jack. Speaker is muted when headphones are connected.
11. MICRO USB CONNECTOR: Used for charging. To charge, connect to USB charger or computer USB port.

5
12. RESET BUTTON: Pressing this button resets the device. It is recommended to use this button only when the device
cannot be turned off properly.
THE DEVICE – VIDEO
Get started
POWER ON
Make sure the product is charged. Press the On/Off button for three seconds to power on ReaderPen (boot sequence
takes about 10 seconds).
LEFT/RIGHT HAND
Select whether to use the product with left or right hand. Enter Settings\Left/Right-Handed to select. Press OK to confirm and then
Back to get back to Main menu and select function.
Access a function and scan or record e voice memo.
FUNCTION – TEXT READER: Reads text out loud. To select your language, press Menu button and locate Scan
Language. Press OK to enter, select language, press OK to confirm. This language selection sets both scan language and
TTS voice/language. ReaderPen is now ready to read text. Scan a text line and listen.
FUNCTION – DICTIONARY: Looks up words in dictionaries and shows definition. In Dictionary mode, use navigation
keys to select a dictionary. Scan and check the definition/translation.
FUNCTION – SAVE TO FILE: Scan and save text and excerpts from textbooks. Create a new file and scan text. File is
automatically saved upon exit (Back button). Files can be retrieved and listened to at any time, locally, or uploaded to
computer if connected with USB.
FUNCTION – RECORDER: Record voice memos. Start recording and position the microphone 5-10 cm from your mouth and
speak with normal voice. The OK button toggles Record/Pause. When finished, use Back button to exit. The recording is
automatically saved and can be retrieved and listed to at any time.

6
How to Scan
While moving ReaderPen along a text line the text is captured by a camera, processed by software and recognised by an
Optical Character recognition engine. All instantly and in real time.
ReaderPen is ready to scan whenever in Text Reader mode. There is an autotrigger in the front of the device that
activates scanning when pressed towards the paper. A light lits up in the pen to illuminate the text as well as confirm
“scanning in process”. The edge of the transparent window in the front is used for aiming of “start of text” and “end of
text”.
ReaderPen supports left and right hand use (changed in Settings) as well as scanning left to right and right to left
(automatically detected by the product).
HOW TO SCAN – VIDEO
Settings
To access; in main menu select Settings and press OK button.
To select item; use Up/Down and press OK to enter setting.
To back up/escape to above menu press Back button.
TTS SETTINGS:
• English voice: ReaderPen supports both British and American English. Use to select preferred one.
• Read Delay: Read delay inserts a delay between end of scan and start reading. This is useful to add extra time to
mentally change focus from scanning and get ready to listen. Can be set to None (0) or 1, 2 or 3
EXAMLOCK (NEW): By enabling Exam Lock, all functions but Text Reader are disabled. Useful if the ReaderPen shall be
used in tests where access to stored content (text files or voice memos) or dictionaries are not allowed. Upon activation
a PIN code is entered. The same PIN code is used to deactivating Exam Lock. In case the PIN code is lost, connect
ReaderPen to a PC in U-disk mode and manually remove the lock file.
LEFT/RIGHT HANDED: Sets up ReaderPen for use with right or left hand. When swapping between the to options, the
display content will flip 180 degrees to make it readable subject to which hand holds the device.

7
BRIGHTNESS: Sets display brightness. Lower setting is less battery consuming. Use Left/Right to decrease/increase and
OK button to confirm.
DATE/TIME: Use the navigation buttons to set the date. Date is used when naming text files and voice memos.
AUTO SHUTDOWN: To save battery ReaderPen shuts down automatically when not used for a predfined time. Use this
setting to set a time that fits your usage mode. Set to as short as possible to safe battery power. But if you set too short,
ReaderPen will power off and you may have to power it on every time you need access to its features.
SYSTEM INFORMATION:
• State of charge: Shows battery charge level in pecentage.
• Storage Space: Shows disk space avaiable for user to store text files and voice memos.
• Version: Shows software, system, and hardware version. This is useful information in case of service and
support.
• Dictionary information: Shows copyright details for the embedded dictionaries.
SOFTWARE UPGRADE: It is possible to update the firmware of the ReaderPen. Announcement and details about
releases and compatibility with earlier firmware versions are announced on www.cpen.com, or by email if the product is
registered.
DEFAULT SETTINGS: Resets all settings to factory default. NOTE: ALL PERSONAL DATA WILL BE ERASED!
FIRST USE – VIDEO
Text Reader
Text Reader is a reading assistant capable of reading printed text out loud. The text scanned is automatically and in real
time processed by a natural speaking text to speech software and read out loud.
To use;
1. Enter Text Reader function from main menu by selecting and pressing OK button.
2. Scan some printed text.
3. Listen.

8
It is possible to scan a single word, a full text line, or build up sentences and paragraphs that can be listened to over and
over again.
NOTE that nothing is ever stored in Text Reader mode. When exiting the function, the text is lost. For capability to
store text, use Scan to File function.
TEXT READER SETTINGS: Press Menu button to access.
• Adding Mode. It is possible to set Text Reader to display only latest scanned text line (Replace mode), or to set
it to append each text line after the previous one to build up full sentences or paragraphs (Append mode). To
listen to a full sentence or paragraph, move text cursor to a start position and press OK button.
• Scan Languages: Scan Languages allows to set the language of the text being scanned. Language selection affect
both scanning/text recognition and TTS voice.
• Reading Settings:
o Speed and Volume:
▪ Speed is used to set speed with which the text is read out. Slower speed makes understanding
easier, while higher speed saves time.
▪ Volume affects both speaker and earphone volume.
o Word Pause: If slowest speed setting is still too fast it is possible to insert additional pauses in between
words to slow down reading speed further. A higher value adds a longer pause.
o Punctuation Pause: This sets the puntuation (period, comma, colon, semicolon, question mark,
exclamation mark) pause length to further make it easier to understand the text read out.. A higher
value adds a longer pause.
TEXT READER FEATURES
• Word highlight. To make it easy to follow the text on the screen each word is highlighted as it is being read out
loud.
• Word Zoom. It is also possible to ZOOM in on a word and re-listen to it being read out. Use
Up/Down/Left/Right buttons to position the text cursot on a word, then press and hold the OK button. Watch
and listen.
• Re-listen. It is possible to re-listen to scanned text in Text Reader mode. Use direction buttons to move text
cursor to any position (starting point) and press OK button to trigger reading. If cursor is located at end of text,
press Right direction button to wrap around to beginning of text.
• Interrupt reading. Reading starts automatically after each scanned text line. If scanning multiple text lines to
build up and listen to a paragraph, reading is automatically interrupted when a new scan is initiated.
TEXT READER FUNCTION – VIDEO

9
Dictionary
With Dictionary function it is possible to scan a word and have it instantly looked up in one of the embedded
dictionaries. Whether it show translation of words or same language definition is subject to which dictionary is selected.
For complete list of dictionaries, please refer to www.cpen.com/product/reader-pen.
In Dictionary function, use navigation buttons to select dictionary. Scan language is automatically set to dictionary
source language.
DICTIONARY SETTINGS
Press Menu button to access settings.
• History: each time a word is looked up in a dictionary, it is added to a history log, making it possible to redo the
lookup at any time without the need to re-scan the word. Press Menu button once more for an option to erase
the history.
•
DICTIONARY FUNCTION – VIDEO
Scan To File
With Scan to File it is possible to scan and save paragraphs, excerpts or quotes from e.g. text books as text files. These
files may at any time be retrived/opened for reading or having the text read out loud by the TTS. As with Text Reader,
words are highlighted as being read out, and it is possible to set reading speed and word and punctuation pauses for
easier understanding.
Connecting ReaderPen to a computer, allows the saved files to be copied to the computer (.txt files).
Recorder
Recorder function makes it possible to record and save voice memos. The voice memos can be played back at any time, and can also be copied to a
computer if connecting ReaderPen (.mp3 or .wav files).
USB Connection
Connecting ReaderPen to a computer enables three features: i) charging, ii) U-drive, or iii) Keyboard.
In U-drive mode, ReaderPen connects and acts as a USB drive and makes it possible to e.g. copy files between computers.

10
In Keyboard mode, ReaderPen emulates a keyboard. Press Menu to select scan language, then scan to input text. To get the correct symbols, the
keyboard map set on the computer must be the same as the language set on ReaderPen. NO drivers are required to be installed.
Charging
BATTERY INDICATOR
Empty Full
When ReaderPen runs out of battery, you should charge the battery. The pen charges independent of whether it is
powered on or off.
Connect the device to the USB socket of a computer (the computer must be powered on) or an AC adapter (not included
in the package) through a USB cable for battery charging.
The time for power-off charging is around 3 hours.
SAFETY PRECAUTIONS FOR BATTERY USAGE
The lithium battery is hazardous. Any attempt to disassemble the battery is not allowed. If you disassemble or replace
the battery, it may explode. Throwing it into a fire may also cause an explosion. Keep the battery and the device dry,
and away from water or other liquid to avoid short-circuit. Make sure not to use the battery when it is damaged,
deformed, discolored or overheated or emits an odor.
This product should be used with care in tropical regions. If you have questions on how to use the pen, please contact
our technical support/service for help.
BATTERY MAINTENANCE AND PRECAUTIONS
Battery capacity deteriorates over time. To optimize battery life time:
• Charge battery prior to becoming completely empty.
• Do not expose the battery to heat longer than necessary (above 30°C is considered hot).
• Disconnect charger as soon as possible after battery becoming fully charged.
• Especially do not leave battery flat as it may harm the battery.
• Even if the device is not used for a longer period it’s recommended to charge the battery at least every three
months.