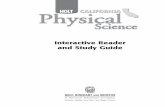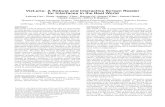INTERACTIVE READER
Transcript of INTERACTIVE READER

RMITINDUSTRIAL DESIGN
INTERACTIVE READER
RMIT Industrial Design Elective Contributors
Dr. Scott Mitchell, RMITSebastiaan Pijnappel, RMITImran Shamsul, RMIT
Last updated: 05 March 2014

TABLE OF CONTENTS
1. INPUT CASE EXAMPLES1.1 Potentiometer
1.2 Voltage divider
1.3 Photoresistor
1.4 Thermistor
1.5 Force Sensitive Resistor
1.6 Ultrasonic Distance Sensor
1.7 Accelerometer
1.8 Piezoelectric Sensor
2. OUTPUT CASE EXAMPLES2.1 Single LED
2.2 Bipolar Junction Transistors
2.3 Transistor Array
2.4 Servomotor
2.5 Piezoelectric Buzzer Sound
3. REFERENCES

LEGEND
COLOR CODINGThroughout the reader you’ll find colored squares and pieces of text highlighted in various colors. Each of these is a click-able link taking you to on line tutorials and elaborations on the material, or a cross-reference taking you to another page of this reader. The various colors indicate the following:
More information on basic functionality and underlying technological principles of components or circuits.
Examples or overviews of common applications of a component or circuits in everyday products that you might be designing one day.
Examples of how a component is commonly used in combination with other electronics to achieve more complex functionality. This includes tutorials to help you build some yourself.
Examples and walkthroughs of how to use a component with an Arduino. This includes code examples that you can copy and play with!
On line forums discussing issues regarding implementation components. This is where the DIY community helps each other out, so it should be your first stop if you can’t figure things out yourself.

4
Shamsul, Imran 2012
1. INPUT CASE EXAMPLES

5
LINKS / REFERENCES
SUMMARYA potentiometer, or potmeter as they are often called, is a simple knob that provides a variable resistance, which we can read into the Arduino board as an analog value. Potentiometers are commonly used to control electrical devices, for example as a volume knob on audio equipment. Potentiometers operated by a mechanism can be used as position transducers, for example in a joystick. Potentiometers are rarely used to directly control significant power (more than a watt), since the power dissipated in the potentiometer would be comparable to the power in the controlled load.
Wikipedia 2012
Functionality and principles of operation.
Common applications relevant to industrial design.
Examples of interfacing with other electronics, incl. tutorials.
Arduino software examples, incl. elaboration.
Forums covering issues regarding implementation.
Voltage divider
Joystick Arduino website
Arduinoforum
Wikipedia
Potmeter taken apart
1.1 POTENTIOMETER

6
CIRCUIT DIAGRAMThe diagram shows a potmeter configured to make LED blink according to the resistance set. Use a 10KOhm resistor for R1, and a 560Ohm one for R2. See the next page for the Arduino code required for this setup.
In this example, the potmeter is used as a so called voltage divider. This allows it to regulate the voltage it puts out to the Arduino. For elaboration click here.
FRITZING DIAGRAMThis fritzing diagram shows that the LED ground is connected to the ground of the potentiometer. This saves leads and space on a circuit.
FRITZING DIAGRAMThis fritzing diagram shows that the LED ground is connected to the ground of the potentiometer. This saves leads and space on a circuit.

7
CODE EXAMPLEThis code, in combination with the circuit shown in the diagrams on the previous page, turn on and off a light emitting diode(LED) connected to digital pin 9. The amount of time the LED will be on and off depends on the value obtained by analogRead(). By turning the shaft of the potentiometer, we change the amount of resistance on either side of the wiper which is connected to the center pin of the potentiometer. This changes the relative “closeness” of that pin to 5 volts and ground, giving us a different analog
input. When the shaft is turned all the way in one direction, the voltage on pin 2 is 0V, and we read 0. When the shaft is turned all the way in the other direction, the voltage on pin 2 is 5V, and we read 1023. Anywhere in between these extremes analogRead() returns a number between 0 and 1023 that is proportional to the amount of voltage being applied to the pin.
For elaboration on this example click here.
int potPin = 0; // select the input pin for the potentiometer int ledPin = 9; // select the pin for the LED int val = 0; // variable to store the value coming from the sensor
void setup() { pinMode(ledPin, OUTPUT); // declare the ledPin as an OUTPUT }
void loop() { val = analogRead(potPin); // read the value from the sensor digitalWrite(ledPin, HIGH); // turn the ledPin on delay(val); // stop the program for some time digitalWrite(ledPin, LOW); // turn the ledPin off delay(val); // stop the program for some time }
RELATED CHAPTERS
1.2 Voltage divider circuit.

8
Arduinology 2012
SUMMARYA voltage divider (VD) is a simple circuit that produces an output voltage (Vout) that is a fraction of its input voltage (Vin). An example of a voltage divider consists of two resistors in series or a potentiometer (see previous chapter). The output voltage is determined by the ratio of the values of both resistors, or the values on either side of the wiper of the potentiometer. Voltage dividers are commonly used to provide a reference voltage anywhere between 0 and the supply voltage. Note that they can supply only small amounts of current. If larger currents are drawn, the voltage drops.
LINKS / REFERENCES
Functionality and principles of operation.
Common applications relevant to industrial design.
Examples of interfacing with other electronics, incl. tutorials.
Arduino software examples, incl. elaboration.
Forums covering issues regarding implementation.
Sparkfun: tutorial
Interactive tutorial
Sparkfun Fritzing VD project
Project: battery monitor
Tossen Robotics forumArduino forum
Wikipedia
Voltage divider calculator
YouTube: VD circuit
1.2 VOLTAGE DIVIDER

9
CIRCUIT DIAGRAMThis circuit diagram shows a voltage divider wired so that the regulated output voltage can be read by the analog input of the Arduino. Feel free to play around different resistor values to get different outputs.
FRITZING DIAGRAM

10
This same example can be used for the photoresistor, thermistor and force sensitive resistor, which are explained in the next three chapters. Each of these components is a resistor of some sort, which can replace R1 in the voltage divider.
CODE EXAMPLEHere’s a very basic bit of Arduino code that will read the output Voltage of the voltage divider and display it with a refresh rate of 4 times per second. The voltage is read as a number between 0 and 1023, which is linearly correlated with voltage values between 0V and 5V. Feel free to play around different resistor values to get different outputs.
RELATED CHAPTERS
1.1 Potentiometer
1.3 Photoresistor
1.5 Force Sensistive Resistor
int FSR_Pin = A0; //analog pin 0
void setup(){ Serial.begin(9600); }
void loop(){ int FSRReading = analogRead(FSR_Pin); Serial.println(FSRReading); delay(250); //just here to slow down the output for easier reading }

11
LINKS / REFERENCES
Functionality and principles of operation.
Common applications relevant to industrial design.
Examples of interfacing with other electronics, incl. tutorials.
Arduino software examples, incl. elaboration.
Forums covering issues regarding implementation.
Adafruit: learn
Example projects
Light meter
Simple LDR func. testLDR to measure light levels
Arduino forum
Wikipedia
Resistor guide
Tech. student
CQbiz 2012
SUMMARYA photoresistor, or Light Dependent Resistor (LDR), is a resistor whose resistance decreases with increasing light intensity. Photoresistors come in many different types, varying in size, sensitivity, the amount of power it can handle (indicated in watts), build quality, etc. Inexpensive types, such as the ones shown in the photo, can be found in many consumer items such as camera light meters, street lights, clock radios, alarm devices, outdoor clocks and solar street lamps, etc. In many cases they are used to turn a device on or off depending on environmental lighting conditions.
1.3 PHOTORESISTOR

12
CIRCUIT DIAGRAMThis circuit shows the LDR configured in a voltage divider in order for the light intensity on the sensor to influence the output voltage read by the analog Arduino input. Note that this exactly the same circuit as shown in the voltage divider chapter, but with one of the regular resistors swapped for an LDR. Use 10KOhm for the remaining resistor.
FRITZING DIAGRAM

13
RELATED CHAPTERS
1.2 Voltage Divider
const int sensorMin = 0; // sensor minimum, discovered through experiment const int sensorMax = 600; // sensor maximum, discovered through experiment
void setup() { // initialize serial communication: Serial.begin(9600); }
void loop() { // read the sensor: int sensorReading = analogRead(A0); // map the sensor range to a range of four options: int range = map(sensorReading, sensorMin, sensorMax, 0, 3); // do something different depending on the // range value: switch (range) { case 0: // your hand is on the sensor Serial.println(“dark”); break; case 1: // your hand is close to the sensor Serial.println(“dim”); break; case 2: // your hand is a few inches from the sensor Serial.println(“medium”); break; case 3: // your hand is nowhere near the sensor Serial.println(“bright”); break; } delay(1); // delay in between reads for stability }
CODE EXAMPLEAlthough one could simply use the code example from the voltage divider chapter to display the varying voltage output, we’ll go one step further and actually get the Arduino to tell us in words whether it’s dark, dim, medium or bright. The code does almost the same thing as the voltage divider example, but in addition it also associates different ranges of sensor
values with different words that you define. The current words describe the amount of light on the sensor, but feel free to make it say anything you want. For elaboration on this example click here.

14
SUMMARYSimilar to the light dependent resistors discussed in the previous chapter, thermistors are simple electronic components of which the resistance varies significantly (i.e. much more so than in standard resistors) in correlation to changes in an environmental variable; in this case temperature. Thermistors are often used as temperature sensors, self-regulating heating elements or inrush current limiters. Inrush current limiters are found in power supplies of everyday electrical devices such as laptops, mobile phones, etc. to protect other electrical components from sudden increases in current. A high current heats up the thermistor, increasing it’s resistance and thus limiting the current through it.
Compared to other temperature sensors (such as resistance temperature detectors) thermistors usually achieve a higher precision within a limited temperature range, typically −90 °C to 130 °C. The material used in thermistors is generally a ceramic or polymer.
LINKS / REFERENCES
Functionality and principles of operation.
Common applications relevant to industrial design.
Examples of interfacing with other electronics, incl. tutorials.
Arduino software examples, incl. elaboration.
Forums covering issues regarding implementation.
Digital labFridge thermistor
Replacing fridge thermistor
YouTube: Analog InputsUsing a thermistor
Binary thermo-meter
Arduino forum
Printrbot forum
Wikipedia
YouTube: measuring temp.
Adafruit: overview
Shenzen Winsun Technology 2012
1.4 THERMISTOR

15
CIRCUIT DIAGRAMAgain, this circuit uses same basic voltage divider principle used in previous chapters to produce varying voltage outputs, in this case in relation to temperature “felt“ by the thermistor. Use 10KOhm for R1 (if you’re using a 10KOhm thermistor).
FRITZING DIAGRAM

16
CODE EXAMPLEAs with any of the resistors, you can simply use the Arduino example provided in the voltage divider chapter to start interfacing the thermistor with the Arduino. For a more sophisticated example, translating sensor voltage values to actual temperatures, click here.
RELATED CHAPTERS
1.2 Voltage Divider

17
LINKS / REFERENCES
Functionality and principles of operation.
Common applications relevant to industrial design.
Examples of interfacing with other electronics, incl. tutorials.
Arduino software examples, incl. elaboration.
Forums covering issues regarding implementation.
DIY drum trigger padsFSR music applied
MIDI shoes
Electric drum
How the e-drum worksTactile sensing
Do-it-yourself FSRFSR tutorial
FSR + Arduino
Arduino forum
Forum Q: FSR punch force
Wikipedia
Adafruit
Transformativedesign 2012
SUMMARYSimilar the light dependent resistors and thermistors, the resistance of a force sensitive resistor (or FSR) changes significantly in correlation to changes in an environmental variable, in this case force applied to the sensor’s surface. The sensing film consists of both electrically conducting and non-conducting particles suspended in matrix. Applying a force to the surface of a the sensing film causes particles to touch the conducting electrodes, changing the resistance of the film.
Force-sensing resistors are commonly used to create pressure-sensing buttons and have applications in many fields, including musical instruments, car occupancy sensors, and portable electronics. They are inexpensive and thin, but rather inaccurate in comparison to other force-sensing solutions.
1.5 FORCE SENSITIVE RESISTOR

18
CIRCUIT DIAGRAMThis circuit shows the force sensitive resistor configured in a voltage divider in order for the force applied to the sensor to influence the output voltage read by the analog Arduino input. Note that this exactly the same circuit as in the voltage divider chapter, but with one of the regular resistors swapped for the force sensitive resistor. Use 10KOhm for the remaining resistor.
FRITZING DIAGRAM

19
CODE EXAMPLEAs with any of the resistors, you can simply use the Arduino example provided in the voltage divider chapter to start interfacing the thermistor with the Arduino. For a more sophisticated examples, including translating voltage values to actual force in Newton, click here.
RELATED CHAPTERS
1.2 Voltage Divider

20
LINKS / REFERENCES
Functionality and principles of operation.
Common applications relevant to industrial design.
Examples of interfacing with other electronics, incl. tutorials.
Arduino software examples, incl. elaboration.
Forums covering issues regarding implementation.
VIAParking sensors
iGlasses
The Miniguide
Ping tutorial
Garage parking assistant
Arduino forum
Wikipedia
Sadoniatech 2012
SUMMARYUltrasonic distance sensors are a common solution for sensing the presence and distance of an object that is within range of the sensor. They generate high frequency sound waves and evaluate the echo which is received back by the sensor. The distance is calculated from the time interval between sending the signal and receiving the echo. They are used in ultrasonic people detection, assisting in autonomous UAV navigation, and in automated manufacturing processes.
Ultrasonic distance sensors for prototyping purposes can be bought pre-assembled on a circuit board (for example here or here) as shown in the photo. They plug straight into an Arduino. Their range can be set through the code.
Infrared distance sensors are another common distance sensing solution. They typically have a narrower range, and don’t work well with dark colored or transparent objects. AustralianRobotics.com stock them.
1.6 ULTRASONICDISTANCE SENSOR

21
CIRCUIT DIAGRAMThe specific ultrasonic distance sensor shown and used in this chapter is the Ping Ultrasonic Rangefinder from Parallax. It is built to conveniently interface with the Arduino, and it is featured in many on line examples and tutorials. It’s signal pin is used to trigger the sensor, as well as to read the sensor data from. See the code example on the next page for elaboration.
FRITZING DIAGRAM
Arduino.cc 2012
Arduino.cc 2012

22
CODE EXAMPLEThis code example displays the distance to an object placed in front of the sensor. The Arduino board sends a short pulse to trigger the detection, then listens for a pulse on the same pin using the pulseIn() function. The duration of this second
pulse is equal to the time taken by the ultrasound to travel to the object and back to the sensor. Using the speed of sound, this time can be converted to distance. For elaboration on this example click here.
// this constant won’t change. It’s the pin number of the sensor’s output: const int pingPin = 7;
void setup() { // initialize serial communication: Serial.begin(9600); }
void loop() {// establish variables for duration of the ping, and the distance result in inches and centimeters: long duration, inches, cm;
// The PING))) is triggered by a HIGH pulse of 2 or more microseconds. // Give a short LOW pulse beforehand to ensure a clean HIGH pulse: pinMode(pingPin, OUTPUT); digitalWrite(pingPin, LOW); delayMicroseconds(2); digitalWrite(pingPin, HIGH); delayMicroseconds(5); digitalWrite(pingPin, LOW);
// The same pin is used to read the signal from the PING))): a HIGH pulse whose duration is the time (in // microseconds) from the sending of the ping to the reception of its echo off of an object. pinMode(pingPin, INPUT); duration = pulseIn(pingPin, HIGH); // convert the time into a distance inches = microsecondsToInches(duration); cm = microsecondsToCentimeters(duration);
Serial.print(inches); Serial.print(“in, “); Serial.print(cm); Serial.print(“cm”); Serial.println(); delay(100); }
long microsecondsToInches(long microseconds) { // There are 73.746 microseconds per inch (i.e. sound travels at 1130 feet per second). This gives the distance // travelled by the ping, outbound and return, so we divide by 2 to get the distance of the obstacle. return microseconds / 74 / 2; }
long microsecondsToCentimeters(long microseconds){ // The speed of sound is 340 m/s or 29 microseconds per centimeter. The ping travels out and back, so to find // the distance of the object we take half of the distance traveled. return microseconds / 29 / 2; }
RELATED CHAPTERS
1.8 Piezoelectric Sensor

23
SUMMARYAccelerometers measure acceleration forces. These forces may be static, like the constant force of gravity pulling at your feet, or dynamic, caused by movement. When measuring static acceleration due to gravity, the sensor reading changes according to the angle at which the sensor is titled. When in movement, the acceleration and direction of movement can be derived from the sensor readings. These readings are any voltage value between 0 and the supply voltage. Most accelerometers measure along two (X, Y) or three (X, Y, Z) axes.
Accelerometers are ubiquitous these days, as they are found in many smart phones, tablet computers and laptops to (amongst other things) enable movement and orientation of the device as a mode of user input. Other uses are: performance measurement in cars, or aiding in aircraft / missile navigation systems.
Accelerometers are not to be confused with gyroscopes, which cannot measure stationary orientation.
LINKS / REFERENCES
Functionality and principles of operation.
Common applications relevant to industrial design.
Examples of interfacing with other electronics, incl. tutorials.
Arduino software examples, incl. elaboration.
Forums covering issues regarding implementation.
Tilt detector
Wii controller + RobotGyro camera
Crash test dummy
Smart phones
Wii remote
Make:Arduino 101Tutorial: ADXL3xx Accel.
Arduino forum
Wikipedia
Dimension Engineering
Sparkfun Learn
Sparkfun 2012
1.7 ACCELEROMETER

24
CIRCUIT DIAGRAMAccelerometers can be bought pre-soldered to a PCB. This saves you the burden of soldering the required auxiliary components. The PCB with the accelerometer on it can simply be connected to an Arduino as shown to the left. Note that this example uses analog pins as power and ground. These pins are then defined as such in the Arduino code (see next page). For elaboration click here.
FRITZING DIAGRAMThis Fritzing diagram of the above circuit shows wires. However, as distance between pins is standardized and is thus identical for the accelerometer and the Arduino, you can also plug the sensor directly on top of the Arduino’s analog pins. Make sure you solder the connectors onto the bottom of the sensor, as otherwise all pins will be in reverse.
Arduino.cc 2012

25
CODE EXAMPLEThis code reads the sensor values of all three axes (x, y, z) of the accelerometer, and displays them on the serial monitor on your screen. Short 100 millisecond delays after each cycle of reading and displaying the sensor values determine the refresh rate. For elaboration on this example click here.
const int groundpin = 18; // analog input pin 4 -- ground const int powerpin = 19; // analog input pin 5 -- voltage const int xpin = A3; // x-axis of the accelerometer const int ypin = A2; // y-axis const int zpin = A1; // z-axis (only on 3-axis models)
void setup() {// initialize the serial communications: Serial.begin(9600); // Provide ground and power by using the analog inputs as normal // digital pins. This makes it possible to directly connect the // breakout board to the Arduino. If you use the normal 5V and // GND pins on the Arduino, you can remove these lines. pinMode(groundpin, OUTPUT); pinMode(powerpin, OUTPUT); digitalWrite(groundpin, LOW); digitalWrite(powerpin, HIGH); }
void loop() { // print the sensor values: Serial.print(analogRead(xpin)); // print a tab between values: Serial.print(“\t”); Serial.print(analogRead(ypin)); // print a tab between values: Serial.print(“\t”); Serial.print(analogRead(zpin)); Serial.println(); // delay before next reading: delay(100); }
RELATED CHAPTERS

26
LINKS / REFERENCES
Functionality and principles of operation.
Common applications relevant to industrial design.
Examples of interfacing with other electronics, incl. tutorials.
Arduino software examples, incl. elaboration.
Forums covering issues regarding implementation.
Solar-powered Cricket
Piezo guitar pick-upPiezo sensor applicationstype a title
Knock sensor
Arduino forum
Wikipedia
General theory
MindKits 2012
SUMMARYPiezoelectric sensors use the piezoelectric effect to measure vibration, shock or flex. Put simply, this effect causes a piezoelectric material to generate a charge upon (even very small) mechanical deformation. The charge is proportional to the amount of deformation. In reverse, piezoelectric material deforms when subjected to electrical charge.
Compared to many other sensors that can pick up deformation caused by pressure, acceleration, etc., piezoelectric sensors are extremely sensitive. This makes them perfect for high-precision applications, such as automatic focusing of optical assemblies. However, they are also used as touch sensors, as microphones (e.g. as guitar pickups), etc.
Important to note is that a piezoelectric sensor will not measure static deformation. For example, if you were to bend it, it will exhibit an increase in charge while bending, but drop back to 0 once static.
1.8 PIEZOELECTRIC SENSOR

27
CIRCUIT DIAGRAMAs explained on the last page, piezoelectric elements generate small charged when deformed. In the circuit on the left these charges are fed into the Arduino’s analog input to be measured. Use a 1MOhm resistor for R1. For elaboration click here.
Note that the diagram shows a speaker-like component. This is called a “piezo speaker“. This component can produce sound, but can also be used as a vibration / deformation sensor in the same way as the basic piezoelectric element shown on the previous page can. You can use either of the two.
FRITZING DIAGRAM

28
CODE EXAMPLEThis sketch reads a piezo element to detect a knocking sound. It reads an analog pin and compares the result to a set threshold. If the result is greater than the threshold, it writes “knock” to the serial port, and toggles the LED on pin 13. For the full example click here.
const int ledPin = 13; // led connected to digital pin 13 const int knockSensor = A0; // the piezo is connected to analog pin 0 const int threshold = 100; // threshold value to decide when the detectedsound is a knock or not
// these variables will change: int sensorReading = 0; // variable to store the value read from the sensor pin int ledState = LOW; // variable used to store the last LED status, to toggle the light
void setup() { pinMode(ledPin, OUTPUT); // declare the ledPin as as OUTPUT Serial.begin(9600); // use the serial port }
void loop() { // read the sensor and store it in the variable sensorReading: sensorReading = analogRead(knockSensor);
// if the sensor reading is greater than the threshold: if (sensorReading >= threshold) { // toggle the status of the ledPin: ledState = !ledState; // update the LED pin itself: digitalWrite(ledPin, ledState); // send the string “Knock!” back to the computer, followed by newline Serial.println(“Knock!”); }
delay(100); // delay to avoid overloading the serial port buffer }
RELATED CHAPTERS
1.6 Ultrasonic Distance Sensor
2.5 Piezo Buzzer Sound

29
2. OUTPUT CASE EXAMPLES
Shamsul, Imran 2012

30
SUMMARYA light-emitting diode (LED) is a two-terminal semiconductor, forward biased diode that relies on current flow from positive (anode) to negative (cathode) to create electroluminescent light. LED’s require a resistor in series before it to limit the current flowing into it. This prevents burnout of the semiconducting material in the LED. Instructions on how to do that can be found here.
LED’s are very practical electronic components as they are small in size, fast switching, lower in energy consumption, and are relatively more physically robust than incandescent light sources. As a result they are used in a diverse range applications including automotive/aviation/advertising/general/traffic signals lighting; backlighting for televisions and mobile phones; and infra-red transmitters in remote controls.
They can be found in the colour red, orange, amber, yellow, green, blue and white. Bi/tri-colour LEDs are also available at a greater cost than single colour.
LINKS / REFERENCES
Functionality and principles of operation.
Common applications relevant to industrial design.
Examples of interfacing with other electronics, incl. tutorials.
Arduino software examples, incl. elaboration.
Forums covering issues regarding implementation.
Resistor Value CalculatorAdafruit learn: LED
Adafruit: Adjusting Brightness
Samsung LCD Panel
Philips LED LampsCar Head lights
LED Fade tutorial
LED Blink Tutorial
LED Cube Tutorial
Arduino Forum
Candle Power ForumsBudget Light Forum
Wikipedia
Simple LED info
More details on LEDs
Shamsul, Imran. 2014.
2.1 SINGLE LED

31
CIRCUIT DIAGRAMThis circuit diagram shows that you put a resistor in series with an LED between the digital pin no. 9 and the ground. It is important that you use a digital pin with pulse width modulation or PWM. This means you can declare any of the pins with PWM. If you’d like to change which pin to plug the resistor and LED combination into. Review the code for this on the next page.
For elaboration check out this web page.
Image source: http://arduino.cc/en/Tutorial/Fade
FRITZING DIAGRAMThis fritzing diagram shows that you use a breadboard to connect the digital pin 9 to the resistor and then the resistor to the LED. The circuit is grounded to the ground rail on the bread board. It is not necessary to connect the 5V pin to the bread board as shown in the diagram as the power comes directly from a digital pin with PWM. Review the code for this on the next page.
For elaboration check out this web page.
Image source: http://arduino.cc/en/Tutorial/Fade

32
CODE EXAMPLEThis code fades the LED from off (0) to on (255) back to off (0) at the end of the loop. This is done by controlling the voltage amount being pushed through the digital pin with pulse-width modulation and the analogWrite function.
For elaboration check out this web page.
/* Fade This example shows how to fade an LED on pin 9 using the analogWrite() function. This example code is in the public domain. */
int led = 9; // the pin that the LED is attached toint brightness = 0; // how bright the LED isint fadeAmount = 5; // how many points to fade the LED by
// the setup routine runs once when you press reset:void setup() { // declare pin 9 to be an output: pinMode(led, OUTPUT);}
// the loop routine runs over and over again forever:void loop() { // set the brightness of pin 9: analogWrite(led, brightness);
// change the brightness for next time through the loop: brightness = brightness + fadeAmount;
// reverse the direction of the fading at the ends of the fade: if (brightness == 0 || brightness == 255) { fadeAmount = -fadeAmount ; } // wait for 30 milliseconds to see the dimming effect delay(30); }
RELATED CHAPTERS
2.2 Bipolar Junction Transistors

33
SUMMARYA Bipolar Junction Transistor (BJT) is a sandwich of three semiconducting materials, with the outer layers made of the same material and the inner made from a different material. Much like the LED [link], a BJT is a combination of to P-N junctions. P-type semiconductors have positively charged holes while N-type semiconductors have negatively charged electrons. They can be found as either a PNP or NPN transistor and are used as either a switch or amplifier. The regions of a BJT are called ‘emitter’, ‘base’ and ‘collector’. A BJT is not symmetrically doped, meaning it is not advised to reverse the polarity so to reverse the function, as the emitter is designed to inject and the collector is lightly doped to handle larger voltage swings. NPN and PNP transistors are similar in function but have differing polarities and subsequently actions. NPN transistors switch on as voltage is increased to the base and PNP transistors switch off as voltage is increased to the base. BJTs can also be found in integrated circuits when large numbers of them are combined and in solid state electronic amplifiers.
NPN vs PNP / Wikipedia
LINKS / REFERENCES
Functionality and principles of operation.
Common applications relevant to industrial design.
Examples of interfacing with other electronics, incl. tutorials.
Arduino software examples, incl. elaboration.
Forums covering issues regarding implementation.
How to use a BJT
PNP vs. NPN transistorsMotor and transistors
Solid state amplifiers
Integrated circuits
BJT uses
Multiplex with transistorsNPN transistors
PNP transistors
Arduino forum
Questions about transistors
Intro to bipolar transistors
MAKE: The Transistor
Transistor
NPN Transistor - Sparkfun.com. 2014.
2.2 BIPOLAR JUNCTION TRANSISTORS

34
CIRCUIT DIAGRAMThis circuit diagram shows that you have to connect the ground of the battery and the emitter pin of the transistor to the ground pin of the arduino. The positive of the power source must be connected to the positive of the motor as it needs to be self powered. Connect the collector pin of the transistor to the negative of the motor. The base of the transistor must be connected to an arduino digital pin, in this case, digital pin 9 (purple). Review the code for this on the next page.
For elaboration check out the tutorial web page.
TRANSISTOR DIAGRAMWhen looking at the flat side of the NPN transistor the following numbers means:
1. Collector - wired to the ground of the self powered motor.
2. Base - connects to the digital pin on the arduino.
3. Emitter - wired to the arduino ground (Gnd) pin.
For elaboration check out the tutorial web page.
Image source: Quarkstream
FRITZING DIAGRAMThis diagram shows that the middle pin of the NPN transistor [Base] is connected to the digital output pin no. 9 (purple lead). When a voltage is applied to a base it allows current to pass from collector to emitter switching on the device. The battery positive must be connected to the motor, and the ground connected to the ground pin, meaning the battery and transistor have a common ground. This can be seen by the ground rail being highlighted in green. Review the code for this on the next page.
For elaboration check out the tutorial web page.

35
CODE EXAMPLEUse this code to pulse the motor at one second intervals. Use pin 9 on the Arduino. Alternatively if you’d like to use a different pin on your arduino change the number at the statement: “int transistorPin = #;” If you’d like to change the delay between intervals adjust the value in the “delay();” syntax.
The motor is switched on by the “digitalWrite(transistorPin, HIGH);” line. ‘HIGH’ means there is 5V being passed
through the pin, effectively switching on the motor. When the value is LOW there is 0V being sent to the pin.
For elaboration on this example click here.
Click on the links to learn more about digital pins, the digitalWrite syntax and constants.
int transistorPin = 9;
void setup(){ pinMode(transistorPin, OUTPUT);}
void loop(){ digitalWrite(transistorPin, HIGH); delay(1000); digitalWrite(transistorPin, LOW); delay(1000);
}
RELATED CHAPTERS
2.1 Single LED
2.3 Transistor Array
2.4 Servo motor

36
SUMMARYA transistor array can also be called an integrated circuit (IC), as it a group of transistors within a single semiconductor. It is arranged in such a way that they are connected to each other so to function independently or in a network. They are commonly known as a ‘Darlington Array’ as they consist of multiple Darlington Pairs (two bipolar transistors [link[), allowing them to manage higher levels of current and voltage depending on type and application. Darlington pairs and array’s are commonly used to control DC-motor’s speed.
LINKS / REFERENCES
Functionality and principles of operation.
Common applications relevant to industrial design.
Examples of interfacing with other electronics, incl. tutorials.
Arduino software examples, incl. elaboration.
Forums covering issues regarding implementation.
UNL2803 DarlingtonarrayDriving a stepper motorDriving an 8x8 LED display
Transistor radio
Darlington pair speed controller
Stepper motor knobExpanding Arduino I/Os
Arduino forum
Transistor arrays
eLABZ forum
What is a transistor array?
Wikipedia: transistor array
What are integrated circuits?
Major Brands ULN2803A Darlington Transistor NPN. Jameco Electronics 2014
2.3 TRANSISTOR ARRAY

37
CIRCUIT DIAGRAMThis circuit diagram is for a unipolar stepper motor that uses a darlington array to connect it to the arduino. You will notice that the positive leads of the motor are connected together with the power source. This is run through the darlington array. Digital pins 8 to 11 are connected to the motor through the darlington array also. Allowing for better
FRITZING DIAGRAMThis fritzing diagram shows that the unipolar stepper motor is connected to the arduino via a darlington array on a breadboard. It is a lot easier to visualise the layout of all the components. Pay attention to how the battery is connected to the motor, darlington array and arduino. It is important to find the relevant data sheet on the darlington array you decide to use for this tutorial.
power management protecting the arduino as the motor draws more current than it can manage. Review the code for this on the next page.
For the full tutorial click here.
Image source: http://arduino.cc/en/Tutorial/MotorKnob
Review the code for this on the next page.
For the full tutorial click here.
Image source: http://arduino.cc/en/Tutorial/MotorKnob

38
CODE EXAMPLEArduino stepper library must be installed first to use this code, find it here. This code can be used on either unipolar or bipolar stepper motors, note that only the unipolar motor uses a darlington array.
This code uses a potentiometer to adjust the position of the stepper motor by using the analogRead function.
For the full tutorial click here.
// MotorKnob// A stepper motor follows the turns of a potentiometer// (or other sensor) on analog input 0.// http://www.arduino.cc/en/Reference/Stepper// This example code is in the public domain.
#include <Stepper.h> //Stepper.h library
#define STEPS 100 // change this to the number of steps on your motor
// create an instance of the stepper class, specifying// the number of steps of the motor and the pins it’s// attached toStepper stepper(STEPS, 8, 9, 10, 11);
int previous = 0; // the previous reading from the analog input
void setup(){ stepper.setSpeed(30); // set the speed of the motor to 30 RPMs}
void loop(){ int val = analogRead(0); // get the sensor value // move a number of steps equal to the change in the // sensor reading stepper.step(val - previous);
previous = val; // remember the previous value of the sensor}
RELATED CHAPTERS
2.4 Hoby Servomotor
2.2 Bipolar junction transistors

39
SUMMARYA hobby servomotor, or Servo, is a self-contained device that can be considered a rotary actuator. It has control of angular position, velocity and acceleration, allowing it to push parts of a machine.
It contains a circuit board, a small direct current motor that has a high RPM (rotations per minute) and a gearing system that increases torque and reduces the rotational speed of the output shaft. A potentiometer [link] is used to detect the position, this information is in turn sent to the control board of the servomotor. The gearing system can be made of different materials to suit the speed and load that the servomotor has to deal with.
While hobby servomotors are used in remote control vehicles and toys, larger, more powerful and precise servomotors exist for use in robotics, cnc machinery and automated manufacturing.
In the case of Arduino, a hobby servomotor is controlled using the PWM (pulse width modulation) function, meaning that a servomotor must be connected to a digital pin via its signal lead.
LINKS / REFERENCES
Functionality and principles of operation.
Common applications relevant to industrial design.
Examples of interfacing with other electronics, incl. tutorials.
Arduino software examples, incl. elaboration.
Forums covering issues regarding implementation.
Arduino Tutorial: Knob5 Minute Tutorial: Servo
Servo-motor usesWikipedia: Servo-motor
Arduino servo sweepArduino servo librarySimple servo control
Arduino Forum
Servo Motor Position
Wikipedia: R.C. Servo
Robotics Servo Motors
Servo teardown
Hobby Servo Motor. Sparkfun.com. 2014
2.4 SERVOMOTOR

40
CIRCUIT DIAGRAMThis diagram shows that you connect the 5V pin to the positive input of the servo (1), the digital pin 9 to the pulse input (2) and the negative of the servo to the ground pin of the arduino. You will notice that the power does not come from the digital pin as it is used to send/receive information on servo positioning. Review the code for this on the next page.
For the full instructions visit this tutorial.
Image source: http://arduino.cc/en/Tutorial/sweep
FRITZING DIAGRAMThis fritzing diagram shows how to connect the cables from the hobby servo to the arduino. The yellow cable is the communication cable between the arduino and servo. Black is the ground lead and red is the positive lead where power is connected too. Review the code for this on the next page.
For the full instructions visit this tutorial.
Image source: http://arduino.cc/en/Tutorial/sweep

41
CODE EXAMPLEThis code sweeps the hobby servo within a 180 degree range. The comments in the code are quite helpful in explaining what each element does. There is the declaration before the setup() which calls a specific library, “Servo.h” - for more on libraries click here and for the servo library click here.
For the full instructions visit this tutorial.
RELATED CHAPTERS
2.2 Bipolar Junction transistors
2.3 Transistor Array
// Sweep// by BARRAGAN <http://barraganstudio.com> // This example code is in the public domain.
#include <Servo.h> Servo myservo; // create servo object to control a servo // a maximum of eight servo objects can be created int pos = 0; // variable to store the servo position void setup() { myservo.attach(9); // attaches the servo on pin 9 to the servo object } void loop() { for(pos = 0; pos < 180; pos += 1) // goes from 0 degrees to 180 degrees { // in steps of 1 degree myservo.write(pos); // tell servo to go to position in variable ‘pos’ delay(15); // waits 15ms for the servo to reach the position } for(pos = 180; pos>=1; pos-=1) // goes from 180 degrees to 0 degrees { myservo.write(pos); // tell servo to go to position in variable ‘pos’ delay(15); // waits 15ms for the servo to reach the position } }

42
LINKS / REFERENCES
Functionality and principles of operation.
Common applications relevant to industrial design.
Examples of interfacing with other electronics, incl. tutorials.
Arduino software examples, incl. elaboration.
Forums covering issues regarding implementation.
VIA: vision aid
Piezo buzzer inverterElectronic slate demo
Piezo-electric speakerCasio watch teardownDigital clock
Tutorial: play melodyCustom piezo
Play Mario Bros theme
Arduino forum
Arduino: piezo buzzer
Piezo-electric sound
TDK glossary
How does it work?
5V Piezo Buzzer. Jameco Electronics. 2014.
SUMMARYWhen used in Arduino applications a piezo speaker is better known as a ‘piezo buzzer’. It consists of a ceramic layer glued to a metal plate and is driven by a built-in oscillating circuit. The application of an alternating electric field that stretches or compresses the metal-ceramic to produce sound depending on the frequency of the electrical signal.
2.5 PIEZOELECTRIC BUZZER SOUND

43
CIRCUIT DIAGRAMThis circuit diagram shows that you connect the positive lead (read) of the piezo buzzer to digital pin 9 of the arduino and the negative lead (black) to the ground (GND) pin of the arduino.
For the tutorial please visit this web page.
FRITZING DIAGRAMThis fritzing diagram shows how straight forward this example is to set up. Connect the positive (red) lead of the buzzer directly into the digital pin with PWM.
For the tutorial please visit this web page.

44
CODE EXAMPLEAs the code is too long to fit on this page, please refer to it directly from the tutorial here. The included comments on the code are very helpful to establish what is going on. It explains that you have to establish the frequency of each individual note and then how to arrange it into a distinguishable tune.
Click here for another well known tune you can also try. It establishes notes and melody in a different way from the tutorial above.
RELATED CHAPTERS
1.8 Piezo electric sensor

45
Wikipedia, 2012. Available from <http://en.wikipedia.org/wiki/Potentiometer>. [03/12/2012].
Arduinology, 2012. Available from <http://arduinology.wordpress.com/tag/voltage-divider>. [03/06/2012].
CQbiz, 2012. Available from <http://www.qrbiz.com/buy_Photo-Resistor>. [03/12/2012].
Shenzen Winsun Technology. Available from <http://winsun168.en.made-in-china.com>. [03/12/2012].
Transformative design. Available from: <http://transformativedesign.pbworks.com/w/page/22424425/Arduino%20Tutorial%201%3A%20Kit%20Review>. [03/01/2013]
Sedoniatech. Available from: <http://www.sedoniatech.com.au/ping)))-ultrasonic-range-sensor.htm>. [03/01/2013]
Sparkfun. Available from: <https://www.sparkfun.com/products/252>. [03/01/2013]
Mindkits. Available from: <http://www.mindkits.co.nz/store/sensors/piezo-element>. [03/01/2013]
Arduino.cc. Availabe from: http://arduino.cc/en/Tutorial/Ping?from=Tutorial.UltrasoundSensor>. [03/01/2013]
Arduino.cc. Available from <http://arduino.cc/en/Tutorial/ADXL3xx>. [03/01/2013]
Garagelab. Available from: <http://garagelab.com/profiles/blogs/tutorial-piezo-element-as-a-sensor-with-arduino>. [03/01/2013]
Amos, S. W., S. R. Amos, and G. W. A. Dummer. Newnes Dictionary of Electronics. OXFORD: NN, 1999. Print.
Howard, David. The Penguin Dictionary of Electronics. 4th ed. London: Penguin, 2005. Print.
Platt, Charles. Encyclopedia of Electronic Components. Farnham: O’Reilly, 2012. Print.
3. REFERENCES