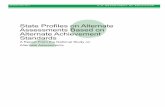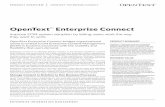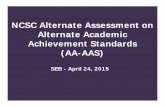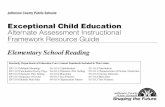Interaction Desktop: User Guide - Charles Sturt University · Interaction Desktop: User Guide Page...
Transcript of Interaction Desktop: User Guide - Charles Sturt University · Interaction Desktop: User Guide Page...

Copyright 2019, Charles Sturt University No part of this document may be reproduced, altered or sold without prior written permission of the Executive Director, Division of Information Technology, Charles Sturt University
Division of Information Technology
Charles Sturt University
April 2019
Interaction Desktop: User Guide

Interaction Desktop: User Guide Page 2
Contents Purpose ............................................................................................................................... 3
Introduction .......................................................................................................................... 3
How Do I Access Interaction Desktop? ................................................................................ 3
Getting Started ..................................................................................................................... 4
Opening Interaction Desktop ................................................................................................ 4
Interaction Desktop interface ................................................................................................ 7
Call Control .......................................................................................................................... 9
Receiving Calls .................................................................................................................... 9
Making Calls ...................................................................................................................... 10
General Call Controls ......................................................................................................... 13
Checking Your Call History ................................................................................................ 15
Setting Your Status ............................................................................................................ 16
Using Directories ................................................................................................................ 17
Adding Directories .............................................................................................................. 18
Removing a Directory ......................................................................................................... 19
Listening to your voicemail messages ................................................................................ 19
Interaction Desktop Help .................................................................................................... 22

Interaction Desktop: User Guide Page 3
Purpose To provide an introduction to the Interaction Desktop interface. This document details how to access Interaction Desktop, login and perform common phone functions.
Introduction Interaction Desktop is an interaction management application for call control at CSU. Interaction Desktop offers more functionality then a standard telephone. In addition to making and receiving phone calls, it is used to manage voicemail, conference calls, phone queue’s and web chats. Interaction Desktop can be accessed using CSU computers on the CSU network either on campus or via Virtual Private Network (VPN).
How Do I Access Interaction Desktop? Interaction Desktop requires the purchase of a one-off license to grant access. To obtain an access license, please contact the Service Desk (providing an account code). You can contact the Service Desk either by calling x84357 or Online Self Service. Attempting to login to Interaction Desktop without a license will present the error: The following licenses were not available: I3_ACCESS_CLIENT

Interaction Desktop: User Guide Page 4
Getting Started
Opening Interaction Desktop • Double-click the Interaction Desktop icon that appears on your desktop
• At the login screen, click Use Windows Authentication • The server is ic.csu.edu.au • See options below for Station Type
CSU users using call queue’s or managing multiple numbers may have different login requirements. Please contact the Service Desk for additional assistance if your particular requirement is not addressed here.
At the Choose a Station page, specify where you would like your calls to be sent. You have a number of options:
• Sitting at your usual workstation, using a CSU telephone • Sitting at a hotdesk or alternate location, using a CSU telephone • Sitting at a hotdesk or alternate location, using a mobile or alternate landline

Interaction Desktop: User Guide Page 5
Sitting at your usual workstation, using a CSU Telephone Select Use Windows Authentication and under station type choose Workstation Enter your normal CSU extension
Sitting at a hotdesk or alternate location, using a CSU telephone Select Use Windows Authentication and under station type choose Workstation Enter the extension of the phone on the desk in the Workstation field

Interaction Desktop: User Guide Page 6
Sitting at a hotdesk or alternate location, using a mobile or alternate landline If you are not sitting at your usual desk, you can manage calls using Interaction Desktop and use a remote phone number, such as a home landline or mobile phone. (Please note: Interaction Desktop can only be used on a CSU device either on campus or via VPN connection)
• Send calls to another number by selecting Remote Workstation and enter the phone number you are using.
• Click on Log On When making calls, dial using Interaction Desktop – your remote number will then ring. When you pick up the call will then dial to the number you entered.

Interaction Desktop: User Guide Page 7
Interaction Desktop interface
Interaction Desktop provides a user interface for easy access to the features of application modules. The interface includes navigation panes, menus, toolbars, Workspace tabs, and a workspace.
The Interaction Desktop interface can be customized to suit your individual needs. Many views are available to display other data and perform certain actions. For more detailed instructions visit the Interaction Desktop support page: Genesys Support Article: Customising Interaction Desktop
Or watch the ‘Managing Views in Interaction Desktop’ from the Genesys Interaction Desktop playlist on youtube: Genesys Demonstation Video's: Interaction Desktop

Interaction Desktop: User Guide Page 8
1 Title bar The title bar appears on the main Interaction Desktop window. 2 Menu bar Menus organize the Interaction Desktop commands and actions you can use
when working with program modules. 3 Toolbar area The Interaction Desktop toolbar area contains several smaller toolbars that
you can show or hide 4 Standard
toolbar Add new views or workspaces to Interaction Desktop. Use the standard editing tools for cut, copy, paste, and delete in text boxes.
5 Status toolbar View or change your Customer Interaction Center (CIC) status. This toolbar also displays how long you have spent in your status. You can add status notes to provide more information about your status.
6 Workgroup Activation toolbar
Select or clear activation status check boxes for the workgroups to which you belong.
7 Make Call toolbar
Call by typing a phone number. Lookup and dial a number from your Company Directory by typing part of the contact’s name. Or, click the drop-down arrow to choose from a list of names and numbers you have recently called.
8 Processes toolbar
Search for and start an Interaction Process.
9 Workspaces The selected tab identifies the currently displayed workspace. To switch between workspaces, click a tab.
10 Navigation Pane
The Navigation Pane provides easy access to the module components in the default workspace or built-in workspaces. Module components appear as views in a workspace.
11 Workspace The currently displayed workspace. 12 Status bar The status bar displays your current connection state, server name, station
name, voice mail indicator, and notifications. 13 Connection
state If disconnected, click this section to reconnect. If connected, point to this section to display your User ID, IC server name, and Session Manager server name. A lock icon indicates that the connection is encrypted.
14 Station or Remote number
Displays the name of your currently active workstation or your remote number.
Tip: To change stations, click this section. 15 Voice mail
indicator If you have one or more unheard voice mail messages, this icon is in color. If the icon appears dimmed, you do not have any voice mail messages.
16 Show in Mini Mode
To display the CIC client in Mini Mode, click this control.
17 Notification area
CIC administrators can use client memos to communicate with selected users, workgroups, or roles. The administrator creates these client memos in Interaction Supervisor. These memos appear in the notification area or as desktop pop-ups (toast) in the lower right side of your Windows desktop.

Interaction Desktop: User Guide Page 9
Call Control
Receiving Calls When you receive a call, a new call will display inside Interaction Desktop.
To answer a call:
• Click the call in the My Interaction window and click on Pickup icon • Double–click the alerting call in the My Interactions window
If you do not wish to answer a call:
Place Call on Hold To place a current or incoming call on hold:
• select the Hold icon (caller will hear on hold music) • press either the Hold or Pickup icon to take the selected call off hold
Send to Voicemail Send a current or incoming call to Voicemail by selecting the interaction in the My Interaction window and click on Voicemail

Interaction Desktop: User Guide Page 10
Making Calls There are a number of ways to make a call in Interaction Desktop
• Using the dial pad • Using your keyboard • Double clicking an entry from the directory • From the recent calls drop down
To make a call using the dial pad:
• To display the dialpad, right click anywhere within the My Interactions window and click on ‘New View’
• In the Create New View dialog box, set Group by to Categories, and then from the list of categories, select Dial Pad.
• In the Views list, select Dial Pad. • Click OK.
• Click the numbers required and then click on the drop down in the Enter a name or number to dial field at the top of screen, select the appropriate option to dial

Interaction Desktop: User Guide Page 11
To make a call using your keyboard:
• Click on the Enter a name or number to dial field at the top of screen
• Using your keyboard, enter the number required and click on the appropriate option provided for you
To make a call from the directory:
• Click on the search fields at the top of the directory window • Enter your search term/s in the fields
• To make the call, click either on the blue extension, or double click the entry

Interaction Desktop: User Guide Page 12
To make a call from your recent calls:
• Click on the drop down icon at the top of screen to open the Enter a name or number field
• Click on the small arrow on the right hand side to display your recent calls
• Click on a recent call to dial the number

Interaction Desktop: User Guide Page 13
General Call Controls While on a call, the call control icons at the centre of screen will become available
Mute Mute your microphone to stop the system sending sound to the other party
• select the Mute icon • select the Mute icon again to disable
Transfer To transfer a call:
• select Transfer icon (will open a dialog box) • enter the name or number you wish to transfer the call to in the dialog box • As you type the recipients name or number into the text box, a drop-down of choices appears
o Selecting “Dial ‘your entry’ as digits, creates a call as you have typed the number o Selecting a contact name from the drop down will phone the associated extension.
• Click on Transfer

Interaction Desktop: User Guide Page 14
Disconnect a Call To end a call, select the interaction from the My Interactions window and click on Disconnect
Make a conference call Conferences will show up in the main queue list (in a tree fashion) with your call at the top of the list. To expand or collapse the list of callers on the conference, a plus or minus sign can be clicked. To add parties to a conference, a user may drag a connected call to the conference:
• call the first participant you want in the conference and then call the second participant (the first participant will be put on hold)
• once the second participant answers - hold down the mouse button and drag the second call to the first call and release the mouse (a new interaction called Conference will appear)
• to add other participants, call and then drag and drop the connected call onto the conference
Forward calls to another number If you will be away from your desk but wish to be accessible at another number, you can forward your calls. Calls can be forwarded to another internal extension, local number, long distance or a mobile phone. To configure your call forward:
• Click on the Status drop down on the top right toolbar • Select Available, Forward
• Click on the Status Notes icon, and enter the number to forward your calls to
• To cancel, return your status to Available

Interaction Desktop: User Guide Page 15
Checking Your Call History Add your Call History view to Interaction Desktop to check for calls made, received and missed
Displaying the Call History View 1. To display the Call History, right click anywhere within the My Interactions window and click
on ‘New View’ (or click on File > New > View)
2. In the Create New View dialog box, set Group by to Categories, and then from the list of categories, select Call History.
2. In the Views list, select Call History. 3. Click OK.
Once added Call History will appear as a tab on the bottom half of screen

Interaction Desktop: User Guide Page 16
Setting Your Status Your status can be set using the drop down menu on the top toolbar.
You can also select up to 5 favourite statuses by clicking the star to the right.
To the right of My Status, you will see Status Details icon. By clicking this, you can set:
• Set a forward number for the Available, Forward status • Notes that other people with IC can read • An estimated time and date you will be back (with Out of the Office or At Lunch statuses)

Interaction Desktop: User Guide Page 17
Using Directories The default directory (Company Directory) contains the contact information of all CSU users. Additional information about contacts can be displayed by adding fields to this view.
To do this, click on the columns icon at the right hand side of the Directory window. Tick the columns to add. Common used columns are Name, Status and On Phone.
Searching Directories This directory can be searched by entering search terms into the search fields at the top and pressing enter.

Interaction Desktop: User Guide Page 18
Making Calls from Directories To call a person from within a directory:
• click the blue number listed under Extension, or • select the entry and click Dial at the bottom of the page
Adding Directories Extra directories can be added to the window with most University workgroups listed.
Workgroups break down into listings of sections, schools and divisions at CSU.
To add a directory:
1. To display another directory, right click anywhere within the My Interactions window and click on ‘New View’ (or click on File > New > View)
2. In the Create New View dialog box, set Group by to Categories, and then from the list of categories, select Directories.
3. Select Workgroup directories and ok 4. From the left-hand window, select the directory you would you like to add, and click Add 5. Click OK • The new directory will appear as a tab next to the Company Directory

Interaction Desktop: User Guide Page 19
Removing a Directory To remove a directory:
• click Close on the Directories tab.
Any tab you remove can be added again. The company directory cannot be removed.
Listening to your voicemail messages Voicemail can be accessed in 3 ways
• Play from Voicemail view within Interaction Desktop • Play from the voicemail notification email in Outlook • Dial the voicemail service ‘99’
Listen to Voicemail through Interaction Desktop Add the voicemail viewer:
1. To display another directory, right click anywhere within the My Interactions window and click on ‘New View’ (or click on File > New > View)
2. In the Create New View dialog box, set Group by to Categories, and then from the list of All views, select Voicemail and click OK
3. Voicemail will appear as a tab at the middle of screen To listen, double click the message.

Interaction Desktop: User Guide Page 20
Listen to Voicemail messages on Email When a caller leaves you a voicemail message you will receive an email message informing you of the message and with the message attached. The message will tell you the time of the call, who called and the length of the voicemail message. Just double click on the attachment.
The voicemail will play in your preffered media software. Alternatively, you can install the Voicemail Player from Install Software to handle voicemail audio.

Interaction Desktop: User Guide Page 21
You will then see the ‘Interaction Voicemail’ player. If you click on the play button it will play for you via your pc speakers. See below:
You have options to stop, rewind fast forward and turn the sound up or down.
Listen to Voicemail through the Voicemail Service ‘99’ To listen to voicemail messages through the phone system, dial 99 and enter your pin when prompted.
Play Button

Interaction Desktop: User Guide Page 22
Interaction Desktop Help For more information, access the Interaction Desktop help by clicking on the menu icon at the top right of screen, and click on Help and PureConnect client
A separate browser window will display the help topics along with Contents, Index, Search and other navigation controls.
Access additional support articles from the Genesys support database Genesys Support Articles: Interaction Desktop
Or watch informational video’s from the Interaction Desktop playlist on youtube Genesys Demonstation Video's: Interaction Desktop