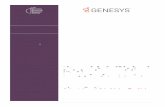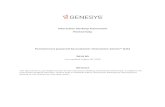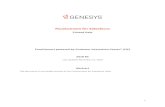Interaction Desktop Printed help PureConnect powered by ......1 Interaction Desktop Printed help...
Transcript of Interaction Desktop Printed help PureConnect powered by ......1 Interaction Desktop Printed help...

1
Interaction Desktop
Printed help
PureConnect powered by Customer Interaction Center® (CIC)
2019 R1
Last updated February 18, 2019
Abstract This document is a printable version of the Interaction Desktop client online help. It explains how to use the Interaction Desktop client. Online help is available within Interaction Desktop by selecting Get Started or CIC Client from the Help menu.

i
Table of Contents Interaction Desktop Client ............................................................................................................................ 1
Interaction Desktop Help .......................................................................................................................... 1
Need Help? ............................................................................................................................................ 1
Feedback and PureConnect Customer Care ......................................................................................... 2
Features .................................................................................................................................................... 3
Access Control Rights ................................................................................................................................ 4
Account Codes ...................................................................................................................................... 5
Attendant Profiles ................................................................................................................................. 5
Client Buttons ....................................................................................................................................... 5
Directory Status .................................................................................................................................... 5
General Directories ............................................................................................................................... 6
Interaction ............................................................................................................................................. 6
Phone Number ...................................................................................................................................... 6
Plug-ins .................................................................................................................................................. 7
Processes ............................................................................................................................................... 7
Queue Columns ..................................................................................................................................... 8
Response Management ........................................................................................................................ 9
Station Queues ...................................................................................................................................... 9
Stations ............................................................................................................................................... 10
Status Messages .................................................................................................................................. 10
User Queues ........................................................................................................................................ 10
Users ................................................................................................................................................... 11
Workgroup Queues ............................................................................................................................. 11
Workgroups ........................................................................................................................................ 11
Security Rights ......................................................................................................................................... 12
Client Rights ........................................................................................................................................ 12
Interaction Command Rights .............................................................................................................. 14
My Interaction Rights .......................................................................................................................... 15
Interaction Optimizer Rights ............................................................................................................... 17
Tracker Policy Rights ........................................................................................................................... 18

Table of Contents
ii
User Rights .......................................................................................................................................... 18
What's New in Interaction Desktop ........................................................................................................ 19
2017 R3 ............................................................................................................................................... 19
2017 R1 ............................................................................................................................................... 19
2016 R4 ............................................................................................................................................... 19
2016 R3 ............................................................................................................................................... 20
2016 R2 ............................................................................................................................................... 20
2016 R1 ............................................................................................................................................... 21
2015 R3 ............................................................................................................................................... 21
2015 R2 ............................................................................................................................................... 21
2015 R1 ............................................................................................................................................... 21
Interactive Update .................................................................................................................................. 22
Report a Problem .................................................................................................................................... 22
PureCloud for CIC .................................................................................................................................... 23
PureCloud for CIC ................................................................................................................................ 23
PureCloud Directory view ................................................................................................................... 24
PureCloud Collaborate ........................................................................................................................ 26
Using Mini Mode ..................................................................................................................................... 27
Using Mini Mode ................................................................................................................................. 27
Mini Mode Views ................................................................................................................................ 28
Managing Mini Mode Views ............................................................................................................... 31
Managing Interactions in the Mini View ............................................................................................. 32
Making a Call in the Mini View............................................................................................................ 33
Setting Your Status in Mini View ......................................................................................................... 34
Using the Operator Console .................................................................................................................... 35
Using the Operator Console ................................................................................................................ 35
Call Transfer Shortcut Keys ................................................................................................................. 36
Operator Console Keyboard Shortcuts ............................................................................................... 38
Rapid Transfer ..................................................................................................................................... 39
Whisper Mode .................................................................................................................................... 41
Views and Dialog Boxes .......................................................................................................................... 41
Using Views and Dialog Boxes ............................................................................................................ 41

Interaction Desktop Client Help
iii
About dialog box ................................................................................................................................. 42
Call History .......................................................................................................................................... 43
Camp Desktop Alert ............................................................................................................................ 45
Create New View Dialog Box ............................................................................................................... 45
Using the Dial Pad ............................................................................................................................... 47
Directory Properties Dialog Box .......................................................................................................... 47
Interaction ........................................................................................................................................... 48
Interaction Information View ............................................................................................................. 48
Interaction Properties Dialog Box ....................................................................................................... 50
My Interactions ................................................................................................................................... 51
Phone Number Controls ..................................................................................................................... 53
Set Status Dialog Box .......................................................................................................................... 54
Shortcut Keys ...................................................................................................................................... 54
Supervisor Client Memos .................................................................................................................... 60
Tips and Tricks ..................................................................................................................................... 61
Transfer Dialog Box ............................................................................................................................. 62
Windows 7 Jump List .......................................................................................................................... 64
Windows 7 Thumbnail ........................................................................................................................ 65
Using the Toolbars .................................................................................................................................. 66
Using the Toolbars .............................................................................................................................. 66
Custom Buttons .................................................................................................................................. 66
Customizing Toolbars .......................................................................................................................... 67
Using the Queue Control Toolbar ....................................................................................................... 69
Using the Directory Toolbar ................................................................................................................ 88
Configuration Options ........................................................................................................................... 105
Configuration Options ....................................................................................................................... 105
Understanding the Configuration Dialog Box ................................................................................... 106
Add-in Architecture ........................................................................................................................... 109
Client Templates ............................................................................................................................... 109
Miscellaneous Configuration Options ............................................................................................... 114
Alerting Options ................................................................................................................................ 123
Call Options ....................................................................................................................................... 130

Table of Contents
iv
Monitored Appearances ................................................................................................................... 145
Views ................................................................................................................................................. 152
SIP Soft Phone ................................................................................................................................... 165
Working with Account and Wrap-Up Codes ......................................................................................... 169
Working with Account and Wrap-Up Codes ..................................................................................... 169
Advanced Dialing Options ................................................................................................................. 169
Assign Codes to an Incoming Interaction .......................................................................................... 171
Assign Codes to an Outgoing Interaction .......................................................................................... 172
Numerically Sort Account Codes ....................................................................................................... 173
Understanding Account Codes.......................................................................................................... 174
Understanding Wrap-Up Codes ........................................................................................................ 175
Working with Callback Requests ........................................................................................................... 176
Working with Callback Requests ....................................................................................................... 176
Callback Window ............................................................................................................................... 177
Monitor a Callback Request .............................................................................................................. 180
Respond to a Callback Request ......................................................................................................... 181
Manage Callback Requests ............................................................................................................... 183
Working with Calls ................................................................................................................................ 185
Working with Calls ............................................................................................................................ 185
Call Security ....................................................................................................................................... 185
Emergency Call Alerts ....................................................................................................................... 187
Making Calls ...................................................................................................................................... 190
Picking Up Calls ................................................................................................................................. 203
Transferring Calls .............................................................................................................................. 209
Forwarding Calls ................................................................................................................................ 226
Making Conference Calls ................................................................................................................... 233
Using Other Call Features ................................................................................................................. 237
Working with Chat Sessions .................................................................................................................. 258
Working with Chat Sessions .............................................................................................................. 259
Chat Configuration, Window and View............................................................................................. 260
Manage a Chat Session ..................................................................................................................... 268
Working with Directories ...................................................................................................................... 286

Interaction Desktop Client Help
v
Working with Directories .................................................................................................................. 286
Change a Directory Contact’s Default Number ................................................................................. 291
Employee Photo and Office Location ................................................................................................ 292
Insert and Delete Directory Entries .................................................................................................. 292
Search a Directory ............................................................................................................................. 294
Sort a Directory ................................................................................................................................. 295
View and Edit Directory Entries ........................................................................................................ 296
Working with Other Directories ........................................................................................................ 298
Working with the Company Directory .............................................................................................. 299
Working with Email Messages .............................................................................................................. 299
Working with Email Messages .......................................................................................................... 299
Email Interactions ............................................................................................................................. 300
Secure Email Messages ..................................................................................................................... 301
Email Views ....................................................................................................................................... 303
Manage Email Messages ................................................................................................................... 315
Working with Faxes ............................................................................................................................... 336
Working with Faxes ........................................................................................................................... 336
Open a Fax From Your Inbox ............................................................................................................. 336
Use the Fax Viewer List View ............................................................................................................ 337
Send a Fax ......................................................................................................................................... 339
Fax Viewer List View ......................................................................................................................... 339
Working with Generic Objects .............................................................................................................. 340
Understanding Generic Object Routing ............................................................................................ 340
Working with Interaction Optimizer ..................................................................................................... 340
Interaction Optimizer ........................................................................................................................ 340
Interaction Optimizer Web Application ............................................................................................ 342
Optimizer Settings ............................................................................................................................. 343
Working with Schedule Preferences ................................................................................................. 351
Working with Your Schedule ............................................................................................................. 364
Working with Schedule Bidding ........................................................................................................ 370
Working with Time Off Requests ...................................................................................................... 381
Working with Interaction Process Automation .................................................................................... 391

Table of Contents
vi
Interaction Process Automation ....................................................................................................... 391
Interaction Process Automation Terminology .................................................................................. 395
Processes ........................................................................................................................................... 396
Work Items ........................................................................................................................................ 406
Working with Interaction Tracker ......................................................................................................... 419
Working with Interaction Tracker ..................................................................................................... 419
Contact Resolution ............................................................................................................................ 421
Working with Interaction Tracker Filtered Directories ..................................................................... 426
Working with Tracker Information ................................................................................................... 433
Working with the Microsoft Lync Integration ....................................................................................... 503
Working with the Microsoft Lync Integration ................................................................................... 503
Lync Integration Status Synchronization .......................................................................................... 504
Lync Integration User Types .............................................................................................................. 506
Lync Embedded Client ....................................................................................................................... 507
Display the Lync Embedded Client .................................................................................................... 508
Lync-enabled Company Directory ..................................................................................................... 509
Display the Lync-enabled Company Directory .................................................................................. 511
Audio Calls and the Lync Embedded Client....................................................................................... 512
Working with the Microsoft Outlook Interaction Desktop Add-in ....................................................... 512
Working with the Microsoft Outlook Interaction Desktop Add-In ................................................... 512
Sign In ................................................................................................................................................ 513
Use the Interaction Desktop Group to Dial a Number ...................................................................... 514
Use the Outlook Shortcut Menu to Dial a Number .......................................................................... 515
View User Status in Outlook ............................................................................................................. 516
Working with Orbit Queues .................................................................................................................. 517
Orbit Queues ..................................................................................................................................... 517
Park a Call on Orbit ........................................................................................................................... 518
Pick Up a Call from an Orbit .............................................................................................................. 520
Working with Personal Rules ................................................................................................................ 520
Personal Rules ................................................................................................................................... 520
Setting Up Personal Rules ................................................................................................................. 520
Creating Quick Call Rules .................................................................................................................. 524

Interaction Desktop Client Help
vii
Working with Queues ........................................................................................................................... 528
Introduction to Queues ..................................................................................................................... 528
Monitor Two or More Queues at the Same Time ............................................................................. 528
Pick Up a Call From a Queue ............................................................................................................. 529
Queue Contents ................................................................................................................................ 530
Remove Disconnected Interactions from a Queue ........................................................................... 533
Workgroup Statistics View ................................................................................................................ 534
Working with Response Management.................................................................................................. 536
Working with Response Management.............................................................................................. 536
Using Response Management .......................................................................................................... 538
Create Personal Responses ............................................................................................................... 538
Create Response Macros .................................................................................................................. 541
My Responses Editor ......................................................................................................................... 543
My Responses Window ..................................................................................................................... 545
Responses Sidebar ............................................................................................................................ 547
Organize Personal Responses ........................................................................................................... 548
Response Management View ........................................................................................................... 549
Search for a Response ....................................................................................................................... 550
Use a Response Shortcut .................................................................................................................. 552
Working with Screen Pops .................................................................................................................... 553
Site-Specific Screen Pops .................................................................................................................. 553
Working with Speed Dial ....................................................................................................................... 553
Working with Speed Dial Views ........................................................................................................ 553
Working with Speed Dial Entries....................................................................................................... 560
Using Speed Dial ............................................................................................................................... 563
Working with Status Settings ................................................................................................................ 565
Setting Status .................................................................................................................................... 565
Automatic Status Changer ................................................................................................................ 566
My Status .......................................................................................................................................... 568
Fast Status Buttons ........................................................................................................................... 569
Possible Status Values ....................................................................................................................... 570
Set Another User’s Status ................................................................................................................. 571

Table of Contents
viii
Set DND Status with Your Phone ...................................................................................................... 572
Set Status Details .............................................................................................................................. 572
Set Your Status .................................................................................................................................. 573
Status Bar .......................................................................................................................................... 574
Status Notes ...................................................................................................................................... 575
Status Summary ................................................................................................................................ 575
Unavailable Status Reminder ............................................................................................................ 576
View Another User’s Status .............................................................................................................. 576
Workgroup Activation Button ........................................................................................................... 577
Working with Text Messages ................................................................................................................ 577
Working with Text Messages ............................................................................................................ 577
Text Message Conversations ............................................................................................................ 579
Send a Text Message ......................................................................................................................... 581
Send a Text Message to a Tracker Contact ....................................................................................... 582
Send a Text Message to one or more Workgroups .......................................................................... 584
Use Stored Phone Numbers to Address a Text Message .................................................................. 586
Use Response Management in a Text Message ............................................................................... 586
Send Text Message Dialog Box ......................................................................................................... 587
Working with Voice Mail ....................................................................................................................... 589
Working with Voice Mail ................................................................................................................... 589
Overview of Interaction Voicemail Player ........................................................................................ 590
Interaction Voicemail Player Controls .............................................................................................. 592
Listen to Someone Leave a Voice Mail Message .............................................................................. 593
Open a Voice Mail Message From Your Inbox .................................................................................. 594
Pick Up a Call from Voice Mail .......................................................................................................... 595
Transfer a Call to Another Person’s Voice Mail ................................................................................ 595
Transfer a Call to Your Voice Mail ..................................................................................................... 597
Use the Telephone Dial Pad to Control Playback ............................................................................. 597
Voicemail Message View .................................................................................................................. 598
Use the Voicemail Message View ..................................................................................................... 598
Working with Workgroups .................................................................................................................... 600
Change Your Workgroup Activation Status ...................................................................................... 600

Interaction Desktop Client Help
ix
Display the Workgroup and Profiles View ........................................................................................ 600
Display and Configure the Workgroup Statistics View ..................................................................... 601
Transfer a Call to a Workgroup ......................................................................................................... 602
View Other Workgroup Members' Activation Status ....................................................................... 604
View Members of a Workgroup ........................................................................................................ 605
Workgroup Statistics View ................................................................................................................ 606
Interaction Client Systems and Subsystems ......................................................................................... 608
Managed IP Phone ............................................................................................................................ 608
About Session Manager .................................................................................................................... 609
Switchover ........................................................................................................................................ 609
Auto Reconnect ................................................................................................................................. 609
General Information ............................................................................................................................. 610
Copyright and Trademark Information ............................................................................................. 610
Index .......................................................................................................................................................... 612

1
Interaction Desktop Client
Interaction Desktop Help
Important: Customer Interaction Center (CIC) supports two interaction management client applications. This documentation uses the term "CIC client" to refer to either Interaction Connect or Interaction Desktop. CIC client also refers to the PureCloud Integration to Oracle Service Cloud. The full product name appears at the top of each help topic. The full product name may also be used in a help topic when necessary to distinguish between CIC clients.
Welcome to CIC client, a powerful interaction management application for desktop or laptop PCs. The CIC client offers more functionality than your telephone. Use it to manage your electronic communications, including phone calls, voice mail, conference calls, ACD routed email messages, and web chats.
For more information about some of the most frequently used CIC client features, see:
• Set Your Status • Answer an Incoming Interaction • Place a call to a number inside or outside your organization • Forward calls to remote telephone numbers • Transfer a call to another person • Transfer a call to your voice mail • Make conference calls • Change the sound of your incoming calls
Note: The CIC client lets you log on to only one station at a time for security reasons. If you log on to a different station, the system drops the original station connection. You receive a message at the original station stating "Your connection has been dropped due to a subsequent logon to a different station". You can run multiple instances of CIC client on the same machine using different user credentials and the same station.
Need Help?
Click Help > Getting Started to display help for the framework. This includes help for creating and configuring workspaces and views.
Click Help > CIC client to display help for CIC client features and views.
Note: A printable version of the CIC client help is available on the Genesys website at https://help.genesys.com/cic/desktop/printable_documentation.htm
Using the Search Feature
You can search for specific terms in the help. There is a basic search and an advanced search available from the Search tab.
A basic search is simple: just type whatever single word or phrase you want to search, press Enter or click the List Topics button (HTML version only). A list of topics containing that word or phrase appears. When searching for a phrase, use quotation marks to enclose the phrase. For example, use “directory toolbar” to return only topics that contain that exact phrase.

Interaction Desktop Client
2
Some basic facts
• All the words you enter in the search box are used in the query.
• The search is always case-insensitive. A search for [dtmf] is the same as a search for [DTMF].
• Generally, punctuation is ignored, including @#$%^&()=+[]\ and other special characters.
An advanced search involves wildcard (HTML version only) and Boolean expressions. Wildcard expressions allow you to search for one or more characters using an asterisk or question mark. Wildcard search examples:
Search Term(s) Returns...
init* initial, initiate, etc.
1?3 123, 133, 143, etc.
Boolean searches involve the use of “OR”, “AND”, and “NOT”. Boolean search examples:
Search Term(s) Returns...
alert AND configuration Topics containing both the words "alert" and "configuration"
conference OR chat Topics containing the word “conference” or “chat” or both
speed NOT dial Topics containing the word “speed” but not the word “dial”
Feedback and PureConnect Customer Care
Options on the Help menu enable you to learn more about Genesys products, promote and share ideas about PureConnect software, access technical support, and submit feedback about bugs and enhancement requests.
Note: You must have internet access to visit the Genesys website or submit feedback.
• To visit the Genesys home page, go to http://www.genesys.com.
• To access the PureConnect Customer Care website, go to https://www.genesys.com/inin/about/services/support-services.
Note: You must log on to this site before you can access technical support.
• To visit the PureConnect Community Forum, go to http://community.inin.com.
Note: The PureConnect Community Forum is a free and public service provided by Genesys to promote an online community devoted to the sharing of ideas and information regarding PureConnect software.

Interaction Desktop Client Help
3
• Use our social media/crowdsourcing site to submit ideas for enhancing Genesys products. Vote on which ideas submitted by others best describe the enhancements you want. Go to https://pureconnect.ideas.aha.io/portal_session/new.
• To submit documentation feedback, do one of the following:
• If you have a comment or question about a specific help topic, click the Send Feedback link at the top right of that topic.
• Send an email message to [email protected]. CIC 2019 R1, revised 02/18/2019
Features
Here are some of the most frequently used CIC client features.
Configuration
• Configuration Options
• Customize Columns
• Customize the Toolbar
• Desktop Alerts
• Change View Layout
• Personal Prompts
Ease of Use
• Auto Reconnect
• Automatic Updates
• Desktop Alerts
• Problem Reporter
• Shortcut Keys
• Status Bar
• Quick Call Rules
Information Organization
• Call History
• Directories
• Directory Entries
• Speed Dial Views
• Queues
• My Interactions
Interaction Management

Interaction Desktop Client
4
• Call Parking
• Call Transfer
• Camping
• Conferencing
• Fax
• Interaction Notes
• Personal Rules
• Queue Control
• Queue Monitoring
• Voicemail
• Voicemail Message View
SIP Audio
• SIP PC Audio
• Dial Pad
• SIP Soft Phone Audio Tuning Wizard
• Provisioning Wizard
Status Management
• Status Notes
• Unavailable Status Reminder
• Auto Status Changer
Supervisor Features
• Coach an Interaction
• Display and Configure the Workgroup Statistics View
Integrations and Optional Components
• Integration to Microsoft Lync
• Interaction Optimizer
• Interaction Process Automation
• Interaction Tracker
Access Control Rights
Access Control rights allow or restrict access to certain objects within the CIC client and determine whether you can view or modify those objects. Your CIC administrator assigns your Access Control rights. Contact your CIC administrator if you have questions about your Access Control rights.

Interaction Desktop Client Help
5
Account Codes
This Access Control right determines whether you can assign account codes to incoming or outgoing interactions. For more information, see Understanding Account Codes; Assign Codes to an Interaction; Assign Codes to an Incoming Interaction; and Assign Codes to an Outgoing Interaction.
Access Control Right Description
View Account Codes Determines whether account code fields are visible in dialog boxes. To assign Account Codes to incoming and outgoing interactions, you also need the Account Code Verification Security right. For more information, see Understanding Account Codes.
Attendant Profiles
These Access Control rights determine which Interaction Attendant profiles are available as transfer destinations in the Transfer dialog box. This controls whether you can transfer an interaction to a specific Interaction Attendant Profile. For more information, see Transfer a Call to an Attendant Profile.
Access Control Right Description
Email Profiles Determines which Interaction Attendant email profiles are available.
Inbound Profiles Determines which Interaction Attendant inbound profiles are available.
Operator Profiles Determines which Interaction Attendant operator profiles are available.
Outbound Profiles Determines which Interaction Attendant outbound profiles are available.
Client Buttons
Your CIC administrator can create custom buttons for the Queue Control toolbar. This toolbar appears on the My Interactions view and other queue management views.
Access Control Right Description
View Client Buttons Determines which custom buttons appear by default on the Queue Control toolbar. For more information, see Custom Buttons.
Directory Status
This right controls which status columns you can choose to display in a Directory view. For more information, see View Another User’s Status and Add or Remove View Columns.

Interaction Desktop Client
6
General Directories
This right controls which General Directories you can choose to display.
Access Control Right Description
View General Directories Determines which General Directory views you can display.
Interaction
These rights control whether you can use specific types of pre-defined responses from a system-wide Response Management library named "Interactions." This library exists only in systems upgraded from previous releases where the administrator decided to retain the library. For more information, see Working with Response Management for details.
Access Control Right Description
View Interaction Files Enables you to select a file name from the "Interactions" Response Management library and immediately upload the file to external chat participants.
View Interaction Messages
Enables you to select a message name from the "Interactions" Response Management library and incorporate the text from this stored message in a chat. Messages files typically include standard greetings and closings or responses to frequently asked questions.
View Interaction URLs Enables you to select a URL from the "Interactions" Response Management library and incorporate this stored Internet address in your chat.
Phone Number
These rights control which types of phone numbers you can call, use as follow-me numbers, use as a forwarding number, or employ in the Telephone User Interface (TUI). Your CIC administrator classifies phone numbers into types such as Blocked, Emergency, Local, and Long Distance.
Access Control Right Description
Classifications Determines the type of phone numbers you can call from the CIC client. Also determines whether you can send a text message to specific classes of phone numbers (for example, Local, Long Distance or International) Your CIC administrator also determines which specific SMS brokers you can use to send SMS text messages. SMS brokers are associated with your CIC user account or workgroups.

Interaction Desktop Client Help
7
Classifications Follow-me Determines the type of phone numbers you can use as Follow-me numbers. For more information, see Set Up Follow-me Routing.
Note: These rights are checked whether you set up Follow-me numbers in the CIC client or via the TUI. For more information about setting up Follow-me numbers via the TUI, see the Telephone User Interface User’s Guide or Quick Reference Card in the PureConnect Documentation Library
Classifications Forward Determines the type of phone numbers you can use to forward calls to a remote telephone number. For more information, see Forward Calls to Your Remote Telephone Number.
Note: These rights are checked whether you set up Forwarding numbers in the CIC client or via the TUI. For more information about setting up Forwarding numbers via the TUI, see the Telephone User Interface User’s Guide or Quick Reference Card in the PureConnect Documentation Library.
Classifications TUI Determines which phone numbers you can call from the TUI. This right controls which numbers you can call when you do a "live reply." A “live reply” occurs when you respond to a "To call this person now..." prompt. These rights also control which phone numbers you can call when you access the Company Directory to locate and dial a phone number.
Plug-ins
This right controls which plug-ins you can add to the CIC client to provide extended functionality.
Access Control Right Description
View Plug-ins Determines which plug-ins you can add to the CIC client.
Processes
These rights apply to Interaction Process Automation and control which IPA functions you can use. They are independent of each other, not cumulative like IPA licenses.
Access Control Right Description
View Processes Enables you to search for and view processes in the CIC client. For more information, see Search for a Process and View Process Details.
Note: You automatically have view rights to any process you launched.

Interaction Desktop Client
8
Launch Processes Enables you to Launch a Process.
Note: Processes are created in the IPA Designer and must be published before you can launch them.
Note: Processes are created in the IPA Designer and must be published before you can start them.
Manage Processes Enables you to manage and modify processes in the IPA Monitor. Managing a process includes canceling or retrying a process, changing data elements in a process, and so on. In the CIC client, this right also enables you to Remove a Process Association.
Note: IPA Monitor is a separate application and is not part of the CIC client. It is an IC Business Manager module that an administrator can use to monitor, track, or interact with running process instances. For more information, see the Interaction Process Automation Monitor Help.
Queue Columns
Queue Column rights determine which columns you can display in a queue view or use in a response macro.
• Account Code
• ACD Wait Reason
• Agent Score
• Associated Process
• Attachments
• Chat Response Time
• Customer Score
• Details
• Duration
• Importance
• Interaction ID
• Line
• Lstns
• Name
• Number
• Queue
• Recs
• Security
• State
• Station
• Subject
• Time in Status
• Time in Workgroup Queue
• User
• Work Item Category
• Work Item Created On
• Work Item Description
• Work Item Due Date
• Work Item Error
• Wrap-Up Code

Interaction Desktop Client Help
9
• Process ID
Access Control Right Description
View Queue Columns Determines which columns you can add to a queue view. Rights to each column can be separately assigned. For more information, see Add or Remove View Columns and Queue Contents.
Substitute Queue Columns Determines which interaction attributes you can use in a Response Macro. For more information, see Create Response Macros.
Response Management
This right determines which system-wide Response Libraries you can see and use in the CIC client. For more information, see Working with Response Management.
Access Control Right Description
View Each Response Management Library created in Interaction Administrator by your system administrator has a unique name. You can be assigned the right to use all of these libraries or selected libraries.
Note: These libraries are also called Response Management server documents in Interaction Administrator. Each of these libraries can contain multiple items such as text messages or stored files.
Station Queues
These rights control which Station Queues you can display and work with in the CIC client.
Access Control Right Description
View Station Queues Determines which Station Queue views you can display in the CIC client.
Modify Station Queues Determines which modify actions you can perform on interactions in a selected Station Queue. Modify actions include Disconnect, Hold, Mute, Pickup or Transfer interactions.
Monitor Station Queues Determines which monitor actions you can perform on interactions in a selected Station Queue. Monitor actions include Coach, Join, Listen, Record, or Snip interactions.
Search Station Queues Determines which Station Queues are available as transfer targets in

Interaction Desktop Client
10
the Transfer dialog box. This controls whether you can transfer an interaction to a specific Station Queue.
Stations
Typically, you always log on to one, specific CIC station that belongs to you. However, if there is a need, you can be assigned the right to log on to other CIC stations.
Access Control Right Description
Logon Stations Determines to which CIC stations you can log on. For more information, see Logging On.
Status Messages
To use a specific status, you need the appropriate View Status Message right. The CIC administrator can assign this right to all members of a specific workgroup, all users in a certain role, or selected users. These rights determine the status settings available when you Set Your Status or Set Another User’s Status.)
Access Control Right Description
View Status Messages This right controls which status settings are available to you. For more information, see Possible Status Values, Set Your Status, and Set Another User’s Status.
User Queues
These rights control which User Queues you can display and work with in the CIC client.
Note: My Interaction Rights determine your ability to modify and monitor interactions in My Interactions.
Access Control Right Description
View User Queues Determines which User Queue views you can display in the CIC client.
Modify User Queues Determines which modify actions you can perform on interactions in a selected User Queue. Modify actions include Disconnect, Hold, Mute, Pickup or Transfer interactions. The Modify User Queues right is also required to enable the Ring telephone for calls or Ring computer alerting options for a monitored appearance. For more information, see Configure Monitored Appearances.

Interaction Desktop Client Help
11
Monitor User Queues Determines which monitor actions you can perform on interactions in a selected User Queue. Monitor actions include Coach, Join, Listen, Preview, Record, or Snip interactions.
Users
These rights control whether you can Set Another User’s Status or display the Interaction Tracker Related Items view.
Access Control Right Description
Change Status Users Determine which users' status you can change. You can be granted the Change Status right to all or selected users.
View History Users Determines whose interactions can appear in the Interaction Tracker Related Items view. The CIC administrator can grant you rights to the interactions belonging to all or selected users.
Workgroup Queues
These rights control which Workgroup Queues you can display and work with in the CIC client.
Access Control Right Description
View Workgroup Queues Determines which Workgroup Queue views you can display in the CIC client.
Modify Workgroup Queues
Determines which modify actions you can perform on interactions in a selected Workgroup Queue. Modify actions include Disconnect, Pickup or Transfer interactions.
Other Modify actions include the ability to Activate Self. For more information, see Change Your Workgroup Activation Status.
Monitor Workgroup Queues
Determines which monitor actions you can perform on interactions in a selected Workgroup Queue. Monitor actions include Coach, Join, Listen, Monitor, Record, or Snip interactions.
Search Workgroup Queues Determines which Workgroup Queues are available as transfer targets in the Transfer dialog box. This controls whether you can transfer an interaction to a specific Workgroup Queue.
Workgroups

Interaction Desktop Client
12
These rights control which workgroup directory views you can add to the CIC client and which workgroups can appear in the Workgroup Queue view.
Access Control Right Description
View Workgroups Determines which Workgroup directory views you can display in the CIC client. This right also determines which Secure Input forms you can use. See Secure Input.
Statistics Workgroups Determines which workgroups can be included in the Workgroup Statistics view. This right can be granted to all or selected workgroups.
Related Topics
Security Rights
Security Rights
Security rights control your access to certain CIC client features and determine the actions you can perform. Your CIC administrator assigns your Security rights. Contact your CIC administrator if you have questions about your Security rights.
Client Rights
These rights determine which actions you can perform in the CIC client.
This security right Description
Account Code Verification
Enables you to assign Account Codes to incoming and outgoing interactions. You also need the View Account Codes Access Control right to display Account Code fields. For more information, see Understanding Account Codes.
Can Create Speed Dials Enables you to create a Speed Dial view.
Conference Calls Enables you to create a Conference call.
Customize Client Enables you to:
• Customize Configuration settings in the CIC client.
• Add Views. However, displaying certain views can require additional Access Control Rights. For more information, see Configuration Options.
• Change the columns in a queue view. See Add or Remove View Columns or Customize Columns.
• Change the buttons in a queue view. See Customizing

Interaction Desktop Client Help
13
Toolbars.
Manage Client Templates Enables you to create and edit client templates. For more information, see Manage Templates.
Mini Mode Enables you to display Mini Mode.
Monitor Columns Enables you to add the Lstns column and Recs column to a queue view. The Lstns column shows a speaker icon when someone is listening to the conversation. The Recs column shows a red dot icon to indicate that the conversation is being recorded. For more information, see Determine if Someone is Listening to or Recording Your Interactions.
Multiple Calls Determines whether you are alerted when a new call arrives in your queue when you are already on a call. This alert only occurs on calls into lines that are configured as "Allow Deferred Answer."
If you don't have this right, or don't have call coverage set to forward calls when busy, then you aren't alerted to the new call. The new call then rolls to voice mail.
This setting does not actually prevent multiple calls from being on your queue at the same time. It merely controls whether you are alerted or not. This setting applies only to My Interactions, not to calls to a logged-in station or default workstation.
Orbit Queue Enables you to park a call on orbit.
Persistent Connections This right gives you the option of keeping your remote telephone connected until you log off.
It enables you to select Allow Persistent Connection when using a Dynamic Remote Client Connection.
Personal Rules Enables you to set up Personal Rules or create a Quick Call rule. Selected interactions trigger these rules to perform specific actions automatically.
Problem Reporter Enables you to use the Problem Reporter to you to report a problem with the CIC client to your support representative. See Report a Problem.
Receive Voicemail If you have this right, callers are sent to voice mail when you're in a DND (do not disturb) or other "not available" status or don't answer your phone.

Interaction Desktop Client
14
If you do not have this right, callers are returned to the Interaction Attendant main menu.
Response Management Enables you to use a stored response in email messages, chats, callback requests, or text messages. Typical stored responses include a standard greeting or your company’s support website address. This right also enables you to create, organize and manage Personal Responses. For more information, see Create Personal Responses and Using Response Management.
Status Notes Enables you to create a Status Note when you set Status details for yourself or another user. Status Notes provide additional details about status, for example, the date an agent expects to return after vacation.
User-defined Telephone Number on Remote Logon
Enables you to enter a new Remote Number when logging on. For more information, see Dynamic Remote Client Connections.
Workgroup Statistics Enables you to display the Workgroup Statistics View.
Workgroup/Profiles Tab Enables you to display the Workgroup and Profiles view. This view lists workgroups and Attendant Profiles by name.
Interaction Command Rights
These rights determine which buttons can appear on the Queue Control Toolbar, or in the toolbars for the Callback window, Chat window, Email Window for Incoming Messages, Email Window for Outgoing Messages, or the Windows 7 Thumbnail. Also, they control whether a command appears on the interaction shortcut menu and whether it is available via a keyboard shortcut.
This security right Description
Assistance Displays Assistance button and the Request Assistance command.
Coach Displays the Coach button or Whisper Button and the Coach or Whisper command.
Disconnect Displays the Disconnect button and the Disconnect command.
Hold Displays the Hold button and the Hold command.
Join Displays the Join button and the Join command.

Interaction Desktop Client Help
15
Listen Displays the Listen button and the Listen In command.
Mute Displays the Mute button and the Mute Call command.
Park Displays the Park on Orbit button and the Park on Orbit command.
Controls whether the Park button appears on the Transfer dialog box.
Pause Displays the Pause button and the Pause Recording command.
Pickup Displays the Pickup button and the Pickup command.
Private Displays the Private button and the Private command.
Record Displays the Record button and the Record command.
Secure Input Displays the Secure Input button and the Secure Input command.
Secure Recording Pause Displays the Secure Record Pause button and the Secure Pause command.
Snip Displays the Snip button and the Snip command. For more information, see Recording Types.
Transfer Displays the Transfer button and the Transfer command.
Voicemail Displays the Voicemail button and the Send to Voicemail command.
My Interaction Rights
These rights determine the actions you can perform in My Interactions.
Access Control rights determine which actions you can perform on other queues you have the rights to display:
• To Disconnect, Hold, Mute, Pickup or Transfer interactions, you need the appropriate Modify Station Queues, Modify User Queues, or Modify Workgroup Queues Access Control rights.
• To Coach, Join, Listen or Record interactions, you need the appropriate Monitor Station Queues, Monitor User Queues, or Monitor Workgroup Queues, Access Control rights.
Note: The actions you can perform in the Callback window, Chat window, Email Window for Incoming Messages, Email Window for Outgoing Messages, and the Windows 7 Thumbnail depend

Interaction Desktop Client
16
on the queue where the interaction is currently. For example, if the Chat interaction is in your My Interactions queue, the actions you can perform in the Chat window depend on these My Interaction Rights. If the Chat interaction is in another queue, then the actions you can perform depend on whether you have the appropriate "Modify" or "Monitor" rights on that queue.
This security right Description
Coach Interactions Enables you to coach an interaction by adding yourself to another agent’s interaction.
Disconnect Interactions Enables you to disconnect an interaction using the CIC client instead of hanging up the telephone.
Initiate Secure Input Interactions
Enables you to initiate Secure Input to collect confidential information from a customer.
Join Interactions Enables you to join an interaction, thus creating a conference call.
Listen in on Interactions Enables you to listen to a call. You can hear both sides of a call.
Mute Interactions Enables you to disable the microphone on your telephone so that the other party or parties cannot hear what you are saying. It also enables you to reactivate the microphone. For more information, see Mute Button.
Park Interactions Enables you to park a call on orbit.
Note: You can park only calls appearing in My Interactions.
Pause Interactions Enables you to use the Pause button to control a recording session. Click this button to pause the recording session. Click it again to resume the recording session. For more information, see Record a Call and Record a Chat Session.
Pickup Interactions Enables you to pick up an interaction. For more information, see Picking Up Calls.
Private Interactions Enables you to prevent other CIC client users from recording or listening to your conversation. For more information, see Private Button.
Put Interactions on Hold Enables you to place a selected interaction on hold. For more information, see Hold button.

Interaction Desktop Client Help
17
Record Interactions Enables you to record an interaction. The recordings are stored in files.
Request Assistance from Supervisors
Enables you to request assistance from your supervisor.
Secure Recording Pause Interactions
Enables you to Secure Pause a Recording to avoid recording sensitive information, such as a Social Security number or credit card number, when you are recording an interaction.
Snip Interactions Enables you to record an interaction and store this recording in the CIC database. Administrators can use Interaction Recorder to find and playback these secured recordings. For more information, see Recording Types.
Transfer Interactions Enables you to transfer an interaction. For more information, see Transfer a Call After Consulting the Recipient or Transfer a Call Without Consulting the Recipient.
Transfer Interactions to Voice Mail
Enables you to transfer a call to your voice mail.
Interaction Optimizer Rights
This security right Description
Agent can bid on schedules
Enables you to rank and bid on schedules prior to schedule assignment. For more information, see Working with Schedule Bidding.
Agent can see rank Enables to see your rank in the group of agents bidding for preferred schedules in the Schedules for Bidding dialog box and the Processed Bids dialog box.
Agent can see relative rank
Enables you to see the number of your rank and the total number of agents bidding for preferred schedules in the Schedules for Bidding dialog box and the Processed Bids dialog box.
Agent can specify schedule preferences
Enables you to set your schedule preferences in Interaction Optimizer. For more information, see Working with Schedule Preferences.
Agent can submit time Enables you to submit a time off request. For more information,

Interaction Desktop Client
18
off see Submit a Time Off Request.
Tracker Policy Rights
This security right Description
Add Individuals Enables you to add a Tracker contact or Quick add a contact.
Add Organizations Enables you to add a Tracker organization.
Delete Individuals Enables you to delete a Tracker contact.
Delete Organizations Enables you to delete a Tracker organization.
Have Private Contacts Enables you to designate a Tracker contact as private and prevent other users from viewing or using information for this contact. For more information, see the Allow others access to this Contact setting in the Add Contact Wizard.
Modify Individuals Enables you to modify Tracker contact information.
Modify Organizations Enables you to modify Tracker organization information.
Related Interactions Page
Enables you to use the Related Items view.
Tracker Administrator Grants you all the Tracker Policy Rights, enabling you to perform all the Tracker functions that require any Tracker Policy Right.
View Other People’s Private Interactions
Enables you to view other users' private interactions in the Related Items view and to have these interactions included in search results in the Find Interaction dialog box. A user can indicate that an interaction is "Private" to prevent other users from recording or listening to it. For more information, see Private Button.
User Rights
This security right Description
Directory Administrator Enables you to edit public directories that other users created. For more information, see View and Edit Directory Entries.
Follow Me Determines whether you can use Follow-Me Routing to set up

Interaction Desktop Client Help
19
the CIC client to search for you at different telephone numbers. For more information, see Set Up Follow-me Routing.
Intercom Chat Enables you to start intercom chats with other CIC client users on the same CIC server.
Require Forced Authorization Code
Requires you to enter an authorization code before toll numbers can be dialed from your station. An authorization code prevents someone from using your phone to make a toll call while you are logged on, but away from your desk. For more information, see Dial a Long-Distance Number.
TIFF Faxes Enables you to receive faxes as TIF files attached to email messages. For more information, see Working with Faxes.
Related Topics
Access Control Rights
What's New in Interaction Desktop
2017 Releases introduced the following changes and enhancements in Interaction Desktop:
2017 R3
• Email Editor improvements
An improved Email Editor gives you enhanced text formatting controls, improved memory usage, and stability. You can now preview email messages and create a reply in the same view. You can display the Email Editor in multiple workspaces.
2017 R1
• Response Management shortcuts and alternate languages.
To use Response Management shortcuts with certain alternate languages in Windows, such as Chinese Simplified PRC, you can now press Ctrl+Alt+Space instead of pressing Ctrl+Space. For some alternate languages, Ctrl+Space changes the language setting.
2016 R4
• Enhanced Password Requirements
Your CIC administrator has new Password Policy options that may require you to use a minimum number of upper and lower case letters, numbers and even special characters in your CIC password. New Password Policy restrictions can also prevent you from using your phone extension or reverse extension as a CIC password.
• PureCloud for CIC

Interaction Desktop Client
20
PureCloud for CIC is a cloud collaboration, communications, and customer engagement platform that takes full advantage of the distributed nature of the cloud.
If your CIC administrator enables PureCloud for CIC, you can experience the collaborative features of PureCloud. PureCloud for CIC brings users together in a single environment that allows for seamless communication between CIC and PureCloud users by automatically synchronizing CIC and PureCloud user information.
• SMS Text Message Improvements
CIC now links the original text message with a reply and preserves the entire SMS text conversation. Improved SMS routing can route replies to the original agent or use keywords to route the reply to another agent or queue. Agents select SMS brokers when they initiate a text message conversation. Using the appropriate broker enables you to take advantage of lower rates for person to person outbound messages. Also, the CIC administrator now has the option of using Interaction Tracker to track SMS text messages.
2016 R3
• Shortcut menu option for adding a new view
Add a new view by right-clicking a tab or next to a group of tabs in the area where you want to add a view and click New view.
• Snippet Recordings
If you have the appropriate license and rights, you can use the new Snip button to create SASF (Secure Authenticated Stream Format) interaction recordings. These recordings are stored in the CIC database. For more information about the difference between Ad hoc and Snippet recordings, see Recording Types.
Note: Snippet recordings of email interactions are available only if your CIC administrator separately enables this feature. Snippet recordings of email interactions are not available by default.
• Microsoft Lync Integration
Customer Interaction Center now supports integration to Microsoft Lync Server 2013 and Skype for Business Server 2015.
Important: In this documentation, the "Lync Integration" refers to the CIC integration with supported versions of Microsoft Lync or Skype for Business. "Lync" refers to both Microsoft applications and their users. The labels for the Lync Embedded Client and the Lync-enabled Company Directory remain "Lync" even if you are a Skype for Business user.
2016 R2
• Email Editing Toolbar
Two versions of the editing toolbar are now available when you reply to an HTML Email message. Your CIC administrator can enable you to use either the MSHTML toolbar or the Telerik toolbar.
Important: If your CIC administrator configures your CIC client to use the MSHTML toolbar, the Email Editor and Email Preview are unavailable. You can use the Email Window for Incoming

Interaction Desktop Client Help
21
Messages and Email Window for Outgoing Messages to view and respond to your email messages.
• Microsoft Lync Integration
Lync Server 2010 is no longer supported for the Microsoft Lync Integration.
2016 R1
• Select a Language
If your CIC administrator installed the appropriate language pack on the CIC server, you can select a language other than English for the Interaction Desktop interface and help.
2015 R3
Interaction Desktop GA release.
• Icons
The toolbar and view icons have a new, more modern appearance.
• Quick Keys
Personal keyboard shortcuts are available to all Interaction Desktop users, not just Operator Console users.
• Text Messages
Interaction Desktop now supports text messages.
2015 R2
Interaction Desktop continued to be available only in beta release.
• Email Editor
You have improved controls for formatting and spell-checking email messages. To look up customer records by email address, you can also copy and paste addresses from the email reply address fields to a third-party CRM system.
• Response Management
The My Responses Editor has improved controls for creating and formatting your stored responses. The new controls enable you to insert tables and spell check your response text. You can now sort stored responses by Date Added or Name in the My Responses window.
You can use the Inherited font in a stored response. When you use a stored response created with the Inherited font, it adopts the font and font characteristics (size, color, and so on) of the text immediately preceding it in your email message. However, when you insert a response that has a selected font and other font characteristics, then the stored response appears as originally formatted.
2015 R1
A limited beta release of Interaction Desktop.

Interaction Desktop Client
22
Related Topics
Email Editor PureCloud for CIC Quick Keys Reply to an HTML Email Message Select a Language Working with Response Management Working with Text Messages
Interactive Update
If your CIC administrator uses Interactive Update to apply software updates to client workstations, you may see an Interactive Update icon in your Windows notification area. The Interactive Update application displays different icons, messages, and dialogs, depending on how Interactive Update has been configured to download and apply updates. Typically, the updates are applied automatically, with little or no user interaction needed. For more information, contact your CIC administrator.
Report a Problem
Requirements: The Problem Reporter security right enables you to report a problem.
The Report a Problem option enables you to report a problem to your support representative. The Problem Reporter automatically creates an email message and addresses it to your designated representative. The Problem Reporter also uploads a copy of your CIC client logs and, optionally, a screen capture of your desktop to your organization's CIC server.
Tip: For more information about accessing technical support, submitting product or documentation feedback, or request enhancements, see Feedback and PureConnect Customer Care.
To report a problem:
1. From the Help menu, choose Report a Problem.
Result: The Problem Reporter dialog box appears.

Interaction Desktop Client Help
23
2. In the Subject text box, type a short description of the problem.
Note: This text becomes the subject line of the email sent to the support representative.
3. In Description, describe the problem in greater detail. Supply other useful information or comments.
4. Optionally, clear the Include screen capture in the problem report check box.
Tip: Clear this check box if sensitive information appears on your desktop or if you have other security concerns about a screen capture.
5. Click Submit.
Result: An email message is sent to your designated support representative. A copy of your CIC client logs and, optionally, a screen capture of your desktop, is uploaded to your CIC server.
PureCloud for CIC
PureCloud for CIC
PureCloud for CIC is a cloud collaboration, communications, and customer engagement platform that takes full advantage of the distributed nature of the cloud.
If your CIC administrator enables PureCloud for CIC, you can experience the collaborative features of PureCloud. PureCloud for CIC brings users together in a single environment that allows for seamless communication between CIC and PureCloud users by automatically synchronizing CIC and PureCloud user information.
PureCloud features are available in two ways in the CIC client:
• You can use the PureCloud directory view from inside the CIC client to search for and communicate by phone with PureCloud users. Use built-in Interaction Client features to call PureCloud user, transfer calls to them, or set up call conferences.

Interaction Desktop Client
24
• Or, you can access the full-featured PureCloud Collaborate in a browser and chat with PureCloud users or share files. You can also complete your PureCloud profile.
In both the PureCloud directory view and PureCloud Collaborate, you can search for individuals and groups in your organization.
Related Topics
PureCloud Collaborate PureCloud Directory View
PureCloud Directory view
The PureCloud Directory view is a directory that is optimized for display within the CIC client. Use it to communicate by phone with PureCloud users without leaving your familiar CIC client. You can:
• Call PureCloud users.
• Direct transfer calls
• Consult transfer calls
• Call conference
Display the PureCloud Directory view
Requirements: You need the Customize Client Security right to add views.
You add the PureCloud Directory view to your CIC client as you would any other view. For instructions, see Add or Close Views. As with any other view, you also control where the view appears in your CIC client. For more information, see Change View Layout.
Use the PureCloud Directory view
The streamlined PureCloud Directory view is slightly different from the full PureCloud Collaborate interface. It focuses on the controls for locating PureCloud users and making calls.
Note: The PureCloud Directory view will change and improve independently of CIC releases. This screen capture is just a guide to some of the available features.

Interaction Desktop Client Help
25
1 Profile Click your profile picture to:
• View your status.
Important: When you first display the PureCloud Directory view, your CIC user status determines your PureCloud presence. However, you can change this in Preferences and enable your PureCloud presence to determine your CIC user status.
• View your profile.
Tip: To edit your profile, use PureCloud Collaborate.
• Click Preferences to
• Set your default presence source to either CIC or PureCloud.
• Click About to
• Check the version number and build date for the PureCloud for CIC integration.
• View our Privacy Policy.
• Learn more about PureCloud.
• Set the tracing level and filters for a log that displays diagnostic information about the PureCloud directory view.
2 Search To find a PureCloud or CIC user, use the Search text box or the Search icon. Enter any keyword such as a name, title, department, skills, or anything else in the user’s profile.

Interaction Desktop Client
26
3 Directory Display the PureCloud directory.
4 Favorites Display a list of your favorite PureCloud contacts. Favorites are the people and groups you contact most often.
Note: You designate favorites in PureCloud Collaborate.
5 Directory entry Each directory entry displays a photo ( if available), job title and department. The color of the presence indicator around the photo indicates the person's current status.
5 Call and Transfer/Conference
All of your PureCloud call operations are available from the directory entry Call and Transfer/Conference icons..
• To call a PureCloud user, right-select PureCloud user, select the Call icon, and then select a phone number.
Tip: The icons indicate work, cell, and home phone numbers.
• To transfer a call to a PureCloud user, select a connected call in My Interactions or other queue view, select a PureCloud user, and then select Transfer/Consult icon. Select Transfer or Consult Transfer and then select a phone number.
Tip: The CIC client handles the call transfer in the usual manner. For more information, see Transfer a Call After Consulting the Recipient or Transfer a Call Without Consulting the Recipient.
• To create a call conference with a PureCloud user, select a connected call in My Interactions or other queue view, select a PureCloud user, and then select the Transfer/Consult icon. Select Conference and then select a phone number.
Tip: You can add CIC users or other PureCloud users to this conference call. For more information about adding CIC users, see Making Conference Calls.
PureCloud Collaborate
Here are a few things you can do in Collaborate:
• Profiles – Complete your profile – add contact information, photo, and so on. Set your status.

Interaction Desktop Client Help
27
• Search – Search across the Directory for individuals and groups in your organization
• Chat – Send messages to individuals and groups
• Hierarchy views – Browse the structure of your organization
• Documents – Store, organize, and share files with other users
Start PureCloud Collaborate
If your CIC administrator enabled PureCloud for CIC, a Collaborate button appears in the CIC client.
Click the Collaborate button.
PureCloud Collaborate appears in a new browser tab. You log on automatically to PureCloud.
Tip: If a splash screen appears, double-click Collaborate/Communicate.
Use Collaborate
For more information about using PureCloud Collaborate, click the Help button on any page or go to the PureCloud Resource center at https://help.mypurecloud.com/articles/purecloud-collaborate-features/. The Resource Center contains help topics and also enables you to access articles, videos, FAQs, and more. It is the home of all PureCloud instructional and educational information about the many features in Genesys PureCloud.
Using Mini Mode
Using Mini Mode
Requirements: The Mini Mode Security right enables you to display the CIC client Mini Mode.
Citrix: If you run Interaction Desktop in a Citrix environment, Mini Mode leaves some artifacts on the screen when the client collapses after a period of inactivity. Your CIC administrator can contact Genesys PureConnect Customer Care for information about a workaround.
The CIC client Mini Mode provides a compact view of your current interactions.
Mini Mode Special Features
• Two Views
You can use the CIC client Mini Mode in either the micro view or the mini view. The micro view displays your current interaction and its state. You can use the mini view to manage any non-work item interaction in your My Interactions queue.
• Managing Mini Mode Views

Interaction Desktop Client
28
It is easy to switch back and forth between the mini and micro views or change to the standard view. You can snap or pin the Mini Mode view. The Mini Mode view can reappear automatically when a new interaction arrives in your queue.
A Client Template can also automatically display Mini Mode immediately after an agent logs on.
• Managing Interactions
The Mini View of the CIC client Mini Mode provides the information and tools that enable you to handle your non-work item interactions. The Micro view enables you to monitor your current interaction.
• Making a Call
The Call Control button in the Mini View is similar to the one in the complete CIC client. However, it also provides a powerful a search feature that eliminates the need for you to switch to the complete CIC client to look up most phone numbers. This search feature enables you to search the Company Directory for phone numbers by user or workgroup name. It simultaneously searches your Call history and list of recently dialed numbers.
• Setting Your Status
You can set your status in the Mini view, using either the Status list or Fast Status buttons.
Related Topics
Making a Call in Mini View Managing Interactions in Mini View Managing Mini Mode Views Mini Mode Views Setting Your Status in Mini View
Mini Mode Views
Requirements: The Mini Mode Security right enables you to display the CIC client Mini Mode. The same rights that control the Queue Control Toolbar in the complete CIC client apply to the Mini view toolbar. Interaction Command Rights determine which buttons appear on the Queue Control toolbar. My Interaction Rights determine the actions you can perform.
The CIC client Mini Mode has two different views.
Micro View
The Micro view displays a description of your current interaction and an icon indicating its state. It is a simple and convenient way to monitor your current interaction. The Micro view is the default view for the CIC client Mini Mode. It appears when you switch from the complete CIC client to Mini Mode mode and whenever you remove focus from the mini view. You cannot manage an interaction from this view.
Tip: To manage an interaction, point to the micro view. It expands to the more detailed mini view.

Interaction Desktop Client Help
29
Mini View
The Mini view enables you to manage the interactions in My Interactions (your user queue). You can also use this view to change your status and set status details. Other controls in this view enable you to make a call, check the number of your unheard voice mail messages, and switch to the complete CIC client view.
Note: The behavior of this view conforms to your configuration settings for the Auto Select Interactions After Disconnect, Select New Outgoing Interactions, and Hide Disconnected Interactions options.
1 Show in Standard Mode
Click this control to switch from Mini Mode to Interaction Desktop.
2 Make Call Click this button to make a call. For more information, see Making a Call in Mini Mode.
Tip: You can also press Alt+M to display the Make Call box.
3 Change Status Use this section to set your status and provide status details. For more information, see Setting Your Status in Mini Mode.
4 Queue Control Toolbar
The queue control toolbar uses the same layout that you configure for the My Interactions view in the standard CIC client. This toolbar includes any Custom Buttons you have added to the My Interactions queue control toolbar.
Tip: Click the down arrow at the end of the queue control toolbar to display any buttons that do not fit space available.
5 Interaction Details
This section displays details about your current interaction. It includes an icon indicating the type of interaction and its connection state.
6 Navigation Navigation controls appear only when you have more than one non-work item interaction in your queue. Use the navigation arrows to scroll the interaction display. A text box displays the total number of interactions in your queue and the order of the currently displayed

Interaction Desktop Client
30
interaction in your queue.
Tip: To navigate to your active call, right-click the currently selected interaction and click the Go to Active Call button. The current call is either your currently connected call or the first alerting call. The Go to Active Call button does not apply to other types of interactions.
7 Help • Click this control to display help.
• Click and hold this control to display links to the Help Index, Tips and Tricks, Genesys websites, a Feedback form, and the About dialog box.
8 Minimize Click this control to minimize the CIC client Mini Mode to the Windows taskbar.
9 Close • To minimize the CIC client Mini Mode to the Windows taskbar, click this control (x) or click and hold this control (x) and then click Close.
Note: Closing Mini Mode does not exit the CIC client application.
• To exit the CIC client application, click and hold this control (x) and then click Exit
• If you are working in Template mode, to save a template that automatically opens Interaction Desktop in Mini Mode view, click and hold this control (x) and then click Exit Template Mode.

Interaction Desktop Client Help
31
Related Topics
Making a Call in Mini Mode Managing Interactions in Mini Mode Setting Your Status in Mini Mode Using CIC client Mini Mode Using Mini Mode
Managing Mini Mode Views
This topic describes basic tips for managing CIC client Mini Mode views.
Displaying Mini Mode
To display the CIC client Mini Mode, do one of the following
• In Interaction Desktop, click the Show in Mini Mode control.
Result: The Mini view appears.
• Point to the Micro view.
Result: The Mini view appears for as long as you point to it.
Switching to Interaction Desktop
To switch from Mini Mode to Interaction Desktop:
• In the Mini view, click the Show in Standard Mode control.
Snapping and Pinning
Use any of these techniques to position or hide the CIC client Mini Mode.
• Drag and drop the Mini view to the top edge of your Windows desktop.
Result: The Mini view changes to the Micro view and disappears.
• To recall the view, point again to the top edge of your Windows desktop. Then drag and drop the view to another location on the desktop.

Interaction Desktop Client
32
• After dragging the Mini view to the top edge of your Windows desktop, click the Pin control.
Result: The Mini view changes to the Micro view and remains displayed at the top edge of your Windows desktop.
Popping
If you configure the CIC client to pop when a new interaction arrives, the Mini view reappears automatically when a new interaction arrives in your queue. Popping occurs even if you are already displaying the Mini Mode client, have hidden it at the top edge of your Window desktop, or minimized it to the Windows taskbar.
The Mini view remains displayed until you move the mouse pointer over it. Then it returns to its previous state.
Related Topics
Making a Call in Mini View Managing Interactions in Mini View Mini Mode Views Setting Your Status in Mini View Using Mini Mode
Managing Interactions in the Mini View
The Mini View enables you to manage your non-work item interactions in a compact interface.
Note: You can pick up a work item interaction in Mini Mode. This action switches you back to full Interaction Desktop mode.
Note: The tools and controls available in the Mini view are described in Mini View.
Some things to note are:
• The Mini view displays the interactions that are in your My Interactions view.
• To pick up an interaction or perform some other action, first select the interaction. In the Mini view, the currently displayed interaction is the selected interaction.
Tip: To navigate to your active call, right-click the currently selected interaction and click the Go to Active Call button. The current call is either your currently connected call or the first alerting call. The Go to Active Call button does not apply to other types of interactions.

Interaction Desktop Client Help
33
• If you have more than one interaction in your queue, use the navigation controls (up and down arrows) to scroll the display. The text box near these navigation controls displays the total number of interactions in your queue and the order of the currently displayed interaction in your queue.
• The Queue Control toolbar buttons in the Mini view are the same ones configured to appear in the My Interactions toolbar in the complete CIC client. The Mini view toolbar also includes custom buttons available in the My Interactions toolbar.
• The same rights that control the Queue Control Toolbar in the complete CIC client apply to the Mini view toolbar. Interaction Command Rights determine which buttons appear on the Queue Control toolbar. My Interaction Rights determine the actions you can perform.
• The same complete CIC client licensing requirements and rights requirements apply to any actions you take in the CIC client Mini Mode.
• After you select an interaction and click a toolbar button in Mini Mode, you follow the same procedures for handling interactions as you do in the complete CIC client.
Related Topics
Making a Call in Mini View Managing Mini Mode Views Mini Mode Views Setting Your Status in Mini View Using Mini Mode
Making a Call in the Mini View
The Call Control button in the Mini View provides a powerful a search feature that eliminates the need for you to switch to the full the CIC client to look up most phone numbers. It searches the Company Directory for phone numbers by user or workgroup name. It simultaneously searches your Call history and list of recently dialed numbers.
To make a call in the Mini view:
1. Do one of the following:
• Click the Make Call button.
• Select the Mini view and press Alt + M.
Result: The Make Call control appears.
Do one of the following:
• Type a complete telephone number in the empty drop-down list and click the Call button.

Interaction Desktop Client
34
• Type part of a name or number in the empty drop-down list. Click one of the matching entries or use your keyboard to select an entry and press Enter.
Tip: Click the X to clear your entry and start another search.
Related Topics
Make a Call using the Enter a name or number to dial field Managing Interactions in Mini View Managing Mini Mode Views Mini Mode Views Setting Your Status in Mini View Using Mini Mode
Setting Your Status in Mini View

Interaction Desktop Client Help
35
• It displays your status as the selected item.
• Select the My Status drop-down list to see the list of selectable statuses.
• Select a status from the My Status drop-down list to change your status.
• Click one of the Fast Status buttons to change your status.
Additionally, the Set status details link next to the My Status drop-down list opens the same Set Status dialog box as in the complete CIC client.
Related Topics
Fast Status Buttons Making a Call in Mini View Managing Interactions in Mini View Managing Mini Mode Views Mini Mode Views Set Status Details Using Mini Mode
Using the Operator Console
Using the Operator Console
Requirements: The user or station needs a special license to run the CIC client in Operator Console mode. This Operator Console license is available for an additional fee.
Operator Console is a specialized version of the CIC client. It is designed specifically for receptionists, company operators and other personnel who direct the flow of a large number of calls. The Operator

Interaction Desktop Client
36
Console also works well for contact center dispatchers. Along with all the standard features in the CIC client, users have specific functionality tailored to their needs.
You can quickly identify whether you are using Operator Console by looking for the words "Operator Console" in the window title.
Operator Console Special Features
• Rapid Transfer
Transfer a connected call by typing the number or by selecting a directory entry and pressing Enter.
• Call Transfer Shortcut Keys
Use keyboard shortcuts to transfer a call to any of the phone numbers available for a directory entry.
• Additional Keyboard Shortcuts
Press Enter to toggle a connected or alerting call between connected and hold states. Or press Shift+Enter to dial the default number for the currently selected directory entry.
• Whisper Mode
Add yourself to an agent’s interaction and talk to the agent without the customer knowing.
Help for Operator Console Users
Special features that are available only to Operator Console users are identified by notes in the help, as in the following example.
Operator Console: Typing numbers while you have a connected call selected initiates a call transfer. For more information, see Rapid Transfer.
Call Transfer Shortcut Keys
Requirements: Your rights determine the actions you can perform on interactions. This includes using shortcut keys. You need the Transfer Interactions Security right to transfer interactions in My Interactions. Access Control rights determine which actions you can perform on other queues you have the rights to display. To Transfer interactions, you need the appropriate Modify Station Queues, Modify User Queues, or Modify Workgroup Queues Access Control rights. Call Transfer Shortcut Keys are reserved for Operator Console users. However, all users can employ the standard shortcut keys for navigation, queues, and directories. For more information, see Shortcut Keys.

Interaction Desktop Client Help
37
Transferring a call without speaking to the intended recipient is called a blind transfer. Use a blind transfer if you do not need to speak with the recipient before transferring the call. If the intended recipient does not answer, the call is sent to the recipient’s voice mail.
Transferring a call after speaking with the intended recipient is called a consult transfer. Use a consult transfer if you need to speak with the recipient before transferring the call. If the intended recipient does not answer the phone, you can resume your conversation with the caller, transfer the call to the intended recipient’s voice mail, or transfer the call to another person.
To transfer a call by selecting a directory entry:
• Select a call, then select a directory entry and press Enter.
Result: This transfers the selected call to the default phone number or extension for the selected directory entry.
To use any of the following shortcut keys:
1. Select a connected call.
2. Select the appropriate directory entry.
3. Press the shortcut key combination to transfer the call to one of the alternate configured numbers for the user.
Example: To transfer a currently selected call to a user’s mobile phone after talking to the intended recipient, select the directory entry for the desired recipient, press and hold Ctrl and Shift and then press I.
Transfer To Without Consulting After Consulting
Default Number Enter Ctrl+T
Assistant Ctrl+Alt+R Ctrl+Shift+R
Business Ctrl+Alt+B Ctrl+Shift+B
Business 2 Ctrl+Alt+U Ctrl+Shift+U
Fax Ctrl+Alt+F Ctrl+Shift+F
Home Ctrl+Alt+H Ctrl+Shift+H
Home 2 Ctrl+Alt+O Ctrl+Shift+O
Mobile Ctrl+Alt+I Ctrl+Shift+I
Pager Ctrl+Alt+G Ctrl+Shift+G

Interaction Desktop Client
38
Tip: To view the call transfer shortcut keys while working with a call, right-click a directory entry, select Selected Interaction and then click Transfer to other number or Consult transfer to other number. Shortcuts that are dimmed are unavailable for the current directory entry.
Related Topics
Using the Operator Console Shortcut Keys
Operator Console Keyboard Shortcuts
Requirements: These features are reserved for Operator Console users.
Operator Console users can use these keyboard shortcuts.
Shortcut Function
Enter Toggle a connected or alerting call between connected and hold states.
Example: You can press Enter to answer a call as it comes into My Interactions. After you have answered the call, you can press Enter to put the call on Hold and then press Enter again to reconnect.

Interaction Desktop Client Help
39
Enter Transfer the currently selected call to a selected directory entry.
Example: While a call is selected, select a directory entry and press Enter. The call is transferred to the default phone number for the selected directory entry.
Shift+Enter Dial the default number for the currently selected directory entry.
Example: Select a directory entry or personal contact, then press Shift+Enter to call that person at their default phone number.
Call Transfer Shortcut Keys
Transfer the currently selected call to any one of the alternate numbers configured for a directory entry.
Example: You can transfer a currently selected call to a selected user’s mobile phone by pressing Ctrl+Alt+I.
Quick Keys Create and use custom keyboard shortcuts for any view in the CIC client.
Related Topics
Using the Operator Console
Rapid Transfer
Requirements: This feature is reserved for Operator Console users. For standard CIC client users, typing a number while a call is selected pops the Dial Pad. For more information, see Using the Dial Pad.
Operator Console users have two quick and easy ways to transfer calls.
To transfer a call by typing a number:
1. Select a call and then start typing the extension number or phone number of the person to whom you want to transfer the call.
Note: When transferring calls, you must select the call before starting to type the extension or phone number.
Result: This automatically opens the Transfer dialog box and displays a drop-down list of choices.

Interaction Desktop Client
40
Tip: If the drop-down list does not contain the recipient you expected, check the search criteria selected in the Options drop-down list and adjust them if necessary.
2. From the drop-down list, do one of the following:
• Select "Dial [your entry] as Digits" to convert a text entry into numbers.
• Select the appropriate name and associated extension number.
Result: If the intended recipient is a CIC user, status information for the selected CIC user appears. It shows whether or not the transfer recipient is logged onto the CIC client and is able to accept the transferred call. This can help you decide what kind of call transfer to use.
3. Optionally, if you selected a CIC user as a recipient, do one of the following:
• Select the Override Call Forwarding check box to transfer the call to the CIC user’s extension.
Result: CIC disregards any forwarding phone number set for this CIC user in Call Coverage settings or Set Status Details.
• Clear the Override Call Forwarding check box to transfer the call to the extension or phone number currently preferred by the CIC user.
4. Click the Transfer button.
Result: The transferred call disappears from My Interactions or other queue and is routed to the selected recipient.
To transfer a call by selecting a directory entry:
• Select a call, then select a directory entry and press Enter.
Result: This transfers the selected call to the default phone number or extension for the selected directory entry.

Interaction Desktop Client Help
41
Other Call Transfer Options
Operator Console users can also employ any of the standard methods for transferring a call.
• Transfer a Call Using a Transfer Button • Transfer a Call to a Directory Entry • Transfer a Call to a Workgroup • Transfer a Call After Consulting the Recipient • Transfer a Call Without Consulting the Recipient • Transfer a Call to Another Person’s Voicemail • Transfer a Call to Your Voicemail • Park a Call on Another Person’s Extension • Drag and Drop a Call on a Name in a Directory
Related Topics
Using the Operator Console
Whisper Mode
Requirements: For information about required rights, see Whisper. Whisper Mode is reserved for Operator Console users. Other CIC client users can employ the supervisory Coach feature, if they have the appropriate rights.
Use Whisper mode to add yourself to an agent’s interaction on any queue you have permission to monitor. This enables you to talk to the agent without the customer knowing. The agent can hear your side of the conversation, but the customer cannot.
Tip: If the agent presses the Mute button while you are "coaching" the agent, the customer no longer hears the agent but the agent can continue to converse with you. The Mute button does not affect the audio between the agent and the coach.
To coach an agent on an interaction:
1. Make sure you have permission to monitor a specific queue.
2. Highlight the interaction you want to join and click the Whisper Button or press Ctrl+W.
Result: The Listen button is activated on your client. An icon appears in the agent’s Lstns column in My Interactions.
Note: You are now connected to the agent’s interaction, enabling you to convey information to the agent without the other party knowing. The agent can hear your side of the interaction, but the other party cannot.
Tip: To disconnect the session, click the Listen button.
Related Topics
Join an Interaction
Views and Dialog Boxes
Using Views and Dialog Boxes

Interaction Desktop Client
42
This section provides links to information on dialog boxes, views, toolbars, and shortcut keys in the CIC client.
• About dialog box
• Call History
• Camp Desktop Alert
• Change View Layout
• Configuration Dialog Box
• Dial Pad
• Directories
• Directory Properties Dialog Box
• Fax Viewer
• Interaction Properties Dialog Box
• My Interactions
• Queues
• Set Status Dialog Box
• Shortcut Keys
• Supervisor Client Memos
• Transfer Dialog Box
• Windows 7 Jump List
• Windows 7 Thumbnail
About dialog box
To access the About - Interaction Desktop dialog box:
• From the Help menu, select About Interaction Desktop.
The About - Interaction Desktop dialog box displays:
• Current version number
• Information about included third-party software
• Links to websites for PureConnect Customer Care, Interactive Community, and Product Feedback.
• A link to the Microsoft System Information window which displays information about the configuration of your system.

Interaction Desktop Client Help
43
Related Topics
Feedback and PureConnect Customer Care
Call History
The Call History view displays a listing of your incoming and outgoing calls.
Some of the call information available includes Start date and time, End time, Number, Name, and Disposition as shown below. By default, the newest call appears first, but you can sort this view by clicking on any column heading. Your preferred sort order is used anytime you view Call History.
Tip: You can copy the details of a selected interaction to the Windows clipboard. For more information, see Copying Information to the Clipboard.
Disposition • Answered: An incoming call that was answered.
• Called: An outbound call.
• Missed: An incoming call that was not answered.

Interaction Desktop Client
44
• Unknown: This is displayed if the server has no information on whether the call was inbound or outbound (i.e. N.A.).
Name The name of the caller or the person called as found on the CIC server or delivered by the PSTN (Public Switched Telephone Network) as part of Caller ID.
Note: Voice Mail appears in the Name column for voice mail messages played back through your Telephone Handset.
Number For an outbound call, this is the number that was dialed. For an inbound call, this is the number of the caller.
Tip: Click this phone number hyperlink to dial the number.
Start The time when the call is added to your queue.
End The time when the call disconnected if it was still in your queue. If the call leaves your queue before being disconnected, the end time is when the call left your queue.
Duration The difference in time between Start and End.
Call ID The call identifier for the call can be handy if users must report a problem with a call to their administrator.
Note: By default, this column is not displayed. For more information, see Add or Remove View Columns.
Displaying the Call History View
1. In the Create New View dialog box, set Group by to Categories, and then from the list of categories, select Call History.
2. In the Views list, select Call History.
3. Click OK.
Result: The Call History view appears.
Using Call History to Make Calls
You can click anywhere in a call history row or click directly on the Number hyperlink to dial the phone number associated with the call.
Call History Retention
History is tracked for calls that appeared in My Interactions. These are calls that were inbound to you, calls placed by you, calls transferred to you, and calls used to retrieve voice mail messages.
Call history is maintained by Client Services on the CIC server. By default, call history information is retained for three (3) days or 300 calls, whichever comes first, per user. The amount of call history data

Interaction Desktop Client Help
45
stored per user depends on the version of Client Services running on the server and how it is configured by the CIC administrator.
Note: In some cases, system call activity and other users' transfer activity can appear in your Call History.
Tip: Call History items are added to your Call History view when a call leaves your queue. When a call disconnects, it stays in the queue for a couple of minutes before it is automatically removed. To make the removal happen more quickly, right-click the disconnected call and select Remove From Queue on the pop-up menu to add the call to your Call History.
Related Topics
Customizing the Interface Dial a recently dialed number Use the Voicemail Message View
Camp Desktop Alert
The Camp desktop alert lets you know when another user whose status you are monitoring, changes his status.
Related Topics
Camp on an Internal Extension Desktop Alerts
Create New View Dialog Box
Use the Create New View dialog box to choose the views you want to display in the CIC client.
To display the Create New view dialog box:
• Open the workspace to which you want to add a new view and do one of the following: • Click File > New > View. • Press the shortcut keys Ctrl+Shift+N. • Right-click a tab or next to a group of tabs in the area where you want to add a view and
click New view. • Click Options > Configuration. In the Views properties details pane of the Configuration
dialog box, click New View.
Result: The Create New View dialog box appears.

Interaction Desktop Client
46
1 Views list • To group views by type, select Categories from the Group by dropdown list.
• To group views by application, select Products from the Group by dropdown list.
2 View names This section displays the names and descriptions of the selected views.
3 View display mode
Click this control to switch the display between List view and Icon view.
Note: This screen capture shows the List view. In the Icon view, the view descriptions appear as tooltips.
4 Search text box
Enter all or part of a view name in the Search text box and press Enter to display a list of views with matching names.
Click the X in the Search text box to clear your search term.
5 OK Click OK to add the selected view to the CIC client.
Related Topics
Add or Close Views

Interaction Desktop Client Help
47
Using the Dial Pad
The Dial Pad enables you to send DTMF tones to a connected call or make selections from an automated telephone menu system. The Dial Pad can also send DTMF tones through a connected SIP Soft Phone.
To display the Dial Pad:
1. In the Create New View dialog box, set Group by to Categories, and then from the list of categories, select Dial Pad.
2. In the Views list, select Dial Pad.
3. Click OK.
To use the Dial Pad:
1. Display the Dial Pad.
Tip: If the dial pad is hidden by other tabs, you can reveal it by selecting Dial Pad from the View menu.
2. Do one of the following:
• Click the appropriate buttons on the Dial Pad.
• Select the Dial Pad tab and type the phone number on your keyboard.
Note: If you select the Dial Pad before you type a phone number, the corresponding dial pad keys are highlighted as you type.
Result: If you have a connected or selected interaction that is not on hold, the numbers are sent to the interaction. You make selections from an automated telephone menu system. It’s just like using a touch tone phone Dial Pad.
3. To end the call:
• If using your handset, simply hang up the telephone.
• Select the call in a queue view and click the Disconnect button.
• Right-click the call and choose Disconnect from the shortcut menu.
Related Topics
Disconnect button Making Calls
Directory Properties Dialog Box
When you select a directory entry, the Properties dialog box enables you to view and edit directory entry information.

Interaction Desktop Client
48
Related Topics
Interaction Properties Dialog Box Properties Button on the Directory Toolbar View and Edit Directory Entries Working with Directories
Interaction
In the CIC client, an interaction is a communication between two parties. An example would be a telephone call or an intercom chat. Each interaction is represented by a queue item in a station or user queue, or in My Interactions.
Note: Only ACD-routed email messages appear in My Interactions or other queue. Personal email messages appear in your email program Inbox, not in My Interactions or other queue. Voicemail and faxes appear as email message attachments.
Interaction Information View
Requirements: If you do not have the View Account Codes Access Control right, you do not see Account Code fields. If you do not have the Account Code Verification Security Right, you cannot assign an Account Code to an interaction. To assign a Wrap-Up code, you must be a member of a workgroup for which Wrap-Up codes are configured and activated.
Use the Interaction Information view to add notes or comments about an interaction. If you have the appropriate rights, you can assign an Account code. If the associated interaction is an ACD-routed interaction, you can use this view to assign a Wrap-Up Code.
To display the Interaction Information view:
1. In the Create New View dialog box, set Group by to Categories, and then from the list of categories, select Interactions.
2. In the Views list, select Interaction Information.

Interaction Desktop Client Help
49
3. Click OK.
Result: The Interaction Information view appears.
1 Notes Use the Notes section to add notes or comments about the interaction. If this interaction is a chat, other participants do not see these notes. For more information, see Add Notes to a Callback, Chat, or E-mail Interaction.
Note: These notes are visible to other CIC client users who are "Listening to" (monitoring) a chat. For more information, see Monitor a Chat. After a web chat is disconnected, these notes can be available in the Notes section of the Related Items view if the remote party is identified and Customer Interaction Center collects this information. For more information, see your CIC administrator.
2 Add a Note icon
Click this icon to open the Notes text box and add a note to the chat. For more information, see Add Notes to an Interaction.
3 Account Code Some companies categorize interactions by customer. If you have the
appropriate rights, you can assign an Account code to a chat interaction. For more information, see Understanding Account Codes and Assign Codes to an Interaction.

Interaction Desktop Client
50
4 Wrap-Up Code
If you are a member of a workgroup for which Wrap-Up codes are configured, you can use this drop-down list to assign the code. For more information, see Understanding Wrap-Up Codes and Assign Codes to an Interaction.
Related Topics
Add or Close Views Customizing the Interface
Interaction Properties Dialog Box
Use the Interaction Properties dialog box to add notes to an interaction or view the interaction log. You can also use the Interaction Properties dialog box to assign account codes and Wrap-Up codes to interactions. For more information, see Working with Account and Wrap-Up Codes.
Toolbar
Use the Interaction Dialog box toolbar to manage any selected and connected interaction.
To add or remove buttons from the Toolbar, right-click in the toolbar area and select Customize. In the Customize Toolbar dialog box, use the Add and Remove controls to select toolbar buttons.
Tip: You can automatically display the Interaction Properties dialog box every time you receive a call. For more information, see Calls Configuration. You can also use the Interaction Information view to add notes or assign Account codes and Wrap-Up codes to an interaction.
Access from User Queue
You can access the Interaction Properties dialog box during or just after an interaction; that is before it is removed from My Interactions or other user queue. You can add notes or view the log for the interaction. If you make notes on an interaction in another user’s queue, only that other user can view the notes. Also, if your company uses these codes and you have permission to use these features, you can assign Account Codes or Wrap-Up Codes. For more information, see Working with Account and Wrap-Up Codes.
To access the Interaction Properties dialog box from a queue:
While the interaction is ongoing or still appears in My Interactions or other user queue, do one of the following:
• Right-click the interaction and select Properties.
• Select the interaction and click the Properties button on the Queue Control toolbar.
Result: The Interaction Properties dialog box appears.

Interaction Desktop Client Help
51
Access from Call History
When you access the Interaction Properties dialog box from Call History, you can view Notes taken during the interaction or select the Log tab to view interaction connection information. You cannot make additional notes or assign Account or Wrap-Up codes to an interaction that is no longer in My Interactions or other user queue.
To access the Interaction Properties dialog box from Call History:
• Right-click an interaction and select Properties.
Related Topics
Assign Codes to an Incoming Interaction Assign Codes to an Outgoing Interaction View and Edit Interaction Properties Working with Account and Wrap-Up Codes
My Interactions
The My Interactions view shows the current interactions in your user queue. These are the interactions you currently manage. If you set up Monitored Appearances to observe the activity of several personnel at the same time, these monitored appearances appear on your My Interactions view. If you are monitoring more than one queue, you also see other view tabs in the client.

Interaction Desktop Client
52
If you are a member of one or more ACD workgroups, interactions assigned to you from those workgroups appear in My Interactions. The name of the ACD workgroup from which those interactions came is displayed in the Queue column. For more information, see Queue Contents.
1 My Interactions tab Select this tab to display the My Interactions view.
2 Queue columns The Queue columns organize the information about each interaction in a queue. For more information, see Queue Contents and Understanding an Interaction’s State.
You can:
• Select the columns displayed here. For more information, see Add or Remove View Columns.
• Reset the column display to the default set determined by your user rights. For more information, see Reset Queue Column Display.
3 Queue contents All interactions in the My Interactions queue are displayed here. Disconnected interactions are removed after a set interval.
You can:
• Right-click on a disconnected interaction and remove it from the queue immediately. For more information, see Remove Disconnected Interactions from a Queue.
• Call back a disconnected call while it remains in My Interactions.
• Automatically hide all disconnected interactions. For more

Interaction Desktop Client Help
53
information, see General Options.
4 Selected interaction
My Interactions can contain more than one interaction. The currently selected interaction is highlighted.
5 Queue Control Toolbar
The type and state of the currently selected interaction determine which actions are available to you. Available actions are indicated by enabled toolbar buttons. For more information, see Using the Queue Control Toolbar.
Tip: You can add, remove, or rearrange buttons on the CIC client toolbars. For more information, see Customizing Toolbars.
6 Toolbar Button Tooltip
Pointing to a toolbar button displays a tooltip that explains its action and its keyboard shortcut.
Tip: Toolbar shortcuts work only if you select an interaction in My Interactions or other queue to ensure that it has focus before you use the shortcut keys.
Related Topics
Queue Contents
Phone Number Controls
The CIC client verifies phone numbers that you enter against the dial plan for your organization or region. Verification ensures that the phone numbers you enter for directory entries and configuration options are correctly formatted and can be dialed.
1 Validated phone number
A validated phone number is formatted according to the rules of the dial plan for your organization or region. A validated phone number becomes the display number in the CIC client.
A display number can become a clickable link that dials the number.
Tip: To copy the phone number to the Clipboard, right-click a validated phone number. To copy the phone number and extension, right-click an extension number.
2 Edit button Click the Edit button to change a phone number.

Interaction Desktop Client
54
3 Unvalidated phone number
A phone number appears exactly as you enter it until you validate it.
4 Validate button Click the Validate button to check your phone number entry against the requirements of the dial plan for your organization or region.
5 Invalid phone number
Several error indicators appear when a phone number entry cannot be validated.
• An invalid phone number has a wavy underline.
• The Edit button for an invalid number has a dotted outline.
• An error indicator flashes.
6 Error Indicator The error indicator appears next to the Validate button associated with an invalid phone number.
Related Topics
Follow-me Routing Options Insert and Delete Directory Entries View and Edit Directory Entries
Set Status Dialog Box
Requirements: You need the Change Status Users Access Control right to a specific user to be able to change that user’s status.
The Set Status dialog box enables you to set another user’s status.
Related Topics
Set Status Details Set Another User’s Status
Shortcut Keys
Many of the buttons and fields in the CIC client have shortcut keys or "hot keys" assigned to them. Pressing shortcut keys, which usually open a window or start a function, performs the same task as

Interaction Desktop Client Help
55
pressing a button or selecting a field. The underlined character of the text appearing on the button or field designates the shortcut key. For the File, View and Options menus, simultaneously press the Alt key and the underlined character to perform the action.
Note: If you do not see the underlined characters, press the Alt button to display the underline beneath the corresponding letters.
Navigation
Function Shortcut
Pop the CIC client
This places the CIC client on top of any other applications running in the foreground.
Windows 8: WinKey+N
Previous versions of Windows: WinKey+C
Note: WinKey is the Windows logo key which is present on most 104 key keyboards. It is typically located between the Ctrl and Alt keys.
My Interactions and Other Queue Shortcuts
Tip: Toolbar shortcuts work only if you click an interaction to ensure that it has focus before you use the shortcut keys.
Function Shortcut
Call Back Ctrl+B
Coach * Ctrl+O
Create Custom Call Rule Ctrl+Shift+C
Always send caller directly to voice mail
Ctrl+Shift+M
Disconnect Ctrl+D
Hold Ctrl+H
Join Ctrl+J
Listen to a Call Ctrl+L
Mute Call Ctrl+U

Interaction Desktop Client
56
Park on Orbit Ctrl+K
Pause Recording Ctrl+E
Pickup Ctrl+P
Private Ctrl+I
Properties Ctrl+Shift+P
Record Ctrl+R
Remove from Queue Ctrl+Shift+R
Request Assistance Ctrl+N
Secure Input Ctrl+V
Secure Record Pause Ctrl+Shift+E
Send to Voicemail Ctrl+M
Snip Ctrl+Shift+S
Transfer Ctrl+T
Whisper * Ctrl+W
* Operator Console: The Coach function is not available in Operator Console. However, a similar function called Whisper mode is available only to Operator Console users.
Directory Shortcuts
The availability of specific directory shortcuts depends on the information available in a directory entry and the functions enabled in your CIC client. For example, the shortcut for dialing an assistant is not available if the selected directory entry does not have an associated number for an assistant. In the same way, you cannot start a video call if your CIC client is not integrated with Microsoft Office Communications Server 2007.
Tip: Directory toolbar shortcuts work only if you click a directory entry to ensure that it has focus before you use the shortcut keys.
Function Shortcut

Interaction Desktop Client Help
57
Camp Ctrl+A
Change user’s status Ctrl+S
Copy Ctrl+C
Dial Assistant Ctrl+R
Dial Business Phone Ctrl+B
Dial Business number 2 Ctrl+U
Dial Default number Enter *
Dial Extension Ctrl+Shift+X
Dial Fax Ctrl+F
Dial Home Ctrl+H
Dial Home 2 Ctrl+O
Dial Mobile Phone Ctrl+I
Dial Pager Ctrl+G
Send Email (Business) Ctrl+E
E-mail message to Home address
Ctrl+L
Initiate new Chat Ctrl+Shift+C
Properties Ctrl+Shift+P
* Operator Console: In Operator Console, you press Shift+Enter to dial the default number of the currently selected directory entry. See also Call Transfer Shortcut Keys.
Command and menu shortcuts
Function Shortcut
Active camps Alt+T+A

Interaction Desktop Client
58
Change Password Alt+F+P
Change Station Alt+F+S
Close (hide) Interaction Desktop Alt+F4
Close currently selected view Alt+W+C
Close all views in current workspace
Alt+W+L
Configuration Alt+O+C
Copy Ctrl+C
Create a new View Ctrl+Shift+N
Create a new Workspace Alt+R+C
Cut Ctrl+X
Delete Delete
Delete the current Workspace Alt+R+D
Dock Navigation Pane in original location
Alt+V+N+N
Edit the current Workspace Alt+R+E
Exit Alt+F+X
Full Screen toggle F11 or Alt+V+U
Hide Navigation Pane automatically if empty
Alt+V+N+A
Log off Alt+F+O
Mini Mode toggle F5
Minimize Navigation Pane Alt+V+N+M

Interaction Desktop Client Help
59
Paste Ctrl+V
Reorder Workspaces Alt+R+R
Response Management Alt+T+R
Rules Alt+O+R
Status Bar toggle Alt+V+S
Time-Off Requests * Alt+Z+O
Toolbar selection Alt+V+T
Tracker menu * Alt+K
Turn off and hide Navigation Pane
Alt+V+N+O
Workgroup Activation Alt+O+W
* Requirements: This feature is available only to agents with the appropriate licenses and rights. For more information, see Accessing Interaction Optimizer Features, and , and Tracker Licensing and Rights.
Viewing Shortcut Keys
You can view shortcut keys by right-clicking on an interaction or a directory entry.
Note: The currently available shortcuts appear in black type. Shortcuts which are not available in the current context are dimmed. Call Transfer shortcut keys are available only to Operator Console users.

Interaction Desktop Client
60
Related Topics
Tips and Tricks
Supervisor Client Memos
CIC administrators can easily communicate with selected users, workgroups or roles by means of brief messages (client memos). An administrator creates these client memos in Interaction Supervisor and they appear in the CIC client. There are two ways you can receive these client memos: desktop pop-ups and notifications.
Desktop pop-ups
Desktop pop-ups (toast) appear in the lower right-hand corner of your Windows desktop. Pop-ups remain on the screen until you close them or the supervisor removes them.
Note: You cannot retrieve a desktop pop-up after you close it.

Interaction Desktop Client Help
61
Notification Area
Notifications appear in the Status Bar. The client notification area contains the text of the latest client memo. If you receive multiple client memos, point to this area to display a tooltip that lists all your client memos.
Related Topics
Status Bar
Tips and Tricks
Here are a number of shortcuts that enable you to perform some common tasks more efficiently.
• Keyboard Navigation
• Transferring Calls
• Search a Directory
• Copying Information to the Clipboard
Keyboard Navigation
You can use the Tab key, arrow keys, and other typical keyboard navigation tricks.
• Use the Tab key to navigate inside a view.
• Use WinKey+ up arrow key to expand Interaction Desktop to full screen. Use WinKey + down arrow key to restore it to its previous size.
Transferring Calls
You can easily transfer calls to a directory entry:
• Drag any call to an entry to blind transfer to default number
• Right drag any call to an entry to get an extended transfer option menu
Right-click a directory entry to display a shortcut menu that contains all the different transfer options. For more information, see Transferring Calls.
Copying Information to the Clipboard
You can easily copy a directory entry or interaction details to an email message, document or report by using the Windows clipboard. Select a directory entry or interaction and press Ctrl+C.
Paste the information in the destination application by pressing Ctrl+V. When you paste the copied information in an application, it appears in a simple, easy-to-read format similar to these examples.
• Information copied from a directory entry includes information from all displayed columns.
Last Name: Took First Name: Nora Extension: 7777 Department: Development Business Phone: (317) 555-7777 Home Phone: (317) 555-0300

Interaction Desktop Client
62
Status: Available, No ACD Status Notes: On Phone: False Time In Status: 7:23:33
• The amount of information included for an interaction depends on where you select the interaction.
2055021956 Queue: Recs: 0 Lstns: 0 Name: To: Smith Associates Duration: 0:00:05 Number: (317) 222-2222 State: Connected User: Nancy.Jones Station: NancyJonesSIP Line: SIP-Gateway Wrapup Code: IC Server: Primeic1 IC User: Nancy.Jones Local Date/Time: 8/6/2008 1:33:11 PM
Related Topics
Dial a Recently Dialed Number Shortcut Keys Working with Other Directories Working with the Company Directory
Transfer Dialog Box
Requirements: Access Control Rights determine which Attendant Profiles, User Queues, Workgroup Queues and Station Queues are available as transfer targets. By default, the Transfer dialog box searches the Company Directory, and the appropriate Attendant Profiles, User Queues, Workgroup Queues, and Station Queues for matching names and numbers.
The Transfer dialog box enables you to locate and select the recipient of a transferred interaction, using the search criteria you prefer. Then you can easily start the transfer by clicking a button.

Interaction Desktop Client Help
63
Important: You use a modified version of the Transfer dialog box to transfer work items.
Using the Transfer dialog box
Warning: Perform a consult transfer only when you need to speak with both parties before completing the transfer. If this is not necessary, perform a blind transfer. Using a consult transfer to transfer a call to an attendant profile or to an agent's voice mail is not a supported feature. This may result in the original caller being sent to the default attendant profile. For more information about blind transfers, see Transfer a Call Without Consulting the Recipient.
You can modify the information in the Caller Name text box to correct the name of the caller or to provide additional information such as an account number or a description of the caller’s problem. If you then transfer the call to another CIC client user, the newly entered information appears in the recipient’s My Interactions or other queue list view.
Warning: Use only alphanumeric characters (A-Z, a-z, or 0-9) in the Caller Name text box. Do not use special characters such as comma (,), colon (:), at sign (@), ampersand (&), etc. Special characters can cause the call transfer to fail or prevent the recipient from picking up the call. Also, do not enter more than 78 characters in this text box.
As you type the recipient’s name or number in the Transfer To text box, a drop-down list of choices appears.
• Selecting “Dial 'your entry' as Digits” converts a text entry into numbers that the CIC client dials.
• Selecting a contact name from the drop-down list causes the CIC client to dial the associated extension or phone number.
You control the types of information used to find a match.

Interaction Desktop Client
64
• Use the Options drop-down list to filter the contact search. You can choose to search any combination of Users, Workgroups, Standalone Phones, Station Queues, Station Groups, or Attendant Profiles.
Requirements: Search Station Queues and Search Workgroup Queues Access Control rights determine which station and workgroup queues are available as transfer targets.
• As you type in the Transfer to text box, the selections you made in the Options drop-down list determine which information is used to find a match.
Note: These search criteria are saved and available for future transfers.
Status Information for Transfer recipient
After you select the transfer recipient, the Transfer dialog box displays the user status information if he or she is a CIC client user. This includes current user status, whether the user is logged on or on the phone. This can help you decide what kind of call transfer to use.
CIC client users can set Call Coverage options that forward their calls to another CIC user. CIC client users can also set status details that forward their calls to an alternate phone number. Select the Override Call Forwarding check box to ignore these settings and transfer the current call directly to the selected number or voice mail box or to park the call on the selected number.
Related Topics
Park a Call on Another Person’s Extension Transfer a Call After Consulting the Recipient Transfer a Call to Another Person’s Voicemail Transfer a Call Using a Transfer Button Transfer a Call Without Consulting the Recipient Transfer a Work Item
Windows 7 Jump List

Interaction Desktop Client Help
65
The Windows 7 Jump List for the CIC client contains:
• Links for all phone numbers appearing in your CIC client Call History.
Note: These numbers remain as long as they appear in the Call History view in the CIC client.
• Pinned numbers selected from Call History.
Note: Pinned numbers remain in the jump list even after they are removed from the Call History view.
• Commands for starting or exiting the CIC client or minimizing the CIC client window while the application continues to run.
• Call History numbers.
Tip: Right-click a number and click Open to dial it.
To access the Windows 7 CIC client Jump List, do one of the following:
• Right-click the Interaction Desktop icon in your Windows 7 taskbar.
• From the Windows 7 Start Menu, point to the icon for Interaction Desktop either in the pinned section or recently used section, then point to or click the arrow next to the icon.
Related Topics
Windows 7 Thumbnail
Windows 7 Thumbnail
Requirements: Interaction Command rights determine which buttons are visible. My Interaction rights or "Modify" or "Monitor" rights on the appropriate queue determine which actions you can perform.
You can use the Windows 7 thumbnail view to manage the currently selected interaction.
To use the thumbnail view:

Interaction Desktop Client
66
1. Point to the Interaction Desktop icon on the Windows taskbar.
Result: A thumbnail view appears.
2. Use any of the available toolbar buttons at the bottom of the thumbnail to manage the currently selected interaction. For more information see:
• Pickup Button
• Hold Button
• Mute Button
• Voicemail Button
• Disconnect Button
• Record Button
• Pause Button
Related Topics
Windows 7 Jump List
Using the Toolbars
Using the Toolbars
The CIC client includes two types of toolbars.
• The Queue Control toolbar helps you manage telephone calls as well as voice mail and fax messages. It appears on each queue management view, such as My Interactions.
• The Directory toolbar simplifies working with contacts listed in user directories. It appears on each directory view.
The Interaction Desktop framework includes a multi-part application toolbar that enables you to add new views and workspaces. You can change your CIC status or set your workgroup activation status. You can also dial by typing a phone number or search for and start and Interaction Process. For more information, see Show or hide a toolbar.
Related Topics
Using the Queue Control Toolbar Using the Directory Toolbar
Custom Buttons

Interaction Desktop Client Help
67
Requirements: You need the appropriate View Client Buttons Access Control right to see all or selected custom buttons in the Queue Control toolbar.
Your CIC administrator can create custom buttons for the Queue Control toolbar which appears on the My Interactions view and other queue management views. Custom buttons can also appear in interaction forms for calls, chats, e-mails, callbacks, or work items.
A custom button can invoke a handler or launch a local application. A custom button can be available for use at all times or only when an interaction is selected, or only when a specific type of interaction (such as a work item) is selected, or only when an active (not disconnected) interaction is selected.
Custom buttons to which you have the appropriate rights are shown by default and are appended to the right side of the Queue Control toolbar. The actions performed by custom buttons are also listed on the shortcut menu.
You can move or remove a custom button from your Queue Control toolbar just like any other interaction button. Custom buttons can also be removed by the CIC administrator from your Queue Control toolbar, interaction forms, and the Customize Toolbar dialog box.
The behavior and appearance of custom buttons are defined in Interaction Administrator. Contact your CIC administrator for information on using custom buttons.
Note: Custom buttons defined in Interaction Administrator can appear in both Interaction Desktop and Interaction Connect. Custom buttons that invoke an add-in work only in Interaction Connect. Custom buttons that launch a local application work only in Interaction Desktop. Custom buttons that invoke a handler work in both CIC clients.
Related Topics
Customizing Toolbars Interactive Update Using the Queue Control Toolbar
Customizing Toolbars
Requirements: The Customize Client Security Right enables you change the buttons in a toolbar. You also need specific rights to add and use buttons on the Queue Control Toolbar. For more information, see Using the Queue Control Toolbar.
You can add, remove, or rearrange buttons on the CIC client toolbars.
Add, Remove, or Rearrange Buttons
The Queue Control Toolbar appears on each queue management view (such as My Interactions). The Directory Toolbar appears on each directory view (such as Company Directory). If you use Interaction Process Automation, a toolbar appears on the My Work Items view. You can change the appearance of these toolbars. Each toolbar can have its own unique set of toolbar buttons.
To customize a Queue Control, Directory, or My Work Items toolbar:
1. Select the view containing the toolbar you want to customize.
2. Right-click the toolbar and select Customize.
3. In the Customize Toolbar dialog box, perform any of the following actions:

Interaction Desktop Client
68
Tip: When you customize a toolbar, pay particular attention when you point to a specific button. Some buttons may have the same label name, but have different icons. For example, the Customize Toolbar dialog box shows three separate Mobile buttons, but one button represents Transfer, one represents Consult, and another represents Dial. Also, some buttons have the same icon but different labels. For more information, see Directory Toolbar Buttons and Using the Queue Control Toolbar.
• To add a button to the toolbar, from the Available toolbar buttons list, select a button name and click Add ->.
Result: The selected button appears at the bottom of the Current toolbar buttons list.
Tip: Insert one or more Separator lines to divide the toolbar buttons into groups.
• To remove a button from the toolbar, from the Current toolbar buttons list, select a button name and click <- Remove.
Result: The selected button is removed from the Current toolbar buttons list and reappears in the Available toolbar buttons list.
• To change the order of buttons on the toolbar, from the Current toolbar buttons list, select the button name and use the Move Up and Move Down buttons to move the button to the desired position on the toolbar.
• From the Text options drop-down list, control whether the button names are displayed by selecting Show text labels or No text labels.
4. Do one of the following:
• Click Close to save the new settings.

Interaction Desktop Client Help
69
• Click Reset to return the toolbar to its default configuration.
Related Topics
Custom Buttons Using the Queue Control Toolbar
Using the Queue Control Toolbar
Using the Queue Control Toolbar
Requirements: Your CIC administrator controls whether a button appears on the Queue Control toolbar by default, whether you can add a specific button to the toolbar, and also whether you can use a specific button. If you do not see a specific button in the CIC client and you cannot add it to the toolbar or the button is disabled, you may not have the appropriate rights to see or use it. Interaction Command Rights determine whether you can add a specific button to a Queue Control toolbar, if it does not appear by default. My Interaction Rights determine the actions you can perform on interactions in My Interactions. Access Control rights determine which actions you can perform on other queues you have the rights to display. To Disconnect, Hold, Mute, Pickup or Transfer interactions, you need the appropriate Modify Station Queues, Modify User Queues, or Modify Workgroup Queues Access Control rights. To Coach, Join, Listen, Record, or Snip interactions, you need the appropriate Monitor Station Queues, Monitor User Queues, or Monitor Workgroup Queues Access Control rights.
The Queue Control toolbar helps you manage your interactions. It appears on each queue management view.
Queue Control Shortcuts and the shortcut menu
You can view the currently available queue control shortcuts by right-clicking on an interaction in My Interactions or other queue tab. This displays the shortcut menu for the current interaction. Actions that are not available for the current interaction are grayed-out.
Tip: Toolbar shortcuts work only if you click an interaction to ensure it has focus before you use the shortcut keys.

Interaction Desktop Client
70
Related Topics
Custom Buttons Customizing Toolbars Queue Control Toolbar Buttons
Queue Control Toolbar Buttons
Queue Control Toolbar Buttons
Requirements: You need the appropriate Interaction Command Right to add a Queue Control button to a Queue Control toolbar. You need the appropriate My Interaction Right to use the button when it appears in the My Interactions toolbar. To Disconnect, Hold, Mute, Pickup or Transfer

Interaction Desktop Client Help
71
interactions in other queues, you need the appropriate Modify Station Queues, Modify User Queues, or Modify Workgroup Queues Access Control rights. To Coach, Join, Listen or Record interactions in other queues, you need the appropriate Monitor Station Queues, Monitor User Queues, or Monitor Workgroup Queues Access Control rights.
Queue Control Toolbar buttons enable you to work with a selected interaction. Your CIC administrator controls which buttons appear on the Queue Control toolbar in My Interactions or other queue view by default.
Click a button name for a description of its function.
Assistance
Coach or Whisper (Operator Console)
Disconnect
Hold
Join
Listen
Mute
Park on Orbit
Pause
Pickup
Properties
Private
Record

Interaction Desktop Client
72
Secure Input
Secure Pause
Snip
Transfer
Voicemail
Custom Buttons
Your CIC administrator can create custom buttons for the Queue Control toolbar. These buttons are defined in Interaction Administrator.
Related Topics
Customizing Toolbars Using the Queue Control Toolbar
Assistance Button
Requirements: The "Assistance" Interaction Command Right determines whether the Assistance button can appear on a toolbar. It also controls whether the Request Assistance command appears on a shortcut menu or is available via a keyboard shortcut. The Request Assistance from Supervisors Security right enables you to request assistance from your supervisor.
Icon
Location Queue Control toolbar
Chat window
E-mail Window for Incoming Messages
E-mail Window for Outgoing Messages
Interaction Properties Dialog Box
Keyboard shortcut
Ctrl+N
Tip: Keyboard shortcuts work only if you select an interaction in My Interactions or other queue to ensure that it has focus before you press the keys.

Interaction Desktop Client Help
73
Description Sometimes you encounter an interaction for which you need assistance. For example, a caller asks a question that you cannot answer. Or you are in the middle of a web chat when you need help from your supervisor.
If you need help with an interaction, click the Assistance button to request assistance from your supervisor.
Note: The Assistance button is enabled only for ACD-routed interactions. If the interaction is not in a state in which this action can be performed, the Assistance button appears dimmed. Although you cannot request assistance on an intercom chat, you could transfer the chat session to a supervisor or conference the chat session with a chat session with a supervisor.
Related Topics
Assistance Process Request Assistance From Your Supervisor Using the Queue Control Toolbar
Coach Button
Requirements: The "Coach" Interaction Command Right determines if the Coach button can appear on a toolbar. It also controls whether the Coach command appears on a shortcut menu or is available via a keyboard shortcut. The Coach Interactions Security right enables you to coach an interaction appearing in My Interactions. The Monitor Station Queues, Monitor User Queues, or Monitor Workgroup Queues Access Control rights enable you to coach an interaction appearing on another queue.
Tip: Operator Console users use the Whisper button instead of the Coach button.
Icon
Location Queue Control toolbar
Interaction Properties Dialog Box
Keyboard shortcut
Ctrl+O
Tip: Keyboard shortcuts work only if you select an interaction in My Interactions or other queue to ensure that it has focus before you press the keys.
Description Click this button to add yourself to an agent’s call on any user or station queue you have permission to monitor. This enables you to provide advice to the agent without the customer knowing that you are assisting on the call. The agent can hear your side of the conversation, but the customer cannot.
This feature is especially helpful to supervisors who are training new agents, monitoring employee customer service performance, or simply providing assistance with a customer call.
Tip: If the agent presses the Mute button while you are "coaching" the

Interaction Desktop Client
74
agent, the customer no longer hears the agent but the agent can continue to converse with you. The Mute button does not affect the audio between the agent and the coach.
Note: You must have permission to use the Coach feature and you must have permission to monitor queues. If you have questions about your rights and permissions, see your CIC administrator.
Note: The Coach button is unavailable if the interaction is not in a state in which this action can be performed.
Related Topics
Coach an Interaction Using the Queue Control Toolbar
Disconnect Button
Requirements: The "Disconnect" Interaction Command Right determines if the Disconnect button can appear on a toolbar. It also controls whether the Disconnect command appears on a shortcut menu or is available via a keyboard shortcut. The Disconnect Interactions Security right enables you to disconnect an interaction appearing in My Interactions. The Modify Station Queues, Modify User Queues, or Modify Workgroup Queues Access Control rights enable you to disconnect an interaction appearing on another queue.
Icon
Location Queue Control toolbar
Windows 7 Thumbnail
Chat Window
Interaction Properties Dialog Box
Keyboard shortcut
Ctrl+D
Tip: Keyboard shortcuts work only if you select an interaction in My Interactions or other queue to ensure that it has focus before you press the keys.
Description Click Disconnect to disconnect the current interaction.
When you click Disconnect, the icon for that interaction changes to a Disconnect icon.
Note: The Disconnect button is unavailable if the interaction is not in a state in which this action can be performed.

Interaction Desktop Client Help
75
Related Topics
Disconnect a Call Using the Queue Control Toolbar
Hold Button
Requirements: The "Hold" Interaction Command Right determines if the Hold button can appear on a toolbar. It also controls whether the Hold command appears on a shortcut menu or is available via a keyboard shortcut. The Put Interactions on Hold Security right enables you to hold an interaction appearing in My Interactions. The Modify Station Queues or Modify User Queues Access Control rights enable you to hold an interaction appearing on another queue.
Icon
Location Queue Control toolbar
Windows 7 Thumbnail
Chat Window
Interaction Properties Dialog Box
Keyboard shortcut
Ctrl+H
Tip: Keyboard shortcuts work only if you select an interaction in My Interactions or other queue to ensure that it has focus before you press the keys.
Description Click Hold to place the selected interaction on hold.
To take the interaction off hold, click Hold again, or click Pickup, or double-click the interaction in your My Interactions queue.
When you click this button, the icon for the selected interaction changes to a Hold icon.
Note: The Hold button is unavailable if the interaction is not in a state in which this action can be performed.
Tip: Your CIC administrator can configure a maximum hold time for interactions. By default, interactions on hold for longer than fifteen minutes are disconnected. Your administrator can change the amount of time an interaction can remain on hold and the behavior that occurs once the hold time is exceeded. For example, your administrator may choose to transfer interactions on hold longer than twenty minutes to another queue. For more information, see your CIC administrator.
Related Topics
Place a Call on Hold Using the Queue Control Toolbar

Interaction Desktop Client
76
Join Button
Requirements: The "Join" Interaction Command Right determines if the Join button can appear on a toolbar. It also controls whether the Join command appears on a shortcut menu or is available via a keyboard shortcut. The Join Interactions Security right enables you to join an interaction appearing in My Interactions. The Monitor Station Queues, Monitor User Queues, or Monitor Workgroup Queues Access Control rights enable you to join an interaction appearing on another queue.
Icon
Location Queue Control toolbar
Interaction Properties Dialog Box
Keyboard shortcut
Ctrl+J
Tip: Keyboard shortcuts work only if you select an interaction in My Interactions or other queue to ensure that it has focus before you press the keys.
Description Click this supervisory feature button to add yourself to a call on any user or station queue you have permission to monitor, and both the agent and the customer can hear your side of the conversation. When you use the Join feature, the CIC client creates a conference call between the agent, the customer, and you.
The connected call icon is displayed.
Note: The Join button is unavailable if the interaction is not in a state in which this action can be performed.
Related Topics
Join an Interaction Using the Queue Control Toolbar
Listen Button
Requirements: The "Listen" Interaction Command Right determines if the Listen button can appear on a toolbar. It also controls whether the Listen In command appears on a shortcut menu or is available via a keyboard shortcut. The Listen in on Interactions Security right enables you to listen to an interaction appearing in My Interactions. The Monitor Station Queues, Monitor User Queues, or Monitor Workgroup Queues Access Control rights enable you to listen to an interaction appearing on another queue.
Icon

Interaction Desktop Client Help
77
Location Queue Control toolbar
Interaction Properties Dialog Box
Keyboard shortcut
Ctrl+L
Tip: Keyboard shortcuts work only if you select an interaction in My Interactions or other queue view to ensure that it has focus before you press the keys.
Description Click the Listen button to listen to a call. You can listen to a caller leaving a voice mail message, to an ongoing call, a call on hold, or to a conference call.
You can also "listen to" (monitor) email, chat, callback or conference interactions.
The parties being listened to or monitored may not be aware that someone is listening to the interaction. For more information, see Determine if Someone is Listening to or Recording Your Interactions.
Tip: Click the Private button while you are connected to an interaction if you do not want anyone to be able to listen to the conversation.
Warning: Genesys disclaims any responsibility for end-user or licensee to comply with federal or state law restrictions regarding Record, Snip, or Listen capabilities of CIC software. The licensee hereby warrants and represents that the end-user or licensee will use the product in compliance with any federal or state law.
Related Topics
Determine if Someone is Listening to or Recording Your Interactions Listen to a Call Listen to Someone Leave a Voicemail Message Using the Queue Control Toolbar
Mute Button
Requirements: The "Mute" Interaction Command Right determines if the Mute button can appear on a toolbar. It also controls whether the Mute Call command appears on a shortcut menu or is available via a keyboard shortcut. The Mute Interactions Security right allows you to disable the microphone on your telephone while working with an interaction appearing in My Interactions. The Modify Station Queues or Modify User Queues Access Control rights allow you to disable your microphone for an interaction appearing on another queue.
Icon
Location Queue Control toolbar
Windows 7 Thumbnail

Interaction Desktop Client
78
Interaction Properties Dialog Box
Keyboard shortcut
Ctrl+U
Tip: Keyboard shortcuts work only if you select an interaction in My Interactions or other queue to ensure that it has focus before you press the keys.
Description Click Mute to disable the microphone on your telephone so that the other party or parties cannot hear what you are saying.
Click Mute again to reactivate the microphone.
If you are in a conference call hosted by a different CIC server and you put the call on hold, you should first click Mute to avoid playing on-hold music to the other parties in a conference call.
Also, if you are currently being assisted by a supervisor, the customer no longer hears you, but the supervisor can continue to converse with you. For more information, see Coach Button or Whisper Button.
Note: The Mute button is unavailable if the call is not in a state in which this action can be performed.
Related Topics
Using the Queue Control Toolbar
Park on Orbit Button
Requirements: The "Park" Interaction Command Right determines if the Park on Orbit button can appear on a toolbar. It also controls whether the Park on Orbit command appears on a shortcut menu or is available via a keyboard shortcut. The Park Interactions Security right enables you to park in orbit a call appearing in My Interactions.
Icon
Location Queue Control toolbar
Interaction Properties Dialog Box
Keyboard shortcut
Ctrl+K
Tip: Keyboard shortcuts work only if you select an interaction in My Interactions or other queue to ensure that it has focus before you press the keys.
Description You can place any connected call in a specific orbit. This places the call on hold and removes it from your station. Depending on the hold behavior your CIC administrator configures, callers "in orbit" hear a combination of music and

Interaction Desktop Client Help
79
messages. To a caller, there is no difference between being on hold or in orbit.
Note: The Park on Orbit button does not appear on your Queue Control toolbar by default. For more information about adding buttons to a CIC client toolbar, see Customizing Toolbars.
Related Topics
Customizing Toolbars Park a Call on Orbit Park on Queue Button Park a Call on Another Person’s Extension Using the Queue Control Toolbar
Pause Button
Requirements: The "Pause" Interaction Command Right determines if the Pause button can appear on a toolbar. It also controls whether the Pause Recording command appears on a shortcut menu or is available via a keyboard shortcut. The Pause Interactions Security right enables you to pause while recording an interaction appearing in My Interactions. The same Monitor Station Queues, Monitor User Queues, or Monitor Workgroup Queues Access Control rights that enable you to record an interaction appearing on another queue also enable you to pause while recording.
Note: Pause is not available if you are making a Snippet recording. Snippet recordings can be started or stopped, but not paused. Pause is also unavailable if the call is not in a state in which this action can be performed.
Icon
Location Queue Control toolbar
Windows 7 Thumbnail
Chat Window
Interaction Properties Dialog Box
Keyboard shortcut
Ctrl+E
Tip: Keyboard shortcuts work only if you select an interaction in My Interactions or other queue to ensure that it has focus before you press the keys.
Description Use this button to control an ad-hoc recording session.
Click this button to pause the recording session. Click it again to resume the recording session.
Warning: Genesys disclaims any responsibility for end-user or licensee to comply with federal or state law restrictions regarding Record. Snip, or Listen capabilities of CIC software. The licensee hereby warrants and represents that the end-user or licensee will use the product in compliance with any federal or state law.

Interaction Desktop Client
80
Related Topics
Record a Call Record Button Recording Types Snip Button Secure Record Pause Button Using the Queue Control Toolbar
Pickup Button
Requirements: The "Pickup" Interaction Command Right determines if the Pickup button can appear on a toolbar. It also controls whether the Pickup command appears on a shortcut menu or is available via a keyboard shortcut. The Pickup Interactions Security right enables you to pick up an interaction appearing in My Interactions. The Modify Station Queues, Modify User Queues, or Modify Workgroup Queues Access Control rights enable you to pick up an interaction appearing on another queue.
Icon
Location Queue Control toolbar
Windows 7 Thumbnail
Work Item Toolbar
Callback Window
Chat Window
Interaction Properties Dialog Box
Keyboard shortcut
Ctrl+P
Tip: Keyboard shortcuts work only if you select an interaction in My Interactions or other queue to ensure that it has focus before you press the keys.
Description Click this button to pick up the current interaction, or to take the current interaction off hold. When you click this button, the icon for a call changes to a Connected icon
Note: The Pickup button is unavailable if the interaction is not in a state in which this action can be performed.
Related Topics
Pick Up a Call From Voicemail Pick Up a Work Item

Interaction Desktop Client Help
81
Using the Queue Control Toolbar
Private Button
Requirements: The "Private" Interaction Command Right determines if the Private button can appear on a toolbar. It also controls whether the Private command appears on a shortcut menu or is available via a keyboard shortcut. The Private Interactions Security right enables you to mark an interaction appearing in My Interactions as private.
Icon
Location Queue Control toolbar
Chat Window
Email Window for Outgoing Messages
Interaction Properties Dialog Box
Keyboard shortcut
Ctrl+I
Tip: Keyboard shortcuts work only if you select an interaction in My Interactions or other queue to ensure that it has focus before you press the keys.
Description Click this button to prevent other Customer Interaction Center users from recording or listening to your conversation.
Warning: Use of the Private feature may be subject to your company’s policies and should only be used in accordance with those policies. CIC handler customization can be used to track the use of the Private feature to ensure compliance with such policies.
Related Topics
Using the Queue Control Toolbar
Properties Button on the Queue Control Toolbar
Icon
Location Queue Control toolbar
Keyboard shortcut
Ctrl+Shift+P
Tip: Keyboard shortcuts work only if you select an interaction in My Interactions or other queue to ensure that it has focus before you press the keys.
Description The Properties button enables you to view and edit detailed information on the

Interaction Desktop Client
82
selected interaction. For more information, see View and Edit Interaction Properties.
Note: The Properties button does not appear on your Queue Control toolbar by default, but you can add it. For more information, see Customizing Toolbars.
Related Topics
Customizing Toolbars Properties Button on the Directory Toolbar Using the Queue Control Toolbar View and Edit Interaction Properties
Record Button
The Record button enables you to make recordings of all or selected parts of an interaction. These Ad hoc recordings are stored as WAV or XML files.
Requirements: Two types of recordings are available in the CIC client. For the Record button, see the Requirements for Ad hoc recordings.
Icon
Location Queue Control toolbar
Mini view
Windows 7 Thumbnail
Chat Window
Interaction Properties Dialog Box
Keyboard shortcut
Ctrl+R
Tip: Toolbar shortcuts work only if you select an interaction in My Interactions or other queue to ensure that it has focus before you press the keys.
Description Click Record to record the currently selected call or chat. A call recording is saved as a. wav file. A chat recording is saved as a .txt file.
Clicking Record the first time starts the recording session for a call. Clicking Record again stops the recording session for a call.
Note: You can press the Record button more than once to stop or continue recording your interaction. The CIC client stores each part of the recorded conversation in separate audio files or text files, and sends them to you in email message attachments after you end the call.

Interaction Desktop Client Help
83
Note: The Record button is unavailable if the call is not in a state in which this action can be performed or if you do not have rights to record calls. Contact your CIC administrator if you need security rights to use this feature.
Warning: Genesys disclaims any responsibility for end-user or licensee to comply with federal or state law restrictions regarding Record, Snip, or Listen capabilities of CIC software. The licensee hereby warrants and represents that the end-user or licensee will use the product in compliance with any federal or state law.
Related Topics
Record a Call Record a Chat Session Snip Button Using the Queue Control Toolbar
Snip Button
The Snip button enables you to make recordings of all or selected parts of an interaction. Interaction Recorder manages these Snippet recordings and stores them in the CIC database. For more information about the differences between Snippet and Ad hoc recordings, see Recording Types.
Note: Snippet recordings of email interactions are available only if your CIC administrator separately enables this feature. Snippet recordings of email interactions are not available by default.
Requirements: See the Requirements for Snippet Recordings.
Icon
Location Queue Control toolbar
Mini Mode Views
Chat Window
Interaction Properties Dialog Box
Email Window for Incoming Messages
Email Window for Outgoing Messages
Email List
Tip: The Snip button does not appear by default on the Queue Control toolbar, Chat window toolbar, Email windows, Email List, or the Interaction Properties dialog box. Your CIC administrator can add this button via a client template. Or, if you have the appropriate rights and license you can add it. For information about adding toolbar buttons, see Customizing Toolbars, Configure Chat Window, Configure Email Windows, and the Interaction Properties Dialog box.
Keyboard shortcut
Ctrl+Shift+S
Tip: Toolbar shortcuts work only if you select an interaction in My

Interaction Desktop Client
84
Interactions or other queue to ensure that it has focus before you press the keys.
Description Click Snip to make a snippet recording of the currently selected call or chat.
Note: Snippet recordings of email messages is not enabled by default.
Clicking Snip the first time starts the recording session for a call. Clicking Snip again stops the recording session for a call.
Note: You cannot use Pause during a Snippet recording. However, you can use the Snip button to create multiple recordings during the same interaction, skipping over the parts you don't want to record. The Snip button is unavailable if the interaction is not in a state in which this action can be performed or if you do not have the appropriate rights. Contact your CIC administrator if you need security rights to use this feature.
Warning: Genesys disclaims any responsibility for end-user or licensee to comply with federal or state law restrictions regarding Record, Snip, or Listen capabilities of CIC software. The licensee hereby warrants and represents that the end-user or licensee will use the product in compliance with any federal or state law.
Related Topics
Record a Call Record a Chat Session Recording Types Using the Queue Control Toolbar
Secure Input Button
Requirements: Your CIC administrator must enable and configure the Secure Input feature and make it available to one of the workgroups to which you belong. To use the Secure Input feature, you need the Initiate Secure Input Security Right. The "Secure Input" Interaction Command Right determines if the Secure Input button can appear on a toolbar. It also controls whether the Secure Input command appears on a shortcut menu or is available via a keyboard shortcut. The CIC administrator assigns Secure Input Forms to selected workgroups. To use a specific Secure Input form, you need the View Workgroup Access Control Right for the workgroup to which it belongs.
See Customizing Toolbars for instructions on displaying this toolbar button if it does not appear by default.
Icon
Location Queue Control toolbar
Interaction Properties Dialog Box
Keyboard shortcut
Ctrl+V
Tip: Keyboard shortcuts work only if you select an interaction in My Interactions or other queue to ensure that it has focus before you press the

Interaction Desktop Client Help
85
keys.
Description Click Secure Input to start a Secure Input session.
Secure input creates a secure session that is separate from the customer-agent interaction. It collects the confidential information from the customer, validates it with the appropriate web service, ends the secure session, and returns both customer and agent to the main interaction.
Related Topics
Secure Input Start a Secure Input Session
Secure Pause Button
Requirements: The "Secure Recording Pause" Interaction Command Right determines if the Secure Pause button can appear on a toolbar. It also controls whether the Secure Pause command appears on a shortcut menu or is available via a keyboard shortcut. The Secure Recording Pause Interactions Security right enables you to secure pause a recording of an interaction appearing in My Interactions.
Note: The Secure Pause button is enabled when you select the parent interaction (call), not the recording.
Icon
Location Queue Control toolbar
Keyboard shortcut
Ctrl+Shift+E
Tip: Keyboard shortcuts work only if you select an interaction in My Interactions or other queue to ensure that it has focus before you press the keys.
Description Click Secure Pause to avoid recording sensitive information, such as a Social Security number or credit card number, when you are connected to a call interaction.
During a secure recording pause, your recording of the interaction (and all recordings by any other monitors of this interaction) are paused for a configured period of time. The Secure Pause button displays a countdown timer of how long all recordings will continue to be paused. The Secure Pause does not end until the timer reaches zero.
You can press Secure Pause again during a pause to reset the countdown timer to the maximum duration of a pause. The maximum duration of a Secure Pause is configured in Interaction Administrator. Contact your CIC administrator if you

Interaction Desktop Client
86
have questions about the length of a Secure Pause.
Tip: Pressing Secure Pause multiple times during a pause does not increase the duration beyond the maximum time limit.
Note: The final recording contains a beep to indicate secure (non-recorded) segments. The recording does not play silence during the secure pause segment. These segments are omitted from the recording.
Warning: Genesys disclaims any responsibility for end-user or licensee to comply with federal or state law restrictions regarding Record, Snip, or Listen capabilities of CIC software. The licensee hereby warrants and represents that the end-user or licensee will use the product in compliance with any federal or state law.
Related Topics
Record a Call Recording Types Secure Pause a Recording Using the Queue Control Toolbar
Transfer Button
Requirements: The "Transfer" Interaction Command Right determines if the Transfer button can appear on a toolbar. It also controls whether the Transfer command appears on a shortcut menu or is available via a keyboard shortcut. The Transfer Interactions Security right enables you to transfer an interaction appearing in My Interactions. The Modify Station Queues, Modify User Queues, or Modify Workgroup Queues Access Control rights enable you to transfer an interaction appearing on another queue.
Icon
Location Queue Control toolbar
Chat Window
Interaction Properties Dialog Box
Keyboard shortcut
Ctrl+T
Tip: Keyboard shortcuts work only if you select an interaction call in My Interactions or other queue to ensure that it has focus before you press the keys.
Description Click this button to open the Transfer dialog box where you can enter a transfer recipient in the Transfer to: text box and select the type of transfer operation you want to perform.
To send the interaction directly to the recipient, enter the recipient’s extension (internal number) or a phone number (external number), select the recipient

Interaction Desktop Client Help
87
from the drop-down list and click Transfer.
Note: The Transfer button is unavailable if the selected interaction is not in a state in which this action can be performed.
Related Topics
Transfer a Call After Consulting the Recipient Transfer a Call to Another Person’s Voicemail Transfer a Call Using a Transfer Button Transfer a Call Without Consulting the Recipient Using the Queue Control Toolbar
Voicemail Button
Requirements: The "Voicemail" Interaction Command Right determines if the Voicemail button can appear on a toolbar. It also controls whether the Send to Voicemail command appears on a shortcut menu or is available via a keyboard shortcut. The Transfer Interactions to Voice Mail Security right enables you to transfer an interaction appearing in My Interactions to your voice mail.
Icon
Location Queue Control toolbar
Windows 7 Thumbnail
Chat Window
Interaction Properties Dialog Box
Keyboard shortcut
Ctrl+M
Tip: Keyboard shortcuts work only if you select an interaction in My Interactions or other queue to ensure that it has focus before you press the keys.
Description Click this button to transfer a selected call to your voice mail account.
Use this button if you want to send an incoming call to your voice mail instead of speaking with the caller.
Note: The Voicemail button is unavailable if the call is not in a state in which this action can be performed.
Related Topics
Send to Voicemail Button Transfer a Call to Another Person’s Voicemail Transfer a Call to Your Voicemail Using the Queue Control Toolbar

Interaction Desktop Client
88
Whisper Button
Requirements: Operator Console users use the Whisper button instead of the Coach button. The "Coach" Interaction Command Right determines if the Whisper button can appear on a toolbar. It also controls whether the Whisper command appears on a shortcut menu or is available via a keyboard shortcut. The Coach Interactions Security right enables you to use Whisper Mode for an interaction appearing in My Interactions. The Monitor Station Queues, Monitor User Queues, or Monitor Workgroup Queues Access Control rights enable you to use Whisper Mode for an interaction appearing on another queue.
Icon
Location Queue Control toolbar
Interaction Properties Dialog Box
Keyboard shortcut
Ctrl+W
Tip: Keyboard shortcuts work only if you select an interaction in My Interactions or other queue to ensure that it has focus before you press the keys.
Description Click this button to add yourself to an agent’s call on any user or station queue you have permission to monitor. This enables you to speak to the agent without the customer knowing that you are assisting on the call. The agent can hear your side of the conversation, but the customer cannot.
Tip: If the agent presses the Mute button while you are "coaching" the agent, the customer no longer hears the agent but the agent can continue to converse with you. The Mute button does not affect the audio between the agent and the coach.
Note: The Whisper button is unavailable if the call is not in a state in which this action can be performed.
Related Topics
Using the Queue Control Toolbar Whisper Mode
Using the Directory Toolbar
Using the Directory Toolbar
Use the Directory toolbar to simplify working with the contacts listed in your directories and managing the flow of incoming interactions. The Directory toolbar provides actions involving directory entries and active interactions. The Directory toolbar is located at the bottom of each directory view. You can customize a Directory toolbar for each directory view.
Some buttons may not be available in all situations. If a button is unavailable, you cannot use it on the currently selected interaction or contact.

Interaction Desktop Client Help
89
Note: The Directory toolbar in the Lync-enabled Company Directory view is different than the toolbar used in other Directory views. For more information, see Lync-enabled Company Directory.
Default Directory Toolbars
Default directory toolbar buttons differ for Operator Console users and non-Operator Console users. However, non-Operator Console users can, if granted permission from their administrator, add them to their toolbar.
Note: The Operator Console default button set for the Directory toolbar places an added emphasis on transferring calls.
The default configuration for the Directory toolbar includes the following buttons:
Toolbar Button
Non-Operator Console Users
Operator Console Users
Function
X X Camp
X Change user’s status
X Conference
X Chat
X Consult Transfer
X X Dial Default Number

Interaction Desktop Client
90
X Dial Business Phone
X Dial Mobile Phone
X Park on Queue
X X Properties
X X Send E-mail Message (Business)
X X Transfer
X Send to Voicemail
Customizing Toolbars
The default Directory toolbar does not contain all the available buttons. For more information about adding, arranging, or removing buttons, see Customizing Toolbars. For a comprehensive list of buttons you can include on your toolbar, see Directory Toolbar Buttons.
Related Topics
Customizing Toolbars Directory Toolbar Buttons Directory Toolbar Shortcuts Using the Toolbars
Call Transfer Shortcut Keys
Requirements: Your rights determine the actions you can perform on interactions. This includes using shortcut keys. You need the Transfer Interactions Security right to transfer interactions in My Interactions. Access Control rights determine which actions you can perform on other queues you have the rights to display. To Transfer interactions, you need the appropriate Modify Station Queues, Modify User Queues, or Modify Workgroup Queues Access Control rights. Call Transfer Shortcut Keys are reserved for Operator Console users. However, all users can employ the standard shortcut keys for navigation, queues, and directories. For more information, see Shortcut Keys.
Transferring a call without speaking to the intended recipient is called a blind transfer. Use a blind transfer if you do not need to speak with the recipient before transferring the call. If the intended recipient does not answer, the call is sent to the recipient’s voice mail.
Transferring a call after speaking with the intended recipient is called a consult transfer. Use a consult transfer if you need to speak with the recipient before transferring the call. If the intended recipient does not answer the phone, you can resume your conversation with the caller, transfer the call to the intended recipient’s voice mail, or transfer the call to another person.

Interaction Desktop Client Help
91
To transfer a call by selecting a directory entry:
• Select a call, then select a directory entry and press Enter.
Result: This transfers the selected call to the default phone number or extension for the selected directory entry.
To use any of the following shortcut keys:
1. Select a connected call.
2. Select the appropriate directory entry.
3. Press the shortcut key combination to transfer the call to one of the alternate configured numbers for the user.
Example: To transfer a currently selected call to a user’s mobile phone after talking to the intended recipient, select the directory entry for the desired recipient, press and hold Ctrl and Shift and then press I.
Transfer To Without Consulting After Consulting
Default Number Enter Ctrl+T
Assistant Ctrl+Alt+R Ctrl+Shift+R
Business Ctrl+Alt+B Ctrl+Shift+B
Business 2 Ctrl+Alt+U Ctrl+Shift+U
Fax Ctrl+Alt+F Ctrl+Shift+F
Home Ctrl+Alt+H Ctrl+Shift+H
Home 2 Ctrl+Alt+O Ctrl+Shift+O
Mobile Ctrl+Alt+I Ctrl+Shift+I
Pager Ctrl+Alt+G Ctrl+Shift+G
Tip: To view the call transfer shortcut keys while working with a call, right-click a directory entry, select Selected Interaction and then click Transfer to other number or Consult transfer to other number. Shortcuts that are dimmed are unavailable for the current directory entry.

Interaction Desktop Client
92
Related Topics
Using the Operator Console Shortcut Keys
Directory Toolbar Shortcuts
Like the Queue Control toolbar, the Directory toolbar contains buttons that have shortcut keys assigned to them. Pressing shortcut keys performs the same task as pressing the button.
Tip: Select a directory entry before you press a Directory toolbar shortcut. When transferring or parking a call, select both the interaction and the directory entry before pressing the shortcut keys.
Operator Console: Pay particular attention to the shortcut key combination for Dial Default Number and Transfer. Operator Console users also have many keyboard shortcuts for call transfers. For more information, see Call Transfer Shortcut Keys.
Toolbar Button
Non-Operator Console Users
Operator Console Users
Function
Ctrl+A Ctrl+A Camp

Interaction Desktop Client Help
93
Ctrl+S Ctrl+S Change user’s status
` Ctrl+Shift+C Ctrl+Shift+C Initiate Chat
Ctrl+T Consult Transfer
Enter Shift+Enter Dial Default Number
Ctrl+B Ctrl+B Dial Business Phone
Ctrl+I Ctrl+I Dial Mobile Phone
Ctrl+H Ctrl+H Dial Home Phone
Ctrl+K Park on Queue
Ctrl+Shift+P Ctrl+Shift+P Properties
Ctrl+E Ctrl+E Send E-mail Message (Business)
Enter Transfer
Ctrl+M Send to Voicemail
Directory Shortcuts and the shortcut menu
You can view the currently available directory shortcuts by right-clicking on a directory entry to display the shortcut menu. Actions that are not available for the current directory entry are grayed-out.

Interaction Desktop Client
94
Warning: Toolbar shortcuts work only if you click a directory entry ensure it has focus before you use the shortcut keys.
Related Topics
Call Transfer Shortcut Keys Directory Toolbar Buttons Using the Directory Toolbar
Directory Toolbar Buttons
Directory Toolbar Buttons
The following list contains the buttons available for the Directory toolbar. For more information about adding toolbar buttons to the Directory toolbar, see Customizing Toolbars.
Toolbar Button
Label Function
Assistant Dial Assistant Phone

Interaction Desktop Client Help
95
Assistant Consult transfer to Assistant Phone
Assistant Blind transfer to Assistant Phone
Business Dial Business Phone
Business Consult transfer to Business Phone
Business Blind transfer to Business Phone
Business Send an email message to the Business address
Business 2 Dial Business Phone 2
Business 2 Consult transfer to Business Phone 2
Business 2 Blind transfer to Business Phone 2
Camp Camp
Chat Initiate new Chat
Conference Create or Expand a Conference Call by Adding Parties
Consult Consult Transfer
Dial Dial default phone number
Email Send an email message to the business address for the selected directory entry.
Extension Dial default phone number extension
Fax Dial Fax
Fax Consult transfer to Fax

Interaction Desktop Client
96
Fax Blind transfer to Fax
Home Dial Home Phone
Home Consult transfer to Home Phone
Home Blind transfer to Home Phone
Home Send an email message to the Home address
Home 2 Dial Home Phone 2
Home 2 Consult transfer to Home Phone 2
Home 2 Blind transfer to Home Phone 2
Mobile Dial Mobile Phone
Mobile Consult transfer to Mobile Phone
Mobile Blind transfer to Mobile Phone
Pager Dial Pager
Pager Consult transfer to Pager
Pager Blind transfer to Pager
Park Park on Queue
Properties Properties
Status Change user’s status
Transfer Blind transfer to default number

Interaction Desktop Client Help
97
Voicemail Send to Voicemail
Related Topics
Using the Directory Toolbar Directory Toolbar Shortcuts
Camp Button
Requirement: The HideClientCamp server parameter controls whether the Camp button appears in the Directory toolbar for members of selected workgroups. If you do not see this button, contact your CIC administrator
Icon
Location Directory Toolbar
Keyboard shortcut
Ctrl+A
Description Click this button to camp on the internal extension of a selected directory entry.
Use this button to watch another user’s status. You are alerted when the other user’s status changes to an available type.
Related Topics
Camp Desktop Alert Camp on an Internal Extension
Change User’s Status Button
Requirements: You need the Change Status Users right for the selected user to set another user’s status.
Icon
Location Directory Toolbar
Note: The Change User’s Status button may not appear on your Directory toolbar by default. For a list of available buttons, see Directory Toolbar Buttons. For instructions on adding them to your Directory toolbar, see Customizing Toolbars.
Keyboard shortcut
Ctrl+S
Description You can set another user’s status in the Company Directory or other directory

Interaction Desktop Client
98
view.
Related Topics
Directory Toolbar Buttons Set Another User’s Status
Conference Button
Icon
Location Directory Toolbar
Description Click this button to add a directory contact to a conference call.
Related Topics
Create or Expand a Conference Call by Adding Parties
Consult Transfer Buttons
Requirements: The "Transfer" Interaction Command Right determines if the Transfer button can appear on a toolbar. It also controls whether the Transfer command appears on a shortcut menu. The Transfer Interactions Security right enables you to transfer an interaction appearing in My Interactions. The Modify Station Queues, Modify User Queues, or Modify Workgroup Queues Access Control rights enable you to transfer an interaction appearing on another queue.
A variety of different Consult Transfer buttons can appear on the Directory toolbar. Use these buttons to transfer an interaction to a specific number associated with a selected directory entry after consulting the recipient.
Note: For more information about checking which numbers are associated with your directory entries, see View and Edit Directory Entries.
Icons Label Function
Assistant Consult transfer to Assistant Phone
Business Consult transfer to Business Phone
Business 2 Consult transfer to Business Phone 2
Consult Consult Transfer
Fax Consult transfer to Fax

Interaction Desktop Client Help
99
Home Consult transfer to Home Phone
Home 2 Consult transfer to Home Phone 2
Mobile Consult transfer to Mobile Phone
Pager Consult transfer to Pager
Location Directory Toolbar
Note: You can configure which Consult Transfer buttons appear on your Directory toolbar. For more information, see Customizing Toolbars.
Keyboard shortcut
Operator Console: For a list of Consult Transfer keyboard shortcuts, see Call Transfer Shortcut Keys.
Description Click a Consult Transfer button to speak with the transfer recipient while your original caller stays on hold then transfer the selected interaction to a specific number for a selected Directory entry.
Note: The toolbar button is unavailable if this number is not recorded for the selected Directory entry. For example, the Consult Transfer to Assistant Phone button is disabled if the phone number does not exist for the currently selected Directory entry.
Related Topics
Call Transfer Shortcut Keys Transfer a Call After Consulting the Recipient View and Edit Directory Entries
Dial Buttons
A variety of different Dial buttons can appear on a standard Directory toolbar. Use these buttons to dial a specific number associated with a selected directory entry.
Note: For information about checking which numbers are associated with your directory entries, see View and Edit Directory Entries.
Icons Label Function
Assistant Dial Assistant Phone
Business Dial Business Phone

Interaction Desktop Client
100
Business 2 Dial Business Phone 2
Dial Dial default phone number
Extension Dial default phone number extension
Fax Dial Fax
Home Dial Home Phone
Home 2 Dial Home Phone 2
Mobile Dial Mobile Phone
Pager Dial Pager
Location Directory Toolbar
Note: You can configure which Dial buttons appear on your Directory toolbar. For more information, see Customizing Toolbars.
Keyboard shortcut
For a list of Dial keyboard shortcuts, see Directory Toolbar Shortcuts.
Description Click a Dial button to dial a specific number for a selected Directory entry.
Note: The toolbar button is unavailable if this number is not available for the selected Directory entry. For example, the Dial Assistant Phone button is disabled if the phone number does not exist for the currently selected Directory entry.
Lync-enabled Company Directory Dial Button
The Lync-enabled Company Directory consolidates dial buttons into a single Dial button with a drop-down list.
Icon
Location Lync-enabled Company Directory toolbar
Description Use this button to dial a specific number associated with a selected directory entry by doing one of the following:
• Select an entry in the Lync-enabled Company Directory and then click

Interaction Desktop Client Help
101
the Dial button to dial the default number.
• Select an entry in the Lync-enabled Company Directory and then click the arrow on the Dial button. Click one of the displayed "Dial" entries to dial the associated number.
Related Topics
Directory Toolbar Buttons Lync-enabled Company Directory Make a Call Using a Dial Button View and Edit Directory Entries
Initiate New Chat Button
Icon
Location Directory Toolbar
Keyboard shortcut
Ctrl+Shift+C
Description Click this button to start and participate in intercom chats with other CIC client users.
Note: To initiate an intercom chat, you need the View Directory Status Columns Access Control right for the Logged In column in the directory view. This enables the CIC client to determine if another CIC user is available for a chat. This right enables the Chat button when another CIC is available for a chat.
Related Topics
Initiate a Chat Session
Park on Queue Button
Icon
Location Directory Toolbar
Note: The Park on Queue button may not appear on your Directory toolbar by default. For a list of available buttons, see Directory Toolbar Buttons. For more information about adding buttons to your Directory toolbar, see Customizing Toolbars.
Keyboard Ctrl+K

Interaction Desktop Client
102
shortcut Operator Console: This keyboard shortcut is available to Operator Console users only.
Description You can place any connected call or connected ACD-routed email interaction in your queue in a selected user’s queue or workgroup queue.
Select a directory entry and then click this button. This removes the interaction from your queue (My Interactions). It appears in the selected person’s queue.
Related Topics
Customizing Toolbars Park a Call on Orbit Park on Orbit Button
Properties Button on the Directory Toolbar
Icon
Location Directory Toolbar
Keyboard shortcut
Ctrl+Shift+P
Tip: Keyboard shortcuts work only if you select a directory entry to ensure it has focus before you press the keys.
Description The Properties button on your Directory toolbar enables you to view and edit detailed information for the selected directory entry. For more information, see View and Edit Directory Entries.
Related Topics
Customizing Toolbars Properties Button on the Queue Control Toolbar View and Edit Directory Entries
Send Email Message Buttons
Two different send email message buttons can appear on the Directory toolbar. Use these buttons to send an email message to a specific email address associated with a selected directory entry.
Note: For more information about checking which email addresses are associated with your directory entries, see View and Edit Directory Entries.
Icons Label Function
Business Send an email message to the Business email address.

Interaction Desktop Client Help
103
Home Send an email message to the Home email address.
Location Directory Toolbar
Note: You can configure which Send Email buttons appear on your Directory toolbar. For more information about adding buttons to your Directory toolbar, see Customizing Toolbars.
Keyboard shortcut
For a list of email keyboard shortcuts, see Directory Toolbar Shortcuts.
Description Click an email button to use your email program to send an email message to a specific address for a selected Directory entry.
Note: The toolbar button is unavailable if this address is not available for the selected Directory entry. For example, the Send Email to Home address button is disabled if that email address does not exist for the currently selected Directory entry.
Related Topics
Send an Email Message
Send to Voicemail Button
Icon
Location Directory Toolbar
Note: The Send to Voicemail Button may not appear on your Directory toolbar by default. For a list of available buttons, see Directory Toolbar Buttons. For more information about adding buttons to a toolbar, see Customizing Toolbars.
Keyboard shortcut
Ctrl+M
Operator Console: This keyboard shortcut is available to Operator Console users only.
Description Use this button to transfer a call to a selected CIC user’s voice mail account.
Select a directory entry and click this button. The currently selected call is transferred to the designated user’s voice mail.
Note: The Voicemail button is unavailable if the call is not in a state in which this action can be performed.
Related Topics
Transfer a Call to Another Person’s Voicemail

Interaction Desktop Client
104
Transfer a Call to Your Voicemail Using the Queue Control Toolbar Voicemail Button
Blind Transfer Buttons
Requirements: The "Transfer" Interaction Command Right determines if the Transfer button can appear on a toolbar. It also controls whether the Transfer command appears on a shortcut menu. The Transfer Interactions Security right enables you to transfer an interaction appearing in My Interactions. The Modify Station Queues, Modify User Queues, or Modify Workgroup Queues Access Control rights enable you to transfer an interaction appearing on another queue.
A variety of different Blind Transfer buttons can appear on the Directory toolbar. Use these buttons to transfer an interaction without consulting the recipient to a specific number associated with a selected directory entry.
Note: For more information about checking which numbers are associated with your directory entries, see View and Edit Directory Entries.
Icons Label Function
Assistant Blind transfer to Assistant Phone
Business Blind transfer to Business Phone
Business 2 Blind transfer to Business Phone 2
Fax Blind transfer to Fax
Home Blind transfer to Home Phone
Home 2 Blind transfer to Home Phone 2
Mobile Blind transfer to Mobile Phone
Pager Blind transfer to Pager
Transfer Blind transfer to default number
Location Directory Toolbar
Note: You can configure which Blind Transfer buttons appear on your Directory toolbar. For more information, see Customizing Toolbars.

Interaction Desktop Client Help
105
Keyboard shortcut
Operator Console: For a list of Blind Transfer keyboard shortcuts, see Call Transfer Shortcut Keys.
Description Click a blind Transfer button to transfer the selected interaction to a specific number for a selected Directory entry.
Note: The toolbar button is unavailable if this number is not available for the selected Directory entry. For example, the Blind Transfer to Assistant Phone button is disabled if an assistant’s phone number does not exist for the currently selected Directory entry.
Related Topics
Call Transfer Shortcut Keys Transfer a Call Without Consulting the Recipient View and Edit Directory Entries
Configuration Options
Configuration Options
Requirements: You need the Customize Client Security right to customize your personal CIC client configuration settings. You need the Manage Client Templates Security right to create or edit templates for other CIC client users. For more information, see Client Templates.
The CIC client organizes your configuration options in a single dialog box. The Configuration dialog box contains the following properties details panes:
Alerting
• Voice Mail / Fax Paging
• My Interaction Ring Sounds
• Desktop Alerts
Calls
• Follow Me Routing
• Call Coverage
• Personal Prompts
IP Phone
Monitored Appearances
Views
• Call History
• Dial Pad

Interaction Desktop Client
106
• Directories
• Interaction Optimizer Schedule
• Search Processes
• Queues
• Orbit Queue
• Tracker
• Unified Communications
• Lync Embedded Client
• Unified Messaging
• Fax Viewer
• Voicemail
General
Automatic Status Changer
Interaction Optimizer Settings
Outlook Dialing
Related Topics
Client Templates Understanding the Configuration Dialog Box
Understanding the Configuration Dialog Box
Requirements: You need the Customize Client Security right to customize your personal CIC client configuration settings. Specific settings in the Configuration dialog box properties details pane can be unavailable if they do not apply in your current configuration. Client templates can contain configuration settings that you may not be able to change. A lock icon indicates the panes containing settings you cannot change.
You use the Configuration dialog box to control the appearance and behavior of the CIC client.
Accessing the Configuration Dialog Box
To access the Configuration dialog box:
• To access the configuration options, from the Options menu, click Configuration.
Using the Configuration Dialog Box
You select the appropriate settings node in the Navigation pane. You configure individual configuration settings in the Properties details pane.
Shortcut Keys

Interaction Desktop Client Help
107
Shortcut keys are available for many of the options in a Properties details pane. If you do not see the underlined characters for the shortcuts, press the Alt button. Press Alt plus the appropriate letter to select or clear a check box, select a radio button, or to move your cursor to a control or text box.
1 Navigation pane
The available types of settings are in a tree view control on the left. Click any node to display the settings for that node.
Note: The list of nodes changes based on which plug-ins your CIC administrator enables and your feature licenses. For more information, see the help links in Configuration Options.
2 Properties details pane
The settings associated with each node appear in the Properties details pane.
3 Lock icon Your CIC administrator can use Client Configuration Templates in Interaction Administrator to prevent users from modifying selected configuration settings. If you cannot modify the settings for a particular node, a lock icon appears next to the node name. Also, the corresponding setting controls on the associated properties details pane are unavailable.
Modified Two indicators appear when you change a setting but have not yet

Interaction Desktop Client
108
settings applied (saved) this change:
4
• In the navigation pane, a bold node name identifies a properties details pane which contains modified settings that have not yet been applied.
5 • In the Properties details pane, a pointer icon identifies the specific setting that has been changed but not yet applied.
6 Selected node
The name of the currently selected node is highlighted.
Error icons Error icons appear in several places in the Configuration dialog box:
7 • Before the name of the node containing the incorrect or missing setting.
Tip: Click this icon to display the properties details pane containing the error.
8 • In the banner for the Properties details pane.
Note: Usually the banner displays the same icon as the corresponding node in the Navigation pane. Some properties details panes require a valid connection to the CIC server to save their settings. If the connection drops, the banner icon changes to a broken connection icon and the settings controls are unavailable or the properties details pane is blank.
9 • Next to the text box or control containing a missing or invalid setting.
Tip: Point to this error icon to display a tooltip containing information on how to fix the error.
10 Error message
Error messages appear in the bottom section of the Configuration dialog box.
11 Command buttons
• Click OK to save any changed settings and close the Configuration dialog box.
• Click Cancel to discard any changed settings and close the Configuration dialog box.
• Click Apply to save any changed settings and keep the Configuration dialog box open.
Related Topics

Interaction Desktop Client Help
109
Automatic Status Changer Configure Your IP Phone Client Templates
Add-in Architecture
Your company's in-house developers can add custom features to the CIC client. An add-in is a piece of customer code or customer GUI that the CIC client detects and loads into a secure context, protecting both the CIC client and the customer from potential problems. This piece of code can then interact with core CIC client functionality without risk.
Contact your CIC administrator for more information about any custom features your company may have added to the CIC client.
Client Templates
Client Templates
Requirements: You need the Manage Client Templates Security right to create or edit templates for other Interaction Desktop users. You need the Customize Client Security right to customize your personal CIC client configuration settings.
Client templates affect the appearance and functionality of Interaction Desktop. You save the template to the CIC server. A CIC administrator can then assign this template to other Interaction Desktop users.
Client templates can:
• Supply a standard set of configuration settings for the options in the CIC client Configuration dialog box.
Note: The CIC administrator or template manager controls whether you can change any of the configuration settings supplied by a client template.
• Contain multiple, pre-configured workspaces, complete with selected views for each workspace.
• Display a standard set of views, determine which columns and toolbar buttons appear in these views, and set the order in which the columns and buttons appear on these views.
A user’s Access Control rights and Security Rights still determine whether a view appears in his or her interface. For example, if your assigned template includes the Related Items view, you still need the Tracker Access License and the appropriate rights in order to display this view.
Note: The CIC administrator or template manager controls whether you can add or remove any of the views supplied by a client template, or modify the appearance of a view.
• Set a default location for views included in the client template.
Note: The position of these views may be locked in the client template. To move locked views supplied by a client template, you need the Customize Client security right.
• Displays the names of selected folders in the Email Folders view.
• Determine the default font type and size for text outgoing email messages.

Interaction Desktop Client
110
Note: The font type and size settings default from those used in your last outgoing email message. These settings automatically become part of any template you create or edit.
• Control whether Interaction Desktop starts in Mini Mode or standard mode.
Note: If you save a template while in Mini Mode, Interaction Desktop appears in Mini Mode after any agent assigned that template logs on.
• Displays selected Fast Status buttons in the Interaction Desktop status bar, in both the standard mode and Mini Mode.
Changes to Templates
Interaction Desktop reflects any change the CIC administrator or template manager makes to a client template assigned to you.
• If you have the "Customize Client" right, the template updates any custom or default workspaces that exist in both the template and in your Interaction Desktop interface. It adds workspaces that don't exist in your interface. It does not remove any custom workspaces that you created.
• If you do not have the "Customize Client" right, the workspaces defined in the template replace all your workspaces.
• In either case, the revised template replaces configuration settings for the CIC client and other Interaction Desktop modules.
CIC notifies you when changes occur to the client template assigned to you. You can choose to apply these changes immediately or the next time you restart the CIC client.
Default or Built-In Templates
Several default templates are available for Interaction Desktop. If you have the "Manage Client Templates" Security right, you can edit, but not delete, these templates.
• All Channel Agent
• Basic Chat Agent
• Basic Email Agent
• Default Template
• Multi-Channel Agent
Related Topics
Manage Templates
Manage Templates
Requirements: See Client Templates.
You use the same controls and procedures to create a client template as you use to adjust your own configuration settings and the appearance of Interaction Desktop. You save these changes to a specific client template. You can create as many client templates as you need. When you finish creating or

Interaction Desktop Client Help
111
editing a template, Customer Interaction Center restores your current Interaction Desktop layout and configuration settings.
Note: In Interaction Administrator, CIC administrators can publish client templates and assign them to roles, workgroups or users. See Publish a Client template for more information.
Related Topics
Client Templates Create a Template Create a Mini Mode template Delete a Template Edit a Template
Create a Template
Requirements: See Client Templates.
You use the same controls and procedures to create a client template as you use to adjust your own configuration settings and the appearance of Interaction Desktop. You save these changes to a specific client template. You can create as many client templates as you need. When you finish creating or editing a template, Customer Interaction Center restores your current Interaction Desktop layout and configuration settings.
To create a template:
1. Select File > Templates > Enter Template Mode.
2. Do any or all of the following:
• Adjust configuration settings in the Configuration dialog box.
Tip: For a list of available configuration options, see Configuration Options.
• Create a custom workspace.
• Delete a custom workspace.
• Add or close views.
• Add or remove view columns.
• Change view layout.
• Customize toolbars.
3. When the template is complete, select Exit Template Mode from the menu bar.
4. In the Save Changes dialog box, click Yes.
5. In the Save Template dialog box, do one of the following:
• In the Template name text box, type a name for this template.
• From the list of existing templates, select one.
6. Click Save.

Interaction Desktop Client
112
Result: You exit Template Mode.
Note: Customer Interaction Center restores your current layout and configuration settings when you exit Template Mode.
Related Topics
Manage Templates
Create a Mini Mode template
You can create a Client template that automatically opens Interaction Desktop in Mini Mode view.
Tip: To create or edit a Mini Mode template, you must exit template mode while in Mini Mode.
1. Select File > Templates > Enter Template Mode.
2. In the Template Mode message dialog box, click OK.
3. Click the Show in Mini Mode control (a box with inward pointing arrows.).
4. Optionally, in Mini Mode, add or remove Fast Status buttons.
Note: Changes made to Fast Status buttons affect both the Mini Mode and standard mode.
5. Click and hold the Close control (x) and then click Exit Template Mode.
6. If prompted, in the Save Changes? dialog box, click Yes.
Related Topics
Client Templates Managing Mini Mode Views
Edit a Template
Requirements: See Client Templates.
You use the same controls and procedures to edit a client template as you use to adjust your own configuration settings and the appearance of Interaction Desktop. When you finish editing a template, Customer Interaction Center restores your current Interaction Desktop layout and configuration settings.
Note: You cannot delete the default workspace in a template. If you have the Customize Client Security right, you can delete any views within the default workspace.
To edit a template:
1. Select File > Templates > Manage Templates.

Interaction Desktop Client Help
113
2. In the Manage Templates dialog box, select a template and click Load for edit.
3. Do any or all of the following:
• Adjust configuration settings in the Configuration dialog box.
Tip: For a list of available configuration options, see Configuration Options.
• Create a custom workspace.
• Delete a custom workspace.
• Add or close views.
• Add or remove view columns.
• Change view layout.
• Customize toolbars.
4. When the template is complete, select Exit Template Mode from the menu bar.
5. In the Save Changes? dialog box, click Yes.
Result: You exit Template Mode.
Note: Customer Interaction Center restores your current layout and configuration settings when you exit Template Mode.
Related Topics
Manage Templates
Delete a Template
Requirements: See Client Templates.
You can delete any custom template at any time. You cannot delete any of the built-in or default Interaction Desktop templates. If you delete a template that the CIC administrator has already assigned to users, these users do not see any changes and do not receive a warning or notification. After the CIC administrator assigns a template to a user, there is no link between that template and the user’s Interaction Desktop configuration. The template replaces the current state of the user’s Interaction Desktop configuration. From then on, it is as if they personally configured Interaction Desktop.
To delete a template:
1. Select File > Templates > Manage Templates.
2. In the Manage Templates dialog box, select a template and click the Delete button (X).
Note: The Delete button is unavailable if you select a built-in or default Interaction Desktop template.
3. In the Delete Template? dialog box, click Yes.
4. Click Close.
Result: You exit Template Mode.

Interaction Desktop Client
114
Related Topics
Manage Templates
Miscellaneous Configuration Options
Automatic Status Changer
Requirements: You need the Customize Client Security right to customize configuration settings in the CIC client.
Use the Automatic Status Changer to change your CIC status when your screen saver turns on or off or when your workstation is locked or unlocked. For example, Automatic Status Changer could set your status to "Available" when your screen saver turns off.
When Automatic Status Changer resets your status, it displays a desktop alert.
Special Circumstances
If the Automatic Status Changer doesn't change your status or your status is not what it set it to, Automatic Status Changer doesn't reset your status when you resume work. For example, Automatic Status Changer sets your status to Away From Desk when you lock your workstation. Then you use the TUI (Telephone User Interface) to set your status to Available, Forward. Automatic Status Changer does not change your status back to Away From Desk when you unlock your workstation.
If your status is already set to what the Automatic Status Changer would change it to when you resume work, it does not change your status.
Also, setting a user’s status requires a valid connection with the CIC server. If your server connection drops, the Automatic Status Changer does not change your status when the screen saver turns on or off or the workstation is locked or unlocked.
Warning: Do not use the Automatic Status Changer if you set up Power Options Properties in Control Panel to turn off your monitor after a set amount of time. When the monitor’s power is turned off, the Automatic Status Changer thinks the screen saver has turned off. It changes your status back to either what it was before the screen saver started or to a pre-defined status specified in the Automatic Status Changer dialog. In the rare case that you run more than one type of CIC client at the same time, do not enable Automatic Status Changer in both applications. For example, running Interaction Desktop and Interaction Connect at the same time is not a supported configuration. Enable Automatic Status Changer in only one CIC client.
Configuring Automatic Status Changer
To configure the Automatic Status Changer:
1. In the Configuration dialog box, click the Auto Status Changer node.
2. Use the When to Change tab to enable or disable the auto status changer. The two options are:

Interaction Desktop Client Help
115
Not at this time. I wish to disable the auto status changer.
Disable the Automatic Status Changer.
When my workstation locks or the screen saver starts.
Change user’s CIC status whenever the screen saver turns on or off or when the workstation locks or unlocks.
If this option is selected, screen saver activation or workstation locking is interpreted as you going away. If screen saver activation causes your CIC status to change, then stopping the screen saver sets your status back. Similarly, if the workstation locks and causes your CIC status to change, then unlocking the workstation resets your status.
3. If you enable the Automatic Status Changer, use the What to Change tab to determine what status is set when the screen saver turns on or off.
4. In the What to do when I go away section:
Set my status to: Choose the status you want the Automatic Status Changer to set when your screen saver activates or your workstation locks. For example, your status can be set automatically to "Away from Desk."
Only change my status if my current status is in the Selected list
Select this check box for additional control over when the Automatic Status Changer changes your status if the screen saver activates or the workstation locks.
If checked, the Automatic Status Changer changes your status when the screen saver activates or the workstation locks only if your current status is in the Selected list.
Click a status in the Available list and then click the >> button to move it to the Selected list. Use the << button to move a status from the Selected list back to the Available list.
If cleared, the Automatic Status Changer always changes your status when the screen saver activates or the workstation locks. It changes your status to the status specified in the Set my status to drop-down list.
If my status is changed, set my status notes to:
If you want to have status notes set for the status to which you are changed, check this check box and enter the status notes in the text box provided.
Note: Status notes work on a per status basis. Status notes appear in the Status Notes column which can be displayed for CIC users. For example, both workgroup and the Company Directory can display Status Notes.) For more

Interaction Desktop Client
116
information, see Customize Columns.
5. In the What to do when I come back section:
Set my status to what it was auto-changed from
Select this radio button to change your status to what it was before the screen saver activated or the workstation locked.
Note: The Automatic Status Changer does not change your status back to one you could not have selected and which was automatically set for you. For example, CIC could automatically set your status to "Follow Up" after you disconnect an ACD interaction. After a period of inactivity, the Automatic Status Changer sets your status to "Away from Desk." When you unlock your workstation or turn off your screen saver, the Automatic Status Changer does not set your status back to "Follow Up." "Follow up" is not a user-selectable status. Your status remains set to "Away from Desk."
Set my status to Select this radio button and select a status from the list to change your status to a pre-determined status when the screen saver turns off or the workstation unlocks.
6. Click Apply to save your selections.
7. Click OK to close the Configuration dialog box.
Related Topics
Possible Status Values Set Status Details Set Your Status Set Another User’s Status Setting Status Understanding the Configuration Dialog Box Unavailable Status Reminder View Another User’s Status
Configure Your IP Phone
If you have a Managed IP phone, you can configure synchronization between the Do Not Disturb (DND) setting on your phone and your CIC client user status. These configuration settings enable you to specify what CIC sets your user status to when you activate DND status or turn off DND on your phone.
Note: Your CIC administrator can enable the DND synchronization feature and create custom configuration settings for you in Interaction Administrator. Your CIC administrator also controls whether you can alter these configuration settings. For more information, see Understanding the Configuration Dialog Box.

Interaction Desktop Client Help
117
To configure DND Status Synchronization:
1. In the Configuration dialog box, click the IP Phone node.
Note: This node is available only if you have a managed IP phone.
2. From the When I turn the DND button on, set my status to: drop-down list, select the status you want to have when you activate the DND button on your IP phone.
3. In the When I turn the DND button off section, do one of the following:
• Select Set my status to the last available status
Result: When you turn DND status off using your phone, your CIC status returns to what it was before you activated the DND button.
• Select Set my status to and from the drop-down list, select a CIC status.
Result: When you turn DND status off using your phone, your CIC status is set to the status you select here.
4. Click Apply to save your selections.
5. Click OK to close the Configuration dialog box.
Related Topics
Managed IP Phone Possible Status Values Set DND Status with Your Phone Set Your Status Setting Status Understanding the Configuration Dialog Box
Display the Related Items View
Requirements: You need a Tracker Access License and the appropriate rights to display the Related Items view. You need the Customize Client Security right in order to add a new view to the CIC client. Also, you need the Related Interactions Page Security right to display the Related Items view. The View History Users Access Control right determines whose interactions appear in the Related Items view. Optionally, you need the View Other People’s Private Interactions Security Right to view other users' private interactions in the Interactions tab.
You can add the Related Items view to the CIC client. It contains two tabbed views:
• Interactions Tab
The Interactions tab enables you to view a list of interactions associated with the contact for your currently selected interaction. Your CIC administrator controls the types of interactions that can appear in this tab. Possible interaction types include calls, chats, e-mails, and faxes. For more information, see Use the Related Items View and Configure the Interactions Tab.
• Conversation History Tab

Interaction Desktop Client
118
A Conversation History is not a record of the content of the email interactions. The email text is not preserved as part of this history. It provides a record of the contact between parties to the conversation, but not the details. For more information, see Use the Conversation History Tab.
To display the Related Items view:
1. In the Create New View dialog box, set Group by to Categories, and then from the list of categories, select Tracker.
2. In the Views list, select Related Items.
3. Click OK.
Result: The Related Items view appears.
Related Topics
Add or Remove View Columns Change View Layout Find Related Interactions Interaction History Use the Related Items View
Email Configuration
Requirements: You need the Customize Client Security right to configure email pickup or reply options. Client templates can contain configuration settings that determine your Emails configuration and control whether you can alter configuration settings.
You can configure the default behavior of email messages in the Email Window for Incoming Messages and Email Window for Outgoing Messages when you pick up or reply to an ACD-routed email message.
Tip: To configure an Email window toolbar and other options, see Configure Email Windows.
1. In the Configuration dialog box, click the Emails node.
2. In the Emails properties details pane, make the following selections.
1.
Download pictures automatically in HTML email messages
This check box controls the default behavior of email messages in the Email Window for Incoming Messages and Email Window for Outgoing Messages when you pick up or reply to an ACD-routed email message.
Do one of the following:
• To download and display automatically any images included in ACD-routed email messages, select the check box.
• To prevent automatic downloading and display of images, clear the check box. Result: Any ACD-routed email message which contains an

Interaction Desktop Client Help
119
image displays a warning message instead. If you trust the source of the email message and want to display the blocked image, you can click the "To protect privacy" banner in the received email message.
Note: Blocking automatic image downloads speeds up email message downloads and can help protect you from junk email.
No longer show email after sending
Select this option to close the Email Window for Outgoing Messages automatically when you click Send.
No longer show email after disconnecting
Select this option to close the Email Window for Incoming Messages automatically when you click Disconnect.
Always check spelling before sending email
Do one of the following:
• To spell check email replies automatically after you click Send in the Email Window for Outgoing Messages, select the check box.
• To turn off automatic spell checking, clear the check box.
Tip: To spell check all or part of an email reply, you can always use the Spell Check toolbar button in the Email window.
Available Languages Do either of the following to select the languages to use for spell checking your email message replies:
• To add a language, from the Available Languages list, select a language and click >.
• To remove a language, from the Favorites list, select a language and click <.
Note: The list of languages in the Available Languages list is determined by whether you have installed Microsoft Word and the languages provided by that particular installation of Word or any additional installed Word language packs. Wintertree dictionaries are packaged with the CIC client and are always available.
2.
3. Click Apply to save your selections.
4. Click OK to close the Configuration dialog box.
Related Topics
Pick Up or Reopen an Email Message Reply to an Email Message

Interaction Desktop Client
120
Understanding the Configuration Dialog Box Working with Email Messages
General Options
Requirements: You need the Customize Client Security right to configure general options.Client templates can contain configuration settings that determine your general options and control whether you can alter configuration settings.
To set general options:
To set general options:
1. In the Configuration dialog box, select the General node.
2. In the General properties details pane, in the Interactions section, select the appropriate options:
Hide disconnected interactions
Select this check box to remove interactions from My Interactions or other queue immediately after you disconnect them.
Confirm drag and drop operations
Select this check box to display a confirmation dialog box anytime you perform a drag and drop operation such as dragging and dropping a call on another call to create a conference call. For more information, see Drag and Drop a Call on Another Call.
Confirm single click dialing
Select this check box to display a confirmation dialog box anytime you start a call by single-clicking on a number in your Call History, or Company directory. This gives you the opportunity to click Yes or No before the call is dialed.
Note: If you enable both Advanced Dialing Options and Confirm single click dialing, the confirmation dialog box does not appear. However, clicking OK in the Advanced Dialing Options dialog box is the same as clicking Yes in the confirmation dialog box.
3. In the Notification Area section, select the appropriate options:
Show actual status icon in system tray
Select this check box to replace the CIC client icon with an icon associated with your status (Available, Away from Desk, etc.).
Minimize to the notification area instead of the task bar
Select this check box to remove the CIC client icon from the Windows taskbar when you close the CIC client workspace.
This setting controls what happens on the Windows taskbar when you close the workspace, instead of exiting the CIC client entirely. When you close the workspace, the CIC client continues to run. To restore the CIC client workspace, single-click the taskbar icon or notification area icon. For more information, see Exiting.

Interaction Desktop Client Help
121
Note: This setting has no effect if you have already pinned the CIC client application to the Windows taskbar. If the application is pinned, the task bar icon remains when you close the CIC client.
4. In the remaining, unlabeled section, select the appropriate options:
Automatically play voice mail interactions
The option controls what happens after an agent picks up an ACD-routed voice mail interaction in the My Interactions view and an email form containing the voice mail attachment opens.
Do one of the following:
• Select this check box to open the Interaction Voicemail Player automatically and immediately play the voice mail.
Tip: Interaction Voicemail Player configuration options affect this selection. If Interaction Voicemail Player is not set to be your default voice mail player, then voice mail opens in your default.wav player (Windows Media Player, Real Player, etc.). Also, if Play voice mail automatically on open is not selected in the Interaction Voicemail Player options, the Voicemail Player opens, but you must click the Play button to hear the voice mail. For more information, see Configuring Interaction Voicemail Player.
• Clear this check box if you prefer to manually open the voice mail attachment in the email form.
Note: An ACD-routed voice mail interaction is a voice mail left by a customer who dials into a workgroup queue. This voice mail is sent to the workgroup email Inbox as an attachment to an email. The email is then sent to the first available agent in the workgroup. It appears in the agent’s My Interactions view as an ACD-routed voice mail interaction.
Sort account codes by account number
Select this check box to sort account codes by account numbers within the CIC client.
5. Click Apply to save your selections.
6. Click OK to close the dialog box.
Related Topics
Drag and Drop a Call on Another Call Understanding the Configuration Dialog Box

Interaction Desktop Client
122
Outlook Dialing
Requirements: If you are running Microsoft Lync or Skype for Business when you try to use the Call feature for a contact in Outlook 2007 or Outlook 2010, the Lync or Skype for Business client attempts to dial the call instead of the CIC client. For more information about installing the appropriate hot fix and modifying the Windows registry, see the Microsoft Support site, http://support.microsoft.com/kb/959625.
The Outlook Dialing feature is an optional component for the CIC client. When it is installed, it enables Microsoft Outlook to dial telephone numbers, such as contacts.
In technical terms, this feature is a minimal telephony service provider (TSP) that is based on Microsoft’s TAPI/TSP specification. "TAPI" stands for Telephony Application Programming Interface. The Outlook Dialing feature provides a bridge between the Customer Interaction Center and Outlook’s TAPI capability.
Installation and Configuration
Before you can configure or use the Outlook Dialing feature, you must install it as part of the IC User Applications Setup. For more information, see the CIC Server Installation and Configuration Guide.
Verify Installation
To verify installation of the Outlook Dialing addin:
1. In the Configuration dialog box, click the Outlook Dialing node.
2. In the Outlook Dialing property details pane, verify that Installation State is Installed.
3. Click OK to close the Configuration dialog box.
Dial a Microsoft Outlook Contact
Before you can dial an Outlook contact, the CIC client must be running and you must be logged onto a station.
1. Right-click an Outlook Contact.
Tip: For more information about locating and displaying an Outlook contact, see the Microsoft Office Outlook Help.
2. From the drop-down menu, select the arrow nextto the contact's name.
3. Click the number to dial.
Voicemail Message View
Requirements: You must install Interaction Voicemail Player on your workstation in order to display the Voicemail Message view.
The Voicemail Message view includes a playback interface that enables you to listen to your voice mail messages on a choice of devices. For more information, see Use the Voicemail Message View.
To display the Voicemail Message view and player:
1. In the Create New View dialog box, set Group by to Categories, and then from the list of categories, select Unified Messaging.

Interaction Desktop Client Help
123
2. In the Views list, select Voicemail.
3. Click OK.
Result: The Voicemail Message view appears.
Related Topics
Add or Close Views Customizing the Interface Use the Voicemail Message View
Alerting Options
Alerting Options
Requirements: The Multiple Calls Security right controls whether you are alerted to the arrival of a new call when you are already on a call. This type of alert is in addition to the alerting options you can figure yourself.
You can choose how you want the CIC client to notify you of incoming calls. You can configure it to send a message to your pager when you have new messages. You can assign distinctive.wav files to alert you of new calls, chats, e-mails, or other interactions. The Alerting node enables you to set the following options:
• General Alerting Options
• Voice Mail / Fax Paging
• My Interactions Ring Sounds
• Desktop Alerts
• Parked Call Alerting Options
Desktop Alerts
Use Desktop Alerts to display a desktop dialog box for alerting interactions and other events. The desktop dialog box pops up in the bottom right corner of your Windows desktop. The dialog box fades automatically depending on the type of alert. You can stop the fading by moving the mouse over the dialog box.
Setting Up Desktop Alerts
To set up desktop alerts:
1. In the Configuration dialog box, expand the Alerting node and click the Desktop Alerts node.

Interaction Desktop Client
124
2. In the Desktop Alerts properties details pane, complete the fields as described below.
Display desktop alerts for alerting interactions
Select this check box to turn on desktop alerts.
The Interaction Alert dialog box displays information about the interaction, i.e., name, number and an icon for the interaction type.
Note: You can also display a message in a desktop alert dialog box by setting up a personal rule. For more information, see Setting Up Personal Rules. A personal rule that displays a desktop alert overrides the setting in this check box. For example, if you turn off desktop alerts for all alerting interactions by clearing this check box, but have a personal rule that displays desktop alerts for some alerting interactions, then the desktop alert appears for the interactions included in the personal rule.
Duration Adjust the slider to control how long the Interaction Alert dialog box is displayed on the desktop before fading away.
Set the alert to fade immediately (0 Seconds after alerting), never (Lifetime of Interaction), or a time between 1 and 120 seconds.
3. Click Apply to save your selections.
4. Click OK to close the Configuration dialog box.
Using Desktop Alerts
There are three types of desktop alerts.
Interaction Alerts An Interaction Alert appears when you receive a new alerting interaction. The interaction alert dialog box displays information about the interaction, i.e., name, number and an icon for the interaction type.
Click Pickup to pick up the interaction, or click Send to Voicemail to send the interaction to your voice mail.
Camping Alerts A Camping Alert appears when you camp on another person. The camping alert dialog box displays information about the person, i.e., name, status and station. If the person you camped on is not available, by default the alert dialog box fades and pops up again when the user becomes available.
Click Call Now to immediately call the person, click Stop Camp to stop camping on the person, or click Options to set the behavior of the Camping Alert dialog box.

Interaction Desktop Client Help
125
General Alerts A CIC administrator may send a General Alert to your client. The administrator controls the content and the behavior of these general alerts.
Related Topics
Understanding the Configuration Dialog Box
General Alerting Options
Requirements: You need the Customize Client Security right to configure general alerting options. Client templates can contain configuration settings that determine your general alerting options and control whether you can alter configuration settings.
General alerting options control telephone or computer speaker alerts for incoming interactions, whether incoming interactions are automatically selected, and how long an interaction can alert before it times out.
To set general alerting options:
1. In the Configuration dialog box, click the Alerting node.
2. In the Alerting properties details pane, in the General Alerting section, select the appropriate options:
Ring telephone for calls
When selected, your telephone rings when calls come into the CIC client.
Note: This option is disabled if this station is configured to Ring Always in Interaction Administrator, or if this is a remote station.
Ring computer When selected, incoming interactions ring through your computer’s speakers.
Ring when on phone When selected, incoming interactions ring on the computer when you are already on the phone.
Pop client When selected, the arrival of an incoming interaction causes the CIC client to appear on top of any other application you are running.
Note: If you have the Interaction Client Operator Add-On license, the My Interactions view also pops to the foreground if it was behind another view.
Pop for Work Items When selected, the arrival of a new work item causes the CIC client to appear on top of any other application you are running. The My Work Items view pops to the foreground if it was behind another view. For more information, see Working with Interaction

Interaction Desktop Client
126
Process Automation for more details on work items and processes.
Note: Only agents with the appropriate licenses and rights can use IPA. For more information, see IPA User Licenses and IPA User Rights.
Auto select interactions after disconnect
You can have multiple interactions in the My Interactions queue. However, you can perform actions (such as mute, record, transfer, etc.) on only the currently selected interaction.
When you enable this option, the CIC client automatically selects the oldest interaction that is not disconnected when the currently selected interaction leaves the queue.
Tip: By default, if there are no active interactions in My Interactions, when an alerting interaction appears, it is automatically selected.
Select new outgoing interactions
When selected, any new outgoing interactions in a queue are automatically selected.
Timeout for incoming calls (in seconds)
Typically, 6 seconds covers one ring and a pause, so 18 seconds allows approximately three full ring cycles. The duration of this timeout defaults to the value on your Client Configuration template in Interaction Administrator. If you don't have a template, the duration defaults to 30 seconds.
The Timeout for ACD calls is controlled separately by the Workgroup configuration on the CIC server, and it also defaults to 30 seconds.
• You cannot control the timeout for ACD calls from here.
• Negative numbers are not valid.
• Minimum value is 7.
3. Click Apply to save your selections.
4. Click OK to close the Configuration dialog box.
Related Topics
Client Templates Parked Call Alerting Options Understanding the Configuration Dialog Box

Interaction Desktop Client Help
127
My Interactions Ring Sounds
Requirements: You need the Customize Client Security right to configure interaction ring sounds. Client templates can contain configuration settings that determine your interaction ring sounds and control whether you can alter configuration settings.
My Interaction Ring Sounds configuration settings designate the WAV files played for various types of interactions.
To set ring sounds:
1. In the Configuration dialog box, expand the Alerting node and click the My Interaction Ring Sounds node.
2. In the My Interaction Ring Sounds properties details pane, to change ring sounds, see Changing Ring Sounds. For a description of the ring sound options, see My Interaction Ring Sounds Options.
3. Click Apply to save your selections.
4. Click OK to close the Configuration dialog box.
Changing Ring Sounds
To change ring sounds:
1. Click the More button (...) at the end of the text box for the appropriate interaction type.
Result: The Open dialog box, which displays sound files in a list, appears.
2. Choose a sound file (.wav) from the list or search for a sound file in another directory.
Tip: To listen or review your sound file, click the Play button.
3. Click OK after making your selection.
My Interaction Ring Sounds Options
Calls This option specifies the location of the.wav file to play when calls ring on your My Interactions queue.
Note: If you are working with Monitored Appearances, calls arriving on those queues could have a different sound. For more information, see Customize Monitored Appearance Alerts.
Chats This option specifies the location of the.wav file to play when chats arrive at your CIC client station.
Emails This option specifies the location of the.wav file to play when an ACD-routed email message arrives at your CIC client station.
All Other Interactions This option specifies the location of the.wav file to play when all other interactions arrive at your CIC client station.

Interaction Desktop Client
128
Related Topics
Customize Monitored Appearance Alerts Understanding the Configuration Dialog Box
Parked Call Alerting Options
Requirements: You need the Customize Client Security right to configure parked call alerting options. Client templates can contain configuration settings that determine your parked call alerting options and control whether you can alter configuration settings.
The Parked Call Alerting options enable you to set up alerts that occur when someone parks a call on your extension.
Parked Call Alerting options are only for an alerting action for the user on whose extension the call is parked. The user who initiates a transfer and parks the call does not get reminded periodically. Also, these apply only to calls that are transferred and parked on your extension. They do not apply to calls parked on orbit.
To set parked call alerting options:
1. In the Configuration dialog box, click the Alerting node.
2. In the Alerting property details pane, in the Parked Call Alerting section, select he appropriate options:
Display Desktop Alert for new parked calls
When selected, a desktop alert (toast) appears when any CIC user parks a call on your extension.
Play audio alert for new parked calls
When selected, a sound plays through your computer’s speakers when any CIC user parks a call on your extension.
Once When selected, the desktop alert and audio alert selected above occur only when the call is first parked.
At regular intervals When selected, the desktop alert and audio alert selected above occur at selected intervals while the call is parked.
Minutes between alerts
If At Regular Intervals is selected, this number determines the time between alerts.
3. Click Apply to save your selections.
4. Click OK to close the dialog box.
Related Topics
Client Templates General Alerting Options Understanding the Configuration Dialog Box

Interaction Desktop Client Help
129
Voice Mail / Fax Paging
Requirements: You need the Customize Client Security right to configure voicemail and fax alerts. Client templates can contain configuration settings that determine your voicemail and fax alert settings and control whether you can alter configuration settings.
Voicemail and Fax Alerts settings control the methods used to alert you when you receive a fax or voice mail. You can also control whether you receive these alerts at any time of day or only during specific hours.
To set voice mail alert options:
1. In the Configuration dialog box, expand the Alerting node, and then click Voicemail / Fax Paging.
2. In the Alerting Method section, choose one of the following options:
Do Not Send Me Alerts If selected, you do not receive alerts when you have messages waiting.
E-Mail Address If selected, you receive alerts at the email address specified in the text field to the right.
Note: Your CIC administrator can set a server parameter that attaches a copy of the fax to the fax notification you receive at your email address.
Telephone Number If selected, you receive alerts at a telephone number specified in the text field to the right.
If not selected, you receive alerts at a telephone number specified by the CIC administrator.
You can type both commas (,) and slashes (/) with the number you type. Comma causes a 2-second delay and numbers typed after the slash are dialed only after a connection is made. For example, if you typed the number "555-1212 / 101, 2222," the first seven digits are dialed. After a connection is made, the digits 101 are dialed, and after 2 seconds, the digits 2222 are dialed.
Note: Use of the comma (,) to create a 2-second delay is not supported in all platforms. This issue will be resolved in a future release.
Pager Number
Pager ID
If selected, you receive alerts on a pager at the number specified in the Pager Number text box. Supply the pager PIN in the Pager ID text field.
Note: If you use this alerting method, the alert includes the remote telephone number and the date and time of the call.
3. In the Alerting Reason section, select the type of interaction event that triggers an alert:

Interaction Desktop Client
130
I Receive a Voicemail If selected, you receive an alert for new voice mail messages.
Any Voicemail If selected, you receive an alert every time you receive a voice mail message.
Only Urgent Voicemails
If selected, you receive an alert only for voice mail messages marked urgent.
I Receive a New Fax If selected, you receive an alert for new fax messages.
4. In the Alerting Time section, select the times when you want to receive alerts.
Any Time of Day If selected, you can receive alerts any time of the day.
Only Between If selected, you can receive alerts only during specific hours (office hours, for example).
Click the arrows at the end of the Start box and choose the earliest time you want to be contacted. Click the arrows at the end of the End box and choose the latest time you want to be contacted.
5. Click Apply to save your selections.
6. Click OK to close the Configuration dialog box.
Related Topics
Client Templates Understanding the Configuration Dialog Box
Call Options
Call Options
Within the Calls configuration node, you can choose how to manage incoming interactions. For example, you can set up options to have the CIC client search for you at different telephone numbers if someone calls you when you’re away from your office. You can set up call forwarding, a feature to allow another user to answer your calls, and you can record and manage personal prompt messages callers hear when you are unavailable to answer your interactions.
For more information about call options, see:
• Calls
• Follow Me
• Call Coverage
• Personal Prompts

Interaction Desktop Client Help
131
Calls Configuration
Requirements: You need the Customize Client Security right to customize your personal CIC client configuration settings. Client templates can contain configuration settings that determine your calls options and control whether you can alter configuration settings.
Calls options control automatic disconnects on outbound calls, automatic pickups on held calls, call waiting, account and workgroup codes availability, and other features.
To set calls options:
1. In the Configuration dialog box, click the Calls node.
2. In the Calls property details pane, complete the fields as described in Calls Options.
3. Click Apply to save your selections.
4. Click OK to close the Configuration dialog box.
Calls Options
Timeout for external calls (in seconds):
This option determines the number of seconds your outgoing calls ring before they are disconnected.
Note: This setting is always used for calls forwarded to you when your status is Available, Forward. For calls you place yourself, this time out setting is ignored unless Analyze outgoing external calls is also selected and you are dialing from the CIC client. If you are dialing manually (using the handset), your outgoing call ignores this setting and continues ringing until answered.
Use advanced dialing options (account code, workgroup)
If enabled, the Advanced Dialing Options dialog box appears when you call. You can then assign an Account Code to the call and associate the call with a Workgroup. For more information, see Advanced Dialing Options.
Analyze outgoing external calls
If enabled, Telephony Services (TS) monitors whether the outgoing interaction connects to a person or an answering machine.
An interaction is listed in the Dialing state after dialing a number from the Number field. After the remote party picks up the interaction, the state changes to Connected. If an interaction does not connect, then TS tries to diagnose why the attempt to connect failed. TS displays the reason: the other party did not answer or the line is busy.
Show alert dialog when call becomes unsecure
If enabled, a Security Alert dialog box appears when a call is downgraded from secure to non-secure.
Enable call waiting If enabled, you are notified when another call is coming in while you are on the phone.
Mute calls when If enabled, transferred calls are muted so the caller cannot hear what

Interaction Desktop Client
132
transferring you are saying. (However, the transfer recipient can hear you.) Once you have either transferred the call or closed the Transfer dialog box, the call is no longer muted.
Open new window for incoming calls
If enabled, the Interaction Properties dialog box appears every time you receive a call. You can enter notes on the current call in this dialog box. For more information, see Interaction Properties Dialog Box.
Operator target number: This option determines the telephone number or extension to which callers who choose 0 (zero) to exit out of your voice mail are sent.
Related Topics
Client Templates Understanding the Configuration Dialog Box
Set Up Follow-me Routing
Requirements: You need the Follow Me Security right to use Follow-me routing in the CIC client. Your Phone Number Classifications-Follow Me Access Control rights determine which phone numbers you can use as Follow-me numbers. Client templates can contain configuration settings that determine your Follow-me Routing options and control whether you can alter configuration settings.
To handle calls when you are away from the office, the CIC client can search for you at different telephone numbers. The client consecutively calls the telephone numbers in a follow-me routing list. After locating you, the client can transfer the call to you at that location.
You can set up follow-me routing in the CIC client. You can also use the Telephone User Interface to turn Follow-me on or off and configure Follow-me phone numbers. For information about setting up Follow-me numbers via the TUI, see the CIC TUI User's Guide or Quick Reference Card in the PureConnect Documentation Library.
To add a follow-me phone number:
1. In the Configuration dialog box, expand the Calls node and click Follow Me.
2. To prompt callers for their name, select the Screen Calls check box.
Note: When Screen Calls is selected and you answer a follow-me call, you hear a recorded segment from the caller before you accept the call. You can either accept the call or send it to voice mail.
3. In the Follow Me properties details pane, click New.
4. In the Details section, complete the fields as described below.
Phone Number Enter a telephone number you want the CIC client to call if you are not available.
Note: For information about entering, editing and verifying phone numbers, see Phone Number Controls.

Interaction Desktop Client Help
133
Dialing Pause
You can use both commas (,) and slashes (/) with the number. A comma causes a two-second delay and numbers typed after the slash are dialed only after a connection is made. For example, if you typed the number "555-1212 / 101, 2222", the first seven digits are dialed. After a connection is made, the digits 101 are dialed, and after two seconds, the digits 2222 are dialed.
Note: Use of the comma (,) to create a two-second delay is not supported in all platforms.
Ext. Enter an extension number. This number is dialed after a connection is made.
Timeout Specify the number of seconds the CIC client rings an external number. It defaults to 15 seconds.
Note: If the forwarding number is an internal station extension, this timeout value is ignored and the station is alerted for 45 seconds.
Use Pin To require that you or another call recipient must enter your CIC client password to accept the call, select Use Pin.
Note: This feature can prevent someone else from answering your calls through the follow-me routing process.
5. Click the Validate control (check mark).
Note: A validated phone number is formatted according to the rules of the dial plan for your organization or region. A validated phone number becomes the display number in the CIC client. For more information, see Phone Number Controls.
6. To add another number, repeat steps 3 through 5.
7. Click Apply to save your settings.
8. Click OK to close the Configuration dialog box.
To change your follow me settings:
1. Perform any of the following actions to update your follow me settings:
• To change the order of your follow-me numbers, select a number and click Move Up or Move Down.
• To delete a number, select a number and click Delete.
• To change the settings for a number, select the number and type new values in the Phone Number and Timeout text boxes and select or clear the Use Pin checkbox.
2. Click Apply to save your settings.
3. Click OK to close the Configuration dialog box.

Interaction Desktop Client
134
To change your follow me settings:
1. Perform any of the following actions to update your follow me settings:
• To change the order of your follow-me numbers, select a number and click Move Up or Move Down.
• To delete a number, select a number and click Remove.
• To change the settings for a number, select the number and type new values in the Phone Number and Timeout and then select or clear the Use Pin checkbox.
2. Click Save Settings to save your settings.
Related Topics
Client Templates Understanding Follow-me Routing Understanding the Configuration Dialog Box Start Follow-Me Routing
Call Coverage
Call Coverage Options
Requirements: You need the Customize Client Security right to customize your personal CIC client configuration settings. Client templates can contain configuration settings that determine your call coverage options and control whether you can alter configuration settings.
You can use Call Coverage to forward your calls if your status is Available, Forward. Use call coverage to enable another user to answer your calls.
To set call coverage options:
1. In the Configuration dialog box, expand the Calls node and click Call Coverage.
2. In the Call Coverage property details pane, make your selections as described in Coverage Options and Coverage Number.
3. Click Apply to save your selections.
4. Click OK to close the Configuration dialog box.
Coverage Options
The Coverage Options section has the following options:
Forward
This option sends a designated type of call to a Call Coverage number.
The available call types are:
• All Calls.
• Internal Calls. This includes calls from internal numbers or extensions on the CIC system.
• External Calls. This includes calls from outside the CIC system (calls

Interaction Desktop Client Help
135
from public service telephone networks).
• Unknown Calls. This includes calls from outside the CIC system that do not have caller ID.
Tip: The number of seconds a forwarded call rings at the designated Call Coverage number is determined by the Timeout for external calls setting.
If I'm "Do Not Disturb," forward
This option sends a designated type of call to a Call Coverage number when your status is Do Not Disturb (DND), including not being logged on. This behavior depends on the configuration of your DND statuses.
The available call types are the same as the ones for Forward. See the descriptions above.
If I'm on the phone, forward
This option sends a designated type of call to a Call Coverage number, when you are on the phone.
The available call types are the same as the ones for Forward. See the descriptions above.
If I don't answer, forward
This option sends a designated type of call to a Call Coverage number, when you do not answer.
The available call types are the same as the ones for Forward. See the descriptions above.
Coverage Number
The Coverage Number section has the following options:
Send my calls to: Specify the phone number that calls are sent to when they meet any of the criteria in Coverage Options. This number must be an internal number or a CIC extension.
If a caller leaves voice mail, send it to:
Specify whether voice mail messages are sent to the internal telephone number or CIC extension voice mailbox, or to your voice mailbox. The internal number or extension must have a mailbox assigned. If no mailbox is assigned to this number, then the system does not allow you to apply the changes.
For example, if My Voicemail Box is selected, any message left by a caller is sent to your voice mail. If you select the other option (the number you entered in Send my calls to), then you give ownership of the call (or any voice mail) to that coverage number.
Related Topics
Client Templates Forward Calls When You do not Answer

Interaction Desktop Client
136
Forward Calls When You're in Do Not Disturb Status Forward Calls When You Are on the Phone Forward Calls Regardless of Status Understanding the Configuration Dialog Box
Forward Calls When You Do Not Answer
If you do not answer a call, you can forward it to an internal telephone number.
You can also choose to forward:
• Only internal calls (calls made to you within your company)
• Only external calls (calls made to you from outside your company)
• Only unknown (calls that don’ t contain caller ID information)
• All calls
When you use the forwarding feature, the CIC client routes all calls sent to your local extension to the number you enter.
Note: You can also choose to forward your calls when you are away from your desk but accessible at another telephone number. When you choose to forward calls to a remote telephone number, you must set your status to Available, Forward.
To forward your calls when you do not answer:
1. In the Configuration dialog box, expand the Calls node and click Call Coverage.
2. In the Coverage Options section, select If I don't answer, forward and choose the type of incoming calls to forward.
All Calls All calls.
External Calls Calls from outside
Internal Calls Calls from internal numbers or extensions on the CIC system.
Unknown Calls Calls from outside the CIC system that do not have caller ID.
3. In the Coverage Number section, enter the forwarding number in the Send my calls to field.
Note: Your administrator may set this forwarding number for you. If the Send my calls to field is grayed-out or disabled, you may not have permission to set a forwarding number. If you have questions about call forwarding permissions, see your CIC administrator.
4. Click the "If the caller leaves a voice mail, send it to:" pull-down list and choose to send voice mail messages to a telephone number or to My Voicemail Box.
Send my calls to: Enter the phone number that calls are sent to when you select one of the Coverage Options above in the Coverage Options section. This number must be an internal number or a CIC

Interaction Desktop Client Help
137
extension.
If a caller leaves voice mail, send it to:
Click this drop-down menu to choose to send voice mail messages to the internal telephone number or CIC extension you set, or to your voice mailbox.
The internal number or extension must have a mailbox assigned. If no mailbox is assigned to this number, then the system does not allow you to apply the changes. For example, when you select the My Voicemail Box option, any message left by a caller is sent to your voice mail. If you select the other option (the number you entered in Send my calls to), then you give ownership of the call (or any voice mail) to that coverage number.
Note: If you choose to send voice mail messages to your voice mail box, all voice mail messages go to your voice mail box, regardless of how you have configured your Coverage Options. For example, assume you set the CIC client to forward your calls to User B, and a caller leaves a voice mail message. Let’s also assume User B has set up his calls to forward to User C, and User C has set up his calls to forward to User D. In this case, if a caller leaves a voice mail, the CIC client sends it to your voice mail box, not to any other user in the forward chain mentioned in this scenario. The voice mail goes to you because you were the original recipient. You (not User B, User C, or User D) receive the voice mail message in your voice mail box.
5. Click Apply to save your selections.
6. Click OK to close the Configuration dialog box.
Related Topics
Call Coverage Forward Calls When You Are on the Phone Forward Calls When You're in Do Not Disturb Status Forward Calls Regardless of Status Forward Calls to Your Remote Telephone Number
Forward Calls When You Are in Do Not Disturb Status
If your status is "Do Not Disturb" and you receive a call, you can forward the call to an internal telephone number.
You can also choose to forward:
• Only internal calls (calls made to you within your company)
• Only external calls (calls made to you from outside your company)
• Only unknown (calls that don’ t contain caller ID information)
• All calls
When you use the forwarding feature, the CIC client routes all calls sent to your local extension to the number you enter.

Interaction Desktop Client
138
Note: You can also choose to forward your calls when you are away from your desk but accessible at another telephone number. When you choose to forward calls to a remote telephone number, you must set your status to Available, Forward.
To forward your calls when you do not answer:
1. In the Configuration dialog box, expand the Calls node and click Call Coverage.
2. In the Coverage Options section, select If I'm "do not disturb", forward and choose the type of incoming calls to forward.
All Calls All calls.
External Calls Calls from outside
Internal Calls Calls from internal numbers or extensions on the CIC system.
Unknown Calls Calls from outside the CIC system that do not have caller ID.
3. In the Coverage Number section, enter the forwarding number in the Send my calls to field.
Note: Your administrator may set this forwarding number for you. If the Send my calls to field is grayed-out or disabled, you may not have permission to set a forwarding number. If you have questions about call forwarding permissions, see your CIC administrator.
4. Click the "If the caller leaves a voice mail, send it to:" pull-down list and choose to send voice mail messages to a telephone number or to My Voicemail Box.
Send my calls to: Enter the phone number that calls are sent to when you select one of the Coverage Options above in the Coverage Options section. This number must be an internal number or a CIC extension.
If a caller leaves voice mail, send it to:
Click this drop-down menu to choose to send voice mail messages to the internal telephone number or CIC extension you set, or to your voice mailbox.
The internal number or extension must have a mailbox assigned. If no mailbox is assigned to this number, then the system does not allow you to apply the changes. For example, when you select the My Voicemail Box option, any message left by a caller is sent to your voice mail. If you select the other option (the number you entered in Send my calls to), then you give ownership of the call (or any voice mail) to that coverage number.
Note: If you choose to send voice mail messages to your voice mail box, all voice mail messages go to your voice mail box, regardless of how you have configured your Coverage Options. For example, assume you set the CIC client to forward your calls to User B, and a caller leaves a

Interaction Desktop Client Help
139
voice mail message. Let’s also assume User B has set up his calls to forward to User C, and User C has set up his calls to forward to User D. In this case, if a caller leaves a voice mail, the CIC client sends it to your voice mail box, not to any other user in the forward chain mentioned in this scenario. The voice mail goes to you because you were the original recipient. You (not User B, User C, or User D) receive the voice mail message in your voice mail box.
5. Click Apply to save your selections.
6. Click OK to close the Configuration dialog box.
Related Topics
Call Coverage Forward Calls When You Are On the Phone Forward Calls When You Do Not Answer Forward Calls Regardless of Status Forward Calls to Your Remote Telephone Number
Forward Calls When You Are on the Phone
You can configure the CIC client so that if you receive a call and are on the phone, you can forward the call to an internal telephone number.
You can also choose to forward:
• Only internal calls (calls made to you within your company)
• Only external calls (calls made to you from outside your company)
• Only unknown (calls that don’ t contain caller ID information)
• All calls
When you use the forwarding feature, the CIC client routes all calls sent to your local extension to the number you enter.
Note: You can also choose to forward your calls when you are away from your desk but accessible at another telephone number. When you choose to forward calls to a remote telephone number, you must set your status to Available, Forward.
To forward your calls when you are on the phone:
1. In the Configuration dialog box, expand the Calls node and click Call Coverage.
2. In the Coverage Options section, select If I'm on the phone, forward and choose the type of incoming calls to forward.
All Calls All calls.
External Calls Calls from outside
Internal Calls Calls from internal numbers or extensions on the CIC system.
Unknown Calls Calls from outside the CIC system that do not have caller ID.

Interaction Desktop Client
140
3. In the Coverage Number section, enter the forwarding number in the Send my calls to field.
Note: Your administrator may set this forwarding number for you. If the Send my calls to field is grayed-out or disabled, you may not have permission to set a forwarding number. If you have questions about call forwarding permissions, see your CIC administrator.
4. Click the "If the caller leaves a voice mail, send it to:" pull-down list and choose to send voice mail messages to a telephone number or to My Voicemail Box.
Send my calls to: Enter the phone number that calls are sent to when you select one of the Coverage Options above in the Coverage Options section. This number must be an internal number or a CIC extension.
If a caller leaves voice mail, send it to:
Click this drop-down menu to choose to send voice mail messages to the internal telephone number or CIC extension you set, or to your voice mailbox.
The internal number or extension must have a mailbox assigned. If no mailbox is assigned to this number, then the system does not allow you to apply the changes. For example, when you select the My Voicemail Box option, any message left by a caller is sent to your voice mail. If you select the other option (the number you entered in Send my calls to), then you give ownership of the call (or any voice mail) to that coverage number.
Note: If you choose to send voice mail messages to your voice mail box, all voice mail messages go to your voice mail box, regardless of how you have configured your Coverage Options. For example, assume you set the CIC client to forward your calls to User B, and a caller leaves a voice mail message. Let’s also assume User B has set up his calls to forward to User C, and User C has set up his calls to forward to User D. In this case, if a caller leaves a voice mail, the CIC client sends it to your voice mail box, not to any other user in the forward chain mentioned in this scenario. The voice mail goes to you because you were the original recipient. You (not User B, User C, or User D) receive the voice mail message in your voice mail box.
5. Click Apply to save your selections.
6. Click OK to close the Configuration dialog box.
Related Topics
Call Coverage Forward Calls When You Do Not Answer Forward Calls When You're in Do Not Disturb Status Forward Calls Regardless of Status Forward Calls to Your Remote Telephone Number
Forward Calls Regardless of Status
You can forward calls, regardless of your status, to an internal telephone number.

Interaction Desktop Client Help
141
You can also choose to forward:
• Only internal calls (calls made to you within your company)
• Only external calls (calls made to you from outside your company)
• Only unknown (calls that don’ t contain caller ID information)
• All calls
This forwarding feature is known as Call Coverage. Call Coverage is intended for situations where you have a colleague or assistant who is “covering the phones” for you while you attend to other matters.
When you use the forwarding feature, the CIC client redirects all calls originally targeted at your local extension to the number you enter.
Note: You can also choose to forward your calls when you are away from your desk but accessible at another telephone number. When you choose to forward calls to a remote telephone number, you must set your status to Available, Forward.
To forward your calls regardless of your status:
1. In the Configuration dialog box, expand the Calls node and click Call Coverage.
2. In the Coverage Options section, select Forward and choose the type of incoming calls to forward.
All Calls All calls.
External Calls Calls from outside
Internal Calls Calls from internal numbers or extensions on the CIC system.
Unknown Calls Calls from outside the CIC system that do not have caller ID.
3. In the Coverage Number section, enter the forwarding number in the Send my calls to field.
Note: Your administrator may set this forwarding number for you. If the Send my calls to field is grayed-out or disabled, you may not have permission to set a forwarding number. If you have questions about call forwarding permissions, see your CIC administrator.
4. Click the "If the caller leaves a voice mail, send it to:" pull-down list and choose to send voice mail messages to a telephone number or to My Voicemail Box.
Send my calls to: Enter the phone number that calls are sent to when you select one of the Coverage Options above in the Coverage Options section. This number must be an internal number or a CIC extension.
If a caller leaves voice mail, send it to:
Click this drop-down menu to choose to send voice mail messages to the internal telephone number or CIC extension you set, or to your voice mailbox.

Interaction Desktop Client
142
The internal number or extension must have a mailbox assigned. If no mailbox is assigned to this number, then the system does not allow you to apply the changes. For example, when you select the My Voicemail Box option, any message left by a caller is sent to your voice mail. If you select the other option (the number you entered in Send my calls to), then you give ownership of the call (or any voice mail) to that coverage number.
Note: If you choose to send voice mail messages to your voice mail box, all voice mail messages go to your voice mail box, regardless of how you have configured your Coverage Options. For example, assume you set the CIC client to forward your calls to User B, and a caller leaves a voice mail message. Let’s also assume User B has set up his calls to forward to User C, and User C has set up his calls to forward to User D. In this case, if a caller leaves a voice mail, the CIC client sends it to your voice mail box, not to any other user in the forward chain mentioned in this scenario. The voice mail goes to you because you were the original recipient. You (not User B, User C, or User D) receive the voice mail message in your voice mail box.
5. Click Apply to save your selections.
6. Click OK to close the Configuration dialog box.
Related Topics
Call Coverage Forward Calls When You Are on the Phone Forward Call When You do not Answer Forward Calls When You're in Do Not Disturb Status Forward Calls to Your Remote Telephone Number Understanding Follow-me Routing
Prompts
About Personal Prompts
Personal prompts are messages you record which are played to people who call you. The specific prompt played depends on your status. The default statuses are divided into two categories; DND (Do Not Disturb) and a form of Available. Your CIC system administrator assigns these attributes to statuses in Interaction Administrator.
For example, if your status is a DND type (for example, At Lunch or Gone Home), then calls are automatically directed to your voice mail. The call does not ring to your station. If you have recorded and activated an "Out of Office Message," then your "Out of Office Message" immediately plays to the caller. If you have not recorded an "Out of Office Message," then the appropriate status message plays to the caller. The status message also plays if you have recorded the "Out of Office Message" but have not activated it. If a status message is not recorded, the generic message is, "<Your name> is not available. Please leave a message after the tone."
If your status is a form of Available (for example, Available, Forward), then interactions alert your queue. If you recorded a "No Answer Message" and you do not answer an incoming call (the alert times-out), then your "No Answer Message" plays to the caller. If you have not recorded this personal prompt, then the above-mentioned generic message plays to the caller.

Interaction Desktop Client Help
143
Note: A server parameter set in Interaction Administrator can suppress the generic message for "Available, Forward" status. Contact your PureConnect administrator for details.
Click here for possible status values.
For information on setting personal prompts options and recording personal prompts, see Personal Prompt Options. You can also set up a personal rule to play an audio file to callers, see Setting Up Personal Rules.
Note: You can also use the default TUI (Telephone User Interface) to manage your personal prompts, including recording and activating the Out of Office greeting and recording the No Answer greeting. For more information, see the CIC TUI User’s Guide in the PureConnect Documentation Library.
Related Topics
Personal Prompts Options Set your status
Personal Prompts Options
Requirements: You need the Customize Client Security right to configure personal prompts options. Client templates can contain configuration settings that determine your personal prompts options and control whether you can alter configuration settings.
Personal prompts are messages that you record and which are played to people who call you. The specific prompt played to the caller depends on your status.
Tip: To avoid being interrupted when recording, saving, and playing back prompts, it may be more convenient if you change your status to a non-ACD status.
To set personal prompts options:
1. In the Configuration dialog box, expand the Calls node and click Personal Prompts.
2. In the Personal Prompts properties details pane, do one or both of the following:
• Select Activate out of office message to activate your Out of Office message.
• Select Activate agent greeting to activate your Agent Greeting message.
Note: These options are available only after your CIC administrator enables them for you and you have recorded the appropriate message. You can also use your Telephone User Interface to record your Out of Office and Agent Greeting messages. For more information, see the CIC TUI User’s Guide in the PureCloud Documentation Library.
3. Click the button of the prompt you want to record.
Result: CIC initiates a telephone call to your station.
4. Pick up the call and follow the verbal instructions to record the prompt.
5. Do one of the following:
• Press 1 on your telephone to end the recording.

Interaction Desktop Client
144
• If your workstation is configured as a soft phone and you selected SIP Soft Phone as Station Type when you logged on, select the Press 1 button on the Personal Prompts properties pane to end the recording.
6. Optionally, do either or both of the following:
• To review a recorded prompt, click the Preview button.
Note: If you have not previously recorded the prompt or the system cannot find the prompt file, you hear an error message. Go back to step 5 and try recording the prompt again. If the problem persists, contact your CIC administrator.
• To return a prompt to a generic recording, click the Reset button.
8. Click Apply to save your selections.
9. Click OK to close the dialog box.
Personal Prompts Types
This section describes the types of prompts used by the CIC client and the conditions under which a caller hears a particular prompt.
Record Out of Office Message
Record a message that is played if:
o You are in a DND status. (Your status is Gone Home, Out of the Office, or some other "not available" status.)
and
o You have recorded the Out of Office Message.
and
o You selected the Activate Out of Office Message check box.
Note: If you are in a DND status, and did not both record and activate the Out of Office message, the caller hears an automated status-based message such as "Your name is At Lunch." If no status-based message is available, the caller hears "Your name is not available."
Record No Answer Message
Record a message that is played if:
o You are not in a DND status. (Your status is Available; Available, No ACD; or some other "available" status).
and
o You do not answer your phone.
and
o You have recorded the Record No Answer message.
Note: If you are not in a DND status and did not record the Record No Answer message, the caller hears a status-based message such

Interaction Desktop Client Help
145
as "Your name is working at home."
Record Follow Me Message
Record a message that is played if your status is set to Available, Follow Me.
When you set your status to Available, Follow Me, your Follow Me message plays to callers while the CIC client consecutively calls you at a series of numbers you set up to find you and CIC eventually connects you to the caller.
Record Name Record your name. This recording is used in status-based messages, such as "Your name is At Lunch."
Record Agent Greeting Record a message to play to callers before you answer an ACD call. This greeting, also known as a "smile", is intended for use by call center agents who are members of a workgroup and are receiving ACD calls.
You must also select the Activate Agent Greeting box.
This feature is best used with the Auto Answer Calls (user/agent attribute set in Interaction Administrator). When used with Auto Answer Calls enabled, your Agent Greeting plays to the caller as you are being alerted. The length of your Agent Greeting is limited to 10 seconds, and therefore, is considered an introduction or "smile".
Note: Once recorded, your Agent Greeting is played to all ACD callers alerting on your queue. To disable this greeting, your system administrator must delete your recording from the CIC server.
Record Available, Forward Message
Use this button to record a message to play to callers when your status is set to Available, Forward. This message is played to callers while they wait for the CIC client to forward the call to you at another location. This prompt enables users to control the message the CIC client plays to callers when it forwards calls to a remote location.
If you do not record this prompt, callers hear a standard prompt: "<User name> is at a remote location. Please hold while we transfer you to that location."
Related Topics
Client Templates Understanding the Configuration Dialog Box
Monitored Appearances
Working with Monitored Appearances
Requirements: Access Control rights determine which queues you can view and what actions you can perform on the interactions in these queues. For more information about the required rights,

Interaction Desktop Client
146
see the description of the Access Control Rights for User Queues. In addition, Client templates can contain configuration settings that determine which monitored appearances you see and control whether you can alter configuration settings.
You can set up Monitored Appearances to observe the call activity of several personnel at the same time. This feature is particularly helpful if you manage calls for a number of other users.
For example, receptionists or assistants can use Monitored appearances to continuously observe a manager’s queue, control interactions, and perform tasks on the manager’s behalf, such as picking up or transferring calls and creating conferences.
Monitored Appearances View
Monitored Appearance entries appear on the same view as My Interactions. A monitored appearance has a different background color than My Interactions to help you view and facilitate interactions for that monitored user.
You can see the status of monitored users at-a-glance, as well as set distinguishing characteristics to alert when a monitored user performs particular tasks, such as engaging in a telephone call. These alerts can include visual pop-ups, audible alerts, or both. For more information, see Configure Monitored Appearances.
Tip: You can transfer an interaction by simply dragging it from a Monitored Appearance and dropping it on My Interactions, if you have the Transfer type of the Modify User Queues right for that queue.
Related Topics
Activate and Deactivate Monitored Appearances Configure Monitored Appearances Customize Monitored Appearance Alerts
Activate and Deactivate Monitored Appearances
Requirements: For more information about required rights, see Working with Monitored Appearances. Note also that a Monitored Appearance is automatically removed if you lose the rights to view the associated user queue.

Interaction Desktop Client Help
147
Activity is monitored only for appearances listed on the Monitored Appearances view. You can turn monitoring off and on for a selected appearance without having to delete it.
To activate or deactivate a monitored appearance:
1. Do one of the following:
• If you have at least one monitored appearance displayed, in the Monitored Appearances tab, right-click below the last name listed. From the shortcut menu, select Active Monitors.
• If you have configured some monitored appearances, right-click in the Monitored Appearances view. Select Active Monitors from the shortcut menu.
2. Do one of the following:
• To activate a monitored appearance, place a check mark next to a previously configured name.
Result: Monitoring is started for the selected person’s activities.
• To deactivate a monitored appearance, clear the check mark next to the name.
Result: Monitoring is stopped for the selected person’s activities.
Related Topics
Configure Monitored Appearances Customize Monitored Appearance Alerts Delete a Monitored Appearance Working with Monitored Appearances
Configure Monitored Appearances
Requirements: For information about required rights, see Working with Monitored Appearances. Also, you should set up monitored appearances only for users at your site. You should not configure a monitored appearance for a user configured on a separate site (on another CIC server) or for multi-site users.
Use the Monitored Appearances property details pane to add, remove, and change the order of user queue in the Monitored Appearances view.
Tip: If you have the appropriate rights, you can also drag and drop a user from the Company Directory to the Monitored Appearances view to create a monitored appearance.
To add a monitored appearance:
1. Do one of the following:
• If you have not yet configured a monitored appearance, open the Configuration dialog box.
• If you already have one monitored appearance, on the Monitored Appearances pane, right-click below the last name and select Configuration.

Interaction Desktop Client
148
2. If not already selected, in the Configuration dialog box, click the Monitored Appearances node.
3. In the Monitored Appearances property details pane, click Manage Users.
Result: The Monitored Appearance Selection dialog box opens.
4. Create a list of Selected User Queues by doing any of the following:
• From the Available User Queues list, select a user queue. Click Add to add the user queue name to the Selected User Queues list.
• Click Add all to add all the Available User Queues to the Selected User Queues list.
• From the Selected User Queues list, select a user queue name and click Remove.
• Click Remove all to remove all selected user queue names from the Selected User Queues list.
5. When the Selected User Queues list contains the names of the user queues you want to monitor, click OK.
Result: The Configuration dialog box reappears.

Interaction Desktop Client Help
149
6. In the Monitored Appearances property details pane, select a Monitored Appearance from the list and, in the Settings section, configure its label and the behavior of alerts for this queue by doing any of the following:
Note: If all the users who are monitoring a user queue and the monitored user are all in a Do Not Disturb status, CIC doesn't alert any station. The call goes directly to voice mail. If any of the monitoring users or the monitored user are in an Available status, only that agent's station rings.
Label Type a unique name for the monitored user. This is the name that appears on the Monitored Appearances view.
Active Select the Active check box to display this user queue on the Monitored Appearances tab.
Ring telephone for calls Select this to ring your telephone when a new interaction arrives on the monitored queue.
Note: The Modify User Queues Access Control Right is required to enable the Ring telephone for calls or the Ring computer alerting options for a monitored appearance.
Ring computer
Ring when on phone
Select Ring computer to hear a ringing sound on your computer when a new interaction arrives on the monitored queue.
Tip: If you also check the Ring when on phone check box, incoming calls for the monitored user ring on your computer even if you are already on the phone. For more information about the ways the CIC client can notify you of incoming interactions, see Answer an Incoming Interaction.
Pop client When selected, the arrival of an interaction on the monitored queue causes the CIC client to appear on top of any other application you are running. The Monitored Appearances view pops to the foreground if it was behind another view in the CIC client.
Display desktop alerts Display a desktop alert for alerting interactions on this monitored appearance.
Call Ring Sound Next to the Call Ring Sound text box, click the controls to select and then preview the distinctive sound played when new calls arrive on this monitored user queue.
Note: This setting enables you to select a different sound for each of your monitored queues. For more information,

Interaction Desktop Client
150
see My Interactions Ring Sounds.
Related Topics
Activate and Deactivate Monitored Appearances Configure Monitored Appearances Delete a Monitored Appearance Working with Monitored Appearances
Customize Monitored Appearance Alerts
Requirements: See Working with Monitored Appearances.
You can control the name displayed for each user queue in the Monitored Appearances view and determine how you are alerted when there is new activity on a monitored appearance.
1. Do one of the following:
• If you have not yet configured a monitored appearance, open the Configuration dialog box.
• If you already have one monitored appearance, on the Monitored Appearances view, right-click below the last name and select Configuration.
2. In the Configuration dialog box, click the Monitored Appearances node.
3. In the Monitored Appearances property details pane, select a Monitored Appearance from the list and, in the Settings section, configure its label and the behavior of alerts for this queue by doing any of the following:
Note: If all the users who are monitoring a user queue and the monitored user are all in a Do Not Disturb status, CIC doesn't alert any station. The call goes directly to voice mail. If any of the monitoring users or the monitored user are in an Available status, only that agent's station rings.
Label Type a unique name for the monitored user. This is the name that appears on the Monitored Appearances view.
Active Select the Active check box to display this user queue on the Monitored Appearances tab.
Ring telephone for calls Select this to ring your telephone when a new interaction arrives on the monitored queue.
Note: The Modify User Queues Access Control Right is required to enable the Ring telephone for calls or the Ring computer alerting options for a monitored appearance.
Ring computer Select Ring computer to hear a ringing sound on your computer when a new interaction arrives on the monitored

Interaction Desktop Client Help
151
Ring when on phone queue.
Tip: If you also check the Ring when on phone check box, incoming calls for the monitored user ring on your computer even if you are already on the phone. For more information about the ways the CIC client can notify you of incoming interactions, see Answer an Incoming Interaction.
Pop client When selected, the arrival of an interaction on the monitored queue causes the CIC client to appear on top of any other application you are running. The Monitored Appearances view pops to the foreground if it was behind another view in the CIC client.
Display desktop alerts Display a desktop alert for alerting interactions on this monitored appearance.
Call Ring Sound Next to the Call Ring Sound text box, click the controls to select and then preview the distinctive sound played when new calls arrive on this monitored user queue.
Note: This setting enables you to select a different sound for each of your monitored queues. For more information, see My Interactions Ring Sounds.
4. After you finish configuring monitored appearances, click Apply.
5. To close the Configuration dialog box, click OK.
Related Topics
Activate and Deactivate Monitored Appearances Configure Monitored Appearances Delete a Monitored Appearance Working with Monitored Appearances
Delete a Monitored Appearance
You can permanently delete a monitored appearance from the Monitored Appearances view.
Note: If you want only to suspend monitoring for a selected user, see Activate and Deactivate Monitored Appearances
To delete a monitored appearance:
1. Do one of the following:
• Access the Configuration dialog box in the usual way.

Interaction Desktop Client
152
• If you already have one monitored appearance, on the Monitored Appearances view right-click below the last name and select Configuration.
2. In the Configuration dialog box, click the Monitored Appearances node.
3. In the Monitored Appearances property details pane, select Manage Users.
4. In the Monitored Appearance Selection dialog box, in the Selected User Queues list, select the user you no longer want to monitor.
5. Click Remove.
6. Click Apply.
Result: The Monitored appearance for the selected user is deleted.
7. Click OK.
Related Topics
Activate and Deactivate Monitored Appearances Configure Monitored Appearances Customize Monitored Appearance Alerts Working with Monitored Appearances
Views
Customizing the Interface
Views display data and enable you to perform certain actions. You can add views to built-in or custom workspaces. Use Interaction Desktop features to manage your CIC client views. For more information see Views. For information specific to CIC client views below, see these related topics.
• Add or Remove View Columns
• Add or Close Views
• Change View Layout
• Change View Order
• Create New View Dialog Box
• Client Templates
• Customize Columns
• Customize the Toolbar
• Display the Chat View
• Display the Interaction Information View
• Display the Response Management View
• Display the Workgroup and Profile View
• Lock View Layout

Interaction Desktop Client Help
153
• Move Views
• Reset View Layout
• Resize a Docking Zone
Add or Remove View Columns
Requirements: The Customize Client Security Right enables you to add or remove view columns. The View Directory Status Columns Access Control right determines which Status columns you can add to a directory view. The View Queue Columns Access Control right determines which columns you can add to a queue view.
You can add or remove columns from any queue or directory view.
Right-click a column label in a queue, directory, or My Work Items view to display a menu of the columns that can be added or removed.
To add or remove a column:
1. Right-click on the column headings for the view.
Result: A drop-down list of available column names appears.
2. Do one of the following:

Interaction Desktop Client
154
• To add a column, click the name of a column.
• To remove a column, click the name of a column with a check mark.
Related Topics
Change View Layout Customize Columns Reset Queue Column Display Working with the Company Directory Working with Other Directories
Add or Close Views
Requirements: You need the Customize Client Security right to add views. Certain other rights control which views you can display. For more information, see the View General Directories, View Station Queues, View User Queues, View Workgroups, and View Workgroup Queues rights. In addition, certain plug-ins can dynamically register new categories of views.
You can:
• Determine which available views appear in your interface, including directory and queue views, speed dial, personal and public contacts, and call history.
• Edit some views, such as Speed Dial. You can create new speed dial views, edit the name of an existing speed dial view, or delete an existing speed dial view (assuming you have the correct permissions).
• Control where the views appear. You can drag and drop views from zone to zone. For more information, see Docking Architecture.
• Configure which columns appear in the selected views and the order in which the columns appear. For more information, see Add or Remove View Columns.
Note: Client templates can make certain views appear automatically.
Adding a View
You can add CIC client views to any workspace in Interaction Desktop. Each view appears as a tab with the name of the view.
Tip: Views with contents that are unique to your interface have the text "Private" in their name (for example, IC Private Contacts.) When you add a view, private Speed Dial views and Directory views display a lock icon next to their name in the Available items list.
To add views:
1. Open the workspace to which you want to add a new view and do one of the following:
• Click File > New > View.
• Press the shortcut keys Ctrl+Shift+N.
• Right-click a tab or next to a group of tabs in the area where you want to add a view and click New view.

Interaction Desktop Client Help
155
• Click Options > Configuration. In the Views properties details pane of the Configuration dialog box, click New View.
Result: The Create New View dialog box appears.
2. Do one of the following:
• Use the Search text box to locate the appropriate view.
Tip: In the Categories or Products list, select All views to search for every matching view. Enter all or part of a view name in the Search text box and press Enter to display a list of views with matching names. Click the X in the Search text box to clear your search term.
• From the Categories list, select the category that contains the view you want.
3. In the Views list, click the appropriate view or type of view.
Result: If a selection dialog box appears, continue to the next step. If it does not, skip to last step.
4. Optional. From the Available Items list, select the appropriate view and click Add >.
5. Optional. Select and add additional views to the Selected items list.
6. When you complete your selection or selections, click OK.
Result: The selected view or views appear in the same docking zone as your currently selected view.
Closing a View
You can remove any view that is not required. The My Interactions view is always required and cannot be removed. If you are licensed for Interaction Process Automation, the My Work Items view is required. Your CIC administrator determines whether views supplied by a client template are required.
To close a displayed view:
1. Right-click the tab for a view you no longer want to display.
2. In the shortcut menu, click Close view.
Result: The view is removed.
Note: Closing a view doesn't permanently remove the view from the CIC client. You can choose to display this view again at a future date. Also, not all views can be closed. If you right-click a tab and the Close option is not available, then that view cannot be closed.
Related Topics
Customizing the Interface Reset View Layout Understanding the Configuration Dialog Box Working with the Company Directory Working with Other Directories

Interaction Desktop Client
156
Change View Layout
Using a flexible docking architecture, you can arrange views within the Interaction Desktop interface, placing them in more convenient locations to suit your needs. This capability is helpful if you manage multiple views, such as workgroup overviews. within a workspace
Note: When you exit Interaction Desktop, it saves the arrangement of your docked views.
To move a view, click and hold the tab with your mouse and start dragging it. Docking icons appear on the Interaction Desktop window, showing you the available locations to which you can move the view.
When you drag the view on top of an arrow, Interaction Desktop indicates the area to which the view moves when you release your mouse and "drop" it. You can also drag a view within its current set of tabs to reorder it.
1 Selected view To move a view, click and hold on its tab and start dragging it.
2 Selected docking zone
When you drag the view on top of an arrow, Interaction Desktop indicates the area to which the view moves when you release your mouse and "drop" it.
Tip: You can also drag a view within its current group of tabs to reorder it.
3 Center docking To relocate a view based on the view over which it appears, use the

Interaction Desktop Client Help
157
icons center cocking icons
For example, if you want to move a selected view above another view, click and drag the selected view until the center docking icons appear. Then position the cursor over the top center docking icon and release the mouse button.
4 Outer docking icons
To move a selected view to an entire workspace zone, use the outer docking icons.
For example, if you want to move a view so that it takes up the left side of the workspace, click and drag the view. Position the cursor over the left outer docking icon and release the mouse button.
Related Topics
Add or Close Views
Change View Order
You can arrange views in a workspace, placing them in locations that better suit your needs.
Note: When you exit Interaction Desktop, it saves the arrangement of your docked views.
To move a view to a new location:
1. Open the appropriate workspace.
2. Click and hold the tab of the view you want to move.
Result: The docking icons appear.
3. Without letting go of the mouse button, move the cursor over the icon that represents where you want to move the View.
Note: Interaction Desktop indicates the selected area.
4. To drop the view into its new location, release the mouse button.
Result: The view automatically moves to the chosen location.
Related Topics
Add or Close Views
Customize Columns
Requirements: The Customize Client Security Right enables you to customize columns.
To reorder columns:
1. Click and hold on a column heading.
2. Drag it over the desired location.
3. Release the column heading.
To resize columns:

Interaction Desktop Client
158
• Drag the boundary on the right side of the column heading until the column is the width you want.
To sort a view:
• Click on a column heading to sort the contents of a view.
• Click on the same column heading to sort the contents in reverse order.
Related Topics
Add or Remove View Columns Change View Layout Working with the Company Directory Working with Other Directories
Customizing Toolbars
Requirements: The Customize Client Security Right enables you change the buttons in a toolbar. You also need specific rights to add and use buttons on the Queue Control Toolbar. For more information, see Using the Queue Control Toolbar.
You can add, remove, or rearrange buttons on the CIC client toolbars.
Add, Remove, or Rearrange Buttons
The Queue Control Toolbar appears on each queue management view (such as My Interactions). The Directory Toolbar appears on each directory view (such as Company Directory). If you use Interaction Process Automation, a toolbar appears on the My Work Items view. You can change the appearance of these toolbars. Each toolbar can have its own unique set of toolbar buttons.
To customize a Queue Control, Directory, or My Work Items toolbar:
1. Select the view containing the toolbar you want to customize.
2. Right-click the toolbar and select Customize.
3. In the Customize Toolbar dialog box, perform any of the following actions:

Interaction Desktop Client Help
159
Tip: When you customize a toolbar, pay particular attention when you point to a specific button. Some buttons may have the same label name, but have different icons. For example, the Customize Toolbar dialog box shows three separate Mobile buttons, but one button represents Transfer, one represents Consult, and another represents Dial. Also, some buttons have the same icon but different labels. For more information, see Directory Toolbar Buttons and Using the Queue Control Toolbar.
• To add a button to the toolbar, from the Available toolbar buttons list, select a button name and click Add ->.
Result: The selected button appears at the bottom of the Current toolbar buttons list.
Tip: Insert one or more Separator lines to divide the toolbar buttons into groups.
• To remove a button from the toolbar, from the Current toolbar buttons list, select a button name and click <- Remove.
Result: The selected button is removed from the Current toolbar buttons list and reappears in the Available toolbar buttons list.
• To change the order of buttons on the toolbar, from the Current toolbar buttons list, select the button name and use the Move Up and Move Down buttons to move the button to the desired position on the toolbar.
• From the Text options drop-down list, control whether the button names are displayed by selecting Show text labels or No text labels.
4. Do one of the following:
• Click Close to save the new settings.

Interaction Desktop Client
160
• Click Reset to return the toolbar to its default configuration.
Related Topics
Custom Buttons Using the Queue Control Toolbar
Lock View Layout
You may not want to rearrange views or you don't want to accidentally move a view in the middle of an interaction. You control the ability to drag and drop views in the client window, depending on your requirements.
Note: You can still resize dock zones when views are locked.
Do one of the following:
• To turn off the drag and drop feature, from the View menu, choose Lock views.
Result: A check mark appears next to this option, indicating that the views are locked into place and cannot be moved to a new location.
• To regain the ability to rearrange views, from the View menu, choose Lock views to remove the check mark.
Related Topics
Move Views
Move Views
You can simply drag and drop a view to a new location.
Note: You cannot move the My Interactions view.
To move a view to a new location:
1. Click and hold the tab for the view you want to move.
Result: The docking icons appear.
2. Without letting go of the mouse button, point to the icon that represents where you want to move the view.
Note: The CIC client highlights the area to which the view will move.
3. Release the button to drop the view in its new location.
Result: The view automatically moves to the chosen area.
Example
In this example, you want to move the Dial Pad view to a new location (the lower left side of the Interaction Desktop interface.) You click the tab for the Dial Pad view and begin to drag it. This displays the docking icons. The selected target zone is also indicated by a shaded area.

Interaction Desktop Client Help
161
When you release the mouse button, the Dial Pad view moves to its new location.

Interaction Desktop Client
162
Related Topics
Add or Close Views Change View Layout
Reset Queue Column Display
Requirements: The View Queue Columns Access Control right determines which columns you can add to a queue view.
The columns you can display in a queue view such as My Interactions are controlled by user rights. If you have the appropriate rights, you can add these columns to a queue display with a single command instead of selecting them one by one.
To reset a queue column display:
1. Right-click in the column heading row in a queue view.
2. From the shortcut menu, select Reset column headers.
Result: All the columns you are entitled to view appear in the queue view.
Related Topics
Add or Remove View Columns My Interactions View Queue Columns

Interaction Desktop Client Help
163
Reset View Layout
Your CIC administrator can assign a client template to you in Interaction Administrator. Client templates determine which views appear in your interface and the layout of these views. You can reset the layout of your CIC client views to that of your last applied template.
Tip: You can display the Interaction Desktop Navigation Pane by selecting View > Reset pane layout.
To return to the views in your last template:
1. In the Configuration dialog box, select the Views node.
2. In the Views properties details pane, click Reset to Last Applied Template.
Note: A description of the selected layout appears below the view layout drop-down list.
Result: A Configuration dialog box appears, asking you to confirm that you want to return the layout to its default settings.
3. At the prompt asking if you want to "Reset Template," do one of the following:
• To continue, click OK.
Result: Your CIC client views are automatically restored to the configuration in your assigned client template.
• To cancel, click Cancel.

Interaction Desktop Client
164
4. In the Configuration dialog box, click OK.
Related Topics
Add or Close Views Change View Layout Client Templates Lock View Layout Move Views
Resize a Docking Zone
Use the splitter area to resize docking zones.
1 Horizontal splitter area
To change the height of a zone, point to horizontal splitter area between the zones. When the pointer changes into a resize cursor, drag the splitter up or down.
2 Vertical splitter area
To change the width of a zone, point to the vertical splitter area between the zones. When the pointer changes into a resize cursor, drag the border to the right or left.
Related Topics

Interaction Desktop Client Help
165
Add or Close Views Change View Layout
SIP Soft Phone
SIP Soft Phone
SIP Soft Phone is a powerful application for desktop or laptop PCs that communicates via SIP for call control. It delivers the audio to the user through a supported USB audio device connected to your workstation or laptop.
It can be used with the CIC client or a basic call control interface. The SIP Soft Phone is like any other CIC station, so it is defined in Interaction Administrator.
The SIP Soft Phone is a system tray-based application (it is accessible from the lower right-hand side of the Windows desktop). This is the primary user interface including balloon-style notifications. It includes wizards for provisioning SIP soft phones and audio tuning.
Note: For Windows 7, you can install the SIP Soft Phone application during the IC User Applications Setup. For more information, see the CIC Server Installation and Configuration Guide in the PureConnect Documentation Library.
Starting the SIP Soft Phone
There are different ways to start the SIP Soft Phone:
• If you log on to the CIC client automatically, the Logon dialog box does not appear. If your Station Type was SIP Soft Phone the last time you logged on to the CIC client, the SIP Soft Phone application starts automatically.
• If you do not log on to the CIC client automatically, you can set your Station Type to SIP Soft Phone in the Logon Dialog Box. This starts the SIP Soft Phone automatically.
• You may have a saved profile that specifies a SIP Soft Phone as Station Type. If you start the CIC client by double-clicking this saved profile, or if you load this saved profile from the Logon dialog box, you must double-click the SIP Soft Phone icon on your Windows desktop to start the SIP Soft Phone application before you log on to the CIC client.
Result: The SIP Soft Phone icon appears in the system tray and indicates the current status. When SIP Soft Phone starts, it uses the devices that were configured on the Setting Devices page of the Audio Tuning Wizard, unless those devices are no longer available. If the configured devices are not available, SIP Soft Phone uses the default Windows audio devices.
Security
SIP Soft Phone delivers audio by means of CIC's HPAA (High-Performance Audio Architecture) libraries that use the RTP/SRTP protocol. SRTP enables security conscious organizations to encrypt the audio stream.
Requirements
To use the SIP Soft Phone, you must:
• Be configured as a user on an CIC server with the appropriate SIP hardware and software prerequisites.

Interaction Desktop Client
166
• Install the SIP Soft Phone application on your workstation.
Note: This is available as part of the IC User Applications Setup. For more information, see the CIC Server Installation and Configuration Guide in the PureConnect Documentation Library.
• Configure the SIP Soft Phone to use a supported USB audio device.
• Log on to a station that is appropriately configured with a SIP soft phone station in Interaction Administrator.
Note: Your CIC administrator can configure (provision) your station with a soft phone in Interaction Administrator. You can also use the SIP Soft Phone Provisioning Wizard to provision your SIP soft phone and set it up for use. For more information, see the SIP Soft Phone Help in the PureConnect Documentation Library.
• Select SIP Soft Phone as the Station Type when logging on to the CIC client.
Note: For more information, see Logon Dialog Box.
For more information about SIP requirements, see your CIC administrator, or see the CIC Server Installation and Configuration Guide in the PureConnect Documentation Library.
Related Topics
Audio Tuning Wizard Provisioning Wizard SIP Hard Phone SIP PC Audio USB Audio Device
Audio Tuning Wizard
By default, audio comes from the computer’s microphone and speakers. We do not recommend using the PCs speakers and microphones because the audio quality suffers. Use the Audio Tuning Wizard to select and tune the USB audio device (USB headset) used with the SIP Soft Phone application.
Note: The USB audio device is necessary to hear the audio prompts during auto-provisioning and when making calls. The Audio Tuning Wizard is available only if you installed the SIP Soft Phone application.
You can use the Audio Tuning Wizard to:
• Select a different microphone and speakers for calls.
Note: Your possible selections are limited to the audio devices installed under Windows on your system.
• Adjust microphone volume.
• Adjust speaker volume and balance.
• Test speaker settings.
To use the Audio Tuning Wizard:
1. Do one of the following:

Interaction Desktop Client Help
167
• In the Windows notification area, right-click the SIP Soft Phone icon and select Audio Tuning Wizard.
• From the Provisioning Wizard, click Audio Tuning Wizard on the Audio Setup page.
2. At the Audio Tuning Wizard Welcome screen, click Next.
Result: The wizard guides you through the following tasks:
• Setting Devices
• Configuring Speakers
• Configuring a Microphone.
Note: Click the Help button in the Audio Tuning Wizard for instructions on selecting and adjusting audio devices.
Related Topics
Provisioning Wizard SIP Hard Phone SIP PC Audio SIP Soft Phone USB Audio Device
SIP Soft Phone Provisioning Wizard
If your network can be automatically discovered using DHCP option 160, your computer has only one network interface card, and your Full Computer Name matches the one used for an IP Phone in Interaction Administrator, then your SIP Soft Phone is automatically provisioned the first time you start it.
Otherwise, you must complete the provisioning process before you can make calls and use a SIP soft phone as a SIP endpoint. The SIP Soft Phone Provisioning Wizard simplifies this set-up process for a SIP Soft Phone.
Note: As a user, you can provision a SIP Soft Phone on any workstation to which you can log on. Customer Interaction Center then uses the correct configuration for the workstation you are currently using. A system administrator can provision any station using their CIC administrator credentials. The SIP Soft Phone Provisioning Wizard is available only if you installed the SIP Soft Phone application.
The SIP Soft Phone Provisioning Wizard guides you through the following tasks:
• Setting up Audio Devices
• Obtaining the Configuration File for your SIP Soft Phone
• Setting the Network Adapter Options
• Using Auto Provisioning to Configure your SIP Soft Phone
To start the SIP Soft Phone Provisioning Wizard:
• Right-click the SIP Soft Phone icon in the system tray, and then click Provision.

Interaction Desktop Client
168
When the SIP Soft Phone Provisioning Wizard Welcome screen appears, click Next.
Note: Click the Help button in the SIP Soft Phone Provisioning Wizard for instructions on provisioning your SIP Soft Phone.
Related Topics
Audio Tuning Wizard SIP Hard Phone SIP PC Audio SIP Soft Phone USB Audio Device
SIP Hard Phone
A SIP hard phone is a standalone device that is both a SIP device and an audio device. It can be used with or without the CIC client. Like a standalone analog phone, no additional configuration or added support is needed to work with the CIC client.
A list of supported SIP IP Phones is available at http://testlab.genesys.com.
Related Topics
Audio Tuning Wizard Provisioning Wizard SIP PC Audio SIP Soft Phone USB Audio Device
SIP PC Audio
The CIC client has the ability to accept SIP (Session Initiation Protocol) audio sessions in conjunction with SIP-enabled telephones or the SIP Soft Phone application. It can transmit and receive audio using any supported device.
Optionally, you can use SIP/VoIP telephones on the LAN or WAN as long as they are SIP-compliant and the network was designed for VoIP. If you are setting up a new office, this means only one type of network – the LAN – needs to be deployed. This can also be a way to migrate into Voice over IP without changing your entire infrastructure at one time. SIP processing enables you to connect small remote offices or groups of users via the WAN via SIP-enabled telephones.
Related Topics
Audio Tuning Wizard Provisioning Wizard SIP Hard Phone SIP Soft Phone USB Audio Device
USB Audio Device
A USB audio device delivers audio from the PC to the user and is connected to the PC’s USB port. The SIP Soft Phone application requires that you use a supported USB audio device.

Interaction Desktop Client Help
169
Audio Device Requirement
When it comes to audio devices, audio quality and personal preference are subjective. When you select a USB headset, choose a quality headset with noise and echo cancellation. You can discuss personal experience with headsets and recommendations from other partners and customers on the Community Forum at http://community.inin.com/.
Related Topics
Audio Tuning Wizard Provisioning Wizard SIP Hard Phone SIP PC Audio SIP Soft Phone
Working with Account and Wrap-Up Codes
Working with Account and Wrap-Up Codes
Requirements: To display Account Code fields, you need the View Account Codes Access Control. To assign an Account Code to an interaction, you need the Account Code Verification Security right. To see the Advanced Dialing Options dialog box, enable the Use advanced dialing option client configuration option in the Calls Configuration properties details pane. To display the Account code and Wrap-Up code columns in My Interactions or other queue view, you need the View Queue Columns Access Control right. To assign a Wrap-Up code, you must be a member of a workgroup for which Wrap-Up codes are configured and active.
Administrators can create and configure Account Codes in Interaction Connect.
This section provides background information on account codes and Wrap-Up codes and how they are used in this CIC client.
Related Topics
Advanced Dialing Options Assign Codes to an Interaction Assign Codes to an Incoming Interaction Assign Codes to an Outgoing Interaction Numerically Sort Account Codes Understanding Account Codes Understanding Wrap-Up Codes
Advanced Dialing Options
Advanced Dialing enables you to assign an Account Code and designate a workgroup for outgoing calls.

Interaction Desktop Client
170
Note: Designating a workgroup after you dial enables you to associate an outbound call with your workgroup. For more information, see Dial on Behalf of a Workgroup.
Configuration Requirements
Your system must be appropriately configured in order for you to use Advanced Dialing Options. Also, your CIC administrator must configure this feature in Interaction Administrator before it is available to you.
In Interaction Administrator, your CIC administrator:
• Configures and enables Account Codes.
Note: If your CIC administrator wants you to designate only a workgroup name on outgoing interactions, Account Code configuration is not required.
• Grants you access to all or some of the configured Account Codes.
• (Optionally) Enables Advanced Dialing Options on your CIC user account.
Note: Advanced Dialing Options can be enabled on a per user basis. This setting becomes the default value which you can override if you have access to the Calls properties details pane of the Configuration dialog box.
• Assigns you to at least one ACD workgroup.
In the CIC client, you:
• Enable the Use advanced dialing options (account code, workgroup) option in the Calls Configuration properties details pane to display the Advanced Dialing Options dialog box when you start a call.
Using the Advanced Dialing Options dialog box
If Advanced Dialing Options are appropriately configured, the Advanced Dialing Options dialog box appears when you start a call.
Note these things about the Advanced Options dialog box:
• The Account Code and Workgroup drop-down lists default to the last values used in this dialog box.

Interaction Desktop Client Help
171
• If Account Codes are enabled in Interaction Administrator and the Advanced Dialing Options dialog box appears, an account code is required.
Note: There is no blank or <none> account code as there is in the Workgroup drop-down list. Your administrator can create a dummy account code for situations where a real account code does not apply; for example, a personal call. Contact your CIC administrator if you have questions about which account code to use.
• The Sort account codes by account number configuration option controls account code order in the Advanced Dialing Options dialog box. The CIC client can sort account codes either by code (number) or description.
• A workgroup code enables you to associate an outbound call with your workgroup. Primarily used for administrative and reporting purposes, this feature enables the call to count toward an agent’s and the workgroup’s statistics. For more information, see Dial on Behalf of Workgroup.
• The Workgroup drop-down list contains the names of the ACD workgroups in which you are currently active. For more information about setting your status to active, see Change Your Workgroup Activation Status.
• You can set the workgroup code to <None> for calls not made on behalf of a workgroup.
• You can only associate a call with a workgroup at the time the call begins.
• After you dial on behalf of a workgroup, you cannot associate the call with another workgroup.
• Even if Advanced Dialing Options are appropriately configured, if you don't have access to account codes and you deactivate your workgroup status, the Advanced Dialing Options dialog box doesn't appear.
• Enable both Advanced Dialing Options and Confirm single click dialing to eliminate confirming that you want to dial a selected number. The Advanced Dialing Options dialog box takes the place of the Confirm Dial dialog box. Clicking OK in the Advanced Dialing Options dialog box is the same as clicking Yes in the confirmation dialog box.
Related Topics
Assign Codes to an Outgoing Interaction Calls Configuration General options
Assign Codes to an Incoming Interaction
Requirements: See Working with Account and Wrap-Up Codes.
You can assign Account codes and Wrap-Up codes in the Interaction Properties dialog box. You can also assign these codes in some interaction windows and in the Interaction Information view.
To assign an account code to an incoming interaction:
1. Select the incoming interaction and click the Pickup button, or pick up your telephone handset.
2. Do one of the following:
• Right-click the interaction and choose Properties from the menu that appears.

Interaction Desktop Client
172
• Click the Properties button.
Result: The Interaction Properties dialog box appears.
3. In the Interaction Properties dialog box, click the arrow at the end of the Account Code field and select the account code you want to assign to this interaction.
4. Optionally, if your CIC administrator configured Wrap-Up codes, you can assign a Wrap-Up Code in a similar fashion.
Note: If you don't assign a code during an interaction on a queue configured for Wrap-Up codes, you can be prompted to assign one when your part of the interaction ends. For more information, see Understanding Wrap-Up Codes.
5. Click the Close button in the upper right corner of the Interaction Properties dialog box.
Result: The account code you assigned to the interaction appears in the Account Code column of your queue.
Related Topics
Assign Codes to an Interaction Understanding Account Codes Understanding Wrap-Up Codes
Assign Codes to an Outgoing Interaction
Requirements: See Working with Account and Wrap-Up Codes.
If your company uses account codes or tracks calls by workgroup, then you can be prompted to assign an account code or ACD workgroup every time you make a call. Your system must be appropriately configured in order for you to be prompted. For more information, see Advanced Dialing Options.
Tip: You can also assign an Account code in the Interaction Information View. In the same view, you can assign a Wrap-Up code to an outgoing interaction made on behalf of a workgroup.
To assign an account code or a workgroup to an outgoing interaction:
1. In the Enter a name or number to dial field, type the phone number you want to dial.
2. Press Enter.
Result: The Advanced Dialing Options dialog box appears.

Interaction Desktop Client Help
173
3. Click the arrows at the end of the Account Code or Workgroup Code drop-down lists and select the codes you want to assign to this interaction and click OK.
Result: The call is started.
Note: If your CIC administrator has configured and enabled account codes, an account code is required. A workgroup code signifies that the call was made on behalf of a workgroup. You can select <None> for calls not made for a workgroup.
Tip: For more information, see Advanced Dialing Options.
You can use the Properties window to set an account code for any incoming or outgoing interaction. A workgroup code can only be assigned when you start the interaction, not after it has started.
To assign an account code to an outgoing interaction using the Interaction Properties dialog box:
1. During an outgoing interaction, right-click the interaction and choose Properties from the menu that appears.
Result: The Interaction Properties dialog box appears.
2. In the Interaction Properties dialog box, click the arrow at the end of the Account Code field and select the account code you want to assign to this interaction.
3. Optionally, if your CIC administrator configured Wrap-Up codes, you can assign a Wrap-Up Code in a similar fashion.
4. Click the Close button in the upper right corner of the Interaction Properties dialog box.
Result: The account code you assigned to the interaction appears in the Account Code column of your queue.
Related Topics
Advanced Dialing Options Understanding Account Codes Understanding Wrap-Up Codes
Numerically Sort Account Codes
You can sort your list of available account codes numerically. This makes it easier for you to search for the appropriate account code to assign to your current interaction.

Interaction Desktop Client
174
Note: There are several places in the CIC client where you can assign an account code to an interaction. For more information, see Working with Account and Wrap-Up Codes.
To numerically sort your account code list:
1. In the Configuration dialog box, select the General node.
2. In the General properties details pane on the right, select the Sort account codes by account number check box.
3. Click OK to save your changes.
Related Topics
Understanding Account Codes
Understanding Account Codes
Requirements: See Working with Account and Wrap-Up Codes.
In the CIC client, you can use account codes to organize interactions by customer. You may find this feature useful for customer billing purposes, or if you process interactions through Customer Interaction Center for more than one company. Your system administrator can generate reports to categorize call details by account codes.
You can assign account codes to incoming and outgoing interactions or from any Interaction Object (such as calls, email messages, chat sessions, or callback objects).
Account Code Restrictions
When working with account codes, it is important to note the following restrictions:
• You cannot split an interaction between account codes.
• You can only assign one account code per interaction.
• You cannot assign, change, or delete an account code after it disappears from your queue unless you have permission to modify the queue to which the interaction transfers.
• Account codes can be sorted numerically. When you type the first few numbers of the account code, the CIC client jumps ahead to the first match, speeding up the process of selecting the appropriate code for your interaction.
• You can use the Interaction Properties Dialog Box to set an account code for any incoming or outgoing interaction.
• You are prompted to assign account codes to outgoing interactions in the Advanced Dialing Options dialog box only if your company uses account codes and your system is appropriately configured. For more information, see Advanced Dialing Options.

Interaction Desktop Client Help
175
Related Topics
Working with Account and Wrap-Up Codes Assign Codes to an Incoming Interaction Assign Codes to Outgoing Interaction
Understanding Wrap-Up Codes
Your CIC administrator can associate Wrap-Up codes with any workgroup queue. Wrap-Up codes indicate the nature of an interaction; for example, a billing problem, a new order, or a service request. Your CIC administrator can generate reports to categorize call details by Wrap-Up codes.
You must be a member of a workgroup for which Wrap-Up codes are configured in order to assign a Wrap-Up code. If you have questions about your Wrap-Up code permissions, contact your CIC system administrator.
If you take part in an interaction on a queue where Wrap-Up codes are configured and activated, you can enter a Wrap-Up code during the interaction or wait to be prompted to enter a Wrap-Up code when you complete your part of the interaction. A phone-only agent can enter the digits for the Wrap-Up code from the phone keypad after he or she completes their part of the interaction. Your part of an interaction is ended when you disconnect, or transfer an internal or external interaction to another person, park the interaction, or send it to voice mail.
You can also be prompted to enter a Wrap-Up code when an external call is brought into a conference call. The agent who first answered the call is prompted for a Wrap-Up code when the external party disconnects or the agent disconnects from the conference.
Assigning a Wrap-Up Code
The following rules apply to Wrap-Up codes:
• You can assign Wrap-Up codes to all incoming interactions and to outgoing interactions that are dialed on behalf of a workgroup.
• You can assign or change a Wrap-Up code any time during an interaction.
• If a Wrap-Up code is required and you have not already assigned one, you are prompted to assign a Wrap-Up code after your part in the interaction ends.
• You cannot assign, change, or delete a Wrap-Up code after the interaction disappears from your My Interactions queue.

Interaction Desktop Client
176
• Wrap-Up codes do not have a default value. If you do not select one of the pre-defined Wrap-Up codes, no code is assigned.
• Wrap-Up codes can be used for inbound email messages. Wrap-Up codes are not used for email message replies or forwarded email messages.
Wrap-Up Code Prompt
If you do not assign a Wrap-Up code during an interaction on a queue configured for Wrap-Up codes, a dialog box may appear to prompt you to enter a Wrap-Up code. An Interaction Administrator configuration setting controls whether dialog box appears. Your administrator can also configure the length of time the dialog remains active before automatically closing. However, this cannot exceed the amount of time disconnected interactions remain in My Interactions. If you have questions about this feature, see your CIC administrator.
Note: If a supervisor assigns a Wrap-Up code for the interaction while the Wrap-Up code prompt is being displayed, the newly selected code appears in the Wrap-Up Code drop-down list. You cannot change this code from the prompt. However, you can change it, if needed, in the Interaction Information view. You can then close the Please Assign a Wrap-Up Code dialog box or wait for the dialog box to close automatically when the Wrap-Up time limit is reached.
• When you type the first few characters of the Wrap-Up code or name, the CIC client jumps ahead to the first match, allowing you to select the appropriate Wrap-Up code quickly.
• You cannot sort Wrap-Up codes by code or name; they are automatically sorted alphabetically by description.
Related Topics
Working with Account and Wrap-Up Codes
Working with Callback Requests
Working with Callback Requests
Using the Callback feature, visitors to your company’s website can leave a request for an agent to call them back. A visitor starts the Callback process by clicking the appropriate button on a web page and completing information in a Callback dialog box. Customer Interaction Center routes the request as a callback interaction and it appears in the appropriate queue.

Interaction Desktop Client Help
177
Note: In addition to calling the visitor back, you can assign an account code and a Wrap-Up code per call. You can also add notes related to the callback.
Callback Interaction
A callback request and the call made in response to a callback request are identified by their icons. The Details column for the callback request shows the subject the website visitor entered. The Details column for the call made in response to the callback request shows the number dialed.
Note: The View Queue Columns Access Control right determines whether you can display the Details column in My Interactions or other queue views.
A callback request and the call made in response to a callback request are identified by their icons.
• When you pick up a callback request interaction, it appears in the Callback window.
• When you pick up a callback request, its state changes to ACD Assigned: (Agent name), and other agents are not able to respond to this request. However, if the callback request is transferred to you, or if you pick it up even though you are a not a member of the workgroup to which it was routed, its state changes to Connected.
• When you make a call in response to a callback request, the new call is associated with the Callback request as a child item. It is indented under the original callback request.
• As with all interactions, a callback request remains in the workgroup queue unless a non-member of the workgroup picks it up. If a non-member of the workgroup picks it up, it disappears from the workgroup queue.
Related Topics Callback Window Respond to a Callback Request
Callback Window
The Callback window appears when you pick up a callback request.
Tip: If you prefer not to see the sidebar view, click the splitter bar to collapse that portion of the Callback window.

Interaction Desktop Client
178
1 Menus Use these menus to perform various actions during a callback.
2 Toolbar The toolbar contains buttons for most of the functions for managing a callback request.
Tip: Keyboard shortcuts are also available for these functions and are listed on the View menu.
3 From The name of the person who requested that someone call them back.
4 Number Make Call
The telephone number supplied by the person who requested the callback.
Clicking the Make Call button dials the telephone number.
5 Attempt If your CIC administrator enables the Retry Later feature, this displays the number of calls attempted in response to the callback request and the maximum number of attempts allowed.

Interaction Desktop Client Help
179
6 Subject This area displays the reason the callback was requested. This information is usually required as a part of the process for requesting a callback.
7 After you make the requested call, use these buttons to indicate whether you reached the requester or not. For more information, see Respond to a Callback Request.
Callback Complete
Click the Callback Complete button to indicate you reached the requester and completed the callback interaction.
Note: This action disconnects only the callback interaction. You must disconnect the call interaction separately.
Retry Later The Retry Later button appears only if your CIC administrator has enabled this feature. The CIC administrator also configures the maximum number of times agents can retry a callback request.
Click this button to remove the callback request from your queue and place it back on the workgroup queue in a "System" state. After the Snooze Time elapses, CIC transfer the callback request back to the workgroup queue. After this transfer, server parameters and handler customization can affect how the snoozed callback request is reprocessed. For more information, contact your CIC Administrator.
Attempt Failed
Click the Attempt Failed button to indicate that you cannot complete the callback request. It could be that the phone number is incorrect or that no one answered after the last allowed attempt.
Tip: If your CIC system is appropriately configured, you may be able to select a Wrap-Up code that explains the reason for this failure.
8 Status bar The Status bar displays the ID number, duration and state of the interaction. For more information, see Queue Contents.
9 Sidebar area The appearance of the sidebar area can vary based on your user rights. It contains controls and information that are related to the callback request.
10 Account Code Some companies categorize interactions by customer. If you have the appropriate rights, you can assign an Account code to the callback interaction. For more information, see Understanding Account Codes and Assign Codes to an Interaction.
11 Wrap-Up Code
If you are a member of a workgroup for which Wrap-Up codes are configured, you can use this drop-down list to assign a Wrap-Up code

Interaction Desktop Client
180
to the callback interaction. For more information, see Understanding Wrap-Up Codes and Assign Codes to an Interaction.
12 Notes Use the Notes section to add notes or comments about the callback request. For more information, see Add Notes to an Interaction.
Note: These notes are visible to other CIC client users who are "Listening to" (monitoring) this callback request. After the callback request is disconnected, these notes can be available in the Notes section of the Related Items view if the callback requester is identified and the Customer Interaction Center system collects this information. For more information, see your CIC administrator.
13 Splitter Bar If you prefer not to see the sidebar area, click the splitter to hide that part of the Chat window. Click the splitter again to restore the sidebar area.
14 Add a Note icon
To add a note about the callback request, click this icon to open the Notes text box. For more information, see Add Notes to an Interaction.
15 Responses Select a pre-defined response. For more information, see Use Response Management for an Incoming Interaction.
Related Topics
Respond to a Callback Request
Monitor a Callback Request
Requirements: See Listen.
If you have the appropriate rights, you can monitor a callback request handled by another CIC client user.
Some things to note about the process of monitoring a callback request:
• If you monitor a callback request, a Lsns icon appears on the line containing the interaction in both the agent’s and your own queue views.
Tip: For more information, see Determine if Someone is Listening to or Recording Your Interactions.
• The Lsns icon is not removed until you cease to monitor the interaction by closing the callback window on your workstation or clicking the Listen button a second time.
• You can stop monitoring a callback request at any time.
• Any notes the agent makes on the original callback request are visible to anyone monitoring the interaction.

Interaction Desktop Client Help
181
• If the agent selects an account code, this is also visible in the monitored callback window.
• If the agent makes a call as a result of this callback request, you must start a separate Listen In action to monitor the conversation.
In a typical example, another CIC client user (agent) picks up a callback request from a workgroup queue. If you have the necessary rights to listen to (monitor) interactions and to monitor the queue on which the callback request is appearing, you can view the callback request.
To monitor a callback request:
1. The agent picks up a callback request.
Result: The Callback window appears on the agent’s workstation and displays the callback request.
2. You select the same callback request interaction from the appropriate queue view and do one of the following:
• Right-click the callback request and choose Listen In from the menu that appears.
• Select the callback request and then click the Listen button.
Result: A callback request window opens on your workstation and displays the callback request. The Lsns icon appears in the row containing the callback request in both the agent’s and your queue view.
3. If the agent responds to the callback request, an outgoing call appears in the appropriate queue views on the agent’s and your systems.
4. To monitor the agent’s call, select the call interaction in your queue view and click the Listen button.
Result: The Lsns icon appears in the row containing the call. You hear the conversation.
Note: You can stop listening at any point in this process. You do not need to wait until the agent completes the call.
Warning: Genesys disclaims any responsibility for end-user or licensee to comply with federal or state law restrictions regarding Record, Snip, or Listen capabilities of CIC software. The licensee hereby warrants and represents that the end-user or licensee will use the product in compliance with any federal or state law.
Related Topics
Determine if Someone is Listening to or Recording Your Interactions Listen to a Call in a Queue Working with E-mail Messages
Respond to a Callback Request
Requirements: See Pickup.
To respond to a Callback request:
1. Double-click the Callback interaction, or select it and click the Pickup button.

Interaction Desktop Client
182
Result: The Callback window opens.
Tip: If you prefer not to see the sidebar view, click the splitter (to the left of the Notes tab) to collapse that portion of the Callback window.
2. Click the Make Call button to return the call.
Result: This creates a call that is associated with the callback request. For more information, see Callback Interaction.
3. If prompted, in the Advanced Dialing Options dialog box, assign an Account Code to the call and click OK.
Note: The Account Code in the Advanced Dialing Options dialog box applies to the call. The Account Code and Wrap-Up Code drop-down lists in the Callback window apply to the callback request.
4. When the call is ended, in the Callback window, do any of the following:
• Click Properties and assign an Account Code and Wrap-Up code for the callback request.
• Click Add Note and add a note to the callback request.
5. In the Callback window, click one of the following buttons, depending on the result of your callback session:
Callback Complete
Click this button to indicate you reached the requester and completed the callback interaction.
Note: This action disconnects only the callback interaction. You must disconnect the call interaction separately.
Retry Later The Retry Later button appears only if your CIC administrator has enabled this feature. The CIC administrator also configures the maximum number of times agents can retry a callback request.
Click this button to remove the callback request from your queue and place it back on the workgroup queue in a "System" state. After the Snooze Time elapses, CIC transfers the callback request back to the workgroup queue. After this transfer, server parameters and handler customization can affect how the snoozed callback request is reprocessed. For more information, contact your CIC Administrator.
Attempt Failed
Click this button to indicate that you cannot complete the callback request. It could be that the phone number is incorrect or that no one answered after the last allowed attempt.
Tip: If your CIC system is appropriately configured, you may be able to select a Wrap-Up code that explains the reason for this failure.
6. Close the Callback window.
7. If your outgoing call is still connected, select the call interaction and click Disconnect.

Interaction Desktop Client Help
183
8. If needed, separately disconnect the Callback request.
Note: If Wrap-Up Codes are configured for your workgroup and you have not assigned one, you are reminded to assign a Wrap-Up code when you disconnect the Callback request.
Related Topics
Assign Codes to an Interaction Callbacks and the Current Interaction View
Manage Callback Requests
Add Notes to an Interaction
Use the Notes section in the appropriate interaction window or in the Interaction Information view to add notes or comments about the interaction.
Note: If you add notes to a chat, the other chat participants do not see these notes. However, these notes are visible to other CIC client users who are "Listening to" (monitoring) the interaction. For more information, see Monitor a Chat.
Tip: For information about adding notes to a Call, see View and Edit Interaction Properties.
To add notes to an interaction:
1. Do one of the following:
• In the Email List, select an interaction. In the Interaction Information view, click the Add a Note icon (plus sign).
• In My Interactions, select an interaction. In the Interaction Information view, click the Add a Note icon (plus sign).
• In the Callback window, Chat window, Email window for Incoming Messages, or E-mail Window for Outgoing Messages, click the Add a Note icon (plus sign).
2. In the Notes text box, type your observations or comments and click Add.
Result: One of the following happens:
• Your notes appear in the Notes section of the Callback window, Chat window, or Email windows.
• Your notes appear in the top part of the Interaction Information view.
Related Topics
Respond to a Callback Request Manage a Chat Session Working with Chat Sessions
Assign Codes to an Interaction
Requirements: See Working with Account and Wrap-Up Codes.
You can assign an Account Code or Wrap-Up Code to an interaction. The Account Code and Wrap-Up Codes drop-down lists contain the codes defined in Interaction Administrator.

Interaction Desktop Client
184
To assign codes to an interaction, do one of the following:
• When working with a callback request, chat, or email interaction, select the appropriate codes in the Interaction Information view.
Note: Wrap-Up codes are not used for email message replies or forwarded email messages.
• If your Interaction Desktop workspace does not contain the Email Editor, you can select the appropriate Account code in the Email Window for Incoming Messages or E-mail Window for Outgoing Messages.
• When responding to a callback request, select the appropriate codes in the Callback Window.
• During a chat session, select the appropriate codes in the Chat window.
Note: If Wrap-Up codes are available and you don't assign one during a chat or to an incoming email message, you are prompted to assign the appropriate code when you end your part of the interaction. Wrap-Up codes are not used for email message replies or forwarded email messages.
Related Topics
Assign Codes to an Incoming Interaction Assign Codes to an Outgoing Interaction Email Editor Email Window for Incoming Messages Email Window for Outgoing Messages Manage a Chat Session Understanding Account Codes Understanding Wrap-Up Codes
Use Response Management for an Incoming Interaction
Requirements: See Using Response Management for information about required rights.
When you respond to a callback request, you can use Response Management to look up information and then relay it verbally. When you evaluate a callback request or read an ACD-routed email message, you can incorporate stored text in the Notes section.
To use Response Management in an incoming interaction:
1. Do one of the following:
• In the Response Management view, search for and then select an appropriate response.
• In the Callback window or E-mail Window for Incoming Messages, expand the Responses section and search for an appropriate system-wide response.
• In the My Responses Window, use the Navigation Pane or other navigation aids to locate a personal response or system-wide response.
Tip: For more information, see Search for a Response.
2. Do one of the following:

Interaction Desktop Client Help
185
• View the information in the response and use it indirectly when responding to the Callback Request or researching your reply to an email message.
• Copy and paste the information from the response to the Notes section of the Callback window or E-mail window for Incoming Messages.
Related Topics
Search for a Response Use Response Management in an Email Message Working with Callback Requests
Working with Calls
Working with Calls
The CIC client provides many ways to handle or manage calls. This section describes the following call features:
• Call Security
• Making Calls
• Picking Up Calls
• Transferring Calls
• Forwarding Calls
• Making Conference Calls
• Using Speed Dial
• Using Other Call Features
Call Security
Customer Interaction Center provides call security that prevents others from listening in on a call or even determining which internal parties are involved in a conversation.
CIC administrators can configure the use of two encryption protocols to support encryption of call audio (SRTP) and call control information (TLS). This provides confidentiality and flexibility for security-sensitive organizations. Your CIC administrator can use Interaction Administrator to configure your station to use SRTP for all your calls. When SRTP is not configured for a station, the calls are “non-encrypted” or not secure from network interception.
Call Security Icons and Alerts
When the CIC administrator configures your station to request that all calls are secure or if you are involved in a call where one of the parties has requested a secure call, the CIC client monitors a call’s security level to determine if it is secure and remains secure. A call can begin as a secure (SRTP) call and later be downgraded to a non-secure state. This can occur if the secure call is transferred to, or made part of a conference with, a non-secure party.
Note: If your station is not configured to have secure calls, you do not see a lock icon at all.

Interaction Desktop Client
186
• Secure calls
A closed lock icon indicates that a call is secure within the environment controlled by CIC. It appears only if your station is configured to have secure calls and end-to-edge security
A call can be comprised of multiple audio legs. When your station is configured to have secure calls (SRTP is configured in Interaction Administrator), the call is encrypted/secured as far as possible (e.g., within the environment controlled by CIC). If all the audio legs of the call are secure to the edge of network (to another SRTP phone or to an SRTP gateway) then the closed lock icon appears, indicating a secure call. The lock does not display on an RTP station since the RTP station always has at least one non-secure audio leg (the RTP leg to the phone itself).
Note: The Secure Call icon indicates only end-to-edge security; i.e. security from a device configured to use TLS/SRTP and controlled by CIC (such as your phone) to the point where CIC passes the call to an outside agency or a device that is not configured for TLS/SRTP. Outside agencies can include a PSTN (Public Switched Telephone Network) or other service provider outside the control of CIC. Devices that might not be configured for TLS/SRTP can include other telephones or a gateway between CIC and a PSTN.
• Non-secure calls
An open lock icon indicates that at least one leg of a call is not secure. It appears only if your station is configured to have secure calls and end-to-edge security.
If your station is configured to have secure calls (SRTP is configured in Interaction Administrator), but the call cannot be made completely secure from the station to the destination (e.g., only one leg of the call is secure), and the station security level is configured for end-to-edge security, then the open lock icon appears. This means that security has been downgraded because some portion of the call cannot be encrypted, or secured. The open lock does not imply someone is listening to a call, but only that part of the call cannot be secured to prevent it from being intercepted. The open lock does not display on an RTP station, or on an SRTP station that has its security level configured as minimal. The open lock displays only on an SRTP station that has its security level configured as end-to-edge.
Note: If you point to the non-secure call icon, it displays a tooltip that explains the cause of the security alert.
• A Security Alert dialog box can also appear to alert you that the previously secure call is no longer secure.

Interaction Desktop Client Help
187
Tip: For more information about why the call is no longer secure, click Show Details >>.
Note: If your CIC administrator grants you the right to configure your CIC client alerts, you can control whether this Security Alert dialog box appears. For more information, see Calls Configuration. When a call goes from a non-secure state to a secure state, the icon in the user’s queue changes to indicate that the previously non-secure call is now secure. You do not see a Security Alert.
Related Topics
Calls Configuration
Emergency Call Alerts
Requirements: No additional licensing is required for Emergency Call Alerts. However, before Emergency Call Alerts can be issued, your CIC administrator must first create an Emergency call classification, select the individuals or workgroups who should receive Emergency Call Alerts for calls with that classification, classify certain phone numbers as "Emergency" phone numbers, and provide emergency information for each station and Managed IP Phone.
CIC administrators can set up alerts to notify specific individuals or workgroups when an emergency call is made from a CIC station or Managed IP Phone. Emergency calls can include 911 calls and calls to other emergency numbers (e.g., police, fire department, or internal emergency numbers).
If you are designated by the CIC administrator to receive Emergency Call Alerts, when an emergency call alert is issued you:
• Receive an email message that notifies you about the Emergency Call.
• See an emergency call hyperlink.
• See a pop-up alert.
E-mail Message Alert
If you are designated to receive emergency call alerts, an email message is sent to you when an emergency call alert is issued. These e-mails are sent regardless of your CIC status and are sent even if you are not logged onto the CIC client at the time.
An email message alert looks like the following example:
Subject: Classification Alert: Emergency Importance: High
Classification Alert: Emergency
Local Name: Genesys

Interaction Desktop Client
188
Local Number: 3459 Remote Name: Power and Light Remote Number: 555-9999
User Id: Joe.Smith Station: JSMITHSIP Line: SIP Line 2
The information in the email message alert corresponds to the way Emergency Call Alerts are configured in Interaction Administrator.
Local Name The Emergency Information "Customer Name" for the station or managed IP phone where the call was made.
Local Number The Emergency Information "Calling Party Number" for the station or managed IP phone where the call was made.
Remote Name The description of the emergency number that was dialed.
Remote Number
The emergency number dialed.
User Id The user account name of the logged-in user who made the call.
Station The standard CIC name for the station where the call was made.
Line The name of the outgoing telephone line used for the emergency call.
Note: The CIC administrator configures Emergency Information for stations and Managed IP Phones in Interaction Administrator. If this information is not provided, then Local Name and Local Number are blank in the email message alert.
Alert Message Hyperlink
When an emergency call alert is issued, you see a warning that an emergency call is in progress. This warning appears as a hyperlink in the Interaction Desktop Notification area. Click this link to display the Emergency Call Alert dialog box.
Pop-up alert
If you are designated to receive emergency call alerts, you see a pop-alert when an emergency call alert is issued. This is a real-time alert that occurs when CIC classifies a call as an emergency.

Interaction Desktop Client Help
189
Name The Emergency Information "Customer Name" for the station or managed IP phone where the call was made.
User Queue The display name of the logged-in user who made the call. If the call is made from a phone or station without an associated user (e.g. lobby phone), then this is blank.
Dialed Number The emergency number dialed and the emergency phone number description.
Station The standard CIC name for the station where the call was made.
Station Location The Emergency Information "Description" of the station or managed IP phone from which the call was made.
Call State The current state of the emergency call (e.g. Dialing, Connected, Held, or Disconnected). For more information, see Understanding an Interaction’s

Interaction Desktop Client
190
State.
Call Duration The amount of time since the emergency number was dialed.
Caller Number The Emergency Information "Calling Party Number" for the station or managed IP phone where the call was made.
Call Id The CIC interaction identification number for the emergency call.
Note: The CIC administrator configures Emergency Information for stations and Managed IP Phones in Interaction Administrator. If this information is not provided, then Name, Station Location, and Caller Number are blank in the Emergency Call Alert.
Working with Emergency Call Alerts
You can do any of the following in the Emergency Call Alert dialog box:
• You can close the Emergency Call Alert dialog box. Later you can return to it while the call is in progress by clicking the Alert Message Hyperlink.
• An audible alert tone is played through the PC speakers for 10 seconds when you receive an emergency call alert. Click the Silence Alert button to turn it off.
• If you receive multiple, simultaneous emergency call alerts, click the right and left arrow buttons to view each alert.
• Click the Properties button to view and edit detailed information on the emergency call. You can take notes on the call. For more information, see View and Edit Interaction Properties.
• Click the Listen button to listen to the emergency call. You hear both sides of the call, but the initial participants are not able to hear you. For more information, see Listen to a Call.
• Click the Join button to participate in the emergency call. This creates a three-way conference call and the initial participants are able to hear you. For more information, see Join an Interaction.
• Click the Record button to record the emergency call. This recording is delivered to you after the call is completed. For more information, see Record a Call for details.
Note: The Listen, Record or Join buttons can be disabled if you do not have the rights to perform the action associated with the button of if the call is not in a state in which this action can be performed. Contact your CIC administrator if you need security rights to perform one or more of these actions.
Related Topics
Managed IP Phone Working with Calls
Making Calls

Interaction Desktop Client Help
191
Making Calls
There are a number of ways to make a call in the CIC client. Enter a number in the Number field or use your telephone. Double-click any phone number hyperlinks, double-click a directory entry, or select a directory entry and click any available dial button on the directory toolbar.
The call appears in My Interactions, where you can watch the status of the call. For more information, see one of the following topics:
• Advanced Dialing Options
• Call an Operator
• Click a Web Page Hyperlink to Place a Call
• Click to Dial a Directory Contact
• Call Back a Disconnected Call
• Dial a Long-Distance Number
• Dial a Number Inside the Organization
• Dial a Number Outside the Organization
• Dial a Number Using Speed Dial
• Dial a Recently Dialed Number
• Dial on Behalf of a Workgroup
• Disconnect a Call
• Entering Telephone Numbers
• Make a Call Using a Dial Button
• Make a Call using the Enter a name or number to dial field
• Using Call History to Make Calls
Call an Operator
You can use the CIC client to call an operator within your company, or to call an external telephone operator.
Note: You can also dial the operator directly from your telephone handset.
To call an internal operator:
• Type 0 or the internal operator number in the Enter a name or number to dial drop-down list.
To call an external (phone company) operator:
• Type 00 or the external operator number in the Enter a name or number to dial drop-down list.
Note: The default setting for dialing an external operator in the United States is 00. If this does not work, contact your CIC administrator to verify the number to dial and to check that you have sufficient dialing privileges to dial the external operator.

Interaction Desktop Client
192
Related Topics
Making Calls
Call Back a Disconnected Call
The Call Back option enables you to call back to the phone number for a disconnected call in My Interactions, or a user or station queue.
Do one of the following:
• Right-click the disconnected call and select Call Back from the pop-up menu.
• Double-click the disconnected call.
• Select the call and press the shortcut keys Ctrl+B.
Result: The Call Back option dials the number of the selected call if the number is valid.
Related Topics
Dial a Recently Dialed Number Making Calls
Click to Dial a Directory Contact
You can click any of the phone number hyperlinks in the CIC client to dial a contact. Phone number hyperlinks appear in directory views and in the contact Properties dialog box.
If Auto Dial Extension is enabled for a contact’s phone number, the CIC client automatically dials the extension after the call connects.
You can also dial a phone number and extension by clicking an extension number hyperlink in the Properties dialog box.

Interaction Desktop Client Help
193
Related Topics
Making Calls View and Edit Directory Entries
Click to Dial a Web Page Hyperlink
The CIC client enables you to use the CALLTO protocol to make calls. You can dial specially formatted phone numbers just by clicking them. The phone number must be formatted with the HTML tag <a href>. This tag is most often used to create a hyperlink to a webpage or a specific point in a webpage. However, it can also be used to create hyperlinks that place phone calls.
The phone numbers must be formatted like this example: <a href="callto:5550101">home office</a>
Tip: The phone number must not include an empty space. An empty space causes the CIC client to drop the digits after the space when dialing the number.
This appears as the hyperlinked words "home office" in a webpage. If you click this hyperlink, the CIC client uses the CALLTO protocol to place a call to the 555-0101 phone number.
Note: If you are not logged onto the CIC client when you click a phone number hyperlink, the Logon dialog box appears and prompts you to log on. After you log on, the CIC client places the call. Also, numbers dialed using the callto protocol appear in Call History and in the Windows 7 CIC client Jump List.
Finding Phone Number Hyperlinks
Appropriately formatted phone number hyperlinks are not usually available on most web pages. However:
• Your company could set up a webpage on an internal site that contains appropriately formatted phone numbers.

Interaction Desktop Client
194
• The CIC client can also dial using phone number hyperlinks from a third-party CRM system, if your CRM administrator ensures the phone numbers are appropriately formatted.
• There are some internet browser add-on applications available that convert telephone numbers appearing on web pages into clickable links. If you use a browser add-on, it must convert the phone numbers using the CALLTO protocol to enable CIC to place the call for you.
Troubleshooting
When you install the CIC client, the installation program automatically associates the CIC client with the CALLTO protocol in Windows. Other applications, such as Skype and NetMeeting, can also use the CALLTO protocol. If the CIC client does not dial a phone number when you click an appropriately formatted phone number hyperlink, check that the Windows protocol association is set correctly.
1. In Windows 7, select Start > Default Programs > Associate a file type or protocol with a program.
2. Scroll to the Protocols section at the bottom of the list.
3. If the CALLTO program association is not set to the CIC client, double-click the CALLTO protocol.
4. In the Open with dialog box, associate this protocol with the CIC client.
To test this configuration:
1. In Windows 7, open the Start menu and then, in the Search Programs and Files text box, type Run and press Enter.
2. In the Run dialog box, in the Open drop-down list, type callto:number where number is an actual phone number.
3. Click OK.
Related Topics
Making Calls
Dial a Long-Distance Number
Requirements: You need the necessary call privileges to make long-distance calls. Your CIC administrator controls whether you are able to dial long-distance numbers. Also, your CIC administrator may assign you the Require Forced Authorization Code Security right. This right requires you to enter an authorization code before toll numbers can be dialed from your station. This prevents someone from using your phone to make a toll call while you are logged on, but away from your desk.
Dial long-distance numbers just as you would dial a number outside your organization. Include the area code.
If you have problems, ask your CIC administrator if you should prefix outgoing calls with a nine or one. Also confirm that you have the necessary call privileges.
Related Topics
Dial a Number Inside the Organization Dial a Number Outside the Organization

Interaction Desktop Client Help
195
Make a Call using the Enter a name or number to dial field
Dial a Number Inside the Organization
You can use the CIC client to dial the extension of someone within your organization. The extension for a user is listed in the Company Directory or other directories. You can watch the status of the call in My Interactions.
To dial a number inside the organization:
1. Find the extension you want to call in the directory.
Tip: To locate an entry, start typing in the filter boxes. Enter the first few letters of an entry (if it’s an alphabetical column), or enter the first few numbers of an entry (if it’s a numerical column). For more information, see Working with the Company Directory.
2. Do one of the following:
• Double-click a row in the directory list to dial the default number for that person.
• Single-click any of the hyper-linked phone numbers displayed in the row.
• Select a directory entry and click the appropriate Dial button.
• Right-click a person’s name to display this drop-down menu. Click one of the displayed "Dial" entries.
Related Topics
Dial a Long-Distance Number Dial a Number Outside the Organization Dial Buttons Make a Call using the Enter a name or number to dial field

Interaction Desktop Client
196
Dial a Number Outside the Organization
You can watch the status of your call in My Interactions. Check with your CIC administrator to see if you have sufficient privileges to make toll calls.
To dial a number outside the organization:
Do one of the following:
• Type a number in the Enter a name or number to dial drop-down list and press Enter.
Tip: For more information, see Entering Telephone Numbers.
• Click any directory entry that represents the number you want to dial.
• Right-click an Outlook Contact. From the drop-down menu, select the arrow next to the contact's name. Click the number to dial.
Note: This feature is available only if you have installed the Outlook Dialing feature. For more information, see Outlook Dialing.
Related Topics
Dial a Long-Distance Number Dial a Number Inside the Organization Dial a Number Using Speed Dial Make a Call using the Enter a name or number to dial field
Dial a Number Using Speed Dial
You can use the CIC client speed dial features to dial frequently used numbers. You can watch the status of your call in My Interactions.
To dial a number using speed dial:
1. Display a Speed Dial View.
2. Do one of the following:
• To call the default number associated with the speed dial entry, double-click the speed dial entry for the person you want to call.
• To dial a number other than the default number for a speed dial entry, right-click the speed dial entry and choose another number from the shortcut menu.
Tip: If you have more speed dial entries than can appear at one time on your speed dial view, use the scroll bar to find the entry.
Related Topics
Create a Speed Dial View Add a Directory Contact to a Speed Dial View Display a Speed Dial View Understanding Speed Dial Hyperlinks

Interaction Desktop Client Help
197
Dial a Recently Dialed Number
A list of names and numbers you have recently called is available from either the Enter a name or number to dial drop-down list or the Call History view.
To dial a recently dialed number from the Enter a name or number to dial list:
1. Click the arrow at the end of the Enter a name or number to dial drop-down list.
2. Click a number in the list of numbers you have recently dialed.
3. Press Enter.
To dial a recently dialed number from the Call History view, do one of the following:
• Double-click the Call History row containing the number you want to dial.
• Click the number hyperlink and click Yes to dial.
• Right-click the number hyperlink and click Dial on the menu that appears.
Note: The CIC client uses the originally dialed number to place the call. If, for example, you prefixed the number with "9" to place an outside call, the "9" is used when you call the number from the Call History view, even if this does not appear in the number hyperlink.
Related Topics
Call History Making Calls
Dial on Behalf of a Workgroup
Designating a workgroup when you make a call enables you to associate an outbound call with your workgroup. Primarily used for administrative and reporting purposes, this Dial on Behalf of a Workgroup feature enables the call to count towards an agent’s and the workgroup’s statistics.
If you or your CIC administrator enables Advanced Dialing Options and you are a member of at least one workgroup or have at least one account code to select, the Advanced Dialing Options dialog box appears every time you start a call and prompts you to assign the appropriate Account Code and/or designate a Workgroup.
Note: You can only dial on behalf of a workgroup in which your status is Active. For more information, see Change Your Workgroup Activation Status.
There are two ways you can assign a workgroup code to an outbound call:
• Use the Advanced Dialing Options dialog box.

Interaction Desktop Client
198
• Click the Dial on behalf of a workgroup icon in the Enter a name or number to dial search results. If you belong to more than one workgroup, select the appropriate workgroup when prompted.
• Select a number in the Enter a name or number to dial search results and press Alt+W. If you belong to more than one workgroup, select the appropriate workgroup when prompted.
Related Topics
Making Calls
Disconnect a Call
Requirements: See Disconnect.
To disconnect a call, do one of the following:
• Using your handset, simply hang up the telephone.
• Select the call you want to disconnect and click the Disconnect button.
• Right-click the call and choose Disconnect from the menu that appears.
Related Topics
Disconnect Button Disconnect Someone From a Conference Call
Entering Telephone Numbers
Here are some pointers on entering telephone numbers:
• You do not have to type parentheses or other special characters.
Note: Special characters are optional. For example, you can type 3175551212 or (317) 555-1212.

Interaction Desktop Client Help
199
• You can also type letters that are translated into the corresponding numbers from a telephone keypad. For example, Q is a seven and Z is a nine.
• You can type both commas (,) and slashes (/) with the number you type. A comma causes a two-second delay. Numbers typed after the slash are dialed only after a connection is made. For example, if you type the number 555-1212 / 101, 2222, the first seven digits are dialed. After a connection is made, the digits 101 are dialed, and after two seconds, the digits 2222 are dialed.
• You can use two number signs ( ##) to enter additional DTMF tones that are required before the carrier connects the call. A common use is including a carrier account code when dialing a remote station, for example, 317-555-1212##1234.
Related Topics
Dial a Number Outside the Organization
Make a Call Using a Dial Button
You can make a call by selecting a directory entry and clicking the appropriate Dial button. A variety of different Dial buttons can appear on the Directory toolbar. Use these buttons to dial a specific number associated with a selected directory entry.
Or, if you want to make a call without using the CIC client, simply dial the number from your telephone. The call appears in My Interactions where you can watch the status of the call.
Note: To find out if you have toll call privileges, contact your CIC administrator.
To make a call:
• Select a directory entry and click the appropriate Dial button on the Directory toolbar.
Note: You can configure which Dial buttons appear on your Directory toolbar. For more information, see Customizing Toolbars and Dial buttons.
Related Topics
Customizing Toolbars Dial Buttons
Make a Call using the Enter a name or number to dial field
You can make a call from Interaction Desktop by typing the phone number from your computer keyboard instead of dialing it on your telephone. If you want to make a call without using Interaction Desktop, simply dial the number from your telephone. The call appears in My Interactions where you can watch its status.
Note: To find out if you have privileges to make toll calls, see your CIC administrator.
To make a call:
1. Do one of the following:
• Enter a telephone number in the Enter a name or number to dial field.

Interaction Desktop Client
200
Note: For more information about entering letters, parentheses or other special characters, see Entering Telephone Numbers.
• Click the Enter a name or number to dial down arrow and select one of the recently dialed numbers in the drop-down list.
• If you are dialing on behalf of a workgroup, click, the Dial on behalf of a workgroup icon in the Enter a name or number to dial search results. If you belong to more than one workgroup, select the appropriate workgroup when prompted.
2. Press Enter.
3. If you are using Advanced Dialing Options and you need to assign an Account Code, the Advanced Dialing Options dialog box appears. Click the down arrow to the right of the Account Code field and select an Account code. Click OK to place the call.
Related Topics
Making Calls

Interaction Desktop Client Help
201
Place a Call on Hold
You can place any connected call on hold. Depending on the hold behavior your CIC administrator configures, callers on hold hear a combination of music and messages. If on-hold music is enabled (the default behavior), you can eliminate on-hold music by clicking the Mute button. This is particularly important when you are a party in a conference call hosted by someone who is not on your CIC server and wish to put the call on hold without disrupting the call with hold music. By default, Conference calls hosted on your local CIC server do not play on-hold music when a conference party clicks the Hold button.
Note: Your CIC administrator can also configure whether you can receive another call when you place one on hold.
To place a call on hold:
1. If the call is not already selected, click the call to select it.
Note: If the Hold button is unavailable, the interaction is not in a state that can be placed on hold.
2. Do one of the following:
• Click the Hold button.
• Right-click the call and choose Hold from the menu that appears.
Result: The Hold button appears pressed and the call’s state changes to Held.
3. To suppress on-hold music for the other party (or parties in a remote server hosted conference), click the Mute button before or after clicking the Hold button.
4. To take the call off hold, select the call and click Hold again.
Result: The Hold button is no longer selected and the call’s state changes to Connected.
Tip: Your CIC administrator can configure a maximum hold time for interactions. By default, interactions on hold for longer than fifteen minutes are disconnected. Your administrator can change the amount of time an interaction can remain on hold and the behavior that occurs once the hold time is exceeded. For example, your administrator may choose to transfer interactions on hold longer than twenty minutes to another queue. For more information, see your CIC administrator.
Related Topics
Hold Button
Understanding an Interaction’s State
An interaction’s state describes its current condition. The following list describes the states that appear by default. The list includes descriptions of each state an interaction may be in during the life of the interaction.
Note: Your CIC administrator or application developer can modify or customize these state strings if desired.
State Interaction Description

Interaction Desktop Client
202
Type
ACD – Alerting: [Agent’s Name]
Inbound CIC placed the call into a queue, and sent it to an available agent.
ACD – Assigned: [Agent’s Name]
Inbound CIC placed a call into a queue, sent it to an available agent, and the agent picked up the call.
ACD – Wait Agent Inbound CIC placed a call into a queue, but all agents were busy and CIC was unable to alert an agent.
ACD – Wait Agent -> Last Attempted: [Agent’s Name]
Inbound CIC placed a call into a queue, sent it to an available agent, but the agent did not pick up the call and CIC placed it back into the queue.
Alerting Inbound A user is being notified that he or she has an incoming interaction.
Connected Outbound or Inbound
The interaction was connected to a user or a station. If call analysis was not enabled, Connected means the same as Proceeding.
Dialing Outbound CIC is dialing the outbound proceeding call.
Disconnected Outbound or Inbound
The call is no longer active.
Disconnected (Local Disconnect)
Outbound or Inbound
Seen for both outbound and inbound interactions. The interaction was disconnected locally and is no longer active.
Disconnected (Remote Disconnect)
Outbound or Inbound
The interaction was disconnected by the remote party and is no longer active.
Held Outbound or Inbound
The interaction is on hold.
Manual Dialing Outbound A telephone handset has been picked up and a dial tone was generated.
Offering Inbound CIC placed the interaction in a queue, but the interaction was not alerting. CIC is determining if the called party is

Interaction Desktop Client Help
203
available to take the interaction.
Operator Escape The caller pressed zero to reach an operator from any queue.
Parked The interaction is waiting on a User, Workgroup, or Station queue.
Proceeding Outbound The interaction proceeded through the outside telephone network and is waiting to be answered. "Proceeding" is used if a user has enabled call analysis. Calls "Proceeding" eventually time out if the call is not answered.
Queue Timeout Inbound The call waited in a time-out queue and timed out. The caller was presented with prompts to determine how he or she wanted the CIC client to proceed with the call (send to voice mail, try another extension, etc.)
Remote Transfer CIC sent an interaction to a user whose status was set to "Available, Forward," and CIC forwarded the interaction based on the user’s call coverage settings.
Ring No Answer Inbound The call was sent to an agent who did not pick up the call. The call timed out, and the caller was presented with prompts to determine how he or she wants the CIC client to proceed with the call (send to voice mail, try another extension, etc.).
System The interaction underwent processing by handlers or other server components of the CIC system.
Voice Mail The caller left a voice mail message.
Picking Up Calls
Picking Up Calls
Requirements: See Pickup.
There are many different ways to pick up calls in the CIC client. This section describes the following methods:
• Answer an Incoming Interaction
• Caller Name
• Park a Call on Orbit

Interaction Desktop Client
204
• Pick Up a Call From a Queue
• Pick Up a Call from an Orbit
• Pick Up a Call From Voicemail
• Place a Call on Hold
Related Topics
Respond to a Callback Request Pick Up a Chat Request Pick Up a Work Item Pick Up or Reopen an E-mail Message
Answer an Incoming Interaction
These instructions assume that you are answering an interaction in your queue, but you can answer an interaction from any user or station queue you monitor.
The CIC client can notify you of incoming interactions by:
• Ringing your telephone (if your CIC administrator has configured calls to ring on your desktop telephone).
• Emitting a ring through your computer speakers. For more information, see General Alerting Options.
• Appearing on top of any applications you are working on. For more information, see Pop client in General Alerting Options,
• Displaying a Desktop Alert.
• Automatically selecting an interaction.
Note: If your user information in Interaction Administrator is configured to Auto-Answer ACD Interactions or Auto-Answer non-ACD Interactions, incoming interactions can be automatically picked up. Another Interaction Administrator configuration option can enable or disable Auto-Answer for incoming calls on a SIP station. When Auto-Answer is correctly configured, you are automatically connected to incoming interactions. For more information, contact your CIC administrator.
To pick up your call:
• If you are not connected to another call, do one of the following:
• Pick up your telephone handset and the call automatically connects, and you can begin speaking.
• Click the Pickup button on the Queue Control toolbar.
• Double-click the interaction in the My Interactions view.
• If you are currently connected to another call, click the Pickup button.
Result: This action connects you to the call and places on hold any other calls to which you are connected.

Interaction Desktop Client Help
205
Unable to Pick Up Interaction
An Interaction Error icon appears if you are unable to pick up an interaction. A tooltip for the icon explains the reason for the problem. Contact your CIC administrator for help in resolving this issue.
Caller Name
Customer Interaction Center (CIC) uses several different methods to identify a caller. If CIC cannot automatically determine the name of the caller and handlers or other applications do not identify the caller or provide something to be displayed instead of a caller name, CIC displays a locally defined phrase such as "Unknown Caller."
CIC uses these methods in the following order to identify a caller.
Note: Any name CIC finds is replaced by a name found by a subsequent method. For example, a caller name provided by the PSTN (Public Switched Telephone Network) is replaced by a caller name found in the Company Directory.
1. Caller name provided by the PSTN, SIP signaling, or Web Interaction registration information (Chat, Web Call Backs, etc.).
2. Caller name located by an RWP (Reverse White Pages) lookup using the caller’s telephone number to locate a name in the RWP database.
Result: If no name is found and the origin of the call can be determined, the City and State of the call are used as the caller name.
3. Caller name located by an RWP lookup in the Company Directory or a Personal Directory (such as Outlook Private Contacts.)
4. Caller name located by a telephone number lookup in Interaction Tracker.
5. A locally defined phrase such as "Unknown Caller."
Note: This is used if none of the preceding methods have identified the caller, usually because the PSTN did not provide the caller’s telephone number.
6. A value provided by CIC handlers as part of customer customization.
For example, information gathered from an IVR menu selection such as a product catalog name could be used as the caller name.
7. Caller name as entered in the Transfer Dialog box.
Related Topics
Queue Contents

Interaction Desktop Client
206
Park a Call on Orbit
Requirements: You need the Orbit Queue Security right to display the Orbit Queue view. For more information, see Park on Orbit.
You can place any connected call in a specific orbit. This places the call on hold and removes it from your station. Depending on the hold behavior your CIC administrator configures, callers "in orbit" hear a combination of music and messages. To a caller, there is no difference between being on hold or in orbit.
Calls in orbit can be picked up at another station. This enables you to move to another station and resume the call without having to transfer the call to a specific extension. You can view and pick up calls in orbit by displaying the Orbit Queue view in the CIC client. For more information, see Orbit Queues.
Note: Your CIC administrator can configure a maximum hold time for calls. By default, calls on hold for longer than fifteen minutes are disconnected. Your CIC administrator can also configure the behavior that occurs once the hold time is exceeded. For example, your CIC administrator may choose to transfer calls on hold longer than twenty minutes to another queue. For more information, see your CIC administrator.
Tip: You can also use a Polycom phone configured as SIP station to park a call on orbit. For more information, see the Polycom® SoundPoint® Quick Reference Cards available in the PureConnect Documentation Library.
To park a call on orbit:
1. In My Interactions, if the call is not already selected, click the call to select it.
2. Do one of the following:
• Right-click the call and choose Park on Orbit from the menu that appears.
• Press Ctrl+K.
• Click the Park on Orbit button in the Queue Control toolbar.
Note: This is an optional button. For more information about adding this button to the Queue Control toolbar, see Customizing Toolbars.
3. In the Orbit Park dialog box, assign a number to this orbit by typing a number in the Park call on Orbit text box.
Note: You can use any single digit number (starting with 1) up to the 10-digit number 4294967294. Avoid orbit numbers starting with 0 (zero). The number defaults to the last orbit number used.
4. Click Park.
Note: If the orbit number is currently in use, you are prompted to choose another orbit number.
Result: The call is removed from My Interactions or other queue and the call’s state changes to Parked. You can view the call in the Orbit Queue view.

Interaction Desktop Client Help
207
5. To suppress on-hold music for the other party, click the Mute button before or after placing the call in orbit.
6. To pick up a call from an orbit, see Pick up a Call from an Orbit.
Related Topics
Introduction to Queues Orbit Queues Pick up a Call from an Orbit
Pick Up a Call From a Queue
Requirements: See Pickup. Also, you need the appropriate Access Control rights to view or work with queues other than your own. For more information, see Introduction to Queues.
You can pick up a call in any displayed queue if you have the rights to modify calls in that queue.
Note: If your status is Available, Forward but you are still using the CIC client and you see an incoming call, you cannot pick up the call from the client window. You must let the call forward operation complete, and pick up the call from the ringing phone where the call was forwarded.
To pick up a call from a queue:
1. Click the queue tab that contains the call you want to pick up.
2. Do one of the following:
• Right-click a call in the queue and choose Pickup from the shortcut menu.
• Select the call, then click the Pickup button.
3. At the Confirmation Needed prompt, click Pickup.
Note: When you work with queues other than My Interactions, CIC prompts you to confirm your action.
Result: You are now connected to the call.
Related Topics
Introduction to Queues Monitor two or more queues at the same time Pick Up a Call from Voice Mail Pickup Button
Pick Up a Call from an Orbit
Requirements: See Pickup.

Interaction Desktop Client
208
You can pick up a call from an orbit from any station.
To pick up a call from an orbit:
1. Click the Orbit Queue view.
2. Do one of the following:
• Right-click a call in the orbit queue and choose Pickup from the menu that appears.
• Select the call then click the Pickup button.
Result: You are now connected to the call.
Tip: You can also use a Polycom phone configured as SIP station to park a call on orbit. For more information, see the Polycom® SoundPoint® Quick Reference Cards available in the PureConnect Documentation Library.
Related Topics
Introduction to Queues Orbit Queues Park a Call on Orbit
Pick Up a Call from Voice Mail
Requirements: See Pickup.
You can pick up a call when the caller is in the middle of leaving a voice mail message. When a call is transferred to voice mail, its state changes to "Voice Mail."
To pick up a call from voice mail:
1. If the telephone call is not selected, select the call you want to pick up.
2. Do one of the following:
• Click the Pickup button.
• Right-click the call and choose Pickup from the menu that appears.
Result: The call’s state changes from "Voice Mail" to "Connected" and you can begin speaking with the caller.
Related Topics
Listen to someone leave a voice mail message Listen to your voice mail Pickup Button Pick Up a Call From a Queue
Place a Call on Hold
You can place any connected call on hold. Depending on the hold behavior your CIC administrator configures, callers on hold hear a combination of music and messages. If on-hold music is enabled (the default behavior), you can eliminate on-hold music by clicking the Mute button. This is particularly important when you are a party in a conference call hosted by someone who is not on your CIC server and wish to put the call on hold without disrupting the call with hold music. By default, Conference calls

Interaction Desktop Client Help
209
hosted on your local CIC server do not play on-hold music when a conference party clicks the Hold button.
Note: Your CIC administrator can also configure whether you can receive another call when you place one on hold.
To place a call on hold:
1. If the call is not already selected, click the call to select it.
Note: If the Hold button is unavailable, the interaction is not in a state that can be placed on hold.
2. Do one of the following:
• Click the Hold button.
• Right-click the call and choose Hold from the menu that appears.
Result: The Hold button appears pressed and the call’s state changes to Held.
3. To suppress on-hold music for the other party (or parties in a remote server hosted conference), click the Mute button before or after clicking the Hold button.
4. To take the call off hold, select the call and click Hold again.
Result: The Hold button is no longer selected and the call’s state changes to Connected.
Tip: Your CIC administrator can configure a maximum hold time for interactions. By default, interactions on hold for longer than fifteen minutes are disconnected. Your administrator can change the amount of time an interaction can remain on hold and the behavior that occurs once the hold time is exceeded. For example, your administrator may choose to transfer interactions on hold longer than twenty minutes to another queue. For more information, see your CIC administrator.
Related Topics
Hold Button
Transferring Calls
Transferring Calls
There are many different ways to transfer calls in the CIC client. This section describes the following methods:
• Drag and Drop a Call on a Name in a Directory
• Park a Call on Another Person’s Extension
• Transfer a Call After Consulting the Recipient
• Transfer a Call to a Directory Entry
• Transfer a Call to a Workgroup
• Transfer a Call to an Attendant Profile
• Transfer a Call to Another Person’s Voicemail

Interaction Desktop Client
210
• Transfer a Call to Your Voicemail
• Transfer a Call Using a Transfer Button
• Transfer a Call Using the Queue Control Toolbar
• Transfer a Call Using the Directory Toolbar
• Transfer a Call Without Consulting the Recipient
Drag and Drop a Call on a Name in a Directory
You can transfer a call to an extension inside your organization or to an external directory entry by dragging it from My Interactions and dropping it on a name in the Company Directory or other directory. This is similar to a blind transfer because you are not consulting the recipient of the transfer.
Tip: To speak with a transfer recipient before a caller is transferred, see Transfer a Call After Consulting the Recipient.
This procedure assumes you are transferring calls from My Interactions, but you can transfer calls from any queue you are monitoring.
To transfer by dragging a call onto a name in the company directory or other directory:
1. Tell the caller that he or she is going to be transferred.
2. Scroll (or search) a directory view until you can see the name of the transfer recipient.
3. Select and drag the call from My Interactions to the name in the directory.
4. In the Transfer Interaction dialog box, click Transfer.
Result: The caller is placed on hold, and the recipient’s telephone rings. The call disappears from your My Interactions queue, and appears as a notifying call in the transfer recipient’s My Interactions.
Related Topics
Transfer a Call Using a Transfer Button Transfer a Call to a Directory Entry Transfer a Call to a Workgroup Transfer a Call After Consulting the Recipient Transfer a Call Without Consulting the Recipient Transfer a Call to Another Person’s Voicemail Transfer a Call to Your Voicemail Park a Call on Another Person’s Extension
Park a Call on Another Person’s Extension
You can park a call directly on another CIC client user’s extension. This places the call on hold on the recipient’s My Interactions queue. You might want to use this feature, for example, if a caller wants to speak to another person who is currently unable to take a call, but will probably be available in a few minutes.
This procedure assumes you are transferring calls from My Interactions, but you can transfer calls from any queue you are monitoring.

Interaction Desktop Client Help
211
Call Parking Tips
• Your CIC administrator can set up calls to automatically transfer to another extension after being parked for a certain length of time. For more information, see your CIC administrator.
• You can set up Parked Call Alerting options that notify you when someone parks a call on your extension.
• If you park a call on a phone-only station (standalone phone), the CIC user is not alerted when a call is parked on that extension.
To park a call using the Park on Queue button:
• Select the call. Select a directory entry and then, on the Directory toolbar, click the Park on Queue button.
Result: The interaction is immediately removed from My Interactions or any other queue you are monitoring and appears in the selected user’s queue.
Note: If the Park on Queue button does not appear on your Directory toolbar, see Directory Toolbar Buttons for a list of available buttons and see Customizing Toolbars for instructions on adding it to your Directory toolbar.
To park a call using the Transfer dialog box:
1. Inform the caller that he or she is going to be transferred and put on hold.
2. Do one of the following:
• On the Queue Control toolbar, click the Transfer button.
• Right-click the call and choose Transfer from the shortcut menu.
Result: The Transfer dialog box appears.
3. In the Transfer To: field, type all or part of the recipient’s name or number.
Result: A drop-down list of choices appears.
Tip: If the drop-down list does not contain the contact you expected, check the search criteria selected in the Options drop-down list and adjust them if necessary.
4. From the drop-down list, do one of the following:
• Select "Dial [your entry] as Digits" to convert a text entry into numbers.
• Select the appropriate contact name and associated extension or phone number.
Result: If the designated transfer recipient is a CIC user, status information appears. It shows whether the transfer recipient is logged onto the CIC client and is able to accept the transferred call. This can help you decide what kind of transfer to use.
5. Optionally, if you selected a CIC user as a recipient, do one of the following:
• Select the Override Call Forwarding check box to transfer the call to the CIC user’s extension.
Result: CIC disregards any forwarding phone number set for this CIC user in Call Coverage options or Set Status Details.

Interaction Desktop Client
212
• Clear the Override Call Forwarding check box to transfer the call to the extension or phone number currently preferred by the CIC user.
6. Click the Park button.
Result: The call disappears from My Interactions and is placed on hold in the recipient’s My Interactions queue so the recipient can select it later. Until the recipient picks up the call, callers hear the company’s hold message.
Related Topics
Call Coverage Options Monitor Two or More Queues at the Same Time Parked Call Alerting Options Set Status Details Transfer a Call to a Directory Entry Transfer a Call to a Workgroup Transfer a Call to Another Person’s Voicemail Transfer Button
Transfer a Call After Consulting the Recipient
Transferring an interaction after speaking with the intended recipient is called a consult transfer. If the intended recipient does not answer the phone, you can resume your conversation with the caller, park the call on the intended recipient’s extension, transfer the call to the intended recipient’s voice mail, or try transferring to another person.
Warning: Perform a consult transfer only when you need to speak with both parties before completing the transfer. If this is not necessary, perform a blind transfer. Do not use a consult transfer or a conference call to transfer a call to an attendant profile, workgroup queue, or to an agent's voice mail. These are not supported features and may result in the original call being sent to the default attendant profile. For more information about blind transfers, see Transfer a Call Without Consulting the Recipient.
Operator Console: Operator Console users can also use the Rapid Transfer feature or the Call Transfer Shortcut Keys for blind transfers.
Tip: This procedure assumes you are transferring interactions from My Interactions, but you can transfer them from any queue you are monitoring. All users can place Consult Transfer Buttons on their Directory toolbars. For more information, see Customizing Toolbars.
To perform a consult transfer:
1. Inform the caller that he or she is going to be transferred.
2. While the call is still connected, do one of the following:
• On the Queue Control toolbar, click the Transfer button.
• Right-click the call and choose Transfer from the menu that appears.
• Right-click a directory entry or right-drag a call to a directory entry to display the Transfer menu.
• Click a directory entry and in the Directory toolbar, click a Consult Transfer button.

Interaction Desktop Client Help
213
Tip: All the types of Consult Transfer buttons have a pair of figures in their icon. For a list of available buttons, see Directory Toolbar Buttons. For more information about adding buttons to a toolbar, see Customizing Toolbars.
Result: The Transfer dialog box appears.
3. In the Transfer To: field, type all or part of the recipient’s name or number.
Result: A drop-down list of choices appears.
Tip: If the drop-down list does not contain the contact you expected, check the search criteria selected in the Options drop-down list and adjust them if necessary.
4. From the drop-down list, do one of the following:
• Select "Dial [your entry] as Digits" to convert a text entry into numbers.
• Select the appropriate contact name and associated extension or phone number.
Result: If the intended recipient is a CIC user, status information for the selected CIC user appears. It shows whether the transfer recipient is logged onto a CIC client and is able to accept the transferred call. This can help you decide what kind of call transfer to use.
5. Optionally, if you selected a CIC user as a recipient, do one of the following:
• Select the Override Call Forwarding check box to transfer the call to the CIC user’s extension.
Result: CIC disregards any forwarding phone number set for this CIC user in Call Coverage options or Set Status Details.
• Clear the Override Call Forwarding check box to transfer the call to the extension or phone number currently preferred by the CIC user.
6. Click the Consult button.
Result: The Consult Call dialog box appears. The original caller is placed on hold. A call is placed to the intended transfer recipient.
Note: The highlighted line indicates the parties who are connected and can speak to each other.

Interaction Desktop Client
214
7. Do one of the following:
• If the intended recipient (Consultant) answers his or her phone, and agrees to the transfer, click Transfer Now.
Result: The call is transferred to the Consultant and is removed from your queue.
• To speak to the caller again without exiting the transfer operation, click Caller.
Note: This puts the call to the Consultant on hold. You might use this feature if the recipient is unavailable to take the interaction and you want to see if the caller would like to be transferred to someone else.
• To speak to the Consultant again without exiting the transfer operation, click Consultant.
• To enable a three-way conversation with the Caller, Consultant and you, click Both.
Note: This creates a conference call. You can now speak to both the Caller and the Consultant. If you later complete the transfer, the conference call is replaced by a standard two-party call.
• To put both parties on hold, click Neither.
Tip: This enables you to talk to someone else or make another call without involving the caller or consultant.
• If the transfer recipient does not answer the phone or does not agree to the transfer, click Cancel.

Interaction Desktop Client Help
215
Result: The Consult Call dialog box closes and the Transfer dialog box reappears. The call is taken off hold, and you are reconnected to it.
Tip: If for some reason you can't perform a consult transfer, you can use the Transfer dialog box to choose another way to handle this call. Or you can transfer a call to another person’s voicemail, park a call on another person’s extension, or transfer a call without consulting the recipient.
Related Topics
Call Transfer Shortcut Keys Call Coverage Options Drag and Drop a Call on a Name in a Directory Operator Console Park a Call on Another Person’s Extension Rapid Transfer Set Status Details Transfer a Call to a Directory Entry Transfer a Call to a Workgroup Transfer a Call to Another Person’s Voicemail Transfer a Call to Your Voicemail Transfer a Call Using a Transfer Button Transfer a Call Without Consulting the Recipient Transfer Button
Transfer a Call to a Directory Entry
In the CIC client, you can transfer a call to a directory entry in several ways. You can right-click on a directory entry and transfer the call, you can right-drag a call to a directory entry allowing extended transfer options, or you can Drag and Drop a Call on a Name in a Directory.
Right-click a directory entry to transfer a call:
1. Click on a directory tab and right-click the directory entry to which you want to transfer the call.
2. From the shortcut menu, select Selected Interaction.
3. From the submenu that appears, select the desired transfer option.
Note: You can transfer only the currently connected call in My Interactions or other queue (there can only be one in that state). You cannot transfer a call in any other state.
Drag a call to a directory entry to transfer a call:
1. Right-click and while holding down the mouse button drag the call to a directory entry and release.
2. From the shortcut menu, select Selected Interaction.
3. From the submenu that appears, select the desired transfer option.
Use a Transfer button to transfer a call:
1. Click a directory tab and click the directory entry to which you want to transfer the call.
2. In the Directory toolbar, click a Blind Transfer button or Consult Transfer button.

Interaction Desktop Client
216
Note: For a list of available buttons, see Directory Toolbar Buttons. For more information about adding buttons to a toolbar, see Customizing Toolbars.
To blind transfer using a Directory:
1. Inform the caller that he or she is going to be transferred.
2. Select a directory entry.
3. Do one of the following:
• Select an entry in the Company Directory and then click a Blind Transfer button in the Directory toolbar to transfer the call to the default number.
• Right-click the directory entry to which you want to transfer the call. From the shortcut menu, select Selected Interaction. From the submenu that appears, select Transfer to transfer the call to the default number or select Transfer to other number then select the appropriate number from the next submenu.
Result: The call disappears from My Interactions and is transferred to the selected number.
To drag and drop blind transfer:
1. Inform the caller that he or she is going to be transferred.
2. Do one of the following:
• Right-drag and drop the interaction on a Directory entry. From the shortcut menu, select Selected Interaction. From the submenu that appears, select Transfer to transfer the call to the default number or select Transfer to other number then select the appropriate number from the next submenu.
Result: The interaction is transferred to the selected number.
• Click the interaction and drag and drop it on a directory entry. In the Transfer Interaction? dialog box, click Yes.
Result: The call disappears from My Interactions and is transferred to the selected number.
Related Topics
Drag and Drop a Call on a Name in a Directory Transfer a Call Using a Transfer Button Transfer a Call Using the Directory Toolbar Transfer Button

Interaction Desktop Client Help
217
Transfer a Call to a Workgroup
Requirements: You need the Search Workgroup Queues Access Control right to a specific workgroup queue in order to transfer an interaction to that workgroup queue.
You can transfer a call directly to a workgroup listed in the Workgroup and Profile directory. This type of call transfer is similar to a blind transfer because you do not speak to the transfer recipient. These procedures assume you are transferring calls from My Interactions, but you can transfer calls from any queue you are monitoring.
The CIC administrator creates workgroups in Interaction Administrator. Workgroups are logical groups of users (e.g., departments) that can function as a group in the CIC system. Workgroups can have extensions and queues that enable all members of a workgroup to receive calls notifying the workgroup. In addition, workgroups can receive regular calls and ACD calls that are routed to specific workgroups and agents. Workgroups can also serve as distribution lists (to the members) of voice mail, email messages, and faxes from within CIC.
Note: Before you can transfer a call to a workgroup, you need the appropriate right assigned in Interaction Administrator to view the workgroup.
To transfer a call to a workgroup:
1. Inform the caller that he or she is going to be transferred.
2. While the call is still connected, do one of the following:
• On the Queue Control toolbar, click the Transfer button.
• Right-click the call and choose Transfer from the menu that appears.
Result: The Transfer dialog box appears.
3. In the Transfer To: text box, type all or part of the Workgroup’s name or number.
Result: A drop-down list of choices appears.** Also fixed broken hyperlink to Working with Directories
Tip: If the drop-down list does not contain the workgroup you expected, check the search criteria selected in the Options drop-down list and make sure Workgroups is selected.
4. From the Transfer To drop-down list, do one of the following:
• Select the appropriate workgroup name and associated extension number.
• Select "Dial [your entry] as Digits" to convert a text entry into numbers.
Result: Status information for the selected CIC Workgroup appears. This enables you to check the workgroup’s current statistics before transferring the call. Use this information to estimate the probable wait time for a transferred call.

Interaction Desktop Client
218
5. Click the Transfer button.
Result: The transferred call disappears from My Interactions or other queue and is routed to the selected CIC Workgroup.
Using the Workgroups and Profiles Directory to Transfer a Call
Note: Before you can transfer a call to a workgroup using this method, you must Display the Workgroup and Profile View. You also need the appropriate user rights to view the name of the workgroup in the Workgroup and Profiles directory.
To transfer a call to a Workgroup in the Workgroups and Profiles directory:
1. Tell the caller that he or she is going to be transferred.
2. Do one of the following:
• Drag the call to a workgroup in the Workgroups and Profiles directory view. In the Transfer Interaction dialog box, click Yes.
• Select a workgroup name in the Workgroups and Profiles directory view and press Enter.
• Right-click a workgroup name in the Workgroups and Profiles directory view. From the shortcut menu, select Selected Interaction, then select the desired transfer option.

Interaction Desktop Client Help
219
• Click on a workgroup name in the Workgroups and Profiles directory view. In the Directory toolbar, click a Blind Transfer button.
• Click on a workgroup name in the Workgroups and Profiles directory view. In the Directory toolbar, click Transfer.
Note: For a list of available buttons, see Directory Toolbar Buttons. For more information about adding buttons to a toolbar, see Customizing Toolbars.
Result: The call disappears from My Interactions and is transferred to the appropriate Workgroup queue.
Related Topics
Introduction to Queues My Interactions Transferring Calls
Transfer a Call to an Attendant Profile
Requirements: You need the E-mail Profiles, Inbound Profiles, Operator Profiles, or Outgoing Profiles rights to transfer a call to an Attendant Profile.
You can transfer a call directly to an Attendant profile selected in the Transfer dialog box or to an Attendant Profile listed in the Workgroup and Profile directory. This enables you to send calls into queues using Attendant, ensuring that both inbound callers and callers transferred into a queue have the same in-queue experience.
For example, if there are customer service menus in Interaction Attendant that a customer must navigate before a call is sent to that workgroup’s queue, you can transfer callers to the Customer Service Profile rather than directly into the queue. The transferred call is processed according to the profile’s settings. This way, callers hear the same prompts and menus as other callers for that group.
Note: The Workgroup and Profile directory lists only inbound call profiles that are configured in Interaction Attendant to allow calls to be transferred to them.
Transferring a Call to an Interaction Attendant Profile
1. Inform the caller that he or she is going to be transferred.
2. Do one of the following:
• On the Queue Control toolbar, click the Transfer button.
• Right-click the call and choose Transfer from the menu that appears.
Result: The Transfer dialog box appears.
3. In the Transfer To: field, type all or part of the Attendant Profile’s name.
Result: A drop-down list of choices appears.
Tip: If the drop-down list does not contain the Attendant Profile you expected, check the search criteria selected in the Options drop-down list and make sure Attendant Profiles is selected. Remember also that you can transfer calls only to inbound call profiles that are configured in Interaction Attendant to allow calls to be transferred to them.

Interaction Desktop Client
220
4. From the Transfer To drop-down list, select the name of the profile.
Result: The Profile Name appears in the status area.
5. Click the Transfer button.
Warning: Do not attempt a Consult Transfer. Using Consult to transfer a call to an attendant profile is not a supported feature. This may result in the original caller being sent to the default attendant profile, the main IVR menu, rather than the selected profile.
Result: The transferred call disappears from My Interactions or other queue and is routed to the selected Interaction Attendant Profile where it is processed like any other call routed to that Attendant Profile.
Using the Workgroups and Profiles Directory to Transfer a Call
This type of call transfer is similar to a blind transfer because you do not speak to the transfer recipient. This procedure assumes you are transferring calls from My Interactions, but you can transfer calls from any queue you are monitoring.
Note: Before you can transfer a call to an Attendant Profile using this method, you must Display the Workgroup and Profile View.
To transfer a call to an Attendant Profile:
1. Inform the caller that he or she is going to be transferred.
2. Do one of the following:
• Drag the call to an Attendant Profile name in the Workgroups and Profiles directory view. In the Transfer Interaction dialog box, click Yes.

Interaction Desktop Client Help
221
• Select an Attendant profile name in the Workgroups and Profiles directory view and press Enter.
• Right-click an Attendant Profile name in the Workgroups and Profiles directory view. From the shortcut menu, select Selected Interaction, then select the desired transfer option.
Result: The call disappears from My Interactions and is processed according to the settings on the Attendant profile.
Related Topics
Introduction to Queues My Interactions Transferring Calls
Transfer a Call to Another Person’s Voice Mail
You can transfer a call directly to another CIC client user’s voice mail. You might want to use this feature if the caller wants to communicate with another person who is unavailable to take the call.
Note: The Voice Mail button may be disabled in the Transfer dialog box if you do not have the appropriate rights. You must have the right to use voice mail features in the CIC client t in order to transfer a call to another user’s voice mail. Also, you may not be able to transfer a call to another person’s voice mail if you do not have the right to send calls to your own voice mail. If you have questions about rights or voice mail options, see your CIC administrator
These procedures assume you are transferring calls from My Interactions, but you can transfer calls from any queue you are monitoring. There are several ways to transfer a call to another person’s voice mail.
To transfer a call to another person’s voice mail:
1. Tell the caller that he or she is going to be transferred to another person’s voice mail.
2. Do one of the following:
• On the Queue Control toolbar, click the Transfer button.
• Right-click the call and choose Transfer from the menu that appears.
Result: The Transfer dialog box appears.
3. In the Transfer To: field, type all or part of the transfer recipient’s name or number.
Result: A drop-down list of choices appears.

Interaction Desktop Client
222
Tip: If the drop-down list does not contain the recipient you expected, check the search criteria selected in the Options drop-down list and adjust them if necessary.
4. From the drop-down list, do one of the following:
• Select "Dial [your entry] as Digits" to convert a text entry into numbers.
• Select the appropriate name and associated extension number.
Result: If the intended recipient is a CIC user, status information for the selected CIC user appears. It shows whether or not the transfer recipient is logged onto a CIC client and is able to accept the transferred call. This can help you decide what kind of call transfer to use.
5. Click the Voice Mail button.
Result: The call is transferred to the recipient’s voice mail and disappears from My Interactions.
To transfer a call to another person’s voice mail using the Directory toolbar:
1. Select the call
2. Select a directory entry
3. On the Directory toolbar, click the Send to Voicemail button or press Ctrl+M.
Note: If the Send to Voicemail button does not appear on your Directory toolbar, see Directory Toolbar Buttons for a list of available buttons and see Customizing Toolbars for instructions on adding it to your Directory toolbar.
To transfer a call to another person’s voice mail using an asterisk (*):
1. Tell the caller that he or she is going to be transferred to another person’s voice mail.
2. Do one of the following:
• On the Queue Control toolbar, click the Transfer button.
• Right-click the call and choose Transfer from the menu that appears.
Result: The Transfer dialog box appears.
3. In the Transfer To: field, type the transfer recipient’s number followed by an asterisk (*).
Example: 1234*
Result: A drop-down list of choices appears.
4. From the drop-down list, select "Dial [your entry] as Digits."
5. Click the Transfer button.
Result: The call is transferred to the recipient’s voice mail and disappears from My Interactions.
Related Topics
Transfer a Call After Consulting the Recipient Transfer a Call Using a Transfer Button Transfer a Call Without Consulting the Recipient Transfer Button Voicemail Button

Interaction Desktop Client Help
223
Transfer a Call to Your Voice Mail
Rather than answer an incoming (alerting) call, you can transfer it to your voice mail. You can also send a call to which you are connected to your voice mail.
To transfer a call to your voice mail, do one of the following:
• If the call is alerting, on the Queue Control toolbar, click the Voicemail button or press Ctrl+M.
• If the call is connected, select the call, and on the Queue Control toolbar, click the Voicemail button.
• If the call is connected, right-click the call and select Send to Voicemail.
Result: The call is transferred to your voice mail. When a caller has finished leaving a message, the voice mail is saved as a file, attached to an email message and sent to you. You can also listen in on the call as the caller leaves a message, and then decide whether or not to pick up that call from voice mail.
Related Topics
Transfer a Call to Another Person’s Voice Mail Voicemail Button
Transfer a Call Using a Transfer Button
In the CIC client, you can transfer a connected call or other interaction by using the Transfer button on the Queue Control toolbar or one of many Transfer buttons you can place on a Directory toolbar.
For more information, see:
• Transfer a Call Using the Queue Control toolbar
• Transfer a Call Using the Directory Toolbar
Related Topics
Drag and Drop a Call on Another Call Drag and Drop a Call Onto a Name in a Directory Park a Call on Another Person’s Extension Transfer a Call After Consulting the Recipient Transfer a Call to a Directory Entry Transfer a Call to a Workgroup Transfer a Call to Another Person’s Voicemail Transfer a Call to Your Voice Mail Transfer a Call Without Consulting the Recipient
Transfer a Call Using the Queue Control Toolbar
You can transfer the currently selected interaction by using the Transfer button on the Queue Control toolbar.
To transfer a call using the Transfer button:
1. Inform the caller that he or she is going to be transferred.
2. On the Queue Control toolbar, click the Transfer button.

Interaction Desktop Client
224
Result: The Transfer dialog box appears.
3. In the Transfer To: field, type all or part of the recipient’s name or number.
Result: A drop-down list of choices appears.
Tip: If the drop-down list does not contain the contact you expected, check the search criteria selected in the Options drop-down list and adjust them if necessary.
4. From the drop-down list, do one of the following:
• Select "Dial [your entry] as Digits" to convert a text entry into numbers.
• Select the appropriate contact name and associated extension or phone number.
Result: If the intended recipient is a CIC user, status information for the selected CIC user appears. It shows whether the transfer recipient is logged onto a CIC client and is able to accept the transferred call. This can help you decide what kind of call transfer to use.
5. Optionally, if you selected a CIC user as a recipient, do one of the following:
• Select the Override Call Forwarding check box to transfer the call to the CIC user’s extension.
Result: CIC disregards any forwarding phone number set for this CIC user in Call Coverage options or Set Status Details.
• Clear the Override Call Forwarding check box to transfer the call to the extension or phone number currently preferred by the CIC user.
6. Do one of the following:
• To transfer the call without consulting the recipient, click the Transfer button.
• To speak with the transfer recipient before transferring the call, click the Consult button. For more information, see Transfer a Call After Consulting the Recipient.
• To send the call to the intended recipient’s voice mail, click the Voice Mail button. You can send a call to another person’s voice mail only if that person is another CIC client user. For more information, see Transfer a Call to Another Person’s Voicemail.
• To park the call on the intended recipient’s extension until the recipient becomes available, click the Park button. This places the call in the recipient’s My Interactions queue so the recipient can select it later. You can park a call on a person’s extension only if that person is another CIC client user. For more information, see Park a Call on Another Person’s Extension.
Result: The call is transferred to the intended recipient and disappears from My Interactions.
Related Topics
Call Coverage Options Set Status Details Transfer a Call Using the Directory Toolbar Transfer a Call to a Directory Entry

Interaction Desktop Client Help
225
Transfer a Call Using the Directory Toolbar
You can transfer the currently selected interaction, using any of the Transfer buttons on the Directory toolbar.
Note: For a list of available buttons, see Directory Toolbar Buttons. For more information about adding buttons to a toolbar, see Customizing Toolbars.
To transfer a call using a Transfer button:
1. Select an interaction.
2. Select a directory tab and click the directory entry to which you want to transfer the call.
3. In the Directory toolbar, click a Blind Transfer button or Consult Transfer button.
Note: For more information, see Transfer a Call Without Consulting the Recipient or Transfer a Call After Consulting the Recipient.
Related Topics
Customizing Toolbars Directory Toolbar Buttons Transfer a Call Using the Queue Control Toolbar Using the Directory Toolbar
Transfer a Call Without Consulting the Recipient
Transferring a call without speaking to the intended recipient is called a blind transfer. Use a blind transfer if you do not need to speak with the recipient before transferring an interaction. If the intended recipient does not answer, the call is sent to the recipient’s voice mail.
This procedure assumes you are transferring interactions from My Interactions, but you can transfer interactions from any queue you are monitoring.
Operator Console: Operator Console users can also use the Rapid Transfer feature or Call Transfer Shortcut Keys for blind transfers.
Tip: All users can place Blind Transfer Buttons on their Directory toolbars. For more information about adding buttons to a toolbar, see Customizing Toolbars.

Interaction Desktop Client
226
To blind transfer from My Interactions or other call queue:
1. Inform the caller that he or she is going to be transferred.
2. Do one of the following:
• On the Queue Control toolbar, click the Transfer button.
• Right-click the interaction and choose Transfer from the menu that appears.
Result: The Transfer dialog box appears.
3. In the Transfer To: text box, type all of part of the recipient’s name or number.
Result: A drop-down list of choices appears.
Tip: If the drop-down list does not contain the recipient you expected, check the search criteria selected in the Options drop-down list and adjust them if necessary.
4. From the drop-down list, do one of the following:
• Select "Dial [your entry] as Digits" to convert a text entry into numbers.
• Select the appropriate name and associated extension number.
Result: If the intended recipient is a CIC user, status information for the selected CIC user appears. It shows whether the transfer recipient is logged onto a CIC client and is able to accept the transferred call. This can help you decide what kind of call transfer to use.
5. Optionally, if you selected a CIC user as a recipient, do one of the following:
• Select the Override Call Forwarding check box to transfer the call to the CIC user’s extension.
Result: CIC disregards any forwarding phone number set for this CIC user in Call Coverage options or Set Status Details.
• Clear the Override Call Forwarding check box to transfer the call to the extension or phone number currently preferred by the CIC user.
6. Click the Transfer button.
Result: The transferred call disappears from My Interactions or other queue and is routed to the selected recipient.
Related Topics
Call Coverage Options Set Status Details Transfer a Call After Consulting the Recipient Transfer a Call to a Directory Entry Transfer a Call to Another Person’s Voicemail Transfer a Call Using the Directory Toolbar Transfer a Call Using a Transfer Button Transfer Button
Forwarding Calls

Interaction Desktop Client Help
227
Forwarding Calls
In the CIC client, you can use Call Coverage to forward your calls if your status is Available, Forward, or forward your calls regardless of your status, or forward your calls to a remote number. You can also set up the CIC client to use follow-me routing to search for you at different telephone numbers.
Note: Your administrator may set forwarding numbers for you. If your Forwarding configuration options are disabled, you may not have permission to set forwarding numbers. If you have questions about call forwarding permissions, see your CIC administrator.
Related Topics
Call Coverage Forward Calls When You Are on the Phone Forward Calls When You're in Do Not Disturb Status Forward Calls Regardless of Status Forward Calls to Your Remote Telephone Number Forward Calls When You Do Not Answer Understanding Follow-me Routing
Call Coverage Options
Requirements: You need the Customize Client Security right to customize your personal CIC client configuration settings. Client templates can contain configuration settings that determine your call coverage options and control whether you can alter configuration settings.
You can use Call Coverage to forward your calls if your status is Available, Forward. Use call coverage to enable another user to answer your calls.
To set call coverage options:
1. In the Configuration dialog box, expand the Calls node and click Call Coverage.
2. In the Call Coverage property details pane, make your selections as described in Coverage Options and Coverage Number.
3. Click Apply to save your selections.
4. Click OK to close the Configuration dialog box.
Coverage Options
The Coverage Options section has the following options:
Forward
This option sends a designated type of call to a Call Coverage number.
The available call types are:
• All Calls.
• Internal Calls. This includes calls from internal numbers or extensions on the CIC system.
• External Calls. This includes calls from outside the CIC system (calls from public service telephone networks).

Interaction Desktop Client
228
• Unknown Calls. This includes calls from outside the CIC system that do not have caller ID.
Tip: The number of seconds a forwarded call rings at the designated Call Coverage number is determined by the Timeout for external calls setting.
If I'm "Do Not Disturb," forward
This option sends a designated type of call to a Call Coverage number when your status is Do Not Disturb (DND), including not being logged on. This behavior depends on the configuration of your DND statuses.
The available call types are the same as the ones for Forward. See the descriptions above.
If I'm on the phone, forward
This option sends a designated type of call to a Call Coverage number, when you are on the phone.
The available call types are the same as the ones for Forward. See the descriptions above.
If I don't answer, forward
This option sends a designated type of call to a Call Coverage number, when you do not answer.
The available call types are the same as the ones for Forward. See the descriptions above.
Coverage Number
The Coverage Number section has the following options:
Send my calls to: Specify the phone number that calls are sent to when they meet any of the criteria in Coverage Options. This number must be an internal number or a CIC extension.
If a caller leaves voice mail, send it to:
Specify whether voice mail messages are sent to the internal telephone number or CIC extension voice mailbox, or to your voice mailbox. The internal number or extension must have a mailbox assigned. If no mailbox is assigned to this number, then the system does not allow you to apply the changes.
For example, if My Voicemail Box is selected, any message left by a caller is sent to your voice mail. If you select the other option (the number you entered in Send my calls to), then you give ownership of the call (or any voice mail) to that coverage number.
Related Topics
Client Templates Forward Calls When You do not Answer Forward Calls When You're in Do Not Disturb Status

Interaction Desktop Client Help
229
Forward Calls When You Are on the Phone Forward Calls Regardless of Status Understanding the Configuration Dialog Box
Forward Calls to Your Remote Telephone Number
Requirements: Your Phone Number Classifications-Forward Access Control rights determine which phone numbers you can use as forwarding numbers.
Note: CIC does not forward ACD-routed calls when you are in an Available Forward status.
If you will be away from your desk but accessible at another telephone number, you can forward your calls. You can forward calls to an internal extension, a local number, a cellular telephone, or even a long-distance number (if you have the appropriate rights.)
• When you choose to forward calls to a remote telephone number, you must set your status to Available, Forward. The CIC server redirects all calls originally targeted at your local extension to the remote number.
Or your CIC administrator can create multiple Forwarding statuses if your site requires it. For example, you could have Available Forward, Home and Available Forward, Mobile.
• If you can't normally make long-distance calls from the CIC client, you can't forward your calls to a long-distance number. If you have questions about your call privileges, see your CIC administrator.
• You can also choose to forward your calls when you’re on the phone, when you set your status to Do Not Disturb, or when you are otherwise unable to answer the call. For more information, see the Related Topics.
To forward your calls to your remote location:
1. From the My Status drop-down list, select Available, Forward.
2. Do one of the following:
• If you have previously set your status to Available, Forward and entered the correct forwarding telephone number, you are finished. All calls are now forwarded to the remote number.
• If you have never before set your status to Available, Forward, the Status details popup appears. You are prompted to enter a Forward Number. Go to the next step.
• If you have previously set your status to Available, Forward but want to change the forwarding telephone number, click the Set status details button next to the My Status list. Go to the next step.

Interaction Desktop Client
230
3. In the Set Status popup, in Forward to, enter the remote telephone number for forwarded calls.
4. Click outside the popup to save your status details.
Result: Your status is set to Available. Forward and all calls are forwarded to the remote number.
Related Topics
Forward Calls When You Are on the Phone Forward Calls When You do not Answer Forward Calls When You're in Do Not Disturb Status Forward Calls Regardless of Status Set Status Details
Follow-me Routing
Understanding Follow-me Routing
Requirements: You need the Follow MeSecurity right to use Follow-me routing in the CIC client.
If someone calls you when you’re away from your office, you can set up the CIC client to search for you at different telephone numbers. After locating you, the CIC client transfers the call to you at that location.
With follow-me routing, a caller dials one number to reach you and then the CIC client consecutively calls the telephone numbers you set up to find you and connect you to the caller.
Follow-me routing can transfer calls to several locations, including:
• Your home
• Your cell phone
• An extension at another location
• Any long-distance or international numbers, if you have permission from your CIC administrator
Note: The CIC client can send a message to your pager or an email address when someone leaves a message for you. For more information, see Voice Mail / Fax Paging. In addition, your administrator can configure Customer Interaction Center to send you an email notification when internal and/or external calls are routed to you when you are in a forwarding status.
Follow-me routing configuration settings also determine how many seconds the CIC client rings a telephone number before it calls the next number on the follow-me list or transfers the call to your voice mail. These configuration settings can also require the person who answers the call to enter your CIC password. For more information, see Set Up Follow-me Routing.
How Follow-me Routing Works
To start follow-me routing, set your status to Available, Follow-Me. Then, when someone calls you, the caller can choose to leave a voice mail message or have CIC find you. If the caller wants CIC to find you, CIC records his or her name and places the caller on hold while it begins the follow-me routing process.
If CIC cannot locate you at any of the numbers in your follow-me routing list, it transfers the caller to your voice mail.

Interaction Desktop Client Help
231
If call screening is enabled, when you answer the call and enter your password (if the follow-me routing number requires a password), CIC announces the caller’s name and you can choose to accept the call, transfer it to another number, or forward it to your voice mail.
Note: If someone else answers your call and follow-me routing requires a password, he or she must enter the password before CIC transfers the call. If no one enters the required password within a few seconds, CIC transfers the call to your voice mail.
Related Topics
Follow Me Routing Options Set Up Follow-Me Routing Start follow-me routing
Set Up Follow-me Routing
Requirements: You need the Follow Me Security right to use Follow-me routing in the CIC client. Your Phone Number Classifications-Follow Me Access Control rights determine which phone numbers you can use as Follow-me numbers. Client templates can contain configuration settings that determine your Follow-me Routing options and control whether you can alter configuration settings.
To handle calls when you are away from the office, the CIC client can search for you at different telephone numbers. The client consecutively calls the telephone numbers in a follow-me routing list. After locating you, the client can transfer the call to you at that location.
You can set up follow-me routing in the CIC client. You can also use the Telephone User Interface to turn Follow-me on or off and configure Follow-me phone numbers. For information about setting up Follow-me numbers via the TUI, see the CIC TUI User's Guide or Quick Reference Card in the PureConnect Documentation Library.
To add a follow-me phone number:
1. In the Configuration dialog box, expand the Calls node and click Follow Me.
2. To prompt callers for their name, select the Screen Calls check box.
Note: When Screen Calls is selected and you answer a follow-me call, you hear a recorded segment from the caller before you accept the call. You can either accept the call or send it to voice mail.
3. In the Follow Me properties details pane, click New.
4. In the Details section, complete the fields as described below.
Phone Number Enter a telephone number you want the CIC client to call if you are not available.
Note: For information about entering, editing and verifying phone numbers, see Phone Number Controls.
Dialing Pause
You can use both commas (,) and slashes (/) with the number. A comma causes a two-second delay and numbers typed after the slash are dialed

Interaction Desktop Client
232
only after a connection is made. For example, if you typed the number "555-1212 / 101, 2222", the first seven digits are dialed. After a connection is made, the digits 101 are dialed, and after two seconds, the digits 2222 are dialed.
Note: Use of the comma (,) to create a two-second delay is not supported in all platforms.
Ext. Enter an extension number. This number is dialed after a connection is made.
Timeout Specify the number of seconds the CIC client rings an external number. It defaults to 15 seconds.
Note: If the forwarding number is an internal station extension, this timeout value is ignored and the station is alerted for 45 seconds.
Use Pin To require that you or another call recipient must enter your CIC client password to accept the call, select Use Pin.
Note: This feature can prevent someone else from answering your calls through the follow-me routing process.
5. Click the Validate control (check mark).
Note: A validated phone number is formatted according to the rules of the dial plan for your organization or region. A validated phone number becomes the display number in the CIC client. For more information, see Phone Number Controls.
6. To add another number, repeat steps 3 through 5.
7. Click Apply to save your settings.
8. Click OK to close the Configuration dialog box.
To change your follow me settings:
1. Perform any of the following actions to update your follow me settings:
• To change the order of your follow-me numbers, select a number and click Move Up or Move Down.
• To delete a number, select a number and click Delete.
• To change the settings for a number, select the number and type new values in the Phone Number and Timeout text boxes and select or clear the Use Pin checkbox.
2. Click Apply to save your settings.
3. Click OK to close the Configuration dialog box.
To change your follow me settings:
1. Perform any of the following actions to update your follow me settings:

Interaction Desktop Client Help
233
• To change the order of your follow-me numbers, select a number and click Move Up or Move Down.
• To delete a number, select a number and click Remove.
• To change the settings for a number, select the number and type new values in the Phone Number and Timeout and then select or clear the Use Pin checkbox.
2. Click Save Settings to save your settings.
Related Topics
Client Templates Understanding Follow-me Routing Understanding the Configuration Dialog Box Start Follow-Me Routing
Start Follow-me Routing
Requirements: You need the Follow Me Security right to use Follow-me routing in the CIC client.
After you have set up your follow-me routing numbers, you can start follow-me routing by changing your status to Available, Follow-Me. This causes the CIC client to search for you at different telephone numbers. After locating you, the CIC client transfers the call to you at that location.
Note: The CIC client consecutively calls the telephone numbers in the follow-me routing list in ascending order.
To start follow-me routing:
• Set Your Status to Available, Follow-Me.
Related Topics
Set Up Follow-Me Routing Set Your Status Understanding Follow-me Routing
Making Conference Calls
Making Conference Calls
Requirements: You need the Conference Calls Security right to create a conference call.
Creating a conference call is as easy as making or receiving several individual calls, then dragging and dropping each call to connect the participants. You can also use Join to connect to another user’s phone call. Anyone with a telephone can participate in a conference call. Any CIC client user participating in the conference session can add or delete the other conference call participants.
Warning: Do not use a consult transfer or a conference call to transfer a call to an attendant profile, workgroup queue or an agent's voicemail. If you call into a workgroup queue and are put on hold and then conference the original call with your workgroup call and then disconnect from the resulting conference, the original call is removed from the workgroup queue. It is put on hold and remains on hold. Use a blind transfer to transfer a call to an attendant profile, workgroup queue or an agent's voicemail. For more information, see Transfer a Call Without Consulting the Recipient.

Interaction Desktop Client
234
Note: You must wait until a call connects before you can add it to a conference.
Tip: You can put a conference on Hold by selecting the conference and clicking the Hold button. You can click the Pickup or Hold buttons to reconnect to a held conference. For more information, see Place a Call on Hold.
Related Topics
Conferencing Features Create a Conference Call Using Join Create a Conference Call Using Drag and Drop Create or Expand a Conference Call by Adding Parties Disconnect Someone From a Conference Call
Conferencing Features
Conference calls appear in the queue views in a tree fashion. The conference call is the root interaction. Click the arrow next to the root interactions to show or hide the conference participants.
• To create a conference, just drag and drop a call on another call.
Result: You see a new interaction with the name "Conference."
• To add parties to a conference, drag a connected call and drop it on the Conference interaction.
Related Topics
Create or Join a Conference Using Join Create or Expand a Conference Call by Adding Parties Disconnect Someone from a Conference Call Drag and Drop a Call on Another Call Making Conference Calls
Create or Join a Conference Call Using Join
Requirements: See Join.
You can create or join a conference call in My Interactions or a station or user queue that you are monitoring.
Tip: For more information about displaying a queue other than your own (My Interactions), see Monitor Two or More Queues at the Same Time.

Interaction Desktop Client Help
235
To create or join a conference call using Join:
1. Open the user or station queue you are monitoring.
2. Select the call or conference call you want to join.
3. Do one of the following:
• Click the Join button.
• Right click the call and choose Join from the menu that appears.
• Press Ctrl+J.
Result: You are now connected to the call (or conference call already in progress).
Related Topics
Conferencing Features Create a Conference Call Using Drag and Drop Create or Expand a Conference Call by Adding Parties Join Button Join an Interaction
Drag and Drop a Call on Another Call
Requirements: You need the Conference Calls Security right to create a conference call.
You can create a conference call in My Interactions by dragging and dropping a call on another call in My Interactions.
To create a conference call:
1. Dial the number of a participant in the conference call.
Result: The interaction appears in My Interactions.
2. Click the Hold button to put the call on hold.
3. Repeat steps 1 and 2 for each participant.
4. Select one of the calls you want to conference, and while holding down the mouse button, drag that call to another call in My Interactions and release.
Result: The calls are now connected to each other and a conference call is created. For more information, see Conferencing Features.
Tip: After you drag and drop a call to create a conference, a confirmation dialog box may appear asking you if you are sure you want to join. If you have the appropriate rights, you can turn off these confirmation dialog boxes by clearing the Confirm drag and drop operations check box in the General node of the Configuration dialog box.
Related Topics
Conferencing Features Create a Conference Call Using Join Create or Expand a Conference Call by Adding Parties

Interaction Desktop Client
236
Create or Expand a Conference Call by Adding Parties
You can add any directory contact to an existing call and create a conference call. You can then add additional parties by selecting other contacts and adding them to the conference call. The CIC client automatically dials the selected parties and adds them to the conference call as soon as they answer the telephone.
Conference participants can be internal, for example other CIC client users listed in the Company Directory. Or they can be external, for example personal contacts listed in your Outlook Private Contacts directory.
Your CIC administrator controls whether conference participants hear ringing, a voice mail greeting, or other sounds while new parties are being contacted. Or new conference call parties can be added to the existing conference call as soon as they answer the telephone.
To create or expand a Conference Call by adding parties:
1. Dial the number of a participant in the conference call.
Result: The interaction appears in My Interactions.
2. After the call connects, select the next party for the conference call from a directory view.
Note: You do not need to put the call on hold before adding new parties to the conference.
3. In the Directory toolbar, click Conference.
Result: The calls are now connected to each other and a conference call is created. The parties can talk to each other. The resulting conference call remains on hold.
4. Repeat steps 2 and 3 to add additional parties.
5. Select the conference call to join the conference.
Related Topics
Conferencing Features Create a Conference Call Using Join Create a Conference Call Using Drag and Drop
Disconnect Someone from a Conference Call
Requirements: See Disconnect.
Any CIC client user participating in a conference call can disconnect other conference call participants.
To disconnect someone from a conference call:
1. Select the participant from the list of joined calls in My Interactions.
Note: The conference call is the root interaction. Click the arrow next to the root interactions to show or hide the conference participants. For more information, see Conferencing Features.
2. Do one of the following:

Interaction Desktop Client Help
237
• Click the Disconnect button.
• Right-click and choose Disconnect from the menu that appears.
Related Topics
Conferencing Features Disconnect a Call Disconnect Button
Using Other Call Features
Using Other Call Features
This section describes how to use other call features including:
• Camp on an Internal Extension
• Change the Sound of Your Incoming Calls
• Coach an Interaction
• Determine if Someone is Listening to or Recording Your Interactions
• Join an Interaction
• Listen to a Call
• Record a Call
• Remove Disconnected Calls from Queue
• Request Assistance from Your Supervisor
• View and Edit Interaction Properties
Camp on an Internal Extension
Camp is a function that can watch another user’s status and alert you when that status changes. When another CIC client user in your organization is currently unable to take your call, you can camp on that person’s extension until that person becomes available.
To camp on an internal extension:
1. Do one of the following:
• Open the directory and right-click the name of the person you want to call. Select Camp from the pop-up menu.
• Select a directory entry and click the Camp button in the directory toolbar.
Result: This displays the Camp desktop alert with the selected person’s current status and corresponding status icon.

Interaction Desktop Client
238
Note: You can click Stop Camp on any Camp desktop alert to cancel camping on that user.
2. To set options for the Camp desktop alert, click Options. A pop-up menu appears.
• To make the Camp desktop alert fade away if the selected person’s status changes to an unavailable status, place a check mark next to Auto hide when unavailable.
Note: If selected person’s status changes to an available status type, the Camping dialog box does not fade away even when this option is selected.
• To display the Camp desktop alert anytime the selected person’s status changes, place a check mark next to Pop for all Status changes.
Note: This setting causes the Camp desktop alert to reappear for all status changes even if the selected person’s status changes to unavailable and Auto hide when unavailable is selected.
3. When the person becomes available, the Camp desktop alert reappears. The Call Now button is enabled. Click it to call the user.
Note: As soon as you start a call by clicking Call Now, the camp is stopped on the person you are calling. However, the other may be unable to take your call, even if that person’s status is set to an Available type.
Camping on Multiple Extensions
You can camp on any number of CIC client user extensions individually. If you want to see all the camps you have activated, use the Active Camps dialog box.
To manage your current camps:
1. From the Tools menu, select Active Camps.
Result: The Active Camps dialog box displays the names of the people on whose extensions you are camped.

Interaction Desktop Client Help
239
2. Do one of the following:
• Select a name and click Stop Camp to stop camping on the selected person’s extension.
• Click Close to exit the Active Camps dialog box.
• Double-click on an entry to re-display the Camp desktop alert.
Stopping Camping
You can terminate camping alerts in several ways.
To stop camping, do one of the following:
• Select a name and click Stop Camp in the Active Camps dialog box.
• Click Stop Camp in a Camp desktop alert.
• In the Company Directory or a Speed Dial view, select the name of user on whose extension you are camping, click the Camp button.
Result: CIC removes the name of the user from the list of active camps. Any camping alerts for that user disappear.
Related Topics
Camp Button Camp Desktop Alert Desktop Alerts
Change the Sound of Your Incoming Calls
If you are using the "Ring Computer" option for your incoming calls, you can change the ring sound to any sound you like. For more information, see General Alerting Options.
Note: Your CIC administrator can lock configuration options so that they cannot be changed by individual users. If the configuration options are grayed-out, you do not have permission to modify them. If you have questions about configuration options and permissions, see your CIC administrator.

Interaction Desktop Client
240
To change the sound of your PC’s ring:
1. In the Configuration dialog box, expand the Alerting node and click the My Interaction Ring Sounds node.
2. In the My Interactions Ring Sounds properties details pane, click the button with the ellipsis (three dots) for Calls.
Result: The Open dialog box, which displays sound files in a list, appears.
4. Choose a sound from the list or search for a sound in another directory. Click OK after making your selection.
5. To listen or review your sound file, click the Play button for Calls.
Related Topics
My Interactions Ring Sounds
Coach an Interaction
Requirements: For more information, see Coach.
Tip: Operator Console users employ Whisper mode instead of the Coach feature.
Use the supervisory Coach feature to add yourself to an agent’s interaction on any queue you have permission to monitor. This enables you to provide advice to the agent without the customer knowing that you are assisting on the interaction. The agent can hear your side of the conversation, but the customer cannot.
This feature is especially helpful to supervisors who are training new agents, monitoring employee customer service performance, or simply providing assistance with a customer call.
You must have permission to use the Coach feature and you must have permission to monitor queues. If you have questions about your rights and permissions, see your CIC administrator.
Tip: If the agent presses the Mute button while you are coaching the agent, the customer no longer hears the agent but the agent can continue to converse with you. The Mute button does not affect the audio between the agent and the coach.
Note: You cannot coach on a conference call with 50 or more participants. If you are coaching a participant when a conference call exceeds this limit, your form of participation switches to Listen. For more information, see Listen Button.
To coach an agent on an interaction:
1. Make sure you have permission to monitor a specific queue.
2. Select the interaction you want to join and do one of the following:
• Click the Coach button.
• Right-click and choose Coach from the menu that appears.
• Press Ctrl+O.

Interaction Desktop Client Help
241
Result: You are now connected to the agent’s interaction, enabling you to provide advice to the agent without the other party knowing you are assisting on the interaction. The agent can hear your side of the interaction, but the other party cannot.
3. The Listen button is activated on your client. An icon appears in the agent’s Lstns column on his or her client. To disconnect the session, click the Listen button.
Related Topics
Join an Interaction
Determine if Someone is Listening to or Recording Your Interactions
Requirements: You need the appropriate View Queue Columns Access Control right to display the Lstns and Recs columns in a queue view. Also, the Monitor Columns Security right, the Supervisor Monitoring feature, and your role as Supervisor or Agent determine whether the Listen and Record icons are visible for some monitored interactions.
A supervisor or other user with the appropriate rights can "listen to" (monitor) any interaction type. For example, a supervisor may decide to listen to or record an interaction in your ACD workgroup queue. In addition, multiple supervisors can listen or record a single interaction.
Note: Any user can record any interaction on any queue that the user has permission to modify, except for interactions marked Private. Also, depending on settings established by your CIC administrator in Interaction Administrator, supervisors who listen to or record your calls may not be indicated by record or listen icons. For more information, see Settings affecting Record and Listen indicators.
Lstns and Recs Columns
Several settings control the behavior of recording and listening in the CIC client. Recs and Lstns columns do not appear in My Interactions or other queue views by default. Before you can display these columns, the CIC administrator must grant you the appropriate user rights in Interaction Administrator. After the rights have been granted, you must add the Lstns and Recs columns to the appropriate views, such as My Interactions. For more information, see Add or Remove View Columns.
Once you have displayed the Lstns and Recs columns, if someone is listening to or recording your interaction, an icon is shown in the appropriate column.
Tip: When you respond to an email interaction, you create an email reply interaction. To determine if someone is listening to or making a recording of your email reply, expand the original email interaction and look at the email reply interaction.
Listen Icon
If someone is listening to or monitoring your interaction, the listen icon appears in the Lstns column in your queue view.
Record Icon
Different record icons appear for Ad hoc and snippet recordings. For more information, see Recording Types.

Interaction Desktop Client
242
Ad hoc recording
When you make an ad hoc recording of an interaction, two interactions appear in your queue view:
• A Record icon in the Recs column on the line for the connected interaction indicates that someone is recording the interaction.
• A Record icon in the first column of the queue view indicates you are recording the interaction. In this position, it indicates interaction type and represents the recording you are making (a recording object).
If someone else is recording your interaction:
• A Record icon appears in the Recs column on the line for the connected interaction.
• The absence of an accompanying recording object with a Record icon in the first column indicates someone else is making the recording.
Other indications:
• If a number appears next to the Record icon, it indicates the number of CIC users who are recording the interaction.
• A record icon appears at the bottom of the Chat Window if you start a recording during a chat session. Recording a chat session creates a transcript of the chat that is e-mailed to you after the chat session ends.
• A record icon appears at the bottom of the Email Window for Outgoing Messages if you start a recording of an email reply. If you record an email reply, a copy of that email reply is sent to you in the mailbox configured for you in Interaction Administrator.
Snippet recording
When you make a snippet recording of an interaction, two interactions appear in your queue view:

Interaction Desktop Client Help
243
• No icon appears in the Recs column on the line for the connected interaction.
• A Snippet icon in the first column of the queue view indicates you are making a snippet recording. In this position, it indicates interaction type and represents the recording you are making (a recording object).
Warning: Genesys disclaims any responsibility for end-user or licensee to comply with federal or state law restrictions regarding Record, Snip, or Listen capabilities of CIC software. The licensee hereby warrants and represents that the end-user or licensee will use the product in compliance with any federal or state law.
Related Topics
Listen Button Listen to a Call Manage a Chat Session Record a Call Record Button Recording Types Settings affecting Record and Listen indicators Working with Calls Working with Chat Sessions
Settings affecting Record and Listen indicators
Whether or not you can see if another user or a supervisor is monitoring an interaction is governed by several factors:
• Do you have the appropriate rights?
You need the Monitor Columns Security right and the appropriate View Queue Columns Access Control right to display the Lstns and Recs columns in a queue view.
• Are you a Supervisor of any workgroups to which the interaction was routed?
• Is Interaction Recorder automatically recording the interaction?
• Did the CIC administrator enable Supervisory Monitoring on the CIC server?
Note: Enabling the Supervisory Monitoring feature changes the behavior for supervisors. They can no longer see Interaction Recorder system recordings.
Behavior
This table summarizes the circumstances under which you can see if someone is recording or listening to an interaction. It applies to IC 4.0 SU 6, CIC 2015 R1 P2, CIC 2015 R2 and subsequent releases.
Under these conditions You can see
You have Monitor
Supervisory Monitoring is enabled
You are a Supervisor
Your recording
Supervisor's recording
Non-supervisor's recording
Interaction Recorder system

Interaction Desktop Client
244
Columns right
recording
No (Any) (Any) Yes No No No
Yes No (Any) Yes Yes Yes Yes
Yes Yes No Yes No No No
Yes Yes Yes Yes Yes Yes No
Related Topics
Determine if Someone is Listening to or Recording Your Interactions
Join an Interaction
Requirements: See Join.
The Join feature enables you to add yourself to an interaction. Both the agent and the outside party can hear your side of the conversation. When you use the Join feature, the CIC client creates a conference call between the agent, the customer, and you.
To join an agent’s interaction:
1. Make sure you have permission to monitor a specific queue.
2. Select the interaction you want to join and do one of the following:
• Click the Join button.
• Right-click and choose Join from the menu that appears.
• Press Ctrl+J.
Result: You are now connected via conference call to the agent’s interaction. You can begin interacting with the agent and the customer.
Related Topics
Join Button Create or Join a Conference Call Using Join
Listen to a Call
Requirements: See Listen.
Choose this option to start continuous monitoring of a call in a queue. This feature enables a monitoring party to listen to both sides of a call. It is available on user or station queues and My Interactions, if you have the appropriate rights.
All calls in monitored queues alert you (ring, pop and Desktop Alerts) in a similar fashion to calls in My Interactions. These calls also appear in the Call History view.
To listen to a call in a queue:
1. Select the My Interactions or other queue tab.

Interaction Desktop Client Help
245
2. Do one of the following:
• Right-click a call in the queue and choose Listen In from the menu that appears.
• Select a call and then click the Listen button.
Note: When you listen to a call, a line below the call displays the Listen icon.
Warning: Genesys disclaims any responsibility for end-user or licensee to comply with federal or state law restrictions regarding Record, Snip, or Listen capabilities of CIC software. The licensee hereby warrants and represents that the end-user or licensee will use the product in compliance with any federal or state law.
Related Topics
Auto Select Interactions After Disconnect Determine if Someone is Listening to or Recording Your Interactions Listen Button Listen to Someone Leave a Voicemail Message
Record a Call
Requirements: This feature may or may not be available to you, depending on the licenses and rights assigned to you in Interaction Administrator. Two types of recordings are available in the CIC client. For the Record button, see the Requirements for Ad hoc recordings. For the Snip button, see Requirements for Snippet recordings.
Warning: Genesys disclaims any responsibility for end-user or licensee to comply with federal or state law restrictions regarding Record, Snip, or Listen capabilities of CIC software. The licensee hereby warrants and represents that the end-user or licensee will use the product in compliance with any federal or state law.
With the appropriate license and rights, you can record a call. You can make two types of recordings: Ad hoc and Snippet. Use the Record button to create an Ad hoc recording or the Snip button to create a Snippet recording. For more information about the differences between these types of recordings, see Recording Types.
Tip: You can make either an Ad hoc or a Snippet recording of an interaction. You cannot make both types of recordings of the same interaction. For more information, see Snippet Recording Precedence.
After the recording ends, CIC stores all parts of the recorded call. Snippet recordings are stored in the CIC database and are available only to Interaction Recorder users - usually administrators and supervisors. Ad hoc recordings made using the Record button are stored in files that your CIC administrator can arrange for you to receive in your email inbox as WAV files attached to email messages.
Note: You cannot record an interaction that another CIC client user has marked as Private. The following procedure assumes that you are currently connected to a call.
To record a call:
1. Select an interaction and click Record or Snip.
Result: The button appears pressed, and the recording starts.

Interaction Desktop Client
246
2. To pause an Ad hoc recording, click Pause.
Result: The Pause button appears pressed, and recording is suspended.
Note: Pause is not available if you are making a Snippet recording. For Ad hoc recordings, this pause affects only your recording of the interaction. Recordings made by other monitors of this interaction are not affected. If available, you can use the Secure Pause button to pause all recordings. For more information, see Secure Pause a Recording.
3. To stop recording, click Record or Snip again.
Tip: Alternatively, you can select the recording in the queue view and click Disconnect.
Result: The button becomes un-pressed, and the recording stops.
Note: You can press the Record or Snip button more than once to stop or continue recording your call.
Related Topics
Record Button Secure Record Pause Button
Recording Types
With the appropriate license and rights, you can make two types of interaction recordings. Both the Record and Snip buttons enable you to record all or selected parts of an interaction.
Ad hoc recordings
Use the Record button to create Media Server-based WAV files for call recordings and XML files for chat recordings. These recordings are not stored as part of the CIC database. Your CIC administrator manages the storage of Ad hoc recordings.
The CIC administrator can arrange for you to receive these recordings as email message attachments. You can use Interaction Voicemail Player or a third-party application to playback call recordings. You need a third-party XML viewer to read an Ad hoc chat transcript.
Requirements for Ad hoc recordings:
The Record Interaction Command Right determines if the Record button can appear on a toolbar. It also controls whether the Record command appears on a shortcut menu or is available via a keyboard shortcut. The Record Interactions Security right enables you to make an Ad hoc recording of an interaction appearing in My Interactions. The Monitor Station Queues, Monitor User Queues, or Monitor Workgroup Queues Access Control rights enable you to make an Ad hoc recording of an interaction appearing on another queue.
Snippet recordings
Use the Snip button to make recordings that are stored in the CIC database. Snip creates SASF (Secure Authenticated Stream Format) files. Snippet recordings store not only the interaction recording but also participant and event data. Snippet recordings can be encrypted.
CIC administrators and supervisors use Interaction Recorder to configure and manage snippet recordings. Authorized ICBM users can use the Interaction Recorder module to search for and play back snippet recordings. These authorized users can also associate tags, attributes, and Quality Management

Interaction Desktop Client Help
247
questionnaires with snippet recordings. In addition, supervisors with the appropriate rights can also create snippet recordings in the ICBM Interaction Supervisor Queues and Agent or Workgroup Queue views. Interaction Recorder Retention policies determine where and for how long CIC retains snippet recordings. Interaction Recorder Security Policies control access to these snippet recordings within IC Business Manager.
You can playback snippet recordings in the Related Items view, if you have a Tracker Access License and the necessary rights to display the needed views. For more information, see Working with Interaction Tracker and Display the Related Items View.
Requirements for Snippet recordings: The CIC administrator must configure Interaction Recorder to Enable Snippet Recordings. The CIC administrator must assign a Recorder Access license to you or the station you are using. Snippet recordings of email interactions are available only if your CIC administrator separately enables this feature. Snippet recordings of email interactions are not available by default. Your CIC client is Interaction Desktop or Interaction Connect. The Snip Interaction Command Right determines if the Snip button can appear on a toolbar. It also controls whether the Snip command appears on a shortcut menu or is available via a keyboard shortcut. The Snip Interactions Security right enables you to make a snippet recording of an interaction appearing in My Interactions. The Monitor Station Queues, Monitor User Queues, or Monitor Workgroup Queues Access Control rights enable you to make a snippet recording of an interaction appearing on another queue.
Snippet Recording Precedence
If you try to create both an ad-hoc recording and a snippet recording of the same call or chat interaction, the snippet recording takes precedence.
If you start an ad hoc recording first and then start a snippet recording, the ad-hoc recording merges into the snippet recording. Interaction Recorder server manages the resulting snippet recording. This snippet recording contains all the recorded data, from the beginning of the ad-hoc recording to when the snippet recording stops or the parent interaction is disconnected. You can use either the Record or Snip button stop this recording
However if you or another user start a snippet recording first, you cannot start an ad hoc recording of the same interaction. The Record button is unavailable.
Snippet recordings of Email messages
Snippet recordings of email interactions are available only if your CIC administrator separately enables this feature. Snippet recordings of email interactions are not available by default.
Note: Ad-hoc recordings of email interactions are not supported.
• You can start a Snippet recording at any time: in the original email message or in the reply or forwarded email.
• If you start a Snippet recording in an email reply or forwarded email, the Snippet recording must continue for as long as the original email message (parent interaction) is active. That is, until you disconnect or transfer the parent email interaction.
Warning: CIC does not create a Snippet recording of an email reply or forwarded email if you stop this recording or disconnect the reply or forwarded email before you send or disconnect the parent interaction.

Interaction Desktop Client
248
• If you start a Snippet recording in an email reply or forwarded email, the Snippet recording is not saved until you send the reply or forward the email message.
• All of the text in the original email interaction or the mail reply is included in a Snippet recording. Partial recordings are not supported.
• All of the requirements listed in Requirements for Snippet recordings apply to Snippet recordings of email interactions.
Tip: The Snip button does not appear on the Queue Control toolbar, Chat window toolbar, Email windows, or the Interaction Properties dialog box by default. Your CIC administrator can add this button via a client template. Or, if you have the appropriate rights and license you can add it. For information about adding toolbar buttons, see Customizing Toolbars, Configure Chat Window, Configure Email Windows, and the Interaction Properties Dialog box.
Warning: Genesys disclaims any responsibility for end-user or licensee to comply with federal or state law restrictions regarding Record, Snip, or Listen capabilities of CIC software. The licensee hereby warrants and represents that the end-user or licensee will use the product in compliance with any federal or state law.
Related Topics
Access Control Rights Record Button Security Rights Snip Button
Remove Disconnected Interactions from a Queue
Requirements: You need the appropriate Access Control rights to view or work with queues other than your own. For more information, see Introduction to Queues.
You can remove a disconnected call or other disconnected interaction from a queue. Calls removed from My Interactions are immediately available in Call History.
To remove a disconnected interaction from a queue:
1. In My Interactions or other queue, if the interaction is not already selected, click the interaction to select it.
2. Right-click the interaction and choose Remove from Queue from the menu that appears or press Ctrl+Shift+R.
Result: The disconnected interaction is removed from your queue.
Tip: You can also use the Hide disconnected interactions configuration option to remove interactions from the My Interactions view or other queue view immediately after you disconnect them. For more information, see General Options.
Related Topics
Introduction to Queues

Interaction Desktop Client Help
249
Request Assistance from Your Supervisor
Requirements: For more information about the rights required to use the Assistance button, see Assistance. The Assistance button is enabled only for ACD-routed interactions. Also, if the interaction is not in a state in which this action can be performed, the Assistance button is dimmed.
Sometimes you encounter an interaction for which you need assistance. For example, a caller could ask a question that you cannot answer. Or you are in the middle of a web chat when you need help from your supervisor. Or you want to ask a question before you respond to an ACD-routed email.
• You can request assistance only for ACD-routed interactions.
• You can have one active assistance request for each interaction.
• You can request assistance multiple times for the same interaction as long as any previous assistance requests are completed before you make a new request.
Workgroup Supervisors
Workgroup supervisors are configured in Interaction Administrator. Also, supervisors receive assistance requests only if they are running Interaction Supervisor or IC Business Manager. If supervisors are running only the CIC client, they do not receive assistance requests.
Note: At least one supervisor must be configured for your workgroup in Interaction Administrator and that supervisor must be logged on in order for the request assistance process to work properly.
Requesting Assistance
To request assistance:
1. Do one of the following:
• In My Interactions, select the call or web chat for which you need help. On the tool button bar, click the Assistance button or right-click the call and choose Request Assistance from the menu that appears.
• In the Callback window, click the Assistance button.
• In the Chat Window, click the Assistance button.
• In the E-mail Window for Incoming Messages or E-mail Window for Outgoing Messages, click the Assistance button.
Result: The Request Assistance dialog box appears.

Interaction Desktop Client
250
2. In the Submit an Assistance Request text box, type a brief explanation of why you need assistance from your supervisor.
Note: Use the Pop on new message and the Play on new sound controls to alert you to a response from your supervisor.
3. Do one of the following:
• To cancel the request, close the Request Assistance dialog box.
• To send the help request to your supervisor, click the Send button.
Result: The workgroup supervisor receives an assistance request in Interaction Supervisor. Also, all supervisors on the same CIC server see a pop-up toast assistance request. You can chat with your supervisor in the Request Assistance dialog box.
Related Topics
Assistance Button Assistance Process Manage a Chat Session Working with Chat Sessions
Assistance Process
When you click the Assistance button in My Interactions or the Chat Window, the Request Assistance dialog box appears. You enter a problem description and click Send.

Interaction Desktop Client Help
251
All of the workgroup supervisors on the same CIC server see this assistance request. If a supervisor responds to the request, the toast notification closes automatically for all supervisors.
Note: Workgroup supervisors are configured in Interaction Administrator. Also, supervisors receive assistance requests only if they are running Interaction Supervisor or IC Business Manager. If they are running only a CIC client, they do not receive assistance requests. At least one supervisor must be configured for your workgroup in Interaction Administrator and that supervisor must be logged on in order for the request assistance process to work properly.
The supervisor responds to the notification by clicking a link:
• Respond opens the Respond to Assistance Request dialog, to give immediate assistance and feedback to the user. The supervisor can text chat with the agent, and use call action controls to listen, coach, join, record, pause, pickup, or disconnect the interaction.

Interaction Desktop Client
252
• Ignore disregards the message and dismisses the assistant request toast.
• Manage Assistance Requests opens the Agent Assistance dialog box, which displays all assistance requests from agents in workgroups for which the supervisor has responsibility. The supervisor can select a request to answer, and assist multiple agents at the same time.
You can chat with your supervisor in the Request Assistance dialog box.

Interaction Desktop Client Help
253
Related Topics
Assistance Button Request Assistance From Your Supervisor
Secure Pause a Recording
Requirements: See Secure Record Pause.
You can use Secure Pause to avoid recording sensitive information, such as a Social Security number or credit card number, during a call. This procedure assumes you are currently connected to a call. You do not have to be currently recording the call interaction.
Note: The Secure Pause button is enabled when you select the parent interaction (call), not the recording.
To secure pause a recording:
• Select a call interaction and click Secure Record Pause.
Result: Your recording of the interaction (and all recordings by any other monitors of this interaction) are paused for a configured period of time. The Secure Pause button displays a countdown timer of how long all recordings will continue to be paused. The Secure Pause does not end until the timer reaches zero.
• You can press Secure Pause again during a pause to reset the countdown timer to the maximum duration of a pause.
Tip: Pressing Secure Pause multiple times during a pause does not increase the duration beyond the maximum time limit. The maximum duration of a Secure Pause is configured in Interaction Administrator. Contact your CIC administrator if you have questions about the length of a Secure Pause.
Note: The final recording contains a beep to indicate secure (non-recorded) segments. The recording does not play silence during the secure pause segment. These segments are omitted from the recording.
Warning: Genesys disclaims any responsibility for end-user or licensee to comply with federal or state law restrictions regarding Record, Snip, or Listen capabilities of CIC software. The licensee

Interaction Desktop Client
254
hereby warrants and represents that the end-user or licensee will use the product in compliance with any federal or state law.
Related Topics
Recording Types Secure Pause Button
Secure Input
Requirements: Your CIC administrator must enable and configure the Secure Input feature and make it available to one of the workgroups to which you belong. To use the Secure Input feature, you need the Initiate Secure Input Security Right. The "Secure Input" Interaction Command Right determines if the Secure Input button can appear on a toolbar. It also controls whether the Secure Input command appears on a shortcut menu or is available via a keyboard shortcut. The CIC administrator assigns Secure Input Forms to selected workgroups. To use a specific Secure Input form, you need the View Workgroup Access Control Right for the workgroup to which it belongs.
Secure input separates and encrypts data to protect it from theft or misuse. It protects the customer’s audio and prevents accidental recording of confidential information. It also protects this secure data from access. Secure input creates a secure session that is separate from the customer-agent interaction. It collects the confidential information from the customer, validates it with the appropriate web service, ends the secure session, and returns both customer and agent to the main interaction.
For example, an external customer makes an inbound call. At some point in the interaction, the customer is ready to provide credit card information. You click the Secure Input button to start a secure session. At that point, audio between agent and customer separates:
• You hear "hold music" to indicate that the call is still connected. When the call reconnects agent with customer, the CIC client alerts you.
• The customer navigates an Interactive Voice Response (IVR) system and provides credit card information. Customer Interaction Center sends the information to the credit card issuer for validation. At the end of the IVR, Customer Interaction Center re-establishes the audio between the customer and you. It informs both customer and you of the outcome (success or failure, with a tracking number and reason for any failure).
Related Topics
Start a Secure Input Session
Start a Secure Input Session
Requirements: Your CIC administrator must enable and configure the Secure Input feature and make it available to one of the workgroups to which you belong. To use the Secure Input feature, you need the Initiate Secure Input Security Right. The "Secure Input" Interaction Command Right determines if the Secure Input button can appear on a toolbar. It also controls whether the Secure Input command appears on a shortcut menu or is available via a keyboard shortcut. The CIC administrator assigns Secure Input Forms to selected workgroups. To use a specific Secure Input form, you need the View Workgroup Access Control Right for the workgroup to which it belongs.

Interaction Desktop Client Help
255
Secure input separates and encrypts data to protect it from theft or misuse. It protects the customer’s audio and prevents accidental recording of confidential information. You start a Secure Input session when a customer is ready to provide confidential information such as a credit card number.
To start a secure input session:
1. During an active and selected interaction, click the Secure Input button.
Result: The Select a Secure Input form dialog box appears. Your CIC administrator configures the forms that appear in this list.
2. Select the appropriate form.
Result: A dialog box appears to collect non-confidential information.
3. Enter the required non-confidential information and then click Send to IVR.
Result: The CIC client starts the secure session with the customer. You see a "Waiting for caller to complete input…" message.
After the customer enters the information, the CIC client returns control to the you and displays a success message if the customer’s information was valid.

Interaction Desktop Client
256
4. If the customer information was valid, click Close. Otherwise, click Retry or Cancel.
Related Topics
Secure Input Button
View and Edit Interaction Properties
You can view extended information for a completed interaction or make notes during the interaction.
To view interaction details, do one of the following:
• Right-click an interaction in Call History, My Interactions, or any queue you have permission to monitor. Click Properties.
• Select an interaction and click the Properties button.
Result: The Interaction Properties dialog box appears.
Log
The Log describes changes in the interaction’s state. This information goes into a log file and is used for reporting purposes.

Interaction Desktop Client Help
257
Notes
Notes record information typed by an agent about an interaction.
Note: You can only take notes on an interaction only while the interaction is selected and active, during a call, for example. You can also use the Notes section in the appropriate interaction window to add notes or comments about an Interaction. For more information, see Add Notes to an Interaction. You can also use the Interaction Information view to add notes to an interaction.

Interaction Desktop Client
258
To take notes on an interaction:
1. Do one of the following:
• Right-click an interaction in My Interactions or any queue you have permission to monitor. From the drop-down menu, click Properties.
• Select an interaction and click the Properties button.
2. Click the Notes tab.
3. In the text box to the left of the Add Note button, type the notes.
4. Click the Add Note button.
Result: The text appears in the Notes tab.
Related Topics
Add Notes to an Interaction Assign Codes to an Incoming Interaction Assign Codes to Outgoing Interaction Properties Button on the Queue Control Toolbar View and Edit Directory Entries
Working with Chat Sessions

Interaction Desktop Client Help
259
Working with Chat Sessions
In the CIC client, chat sessions are online, real-time, typed conversations between CIC client users or between a CIC client user and a remote chat participant browsing your website. If Customer Interaction Center is configured to receive chat sessions, then you are alerted to a chat session, just as you are alerted to other incoming interactions such as calls.
Tip: Pick up an alerting chat request in My Interactions. Or, a chat can open automatically, if your user information in Interaction Administrator is configured to Auto-Answer non-ACD Interactions.
There are two types of chat sessions:
• A CIC user to remote participant chat is a web chat. A remote user can start the chat by clicking a link on your company’s website. Or, if your Customer Interaction Center system is appropriately configured, an incoming SMS text message can appear as a chat request. Chat requests can be ACD-routed to your queue, much like an incoming call. You then pick up the chat request in a similar manner to answering an incoming call.
• A CIC user to CIC user chat is an Intercom chat. These internal chats can take place only between CIC users on the same CIC server. Intercom chats are not limited to two participants and can include several CIC users. Use Intercom chats to get a quick answer to a question or to pull a team together to work together on a problem. For more information, see Initiate a Chat Session.
Requirements: You need the Intercom Chat Security Right before you can participate in an intercom chat. Intercom chats can take place only between users on the same CIC server. You cannot start a chat session with a user on a peer server. You also need the View Directory Status Columns Access Control right for the Logged In column. This enables the CIC client to determine if another CIC user is available for a chat.
Chat Interactions
A connected computer icon identifies a chat interaction in My Interactions. The chat interaction displays the name of the last participant to type during this chat and part of the text typed.
The display of a chat interaction has these other special features:
• The Chat Response Time column displays the time that has elapsed since anyone involved in the chat entered some text.
Note: The CIC administrator can set an agent Chat Response Time limit for ACD-routed interactions. This time limit can be different for each workgroup. A red outline appears around the chat interaction as a warning when this limit is reached. The warning disappears when you type and send a response as part of an ongoing chat.
• If someone involved in the chat is currently typing, an icon appears in the Details column.
Note: You need the appropriate View Queue Columns Access Control rights to display the Chat Response Time and Details columns.

Interaction Desktop Client
260
• The selected chat determines which chat session appears in the Chat view. The currently selected chat interaction is highlighted.
• Borders around chat interactions alert you to one of these conditions:
• A yellow border indicates you have missed part of the conversation. This occurs when a chat participant enters some new text, but you do not have the appropriate Chat window or the Chat view selected (in focus).
• A red border appears around an ACD-routed chat interaction if you do not respond before a time limit is reached. Your CIC administrator can configure a different Chat Response Time Limit for each workgroup to which you belong.
Related Topics
Add Notes to an Interaction Assign Codes to an Interaction Chat Window Conference Two or More Chat Sessions Configure Chat Options Configure Chat Window Copy and Paste Text during a Chat Session Determine if Someone is Listening to or Recording Your Interactions Disconnect a Chat Session Initiate a Chat Session Manage a Chat Session Mark a Chat Session as Private Pick Up a Chat Request Place a Chat Session on Hold Print a Chat Session Record a Chat Session Request Assistance from Your Supervisor Send a Chat Session Request to Voicemail Transfer a Chat Session
Chat Configuration, Window and View
Configure Chat Options
Chat options make it easier for you to manage multiple interactions at the same time and remain aware of what is happening in a Chat interaction. You can work on another interaction or task and are alerted by a sound or see a visual clue when you need to focus on the Chat again. Chat Options control the behavior of both the Chat window and the Chat View.
Tip: To configure the Chat window toolbar, see Configure Chat Window.
To configure chat options:
1. In the Configuration dialog box, click the Chats node.
2. In the Chat properties details pane, select from the following options:

Interaction Desktop Client Help
261
Focus when new text is added
To be alerted visually when a chat participant starts to type or sends new text, select this option.
Result: One of the following happens:
• If you use the Chat window to manage chats and have minimized or hidden it, the Chat window is restored (popped) and appears on top of any other open windows.
Note: If this option is not selected and the Chat window is minimized or is not the active window, the Windows taskbar CIC client button flashes when new text is added.
• This setting is ignored if you use the Chat View. However a yellow border appears around the chat interaction in My Interactions when a chat participant enters some new text and you do not have the appropriate Chat window or the Chat View selected (in focus). For more information, see Working with Chat Sessions.
Play sound when new text is added.
To hear a sound when any of the other chat participants sends new text as part of the Chat conversation, select this option.
Note: This setting works for all chats, regardless of whether you use the Chat window or the Chat View to manage chats.
Display timestamps
To display the time new text was added to the chat, select this option.
Result: Each new chat entry includes a timestamp. This timestamp appears next to the text in the ongoing conversation in the Chat window and the Chat View.
Note: This is the time the CIC client received notification that someone added new text to the chat. Timestamps reflect your local time (the time on your workstation). They are not based on the time zones of other chat participants. The time appears in the Short time format which you can configure in the Windows Region and Language settings.
3. Click Apply to save your selections.
4. Click OK to close the Configuration dialog box.
Related Topics
Manage a Chat Session Working with Chat Sessions
Chat Window
The Chat window provides the necessary tools for participating in a chat interaction.

Interaction Desktop Client
262
1 Menus Use these menus to perform various actions during a chat. For more
information, see Chat Window Menus.
2 Toolbar The toolbar contains buttons for most of the functions for managing a chat session. For more information, see Manage a Chat Session.
Tip: Keyboard shortcuts are also available for these functions and are listed on the View menu. You control whether the toolbar is displayed and which buttons appear. For more information, see Configure Chat Window.
3 Chat Members
This section displays the names of the chat participants. The word (Typing) appears after the name of a chat member who is typing a response that hasn't yet appeared in the Chat Window.
Note: The name of a remote web chat participant can appear as a telephone number if the original chat request was an SMS text message routed as a chat request. For more information, see Working with Chat Sessions.

Interaction Desktop Client Help
263
4 Conversation The Conversation area displays the pre-configured automatic messages that CIC sends when the chat begins, plus all chat text from all participants.
Note: If your CIC administrator enables text filtering, certain sensitive information such as credit card numbers or Social Security numbers is blocked from view. You see only some replacement text such as ########## instead of the numbers.
5 Composition area
Compose your reply to an ongoing chat, then click Send or press Enter.
Tip: Press Ctrl+Enter to insert a line break. Use Ctrl+Backspace to delete the previous word. You can also use Ctrl+arrow keys to navigate within the composition area.
You can:
• Type a response.
• Click the Attach a file icon (paperclip) to locate a file on your workstation and send it to other chat participants.
Note: You can send a file to a visitor who starts a chat session from your company’s website (web chat). This function is not available when you are chatting with other CIC users (intercom chat). However, you can send text containing the file path to other CIC users.
• Locate and insert a Favorite Response or a system-wide response in the composition area. For more information, see Use Response Management During a Chat Session.
• Copy and paste text to or from a Windows application.
6 Status bar The Status bar displays the ID number, duration and state of the interaction. For more information, see Queue Contents.
Note: You control whether the Status bar is displayed. For more information, see Configure Chat Window.
7 Sidebar area The appearance of the sidebar area can vary based on your user rights. It contains controls and information that are related to the chat.
Note: You control whether the sidebar is displayed. For more information, see Configure Chat Window.
8 Account Code Some companies categorize interactions by customer. If you have the appropriate rights, you can assign an Account code to a chat interaction.

Interaction Desktop Client
264
9 Wrap-Up Code
If you are a member of a workgroup for which Wrap-Up codes are configured, you can use this drop-down list to assign the code.
10 Notes Use the Notes section to add notes or comments about the ongoing chat. Other chat participants do not see these notes.
Note: These notes are visible to other CIC client users who are "Listening to" (monitoring) this chat. For more information, see Monitor a Chat. After a web chat is disconnected, these notes can be available in the Notes section of the Related Items view if the remote party is identified and the CIC system collects this information. For more information, see your CIC administrator.
11 Splitter Bar If you prefer not to see the sidebar area, click the splitter to hide that part of the Chat window. Click the splitter again to restore the sidebar area.
Note: You can also use the View menu to control whether the toolbar is displayed. For more information, see Configure Chat Window.
12 Add a Note icon
Click this icon to open the Notes text box and add a note to the chat.
13 Responses Select a pre-defined response. For more information, see Use Response Management During a Chat Session.
14 Favorite Responses
A list of your favorite personal responses appears here. Double-click a favorite response to use it in your reply. For more information about designating some of your personal responses as favorites, see Manage Favorite Responses.
Related Topics
Add Notes to an Interaction Assign Codes to an Interaction Chat View Manage a Chat Session Understanding Account Codes Understanding Wrap-Up Codes Working with Chat Sessions
Configure Chat Window
Use the Chat window View menu to control the appearance of the Chat window. From the View menu, add or clear check marks to control whether the Chat window toolbar, status bar or sidebar area are visible.
To configure the Chat window:

Interaction Desktop Client Help
265
• To display the toolbar, from the Chat Window View menu, select Toolbar.
• To add or remove buttons from the Toolbar, right-click in the toolbar area and select Customize. In the Customize Toolbar dialog box, use the Add and Remove controls to select toolbar buttons.
• To display the status bar, from the Chat Window View menu, select Status Bar.
• To display the side bar, from the Chat Window View menu, select Side Bar.
Related Topics
Chat Window Configure Chat Options Manage a Chat Session Working with Chat Sessions
Chat View
The Chat View enables you to handle multiple chat interactions in a single view. The Chat View displays the currently selected chat. The Chat View is an alternative to using multiple Chat Windows to manage multiple ongoing chats. You control whether your current chat interactions appear in individual Chat Windows or the Chat View. If you add the Chat View to the CIC client, all of your subsequent chat interactions appear in the Chat View.
You can replace the Sidebar area of the standard Chat Window by adding the Response Management view and Interaction Information View to the CIC client. Use these views to make notes, assign Account codes and Wrap-Up codes, or use Response Management to answer customer questions.
To display the Chat View:
1. In the Create New View dialog box, set Group by to Categories, and then from the list of categories, select Interactions.
2. In the Views list, select Chat.
3. Click OK.
Result: The Chat View appears.

Interaction Desktop Client
266
1 My Interactions
The chat selected in My Interactions determines which chat interaction appears in the Chat View.
Tip: To switch quickly from one chat to another in My Interactions, press Ctrl+Up arrow or Ctrl+Down arrow. This makes it easier to participate in more than one chat session at the same time.
2 Chat View The Chat View is a streamlined interface that focuses your attention on the current conversation. The tab label for this view shows the name of the other chat participant. You can view another chat in progress by selecting another chat in My Interactions.
3 Chat Members
This section displays the names of the chat participants. The word (Typing) appears after the name of another chat participant who is typing a response that hasn't yet appeared in the Chat View.
4 Conversation The Conversation area displays the pre-configured automatic messages that CIC sends when the chat begins, plus all chat text from all participants.
5 Composition Compose your reply to an ongoing chat, then click Send or press Enter.

Interaction Desktop Client Help
267
area Tip: Press Ctrl+Enter to insert a line break. Use Ctrl+Backspace to delete the previous word. You can also use Ctrl+arrow keys to navigate within the composition area.
You can:
• Type a response.
• Click the Attach a file icon (paperclip) to locate a file on your workstation and send it to other chat participants.
• Locate and insert a Favorite Response or a system-wide response in the composition area. For more information, see Use Response Management During a Chat Session.
• Copy and paste text to or from a Windows application.
6 Display arrows
If you have multiple ongoing chat interactions, use the display arrows to select which chat appears in the Chat View.
You can replace the Sidebar area of the standard Chat Window by adding additional views to the CIC client. Use these views to make notes, assign Account codes and Wrap-Up codes, or use Response Management to answer customer questions.
Note: You control whether these additional views appear in the CIC client. For more information, see Response Management view and Interaction Information View.
7 Response Management view
You can add the Response Management view to the CIC client. You can use the view anytime you have an active and selected interaction.
You can search for stored responses and insert them in the chat. For more information, see Use Response Management During a Chat Session.
8 Interaction Information view
You can add the dockable Interaction Information view to the CIC client.
• Use the Notes section to add notes or comments about the ongoing chat. Other chat participants do not see these notes.
Note: These notes are visible to other CIC client users who are "Listening to" (monitoring) this chat. For more information, see Monitor a Chat. After a web chat is disconnected, these notes can be available in the Notes section of the Related Items view if the remote party is identified and the CIC system collects this information. For more information, see your CIC administrator.
• Some companies categorize interactions by customer. If you have the appropriate rights, you can assign an Account code to a chat interaction.

Interaction Desktop Client
268
• If you are a member of a workgroup for which Wrap-Up codes are configured, you can use this drop-down list to assign the code.
Related Topics
Add Notes to an Interaction Add or Close Views Assign Codes to an Interaction Interaction Information View Response Management View Understanding Account Codes Understanding Wrap-Up Codes
Manage a Chat Session
Manage a Chat Session
CIC client users can participate in intercom chats or web chats. Chat sessions can include two or more users. You can use the toolbar or menus in the Chat Window to manage a chat. You can also use the Chat View to manage a chat.
Chat Window Toolbar
The Chat Window toolbar contains buttons for most of the functions for managing a chat session.
Button Description
Click Pickup to connect to the current chat session. For more information, see Pickup a Chat Request.
Click Hold to place the chat session on hold and free you to work with other interactions. When you place a chat session on hold, the CIC client can send you another phone call, email message, or chat session. For more information, see Place a Chat Session On Hold.
Click Transfer to transfer the chat session to another CIC client user or workgroup. For more information, see Transfer a Chat Session.
When you transfer a chat session to another user, CIC includes the existing chat conversation with the transfer, which enables the transfer recipient to review the transcript after joining the chat.
Click Voice Mail to Send a Chat Session Request to Voice Mail.
Click Disconnect to disconnect the current chat session. For more information, see Disconnect a Chat Session.

Interaction Desktop Client Help
269
Click Record to record the current chat session. This recording is saved and sent to you as an email message attachment after you end the chat session. Clicking Record the first time starts the recording session for an interaction. Clicking Record again stops the recording session for an interaction. For more information, see Record a Chat Session.
Click Snip to make a snippet recording of the current chat session. Interaction Recorder manages these Snippet recordings and stores them in the CIC database. For more information about the differences between Snippet and Ad hoc recordings, see Recording Types.
Tip: The Snip button does not appear by default in the Chat window. Your CIC administrator can add this button via a client template. Or, if you have the appropriate rights and license you can add it. For more information see Configure Chat Window.
Click Pause to pause the recording session. Click it again to resume the recording session. This button is unavailable if the interaction is not in a state in which this action can be performed. For more information, see Record a Chat Session.
Click Private to prevent other CIC client users from recording this chat session. This button is unavailable if the interaction is not in a state in which this action can be performed. For more information, see Mark a Chat Session as Private.
Warning: Use of the Private feature may be subject to your company’s policies and should only be used in accordance with those policies. CIC handler customization can be used to track the use of the Private feature to ensure compliance with such policies.
If you’re in a workgroup and you need help with a chat session from your workgroup queue, click Assistance to request assistance from your supervisor. For more information, see Request Assistance from Your Supervisor.
Chat Window Menus
The Chat window menus contain options for managing a chat session.
Menu Options
File Use File menu options to end your participation in the chat session, send a file, or print the text of a chat session. For more information, see Transfer a File During a Web Chat or Print a Chat Session.
Edit Copy and paste text from a chat session to the Clipboard or from the Clipboard to the Chat window. For more information, see Copy and Paste Text During a Chat.
View Control the appearance of the Chat Window. For more information, see Configure

Interaction Desktop Client
270
Chat Window.
Actions Use the options on the Actions menu or the corresponding menu shortcuts to perform the actions available on the Chat Window toolbar.
Help Display help.
Related Topics
Add Notes to an Interaction Assign Codes to an Interaction Conference Two or More Chat Sessions Configure Chat Options Configure Chat Window Determine if Someone is Listening to or Recording Your Interactions Disconnect a Chat Session Copy and Past Text During a Chat Initiate a Chat Session Invite Other Users to Chat Mark a Chat Session as Private Pick Up a Chat Request Place a Chat Session on Hold Print a Chat Session Record a Chat Session Request Assistance from Your Supervisor Send a Chat Session Request to Voice Mail Transfer a Chat Session Using Response Management Working with Chat Sessions
Add Notes to an Interaction
Use the Notes section in the appropriate interaction window or in the Interaction Information view to add notes or comments about the interaction.
Note: If you add notes to a chat, the other chat participants do not see these notes. However, these notes are visible to other CIC client users who are "Listening to" (monitoring) the interaction. For more information, see Monitor a Chat.
Tip: For information about adding notes to a Call, see View and Edit Interaction Properties.
To add notes to an interaction:
1. Do one of the following:
• In the Email List, select an interaction. In the Interaction Information view, click the Add a Note icon (plus sign).
• In My Interactions, select an interaction. In the Interaction Information view, click the Add a Note icon (plus sign).

Interaction Desktop Client Help
271
• In the Callback window, Chat window, Email window for Incoming Messages, or E-mail Window for Outgoing Messages, click the Add a Note icon (plus sign).
2. In the Notes text box, type your observations or comments and click Add.
Result: One of the following happens:
• Your notes appear in the Notes section of the Callback window, Chat window, or Email windows.
• Your notes appear in the top part of the Interaction Information view.
Related Topics
Respond to a Callback Request Manage a Chat Session Working with Chat Sessions
Assign Codes to an Interaction
Requirements: See Working with Account and Wrap-Up Codes.
You can assign an Account Code or Wrap-Up Code to an interaction. The Account Code and Wrap-Up Codes drop-down lists contain the codes defined in Interaction Administrator.
To assign codes to an interaction, do one of the following:
• When working with a callback request, chat, or email interaction, select the appropriate codes in the Interaction Information view.
Note: Wrap-Up codes are not used for email message replies or forwarded email messages.
• If your Interaction Desktop workspace does not contain the Email Editor, you can select the appropriate Account code in the Email Window for Incoming Messages or E-mail Window for Outgoing Messages.
• When responding to a callback request, select the appropriate codes in the Callback Window.
• During a chat session, select the appropriate codes in the Chat window.
Note: If Wrap-Up codes are available and you don't assign one during a chat or to an incoming email message, you are prompted to assign the appropriate code when you end your part of the interaction. Wrap-Up codes are not used for email message replies or forwarded email messages.
Related Topics
Assign Codes to an Incoming Interaction Assign Codes to an Outgoing Interaction Email Editor Email Window for Incoming Messages Email Window for Outgoing Messages Manage a Chat Session Understanding Account Codes Understanding Wrap-Up Codes

Interaction Desktop Client
272
Conference Two or More Chat Sessions
You can create conference chats by bringing members from two or more separate chat sessions into a single chat session. Before you begin, you should have two or more connected chat sessions in your My Interactions view.
Note: You do not have to create multiple chat sessions to add CIC client users to a chat. For more information, see Invite Other Users to Chat.
To conference two or more chat sessions:
1. Initiate a chat session.
2. Initiate a second chat session with a different CIC client user.
3. In your My Interactions view, click and drag one connected chat session onto another connected chat session.
Result: In your My Interactions view, the two chats are placed under a single Chat Conference call object that is identified by "Conference" in the Name column.
4. Repeat steps 2 and 3 for any additional participants you want to add to the chat conference or you can Invite Other Users to Chat.
Note: The name of each chat participant appears in the Chat Members section of the Chat Window.
5. When the session is complete, click the Disconnect button in the Chat window, or on the My Interactions view of the CIC client to end the chat conference.
Related Topics
Invite Other Users to Chat Manage a Chat Session Working with Chat Sessions
Copy and Paste Text During a Chat
You can use the Windows clipboard to copy all or part of a chat session to a text-based Windows application such as Microsoft Word or Notepad. You can also copy text from files open in Windows applications to the chat session.
• Use the Edit menu in the Chat window to copy all or part of a chat session to the Windows clipboard. For example, you could copy the chat session text to Word or Notepad by clicking Select All and then clicking Copy.
The Chat window Edit menu contains the standard cut and paste commands:
• Undo
• Cut
• Copy
• Paste
• Delete

Interaction Desktop Client Help
273
• Select All
• The Chat view does not have menus, but you can use standard Windows Copy and Paste operations to copy all or part of chat session to the Windows clipboard and from there to a Windows application.
• Use Windows Copy and Paste operations to copy the text from an open file to the composition area of the Chat window or to the composition area of the Chat view. Then click Send, just as if you'd typed the response.
Note: If you have a standard reply to a frequently asked question stored in a document, you could use a pointer to this document in a stored Response. For more information, see Create Personal Responses.
Related Topics
Manage a Chat Session Working with Chat Sessions
Disconnect a Chat Session
Requirements: See Disconnect.
To disconnect a chat session, do one of the following:
• In the Chat Window, click the Disconnect button.
• In the Chat Window or with the chat session selected in My Interactions, press Ctrl+D.
• In My Interactions, select the chat interaction and click the Disconnect button.
Tip: This is the only way to disconnect a chat appearing in the Chat View.
Related Topics
Chat View Chat Window Manage a Chat Session My Interactions Working with Chat Sessions
Initiate a Chat Session
Requirements: You need the Intercom Chat Security right to start or participate in intercom chats with other CIC client users. You also need the View Directory Status Columns Access Control right for the Logged In column. This enables the CIC client to determine if another CIC user is available for a chat.
Intercom chats, or chat sessions between CIC client users, can include two or more users. To start intercom chats with two or more other users, you can invite additional users to a current chat session or you can conference two or more chat Sessions
Note: Intercom chats can take place only between users on the same CIC server. You cannot start a chat session with a user on a peer server.

Interaction Desktop Client
274
To start a chat session with another CIC client user:
1. In the Company Directory, select the name of the person with whom you wish to chat.
2. Do one of the following:
• Click the Initiate New Chat button in the Company Directory toolbar.
• Press Ctrl+Shift+C.
• Right-click the directory entry and choose Initiate new Chat from the menu that appears.
Result: The chat appears in either the Chat view or the Chat window, depending on your CIC client configuration.
Note: If the chat recipient does not answer, you are prompted to leave a message. Press Disconnect in the Queue Control toolbar or in the Chat window after typing the message.
Related Topics
Conference Two or More Chat Sessions Invite Other Users to Chat Manage Chat Session Working with Chat Sessions
Invite Other Users to Chat
If you have the appropriate rights, you can start and participate in intercom chats with other CIC client users. After you begin a chat with another user, you can invite additional users to the chat session.
Note: Before you can start a chat, the CIC administrator must grant you Allow Intercom Chat user rights in Interaction Administrator. Intercom chats can take place only between users on the same CIC server. You cannot start a chat session with a user on a peer server.
To invite other users to a chat session:
1. Initiate a chat session with another CIC client user.
2. In the Company Directory, select another user whom you want to join the chat session.
3. Drag and drop this user name from the Company directory to the Chat Members section in the Chat window.
Result: The selected user is invited to the chat session. If this user decides to join the chat session and picks up the chat request, his or her name appears in the Chat Members section of the Chat Window.
Note: If the chat recipient does not answer, you are prompted to leave a message. Press Disconnect after typing the message.
Related Topics
Chat Window Conference Two or More Chat Sessions Initiate a Chat Session Manage a Chat Session

Interaction Desktop Client Help
275
Pick Up a Chat Request Working with Chat Sessions
Mark a Chat Session as Private
You can mark a chat session as private. This option prevents other CIC client users from recording this chat session,
Warning: Use of the Private feature may be subject to your company’s policies and should only be used in accordance with those policies. CIC handler customization can be used to track the use of the Private feature to ensure compliance with such policies.
To mark a chat session as private, do one of the following:
• Select a chat and then in the queue control toolbar, click the Private button.
• In the Chat window, click the Private button.
Note: This button is unavailable if the chat is not in a state in which this action can be performed.
Related Topics
Chat Window Manage a Chat Session Private Button Working with Chat Sessions
Monitor a Chat
Requirements: See Listen.
If you have the appropriate rights, you can monitor a chat without being a participant.
Some things to note about the process of monitoring a chat:
• If you monitor a chat, a Lsns icon appears on the line containing the interaction in the queue views for the participating CIC client users and your own queue views.
Tip: For more information, see Determine if Someone is Listening to or Recording Your Interactions.
• The Lsns icon is not removed until you cease to monitor the interaction by closing the chat window on your workstation or clicking the Listen button a second time.
• You can stop monitoring a chat at any time.
• If you monitor a chat, you see the complete chat conversation as it occurs. The conversation includes text typed by participants, text or URLs incorporated from Personal Responses and the selected Account Code or Wrap-Up Code.
Note: Files sent to chat participants are not visible to a user who monitors the chat.
• You also see any notes the agent makes on the chat. These notes are not visible to the other chat participants. For more information, see Add Notes to an Interaction.

Interaction Desktop Client
276
In a typical example, another CIC client user (agent) picks up a chat from a workgroup queue. If you have the necessary rights to listen to (monitor) interactions and to monitor the queue on which the chat is appearing, you can view the chat.
To monitor a chat:
1. The agent picks up a chat.
Result: Depending on the configuration of the agent’s CIC client, the chat conversation appears in either the Chat window or in the Chat View.
2. You select the same chat interaction from the appropriate queue view and do one of the following:
• Right-click the chat and choose Listen In from the menu that appears.
• Select the chat and then click the Listen button.
Result: Depending on how you configure the CIC client, the chat conversation appears in either the Chat window or in the Chat view. The Lsns icon appears in the row that contains the chat in both the agent’s and your queue view.
Note: You can stop listening at any point in this process. You do not need to wait until the agent completes the chat or withdraws from participation by disconnecting.
Warning: Genesys disclaims any responsibility for end-user or licensee to comply with federal or state law restrictions regarding Record, Snip, or Listen capabilities of CIC software. The licensee hereby warrants and represents that the end-user or licensee will use the product in compliance with any federal or state law.
Related Topics
Determine if Someone is Listening to or Recording Your Interactions Manage a Chat Session
Pick Up a Chat Request
Requirements: See Pickup.
When someone sends a chat request to you, the CIC client sends a message to your email account and the chat request appears in your My Interactions queue.
Note: The chat may open automatically, if the CIC administrator enables your CIC client to Auto-Answer non-ACD Interactions. For more information, contact your CIC administrator.
To pick up a chat session request:
• Do one of the following:
• In My Interactions select the chat request and click the Pickup button.
• In the desktop alert (toast popup), click Pickup.
Note: A chat request also appears as an alerting interaction in a desktop popup (toast). Desktop alerts appear in the lower right-hand corner of your Windows desktop.

Interaction Desktop Client Help
277
Result: Depending on how you configure the CIC client, the chat appears in either the Chat window or the Chat View.
Related Topics
Manage a Chat Session Working with Chat Sessions
Place a Chat Session on Hold
You can place a chat on hold to free yourself up for other interactions. When you place a chat session on hold, the CIC client may send you another phone call, email message, or chat session. While a chat session is on hold, you are free to accept or start another interactions. Other chat participants can continue to type and send text while you have your part of the Chat Session on hold.
To place a chat session on hold, do one of the following:
• In the Chat Window, click the Hold button.
• If you are viewing the chat in the Chat View, in the Queue Control toolbar where you selected the chat, click the Hold button.
• In My Interactions, select the chat and click the Hold button.
Result: In the queue view, the chat’s state changes to "On Hold." To return to the chat session, click the Pickup button.
Tip: The Hold and Pickup actions are also available from the Actions menu in the Chat Window.
Note: The Hold button is depressed while the chat session is on hold. Also, "Held" appears in the Status bar at the bottom of your Chat Window.
Related Topics
Manage a Chat Session Working with Chat Sessions
Print a Chat Session
You can print the text of a chat session from the Chat window.
Do one of the following from the Chat Window File menu:
• Select Print Preview to preview a chat session printout.
• Select Print to print the text of a chat session.
Related Topics
Manage a Chat Session Working with Chat Sessions
Record a Chat Session
Requirements: This feature may or may not be available to you, depending on the licenses and rights assigned to you in Interaction Administrator. Two types of recordings are available in the CIC

Interaction Desktop Client
278
client. For the Record button, see the Requirements for Ad hoc recordings. For the Snip button, see Requirements for Snippet recordings.
With the appropriate licenses and rights, you can record a chat session between other CIC client users (intercom chat) or between you and remote chat participants (web chat). Recording a chat session creates a transcript of the chat.
You can make two types of recordings: Ad hoc and Snippet. Use the Record button to create an Ad hoc recording or the Snip button to create a Snippet recording. For more information about the differences between these types of recordings, see Recording Types.
Tip: You can make either an Ad hoc or a Snippet recording of an interaction. You cannot make both types of recordings of the same interaction. For more information, see Snippet Recording Precedence.
Warning: Genesys disclaims any responsibility for end-user or licensee to comply with federal or state law restrictions regarding Record, Snip, or Listen capabilities of CIC software. The licensee hereby warrants and represents that the end-user or licensee will use the product in compliance with any federal or state law.
Recording a Chat Session
To record a chat session:
Tip: The Snip button does not appear on the Queue Control toolbar, Chat window toolbar, or the Interaction Properties dialog box by default. Your CIC administrator can add this button via a client template. Or, if you have the appropriate rights and license you can add it. For information about adding toolbar buttons, see Customizing Toolbars, Configure Chat Window, and the Interaction Properties Dialog box.
• In the Chat Window, click the Record or the Snip button.
• If you are viewing the chat in the Chat View, in the Queue Control toolbar where you selected the chat, click the Record or Snip button.
• In My Interactions or other queue view, select the chat and click the Record or Snip button.
• In the Interaction Properties Dialog Box, click the Record or Snip button.
Result: The recording starts. A recording interaction appears in the queue view.
Note: The Record and Snip buttons are unavailable if the chat is not in a state in which this action can be performed, or if you do not have rights to record interactions.
After you start a recording:
• Click the Record or Snip button again to stop the recording session for a chat.
• You can press the Record or Snip button more than once to stop or continue recording your chat.
Pausing a recording
Note: Pause is not available if you are making a Snippet recording. Pause is also not available if the interaction is not in a state in which this action can be performed.
• While recording a chat, click the Pause button to temporarily stop the recording.

Interaction Desktop Client Help
279
• When a recording is paused, click the Pause button again to resume the recording session.
After the chat session ends
Record and Snip save only the text entered in a chat session while you have the button pressed. After the chat session ends, CIC stores all parts of the recorded chat. Snippet recordings are stored in the CIC database and are available only to Interaction Recorder users - usually administrators and supervisors. Ad hoc recordings made using the Record button are stored in files that your CIC administrator can arrange for you to receive as email message attachments.
Example of an ad-hoc recording sent to an agent
Related Topics
Determine if Someone is Listening to or Recording Your Interactions Manage a Chat Session Working with Chat Sessions
Recording Types
With the appropriate license and rights, you can make two types of interaction recordings. Both the Record and Snip buttons enable you to record all or selected parts of an interaction.

Interaction Desktop Client
280
Ad hoc recordings
Use the Record button to create Media Server-based WAV files for call recordings and XML files for chat recordings. These recordings are not stored as part of the CIC database. Your CIC administrator manages the storage of Ad hoc recordings.
The CIC administrator can arrange for you to receive these recordings as email message attachments. You can use Interaction Voicemail Player or a third-party application to playback call recordings. You need a third-party XML viewer to read an Ad hoc chat transcript.
Requirements for Ad hoc recordings:
The Record Interaction Command Right determines if the Record button can appear on a toolbar. It also controls whether the Record command appears on a shortcut menu or is available via a keyboard shortcut. The Record Interactions Security right enables you to make an Ad hoc recording of an interaction appearing in My Interactions. The Monitor Station Queues, Monitor User Queues, or Monitor Workgroup Queues Access Control rights enable you to make an Ad hoc recording of an interaction appearing on another queue.
Snippet recordings
Use the Snip button to make recordings that are stored in the CIC database. Snip creates SASF (Secure Authenticated Stream Format) files. Snippet recordings store not only the interaction recording but also participant and event data. Snippet recordings can be encrypted.
CIC administrators and supervisors use Interaction Recorder to configure and manage snippet recordings. Authorized ICBM users can use the Interaction Recorder module to search for and play back snippet recordings. These authorized users can also associate tags, attributes, and Quality Management questionnaires with snippet recordings. In addition, supervisors with the appropriate rights can also create snippet recordings in the ICBM Interaction Supervisor Queues and Agent or Workgroup Queue views. Interaction Recorder Retention policies determine where and for how long CIC retains snippet recordings. Interaction Recorder Security Policies control access to these snippet recordings within IC Business Manager.
You can playback snippet recordings in the Related Items view, if you have a Tracker Access License and the necessary rights to display the needed views. For more information, see Working with Interaction Tracker and Display the Related Items View.
Requirements for Snippet recordings: The CIC administrator must configure Interaction Recorder to Enable Snippet Recordings. The CIC administrator must assign a Recorder Access license to you or the station you are using. Snippet recordings of email interactions are available only if your CIC administrator separately enables this feature. Snippet recordings of email interactions are not available by default. Your CIC client is Interaction Desktop or Interaction Connect. The Snip Interaction Command Right determines if the Snip button can appear on a toolbar. It also controls whether the Snip command appears on a shortcut menu or is available via a keyboard shortcut. The Snip Interactions Security right enables you to make a snippet recording of an interaction appearing in My Interactions. The Monitor Station Queues, Monitor User Queues, or Monitor Workgroup Queues Access Control rights enable you to make a snippet recording of an interaction appearing on another queue.
Snippet Recording Precedence

Interaction Desktop Client Help
281
If you try to create both an ad-hoc recording and a snippet recording of the same call or chat interaction, the snippet recording takes precedence.
If you start an ad hoc recording first and then start a snippet recording, the ad-hoc recording merges into the snippet recording. Interaction Recorder server manages the resulting snippet recording. This snippet recording contains all the recorded data, from the beginning of the ad-hoc recording to when the snippet recording stops or the parent interaction is disconnected. You can use either the Record or Snip button stop this recording
However if you or another user start a snippet recording first, you cannot start an ad hoc recording of the same interaction. The Record button is unavailable.
Snippet recordings of Email messages
Snippet recordings of email interactions are available only if your CIC administrator separately enables this feature. Snippet recordings of email interactions are not available by default.
Note: Ad-hoc recordings of email interactions are not supported.
• You can start a Snippet recording at any time: in the original email message or in the reply or forwarded email.
• If you start a Snippet recording in an email reply or forwarded email, the Snippet recording must continue for as long as the original email message (parent interaction) is active. That is, until you disconnect or transfer the parent email interaction.
Warning: CIC does not create a Snippet recording of an email reply or forwarded email if you stop this recording or disconnect the reply or forwarded email before you send or disconnect the parent interaction.
• If you start a Snippet recording in an email reply or forwarded email, the Snippet recording is not saved until you send the reply or forward the email message.
• All of the text in the original email interaction or the mail reply is included in a Snippet recording. Partial recordings are not supported.
• All of the requirements listed in Requirements for Snippet recordings apply to Snippet recordings of email interactions.
Tip: The Snip button does not appear on the Queue Control toolbar, Chat window toolbar, Email windows, or the Interaction Properties dialog box by default. Your CIC administrator can add this button via a client template. Or, if you have the appropriate rights and license you can add it. For information about adding toolbar buttons, see Customizing Toolbars, Configure Chat Window, Configure Email Windows, and the Interaction Properties Dialog box.
Warning: Genesys disclaims any responsibility for end-user or licensee to comply with federal or state law restrictions regarding Record, Snip, or Listen capabilities of CIC software. The licensee hereby warrants and represents that the end-user or licensee will use the product in compliance with any federal or state law.
Related Topics
Access Control Rights Record Button Security Rights

Interaction Desktop Client
282
Snip Button
Request Assistance from Your Supervisor
Requirements: For more information about the rights required to use the Assistance button, see Assistance. The Assistance button is enabled only for ACD-routed interactions. Also, if the interaction is not in a state in which this action can be performed, the Assistance button is dimmed.
Sometimes you encounter an interaction for which you need assistance. For example, a caller could ask a question that you cannot answer. Or you are in the middle of a web chat when you need help from your supervisor. Or you want to ask a question before you respond to an ACD-routed email.
• You can request assistance only for ACD-routed interactions.
• You can have one active assistance request for each interaction.
• You can request assistance multiple times for the same interaction as long as any previous assistance requests are completed before you make a new request.
Workgroup Supervisors
Workgroup supervisors are configured in Interaction Administrator. Also, supervisors receive assistance requests only if they are running Interaction Supervisor or IC Business Manager. If supervisors are running only the CIC client, they do not receive assistance requests.
Note: At least one supervisor must be configured for your workgroup in Interaction Administrator and that supervisor must be logged on in order for the request assistance process to work properly.
Requesting Assistance
To request assistance:
1. Do one of the following:
• In My Interactions, select the call or web chat for which you need help. On the tool button bar, click the Assistance button or right-click the call and choose Request Assistance from the menu that appears.
• In the Callback window, click the Assistance button.
• In the Chat Window, click the Assistance button.
• In the E-mail Window for Incoming Messages or E-mail Window for Outgoing Messages, click the Assistance button.
Result: The Request Assistance dialog box appears.

Interaction Desktop Client Help
283
2. In the Submit an Assistance Request text box, type a brief explanation of why you need assistance from your supervisor.
Note: Use the Pop on new message and the Play on new sound controls to alert you to a response from your supervisor.
3. Do one of the following:
• To cancel the request, close the Request Assistance dialog box.
• To send the help request to your supervisor, click the Send button.
Result: The workgroup supervisor receives an assistance request in Interaction Supervisor. Also, all supervisors on the same CIC server see a pop-up toast assistance request. You can chat with your supervisor in the Request Assistance dialog box.
Related Topics
Assistance Button Assistance Process Manage a Chat Session Working with Chat Sessions
Send a Chat Session Request to Voicemail
Rather than answer an incoming (alerting) chat session request, you can send that request to your voice mail. You can also send a chat participant with whom you are connected to your voice mail.
To send an alerting or connected chat to voice mail, do one of the following:
• From the appropriate queue view, select the chat session, if it is not already selected, and in the Queue Control toolbar, click the Voicemail button.
• In the Chat window, click the Voicemail button.

Interaction Desktop Client
284
Result: The chat session requester or participant is prompted to type a message. When the requester or participant has finished leaving a message and exits or disconnects the chat session, you receive the message by e-mail.
Related Topics
Manage a Chat Session Working with Chat Sessions
Transfer a Chat Session
You can transfer a chat session to another CIC client user or to a workgroup. Use this option, for example, if you want a more experienced agent to handle the chat request.
To transfer a chat session using a directory:
1. In My Interactions or other queue view, select the chat session.
2. Do one of the following:
• Right-click a name in a directory. From the shortcut menu, select Selected Interaction and then click Transfer.
• Select a name in the directory and press Enter.
• Drag and drop the chat session onto a name in a directory.
Note: You can transfer a chat session by dragging and dropping in on a selected recipient in the Company Directory or to a workgroup in the Workgroup and Profile View.
To transfer a chat session using the Transfer dialog box:
1. Do one of the following:
• In the Chat Window, click the Transfer button.
• In the Chat Window, from the Actions menu, select Transfer.
• In the Chat Window, press Ctrl+T.
Result: The Transfer dialog box appears.
2. In the Transfer To: text box, type all of part of the recipient’s name or number.
Result: A drop-down list of choices appears.
Tip: If the drop-down list does not contain the recipient you expected, check the search criteria selected in the Options drop-down list and adjust them if necessary.
3. From the drop-down list, do one of the following:
• Select "Dial [your entry] as Digits" to convert a text entry into numbers.
• Select the appropriate name and associated extension number.
Result: Status information for the selected CIC user or current statistics for the selected workgroup appears. This information helps you determine if the user or workgroup is able to join the chat.

Interaction Desktop Client Help
285
4. Click the Transfer button.
Result: When you transfer a chat session to another user, the CIC client includes the existing chat conversation with the transfer, which enables the transfer recipient to review the transcript when they join the chat.
Related Topics
Manage a Chat Session Transfer Button Transfer Dialog Box Using the Queue Control Toolbar Working with Chat Sessions
Transfer a File During a Web Chat
You can send a file to a visitor who starts a chat session from your company’s website (web chat). This function is not available when you are chatting with other CIC users (intercom chat). However, you can send text containing the file path to other CIC users.
Note: The visitor must turn off pop-up blocking in their web browser to enable the file transfer.
To transfer a file during a web chat, do one of the following:
• In the Chat window, from the File menu, click Send File. Then, in the Open dialog box, select a file and click Open.
• Use Response Management to send a file. For more information, see Use Response Management During a Chat Session.
• Drag and drop a file from a Windows directory to the composition area in the Chat window.
• In the Chat window or the Chat view, click the Attach a file icon (paperclip) and then, in the Open dialog box, locate the appropriate file and click Open.
Result: The visitor is notified of the file name. The visitor’s system is sent a link to the file which has been copied to a temporary directory on the CIC Server. The visitor can use this link to open a compatible file in a browser window on the visitor’s system. The visitor can also save the file to a location on the visitor’s system.
Related Topics
Manage a Chat Session Working with Chat Sessions
Use Response Management During a Chat Session
Requirements: You need the Response Management Security right to use Response Management.
You use stored responses to avoid typing the same information over and over again. You can select a response and include it in a chat.
There are some limits to the use of stored responses in chats. Chat interactions are conducted in plain text. Stored responses that contain formatted text are converted to plain text when used in a chat. Hyperlinks and images in a stored response are not sent as part of a chat reply. However, you can use responses containing macros in a chat. You cannot transfer a file during an internal chat with other CIC

Interaction Desktop Client
286
client users. However, you can send text containing the file path to other CIC client users. You can send a file to a visitor who starts a chat session from your company’s website. For more information, see Transfer a File During a Web Chat.
To use a stored response when participating in a chat:
1. Do one of the following:
1.
• In the Response Management view, search for and then select an appropriate response. Click Insert.
• In the Chat window, expand the Favorite Responses section and double-click a favorite response.
• In the Chat window, expand the Responses section, search for and then select an appropriate response. Click Insert.
Tip: You can use full-text searching by entering terms in the Search text box in the Responses section. A context-based search occurs automatically, based on the last five words you typed in the chat. For more information, see Search for a Response.
• In the Composition area of the Chat window, type the response Shortcut and press Ctrl+Space.
Tip: For more information, see Use a Response Shortcut.
• You can also drag and drop responses to the Composition area.
Result: The response appears in the Composition area of the selected Chat. You can edit the response before it is included the Chat.
2. Make any necessary changes to the response and then click Send.
Result: The response appears in the Conversation area of the Chat window or the Chat View. The other chat participants see your response. When a hyperlink is included in a Response Management item and then added to a Chat session, the hyperlink appears as a clickable link. If the response is a file, external Chat participants see a link to the file which has been copied to a temporary directory on the CIC server.
Related Topics
Manage a Chat Session Manage Favorite Responses Working with Chat Sessions
Working with Directories
Working with Directories
Requirements: The View General Directories Access Control right determines which General Directories you can display. The Directory Administrator Security right enables you to edit all public directories. Regardless of rights or directory ownership, you cannot add or edit entries in an LDAP

Interaction Desktop Client Help
287
directory. You need the View Directory Status Columns Access Control right to all or selected Status columns to enable you to add Status columns to a directory view. The View Directory Status Columns Access Control right also determines whether you can view a user’s status in the directory shortcut menu.
Private Directories
Some conditions apply when you want to add, edit or delete contacts in a private directory. These conditions include whether the directory is Read Only, whether you own the directory, and whether you have the Directory Administrator Security right.
Note: When an administrator defines a data source for the directory in Interaction Administrator, he or she can make it Read Only. The CIC user who creates a directory is its owner. When you add a view, private Speed Dial views and Directory views display a lock icon next to their name in the Available items list.
Read-Only?
Directory owner?
Directory Administrator right?
Can you update the directory?
Reason
YES YES YES NO
If the directory is read-only, you cannot update it. YES YES NO NO
YES NO YES NO
YES NO NO NO
NO YES YES YES If the directory is writable and you are either the owner or have the Directory Administrator right, you can update it. However,even with sufficient permissions, Access Rights for individual contacts control whether you can change or delete a specific contact record.
NO YES NO YES
NO NO YES YES
NO NO NO NO If you are not the directory owner and don't have the Directory Administrator right, you cannot update it.
Using Directories
CIC client directories contain contact information such as names, telephone numbers and extension, email address. They can also display CIC client user status information. You can use the information in these directories to make and manage interactions. You can configure which available directory views

Interaction Desktop Client
288
appear in the CIC client. For more information, see Working with the Company Directory and Working with Other Directories.
Each directory contains a list of names. You can:
• Call the default number associated with a contact by double-clicking a name.
• Click a phone number hyperlink to dial a directory contact.
• Send an email message.
• Initiate a Chat Session.
• Transfer a connected call.
• View the contact’s properties such as addresses and additional phone numbers.
• Edit a directory entry if you have the appropriate permission as assigned to you in Interaction Administrator.
Note: This applies to IC Private and IC Public directories. You cannot edit Company Directory entries.
• View another user’s status or change another user’s status.
• Camp on another user’s extension.
• Search for a contact.
• View a status summary for all users.
You control the appearance of your directories. You can:
• Add or remove directory views
• Add or remove columns from a directory view.
Note: Your CIC administrator must grant you the View Status Columns access control right to all or selected Status columns to enable you to add Status columns to a directory view.
• Reorder or resize columns.
• Sort a directory.
This diagram shows multiple directory views. Each directory view appears on a separate tab.
Note: Some columns enable you to display a content tooltip for more information than can appear in a narrow column.

Interaction Desktop Client Help
289
1 Directory tabs The three tabs represent three different directories. Each is labeled
with the name of the directory. The tab for the currently selected directory view is selected and the name of the directory appears in bold type.
Tip: Right-click a directory tab and select New View or Close to manage your directory views. For more information, see Add or Close Views.
2 Search fields Use the search fields to locate a specific directory entry or group of entries. Fields you can use for searches are not dimmed. For more information, see Search a Directory.
3 Column heading
You can drag and drop a column heading to move a column to a different position. For more information, see Customize Columns.
Right-click on a column heading to add or remove columns. For more information, see Add or Remove View Columns.
4 Sort Direction indicator
Triangles indicate whether the contents of a column are sorted in ascending or descending order. If the contents of a directory are sorted by more than one column, a number indicates the sort order. For more information, see Sort a Directory.
5 Status Use the default Status column or the Status Summary column to determine if a contact is available to take a call. Several other status columns are available, including Status Notes and Time in Status. For more information about adding a column to a directory view, see Customize Columns.
6 Horizontal and Vertical scroll bars
A horizontal scroll bar appears if the total width of the columns exceeds the space available in the CIC client window.
A vertical scroll bar appears if all the entries in a single view cannot be

Interaction Desktop Client
290
displayed in the space available.
7 Paging controls
A large directory or set of entries can be displayed in a paged format. The Previous and Next controls enable you to navigate from one page to another in the directory.
Next to the paging controls, you can see the number of contacts in the current directory page and the total number of contacts in the directory view.
If a new contact is added while you are viewing a directory, it does not immediately appear in the directory view. The total number of contacts is updated, however. To display any new contacts, refresh the directory view by changing the page or adjusting the filter or sort options.
Note: By default, directories with more than 100 contacts appear in a paged format. However, your CIC administrator determines how large a directory must be before it appears in a paged format and how many contacts appear on a single page.
8 Directory toolbar
Use the Directory toolbar to manage your contacts and interactions with those contacts. For more information, see Using the Directory Toolbar.
9 Dial buttons You can customize the buttons appearing in the Directory Toolbar. Dial buttons enable you to dial a selected number for a contact with a single click. In this example, the Home dial button is not enabled because a home telephone number does not exist for the selected contact.
For more information, see Make a Call Using a Dial Button.
Directory shortcut menu
Right-click a contact’s name to display this shortcut menu. It enables you to view a CIC client user’s status, select an appropriate action, or see the available keyboard shortcuts for each action.
Requirements: The View Directory Status Columns Access Control right determines whether you can view a user’s status in the directory shortcut menu.

Interaction Desktop Client Help
291
Related Topics
Add or Remove View Columns Click to Dial a Directory Contact Customize Columns Display a Speed Dial View Drag and Drop a Call on a Name in a Directory Directory Properties Dialog Box Search a Directory Transfer a Call to a Directory Entry Working with Other Directories Working with the Company Directory
Change a Directory Contact’s Default Number
If you have the appropriate rights, you can change a directory contact’s default number. The default number is the phone number dialed when you double-click a directory contact.
Note: To edit a directory contact’s phone number or make changes to other directory contact information, see View and Edit Directory Entries.
To change a directory contact’s default number:
1. Right click the directory contact and choose Set Default Number.

Interaction Desktop Client
292
2. From the menu that appears, choose the new default telephone number; for example, Mobile, Extension, Business, or Home.
Note: If a menu item is disabled, such as Business 2, then no Business 2 phone number is defined for the directory contact.
Result: The number dialed when you double-click the contact changes to the number selected. This number is indicated by a check mark.
Related Topics
Working with Directories
Employee Photo and Office Location
Your CIC administrator can enable the Company Directory shortcut menu to display an employee photo and a link to an office location map for each person in your company. If your CIC administrator makes this feature available, you do not need any additional licensing or user rights to use it.
To view a Company Directory contact’s photo and office location:
• Right-click a selected Company Directory contact.
• If available, click Office Location to view an image that shows a map or diagram indicating the employee’s office location.
Related Topics
Shortcut Keys Working with Directories
Insert and Delete Directory Entries
Requirements: See Working with Directories.
When you have the appropriate rights, as in the IC Private Contacts directory, you can insert and delete directory entries.
To insert a directory entry:
1. Right-click a directory entry.
2. From drop-down menu, click Insert new entry. Result: The New Directory Entry dialog box appears.

Interaction Desktop Client Help
293
3. Make any necessary entries on any or all tabs.
Phone Numbers
1.
• You can precede a phone number with a comma to create a 2-second pause before the number is dialed when you click the phone number hyperlink. Also, the 2-second pause occurs when you "blind transfer" a call by dragging and dropping a call on a name in a directory.
• If you select Auto Dial Extension, when you click to dial this phone number in a directory view, it automatically dials the extension too. For more information, see Click to Dial a Directory Contact.
Note: The Auto Dial Extension check box is available only when the corresponding phone number and extension have values.
• If you want to auto dial both the phone number and extension in this Properties dialog box, click the Ext. hyperlink.
Note: For information about entering, editing and verifying phone numbers, see Phone Number Controls.
4. If you want other users to be able to edit this directory entry, select the Allow: Change check box.
5. If you want other users to be able to delete this directory entry, select the Allow: Delete check box.
Note: An administrator with Directory Admin user rights assigned in Interaction Administrator can edit or delete any directory entry, regardless of the permissions assigned when the entry is created.
6. Click OK to save the new entry.

Interaction Desktop Client
294
Note: The Apply button is dimmed on the New Directory Entry dialog box. Click OK to save new information.
To create a directory entry from Call History:
1. Right-click on a call history entry.
2. From the drop-down menu, click Create IC directory entry in.
3. From drop-down list of directory names, select a directory. Result: The New Directory Entry dialog box appears.
4. Make any necessary entries on any or all tabs.
5. Click OK to save the new entry.
Note: The Apply button is dimmed on the New Directory Entry dialog box. Click OK to save new information.
To delete a directory entry:
1. Right-click a directory entry.
2. From drop-down menu, click Delete entry. Result: The directory entry is immediately deleted.
Related Topics
View and Edit Directory Entries Working with Other Directories
Search a Directory
The CIC client uses a paged format to display large directories. This makes it easier and faster to locate a specific entry because only a subset of entries is displayed at one time. A "paged directory" features Previous and Next buttons. You can use these buttons and the vertical scroll bar to locate a specific entry.

Interaction Desktop Client Help
295
Note: By default, directories with more than 100 contacts appear in a paged format. However, your CIC administrator determines how large a directory must be before it appears in a paged format and how many contacts appear on a single page.
To search for a directory entry, do any of the following:
• Enter the first few letters of the column entry (if it’s alphabetical), or enter the first few numbers (if it’s numerical) in a search field. Columns that you cannot use for searches are indicated by dimmed search fields.
• Search for all combinations of specific letters by using * for a wildcard match. For example, use *ob to find all entries containing, but not necessarily beginning with, ob.
Note: Searches in Directory columns that contain comma-separated values, like Workgroups, automatically use a "contains" filter. The asterisk is not necessary.
• Press Esc to clear all entries from the search fields.
Search Fields Context Menu
The context menu enables you to use the Windows clipboard to copy and paste text in the search fields. Right to left Reading order is available for RLT languages, such as Hebrew and Arabic. The Show Unicode control characters, Insert Unicode control character, Open IME, and Reconversion options are available for Asian languages. Windows provides these options. See http://technet.microsoft.com/library/Dd361903 for more details.
Related Topics
View and Edit Directory Entries Working with Directories
Sort a Directory

Interaction Desktop Client
296
You can sort a directory by clicking on almost any column heading. An ascending sort is indicated by an upward-pointing triangle in the column heading. A descending sort is indicated by a downward-pointing triangle in the column heading.
• Click a column heading once to sort the directory in ascending order.
• Click again to sort the directory in descending order.
Related Topics
Add or Remove View Columns Search a Directory Working with Directories
View and Edit Directory Entries
Requirements: See Working with Other Directories.
The several tabs of the Properties dialog box can contain:
• Name, title, department and company
• Home, business, cell phone, pager and fax numbers
• Home and business street addresses
• Home and business email addresses
• Business website address
• Assistant’s name and phone number
• Notes
You can view extended information for directory entries.
To view directory entries:
1. Right-click a directory entry.
2. From the drop-down menu, click Properties.
Result: The Properties dialog box appears.

Interaction Desktop Client Help
297
In some cases, where you have sufficient rights, as in the Outlook Private Contacts directory, you can edit these directory entries.
Note: Any changes you make to entries in the Outlook Private Contacts directory in the CIC client are reflected in the Contact records in Microsoft Outlook.
To edit directory entries:
1. Right-click a directory entry.
2. From the drop-down menu, click Properties. Result: The Properties dialog box appears. Notice that the data fields are enabled.
3. Make any necessary changes and click Apply.

Interaction Desktop Client
298
Phone Numbers
1.
• You can precede a phone number with a comma to create a 2-second pause before the number is dialed when you click the phone number hyperlink. Also, the 2-second pause occurs when you "blind transfer" a call by dragging and dropping a call on a name in a directory.
• If you select Auto Dial Extension, when you click to dial this phone number in a directory view, it automatically dials the extension too. For more information, see Click to Dial a Directory Contact.
Note: The Auto Dial Extension check box is available only when the corresponding phone number and extension have values.
• If you want to auto dial both the phone number and extension in this Properties dialog box, click the Ext. hyperlink.
Note: For information about entering, editing and verifying phone numbers, see Phone Number Controls.
4. Click OK to close the Properties dialog box.
1.
Related Topics
Insert and Delete Directory Entries Properties Button on the Directory Toolbar View and Edit Interaction Properties
Working with Other Directories
Requirements: The View General Directories Access Control right determines which General Directories you can display. The View Workgroups Access Control right determines which Workgroup Directories you can display. The Directory Administrator Security right enables you to edit public directories created by another user. It also enables you to see the Access Rights tab in the Directory Properties dialog box for IC Public Contacts.
Directories other than the Company Directory also can be viewed in the CIC client. These directories include general (public and private contacts in address books) and workgroup directories. To display additional directories, see Add or Close Views.
Related Topics
Camp on an internal extension Change User’s Status button Drag and Drop a Call Onto a Name in a Directory Make a Call Using a Dial Button Search a Directory Transfer a Call to a Directory Entry Transfer a Call Using the Directory Toolbar

Interaction Desktop Client Help
299
View and Edit Directory Entries
Working with the Company Directory
The Company Directory contains contact information for every person in your company. For more information about using directory entries to make managing your interactions easier, see Working with Directories.
Note: Your CIC administrator enables CIC client users to view the company directory. The CIC administrator also controls which names appear in the company directory. If the company directory does not appear in the CIC client or if you have questions about the names available, see your CIC administrator.
Related Topics
Add or Close Views Camp on an Internal Extension Customize Columns Drag and Drop a Call on a Name in a Directory Employee Photo and Office Location Set Another User’s Status Transfer a Call to a Directory Entry View and Edit Directory Entries Working with Directories
Working with Email Messages
Working with Email Messages
Requirements: To work with email messages, you or the workstation you select when you log on need an ACD Access License associated with the Email interaction type. To pick-up and read ACD-routed email messages, you must belong to a workgroup configured in Interaction Administrator to receive email messages. To create an outbound email interaction, you also need the View User Queues or Modify User Queues right to your own user queue. To create an outbound email interaction, you also must be a member of a workgroup configured with an outbound email mailbox. To view an alerting or connected email message on a workgroup or user queue, you need the rights to the Preview action under the Monitor User Queues, or Monitor Workgroup Queues Access Control rights. If you have any questions about licensing and workgroup configuration, see your CIC administrator.
You can use the CIC client to read and respond to ACD-routed email messages or to send email messages on behalf of a workgroup. You can also use a directory entry to address an email message and then send it using your own email program. There are several different types of email messages associated with the CIC client:
• ACD-routed email message
An ACD-routed email message is sent to a mailbox associated with a workgroup. This message is then routed to the workgroup members as an interaction. Like any other interaction, an ACD-routed email message can be included in Customer Interaction Center reports and statistics. You can pick up an ACD-routed email message from My Interactions or any workgroup queue you are monitoring.

Interaction Desktop Client
300
Note: An email message sent to your work email address appears in your email program Inbox as usual.
• Reply to an ACD-routed email message
A reply to an ACD-routed email message is an interaction that is processed and sent from the CIC client. Like any other interaction, these email message replies can be included in Customer Interaction Center reports and statistics.
• Email message sent on behalf of a workgroup
You can create and send an email message on behalf of a workgroup to which you belong. This interaction can be included in Customer Interaction Center reports and statistics.
Sending an email interaction is not the same as replying to an ACD-routed email message, in that you begin the interaction. Nor is it the same as using a CIC directory entry to address an email message that you send using your default email program.
• Email message addressed by using a CIC directory entry
You can use a directory entry to address an email message, but send the message using your default email program. This feature makes it convenient to send email messages to people and businesses represented by directory entries. It requires that you have a correctly configured email program installed on your system. This email message is not an interaction and is not counted or tracked in Customer Interaction Center reports and statistics.
Related Topics
Email Configuration Email Interactions
Email Interactions
An email icon identifies an email interaction. The reply to an ACD-routed interaction is linked to the original email interaction and appears on the following line.
Several columns are available in the Email List, My Interactions or other queue views that are useful for email interactions.
Note: The View Queue Columns Access Control right determines whether you can display the Attachments, Details, Importance, or Subject columns in My Interactions or other queue views.
• An icon appears in the Attachments column if an email interaction has an attachment.
• In My Interactions, the Details column displays the email message subject. It can also display an importance icon and an attachments icon.
• The Importance column displays an icon indicating whether an email message is of high or low importance. It is blank for usual importance.
• The Subject column displays an email message subject.
Tip: You can sort and group your email interactions by clicking the appropriate column heading.
Email interaction in My Interactions

Interaction Desktop Client Help
301
Email interactions in an Email List
• When you pick up an email interaction, its state changes to ACD Assigned: (Agent name), and other agents are not able to respond to the message. However, if the email interaction is transferred to you, or if you pick it up even though you are a not a member of the workgroup to which the email interaction was routed, its state changes to Connected.
• As with all interactions, an email interaction remains in the workgroup queue unless a non-member of the workgroup picks it up. If a non-member of the workgroup picks it up, it disappears from the workgroup queue.
Related Topics
Working with Email Messages Email List
Secure Email Messages
The Secure E-mail Messages feature supports encryption and signatures for incoming queued email messages. If the workgroup to which you belong is properly configured in Interaction Administrator, your workgroup’s mailbox can process a secure email message and route it to you for reply. Or an Interaction Attendant mailbox can be configured to receive and route secure email messages.
E-mail messages can be made secure by these methods:
• Encryption: This provides confidentiality by preventing anyone from reading the email message while it is in transit.
• Cryptographic Signature: This prevents anyone from modifying the contents of the email message while it is in transit. An email signature can also provide authentication of the sender of a message and verify they are who they say they are.
Note: These methods can be used independently. You could receive a signed, but not encrypted email message. Or you could receive an encrypted but not signed email message. Or you could have a signed email message that provides for the integrity of the message by preventing anyone from altering it in transit, but does not authenticate the sender.

Interaction Desktop Client
302
The Secure E-mail Message feature does not:
• Enable you to send an encrypted or signed response to a secure email message.
• Enable you to listen to an encrypted email message in Interaction Mobile Office. However, you can listen to a signed email message.
• Work with monitored mailboxes set up in Interaction Administrator.
• Provide any email tools that can be used to customize the handling of secure email messages.
Overview of Secure E-mail Messages
An email message is primarily routed over the Internet using the Simple Mail Transfer Protocol (SMTP) and is formatted using the Multipurpose Internet Mail Extensions (MIME). An extension of MIME, known as Secure/Multi-part Internet Mail Extensions (S/MIME), enables MIME data to be sent and received securely.
S/MIME primarily provides two methods related to the security of email messages: digital signatures and encryption. Digital signatures and encryption are achieved through the use of the public key infrastructure (PKI) and digital certificates.
Note: Your CIC administrator uses Interaction Administrator to configure the secure email feature. The CIC administrator also sets up and stores the appropriate email certificates and private keys used to decrypt encrypted messages, verify digital signatures, and establish secure email provider connections.
Support for S/MIME by Customer Interaction Center enables an encrypted and/or signed email message to be sent to the email address associated with a workgroup’s email queue or an Attendant mailbox. The message is retrieved from the email server by the CIC server, and is decrypted by the CIC server only if the workgroup is allowed to receive encrypted messages and has the certificate with the private key required for decrypting the message. After the email message is decrypted, it is routed to your My Interactions queue, or any other queue you are monitoring, where you can open and read the message, just like any other email message. For more information, see Working with E-mail.
In a typical scenario, one of your customers obtains a digital certificate for your workgroup’s email address. The customer uses that digital certificate to send an email containing confidential information such as an account number to the workgroup’s email address. The customer may or may not use a digital certificate to sign the email message. The email message is decrypted by CIC and, if present, any digital signature is validated. The email message is routed to an available agent in your workgroup. Interaction icons indicate whether the message was successfully decrypted and if it was signed. Other information about the digital signature may appear in the email message.
Secure E-mail Interaction Icons
The icons for secure email interactions identify whether the interaction was generated by a message that was encrypted or signed and whether it was successfully decrypted.
Icon Description
Content of the email message was successfully decrypted.

Interaction Desktop Client Help
303
Content of the email message was encrypted but decryption failed. This could be due to one of these reasons:
• Decryption was contrary to a Customer Interaction Center policy. For example, the workgroup to which this email message was sent is not configured to receive encrypted email message.
• The private key is not installed.
• The encryption algorithm used in this email message is not supported by Customer Interaction Center.
Digital signature was verified.
A digital signature is present, but Customer Interaction Center experienced one of the following problems:
• The signer’s certificate is not trusted.
• The email message was modified in transit.
• The "From" address in the email header does not match the digital signature.
These icons appear in the Email Editor. If your Interaction Desktop does not contain this view, these icons appear as buttons on the E-mail Window for Incoming Messages. After you open a secure email message in the CIC client, you can:
Related Topics
Email Editor Email Window for Incoming Messages Working with E-mail Messages
Email Views
Email Views
You can manage email interactions in dedicated email views. These include:
• Email Folders
• Email List
• Email Editor
Some default Client Templates combine these views into a single workspace. This workspace can include the Response Management view which enables you to use stored responses in your email replies. If you have the Customize Client Security right, you can add, remove, and rearrange views in an Interaction Desktop workspace. The Email views are available in the Email category in the Create New View dialog box.

Interaction Desktop Client
304
Important: If you do not display the Email Editor, you can use the Email Window for Incoming Messages and Email Window for Outgoing Messages to view and respond to your email messages.
Related Topics
Add a view to a workspace Email Editor Email Folders Email List Email Window for Incoming Messages Email Window for Outgoing Messages My Interactions
Email Folders
Requirements: You need the Customize Client Security Right to add or remove folders from the Email Folders view. You also need the View Workgroup Queues and the View User Queues Access Control rights for the selected queues to add folders for workgroup and user queues.
The Email Folder controls which email messages appear in the Email List. You select which folder names appear in the Email Folder. You then select one of these folders to determine which messages appear in the Email List. You can have a unique set of folders in each workspace.
Note: If you do not display the Email Folders view or do not select a folder, then the Email List displays all the email messages in My Interactions (your queue).

Interaction Desktop Client Help
305
The available Email folders include:
Email folder Description
My Interactions This includes all the email messages in your queue. The folder name is bold if any of these messages are in an Alerting state.
Inbox This includes all email messages whose state is either Connected, Alerting or Held and whose direction is Incoming. The folder name is bold if any of these messages are in an Alerting state.
Drafts This includes all outgoing email messages on your queue which you have not yet sent. This includes email message replies and email interactions made on behalf of a workgroup.
Workgroup queues This includes all the email messages in an Offering state on a selected workgroup queue. These are unassigned email interactions.
User queue This includes all the email messages on a selected user queue.
Related Topics
Email List Email Views Manage Folders
Manage Folders
Requirements: You need the Customize Client Security Right to add or remove folders from the Email Folders view. You also need the View Workgroup Queues and the View User Queues Access Control rights for the selected queues to add folders for workgroup and user queues.
You can add or remove folders from the Email Folders view.
Note: Your selections are persisted when you log off and later log onto Interaction Desktop. These settings are specific to each workspace. You can have different folders in Email Folders views in different workspaces.

Interaction Desktop Client
306
1. Select the Email Folders view.
2. Do one of the following:
• Right-click and select Manage Folders from the shortcut menu.
• Select Email Folders > Manage Folders.
3. In the Manage Folders dialog box, do one of the following:
• In the list of available folders on the left, select a tab, then select a folder name. Click Add to add the folder to the Selected Folders list.
• Click Add all to add all the folders on the selected tab to the Selected Folders list.
• From the Selected folders list, select a folder name and click Remove.
• Click Remove all to remove all folders from the Selected Folders list.
4. When the Selected Folders list contains the names of the folders you want to see in the Email Folders view, click OK.
Related Topics
Email Folders
Email List
The Email List displays the email messages in the currently selected Email Folder. If you do not select a folder or do not display the Email Folders view, the Email List displays all the messages in your queue (My Interactions).
You can select and arrange the columns in the Email List. You can sort this list by clicking on a column heading. You can add or remove buttons from the toolbar.
Tip: If any of the interactions in a folder are in an Alerting state, the name of the folder is bold in the Email Folders view.
Related Topics
Add or Remove View Columns Customize Columns

Interaction Desktop Client Help
307
Customizing Toolbars Email Folders Email Interactions Email Views
Email Editor
The Email Editor displays a selected, outgoing and connected email message. Use the Email Editor to respond to an ACD-routed email message or start an email interaction of behalf of a workgroup.
Important: If you do not or cannot display the Email Editor, you can use the Email Window for Incoming Messages and Email Window for Outgoing Messages to view and respond to your email messages.
Tip: You can display the Email Editor in multiple workspaces. If you use personal or system-wide stored responses in your email messages, display the Response Management view in the same workspace as the Email Editor. If you add Notes to email interactions or assign Account Codes, also display the Interaction Information view.

Interaction Desktop Client
308
1 Toolbar The toolbar contains buttons for managing an email reply or other outgoing email message. For more information, see Reply to an HTML Email Message.
2 From
To
Subject
Attached
This area contains the standard email message address fields.
• The From field shows the address from which the email is sent. If you start an Email interaction on behalf of a workgroup, this is the workgroup email address.
• The To field defaults to the sender of the original email message. Click the To button to add additional addresses.
Note: Responses to messages sent with an alternate "Reply-To" address are delivered to that address. If you selected Reply All, replies are delivered to the "Reply-To" address and all of the original recipients, but not to the sender’s original address.
• Subject defaults to the subject of the original email message.
Note: Subject is limited to 1024 characters in the CIC client. However, many email clients have much smaller limits so the recipient may see a truncated subject line.
• The Attached section displays the names of files attached to the email message. Use the Attach button to attach additional files.
Note: Files attached to an incoming email message appear here if you forward the email message, but not if you reply to it.
3 Formatting toolbar
The text formatting toolbar appears under certain conditions:
• If the original ACD-routed email message is formatted using HTML, you have the option of using text formatting tools in your email reply. For a description of the available tools, see Reply to an HTML Email Message.
• If you are creating an email message to send on behalf of a workgroup, the text formatting tools are always available to you.
• If the original email message was sent in plain text (no formatting), the text formatting toolbar does not appear. Your email reply is sent in plain text.
4 Reply Compose your reply to the email message here.
You can:
• Type a response.
• Copy and paste text to or from a Windows application.

Interaction Desktop Client Help
309
• Locate and insert a Favorite Response or a system-wide response in your reply.
5 Original Email The original ACD-routed email message appears here.
Related Topics
Email Views Start an Email Interaction Use Response Management in an Email Message
Email Window for Incoming Messages
When you view an ACD-routed email interaction, this Email window provides the necessary tools for managing the interaction.
Note: If your CIC administrator enables text filtering, certain sensitive information such as credit card numbers or Social Security numbers is blocked from view. You see only some replacement text such as ########## instead of the numbers.

Interaction Desktop Client
310
1 Menus Use these menus to manage an ACD-routed email message.
2 Toolbar The toolbar contains buttons for most of the functions for managing an incoming email message.
Tip: Keyboard shortcuts are also available for these functions and are listed on the View menu. Keyboard shortcuts are available many of the actions on the other menus. You also control whether the toolbar is displayed and which buttons appear. For more information, see Configure Email Windows.
3 From
To
Subject
Attached
This area contains information from the incoming email message address fields.
An Attached list appears here if any files are attached to the original ACD-routed email message. Click the attachment file name to open the attachment in the associated Windows application.
If you open an attached email message, it appears in an email window. If the attached email message has its own attached files, you

Interaction Desktop Client Help
311
can click the file name of any attached file and view it.
Note: A .msg attachment cannot be downloaded to your hard drive. It can only be viewed within the CIC client.
4 Email Text The text of the incoming email message.
5 Status bar The Status bar displays the ID number, duration and state of the incoming email interaction. For more information, see Queue Contents.
6 Sidebar area The appearance of the sidebar area can vary based on your user rights. It contains controls and information that are related to managing the incoming email message.
7 Account Code Some companies categorize interactions by customer. If you have the appropriate rights, you can assign an Account code to an incoming email message.
8 Wrap-Up Code
If you are a member of a workgroup for which Wrap-Up codes are configured, you can use this drop-down list to assign the code.
9 Notes Use the Notes section to add notes or comments about the incoming email message.
Note: These notes are visible to other CIC client users who are "Listening to" (monitoring) this email message. For more information, see Monitor an Email Message and Reply. After the incoming email message is disconnected, these notes can be available in Interaction Notes if the sender is identified and Customer Interaction Center collects this information. For more information, see your CIC administrator.
10 Splitter Bar If you prefer not to see the sidebar area, click the splitter to hide that part of the Email window. Click the splitter again to restore the sidebar area.
11 Add a Note icon
Click this icon to open the Notes text box and add a note to the email interaction.
12 Responses Use the Responses section to search for and view both system-wide responses and personal responses.
Note: None of the responses you find can be used in an incoming email message, but they can be used in a reply. Here the Responses section is for information only. Response Management is not available in the PureConnect Integration to Oracle Service

Interaction Desktop Client
312
Cloud.
13 Search Type search terms in the Search text box. For more information, see Search for a Response.
Related Topics
Add Notes to an Interaction Assign Codes to an Interaction Email Configuration Email Window for Outgoing Messages Understanding Account Codes Understanding Wrap-Up Codes Working with Email Messages
Email Window for Outgoing Messages
You use this Email window to either respond to an ACD-routed email message or start an email interaction on behalf of a workgroup.
Note: The Email window used to view an ACD-routed email message provides some different tools and options. See also Email Window for Incoming Messages.
1 Menus Use these menus to perform various actions during or after composing an email reply.
2 Toolbar The toolbar contains buttons for most of the functions for managing an email reply.
Tip: Keyboard shortcuts are also available for these functions and

Interaction Desktop Client Help
313
are listed on the View menu. Keyboard shortcuts are available many of the actions on the other menus. You also control whether the toolbar is displayed and which buttons appear. For more information, see Configure Email Windows.
3 From
To, Cc, Bcc
Subject
Attached
This area contains the standard email message address fields.
• The To field defaults to the sender of the original email message. Click the To button to add additional addresses.
Note: Responses to messages sent with an alternate "Reply-To" address are delivered to that address. If you selected Reply All, replies are delivered to the "Reply-To" address and all of the original recipients, but not to the sender’s original address.
• Subject defaults to the subject of the original email message.
Note: Subject is limited to 1024 characters in the CIC client. However, many email clients have much smaller limits so the recipient may see a truncated subject line.
• The Attached box displays the names of attached files. The Attached button enables you to attach additional files.
Note: The Attached box and Attached button appear in the Email window only after you use File > Insert Attachment to attach at least one file.
4 Formatting toolbar
Note: There are two versions of the editing toolbar: the MSHTML and Telerik toolbars. Your CIC administrator determines which version is available to you. For a description of these toolbars, see Reply to an HTML Email Message.
The text formatting toolbar appears in the E-mail Reply window under certain conditions:
• If the original ACD-routed email message is formatted using HTML, you have the option of using text formatting tools in your email reply. For a description of the available tools, see Reply to an HTML Email Message.
• If you are creating an email message to send on behalf of a workgroup, the text formatting tools are always available to you.
• If the original email message was sent in plain text (no formatting), the Email Reply window does not include a text formatting bar. Your email reply is sent in plain text.
5 Reply Compose your reply to the email message here.
You can:

Interaction Desktop Client
314
• Type a response.
• Copy and paste text to or from a Windows application.
• Locate and insert a Favorite Response or a system-wide response in your reply. For more information, see Use Response Management in an Email Message.
6 Original Email
The original ACD-routed email message appears here.
7 Status bar The Status bar displays the ID number, duration and state of the interaction. For more information, see Queue Contents.
8 Sidebar area The appearance of the sidebar area can vary based on your user rights. It contains controls and information that are related to the email reply.
9 Account Code Some companies categorize interactions by customer. If you have the appropriate rights, you can assign an Account code to an email reply.
10 Notes Use the Notes section to add notes or comments about your email reply. The recipients of the email reply message do not see these notes.
Note: These notes are visible to other CIC client users who are "Listening to" (monitoring) this email reply. For more information, see Monitor an Email Message and Reply.
11 Splitter Bar If you prefer not to see the sidebar area, click the splitter to hide that part of the email reply window. Click the splitter again to restore the sidebar area.
12 Add a Note icon
Click this icon to open the Notes text box and add a note to the chat.
13 Responses Locate and use a pre-defined system-wide or personal response. For more information, see Use Response Management in an Email Message.
Note: Response Management is not available in the PureConnect Integration to Oracle Service Cloud.
14 Favorite Responses
A list of your favorite personal responses appears here. Double-click a favorite response to use it in your reply. For more information about designating some of your personal responses as favorites, see Manage Favorite Responses.
Note: Response Management is not available in the PureConnect

Interaction Desktop Client Help
315
Integration to Oracle Service Cloud.
Related Topics
Add Notes to an Interaction Assign Codes to an Interaction Email Configuration Email Window for Incoming Messages Start an Email Interaction Understanding Account Codes Understanding Wrap-Up Codes Working with Email Messages
Configure Email Windows
Use the View menu in the Email windows to control their appearance. From the View menu, add or clear check marks to control whether the Chat window toolbar, status bar or sidebar area are visible. You can also display or hide the Cc and Bcc address fields.
To configure an Email window:
• To display the toolbar, from an Email window View menu, select Toolbar.
• To add or remove buttons from the Toolbar, right-click in the toolbar area and select Customize. In the Customize Toolbar dialog box, use the Add and Remove controls to select toolbar buttons.
• To display the status bar, from an Email window View menu, select Status Bar.
• To display the side bar, from an Email window View menu, select Side Bar.
• To display the Cc field, from an Email window View menu, select Cc.
• To display the Bcc field, from an Email window View menu, select Bcc.
Related Topics
Email Window for Incoming Messages Email Window for Outgoing Messages
Manage Email Messages
Manage Email Messages
In Interaction Desktop, you have two main methods of managing email messages.
• You can use Email views in a single workspace devoted to email messages. These views give you the ability to filter email messages and arrange the individual views to reflect your workflow.
• You can use My Interactions or workgroup and user queue views along with the Email Window for Incoming Messages and the Email Window for Email Window for Outgoing Messages.
Related Topics
Email Views

Interaction Desktop Client
316
Email Window for Incoming Messages Email Window for Outgoing Messages My Interactions
Add Notes to an Interaction
Use the Notes section in the appropriate interaction window or in the Interaction Information view to add notes or comments about the interaction.
Note: If you add notes to a chat, the other chat participants do not see these notes. However, these notes are visible to other CIC client users who are "Listening to" (monitoring) the interaction. For more information, see Monitor a Chat.
Tip: For information about adding notes to a Call, see View and Edit Interaction Properties.
To add notes to an interaction:
1. Do one of the following:
• In the Email List, select an interaction. In the Interaction Information view, click the Add a Note icon (plus sign).
• In My Interactions, select an interaction. In the Interaction Information view, click the Add a Note icon (plus sign).
• In the Callback window, Chat window, Email window for Incoming Messages, or E-mail Window for Outgoing Messages, click the Add a Note icon (plus sign).
2. In the Notes text box, type your observations or comments and click Add.
Result: One of the following happens:
• Your notes appear in the Notes section of the Callback window, Chat window, or Email windows.
• Your notes appear in the top part of the Interaction Information view.
Related Topics
Respond to a Callback Request Manage a Chat Session Working with Chat Sessions
Assign Codes to an Interaction
Requirements: See Working with Account and Wrap-Up Codes.
You can assign an Account Code or Wrap-Up Code to an interaction. The Account Code and Wrap-Up Codes drop-down lists contain the codes defined in Interaction Administrator.
To assign codes to an interaction, do one of the following:
• When working with a callback request, chat, or email interaction, select the appropriate codes in the Interaction Information view.
Note: Wrap-Up codes are not used for email message replies or forwarded email messages.

Interaction Desktop Client Help
317
• If your Interaction Desktop workspace does not contain the Email Editor, you can select the appropriate Account code in the Email Window for Incoming Messages or E-mail Window for Outgoing Messages.
• When responding to a callback request, select the appropriate codes in the Callback Window.
• During a chat session, select the appropriate codes in the Chat window.
Note: If Wrap-Up codes are available and you don't assign one during a chat or to an incoming email message, you are prompted to assign the appropriate code when you end your part of the interaction. Wrap-Up codes are not used for email message replies or forwarded email messages.
Related Topics
Assign Codes to an Incoming Interaction Assign Codes to an Outgoing Interaction Email Editor Email Window for Incoming Messages Email Window for Outgoing Messages Manage a Chat Session Understanding Account Codes Understanding Wrap-Up Codes
Forward an Email Message
ACD-routed email messages appear in My Interactions. You can forward these ACD-routed email messages to another CIC user or workgroup. If the designated transfer recipient does not pick it up, the CIC server returns the email message to your user queue and places it on hold.
Note: If the original email message contains an attachment, it automatically remains attached to the email message if you forward it. However, you can delete the original attachments before forwarding the email message.
Tip: You cannot forward an incoming email interaction until you send or disconnect all the email reply interactions that are associated with the original email interaction in an E-mail conversation.
To forward an email message:
1. Pick up or reopen an email message.
2. Click the Forward button.
3. Address the email interaction by doing one of the following:
• In any of the address text boxes, type the addresses of the email message recipients, separating each address with a semi-colon (;).
Tip: In the Email Window for Outgoing Messages, from the View menu, select Cc or Bcc to display text boxes and buttons for Cc and Bcc addresses.
• Click any of the address buttons. In the Add Address dialog box, type all or part of the address in the text box and click Search. From the results list, select the appropriate address and click Add.

Interaction Desktop Client
318
Note: The Add Address dialog box enables you to search for an email address that is configured on your Exchange server — typically, your company’s employee email addresses.
4. Optionally, verify the email addresses used in this email message by placing your cursor on one of the addresses in the To or CC text box and then click Check Names.
Note: All email addresses are automatically verified before the email message is forwarded. A verified address is underlined.
5. Optionally, type a message in the reply area.
Note: If you are appropriately licensed, you can use Response Management and Account Codes, just as you would in an email reply. For more information, see Use Response Management in an E-mail Message or Assign Codes to an Interaction. Also, you can use any of the toolbar buttons to format text, create a hyperlink, and insert an image.
6. Click the Send button.
7. Do one of the following:
• If you forwarded the email message from the Email Editor, discard the original email interaction in the Email List.
• If you forwarded the email message from the Email Window for Outgoing Messages, close the Email windows for the forwarded email message and the original email message and then disconnect the original email message.
Note: You can set your Email Configuration to perform these actions automatically.
Related Topics
Working with E-mail Messages

Interaction Desktop Client Help
319
Monitor an Email Message and Reply
Requirements: See Listen. The Listen right for a user or workgroup queue enables you to see both the original email message and the reply as it is typed in the Email Editor.
If you have the appropriate rights, you can monitor an email interaction that another CIC client user is handling. You can also view the email reply.
Some things to note about the process of monitoring an email message or reply:
• If you monitor an email interaction or an email reply, the number of listeners is indicated in the Email List Lstns column. Or, a Lsns icon appears on the line containing the interaction in both the agent’s and your own queue views.
Tip: For more information, see Determine if Someone is Listening to or Recording Your Interactions.
• The Lsns icon is not removed or the number in the Lstns column does not decrease until you cease to monitor the interaction by clicking the Listen button a second time or, closing the Email window on your workstation.
• You can stop monitoring an email message or email reply at any time.
• You do not need to monitor the original email interaction in order to monitor the email reply.
• Any notes the agent makes on the original email interaction or the email reply are visible to anyone monitoring the interaction.
Tip: These notes are visible in the Interaction Information view, the Email Window for Incoming Messages or the Email Window for Outgoing Messages.
• If you monitor an email reply, you see the complete reply as it is composed. The reply can include text, material incorporated from Response Management, and attached files. You can even see the selected Account Code if you display the Interaction Information view. This information is visible even before the reply is sent.
In a typical example, another CIC client user (agent) picks up an email interaction from a workgroup queue. If you have the necessary rights to listen to (monitor) interactions and to monitor the queue on which the email interaction is appearing, you can view both the original email message and the email reply.
To monitor an email message and reply:
1. The agent picks up an ACD-routed email interaction.
2. You select the same email interaction from the Email List or the appropriate queue view and click the Listen button.
Result: The original ACD-routed email message appears in the Email Editor or the E-mail Window for Incoming Messages on your workstation. The number of listeners is indicated in the Email List Lstns column. Or, a Lsns icon appears on the line containing the interaction in both the agent’s and your own queue views.
3. If the agent decides to reply to the email message, two things happen:

Interaction Desktop Client
320
• The agent begins to create a reply in the Email Editor or the E-mail Window for Outgoing Messages.
• An email reply interaction appears in both the agent’s and your Email List or queue view.
Note: An email reply is associated with the original email interaction. You can expand the original interaction and see the email reply interaction.
4. To monitor the agent’s reply, select the email reply interaction from the Email List or the appropriate queue view and click the Listen button.
Result: You see the reply as it is typed in your Email Editor or the E-mail Window for Outgoing Messages.
Tip: You can see the notes the agent makes if you also display the Interaction Information view.
6. The agent sends the email message reply.
7. To stop listening, select the appropriate interactions in the Email List or the appropriate queue view and click the Listen button again.
Note: You can stop listening at any point in this process. You do not need to wait until the agent sends the email reply message.
Warning: Genesys disclaims any responsibility for end-user or licensee to comply with federal or state law restrictions regarding Record, Snip, or Listen capabilities of CIC software. The licensee hereby warrants and represents that the end-user or licensee will use the product in compliance with any federal or state law.
Related Topics
Determine if Someone is Listening to or Recording Your Interactions Listen to a Call in a Queue Working with E-mail Messages
Park an Email Message on Another Person’s Queue
You can park an ACD-routed email message directly on another CIC client user’s extension. This places the email message on hold on the recipient’s My Interactions queue.
This procedure assumes you are transferring calls from My Interactions, but you can transfer calls from any queue you are monitoring.
To park an email message using the Park on Queue button:
• Select the email message. Select a directory entry and then, on the Directory toolbar, click the Park on Queue button.
Result: The interaction is immediately removed from the Email List, My Interactions or any other queue you are monitoring and appears in the selected user’s queue.
Note: If the Park on Queue button does not appear on your Directory toolbar, see Directory Toolbar Buttons for a list of available buttons and see Customizing Toolbars for instructions on adding it to your Directory toolbar.

Interaction Desktop Client Help
321
To park an email message using the Transfer dialog box:
1. Select the email message and do one of the following:
• In the Email List or My Interactions, click the Transfer button.
• In My Interactions, right click the email message and choose Transfer from the shortcut menu.
Result: The Transfer dialog box appears.
2. In the Transfer To: field, type all or part of the recipient’s name or number.
Result: A drop-down list of choices appears.
Tip: If the drop-down list does not contain the contact you expected, check the search criteria selected in the Options drop-down list and adjust them if necessary.
3. From the drop-down list, do one of the following:
• Select "Dial [your entry] as Digits" to convert a text entry into numbers.
• Select the appropriate contact name and associated extension or phone number.
Result: If the designated transfer recipient is a CIC user, status information appears. It shows whether the transfer recipient is logged onto the CIC client and is able to accept the transferred email message. This can help you decide what kind of transfer to use.
4. Click the Park button.
Result: The email message disappears from your Email List or My Interactions and is placed on hold in the recipient’s queue so the recipient can select it later.
Related Topics
Monitor Two or More Queues at the Same Time Park a Call on Another Person’s Extension Park on Queue Button
Pick Up or Reopen an Email Message
Requirements: See Pickup.
You can pick up or reopen an email message from an Email List or My Interactions or you can browse a workgroup queue and pick up an email message. You may also pick up an email message assigned to someone else, if you determine that a particular circumstance requires you to do so. Also, an ACD-routed email message may open automatically, if your user information in Interaction Administrator is configured to Auto-Answer ACD Interactions.
To pick up or reopen an ACD-routed email message:
1. Do one of the following:
• In the Email List, select an email interaction.
• In your My Interactions queue or any other queue view in which the email interaction is alerting, select the inbound email interaction.

Interaction Desktop Client
322
2. To pick up or reopen the email message, do one of the following:
• Double-click the email message.
• Click the Pickup button.
Result: One of the following happens, depending on where you selected the email message and the views available in your Interaction Desktop workspace:
• If you selected the email interaction in the Email List, the message appears in the Email Editor.
• The message appears in the Email Window for Incoming Messages.
Related Topics
Assign Codes to an Interaction Forward an Email Message Reply to an E-mail Message Transfer an E-mail Message Working with E-mail Messages
Print an Email Message
You can print a copy of any email message.
1. Do one of the following:
• When an email message or reply appears in the Email Editor, select File > Print.
• In either the Email Window for Incoming Messages or the Email Window for Outgoing Messages, from the File menu, choose Print.
2. In the Print dialog box, select a printer and specify print options.
3. Click Print.
Related Topics
Working with Email Messages
Record an Email Message
Requirements: This feature may or may not be available to you, depending on the licenses and rights assigned to you in Interaction Administrator. See Requirements for Snippet recordings.
You can use the Snip button to make a recording that is stored in the CIC database. Snippet recordings of email interactions are available only if your CIC administrator separately enables this feature. Snippet recordings of email interactions are not available by default.
Note: Ad-hoc recordings of email interactions are not supported. Snippet recordings of email interactions are available only if your CIC administrator separately enables this feature.
Warning: Genesys disclaims any responsibility for end-user or licensee to comply with federal or state law restrictions regarding Record, Snip, or Listen capabilities of CIC software. The licensee hereby warrants and represents that the end-user or licensee will use the product in compliance with any federal or state law.

Interaction Desktop Client Help
323
Recording an Email Message
You can record either or both the incoming email interaction and your reply or forwarded email message. Some special considerations and limitations apply to snippet recordings of email interactions. For more information, see Snippet_recordings_of_Email_messages.
Tip: The Snip button does not appear on the Queue Control toolbar, Email Window for Incoming Messages, Email Window for Outgoing Messages, or the Interaction Properties dialog box by default. Your CIC administrator can add this button via a client template. Or, if you have the appropriate rights and license you can add it. For information about adding toolbar buttons, see Customizing Toolbars, Configure Email Windows, and the Interaction Properties Dialog box.
1. Select and pick up the incoming email interaction (parent).
2. (Optional) To record the incoming email interaction click Snip in the Queue Control toolbar, Email Window for Incoming Messages, or the Interaction Properties dialog box.
Result: A snippet recording is made of the incoming email interaction. All of the text in the original email interaction is included in the snippet recording.
3. In the Email Window for Incoming Messages, click Reply, Reply All, or Forward.
4. (Optional) To record the reply or forwarded email message, in the Email Window for Outgoing Messages, click Snip.
Result: A snippet recording is made of the reply or forwarded email message. Again, all of the text in the reply or forwarded email interaction is included in the snippet recording.
5. Send the reply or forward the email.
Important: The Snippet recording of this reply or forwarded email is not saved until you click Send.
6. Ensure that any email reply or forwarded email is disconnected before you disconnect the original email interaction.
Related Topics
Determine if Someone is Listening to or Recording Your Interactions Email Window for Incoming Messages Email Window for Outgoing Messages Interaction Properties Dialog Box Queue Control Toolbar Buttons
Reply to an Email Message
Warning: In the current CIC client release, you cannot send an encrypted reply to a secure email message.
The tools available to you when replying to an ACD-routed email message depend on the format of the original email. The instructions in this topic apply to all email message replies. If the original ACD-routed email message is formatted using HTML, additional tools are available to you when composing your reply. For more information, see Reply to an HTML E-Mail Message.
E-mail Conversation

Interaction Desktop Client
324
An email reply interaction can be associated with the original incoming email interaction in an Email Conversation.
Note: If you have the appropriate rights and your CIC administrator enabled the Threaded Email feature, you can see a list of all email messages that are related to one another. Related email messages have the same Conversation ID. For more information, see Use the Conversation History Tab.
Some important things about this relationship include:
• More than one email reply can be associated with the original incoming email interaction.
• You can expand the original incoming email interaction to view the associated outgoing email interactions.
Email conversation in a queue view
Email conversation in an Email List
• An email reply interaction disconnects automatically when you click Send.
• You must disconnect the original incoming email interaction manually.
Tip: All of the associated outgoing email interactions must be disconnected or transferred before you can disconnect the original incoming email interaction.
To reply to an email message:
1. Pick up or reopen an ACD-routed email message.

Interaction Desktop Client Help
325
Result: Depending on where you selected the email message and the views available in your Interaction Desktop workspace, the email interaction appears in the Email Editor or the Email Window for Incoming Messages.
2. Click Reply, Reply All or Forward.
Note: Responses to messages sent with an alternate "Reply-To" address are delivered to that address. If you select Reply All, replies are delivered to the "Reply-To" address and all of the original recipients, but not to the sender’s original address.
Result: A new outbound interaction appears in the Email List or the appropriate queue view and is associated with the incoming interaction as part of an Email Conversation.
3. Optionally, add addresses by doing one of the following:
• In the To text box, type the addresses of the email message recipients, separating each address with a semi-colon (;).
• Click the To button. In the Add Address dialog box, type all or part of the address in the text box and click Search. From the results list, select the appropriate address and click Add.
Note: The Add Address dialog box enables you to search for an email address that is configured on your Exchange server — typically, your company’s employee email addresses.
Tip: You can copy and paste addresses from the email reply address fields to a third-party CRM system, if you need to look up customer records by email address.
4. Optionally, verify the email addresses used in this email message. Place your cursor on one of the addresses in the To or CC text box and do one of the following:
• Click Check Names.
• In the Email Window for Outgoing Messages, from the Actions menu, choose Check Names.

Interaction Desktop Client
326
Note: All email addresses are automatically verified before the reply is sent. A verified address is underlined.
5. Type a message in the reply area.
Note: If you are appropriately licensed, you can use Response Management and Account Codes. For more information, see Use Response Management in an E-mail Message,and Assign Codes to an Interaction.
6. Optionally, spell check your reply by selecting a language from the Spell check language drop-down list, then clicking the Spell Check button.
Note: You can configure the CIC client to spell check email messages automatically. For more information, see Email Configuration.
Result: If any misspelled words are detected, the Spell Check dialog box appears. Select the appropriate button and continue the spell check until all of the reply is checked.
7. Optionally, attach a file to the email message by doing one of the following:
Tip: Press and hold Shift to select and attach multiple files.
Note: Your system administrator configures the size limit for files you attach to an outgoing email message.
• In the Email Editor, click the Attach button.
• In the Email Window for Outgoing Messages, from the File menu, choose Insert Attachment. Or, if available, click the Attached button.
Note: The Attached button in the Email Window appears only after you use File > Insert Attachment to attach at least one file.
8. Optionally, to save the sender’s original attachments to a directory you choose, do one of the following:
• In the Email Editor, right click next to name of the attached file and select Save as or Save All.
• In the Email Window for Outgoing Messages, from the File menu, select Save Attachments.
9. Optionally, add notes to the email message.
Tip: For more information, see Add Notes to an Interaction.
10. Optionally, do one of the following to save this email message without sending it:
• In the Email List, select the email message and click Hold.
• Close the Email Window for Outgoing Messages to save this email message as a Held interaction.
Result: The email message is not sent, but is saved as a Held interaction in the appropriate workgroup queue. You can pick up this interaction later, make any necessary changes or additions and then send it.

Interaction Desktop Client Help
327
Note: In the Email Window for Outgoing Messages, you can click File > Save response to save your work to this point. The email interaction remains Connected.
11. To send the email response, do one of the following:
• Click the Send button.
• In the Email Window for Outgoing Messages only, from the Actions menu, select Send Email.
Result: The email reply message is sent to the addressees. The interaction representing the reply disconnects.
Tip: The Email Window for Outgoing Messages closes automatically, if you select the No longer show email after sending option in Email Configuration.
Note: The original ACD-routed email interaction does not disconnect automatically.
12. Select the original ACD-routed email interaction and click Disconnect.
Tip: The Email Window for Incoming Messages closes automatically when you click Disconnect, if you select the No longer show email after disconnecting option in Email Configuration.
Related Topics
Reply to an HTML E-Mail Message Working with E-mail Messages
Reply to an HTML Email Message
If the ACD-routed email message you received was formatted using HTML, you have the option of using text formatting tools in your email reply. You can also embed an image or include a hyperlink in your reply. In every other way, replying to an HTML email message is the same as replying to a plain text email message.
Format Text
Both the Email Editor and the Email Window for Outgoing Messages include a text formatting toolbar.
Important: If you do not display the Email Editor, you can use the Email Window for Incoming Messages and Email Window for Outgoing Messages to view and respond to your email messages.
The Email Editor includes a text formatting toolbar.
1 Font Use the font controls to bold, underline or italicize selected text. You can also select text color, font and size.
Note: Font selection and size default from those you last used.
2 Insert Link
Use the hyperlink control to create a working hyperlink in your email reply.

Interaction Desktop Client
328
3 Upload Image
Use the image control to insert a picture in your email reply. You can insert an image from your local drive or insert a URL pointing to the image's location.
Tip: Drag and drop an image into an HTML email reply or cut and paste an image from the Windows clipboard. Resize an image by selecting it and dragging any of its edge controls.
4 Paragraph Use the paragraph controls to set left, right and center text alignment. You can also create bulleted or numbered lists.
5 Text Indent
Use text indent controls to increase or decrease the space between the selected text and the left margin.
6 Undo and Redo
Use the Undo and Redo controls to reverse the last change you made to your reply or to reverse an Undo action.
7 Spell Checker
Check your spelling before sending an email message.
Note: You can configure the CIC client to spell check email messages automatically. For more information, see Email Configuration. To install and manage the spelling dictionary, use Microsoft Word.
Create a Hyperlink
You can include a working hyperlink to a webpage in your email reply.
1. Click the Insert Link toolbar button.
Result: The URL dialog box appears.
2. In the URL text box, type the URL for a webpage.
Result: The URL text defaults to the Text box.
3. Optionally, in the Text box, replace the URL with a word or phrase to appear as the hyperlink text.
4. Click Insert Link.
Insert an Image
To insert an image:
1. Place your cursor in the email reply at the point where you want the image to appear.
2. Insert an image in-line by doing one of the following:
• Click the Upload Image toolbar button. Locate an image on your workstation and click Open.
• Insert Image URL toolbar button. In the text box, type the URL for the image and click Insert Image.

Interaction Desktop Client Help
329
• Copy and paste an image from the Windows clipboard.
• Drag and drop an image file.
Result: The selected image appears in the email reply message.
4. Optionally, resize the image by selecting and dragging a corner.
Drag and Drop
You can drag and drop images, text, and files to your HTML email replies.
• Images and text from Web browsers, Microsoft Word, Microsoft Outlook and Word Pad are incorporated in your reply.
Note: In plain text email replies, text appears as plain text, but image files are not copied.
• Image files from Windows Explorer appear inline, while text files become attachments.
Note: In plain text email replies, both image files and text files become attachments.
Related Topics
Assign Codes to an Interaction Email Editor Email Window for Outgoing Messages Pick Up or Reopen an Email Message Reply to an Email Message Secure Email Messages Use Response Management in an Email Message Working with Email Messages
Send an Email Message
There are several ways you can send email messages to addresses associated with your directory entries.
Note: This feature makes it convenient to send email messages to people and businesses represented by directory entries. It requires that you have a correctly-configured email program installed on your system. This feature is completely separate from the management of ACD-routed mail. E-mail messages sent using your default email program are not considered interactions and are not counted in Customer Interaction Center reports and statistics. For information about sending an email message that is counted as an interaction, see Start an E-mail Interaction.
To send an email message:
• Select a directory entry and click the appropriate Send email button on the Directory toolbar.
• Click any available email address hyperlink in a directory entry.
• Right-click a directory entry and select Send Email (Home) or Send Email (Business), if available.
Result: An email address for the selected directory entry appears in the "To" line of a new email window in your default email program.

Interaction Desktop Client
330
Note: You can configure which Send email buttons appear on your Directory toolbar. For information about adding buttons to a toolbar, see Customizing Toolbars. The toolbar button is unavailable if this email address is not available for the selected Directory entry.
Related Topics
Directory Toolbar Buttons Start an E-mail Interaction Using the Directory Toolbar View and Edit Directory Entries
Start an Email Interaction
Requirements: You need an ACD Access License associated with the E-mail interaction type in order to work with email messages. Also, in order to send an email interaction, you must be a member of a workgroup configured with an outbound email mailbox. You also need the View User Queues or Modify User Queues right to your own user queue. For more information about licensing and workgroup configuration, see your CIC administrator.
An outbound email interaction is an email message you send on behalf of a workgroup. It can be included in Customer Interaction Center reports and statistics. Additionally, as an interaction, it could be processed by any custom email handlers that are added to your Customer Interaction Center installation.
Important points to consider:
• Sending an outbound email interaction is not the same as replying to an ACD-routed email message sent to a workgroup mailbox. You are initiating the interaction, not responding. For more information about responding to an ACD-routed email, see Reply to an E-mail Message.
• A reply to an outbound email interaction is addressed to the appropriate workgroup mailbox and is routed as an ACD interaction. A reply would first appear in the appropriate workgroup queue and then be ACD-routed to My Interactions.
• You can use a CIC client directory entry to address an email message, but send the message using your default email program. This is not an email interaction and is not counted in Customer Interaction Center reports and statistics. For more information, see Send an E-mail Message.
To start an email Interaction:
1. Do one of the following:
• Click File > New > Email Interaction.
• Right-click a directory entry and select New Email Interaction (Business) or New Email Interaction (Home), if available.
Tip: You can also use a CIC client directory entry to address an email message, but send the message using your default email program. Using your default email program does not create an interaction. For more information, see Send an E-mail Message.
2. If you belong to more than one workgroup or a workgroup configured with one or more outbound mailboxes, select the appropriate workgroup and mailbox from the Create New Email Interaction dialog box and click OK.

Interaction Desktop Client Help
331
3. Optionally, add addresses by doing one of the following:
• In the To text box, type the addresses of the email message recipients, separating each address with a semi-colon (;).
• Click the To button. In the Add Address dialog box, type all or part of the address in the text box and click Search. From the results list, select the appropriate address and click Add.
Note: The Add Address dialog box enables you to search for an email address that is configured on your Exchange server — typically, your company’s employee email addresses.

Interaction Desktop Client
332
4. Optionally, verify the email addresses used in this email message. Place your cursor on one of the addresses in the To or CC text box and do one of the following:
• Click Check Names.
• In the Email Window for Outgoing Messages, from the Actions menu, choose Check Names.
Note: All email addresses are automatically verified before the message is sent. A verified address is underlined.
5. Optionally, type a message description in the Subject text box.
Note: Subject is limited to 1024 characters in the CIC client. However, many email clients have much smaller limits so the recipient may see a truncated subject line.
6. Type a message.
Note: If you are appropriately licensed, you can use Response Management and Account Codes, just as you would in an email reply. For more information, see Use Response Management in an E-mail Message or Assign Codes to an Interaction. Also, the E-mail Window for Outgoing Messages used for initiating an email interaction enables you to format text, create a hyperlink, and insert an image just as you would when replying to an HTML email message. For more information, see Reply to an HTML E-Mail Message.
7. Optionally, spell check your reply by selecting a language from the Spell check language drop-down list, then clicking the Spell Check button.
1. Result: If any misspelled words are detected, select the appropriate button and continue the spell check until all of the reply is checked.
Tip: You can configure the CIC client to spell check email messages automatically. You also can select the languages used for spell checking. For more information, see Email Configuration.

Interaction Desktop Client Help
333
8. Optionally, attach a file to the email message by doing one of the following:
Note: Your system administrator configures the size limit for files you attach to an outgoing email message.
• In the Email Editor, click the Attach button.
• In the Email Window for Outgoing Messages, from the File menu, choose Insert Attachment. Or, if available, click the Attached button.
Note: The Attached button in the Email Window appears only after you use File > Insert Attachment to attach at least one file.
9. Optionally, add notes to the email message.
Tip: For more information, see Add Notes to an Interaction.
10. Optionally, do one of the following to save this email message without sending it:
• In the Email List, select the email message and click Hold.
• Close the Email Window for Outgoing Messages to save this email message as a Held interaction.
Result: The email message is not sent, but is saved as a Held interaction in the appropriate workgroup queue. You can pick up this interaction later, make any necessary changes or additions and then send it.
Note: In the Email Window for Outgoing Messages, you can click File > Save response to save your work to this point. The email interaction remains Connected.
11. To send the email response, do one of the following:
• Click the Send button.
• In the Email Window for Outgoing Messages only, from the Actions menu, select Send Email.
Result: The email message is sent to the addressed recipients.
12. If necessary, close the Email window for this interaction.
Note: You can set your Email Configuration to perform this action automatically.
Related Topics
Reply to an E-mail Message
Transfer an Email Message
ACD-routed email messages appear in My Interactions or a workgroup queue. You can transfer these ACD-routed email messages to another user or workgroup. If the designated transfer recipient does not pick it up, the CIC client returns the email message to the workgroup queue.
Tip: You cannot transfer an incoming email interaction until you send or disconnect all the email reply interactions that are associated with the original email interaction in an E-mail conversation.

Interaction Desktop Client
334
Note: If the original email message contains an attachment, it automatically remains attached to the email message if you transfer it. You cannot delete original email message attachments.
To transfer an email message using a directory:
1. Do one of the following:
• In the Email List, select an email interaction.
• In your My Interactions queue or any other queue view in which the email interaction appears, select the email interaction.
2. Right-click a name in a directory. From the shortcut menu, select Selected Interaction and then click Transfer.
To transfer an email message using the Transfer dialog box:
1. Do one of the following:
• In the Email List, select an email interaction.
• In your My Interactions queue or any other queue view in which the email interaction appears, select the email interaction.
2. Click the Transfer button.
Result: The Transfer dialog box appears.
3. In the Transfer To: text box, type all of part of the recipient’s name or number.
Result: A drop-down list of choices appears.
Requirements: Search Station Queues and Search Workgroup Queues Access Control rights determine which station and workgroup queues are available as transfer targets.
Tip: If the drop-down list does not contain the appropriate recipient, check the search criteria selected in the Options drop-down list and adjust them if necessary.
4. From the drop-down list, do one of the following:
• Select "Dial [your entry] as Digits" to convert a text entry into numbers.
• Select the appropriate name and associated extension number.
Result: Status information for the selected CIC user or current statistics for the selected workgroup appear.
5. Click the Transfer button.
Related Topics
Working with E-mail Messages
Use Response Management in an Email Message
Requirements: See Working with Response Management for information about required rights.
You use stored responses to avoid typing the same information over and over again. You can search for a stored response and insert it in an email reply or a forwarded email message.

Interaction Desktop Client Help
335
To use a stored response when replying to or forwarding an email message:
1. Do one of the following:
• In the Response Management view, search for and then select an appropriate response. Click Insert.
• In the Email Editor or the E-mail Window for Outgoing Messages, in the reply area, type the response shortcut and press Ctrl+Space.
•
Tip: For more information, see Use a Response Shortcut.
• In the E-mail Window for Outgoing Messages, expand the Favorite Responses section and double-click a favorite response.
Tip: You can use full-text searching by entering terms in the Search text box in the Response Management view or the Responses section. For more information, see Search for a Response.
Result: The response is inserted in the email message.
• If the response is a file, an Attached box appears and displays the name of the attached file. A progress bar appears while a large file is being attached.
• If the response is a message, the text appears in the email response section. When you use a stored response created with the Inherited font, it adopts the font and font characteristics (size, color, and so on) of the text immediately preceding it in your email message. However, when you insert a response that has a selected font and other font characteristics, then the stored response appears as originally formatted. For more information, see Create Personal Responses.
Note: To use the information indirectly when composing a reply to an email message, click the Preview button for a selected Response.
2. Make any necessary changes or additions and then click Send.
Note: For more information about replying to ACD-routed email messages, see Reply to an E-mail Message and Send an E-mail Message.
Related Topics
Search for a Response Use Response Management for an Incoming Interaction Working with E-mail Messages
Use Response Management for an Incoming Interaction
Requirements: See Using Response Management for information about required rights.
When you respond to a callback request, you can use Response Management to look up information and then relay it verbally. When you evaluate a callback request or read an ACD-routed email message, you can incorporate stored text in the Notes section.
To use Response Management in an incoming interaction:

Interaction Desktop Client
336
1. Do one of the following:
• In the Response Management view, search for and then select an appropriate response.
• In the Callback window or E-mail Window for Incoming Messages, expand the Responses section and search for an appropriate system-wide response.
• In the My Responses Window, use the Navigation Pane or other navigation aids to locate a personal response or system-wide response.
Tip: For more information, see Search for a Response.
2. Do one of the following:
• View the information in the response and use it indirectly when responding to the Callback Request or researching your reply to an email message.
• Copy and paste the information from the response to the Notes section of the Callback window or E-mail window for Incoming Messages.
Related Topics
Search for a Response Use Response Management in an Email Message Working with Callback Requests
Working with Faxes
Working with Faxes
Requirements: You need the TIFF Faxes Security right to receive faxes as TIF files attached to email messages.
With the CIC client, you receive faxes in the same place you receive email messages. Any time a caller sends a fax to you, the fax is attached to an email message and sent to your email account.
Faxes are managed in one of these ways in the CIC client:
• If Interaction Fax is installed on your workstation, you use the Interaction Fax viewer to view, edit, print, compose and send fax documents. You receive faxes as I3F files.
• If Interaction Fax is not installed on your workstation, you can receive faxes as TIF files and use the default application set up in Windows for TIF files to view and print faxes.
Related Topics
Fax Viewer List View Open a Fax From Your Inbox Send a fax Use the Fax Viewer List View
Open a Fax From Your Inbox
You can open a fax from your email program Inbox. You can forward the fax to another person, just as you would any other email message. You can also set alerts for new fax messages.

Interaction Desktop Client Help
337
Faxes can be managed in one of two ways depending on whether Interaction Fax is installed on your workstation. For more information, see Working with Faxes.
To open a fax from your Inbox:
1. Open your email Inbox.
2. Open the email message containing the fax message.
3. Double-click the attached fax.
Result: One of the following happens:
• If Interaction Fax is installed on your workstation, it opens and displays the fax.
Note: Use Interaction Fax to view, edit, export, annotate or print the fax. For more information, see the Interaction Fax Help.
• If Interaction Fax is not installed on your workstation, the default application set up in Windows for TIF files displays the fax.
Note: The CIC administrator must configure your User rights in Interaction Administrator to enable you to receive faxes as TIF files. Contact your CIC administrator if you do not have Interaction Fax installed and your faxes are not being attached to your email messages as TIF files.
Note: The CIC administrator must configure your User rights in Interaction Administrator to enable you to receive faxes as TIF files. The Web Client fax format option on your user account can enable you to receive faxes as PDF or PNG files. Contact your CIC administrator if you do not have Interaction Fax installed and your faxes are not being attached to your email messages in a format you can display.
Related Topics
Working with Faxes
Use the Fax Viewer List View
You can create a Fax View List view in the CIC client that enables you to view a list of all the current faxes in your Inbox. The Fax Viewer List view simplifies locating and managing faxes.
Note: Before you can use the Fax Viewer List view, you must make it available as a view in the CIC client. For more information, see Fax Viewer List.

Interaction Desktop Client
338
To view faxes using the Fax Viewer List:
Do one of the following in the Fax Viewer List view:
• Double-click a selected fax.
• Right-click a selected fax and, from the shortcut menu, select View.
• Select a fax and click the Open this Fax button (magnifying glass).
Result: Interaction Fax displays the selected fax.
Note: In Interaction Fax, you can edit, save, send, annotate or print the fax. Interaction Fax has its own Help system that includes instructions for all of these operations.
To update the Fax Viewer List:
If you delete faxes directly from your email program (e.g., Microsoft Outlook, Microsoft Outlook Express, Lotus Notes, etc.), refresh your Fax View list to synchronize it with your email Inbox.
To ensure that all your current faxes appear in the list, do one of the following:
• Click the Refresh the List button (green arrows).
• Right-click anywhere in the Fax Viewer list and, from the shortcut menu, select Refresh List.
To delete a fax:
• To remove a fax from the Fax Viewer List and also from your email Inbox, right-click a selected fax and, from the shortcut menu, select Delete. In the Confirm Delete dialog box, click Yes.
Note: The selected fax is not removed from your email Inbox until you refresh the list.
To save a copy of a fax:
• To save a copy of the fax to a location you select, right-click on a fax and, from the shortcut menu, select Save As. In the Save Fax As dialog box, browse to the desired location, type a File name and click Save.
Note: The fax is saved in I3F format and can be opened using Interaction Fax. You can save faxes in TIF format in Interaction Fax.
To delete a copy of a fax:

Interaction Desktop Client Help
339
• To delete a copy of a fax that you previously saved to a location on your workstation or network, right-click a fax and, from the shortcut menu, select Remove Local Copy.
Note: This option is disabled if you haven't previously saved a local copy of the selected fax.
Related Topics
Fax Viewer List Open a Fax From Your Inbox
Send a Fax
If Interaction Fax is installed on your workstation, you can send a fax from any Windows application that allows printing.
Note: Your call privileges determine whether you have adequate permission to send a fax, not the fax station’s call privileges. For example, if FaxStation 1 has long-distance privileges, but you do not, you would be unable to send a long-distance fax using FaxStation 1. The CIC administrator determines call privileges. If you have questions regarding your call privileges, contact the CIC administrator.
To send a fax:
1. Open the Windows application and create the fax.
2. From the Windows application, print the fax.
3. Select Interaction Fax as the printer and click OK to print the fax.
Tip: If you are printing a PDF to Interaction Fax, be sure the option, Print to File, is not selected.
Result: The document is converted to a fax and appears in Interaction Fax.
4. Do one of the following:
• In the Interaction Fax toolbar, click the Send Fax icon.
• From the File menu, click Send Fax.
Note: You may be prompted to log on the first time you send a fax during each session. If so, just enter your logon password and click OK.
5. In the Send Fax dialog box, fill in the appropriate Recipients fields and click Send.
Note: Consult the Interaction Fax Help which contains complete instructions for sending faxes.
6. After sending the fax, from the File menu, click Exit.
Related Topics
Open a Fax From Your Inbox Working with Faxes
Fax Viewer List View
Requirements: You must install Interaction Fax on your workstation in order to display the Fax Viewer List view.

Interaction Desktop Client
340
The Fax Viewer List view provides a convenient place for you to see all the faxes that have been delivered to you by Customer Interaction Center. You can use this view to review, delete, save, or remove copies of your faxes. The Interaction Fax Viewer opens and displays the faxes selected from this view. For more information, see Use the Fax Viewer.
Note: If your faxes are stored on the server in FBMC mode (File Based Mail Connector) instead of being delivered as email message attachments, you must create a Fax Viewer List view in order to view faxes. Otherwise, the Fax Viewer List view is optional.
To display the Fax Viewer List view:
1. In the Create New View dialog box, set Group by to Categories, and then from the list of categories, select Unified Messaging.
2. In the Views list, select Fax Viewer.
3. Click OK.
Result: The Fax Viewer List view appears.
Related Topics
Add or Close Views Customizing the interface Use the Fax Viewer List View
Working with Generic Objects
Understanding Generic Object Routing
Some companies may incorporate tasks specific to their organization into the CIC client, and may implement the ability to route these ACD queue objects to agents or users within a workgroup. While most interactions (phone calls, emails, chat sessions, and so on) generally involve communication between two or more people, generic objects are more task-based, unlike interactions that require some type of contact with another person.
For example, a generic object may include a request to author a knowledge base entry, a loan application for processing, a CRM ticket, and more. Just as with any other interaction, you can pick up, transfer, disconnect, request assistance with, or place on hold generic objects. Supervisors may view the status of individual tasks and team members through Interaction Supervisor.
Note: Your company may or may not implement this feature. If you have questions about sending and receiving generic objects, or tasks other than working with interactions within the CIC client, see your system administrator for details.
Working with Interaction Optimizer
Interaction Optimizer
Requirements: Only agents with the appropriate licenses and rights can use Interaction Optimizer. Consult your CIC administrator if you have questions about licensing.

Interaction Desktop Client Help
341
Interaction Optimizer is a Workforce Management (WFM) application that enables administrators to effectively schedule resources. Interaction Optimizer is an optional component of Customer Interaction Center (CIC).
Interaction Optimizer provides these main features:
• Demand Forecasting
Administrators can determine the demand for agents with interaction volume forecasting based on historical ACD data and head count forecasting based on simulations or Erlang calculations.
• Schedule Generation
Administrators can generate schedules based on forecasted demand and available resources.
• Schedule Administration
The administrator can analyze and modify generated schedules when necessary.
• Time-Off Requests
Agents can submit time-off requests and Supervisors can review and process these requests.
• Real-Time Adherence
Supervisors can track agent compliance to scheduled activities and also review and process adherence exceptions.
• Agent Schedule Preferences
Agents can indicate the days and times when they prefer or prefer not to work and also at what times they prefer meals and breaks.
Note: Interaction Optimizer administrative features are available in IC Business Manager.
Accessing Interaction Optimizer Features
Interaction Optimizer features for agents are available in the CIC client. This section describes the rights and licenses required to access the Interaction Optimizer features.
Administrative Features
These features are available for Supervisors or Administrators in IC Business Manager.
• Demand Forecasting
• Schedule Generation
• Schedule Administration
• Time-Off Request Management
• Real Time Adherence Management (Tracking agent compliance to the schedule)
Agent Features and Requirements
Agents can use the CIC client for the following features, if they have an Interaction Optimizer Schedulable license and meet the other requirements.

Interaction Desktop Client
342
Note: Interaction Optimizer is enabled only if your CIC system has the appropriate feature licenses. You can use Interaction Optimizer features only if you have the appropriate Optimizer user license and rights. For more information, see the Interaction Optimizer Technical Reference.
Feature Other Requirements
Display your schedule View Plug-ins Access Control right
Configure schedule preferences Agent can specify schedule preferences Interaction Optimizer Security right
Bid on preferred schedules Agent can bid on schedules Interaction Optimizer Security right
See the ranking of your schedule bid
Agents can see rank and the Agent can see relative rank Interaction Optimizer Security rights
Submit time-off requests Agent can submit time off Interaction Optimizer Security right
Also, the agent must belong to an Optimizer Scheduling Unit and be assigned to a Shift Definition.
Note: Administrators configure Scheduling Units and Shift Definitions in Interaction Center Business Manager.
Related Topics
Displaying Your Schedule Schedule Adherence Using the My Schedule View Working with Your Schedule
Interaction Optimizer Web Application
Interaction Optimizer is also available as a web-based browser application. Your CIC administrator can configure your system to display the Interaction Optimizer web application inside the CIC client My Schedule view. This replaces the standard CIC client My Schedule view.
Note: Shift Trading is available from inside the CIC client only in the embedded Interaction Optimizer browser application.

Interaction Desktop Client Help
343
1 CIC client My Schedule view
2 Interaction Optimizer web application embedded in the CIC client My Schedule view.
3 CIC client Optimizer menu
If you have the embedded Interaction Optimizer web application, you can still use the CIC client Optimizer menu to manage Time Off Requests, Schedule Preferences, and Schedule Bidding. See the CIC client help for information about using the Optimizer menu.
4 CIC client Help menu
5 Click the help icon in the Interaction Optimizer web application to learn how to use this embedded version to view your schedule, submit time-off requests, or trade shifts with other agents.
Optimizer Settings
Optimizer Settings
Requirements: Only agents with the appropriate licenses can see their work schedules in the CIC client. For more information, see Interaction Optimizer.
You control the colors used for each type of activity in the My Schedule view. You can set other options that affect the schedule display and the speed at which it loads. Also, you can enable schedule reminders and configure how far in advance the reminder occurs.

Interaction Desktop Client
344
Note: Optimizer configuration settings apply to the standard My Schedule view. These configuration settings do not apply if you display the Interaction Optimizer web application inside the My Schedule view. For more information, see Interaction Optimizer Web Application.
The Optimizer Settings node enables you to set the following options:
• General Optimizer Settings
• Activity Settings
• Preference Colors
Related Topics
Working with Your Schedule
Optimizer General Settings
Requirements: Only agents with the appropriate licenses can see their work schedules in the CIC client. For more information, see Interaction Optimizer.
Note: Your CIC administrator controls whether you can alter configuration settings. For more information, see Understanding the Configuration Dialog Box.
Optimizer general settings enable you to control the appearance and scope of your Optimizer Schedule.
To configure general Optimizer settings:
1. Do one of the following:
• In the My Schedule view, click the Options toolbar button.
• In the Configuration dialog box, click the Interaction Optimizer Settings node.
2. In the Optimizer Settings property details pane, click the General tab.
3. Complete the settings as described below or click Reset to default to return all settings to default values.
Daily start time Daily end time
Set the start and end times for the time axis in the My Schedule view.
Note: In right to left languages, AM or PM precede these times in a HH:MM:SS format.
First day of week Select the first day of the week used in both the Week and Month views in the My Schedule view.
Months of past schedules to load Months of future schedules to load
Select the number of past and future schedules to load when the My Schedule view is displayed.
Tip: Limiting the number of schedules loaded can shorten the time it takes to display your schedule.
Warning background color Select the Warning background color check box and

Interaction Desktop Client Help
345
click the Change Color button to select a different background color for the Current activity based on status text box in the My Schedule view.
Note: If your current status does not correspond to the activity for which you are currently scheduled, you are alerted by a change in background color in this text box. For more information, see Schedule Adherence for details.
Republished dates color Select the Republished dates color check box and click the Change Color button to select a color to indicate republished schedules in the My Schedule view.
Note: For more information, see Republished Schedules for details.
Activity Name Format Select whether to display the activity name or description or both in the My Schedule view.
Note: Your schedule administrator can enter an extended description for selected activities in the published schedule. This option enables you to display these descriptions, or choose not to do so.
Fill in activity display with color Select this check box to use the selected activity color as the background for the time slot occupied by the activity.
Clear this check box to use the activity color only on the left edge of the time slot occupied by the activity.
Note: You can select the colors used for activities. For more information, see Optimizer Activity Settings.
4. Click Apply to save your selections and apply them to the My Schedules view.
5. Click OK to close the Configuration dialog box.
Related Topics
Optimizer Settings Optimizer Activity Settings Optimizer Preference Colors
Optimizer Activity Settings
Requirements: Only agents with the appropriate licenses can see their work schedules in the CIC client. For more information, see Interaction Optimizer.

Interaction Desktop Client
346
Note: Your CIC administrator controls whether you can alter configuration settings. For more information, see Understanding the Configuration Dialog Box.
Optimizer Activity Settings enable you to select the color used for activity in the My Schedule View. Also, you can enable schedule reminders and configure how far in advance reminders occur for each activity.
To configure Optimizer activity settings:
1. Do one of the following:
• In the My Schedule View, click the Options button.
• In the Configuration dialog box, click the Interaction Optimizer Settings node.
2. In the Optimizer Settings property details pane, click the Activity Settings tab.
3. To change the colors used for an activity:
Tip: Another setting controls whether the activity color is used as the background for the time slot occupied by the activity or appears only on the left edge of the time slot. For more information, see Optimizer General Settings.
a. Do one of the following:
• Select the check box for one or more activities.
• Select the Select / unselect all check box to select all activities.
• Clear the Select / unselect all check box to clear all activity selections and pick again.
b. Click Change Color.
c. In the Color dialog box, do one of the following:
• From the Basic colors palette or the Custom colors palette, select a color.
• Click Define Custom Colors >>. Click the color swatch to change the Hue and saturation (Sat), and then move the slider in the color gradient to change the luminescence (Lum). Click Add to Custom Colors.
d. Click OK.
4. To restore the default color of an activity or selected activities to the default color setting:
a. Select one or more activities, as described in the previous step.
b. Click Reset to Default.
5. To control whether you are reminded in advance of scheduled activities, do one of the following:
• To enable schedule reminders, select the Enable check box.
• To disable schedule reminders, clear the Enable check box.
6. To configure how far in advance of a schedule activity a reminder occurs, do one of the following:

Interaction Desktop Client Help
347
• Select one or more activities and then from the Reminder drop-down list, select an interval.
• Select one or more activities and click Reset to default.
7. Click Apply to save your selections.
8. Click OK to close the Configuration dialog box.
Related Topics
Optimizer Settings Optimizer General Settings Optimizer Preference Colors
Optimizer Preference Colors
Requirements: Only agents with the appropriate licenses can see their work schedules in the CIC client. For more information, see Interaction Optimizer.
Note: Your CIC administrator controls whether you can alter configuration settings. In particular, the administrator must grant you the right to specify schedule preferences in order for you to select Optimizer preference colors. For more information, see Understanding the Configuration Dialog Box.
You can select the colors used when you indicate your schedule preferences in the Schedules Preferences dialog box.
To configure Optimizer preference colors:
1. Do one of the following:
• In the My Schedule view, click the Options button.
• In the Configuration dialog box, click the Interaction Optimizer Settings node.
2. In the Optimizer Settings property details pane, click the Activity Settings tab.
3. To change the colors used for an activity:
a. Do one of the following:
• Select the check box for one or more activities.
• Select the Select / unselect all check box to select all activities.
• Clear the Select / unselect all check box to clear all activities selections and pick again.
b. Click Change Color.
c. In the Color dialog box, do one of the following:
• From the Basic colors palette or the Custom colors palette, select a color.
• Click Define Custom Colors >>. Click the color swatch to change the Hue and saturation (Sat), and then move the slider in the color gradient to change the luminescence (Lum). Click Add to Custom Colors.
d. Click OK.

Interaction Desktop Client
348
4. To restore the default color of an activity or selected activities:
a. Select one or more activities, as described in the previous step.
b. Click Reset to Default.
5. Click Apply to save your selections.
6. Click OK to close the Configuration dialog box.
Related Topics
Optimizer Settings Optimizer Activity Settings Optimizer General Settings Working with Schedule Preferences
Optimizer Schedule Bidding Settings
Interaction Optimizer: Only agents with the appropriate licenses can see their work schedules in the CIC client. Also, your CIC administrator must enable your "Schedule Bidding" Optimizer Security setting. For more information, see Interaction Optimizer for more details.
Note: Your CIC administrator controls whether you can alter configuration settings. For more information, see Understanding the Configuration Dialog Box.
These configuration settings enable you to reuse your previous settings in the Schedules for Bidding Dialog Box, determine whether you are notified when a bidding window opens and when it is about to close.
1. Do one of the following:
• In the My Schedule Page, click the Options button.
• In the Configuration dialog box, click the Interaction Optimizer Settings node.
2. In the Optimizer Settings page, click the Schedule Bidding tab.
3. Select the appropriate check boxes:
Reuse last saved schedule bid view settings
Select this check box to save these view settings last used in the Schedules for Bidding Dialog Box:
• The selected columns and column width settings used on the left side (Schedule Ranking).
• Your selection of "Week View" or "Day View" and your last Zoom setting used on the right side (Schedule Bid View).
Reuse last saved schedule bid sort order
Select this check box to save the last sort order used in the Schedules for Bidding Dialog Box.

Interaction Desktop Client Help
349
Notify about new bid(s)
Select this check box to receive a desktop alert when a bidding window opens.
The CIC client checks for new schedule bids and bidding windows when you log on to the CIC client and once an hour while you are logged on.
Remind about upcoming deadlines
Select this check box to receive a reminder when a bidding window is about to close. The reminder appears in the Optimizer Schedule Reminders dialog box.
From the Time before deadline when reminder is shown drop-down list, select how far in advance of the deadline you want the reminder to appear.
Tip: Double-click the reminder item to open the Schedules for Bidding Dialog Box where you can review the possible schedules and submit a bid.
4. Click Apply to save your settings.
5. Click OK to close the Configuration dialog box.
Tip: To restore the Schedule Bidding settings to the default setting, click Reset to Default.
Related Topics
Optimizer Settings Working with Schedule Bidding

Interaction Desktop Client
350
Optimizer Schedule Reminders
Requirements: Only agents with the appropriate licenses can see their work schedules in the CIC client. For more information, see Interaction Optimizer.
Optimizer Schedule reminders can alert you to upcoming scheduled activities. For example, a reminder could alert you to a meeting that is about to start or warn you that you are due to resume ACD activity in ten minutes.
• Reminders appear at pre-determined intervals before scheduled activities. You can configure different intervals for each type of activity. For more information, see Optimizer Activity Settings.
• You can also display the Optimizer Schedule Reminder dialog box at any time by selecting Reminders from the View menu.
Using the Optimizer Schedule Reminder dialog box
You can do any of the following when working with a schedule reminder:
• Click Dismiss All to prevent any future reminders from appearing to you for any activity listed here.
• Select one or more activities and then click Dismiss to prevent any future reminders from appearing to you for the selected activities.
Note: Dismissing a reminder affects reminder behavior only for this occurrence of the scheduled activity. If you dismiss one ACD activity reminder, reminders will still appear for future ACD activities.

Interaction Desktop Client Help
351
• Select one or more reminders, select a reminder interval from the drop-down list and then click Snooze to dismiss the current reminder(s) and cause another reminder to appear later.
• Select a reminder and click Open Item to view the details of the scheduled activity that caused the reminder to appear.
Related Topics
Working with Your Schedule
Working with Schedule Preferences
Working with Schedule Preferences
Requirements: Only agents with the appropriate licenses can see their work schedules in the CIC client. For more information, see Interaction Optimizer. You also need the Allow Agent Preferences Security right to set your schedule preferences.
If your security setting enables you to specify schedule preferences and your Optimizer administrator includes agent preferences when generating schedules, you can indicate your preferences for your shifts for your agent group in the Schedule Preferences dialog box.
You can use schedule preferences to indicate the days and times when you prefer or prefer not to work and also to indicate at what times you prefer meals and breaks.
When you add or edit schedule preferences, the additions or changes are picked up automatically the next time the administrator generates a schedule. They are not applied retroactively to previously generated and published schedules.

Interaction Desktop Client
352
You can create two types of schedule preferences:
• Default preferences: Default preferences apply to the same dates every year. For example, you could add a summer work schedule preference and apply this preference from June 1 to September 1 every year.
• Preference Overrides: A preference override applies to a specific date or range of dates. It "overrides" (replaces) any default preference applied to the same dates. Preference overrides do not recur from year to year. For example, you could create a preference override that indicates you do not want to be scheduled to work on a selected date or that you would like to start work later than usual on a selected date.
The following rules apply to schedule preferences:
• Default preferences cannot be defined for a period of less than one week.
• Two default preferences cannot overlap, i.e., coincide in date and time.
• Two preference overrides cannot overlap.
• If a default preference and a preference override exist for the same date and time, the preference override is used as the agent schedule preference when the schedule is generated.
• Any schedule preferences that are outside your shift constraint range are ignored when the schedule is generated.
Note: Administrators have the option of considering or ignoring agent schedule preferences when they generate a schedule. Administrators can also decide how much weight they give to agent preferences when generating a schedule.
Related Topics
Setting Your Schedule Preferences
Add a Schedule Preference
Requirements: Only agents with the appropriate licenses can see their work schedules in the CIC client. For more information, see Interaction Optimizer. You also need the Allow Agent Preferences Security right to set your schedule preferences.
A schedule preference indicates the days and times when you prefer or prefer not to work. For more information, see Working with Schedule Preferences.
To add a schedule preference:
1. In the Schedule Preferences dialog box, do one of the following:
• In the List View or Calendar View, click the Add button.
• In the List View or Calendar View, right-click and select Add preference entry from the shortcut menu.
Tip: Select a date or range of dates in the Calendar view before clicking the Add button or selecting Add preference entry. The selected date or date range becomes the Start date and End date in the Schedule Preferences Details dialog box.
Result: The Schedule Preferences Details dialog box appears.

Interaction Desktop Client Help
353
2. In Preference entry, type a unique, identifying name for this schedule preference.
3. Do one of the following:
1.
• Select the Default check box to create a default preference.
Note: Default preferences apply to the same date every year.
• Clear the Default check box to create a preference override.
Note: Preference overrides apply to a specify date or range of dates.
4. In Start date and End date, select the appropriate date or range of dates.
Note: Default preferences cannot be defined for less than one week.
5. From the Granularity drop-down list, select the smallest unit of time for which you want to indicate a schedule preference.
Note: This value can be adjusted as you create your schedule preference for each unit of each day. You can set it to 15 minutes when indicating preferred break times or 60 minutes when indicating preferred work hours.
6. From the Set work preference drop-down list, select one of the pre-defined preferences.
7. Indicate your schedule preferences.
Tip: For information about using the Schedule Preference Details dialog box, see Setting Schedule Preference Details.
8. When finished, click Apply and then click OK.
Related Topics
Edit a Schedule Preference Remove a Schedule Preference Setting Schedule Preference Details Working with Schedule Preferences
Edit a Schedule Preference
Requirements: Only agents with the appropriate licenses can see their work schedules in the CIC client. For more information, see Interaction Optimizer. You also need the Allow Agent Preferences Security right to set your schedule preferences.
A schedule preference indicates the days and times when you prefer or prefer not to work. These changes are picked up automatically the next time the administrator generates a schedule. Changes are not applied retroactively to previously generated and published schedules. For more information, see Working with Schedule Preferences.
To edit a schedule preference:
1. In the Schedule Preferences dialog box, do one of the following:
• In the List View, select the appropriate preference and click the Edit button or right-click and select Edit preference entry.

Interaction Desktop Client
354
• In the Calendar View, select anywhere in the range of dates for the preference and click the Edit button or right-click and select Edit preference entry.
Result: The Schedule Preferences details dialog box appears.
2. Make any of the following edits as appropriate:
a. In Preference entry, update the unique, identifying name for this schedule preference.
b. Do one of the following:
• Select the Default check box to create a default preference.
Note: Default preferences apply to the same date every year.
• Clear the Default check box to create a preference override.
Note: Preference overrides apply to a specify date or range of dates.
c. In Start date and End date, select the appropriate date or range of dates.
Note: Default preferences cannot be defined for a period of less than one week.
e. From the Granularity drop-down list, select the smallest unit of time for which you want to indicate a schedule preference.
Note: This value can be adjusted as you create your schedule preference for each unit of each day. You can set it to 15 minutes when indicating preferred break times or 60 minutes when indicating preferred work hours.
3. From the Set work preference drop-down list, select one of the pre-defined preferences.
4. Indicate your schedule preferences.
Tip: For more information for tips on using the Schedule Preference details dialog box, see Setting Schedule Preference Details.
5. When finished, click Apply and then click OK.
Related Topics
Add a Schedule Preference Remove a Schedule Preference Setting Schedule Preference Details Working with Schedule Preferences
Remove a Schedule Preference
Requirements: Only agents with the appropriate licenses can see their work schedules in the CIC client. For more information, see Interaction Optimizer.
A schedule preference indicates the days and times when you prefer or prefer not to work. When you remove a schedule preference, this change is not applied retroactively to previously generated and published schedules.
1. To remove a schedule preference, in the Schedule Preferences dialog box, do one of the following:

Interaction Desktop Client Help
355
• In the List View, select the appropriate preference and click the Remove button or right-click and select Remove preference entry.
• In the Calendar View, select anywhere in the range of dates for the preference and click the Remove button or right-click and select Remove preference entry.
Result: You are prompted to confirm that you want to remove this schedule preference.
2. Click Yes.
Result: The selected schedule preference is removed from both the List View and Calendar View of the Schedule Preferences dialog box.
Related Topics
Add a Schedule Preference Edit a Schedule Preference Setting Schedule Preference Details Working with Schedule Preferences
Setting Schedule Preference Details
Requirements: Only agents with the appropriate licenses can see their work schedules in the CIC client. For more information, see Interaction Optimizer.
You define the specific details of your schedule preferences in the Schedule Preferences details dialog box. You can create schedule preferences by painting work preferences in selected intervals. You can also copy, paste, move, or adjust the length of an existing work preference.
Quick Start
You can copy all or part of an existing schedule preference, then make any necessary adjustments.
To copy an existing schedule preference:
1. In the Schedule Preference Details dialog box, click the Copy preference data button.
2. In the Copy Preference dialog box, from the drop-down list, select the appropriate schedule preference.

Interaction Desktop Client
356
3. Select the appropriate day or days from the schedule preference or select the Select all check box.
4. Click OK.
5. Modify the new set of work preferences as needed.
Paint Work Preferences
Use the mouse to paint a work preference in the appropriate interval in your schedule.
To paint a work preference in the schedule:
1. In Schedule Preferences details dialog box, from the Set work preference drop-down list, select the appropriate preference.

Interaction Desktop Client Help
357
Result: The cursor changes to a pencil icon.
2. Click in the appropriate day and interval in the schedule.
3. While holding down the mouse button, drag the cursor to paint the work preference in the appropriate interval and then release the mouse button.
Drag and Drop Work Preferences
Use the mouse to drag and drop a work preference to a selected interval in your schedule.
To drag and drop a work preference in the schedule:
1. In Schedule Preferences details dialog box, from the Set work preference drop-down list, select the appropriate preference.
2. Click the Drag and drop selected preference icon.
3. While holding the mouse button down, drag the cursor to the appropriate day and interval in the schedule and then release the mouse button.
Result: The work preference is painted in the appropriate place in the schedule.
Note: The Default duration is 30 minutes.
Tips
Use your mouse to adjust an existing work preference:
• To adjust its duration, point your mouse to its right or left border. When the cursor changes to a double-pointed arrow, click and hold, and then drag the border to adjust how much time this work preference occupies. When the work preference duration is correct, release the mouse button.
• To move it, click and hold on a selected work preference, drag it to the desired day and time slot and then release the mouse button.
Work Preferences shortcut menu
Several options are available from the Work Preferences shortcut menu to simplify schedule preference creation.

Interaction Desktop Client
358
Some tips for creating and managing work preference include:
• Right-click in the Day control or on any selected work preference interval to display the Work Preferences shortcut menu.
• Hold down the Ctrl key to select multiple preferences.
• Select one or more days from the Day control and then copy, paste or remove an entire day’s work preferences in one operation.
• Common keyboard shortcuts are available: copy (Ctrl+C), paste (Ctrl+V) and delete (Del).
• Select one or more work preferences or select a day from the Day control, then select Apply preference(s) across all days to copy work preferences to all the days in the week.
Note: Preferences are not applied to days without shift constraints when you apply preference(s) across all days.
• To swap all the work preferences between two days, select a day from the Day control, press and hold Shift and then select the second day from the Day control. Right-click and select Swap preference(s) from the shortcut menu.
Tip: You can also use Swap preference(s) to swap two selected work preferences between days.
• Select one day from the Day control, right-click and select View shift details to review information about your work shift.

Interaction Desktop Client Help
359
Related Topics
Schedule Preference Details Dialog Box Working with Schedule Preferences
Schedule Preferences Dialog Box
Requirements: Only agents with the appropriate licenses can see their work schedules in the CIC client. For more information, see Interaction Optimizer. You also need the Allow Agent Preferences Security right to set your schedule preferences.
You use the Schedule Preferences dialog box to manage your defined schedule preferences.
To access the Schedule Preferences dialog box, do one of the following:
• In the My Schedule view, click the Preferences toolbar button.
• From the Optimizer menu, choose Schedule Preferences.
Result: The Schedule Preferences dialog box appears.
The Schedule Preference dialog box has two views: List View and Calendar View. Select the view that enables you to manage your schedule preferences in the way that is most convenient for you.
Tip: In either view, select the Show default or Show overrides check box to view one type of preferences at a time or display all schedule preferences by selecting both check boxes.
List View
The List View displays a table of your existing schedule preferences. Notice that in the List View, a default preference does not include a year in the Start Date or End Date and the Default check box is selected.

Interaction Desktop Client
360
Calendar View
The calendar view is a graphical display of your default and override schedule preferences. Default preferences and preference overrides are highlighted in the indicated Default preference and Override colors.
While working in the Calendar View, you can:
• Double-click the Default preference or Override button to change the color used in the Calendar View.
• Use the left and right arrows in the calendar header to change the range of dates displayed.
• Resize the Schedule Preferences dialog box to change the number of months displayed.

Interaction Desktop Client Help
361
Related Topics
Setting Your Schedule Preferences
Schedule Preferences Details Dialog Box
Requirements: Only agents with the appropriate licenses can see their work schedules in the CIC client. For more information, see Interaction Optimizer. You also need the Allow Agent Preferences Security right to set your schedule preferences.
You use the Schedule Preferences Details dialog box to define your schedule preferences. You use pre-defined work preference types to describe your preferred schedule and indicate these work preferences in fixed intervals. An interval can be as short as fifteen minutes or as long as you require.
Accessing the Schedule Preferences Details Dialog Box
To access the Schedule Preferences Details dialog box, in the Schedule Preferences dialog box, do one of the following:
• In the List View or Calendar View, click the Add button.
• In the List View or Calendar View, right-click and select Add preference entry from the shortcut menu.

Interaction Desktop Client
362
Tip: Select a date or range of dates in the Calendar view before clicking the Add button or selecting Add preference entry. The selected date or date range becomes the Start date and End date in the Schedule Preferences Details dialog box.
• In the List View, select the appropriate preference and click the Edit button or right-click and select Edit preference entry.
• In the Calendar View, select anywhere in the range of dates for the preference and click the Edit button or right-click and select Edit preference entry.
Result: The Schedule Preferences Details dialog box appears.
Understanding the Schedule Preferences Details Dialog Box
The Schedule Preferences details dialog box has a graphical interface in which you indicate your preferred activities (work preferences) in selected intervals through your work shift.
Some important features in this dialog box include:
1 The Granularity setting controls the size of the time intervals used in this dialog box. This in turn controls the size of the smallest interval you can paint. You can adjust this setting at any time, as needed.
2 You select a work preference from the Set work preference drop-down list before "painting" it onto the time interval grid.

Interaction Desktop Client Help
363
Note: You can change the colors used for these work preferences. For more information, see Optimizer Preference Colors.
3 Select a work preference from the Set work preference drop-down list and click the Drag and drop selected preference icon and then drag and drop the preference to the appropriate day and interval in the schedule and then release the mouse button.
Note: The Default duration is 30 minutes. You can adjust the duration by moving the right or left border of the work preference.
4 You can select the name of a day or day(s) from the Day control. This selects all the defined work preferences for the selected day(s).
5 A solid color indicates a work preference that you have defined and saved.
6 A dotted pattern indicates a work preference that you have added or changed, but not yet saved.
7 A crosshatched pattern indicates the currently selected work preference(s). You can:
• Select multiple work preferences and then copy, paste or delete these preferences.
• Select a single preference and drag and drop it to another time or day and time in the schedule.
8 Point to any defined work interval or click on any interval to display its work preference details.
9 Gray areas in the schedule display indicate times that are outside your defined work shift.
Note: Your CIC administrator configures shift constraints. These constraints include earliest shift start time and latest shift stop time. If a latest shift stop time is not defined, a gray area showing the shift end boundary does not appear.
• Any schedule preferences that are outside your shift constraint range are

Interaction Desktop Client
364
ignored when the schedule is generated.
• If you point to one of these gray areas, a screen tip reminds you that the indicated time is outside the range of your work shift.
10 Click the Copy preference data button to import preference details from an existing set of default preferences or preference overrides.
Related Topics
Setting Schedule Preference Details Working with Schedule Preferences
Working with Your Schedule
Working with Your Schedule
Requirements: Only agents with the appropriate licenses can see their work schedules in the CIC client. For more information, see Interaction Optimizer.
If your company has implemented Interaction Optimizer and you have the appropriate licenses, you can display your work schedule. This section explains how to display and use your work schedule.
Related Topics
Displaying Your Schedule Interaction Optimizer Schedule Adherence Using the My Schedule View
Displaying Your Schedule
Requirements: You can display the Optimizer schedule view only if you have the appropriate licenses. Also, you need the View Plug-ins Access Control right for the Optimizer Schedule. For more information, see Interaction Optimizer.
To display your schedule:
1. In the Create New View dialog box, set Group by to Categories.
2. From the list of categories, select Interaction Optimizer.
3. In the Views list, select My Schedule.
4. Click OK.
Result: The My Schedule view appears.
Related Topics
Change View Layout Change View Order Interaction Optimizer Schedule Adherence Using the My Schedule View

Interaction Desktop Client Help
365
Working with Your Schedule
Using the My Schedule View
Requirements: Only agents with the appropriate licenses can see their work schedules in the CIC client. For more information, see Interaction Optimizer.
The My Schedule view displays your work schedule. You can:
• Monitor your schedule adherence
• Change schedule dates
• Configure schedule options
• Print your schedule
My Schedule View
The My Schedule view is divided into several sections.
1 Schedule Adherence
The Schedule Adherence section enables you to monitor and improve your adherence to the published schedule. It also tracks you to the opening of schedule bidding windows.
• You can compare your current activity to your current scheduled activity. If your current status does not correspond to an activity that matches the one for which you are currently scheduled, you are alerted by a change in background color in the Current activity based on status text box.

Interaction Desktop Client
366
• The name of your next scheduled activity appears in the Next scheduled activity text box.
• This section also includes both digital and analog countdown timers to your next activity.
2 Published Schedule This section displays your currently published schedule. Use the controls in the Schedule toolbar to select a Day, Week, or Month view of your schedule.
The time axis in the displayed schedule is automatically adjusted for the daily start and end times you set for your Schedule. Use the scroll bar on the right side of the schedule display to view scheduled activities which occur outside the displayed times
3 Date Selection This calendar control enables you to adjust the dates displayed in the My Schedule view.
To adjust the dates displayed in the My Schedule view:
1. Click the Days, Week, or Month buttons in the Schedule toolbar to select the appropriate view.
2. Select the appropriate day, week, or month from the calendar control.
4 Schedule Toolbar This toolbar enables you to control your schedule display, view your Time-Off Requests, or set Schedule display options.
• Click the Days, Week, or Month toolbar buttons to select a schedule view.
• Click the Time Off toolbar button to view a list of your Time-Off Requests.
• Click the Options toolbar button to set display options for your schedule.
• Click the Print toolbar button to print a copy of your currently displayed schedule.
• Select an Activity in your currently displayed schedule and click the Details button to view Activity Details.

Interaction Desktop Client Help
367
5 Schedule Status The Schedule Status line displays the last published date of the currently displayed schedule. It also displays an error message if there is a problem in retrieving the schedule because of a licensing issue or a network failure.
Republished Schedule
Your supervisor or other administrator may make adjustments to the schedule and then republish a revised version. You are alerted to a republished schedule in several ways in the My Schedules view.
• Days where the schedule changed are highlighted by a special color. This color appears on dates in the calendar control and also as a background to the name of the day and date in the Day view.
Tip: You can right-click in the calendar control on any of these republished dates and clear this highlighting after you notice the schedule has changed. You can also select the color used to indicate republished dates. For more information, see Optimizer General Settings.
• Also there is a tool tip on the “Day View.” If you point to the day and date (Wednesday, December 16, in this example), a tooltip appears indicating the day is highlighted because the schedule was republished for this day.
• A popup toast message appears alerting you to a republished schedule. It does not disappear until you deliberately close it.
• The Schedule Status line indicates when the schedule was republished and lists the dates affected by this new schedule.
Related Topics
Displaying Your Schedule Interaction Optimizer

Interaction Desktop Client
368
Working with Schedule Bidding Schedule Adherence Working with Your Schedule
Schedule Adherence
Requirements: Only agents with the appropriate licenses and rights can see their work schedules in the CIC client. For more information, see Interaction Optimizer.
If your company uses Interaction Optimizer, then your status setting is used to track Real-Time Adherence to the published schedule. Adherence to the published schedule is defined as an agent’s status being consistent with his or her currently scheduled activity.
Interaction Optimizer tracks whether you are available when you are supposed to be, and if you take breaks and mealtimes as scheduled. Interaction Optimizer can trigger alerts which a supervisor can see in Interaction Supervisor when you are out of compliance.
Interaction Optimizer displays a toast pop-up message when a new, scheduled activity starts and you have not set your status correctly.
Note: If the Optimizer "My Schedule" view is not visible when the toast message appears, the message remains visible until you close it. This ensures that you are alerted you are out of adherence if you are away from your desk when the toast message appears.
Warning: It is very important that you set your status accurately whenever your status changes. For more information, see Set Your Status.
Related Topics
Displaying Your Schedule Interaction Optimizer Using the My Schedule View Working with Your Schedule
Print Your Optimizer Schedule
Requirements: Only agents with the appropriate licenses can see their work schedules in the CIC client. For more information, see Interaction Optimizer.
You can print your Optimizer Schedule from the My Schedules view.
To print your schedule:
1. In the My Schedule view toolbar, click the Print button.
Result: The Print Options dialog box appears.
2. From the Print style drop-down list, select one of the following:

Interaction Desktop Client Help
369
• Select Daily, Weekly, or Monthly to print a schedule that corresponds to the Day, Week, or Month views in the My Schedule view.
• Select Yearly to print a single page calendar for the selected year.
• Select Activity Details to print a list of scheduled activities, along with start and end times, for the selected dates.
3. From the Start date and End date drop-down lists, select the appropriate date range.
4. From the Print color style drop-down list, select a style for backgrounds used in headings and activities.
5. Set Maximum pages to a desired maximum number of pages in the calendar printout.
6. If you are printing a Weekly or Monthly schedule, in the Pages per item drop-down list, select whether the schedule for each week or month should print on one or two pages.
7. Select the Include date header check box to include the selected date range in a header on each page of the printed schedule.
8. Do one of the following:
• Select Print.
• Select Preview to see your schedule in the Print Preview window and then select the Print icon from the toolbar.

Interaction Desktop Client
370
Related Topics
Displaying Your Schedule Interaction Optimizer Working with Your Schedule
Working with Schedule Bidding
Working with Schedule Bidding
Interaction Optimizer: Only agents with the appropriate licenses and rights can see their work schedules in the CIC client. For more information, see Interaction Optimizer.
Schedule bidding is a process by which you can rank and bid on schedules prior to schedule assignment. The Scheduling Administrator picks the agents who are allowed to bid, evaluates all agent bids, and assigns schedules. The schedule you are assigned is in effect for a specific length of time or until the next round of schedule bidding. You receive the same schedule every week until the end of this period.
Note: If your Scheduling Administrator enables you to indicate a schedule choice, you can use either Schedule Preferences or Schedule Bidding, but not both.
Here are some terms to help you understand this process:

Interaction Desktop Client Help
371
• Schedule: A schedule is all the activities one agent performs in a week. For example, one schedule could have activities assigned from 8:00 AM to 4:30 PM on Monday through Friday.
• Biddable Schedule: A biddable schedule is one possible schedule for an agent.
• Schedule Bid: A schedule bid is a set of many biddable schedules. An agent submits a bid to be assigned his or her preferred schedule in this set of schedules.
• Bidding window: A bidding window is the interval during which bids are accepted for a Schedule Bid.
The schedule bidding process is simple:
1. The Scheduling Administrator generates several biddable schedules and assembles them in a Schedule Bid.
2. Optionally, you see a desktop alert when the bidding window opens.
Note: The Notify about new bid(s) option controls whether you receive this desktop alert. For more information, see Optimizer Schedule Bidding Settings.
3. You rank the available schedules and submit your bid. See Rank and Bid for Schedules.
Tip: You can bid multiple times; only your last bid is considered when agent bids are processed. Also you can save your preferred schedule view and last saved sort order in the Schedules for Bidding Dialog Box. For more information, see Optimizer Schedule Bidding Settings.
4. Optionally, a reminder appears in the Optimizer Schedule Reminders dialog box when the bidding window is about to close.

Interaction Desktop Client
372
Tip: Double-click a Schedule bid reminder to review the possible schedules and submit a bid. You can display the Optimizer Schedule Reminder dialog box at any time by selecting Reminders from the View menu.
Note: The Remind about upcoming deadlines option controls whether a reminder appears in the Optimizer Schedule Reminders dialog box when the Bidding window is about to close.
5. At a time determined by the Scheduling Administrator, the bidding window closes.
6. The Scheduling Administrator processes the bids, assigns shifts, and then publishes the schedule.
After the bidding and assignment cycle is complete, you can:
• View your assigned schedule in the My Schedule page.
• Review your history of processed bids for information on how the bid was evaluated. For more information, see Review Processed Schedule Bids.
Related Topics
Optimizer Schedule Bidding Settings Rank and Bid for Schedules Review Processed Schedule Bids Schedules for Bidding Dialog Box
Rank and Bid for Schedule
Interaction Optimizer: Only agents with the appropriate licenses and rights can see their work schedules in the CIC client. Also, your CIC administrator must enable your "Schedule Bidding" Optimizer Security setting. For more information, see Interaction Optimizer.
If your Scheduling Administrator enables you to bid on schedules, you can rank potential schedules in order of most to least-desired and then submit a bid. You see a desktop alert when the Bidding window is open.
Tip: You can determine which columns appear in the Schedule Ranking area. For more information, see Schedules for Bidding Dialog Box.
To rank and bid for schedules:
1. Do one of the following:
• In the Optimizer Schedule Reminder dialog box, double-click a Schedule bid reminder.
• From the Optimizer menu, select Schedule Bidding, then select Manage Active Bid(s).
Result: The Schedules for Bidding Dialog Box appears.
2. Review the possible schedules. You can adjust the schedule view by doing any of the following:
• Click Day or Week to switch between a detailed view of each day’s shift and a summary view of the shift start and end times for each day.

Interaction Desktop Client Help
373
• Click Hide Activities or Show Activities to display a shift as a solid bar or to display the schedules times for ACD work, breaks, mealtimes, meetings and other activities in each shift.
Note: Your CIC administrator must enable you to bid based on activities in order for you to have the option to hide or show activities.
• In the Day view, click the Expand Control or Minimize Control next to a Schedule name to display each day’s shift or a Summary Bar for an entire week’s shifts.
Tip: You can reuse your preferred Shift View in future bids. For more information, see Optimizer Schedule Bidding Settings.
3. Rank the schedules in order of preference. Rank your most preferred schedule as "1." Then rank the remaining schedules in order, assigning the highest bid number to your least preferred schedule.
Note: Changing the order of the Schedule names in the Schedule Ranking section of the Schedules for Bidding dialog box automatically adjusts the Bid number.
1.
• Click the Sort icon to select criteria to automatically rank the available schedules. Sort criteria are honored one by one in priority order determined by the order in this list. Use the toolbar in the Sort Criteria dialog box to set your sort criteria.
Tip: You can save your sort order and automatically use it to rank schedules for future bids. For more information, see Optimizer Schedule Bidding Settings.

Interaction Desktop Client
374
• Select a Schedule name and click a Move Up, Move to Top, Move Down, or Move to Bottom icon to adjust the ranking of the schedule.
• Right-click a Schedule name and select a move action from the shortcut menu. Or press the Shift key and select two schedule names and select Swap from the shortcut menu.
Tip: Keyboard shortcuts are available for these actions. Press Alt+Up to Move Up, Alt+Home to Move to Top, Alt+Down to Move Down, and Alt+End to Move to Bottom.
• Select two Schedule names and click the Swap icon to switch the ranking of the selected schedules.
Tip: You can also use the keyboard shortcut Alt+S to switch ranking.
• Click the Print icon to print the information currently displayed in the Schedule for Bidding dialog box.

Interaction Desktop Client Help
375
Tip: You can also right-click in the Schedule Bid View and select Print.
4. When you have finished ranking the possible schedules, click Submit.
Result: Your bid is submitted and the Schedules for Bidding dialog box closes.
Tip: You can bid multiple times, only your last bid is considered when agent bids are processed.
Related Topics
Working with Schedule Bidding Review Processed Schedule Bids Schedules for Bidding Dialog Box
Review Processed Schedule Bids
Interaction Optimizer: Only agents with the appropriate licenses and rights can see their work schedules in the CIC client. For more information, see Interaction Optimizer.
The Processed Bids dialog box contains a history of your schedule bids.
To review a bid:
1. From the Optimizer menu, select Schedule Bidding, then select View Processed Bids.
2. In the Processed Bids dialog box, select a bid.
Result: Details about how the bid was ranked appears in the Bid Information section.
Note: To see information about your rank in the group of agents bidding for preferred schedules, you must have the "Agent can see rank" and "Agent can see relative rank" Optimizer Security rights.

Interaction Desktop Client
376
Related Topics
Working with Schedule Bidding Rank and Bid for Schedules Schedules for Bidding Dialog Box
Schedules for Bidding Dialog Box
Interaction Optimizer: Only agents with the appropriate licenses and rights can see their work schedules in the CIC client. For more information, see Interaction Optimizer.
Use the Schedules for Bidding Dialog Box to rank proposed schedules and submit bids for preferred schedules.
Note: This example is the Day view. Scheduled activities are displayed.

Interaction Desktop Client Help
377
1 Bid Information
The Bid Information section contains:
• Schedule Effective Dates: Once bids have been accepted and processed, the assigned schedules are in effect for this period.
Note: If an ending date is not indicated, the assigned schedules are in effect until another bidding period opens.
• Bidding Window: This is the period during which you can submit a schedule bid. The Scheduling Administrator controls how long a set of schedules is open for bids.
• Rank: This indicates your rank in the group of agents bidding for preferred schedules.
Note: To see rank information, you must have the "Agent can see rank" and "Agent can see relative rank" Optimizer Security rights.
2 Toolbar Use the tools available here to rank the proposed schedules in order of preference. The tools also enable you to change the way the schedules are displayed.
Tip: The Reuse last saved schedule bid view settings and the Reuse last saved schedule bid sort order options in Optimizer Schedule Bidding Settings enable you to reuse many of the selections you make from this toolbar.

Interaction Desktop Client
378
• Day and Week: Click the appropriate icon to switch between a detailed view of each day’s shift and a summary view of the shift start and end times for each day.
• Hide Activities / Show Activities:
• Click Hide Activities to display a solid bar for the hours worked during a shift. Hiding activities in a Week view may result in similar schedules being consolidated into a single copy. For more information, see Similar Schedules.
• Click Show Activities to display scheduled times for ACD work, breaks, mealtimes, meetings and other activities appear in the Day view.
Note: Your CIC administrator must select the Enable activity bidding setting in ICBM to give you the option of hiding or showing activities. If this option is not enabled for the scheduling unit or your agent group, you cannot see the activities in biddable schedules. In that case, you see a green bar extending from start time to stop time of the biddable schedule.
• Sort: Click Sort to select criteria to automatically rank the available schedules. You can sort schedules by earliest or latest shift start times, earliest or latest meal breaks, most or least weekly paid hours, or any combination of these and other criteria.
• Move Up, Move to Top, Move Down, and Move to Bottom: Select one or more schedule names and use the "Move" tools change the ranking of the schedule.
• Swap: Select two schedule names and click Swap tool to switch the ranking of the selected schedules.
• Print: Print the information currently displayed in the Schedules for Bidding dialog box.
3 Schedule Ranking
Use this list of available Schedules to rank them from most to least preferred.
• Rank your most-preferred schedule as 1.
• Rank your least-preferred schedule with the highest possible Bid number. This varies depending on the number of available schedules.
Tip: Right click in the Schedule Ranking area to select the columns to display in this area: You can display Schedule name, Paid Hours for Week, and Total Hours for the Week.
4 Schedule Bid Use the Day and Week tools to control how schedules appear in this part of the Schedules for Bidding window. Switch between a detailed

Interaction Desktop Client Help
379
View or summary view of each shift in the proposed schedules.
Note: The example at the beginning of this topic is the Day view with Activities displayed.
Tip: Right-click in this area to display a shortcut menu that enables you to switch views, sort schedules, zoom in or out, print the information currently displayed in the Schedule for Bidding dialog box, and expand or collapse all bid schedules. Also, you can save your preferred view settings by selecting Reuse last saved schedule bid view settings in the Optimizer Settings properties details pane of the Configuration dialog box. For more information, see Optimizer Schedule Bidding Settings.
5 Expand or Minimize Control
In the Week view, select a schedule and then:
• Click the Expand control (+) to display each day’s shift.
• Click the Minimize control (-) to display only the Schedule Summary Bar.
Tip: You can also right-click in the Shift View and select Expand all bid schedules or Collapse all bid schedules.
6 Schedule Summary Bar
Point to the Schedule Summary bar to display a tooltip containing an overview of the shifts in the selected schedule.
7 Status This section summarizes your bidding history for this set of possible schedules. You can bid multiple times. The last bid you submit is the one used when the Scheduling Administrator processes the bids and awards schedules.
Similar Schedules
If you Hide Activities, some very similar schedules appear to be identical. Schedules are considered similar if they same paid and total time. Similar schedules also contain the same number of activities and the activities in the schedules are similar. Two or more activities are similar if:
• They have the same start and end time on the same date.
• They are all counted as paid time or none of them are counted as paid time.
• They all count towards contiguous work time or none of them count towards contiguous work time.
These similar schedules appear as one line in the Week view. The Similar Schedules icon appears and flashes when this occurs. The icon tooltip explains why you may see fewer schedules when you hide activities.

Interaction Desktop Client
380
Week View with Activities Hidden
If your CIC administrator has not enabled activity bidding in ICBM or if you elect to Hide Activities in the Week view, the shift for each day appears as a green bar. If you minimize a schedule in this view, you see only a gray bar representing the earliest start time and latest end time for all shifts in the schedule.
Day View
The Day view makes it easy to see differences in shift duration and relative start and end times. Pointing to a shift displays a tooltip with shift start and end times.
Related Topics
Working with Schedule Bidding

Interaction Desktop Client Help
381
Rank and Bid for Schedules Review Processed Schedule Bids
Working with Time Off Requests
Working with Time-Off Requests
Requirements: Only users with the appropriate licenses and configuration settings can work with time-off requests in the CIC client. For more information, see Interaction Optimizer.
The Time-Off Request feature of Interaction Optimizer enables you to:
• Submit a time-off request.
• View your approved and pending time-off requests.
• Make changes to a pending time-off request.
Note: You cannot make changes to a "Pending" or "Approved" time-off request.
• Cancel a time-off request that has not yet been approved or denied.
• Display selected time-off requests.
• Export a complete list of your time-off requests to an HTML file
Using the Time Off Requests List dialog box
The Time Off Request List dialog box is available from the Optimizer menu.
To access the Time Off Request List dialog box, do one of the following:
• From the My Schedule view toolbar, click the Time Off button.
• From the Optimizer menu, select Time Off Requests.
Result: The Time Off Requests List dialog box appears.
In the Time Off Request List dialog box, you can:
• Sort the table by the values in a column by clicking a column heading.

Interaction Desktop Client
382
Note: Time-Off Requests are sorted by start date and time (Start Time) by default when you first open the Time Off Request List dialog box.
• Select an existing time-off request by clicking the button at the beginning of a row.
• Work in any open window while the Time Off Request List dialog box is open.
For example, you can click the CIC client window to pick up a new interaction while leaving the Time Off Request List dialog box open.
• Resize the Time Off Request List dialog box.
Special Features
Some of the special features of the Time Off Request List dialog box include:
• Status Change
After you submit a new Time-Off Request, a desktop alert (toast) can appear to alert you that the status of one or more of your requests has changed. When you open the Time off Request List dialog box, or close and reopen it, the row containing a newly updated time-off request is highlighted.
• Text Color
Requests that were approved since the last time you opened this dialog box have green text. Requests that were denied have red text.
• Context-Sensitive Buttons
Button availability depends on the current context of the grid. The buttons are completely row-sensitive and, based on the currently selected Time-Off Request, are appropriately enabled or disabled.
For example, the Edit button is enabled only if you select a "Pending" Time-Off Request and is not available for "Approved" requests. The Add button is available if you are not currently editing an existing Time Off Request.
• You can view a tooltip containing a detailed description by pointing to the Notes cell.
Related Topics
Cancel a Time Off Request Edit a Time-Off Request Export a List of Time-Off Requests Filter Time-Off Requests Submit a Time-Off Request View Time-Off Requests
Submit a Time Off Request
Requirements: Only agents with the appropriate licenses can see their work schedules in the CIC client. For more information, see Interaction Optimizer.
You can submit a time-off request at any time.
To submit a time-off request:

Interaction Desktop Client Help
383
1. Do one of the following:
• From the My Schedule view toolbar, click the Time Off button.
• From the Optimizer menu, select Time Off Requests.
Result: The Time Off Request List dialog box appears.
2. In the Time Off Request List dialog box, click the Add button.
Result: The Time Off Request dialog box appears.
3. From the Type drop-down list, select Full Day or Partial Day.
4. From the Activity drop-down list, select the activity that describes the time-off request.
5. In the Length/day (hh:mm) text box, use the spin control to indicate how much time-off per day you want to take.
5. Click the down arrow in the Start date/time drop-down list and use the calendar control to select the start date for your time-off request. If you are making a Partial Day time-off request, use the spin control to select a start time for your time-off request.
Note: When you make a Partial Day Time Off Request, the appropriate Stop date/time is automatically calculated after you enter the Length and Start date/time.
6. If you are making a Full Day Time Off Request, click the down arrow in the Stop date/time drop-down list and use the calendar control to select the stop date for your time-off request.

Interaction Desktop Client
384
7. Optionally, in the Notes text box, enter an explanation or other description for the time-off request.
8. Do one of the following:
• To submit the time-off request, click OK.
• To discard the time-off request, click Cancel.
Related Topics
Cancel a Time Off Request Edit a Time-Off Request Export a List of Time-Off Requests Filter Time-Off Requests View Time-Off Requests Working with Time-Off Requests
View Time-Off Requests
Requirements: Only agents with the appropriate licenses can see their work schedules in the CIC client. For more information, see Interaction Optimizer.
You can view a list of all your pending and approved time off requests. You can also view the details of a selected time off request.
Note: For more information about viewing and managing your time-off requests, see Using the Time Off Request List dialog box.
To edit a time-off request:
1. Do one of the following:
• From the Optimizer menu, select Time Off Requests.
• From the My Schedule view toolbar, click the Time Off button.
Result: The Time Off Requests List dialog box appears.

Interaction Desktop Client Help
385
2. In the Time Off Request List dialog box, select a time-off request.
3. Click the View button.
Result: The Time Off Request dialog box appears.
Related Topics
Cancel a Time Off Request Edit a Time-Off Request Export a List of Time-Off Requests Filter Time-Off Requests Submit a Time-Off Request Working with Time-Off Requests
Edit a Time Off Request
Requirements: Only users with the appropriate licenses and configuration settings can work with time-off requests in the CIC client. For more information, see Interaction Optimizer.
You can make changes to a pending time-off request. You cannot edit an approved or denied time-off request.
To edit a time-off request:

Interaction Desktop Client
386
1. Do one of the following:
• From the Optimizer menu, select Time Off Requests.
• From the My Schedule view toolbar, click the Time Off button.
Result: The Time Off Requests List dialog box appears.
2. In the Time Off Request List dialog box, do one of the following:
• Double-click the selected time-off request.
• Select a pending time-off request and click the Edit button.
Result: The Time Off Request dialog box appears.

Interaction Desktop Client Help
387
3. Make any necessary changes.
Tip: For detailed instructions on entering information in the Time Off Request List dialog box, see Submit a Time-Off Request.
4. Do one of the following:
• Click the OK button.
Result: The changes made to the time-off request are saved.
• Click the Cancel button to undo any changes made.
Result: Any changes you made to this time-off request are discarded and it reverts to its last saved version.
Related Topics
Cancel a Time Off Request Export a List of Time-Off Requests Filter Time-Off Requests Submit a Time-Off Request View Time-Off Requests Working with Time-Off Requests
Cancel a Time-Off Request
Requirements: Only users with the appropriate licenses and configuration settings can work with time-off requests in the CIC client. For more information, see Interaction Optimizer.

Interaction Desktop Client
388
You can cancel any pending time-off request. You cannot cancel approved or denied time-off requests.
To cancel a time-off request:
1. Do one of the following:
• From the Optimizer menu, select Time Off Requests.
• From the My Schedule view toolbar, click the Time Off button.
Result: The Time Off Requests List dialog box appears.
2. In the Time Off Request List dialog box, select a pending time-off request by clicking the button at the beginning of the row containing the request.
Tip: You can select multiple time-off requests by holding down the Ctrl key and clicking anywhere in the rows containing the requests.
Result: The Edit and Cancel buttons become active.
3. Click the Cancel button or right-click and select Cancel Request from the shortcut menu.
Note: You must use the Remove button if you are deleting multiple time-off requests. You cannot use the shortcut menu.
Result: A "Do you really want to the selected time-off request?" message appears.
4. Click Yes.
Result: The time-off request is canceled and removed from your list.
Related Topics
Edit a Time-Off Request Export a List of Time-Off Requests Filter Time-Off Requests Submit a Time-Off Request View Time-Off Requests Working with Time-Off Requests

Interaction Desktop Client Help
389
Export a List of Time-Off Requests
Requirements: Only users with the appropriate licenses and configuration settings can work with time-off requests in the CIC client. For more information, see Interaction Optimizer.
You can export your time-off requests to an HTML file and display your time-off requests in your default browser window. From there, you can print a list of your time-off requests or paste a list of time-off requests in another application.
To export a list of time-off requests:
1. Do one of the following:
• From the Optimizer menu, select Time Off Requests.
• From the My Schedule view toolbar, click the Time Off button.
Result: The Time Off Requests List dialog box appears.
2. In the Time Off Request List dialog box, click the Export button.
Result: Your time-off requests are displayed in your default browser window.

Interaction Desktop Client
390
3. Use your browser’s features to do any of the following:
• Print a list of your time-off requests.
• Select all the text on the webpage and paste it in another application.
• Save the current list of time-off requests in another file, preserving it for future reference.
4. When you have finished working with this list of time-off requests, close your browser window.
Result: The Time Off Request List dialog box reappears.
Related Topics
Cancel a Time Off Request Edit a Time-Off Request Filter Time-Off Requests Submit a Time-Off Request View Time-Off Requests Working with Time-Off Requests
Filter Time-Off Requests
Requirements: Only users with the appropriate licenses and configuration settings can work with time-off requests in the CIC client. For more information, see Interaction Optimizer.
You can control which of your time-off requests appear in the Time Off Requests List dialog box.
To filter your time-off requests:
1. Do one of the following:
• From the My Schedule view toolbar, click the Time Off button.
• From the Optimizer menu, select Time Off Requests.
Result: The Time Off Request List dialog box appears.
2. In the Time Off Request List dialog box, click the Filter button.

Interaction Desktop Client Help
391
Result: The Filter Time Off Requests dialog box appears.
3. Set the Type, Date range, and State parameters.
4. Click Apply.
Related Topics
Cancel a Time Off Request Edit a Time Off Request Export a List of Time-Off Requests Submit a Time-Off Request View Time-Off Requests Working with Time-Off Requests
Working with Interaction Process Automation
Interaction Process Automation
Requirements: Only agents with the appropriate licenses and rights can use Interaction Process Automation. For more information, see IPA User Licenses and IPA User Rights.
Interaction Process Automation (IPA) is a communications-based process automation system that manages business processes by routing work items to qualified and available members of your organization in a defined and controlled manner.
For example, a customer could place an order, service request, loan application, or insurance claim by completing a form on your company website. Or, an agent could take preliminary information over the phone and launch the appropriate process. IPA then routes the form to the first available agent who is qualified to process it or to the most appropriate workgroup queue. This form appears as a work item in the agent’s My Work Items view or in the appropriate workgroup queue, just like any other ACD-routed interaction. If an agent does not pick up the work item (form) within a defined period of time, CIC routes it to the next available and qualified agent or workgroup. After an agent picks up the work item and completes the necessary task for processing it, IPA could then forward the application to an available supervisor for approval.

Interaction Desktop Client
392
Using IPA
If your PureConnect administrator assigns you the appropriate license and user rights in Interaction Administrator, you can:
• pick up a work item and complete a necessary task
• launch a process that routes work items to other members of your organization
• search for an existing process
• view interactions that are associated with a specific instance of a process
Note: You do not need an IPA license to transfer a work item. For more information, see Transfer a Work Item.
IPA Integration Differences
There are differences between IPA support in Interaction Connect and Interaction Desktop.
Warning: One important difference is that clicking the X to close the Work Item Viewer in Interaction Connect does not save any data you entered or changed. It puts the Work Item in a state where you cannot work on it or disconnect it until the session times out which can take several minutes.
Interaction Connect
• Work Items appear in My Interactions. • Can filter work items by multiple work item categories • The Work Item viewer website control will not load websites that specify that they cannot be
hosted in an iframe.
Interaction Desktop
• Work Items appear in the Work Item view. • Can associate an interaction with a process. • Can search for an already launched process. • Can display Process Details. • Automatically picks up a work item routed to you after launching a process. • Can add Notes to a Process instance. • Displays Work Item Reminders. • Displays Work Item Warnings.
User Licenses
The following licenses enable you to use IPA features. The PureConnect administrator assigns these licenses in Interaction Administrator.
Note: Each license in this list enables you also to use the IPA features included in all the previous licenses in the list. That is, the Group Routed Work Items license includes the Direct Routed Work Items license. The Process Monitor license includes both of the Routed Work Items licenses. The Process Designer license includes all the other licenses.

Interaction Desktop Client Help
393
• Direct Routed Work Items (I3_ACCESS_IPA_USER) license: Enables you to launch any process to which you have rights. It also enables you to receive Work Items that are directly routed to you.
• Group Routed Work Items (I3_ACCESS_IPA_USER_ACD) license: Enables you to receive Work Items that are either routed to you directly or as a member of a workgroup (similar to an ACD queue).
• Process Monitor (I3_ACCESS_IPA_MONITOR) license: Enables you to view process status and details in the Process Monitor or to use Process Reporting in IC Business Manager Applications.
• Process Designer (I3_ACCESS_IPA_DESIGNER) license: Enables you to use the Process Designer to create and modify IPA processes or to use Process Reporting in IC Business Manager Applications.
Note: For more information about designing processes, see the Interaction Process Automation Technical Reference and the Interaction Process Automation Designer Help.
User Rights
Your PureConnect administrator can assign the following Processes Access Control rights to you in Interaction Administrator. These rights control which IPA functions you can use.
Note: The View Queue Columns Access Control right determines whether you can display the Associated Process column in My Interactions or other queue view.
You can be assigned these rights for all process instances created from all or selected process definitions. For example, your process designer may create process definitions for a car loan, a new account, and a home improvement loan. You could be assigned the rights to launch all of these processes or have the right only to launch a car loan process.
These rights are independent of each other, not cumulative like IPA licenses. For example, you could be able to manage a process, but be unable to launch it in the CIC client if you had only the Manage Process right to that process.
In addition, the following Interaction Process Automation rules apply:
• If you launched the process, view rights for that process are implied.
• If you own the process, launch, view, and modify rights are implied.
Types of Access Control Rights for Processes
• View Processes: Enables you to search for a process and view process details.
• Launch Processes: Enables you to launch processes in the CIC client.
Note: The process designer must first create and publish the process.
• Manage Processes: In the CIC client, this enables you to remove interaction associations from a process, retry or cancel a process, and view the Actions or Process Variables tabs in the Process Details dialog box. In the Process Monitor, it enables you to manage and modify processes. Managing a process includes canceling a process or changing data elements in a process.
Note: Process Monitor is a separate application and is not part of the CIC client. It is an IC Business Manager module and an IC Server Manager module that an administrator can use to

Interaction Desktop Client
394
monitor, track, or interact with running process instances. For more information, see the Interaction Process Automation Designer Help.
User Status
In order to receive ACD-routed work items, you must set your status to a type that indicates you are available for ACD (Automatic Communication Distribution). Your CIC system administrator determines in Interaction Administrator which user statuses indicate ACD availability. For example, an "Available" status may indicate you are available for ACD, but an "Available, Follow-Me" status could indicate you are not available for ACD. You can receive direct-routed or transferred work items regardless of your status.
IPA Security Specifications
IPA security specifications control access to secured data in work items. For example, the ability to view or edit social security numbers or credit card numbers can be restricted to users who are members of the appropriate IPA security specification.
Note: Your CIC administrator configures IPA security specifications and assigns them to users in Interaction Administrator. Contact your CIC administrator if you have questions about IPA security specifications.
When a work item containing secured data is routed to you, one of the following can happen:
• If you belong to the necessary IPA security specifications for all the required data fields or controls in the work item, you see the work item. Any non-required data fields that call for a security specification to which you do not belong are obscured.
• If you do not belong to the necessary IPA security specification for any of the required data in the work item, you see a Work Item Warning. A Work Item Alert (toast message) can also appear on your desktop. The work item is placed on hold.
Tip: You can transfer the work item to a user who belongs to the appropriate security specification or ask your CIC administrator to assign you to the necessary security specification.

Interaction Desktop Client Help
395
Related Topics
Interaction Process Automation Terminology Processes Work Items
Interaction Process Automation Terminology
Requirements: See Interaction Process Automation.
This topic defines Interaction Process Automation (IPA) terms that apply to using IPA. Terms that apply to designing and modifying IPA processes are discussed in the Interaction Process Automation Designer Help.
• Action: The smallest unit of work. A process consists of structured groups of actions. Actions can include completing a work item, accessing a database, invoking a Web service, calling a handler, interfacing with a mainframe or third-party application, sending email, queuing work items for groups of people, and more.
• Active: A process is either active or inactive. A process becomes active when it is published. An administrator can deactivate a process to stop people from using it. The CIC administrator or an IPA process designer can reactivate a process.
• Form: The user interface displayed when you pick up a work item. It also includes the work item category, description, and due date of the assigned work.
• Launch a process: A process can be initiated (launched) in different ways depending on how it is designed. For example, processes can be launched by a CIC client user or a handler.
• Process Definition: A Process Designer creates a process definition. A process is defined first in terms of states. A process is a group of states, running like an assembly line. States define the pipeline through which work flows. Each state is comprised of a series of tasks and actions.
• Process Instance: When a process is launched, a new process instance is created from the selected process definition. An instance is a running process. Multiple instances of the same process can run at the same time.
• Task: A sequence of actions performed by the CIC server and/or CIC client users to achieve a specified result.

Interaction Desktop Client
396
• Work Item: A work item is a form that is presented to a CIC client user to gather information. When the corresponding process is launched, work items appear in the My Work Items view.
• Work Item Interaction: A related interaction, such as a call or fax, which is associated with a work item. Interaction Desktop users can search for a process and display its associated interactions.
• Work Item State: The current condition of a work item. A work item state is similar to an interaction state. For more information, see Work Item States.
Related Topics
Interaction Process Automation
Processes
Processes
Requirements: See Interaction Process Automation.
A process is a defined, ordered series of actions taken by Customer Interaction Center and CIC client users to achieve a specific end result. CIC client users are prompted to complete work as part of a process. Processes can also perform actions that involve accessing web sites. For example a process could access a website to look up required information, such as a vehicle’s VIN number. The administrator who designs a process determines what actions occur during a process.
For example, your company could have a loan application process that requires several steps. These steps are performed by different CIC client users or automated Customer Interaction Center functions. The process includes actions for collecting, verifying, and evaluating information in the loan application, making a decision to accept or reject the application, and finally notifying the applicant of the decision.
If you have View Process IPA User Rights, you can:
• Add Notes to a Process Instance
If you have an IPA User License and the appropriate IPA User Rights, you can do any of the following:
• Associate an Interaction with a Process
• Display the Search Process View
• Launch a Process
• Remove a Process Association
• Search for a Process
• View Process Details
Related Topics
Working with Interaction Process Automation Interaction Process Automation Terminology Work Items

Interaction Desktop Client Help
397
Display the Search Processes View
Requirements: Only agents with the appropriate licenses and rights can use Interaction Process Automation. For more information, see IPA User Licenses and IPA User Rights.
The Search Processes view enables you to locate a specific process instance or display a list of selected process instances. Before you can use the Search Processes view, you must display it.
Tip: For more information about additional ways to display the Search Processes view, see Add or Close Views.
To display the Search Processes view:
1. In the Create New View dialog box, set Group by to Categories, and then from the list of categories, select Process Automation.
2. In the Views list, select Search Processes.
3. Click OK.
Result: The Search Processes view appears.
Tip: You may find it easier to use this view to associate a process with an interaction if you display the My Interactions and Search Processes views side by side as shown below. For tips on moving this view to the most convenient location for your use, see Change View Layout.
Related Topics
Processes
Search for a Process
Requirements: Only agents with the appropriate licenses and rights can use Interaction Process Automation. For more information, see IPA User Licenses and IPA User Rights.
Before you can associate a process instance with an interaction or view the details of a process instance, you must first find it.
To search for a process:
1. Do one of the following:
• Select the Search Processes view.
• Click the magnifying glass in the Processes toolbar.
2. Do one of the following:

Interaction Desktop Client
398
• In the search text box to the left of the Search button, type all or part of a process variable value and then click the Search button.
Tips for using process variables: Process variables include the process ID, the name of the user who launched the process (initiator), and process-specific details such as a customer’s ID number. Process-specific variables may not be the same for each process. They are defined by the person who designed the process. To search by name, type all or part of a user’s display name. (Formatting of display names is controlled by your CIC administrator.) No matter what variable you use to search, a “Begins with” search is used. For example, you can enter just the first few characters of a name or identification number for a search.
• Click the down arrow next to the Search button to specify advanced search criteria. Select the appropriate criteria and click OK.
Tips for using advanced search criteria: Advanced search criteria are used in conjunction with the search criteria you specify in the search text box to the left of the Search button. The Advanced Search Criteria dialog box enables you to set a date range and select a type of process. All of the criteria specified in the Advanced Search Criteria dialog box apply to all future searches until changed by you. These settings are saved when you log off or restart the client.
Result: Search results appear in a table in the Search Processes view or Search Processes dialog box.
Note: You see a message in the Search Results dialog box if your search returns more than the allowed maximum number of results. The Search Results limit is configured by your CIC administrator on the CIC server.

Interaction Desktop Client Help
399
3. Do any of the following in the search results table.
• Resize the Search Process dialog box or Search Processes view to display more information.
• Rearrange the column order by clicking and holding on a column heading, dragging it to the desired location and then releasing the column heading.
• Click a column heading to sort it in ascending order, click again to sort in descending order.
• Double-click a selected Process to .
Related Topics
Processes View Process Details
Launch a Process
Requirements: See Interaction Process Automation.
Properly licensed and authorized CIC client users can launch a process. Customers may also be able to launch a process from your company’s website, if this option is available and appropriately configured.
To launch a process:
1. Do one of the following:
• Type all or part or a process name in the Processes toolbar and press Enter.
Result: If this matches only one process name, then pressing Enter launches the process. If not, continue to the next step.
• Click the down arrow in the Processes toolbar.
• In My Interactions, right-click an interaction and, from the shortcut menu, select Process Automation > Launch Process.
Note: This method both launches a process and associates it with an interaction. You cannot launch a process from an interaction in a User or Workgroup queue that you are monitoring.

Interaction Desktop Client
400
2. Do one of the following:
• In the Recent Processes list, click the name of the appropriate process.
• In the Launch Process dialog box, select the appropriate process and click Launch.
Result: One of two things happens:
• You are alerted to pick up a work item.
• If the work item is routed to another user or it takes a more than a few seconds to route the initial work item to you, the Process Started dialog box appears. Click OK.
Related Topics
Processes
Associate an Interaction with a Process
Requirements: Only agents with the appropriate licenses and rights can use Interaction Process Automation. For more information, see IPA User Licenses and IPA User Rights. The View Queue Columns Access Control right determines whether you can display the Associated Process column in My Interactions or other queue view.
You can associate selected interactions with a process instance. This association enables you to review the interactions (calls, email messages or other types) that are related to a process instance such as a loan application. Associated interactions could include the initial customer email request for an application and agent or customer follow-up calls.
Each process instance can be associated with multiple interactions, but an interaction can be associated with only one process instance. For example, your company has a process for applying for a car loan. You can associate your current interaction (a call from a customer) with the car loan process instance that represents this customer’s application. You or another agent can create as many instances of the car loan process as necessary, one for each loan application. Each car loan process instance remains separate and you can associate a call, email, or other interaction with the appropriate process instance, not with the car loan process in general.
Tip: You can view all interactions associated with a specific process instance. For more information, see View Process Details.
Using the shortcut menu
You can use the interaction shortcut menu to associate your current interaction with a process. Select the interaction in My Interactions. You cannot select an interaction in another user’s queue or a workgroup queue and associate it with a selected process.
To use the shortcut menu to associate an interaction with a process:
1. Pick up an alerting interaction or put an interaction on hold.
2. Right-click the interaction and, from the shortcut menu, select Process Automation > Associate with process.
Result: The Search Processes dialog box appears.
3. Search for a Process.

Interaction Desktop Client Help
401
Result: Process that match your search criteria appear in the Search Processes view or dialog box.
4. In the search results table, select a process and click Associate.
Note: You can associate an interaction with only one process.
5. If the Confirm Process / Interaction Association dialog box appears, click Yes.
Result: The selected interaction is associated with the selected process. This interaction is listed, along with any other associated interactions, on the Associated Interactions tab of the Process Details dialog box.
Also the name of the selected process appears on the line containing the associated interaction in My Interactions. Clicking this link displays Process Details dialog box.
Using Drag and Drop
You can use your mouse to associate an interaction and a process.
To use your mouse to associate an interaction with a process:
1. Use the Search Process view to locate the appropriate process.
2. Do one of the following:
• Click a process in the Search process view and then drag and drop this process to an interaction in the My Interactions view.

Interaction Desktop Client
402
• Click an interaction in the My Interactions view and drag and drop this interaction to a process in the Search process view.
Result: The selected interaction is associated with the selected process. This interaction is listed, along with any other associated interactions, on the Associated Interactions tab of the Process Details dialog box. Also the name of the selected process appears on the line containing the associated interaction in My Interactions. Clicking this link displays Process Details dialog box as shown in the preceding illustration.
Related Topics
Processes
Remove a Process Association
Requirements: Only agents with the appropriate licenses and rights can use Interaction Process Automation. For more information, see IPA User Licenses and IPA User Rights. You also need the Manage Process right to remove a process association from an interaction.
An interaction can be associated with only one process. After associating an interaction with a process, you may want to remove the association. For example, if you change your mind and want to associate the interaction with a different process, you must first remove the existing process association.
To remove a process association from a current interaction:
1. From My Interactions, pick up an interaction that is already associated with a process.
2. Right-click the interaction and, from the shortcut menu, select Process Automation > Remove Process Association.
Result: The Disassociate Interaction from Process dialog box appears.
3. Click Yes.
Result: The interaction is disassociated from the process.
Tip: You can confirm that the association was removed by searching for the appropriate process and then checking the Associated Interactions tab of Process Details dialog box. For more information, see View Process Details.
If the interaction has already been removed from the My Interactions queue, you can still remove its process association by first locating the appropriate process.
To remove a process association from a completed interaction:
1. Search for a Process.

Interaction Desktop Client Help
403
2. In the Process Details dialog box, select the Associated Interactions tab.
3. Right click a selected interaction and select Remove Association.
Result: The Disassociate Interaction from Process dialog box appears.
4. Click Yes.
Result: The interaction is disassociated from the process.
Related Topics
Processes View Process Details
View Process Details
Requirements: Only agents with the appropriate licenses and rights can use Interaction Process Automation. For more information, see IPA User Licenses and IPA User Rights.
There are two places in the CIC client where you can view detail information for a process instance.
To view process details, do one of the following:
• In the My Work Items view, select a work item and click the Process Details button.
• In the My Work Items view, right-click a work item and choose Process Details from the shortcut menu.
• Search for a process. In the search results table, double-click a selected Process.
Result: The Process Details dialog box appears.
Process Details dialog box

Interaction Desktop Client
404
Tabs
The Process Details dialog box contains several tabs that enable you to view information related to this process or to add notes.
Note: You need the Manage Process right to see the Actions tab or the Process Variables tab. In addition, these tabs appear only for a current, running process. They do not appear for completed processes.
Actions This tab displays the status of the individual tasks that make up a process.
Note: You can point to any of the individual tasks to display a tooltip with the status of the task.
Process Variables This tab displays the data variables for the process. These variables contain values for the selected process instance. For example, if a process requires you to record a customer’s ID number, then a process variable contains this ID number.
Notes Click the Notes tab to view or add notes about the process instance. For more information, see Add Notes to a Process Instance.
Associated Interactions
View the interactions (calls, chats, ACD-routed email messages, etc.) that are associated with this process instance. You can also use this tab to remove a

Interaction Desktop Client Help
405
process association. You need the Manage Process right to remove a process association from an interaction. For more information, see Remove a Process Association.
Buttons
Action buttons are available on the tabs of the Process Details dialog box.
Note: You need the Manage Process right to use the Cancel Process or Retry Process buttons.
Cancel Process Use the Cancel Process button to cancel a currently running process.
Note: After a process is canceled, its status changes to Canceled and the Actions and Process Variables tabs no longer appear.
Retry Process Use the Retry Process button to restart a process that stopped at some point with an error.
Refresh Use the Refresh button to update the information displayed on the Notes and Associated Interactions tabs and include the most recent notes or associated interactions.
Note: New information does not normally appear immediately on these tabs. Typically, if you edit notes or associated interactions, you are not notified this information has been successfully updated because it may not happen immediately. The Process Details dialog box can attempt to auto-refresh the information displayed if you edit notes or associated interactions.
Tip: The Refresh button is available only after a process is complete.
Related Topics
Add Notes to a Process Instance Associate an Interaction with a Process
Add Notes to a Process Instance
Requirements: Only agents with the appropriate licenses and rights can use Interaction Process Automation. For more information, see IPA User Licenses and IPA User Rights.
You can add one or more notes to a process instance. You could use these notes to record additional information or to document actions taken in addition to process steps.
To add notes to a process instance:
1. View the details of a selected process.
Result: The Process Details dialog box appears.
2. Click the Notes tab.
3. Type the text of the note in the text box and click Add Note.

Interaction Desktop Client
406
Result: An update in progress indicator appears. When the update is finished, the note appears on the Notes tab.
Related Topics
Processes View Process Details
Work Items
Work Items
Requirements: See Interaction Process Automation.
A work item is a form that is presented to a CIC client user to gather information. When the corresponding process is launched, work items appear in the My Work Items view. Work items can also appear in any user or workgroup queues that you are monitoring.
If you have an IPA User License, the appropriate IPA User Rights, and the appropriate IPA Security Specification for all required data on the form, you can do any of the following:
• Pick Up a Work Item
• Put a Work Item on Hold
• Remove a Work Item from a Queue

Interaction Desktop Client Help
407
Work Item States
A work item state is the current condition of a work item. A work item state is similar to an interaction state. Possible work item states are:
• New: This is the state of a work item that has been routed by CIC to an agent or transferred by one agent to another, but not yet picked up by the recipient.
Note: If this is an ACD-routed Work Item, you have a limited time to pick it up before it is re-routed to another agent or workgroup.
• ACD - Wait Agent: This is the state of a work item routed by CIC to a workgroup or transferred by an agent to a workgroup. It has not yet been picked up by an agent.
• In Progress: This is the state of a work item after you pick it up. It remains in this state while you view or work on the work item.
• Held: If you close a work item (i.e. click the red “x” or select the Hold action in its various locations), the work item is placed on hold. It is still assigned to your queue and you have looked at it, but you have not yet completed the work item.
Note: A work item can be placed on Hold automatically if you do not belong to the necessary IPA security specification for any of the required data in the work item.
• Completed: This is the state of a work item after you finish working on it. After a certain amount of time, around 30 seconds, a Completed work item disappears from the queue and the My Work Items view.
Related Topics
Monitor Two or More Queues at the Same Time My Work Items View Processes Work Item Alerts Work Item Toolbar
My Work Items View
Requirements: Only agents with the appropriate licenses and rights can use Interaction Process Automation. For more information, see IPA User Licenses and IPA User Rights. The View Queue Columns Access Control determines whether you can display certain columns in the My Work Items view.
The My Work Items view displays the work items that are currently in your user queue. It displays the Work Items currently assigned to you or ACD-routed to you from a workgroup to which you belong. This view appears by default if you have any one of the four IPA-related user licenses.
In several ways, the My Work Items view behaves similarly to the My Interactions view, but it also has some unique behaviors:
To display the My Work Items view:
1. In the Create New View dialog box, set Group by to Categories.
2. From the list of categories, select Queues.

Interaction Desktop Client
408
3. In the Views list, select My Work Interactions.
4. Click OK.
Result: The My Work Items view appears.
View contents
• The My Work Items view shows the current work items in your user queue just as the My Interactions view shows the current interactions in your user queue.
ACD-routed work items
• If you are a member of one or more ACD workgroups, work items assigned to you from those workgroup queues appear in My Work Items. This process is similar to how ACD-routed interactions assigned to you from those workgroups appear in My Interactions.
• The name of the ACD workgroup from which an interaction or work item came appears in the Queue column.
• An ACD-routed work item that you do not pick up remains in the My Work Items list for a limited time. Then it is routed to another member of your workgroup or other qualified agent.
• If ACD-routed work items are in My Work Items when your IPA user license is revoked, these work items remain until you process them. However, no new work items are routed to you after your license is revoked.
Working with Work Items
• You pick up a work item by selecting the work item and clicking the Pickup button.
• A work item that you have picked up and placed on hold remains in the My Work Items list until you finish work with it.
• "Completing" a work item usually means supplying required information for a form or performing a necessary action like clicking an Approved button.
• After you complete a Work Item, the work item is displayed for a short time and is then permanently removed from the My Work Items view.
Note: There is no equivalent of a Call History view for work items. Currently, there is no way to locate or view completed work items when they no longer appear in the My Work Items view.
• After you complete a work item, if there are other steps yet to be completed in the process, the process instance performs its next defined action. This next action could be routing a work item to another agent or to automatically sending an email message to a customer.
Work Item View Features

Interaction Desktop Client Help
409
Special features of the My Work Items view include:
Work Item Icons
• A work item icon appears in the first column of the My Work Items view. This icon changes slightly as the work item state changes.
• Also the work item icon can change to reflect any messages sent regarding this work item. The work item message icons are hourglass (Busy), red circle (Error), and yellow triangle (Warning).
• Point your mouse to a work item message icon to display a tooltip containing the message.
Categories
• Each work item can be associated with a category. The names of the categories of your current work items appear in the category section.
• You can select a category name in the category section to display only the work items belonging to that category in the work items list. Or you can select My Work Items (All) to see all the work items currently waiting for your action or work items you recently completed.
List Customization
• You can sort the Work Item list by clicking any of the column headings in the list. Click to sort in ascending order. Click again on the same heading to sort in descending order.
• You can also rearrange, add, or remove columns. For more information, see Customize Columns for details.
Work Item Alerts

Interaction Desktop Client
410
• You are alerted to new work items by changes in the appearance of the My Work Items view.
Note: For more information about My Work Item view changes and other kinds of alerts that can occur when you receive a new work item, see Work Item Alerts. The Pop for Work Items option controls whether the CIC client appears on top of any other running applications when a new work item arrives. For more information, see General Alerting Options.
Sections
• The My Work Items view is divided into two sections. The left side displays work item categories. The right side displays a list of your current work items.
• A collapsible splitter separates the category and work items sections. This splitter enables you to hide or show the category section.
State
• The Work Item list displays the state of each work item. For more information, see Work Item States.
Toolbar
• You can customize the Work Items view toolbar by adding, moving, or removing buttons or button separators, as in other CIC client toolbars. For more information, see Customizing Toolbars.
Related Topics
Pick Up a Work Item Put a Work Item on Hold View Process Details
Pick Up a Work Item
Requirements: See Interaction Process Automation.
A work item represents one step in a process. After you complete an assigned work item, the process may generate a new work item and send it to the appropriate agent or workgroup to continue the process.
Work items routed to you appear in the My Work Items view. Also, you can see the arrival and progress of work items in a Workgroup queue or in another user’s queue, if you have the appropriate rights to view these queues. Work Item Category, Work Item Description, and Work Item Due Date columns are not displayed by default in Workgroup or other user queue views, but you can add these columns. This helps you identify the types of work items in these queues. For more information, see Add or Remove View Columns.
You pick up a work item to complete part of a process.
• You can pick up a work item that is assigned to you from the My Work Items view or from a desktop Work Item Alert.
• You can pick up a work item that is not assigned to you from a Workgroup queue or in another user’s queue, if you have permission to modify the queue in which the work item appears.

Interaction Desktop Client Help
411
Note: If you launch a process and that process routes a work item to you in less than 10 seconds, the CIC client automatically picks up the work item. If you do not receive the work item within 10 seconds, then the CIC client displays a message alerting you that the process was started.
To pick up a work item:
1. Do one of the following:
• In a Work Item Alert (toast message), click Pickup.
• Select a work item in a New, ACD - Wait Agent, or Held state, and do one of the following:
• Double-click the selected work item.
• Click the Pickup button.
• Right-click the selected work item and choose Pickup from the shortcut menu.
• Press Ctrl+P.
Result: A form opens.
Example form: The form type and contents depend on the way the process is designed.
2. Do one of the following:
• Perform the required action.

Interaction Desktop Client
412
Result: The state of the work item changes to Completed. After a certain amount of time, a Completed work item is removed from the My Work Items view.
Note: When you pick up a work item, you are prompted to perform a step in the workflow process. You may need to enter data on a form or you might be required to click a button on a form that indicates you have reviewed or approved some step in a process. It depends entirely on how your organization’s Workflow Designer has constructed the process.
• Put the work item on hold.
Result: The state of the work item changes to Held.
Tips for Completing Work Items
• Putting a work item on hold saves the current data.
Note: Invalid data is not saved if you put a work item on hold. The last known good value, if any, for a field containing an error appears when you pick up the work item again.
• Work item required fields are indicated by a background color. Empty required fields are indicated by asterisks (*).
• Access to some IPA data can be restricted. For more information, see IPA Security Specifications.
• If you don't have the necessary IPA security specification to view a non-required field or control on the work item, it is obscured.
• If you do not have the necessary IPA security specification for any of the required data in the work item, you see an error message that explains you cannot see the work item because you do not have access to the required data.
• Press Tab to move from field to field in a work item.
Tip: If the work item contains a multi-line text box, first press Insert to turn off automatic insert, then you can tab through all the fields on the form.
• Cancel buttons are always enabled. Submit or OK buttons are enabled only when all required fields contain valid entries.
• Data entry errors are highlighted and are also indicated by an arrow. If you point to this arrow, a tool tip appears that can help you correct the error.
Note: Depending on the type of control and type of data, data entry errors can be indicated while you are making an entry or only after you move to the next field.
Related Topics
Put a Work Item on Hold Work Item Toolbar
Put a Work Item on Hold
Requirements: See Interaction Process Automation.

Interaction Desktop Client Help
413
You can put a work item on hold and later pick up this work item to continue working with it. If you place a work item on hold, it remains on hold until you pick it up again. This applies both to ACD-routed work items and directly-routed work items.
To put a work item on hold, do one of the following:
• Click the X in the title bar to close a work item form without taking the required action or supplying all of the required information.
• In the My Work Items view, select a work item that is in a New, ACD - Wait Agent, or In Progress state and click the Hold button.
• In the My Work Items view, right-click a work item that is in a New, ACD - Wait Agent, or In Progress state and choose Hold Work Item from the shortcut menu.
• If the Work Item Alert is still visible on the desktop, click Hold.
Related Topics
Pick Up a Work Item Work Item Toolbar
Transfer a Work Item
Requirements: The Transfer Interactions Security right enables you to transfer an interaction appearing in My Interactions. The Modify Station Queues, Modify User Queues, or Modify Workgroup Queues Access Control rights enable you to transfer an interaction appearing on another queue. See also Interaction Process Automation.
You can transfer a work item to another user or workgroup queue.
Licenses and Other Conditions
You do not need an IPA license to transfer a work item. You can transfer a work item to another user or workgroup under certain conditions:
• You need the right to transfer an interaction for the queue in which the work item appears.
• You can transfer work items only to other IPA-licensed users or to a workgroup with at least one IPA-licensed user.
• If you transfer a work item to a workgroup, the target workgroup must have an associated queue.
• You can transfer only work items that are in a New, ACD - Wait Agent, or Held state. You cannot transfer a completed work item or a work item you are viewing or revising (In Progress state).
Note: Interaction Supervisor users can transfer work items that are not on Hold, if necessary to continue a process. If a supervisor transfers a work item while an agent has that work item open, then any data changed or entered by the agent since the work item was picked up may be lost.
Work Item Transfer Dialog Box
Transferring a Work Item uses the same basic Transfer dialog box as transferring an interaction, with some minor differences.

Interaction Desktop Client
414
• The Options drop-down list limits your search for a transfer recipient to either users or workgroups or both. You cannot transfer a work item to a phone, station, station group or attendant profile, so these search criteria do not appear.
• The Override Call Forwarding check box does not appear as it applies only to transferred calls, not work items.
• The Park, Voice Mail, and Consult buttons are disabled as they do not apply to work items.
To transfer a work item from My Work Items or other queue:
1. In the My Work Items view or the appropriate user or workgroup queue view, select a work item that is in a New, ACD - Wait Agent, or Held state.
2. Do one of the following:
• On the view toolbar, click the Transfer button.
• Right-click the work item and choose Transfer from the shortcut menu.
Result: The Transfer dialog box appears.
3. In the Transfer To: text box, type all of part of the recipient’s name.
Result: A drop-down list of choices appears.
Tip: If the drop-down list does not contain the recipient you expected, check the search criteria selected in the Options drop-down list and adjust them if necessary. You can search by user or workgroup name or both.
4. From the drop-down list, select the appropriate recipient.
Result: Status information appears for the selected user or workgroup, including whether a selected user is logged onto a CIC client and is available to accept the transferred work item. If the selected recipient is a workgroup, it shows how many interactions are in the workgroup queue, how many agents are logged on and how many agents are available. For more information, see Status Information for Transfer recipient.
5. Click the Transfer button.
Result: The work item is removed from your My Work Items view or other queue where you selected it and is routed to the selected agent or workgroup.
Note: If you are transferring a work item from another user’s queue or workgroup queue, you may see this warning: "You do not own this interaction, are you sure you want to perform this action?" Click Yes to continue the Transfer.
Important: Certain work item settings are no longer in effect after a transfer. For example, work items can have a timeout setting that controls how much time a CIC user has to pick up an alerting work item before it is routed to another user. This pickup time limit no longer applies to the transferred work item because the transfer signals the work item is "being handled" or "under an agent’s control."
Related Topics
My Work Items View Work Items

Interaction Desktop Client Help
415
Remove a Work Item
Requirements: See Interaction Process Automation.
You can remove a completed work item from the My Work Items queue if you don't want to wait for it to disappear automatically after you complete it.
Note: You can remove only completed work items from a queue.
To remove a work item from the My Work Items view, do one of the following:
• Right-click a work item and select Remove from Queue from the shortcut menu.
• Select a work item and press Ctrl+Shift+R.
You can also remove completed work items from workgroup and user queues if you have the right to monitor these queues and also the right to manage processes.
To remove a work item from a workgroup queue or user queue:
1. Do one of the following:
• In the appropriate workgroup or user queue view, right-click on a work item and select Remove from Queue from the shortcut menu.
• In the appropriate workgroup or queue user view, select a work item and press Ctrl+Shift+R.
2. If a warning dialog box appears reminding you that you do not own this interaction, click Yes.
Result: The work item is removed from the workgroup or user
Related Topics
My Work Items View Work Items
Work Item Alerts
Requirements: See Interaction Process Automation.
When an ACD-routed work item is sent to you, you have a limited time to pick it up before it is re-routed to another agent or workgroup. Because of this time constraint, several things alert you to the arrival of any new work item (even one that is not ACD-routed):
• If the CIC client is appropriately configured, the arrival of a new work item causes the CIC client to appear on top of any other application you are running. For more information, see Pop for Work Items.
• If you are occupied with a direct-routed work item (one that was sent to you specifically), you are always alerted to the arrival of any new ACD-routed work item in the My Work Items view.
• When a new work item appears in the My Work Items view, the view "pops" to the foreground if it was behind another view.
• The appearance of the My Work Items view changes.

Interaction Desktop Client
416
An asterisk (*) appears on the My Work Items tab. An asterisk (*) also appears after the name of the appropriate category and after the My Work Items [All] category. Finally, the details of a new work item appear in a bold font in the Work Item list.
• A Work Item Alert (toast message) can also appear on your desktop.
Note: whether this desktop alert appears is controlled by same configuration setting that determines if a desktop alert appears for alerting interactions and camped calls. The amount of time it takes for the desktop alert to fade away is also controlled by a configuration setting. For more information, see Desktop Alerts.
• Normally, you see the alert when the work item arrives in your My Work Items queue. However, if you are not logged onto the CIC client at the time the work item is routed to you, you see the alert the next time you log on to the CIC client if the work item is still in your queue. There is no sound associated with this alert.
• You can click Pickup in the desktop alert to start processing the work item.
• You see a single desktop alert even if you get multiple work items at the same time. The text changes to show how many new work items you have received. Click Open My Work Items to switch to the My Work Items view. Then you can select one work item and click the Pickup button to start processing the work item.
• If a work item with a defined due date is currently assigned to you, a reminder dialog box appears on your Windows desktop when this work item reaches a pre-defined interval before its due date. For more information, see Work Item Reminders.
Related Topics
My Work Items View Pick Up a Work Item Work Items

Interaction Desktop Client Help
417
Work Item Warnings
Interaction Process Automation (IPA): Only agents with the appropriate licenses and rights can use IPA in the CIC client. For more information, see IPA User Licenses and IPA User Rights.
If the CIC client cannot display a work item for some reason, you receive a warning and the work item is placed on Hold. A work item may fail to display because you are not a member of the necessary IPA security specification to view the secured data in the work item. You may not be able to pick up a work item because your version of the CIC client is not compatible with this work item.
The warning explains the reason the work item cannot be displayed and suggests what you can do to resolve the issue. These steps can include requesting the necessary rights from your CIC administrator, transferring the work item to another agent who has the appropriate rights, upgrading the CIC client to the most recent version, or some other appropriate course of action.
Once the issue is resolved, you can pick up the Work Item, if you have not already transferred it to another agent. When dealing with a Work Item warning, note that:
• A work item is placed on hold by a Warning. No further processing occurs until the issue is resolved or the work item is transferred to an agent who can handle it.
• The IPA administrator is not automatically notified of the issue in the Process Monitor. You must contact the administrator if you need assistance in resolving the issue.
• The Warning is removed if you log off and then log on to the CIC client. If you attempt to pick up the work item without resolving the issue, the Warning reappears.
Related Topics
Work Item Alerts Working with Interaction Process Automation
Work Item Reminders
Requirements: Only agents with the appropriate licenses and rights can use Interaction Process Automation. For more information, see IPA User Licenses and IPA User Rights.
An ACD-routed work item can have a built-in due date. For example, you could be required to approve or deny an application within a week of its submission. IPA displays reminders when work items

Interaction Desktop Client
418
approach their due dates. The process designer decides whether you are reminded of a due date and how far in advance of the due date a reminder occurs.
Note: Work Item Reminders appear automatically only if you are running the CIC client.
Work Item Reminder dialog box
If a work item with a defined due date is currently assigned to you, a reminder dialog box appears on your Windows desktop when this work item reaches a pre-defined interval before its due date. If you have already received a reminder for others work item that you have not yet completed, then both the previous reminders and the current reminder are listed in the Work Item Reminder dialog box, as shown below.
Tip: You can also display this Work Item Reminders dialog box by selecting Reminders from the Tools menu.
Reminders are removed from the Work Item Reminder dialog box as you complete the work items or transfer them to another user or workgroup. Also, reminders for a canceled or restarted process are automatically updated or removed from this dialog box, as appropriate.
Reminders are sorted by due date, with the next due or most overdue work item appearing first. When you complete all the work items currently listed in this dialog or dismiss all current reminders, the Work Item Reminder dialog box closes automatically. If you transfer a work item to another user, this dialog box returns to its previous state (open, minimized, or closed) after any reminder for the transferred work item is removed from the list.
Using the Work Item Reminder dialog box
You can do any of the following when working with reminders:
• Click Dismiss All to prevent any future reminders from appearing to you for any work item listed here.

Interaction Desktop Client Help
419
• Select one or more work items and then click Dismiss to prevent any future reminders from appearing to you for the selected work item(s).
Note: Dismissing a reminder affects reminder behavior only as long as the work item is assigned to you. If you dismiss a reminder and the associated work item is then assigned to another agent, the new agent is reminded when the due date approaches.
• Select a work item and click Open Item to pick up the selected work item.
• Select one or more work items, select a reminder interval from the drop-down list and then click Snooze to dismiss the current reminder and cause another reminder to appear later.
Related Topics
Work Items
Work Item Toolbar
Requirements: Only agents with the appropriate licenses and rights can use Interaction Process Automation. For more information, see IPA User Licenses and IPA User Rights.
The Work Item toolbar helps you manage work items. It appears on the My Work Items view. The actions available on the Work Item toolbar reflect the state of the currently selected work item. Use any enabled button to manage your current work items.
Related Topics
Pick Up a Work Item Put a Work Item on Hold View Process Details Working with Interaction Process Automation
Working with Interaction Tracker
Working with Interaction Tracker
Requirements: Some Interaction Tracker functions are available only if you have the appropriate licenses and security rights. For more information, see Tracker Licensing and Rights.
Interaction Tracker maintains a history of interactions between CIC client users and outside contacts. It tracks various types of interactions (phone, fax, email, web chat).
Use Interaction Tracker to:

Interaction Desktop Client
420
• View an interaction history related to your currently selected interaction.
For example, the Interactions tab of the Related Items view can include past interactions with the current caller, or with anyone in the caller’s organization or with anyone at the same location. Or you can use the Conversation History tab to display of list of e-mails related to the current email interactions.
• View the details of any interaction listed in the Related Items view.
• Display a directory of selected Interaction Tracker contacts.
• Use an Interaction Tracker Filtered Directory to start new interactions with Tracker contacts.
For example, you can double-click a Tracker contact’s phone number to call the person, or click the appropriate Send Email button on the Directory toolbar to send an email message.
• Match your current interaction to a contact in the Interaction Tracker database if the match does not occur automatically or if more than one possible match is found.
• Add a new contact, organization, or location to the Interaction Tracker database.
• Playback a recorded interaction.
Tracker Licensing and Rights
The following licenses, Access Control Rights, and Security Rights are required for Interaction Tracker features.
Note: Contact your CIC administrator if you need a Tracker license or additional rights.
• Your company must have a Tracker Feature license in order to create and maintain the Tracker database of interaction histories, contacts, organizations, and locations.
• You need a Tracker Access license to:
• Display and use any Interaction Tracker Filtered directory.
• Find a Tracker contact or Find a Tracker organization.
• Display the Related Items view.
• You need a Tracker Access license to view survey score information for an interaction in the Related Items View.
• You need a Tracker Access license and the appropriate Tracker Policy Security rights to add, modify, and delete Tracker contacts, organizations, or locations.
• The Related Interactions Page Security right and Customize Client Security right control whether you can display the Related Items View.
• The View History Users Access Control right determines whose interactions appear in the Related Items view. The CIC administrator can grant you rights to the interactions belonging to all or selected users.
• The Tracker Policy Security rights control which Tracker functions are available to CIC client users.
Tip: The Tracker Administrator Security right gives you all of the Tracker Policy rights.

Interaction Desktop Client Help
421
Recording License and Rights
To playback a recorded interaction, you need the Recorder Client Access license. You also need to be assigned an Interaction Recorder Policy with the rights to play recordings and retrieve recordings.
Related Topics
Contact Resolution Playback a Recorded Interaction Working with Interaction Tracker Filtered Directories
Contact Resolution
Contact Resolution
Requirements: Contact Resolution is available to all users in organizations that maintain an Interaction Tracker database. However, some Interaction Tracker functions are available only if you have the appropriate licenses and security rights. For more information, see Tracker Licensing.
Contact Resolution is a process that matches interactions with contacts listed in Interaction Tracker public and private data sources. Contact Resolution uses an RWP (Reverse White Pages) lookup to match the telephone number of the current interaction with a contact in the Interaction Tracker database.
After an Interaction Tracker contact is associated with an interaction, Interaction Tracker Server saves a record of the interaction in the Interaction Tracker database. Contact Resolution helps ensure more accurate data for trend analysis or other research.
Contact Resolution Process
Contact resolution uses the following rules to determine if a contact match is made.
• If only one match is found, the interaction is resolved.
• If one private contact match and one public contact match are found, then the private contact match is used and the interaction is resolved.
Note: Interaction Contact list sources are defined as either public or private by the administrator of the Interaction Tracker database. Private Interaction Contact list sources are searched only for inbound interactions. For more information, contact your CIC administrator.
• If the number of private and public contact matches is greater than one, and the number of private contact matches is not exactly one, then the interaction is considered unresolved. You are prompted to resolve the contact.
If the Interaction Tracker contact resolution process results in a match, the contact is considered resolved and you don't need to do anything. If an appropriate contact is not found, you can search for another match or add a new contact. For more information, see Resolve a Contact.
Related Topics
Add a Tracker Contact Find a Tracker Contact Resolve a Contact

Interaction Desktop Client
422
Resolve a Contact
Requirements: Contact Resolution is available to all users in organizations that maintain an Interaction Tracker database. However, some Interaction Tracker functions are available only if you have the appropriate licenses and security rights. For more information, see Tracker Licensing and Rights.
Contact resolution matches your current interaction to a contact in the Interaction Tracker database. The contact is matched against all public contacts and your private contacts. Contact resolution does not attempt to match the contact to private contacts belonging to other users.
You are prompted to resolve a contact only when it cannot be resolved automatically. An unresolved contact occurs when contact resolution cannot find a match to the telephone number associated with the current interaction in any of your private or public Interaction Tracker contact list sources. It can also occur if contact resolution locates more than one contact with a matching telephone number. For more information, see Contact Resolution.
How to Resolve a Contact
When you need to resolve a contact, the Contact Resolution down arrow appears to the left of the caller’s name. If you point to the arrow, a tooltip appears.
To resolve a contact:
1. Click the Contact Resolution down arrow.
Result: The Contact Resolution drop-down list appears.
Note: The contact’s organization and the name of the Tracker list source containing the contact information appear in parentheses after the contact’s name. Use this information to select the correct contact when multiple matches are found.
2. Do one of the following:
• Select the appropriate contact from the list of matches.
Result: The name of the selected contact is associated with the interaction and the interaction is resolved.
• Select Add a Tracker Contact to create a new contact in the Interaction Tracker database.
• Select Find a Tracker Contact to use criteria other than the telephone number to search for the appropriate contact.

Interaction Desktop Client Help
423
• Right-click the current interaction and use the interaction shortcut menu to Quick Add a Contact.
Related Topics
Contact Resolution Add a Tracker Contact Find a Tracker Contact Quick Add a Contact
Interaction Resolution
Requirements: Contact Resolution is available to all users in organizations that maintain an Interaction Tracker database. However, some Interaction Tracker functions are available only if you have the appropriate licenses and security rights. For more information, see Tracker Licensing.
Interaction resolution is a process that associates an interaction with an Interaction Tracker contact. You can search by Application ID or Tracker attribute or use an advanced search to locate the appropriate Tracker contact.
To resolve an interaction by application ID or Tracker attribute:
1. Right-click the current interaction.
2. From the interaction shortcut menu, do one of the following:
• Select Interaction Tracker > Resolve Interaction > By Application Id.
• Select Interaction Tracker > Resolve Interaction > By Tracker Attribute.
Result: The Resolve Interaction dialog box appears.
3. Type the Application Id or enter a value for a selected tracker attribute, then click OK.
Result: One of the following happens:
• If a single matching contact is found, the interaction is associated with that Tracker contact. The caller name on the selected interaction changes to that of the matching contact.
• If more than one matching contact is found, the Multiple Resolution Candidates Found dialog box appears. Select the appropriate contact and click OK.

Interaction Desktop Client
424
• If the appropriate Tracker contact cannot be located, the Tracker Alert dialog box appears. You can search for contact again, using different criteria.
To resolve an interaction by using an advanced search:
1. Right-click the current interaction.
2. From the interaction shortcut menu, Select Interaction Tracker > Resolve Interaction > Find a contact to resolve to.
Result: The Find Contact Wizard appears.

Interaction Desktop Client Help
425
3. Enter your search criteria and click Next >.
Tip: For more information, see Find a Tracker Contact.
4. In the Search Results page of the Find Contact Wizard, do one of the following:
• To complete contact resolution, select an entry and click Finish.
• To further refine your search, click <Back and enter additional search criteria.
• Click the Last Name hyperlink or right-click anywhere on the row containing the contact and select Properties from the shortcut menu.
Result: The Properties for Contact dialog box appears. Use it to modify the contact information, add a Tracker organization, or add a Tracker location, as needed.

Interaction Desktop Client
426
Related Topics
Resolve a Contact
Working with Interaction Tracker Filtered Directories
Working with Interaction Tracker Filtered Directories
Requirements: Some Interaction Tracker functions are available only if you have the appropriate licenses and security rights. For more information, see Tracker Licensing. For more information about Interaction Tracker directories, see the Interaction Tracker Filtered Directories Technical Reference.
You can create a new Interaction Tracker Filtered Directory view based on Interaction Tracker contacts. Tracker Filtered Directories are custom directories of Interaction Tracker contacts and contain only "Public" (available to all users) contacts.
You use selection criteria (filters) based on existing contact information in the Interaction Tracker database to create an Interaction Tracker Filtered Directories. This enables you to communicate quickly and easily with contacts in directories created from your established Interaction Tracker customer accounts.
Note: Before you can display or use any Interaction Tracker Filtered Directories, you must first create them.
Each Interaction Tracker Filtered directory contains a list of names. You can use these directory entries to:
• Call any number associated with the Tracker contact name by double-clicking on a name, single-clicking on any of the phone number "hot links" or selecting a name and clicking the appropriate Dial toolbar button.
• Transfer a call to a number in a Tracker directory by dragging and dropping a call on a name in a directory.
• Add, remove, sort, re-order, and filter columns. For more information, see Customize Columns.

Interaction Desktop Client Help
427
• Right-click a Tracker directory entry to view associated properties and other information (address, phone numbers, etc.).
• Modify a Tracker directory entry if you have the appropriate permission as assigned to you in Interaction Administrator.
Tracker Directories Dialog Box
The Tracker Directories dialog box simplifies the processes of creating, editing, and deleting Interaction Tracker Filtered Directories.
To open the Tracker Directories dialog box:
• From the Tracker menu, select Manage Tracker Directories.
Note: Each directory view is identified by name and by an auto-generated description that summarizes its filter criteria.
Related Topics
Close an Interaction Tracker Filtered Directory View Create an Interaction Tracker Filtered Directory View Display an Interaction Tracker Filtered Directory View Edit an Interaction Tracker Filtered Directory View Delete an Interaction Tracker Filtered Directory View View Tracker Directory Entries

Interaction Desktop Client
428
Close an Interaction Tracker Filtered Directory View
Requirements: Some Interaction Tracker functions are available only if you have the appropriate licenses and security rights. For more information, see Tracker Licensing.
You stop displaying an Interaction Tracker Client directory view in the CIC client, but keep it available to display in the future. Close a view instead of deleting it, if you do not currently want to display it, but still want it available for future use. For more information, see Delete an Interaction Tracker Filtered Directory.
To close an Interaction Tracker Filtered Directory view:
• Right-click the Interaction Tracker Filtered Directory view tab and click Close view.
Result: The Interaction Tracker Filtered Directory view tab no longer appears in your CIC client. The Interaction Tracker Filtered Directory view remains available if you decide to display it again.
Related Topics
Working with Interaction Tracker Filtered Directories
Create an Interaction Tracker Filtered Directory
Requirements: Some Interaction Tracker functions are available only if you have the appropriate licenses and security rights. For more information, see Tracker Licensing.
You can create a new Interaction Tracker Filtered Directory view and add it to your interface.
To create a new Interaction Tracker Filtered Directory:
1. Do one of the following:
• From the Tracker menu, select Manage Tracker Directories. In the Tracker Directories dialog box, click New.
• In the Create New View dialog box, from the Categories list, select Directories. In the Views list, select Tracker Directories. In the Select Tracker Directories to Add dialog box, click the Add button.
2. Tip: Add, Edit, and Delete buttons appear below the Available Items list. Point your mouse to a button to see an identifying tooltip.
Result: The Interaction Tracker Directory Settings dialog box appears.

Interaction Desktop Client Help
429
Note: None of the filter criteria fields in the Interaction Tracker Directory Settings dialog box are required. You can filter for any of the filter fields, or none. If you only specify a directory name, and no filter criteria, a directory view is created but does not contain any contacts.
2. In Directory Name, type a name for the new Tracker Directory view.
3. In the General, Address, and Attributes sections, specify the filtering criteria for the new Tracker directory.
Note: The contacts included in this directory are based on the information in the existing Customer Interaction Center Tracker database. For more information about filtering criteria, see the Interaction Tracker Filtered Directories Technical Reference in the PureConnect Documentation Library.
Tip: Click the Search control next to the Organization text box to search for or add a new organization. If you want a location to be considered when creating your directory, after you have selected or created an organization, click the Search control next to the Location text box to select a location or add a new location.
4. To create the new Interaction Tracker Directory view, click OK.
Result: One of two things happens:
• If you added the new view from the Tracker Directories dialog box, the name of the new view appears there.

Interaction Desktop Client
430
• If you added the new view from the Create New View dialog box, the name of the new view is added to the Available Items list.
5. To display your new Interaction Tracker Filtered Directory view, do one of the following:
• From the Tracker menu select Open Directory. From the Open Directory menu, select the name of the directory view you want to display.
• In the Create New View dialog box, select the view from the Available Items list and click the Add > button between the Available items and Selected items lists. Click OK.
Tip: Enter all or part of the view name in the Filter items text box to locate the view name.
Result: The new Interaction Tracker Directory view appears.
Related Topics
Working with Interaction Tracker Filtered Directories
Delete an Interaction Tracker Filtered Directory View
Requirements: Some Interaction Tracker functions are available only if you have the appropriate licenses and security rights. For more information, see Tracker Licensing.
You can permanently remove an Interaction Tracker Filtered Directory view from the list of available directory views.
Tip: If you want to stop displaying the directory view but not delete the view, see Close an Interaction Tracker Filtered Directory View.
To delete a displayed Interaction Tracker Filtered Directory view:
1. From the Tracker menu, select Manage Tracker Directories. In the Tracker Directories dialog box, select the name of the view and click Delete.
2. Click Yes to confirm you want to delete the view.
Result: The name of the Interaction Tracker Filtered Directory view is removed from the list of Available Items and the Interaction Tracker Filtered Directory view is removed from your CIC client interface.
To delete an Interaction Tracker Filtered Directory view that is not currently displayed:
1. Do one of the following:
• From the Tracker menu, select Manage Tracker Directories. In the Tracker Directories dialog box, select the name of the view.
• In the Create New View dialog box, from the Categories list, select Directories. In the Views list, select Tracker Directories. In the Select Tracker Directories to Add dialog box, from the Available Items list, select the name of the view.
Tip: Enter all or part of the view name in the Filter items text box to locate the view name.
2. Click the Delete button.

Interaction Desktop Client Help
431
Tip: The Delete button is active only if you have the appropriate rights to the selected Interaction Tracker Filtered Directory view.
Note: In the Select Tracker Directories to Add dialog box, the Add, Edit, and Delete buttons appear below the Available Items list. Point your mouse to a button to see an identifying tooltip.
3. Click Yes to confirm you want to delete the view.
Result: The name of the Interaction Tracker Filtered Directory view is permanently removed from the list of Available Items.
Related Topics
Working with Interaction Tracker Filtered Directories
Display an Interaction Tracker Filtered Directory View
Requirements: Some Interaction Tracker functions are available only if you have the appropriate licenses and security rights. For more information, see Tracker Licensing.
You must first create an Interaction Tracker Filtered Directory before you can display it.
To display an existing Interaction Tracker Filtered Directory view:
1. Select a tab in the CIC client in the area where you want to display the new view.
2. From the Tracker menu, select Open Directory.
3. From the Open Directory menu, select the name of the directory view you want to display.
Result: The selected view appears in the CIC client.
You can also choose which Tracker Filtered Directory views to display from the same dialog box where you create views.
1. In the Create New View dialog box, set Group by to Categories, and then from the list of categories, select Directories.
2. In the Views list, select Tracker Directories.
Result: All of your previously created Tracker Directory views appear in the Select Tracker Directories to Add dialog box.
3. Select the view name from the Available Items list.
Tip: Enter all or part of the view name in the Filter items text box to locate the view name.
4. Click the Add > button.
Result: The selected view appears in the Selected items list.
5. Optional. Select and add additional views to the Selected items list.
6. When you complete your selection or selections, click OK.

Interaction Desktop Client
432
Result: The selected view or views appears.
Related Topics
Working with Interaction Tracker Filtered Directories
Edit an Interaction Tracker Filtered Directory View
Requirements: Some Interaction Tracker functions are available only if you have the appropriate licenses and security rights. For more information, see Tracker Licensing.
You can edit an existing Interaction Tracker Directory view to update the filtered information and contacts included in the directory.
To edit an existing Interaction Tracker Directory view:
1. Do one of the following:
• From the Tracker menu, select Manage Tracker Directories. In the Tracker Directories dialog box, select the name of the view and click Edit.
• For a non-displayed view, in the Create New View dialog box, set Group by to Categories list, and then from the list of categories, select Directories. In the Views list, select Tracker Directories. In the Select Tracker Directories to Add dialog box, from the Available Items list, select the name of the view and click the Edit button.
Tip: The Add, Edit, and Delete buttons appear below the Available Items list. Point your mouse to a button to see an identifying tooltip.
Result: The Interaction Tracker Directory Setting dialog box appears.
2. Make any necessary adjustments to the filter settings.
Tip: For more information about filter settings, see Create an Interaction Tracker Filtered Directory.
3. Click OK.
Tip: To display this updated directory, see Display an Interaction Tracker Filtered Directory.
Related Topics
Working with Interaction Tracker Filtered Directories
View Tracker Directory Entries
Requirements: Some Interaction Tracker functions are available only if you have the appropriate licenses and security rights. For more information, see Tracker Licensing.
You can view extended information for Interaction Tracker Filtered Directory entries.
To view Interaction Tracker Filtered Directory entries:
1. Right-click a directory entry.
2. From the drop-down menu, click Properties.

Interaction Desktop Client Help
433
Result: The Properties for Contact dialog box appears.
The several tabs of the Properties dialog box can contain similar information to other CIC client directory entries:
• Name, title, department and company
• Home, business, cell phone, pager and fax numbers
• Home and business street addresses
• Home and business email addresses
• Business website address
• Assistant’s name and phone number
• Notes
Interaction Tracker-specific information is displayed on these tabs:
• Tracker Addresses
This displays the physical addresses for organizations, locations, and individuals. Addresses have types, such as Home, Business, Business2, and Shipping. Your CIC administrator can extend the address types.
• TrackeriAddresses
This displays the electronic addresses for organizations, locations, and individuals. The iAddresses have types, such as Phone number, Fax number, and email address, and subtypes such as Home, Business, Assistant, and Home2. Your CIC administrator can extend the iAddressconnection types and subtypes.
• Tracker Attributes
This displays user-defined attributes for some of the more significant entities, such as Interaction Segments, Individuals, Locations and Organizations. Additional information can be associated with these entities.
Related Topics
Add a Tracker Contact Working with Interaction Tracker Filtered Directories
Working with Tracker Information
Working with Interaction Tracker Information
Requirements: You can add, modify, and delete Tracker contacts and organizations only if you have a Tracker Access License and the appropriate Tracker Policy Security rights. Finding Tracker contacts and organizations requires a Tracker Access License. For more information, see Tracker Licensing.
You can create and manage Interaction Tracker information during the Contact Resolution process. You can also use the new Tracker menu to maintain Tracker information.
• Add a Tracker Contact

Interaction Desktop Client
434
• Find a Tracker Contact
• Modify Tracker Contact Information
• Delete a Tracker Contact
• Add a Tracker Organization
• Find a Tracker Organization
• Add a Tracker Location
• Display an Interaction Tracker Filtered Directory
Search Control
The Search control appears in several places when you work with Tracker information.
• Click the Search icon to perform a search based on the information in the associated text box.
• Click the down arrow on the Search control to perform an advanced search or to add a new record.
Related Topics
Contact Resolution Working with Interaction Tracker
Tracker Contacts
Add a Tracker Contact
Requirements: You need a Tracker Access license and the Add Individuals Security right to add a Tracker Contact. Other Interaction Tracker functions are available only if you have the appropriate licenses and security rights. For more information, see Tracker Licensing and Rights.
If the Contact Resolution process or your own search criteria cannot find the appropriate contact, you can create a contact. To add a contact to the Interaction Tracker database, you need a Tracker Access License and the appropriate Tracker Policy Security rights. For more information, see your CIC administrator.
Note: You can also use the interaction shortcut menu to Quick Add a Contact or you can use the Tracker menu to add a Tracker contact at any time.
To add a Tracker Contact:
1. Do one of the following:

Interaction Desktop Client Help
435
• If you are in the middle of the contact resolution process, select the current interaction and click the Contact Resolution down arrow. Select Add a Tracker Contact from the Contact Resolution drop-down list.
• From the Tracker menu, select Add Contact.
Result: The Add Contact Wizard appears.

Interaction Desktop Client
436
2. In the Name and Individual Type view, complete the necessary information and then click Next.
Title Use the arrow to select a title from the drop-down list.
First Name Middle Name Last Name
Enter the contact’s first, middle, and last names in the appropriate text boxes.
Individual Type Use the arrow to select a type from the drop-down list.
Examples of contact types include System, IC User, External, Internal, Customer, Partner, Vendor, and Public Relations.
Allow others access to this Contact?
Select Yes or No to control whether others can view or use this Contact information.
Selecting No indicates that this contact is private.
Rights: To indicate that a Tracker contact is private, you must have created the contact and have the Have Private Contacts Security right
Result: The Organization page of the Add Contact Wizard appears.

Interaction Desktop Client Help
437
3. In the Organization text box, type all or part of the Organization’s name and press Enter or click the Search control next to this text box.
Result: The Organization drop-down list appears.
4. Do one of the following:
• If the Organization is already in the Tracker database, select it from the list.
• If you think the organization is in the Tracker database, but does not appear in the list, select Advanced Search. Specify additional search criteria in the Find Organization Wizard. For more information, see Find a Tracker Organization.
• Click Add New Organization to add this organization to the Tracker database.
Result: The Add Organization Wizard appears. For more information, see Add a Tracker Organization.

Interaction Desktop Client
438
5. In the Location text box, if an organization has more than one location, type all or part of the location name. Then press Enter or click the Search control next to this text box.
Tip: Display the entire list of Locations for this Organization by pressing Enter or clicking the Search control before typing anything in the Location text box.
Result: The Location drop-down list appears.
6. Do one of the following:
• If the location is already in the Tracker database, select it from the list.
• Click Add New Location to add a location for this organization to the Tracker database.
Result: The Add Location Wizard appears. For more information, see Add a Tracker Location.
7. Complete any or all of the remaining information and then click Next.
Department Type the name of the department to which this contact belongs.
Job Title Type the contact’s job title.
Assistant Name Type the name of this contact’s assistant.
Result: The Business Contact Information page of the Add Contact Wizard appears.

Interaction Desktop Client Help
439
8. In the Business Contact Information page, supply the business address, phone, and other information for this contact and then click Next.
Tip: You can type the name of any state or province in the State/Province text box or the name of any country in the Country text box. Click the Phone Number control to validate and format the phone number.
Result: The Addresses page of the Add Contact Wizard appears.

Interaction Desktop Client
440
9. Do one of the following:
• If you have added all the necessary addresses for this contact, click Next > and skip the next step.
• To update the business address information, click < Back and return to the previous step.
• To add another address for this contact, click Add and go to the next step. Result: The Address Properties dialog box appears.

Interaction Desktop Client Help
441
10. In the Address Properties dialog box, supply the information for this address. Use the arrow at the end of the Address Type drop-down list to identify the type of address. Click OK.
Note: Home, Shipping, and Billing are default Interaction Tracker address types. Your CIC administrator can define different or additional address types. If you have any questions about address types, see your administrator.
Click Add in the Addresses page and repeat this step for each address you want to add for this contact. After you finish supplying physical addresses for this contact, click Next > and continue to the next step.
Result: The Interaction Addresses page of the Add Contact Wizard appears.

Interaction Desktop Client
442
11. In the Interaction Addresses page, do one of the following:
• If you have added all the necessary addresses for this contact, click Next > and skip the next step.
• To add another physical address, click < Back and click Add in the Addresses page.
• To add an iAddress for this contact, click Add and go to the next step. Result: The Interaction Address Properties dialog box appears.
12. In the Interaction Address Properties dialog box, enter the contact’s interaction address information and click OK.

Interaction Desktop Client Help
443
Value Enter the phone number, email address, or other appropriate value, depending on which iAddress type you select.
Tip: If you enter a phone number or fax number, click the Phone Number control to validate and format the phone number.
Ext. Enter the extension number, if applicable.
Interaction Address Type
Use the arrow at the end of this drop-down list to select the type of iAddress you want to add.
Note: An interaction address, or iAddress, is a media-specific, electronic address against which interactions take place. The type of address corresponds to the type of interaction: for example, calls or email messages among other supported interaction types.
Interaction Address Subtype
Use the arrow at the end of this drop-down list to select the iAddress subtype (Business, Business 2, Home, Home 2, Assistant, or Unclassified).
Click Add in the Interaction Addresses page for each iAddress you want to add for this contact. After you finish supplying electronic addresses for this contact, click Next and continue to the next step.
Result: The Tracker Attributes page of the Add Contact Wizard appears.

Interaction Desktop Client
444
13. In the Tracker Attributes page, supply values for the displayed Attribute Types and click Next.
Note: Interaction Tracker enables you to store attributes for contacts, organizations or locations. These attributes can include such information as personal characteristics, historical notes about a particular situation, or other significant details.
Result: The Summary page of the Add Contact Wizard appears.

Interaction Desktop Client Help
445
14. In the Summary page, do one of the following:
• Click < Back to return to the appropriate page and make corrections.
• Review your entries and click Next to save this contact information.
Result: The "Add Contact Complete!" page appears.

Interaction Desktop Client
446
15. In the Add Contact Complete! page, do one of the following:
• Click Add another Contact. Return to the beginning of this procedure.
• Click Finish to return to the CIC client.
Related Topics
Contact Resolution Find a Tracker Contact Modify Tracker Contact Information Delete a Tracker Contact Resolve a Contact
Quick Add a Contact
Requirements: You need the Add Individuals Security right to quick add a Tracker Contact. Other Interaction Tracker functions are available only if you have the appropriate licenses and security rights. For more information, see Tracker Licensing and Rights.
If the Contact Resolution process does not find the Interaction Tracker contact that you want, and you are unable to find the appropriate contact using your own search criteria, you can create a new contact in the Interaction Tracker database if you have a Tracker Access License and the appropriate Tracker Policy Security rights. You can also use the Tracker menu to add a Tracker contact at any time. For more information about this feature or your right to use it, see your CIC administrator.
When you "quick add" a new Tracker contact, you need to specify only the most important Tracker contact information.

Interaction Desktop Client Help
447
Note: You can also click the contact resolution down arrow next to the current interaction to add a Tracker contact or you can use the Tracker menu to add a Tracker contact at any time.
To quick add a Tracker Contact:
1. Right-click the current interaction.
2. From the interaction shortcut menu, select Interaction Tracker > Quick Add Contact.
Result: The Quick Add Contact dialog box appears.
3. In the Contact Information tab, complete the required information and as much of the optional information as you deem necessary.
Tip: Required information is indicated by an asterisk (*). Notice that the phone number for the selected interaction appears automatically in the Business Phone text box. Click the Phone Number control to validate and format the phone number. The Search icon next to Organization enables you to locate the name of an existing organization.
4. In the Tracker Attributes tab, supply values for the displayed Attribute Types for this contact and click OK.
Note: Interaction Tracker enables you to electronically store attributes for contacts, organizations or locations. These attributes can include such information as personal characteristics, historical notes about a particular situation, or other significant details.

Interaction Desktop Client
448
Result: The Tracker contact information is saved and the interaction is associated with this new Tracker contact.
Related Topics
Contact Resolution Add a Tracker Contact Find a Tracker Contact
Find a Tracker Contact
Requirements: Some Interaction Tracker functions are available only if you have the appropriate licenses and security rights. For more information, see Tracker Licensing and Rights.
If the Contact Resolution process does not find the Interaction Tracker contact that you want, you can conduct your own search for a contact if you have a Tracker Access License. You can use a variety of name and address selection criteria to find the appropriate Tracker contact. You can also use the Tracker menu to find a Tracker Contact at any time outside of the Contact Resolution process.
To find a Tracker Contact:
1. Do one of the following:
• If you are in the middle of the contact resolution process, select the current interaction and click the Contact Resolution down arrow. Select Find a Tracker Contact from the Contact Resolution drop-down list.

Interaction Desktop Client Help
449
• From the Tracker menu, select Find Contact.
Result: The Find Contact Wizard appears.

Interaction Desktop Client
450
2. Enter your search criteria and click Next >.
Note: If you have Tracker Administrator user rights, you have the right to search Private Tracker databases. The Owner ID text box appears and you can enter the Owner ID for the appropriate database(s). This is optional.
Tip: Click the More Search options > link to specify additional search criteria, including address information and Tracker attributes.
Result: The Search Results page of the Find Contact Wizard appears. It lists all matching contacts.
3. In the Search Results page, do one of the following:
• To complete contact resolution, select an entry and click Finish.
• To further refine your search, click <Back and enter additional search criteria.
• Click the Last Name hyperlink or right-click anywhere on the row containing the contact and select Properties from the shortcut menu.
Result: The Properties for Contact dialog box appears. Use it to modify the contact information, add a Tracker organization, or add a Tracker location, as needed.

Interaction Desktop Client Help
451
Related Topics
Add a Tracker Contact Contact Resolution Resolve a Contact Working with Contact Resolution
Modify Tracker Contact Information
Requirements: You need the Modify Individuals Security right or the Tracker Administrator Security Right to modify Tracker Contact information. Other Interaction Tracker functions are available only if you have the appropriate licenses and security rights. For more information, see Tracker Licensing and Rights.
You can change some information on Tracker private and public contacts if you have a Tracker Access License and the Modify Individuals access right or if you are a Tracker administrator. If so, you can modify the Owner, IC User Name, Site Id, Application Id, External Id, and External Source using the Properties for Contact dialog box. For more information about this feature or your right to use it, see your CIC administrator.
To modify Tracker Contact information:
1. Find a Tracker Contact. In the Search Results page of the Find Contact Wizard, do one of the following:
• Click the Last Name hyperlink.
• Right-click anywhere on the row containing the contact and select Properties from the shortcut menu.

Interaction Desktop Client
452
Result: The Properties for Contact dialog box appears.
3. In the General tab, supply name, organization, location and other information.
First Name Middle Name Last Name
Type the contact’s first, middle, and last names in the appropriate text boxes.
Organization In the Organization text box, type all or part of the Organization’s name and press Enter or click the Search control next to this text box. In the drop-down list that appears, do one of the following:
• If the Organization is already in the Tracker database, select it from the list.
• If you think the organization is in the Tracker database,

Interaction Desktop Client Help
453
but does not appear in the list, select Advanced Search. Specify additional search criteria in the Find Organization Wizard. For more information, see Find a Tracker Organization.
• Click Add New Organization to add this organization to the Tracker database. For more information, see Add a Tracker Organization.
Location In the Location text box, if an organization has more than one location, type all or part of the location name and press Enter or click the Search control next to this text box. In the drop-down list that appears, do one of the following:
• If the location is already in the Tracker database, select it from the list.
• Click Add New Location to add a location for this organization to the Tracker database. For more information, see Add a Tracker Location.
Private Select Private to restrict access to this contact information. Private Tracker Contact information cannot be viewed or modified by other CIC users.
Requirements: You must have created the contact and have the Have Private Contacts Security right in order to mark a Tracker contact as private. The Private checkbox is hidden from other users.
Active Select Active to make this contact active which includes displaying this contact in a Tracker contacts directory and using this contact’s information for resolving a contact for an interaction.
Title Use the arrow to select a title from the drop-down list.
Individual Type Use the arrow to select a type from the drop-down list.
Examples of contact types include System, IC User, External, Internal, Customer, Partner, Vendor, and Public Relations.
Owner This defaults to the name of the CIC user who created this Tracker Contact.
Company Type the name of the company to which this contact belongs.
Tip: You may want to supply a company name if the contact does not belong to an organization.

Interaction Desktop Client
454
Department Type the name of the department to which this contact belongs.
Job Title Type the contact’s job title.
Assistant Name Type the name of this contact’s assistant.
4. In the IC Settings tab, supply Customer Interaction Center settings for this contact.
Caution: These settings apply to CIC users only. You should modify these settings only if you are familiar with CIC user configuration in Interaction Administrator and are certain of values you enter here.
IC Username Type the contact’s Customer Interaction Center user name.
Site Id Type the site identifier for the Interaction Center site to which this contact belongs.
5. In the External Database tab, supply Interaction Tracker identification information.
Application Id Type the Application ID associated with this contact in the Tracker database.
Note: Use of an Application Id is entirely optional. An Application Id is used by Interaction Tracker to enable users to visually distinguish between contacts. It can be used for display purposes in place of the unique (but somewhat confusing) internal Id’s that Interaction Tracker assigns to contacts.
External Id If this Tracker contact was imported from another system (MS Outlook Private Contacts, for example), this is the unique Id for this contact used by the other system.
External Source This identifies the external system from which this Tracker contact information was imported.
6. In the Image and Web tab, enter some additional contact information.
Tip: This information is entirely optional and may not apply to your installation’s use of Interaction Tracker. Contact your CIC administrator about these entries.
File Location Reserved for future use.
This text box is designed to store the file location and file name for a picture of this contact.

Interaction Desktop Client Help
455
Individual URL Optionally, supply a URL for a webpage that is specific to this contact.
Example: You might want to record the location of this contact’s company home page, the contact’s MySpace page address, or any other useful URL associated with this contact.
Web Logon If your company permits customers to log on to reserved areas of your company’s website, enter the contact’s website logon ID.
Web Password Confirm Password
In the Web Password text box, type the contact’s password for your company’s website, then re-enter the password in the Confirm Password text box.
7. In the Addresses tab, do any of the following:
• Select an address and click Edit to modify the address information.
• Select an address and click Delete to remove an address from the contact.
• Click Add to add another address for this contact. In the Address Properties dialog box, supply the information for this address. Use the arrow at the end of the Address Type drop-down list to identify the type of address. When finished, click OK.
•
Note: Tracker addresses contain standard physical address information. Home, Shipping, and Billing are default Interaction Tracker address types. Your Interaction Administrator can define different or additional address types. If you have any questions about address types, see your administrator.
Tip: You can type the name of any state or province in the State/Province text box or the name of any country in the Country text box.
8. In the Interaction Addresses tab, do any of the following:

Interaction Desktop Client
456
• Select an address and click Edit to modify the address information.
• Select an address and click Delete to remove an address from the contact.
• Click Add to add another address for this contact. In the Interaction Address Properties dialog box, supply the information for this address. Use the arrow at the end of the Address Type drop-down list to identify the type of address. When finished, click OK.
An interaction address contains the following information:
Value Enter the phone number, email address, or other appropriate value, depending on which iAddress type you select.
Tip: If you enter a phone number or fax number, click the Phone Number control to validate and format the phone number.
Interaction Address Type
Use the arrow at the end of this drop-down list to select the type of iAddress you want to add.
Note: An interaction address, or iAddress, is a media-specific, electronic address against which interactions take place. The type of address corresponds to the type of interaction: for example, calls or email messages among other supported interaction types.
Interaction Address Subtype
Use the arrow at the end of this drop-down list to select the iAddress subtype (Business, Business 2, Home, Home 2, Assistant, or Unclassified).
9. In the Attributes tab, supply values for any of the contact attributes defined by your CIC administrator.
10. In the Interactions tab, view a list of interactions related to this contact.
Tip: This view is similar to the Interactions tab and you can perform the same functions here. For more information, see Use the Related Items View.
11. When you have made all necessary changes, click OK to save your changes.

Interaction Desktop Client Help
457
Related Topics
Add a Tracker Contact Find a Tracker Contact
Delete a Tracker Contact
Requirements: You need the Delete Individuals Security right to delete a Tracker Contact. Other Interaction Tracker functions are available only if you have the appropriate licenses and security rights. For more information, see Tracker Licensing and Rights.
You can delete a Tracker private or public contact if you have a Tracker Access License and the appropriate Tracker Policy Security rights. However, for historical reporting purposes, you cannot delete a Tracker Contact once it is associated with an interaction. For more information about this feature, or if you have questions about your right to use it, see your CIC administrator.
Note: For a list of Tracker functions that are available only if you have a Tracker Access License and the appropriate Tracker Policy Security rights, see Working with Tracker Information.
To delete a Tracker Contact:
1. Find a Tracker Contact.
2. In the Search Results page of the Find Contact Wizard, right-click a contact name and select Delete from the shortcut menu.
Result: The Confirm Delete dialog box appears.
3. In the Confirm Delete dialog box, click Yes.
Result: The contact is removed from the Search Results page of the Find Contact Wizard and from the Tracker directory.
Related Topics
Add a Tracker Contact Find a Tracker Contact Modify Tracker Contact Information

Interaction Desktop Client
458
Tracker Organizations
Add a Tracker Organization
Requirements: You need the Add Organizations Security right to add a Tracker Organization. Other Interaction Tracker functions are available only if you have the appropriate licenses and security rights. For more information, see Tracker Licensing and Rights.
You can add new Tracker Organizations when you add or modify Tracker Contacts during the contact resolution process. You can also use the Tracker menu to add a Tracker Organization at any time.
To add a Tracker Organization:
1. Do one of the following:
• From the Tracker menu, select Add Organization.
• Add a Tracker contact. Optionally, in the Organization text box, enter all or part of the organization name. Click the Search control next to the Organization text box. From the drop-down list, select Add New Organization.
• Find a Tracker Contact. In the Search Results page of the Find Contact Wizard, right-click a contact name and select Properties. In the Properties for Contact dialog box, in the Organization text box, type all or part of the Organization’s name, then click the Search control. Click Add New Organization.

Interaction Desktop Client Help
459
Result: The Add Organization Wizard appears.
2. In the Name and Type page, complete the following information and click Next.
Organization Name Type the name of the Organization.
Caution: Each Organization Name must be unique.
Organization Type Use the arrow to select a type from the drop-down list.
Examples of organization types include System, External,

Interaction Desktop Client
460
Internal, Customer, Partner, Vendor, and Public Relations.
Result: The Business Contact Information page of the Add Organization Wizard appears.
Tip: You can type the name of any state or province in the State/Province text box or the name of any country in the Country text box. Click the Phone Number control to validate and format the phone number.
3. In the Business Contact Information page, complete address information and click Next.
Result: The Organization Addresses page of the Add Organization Wizard appears. The address you just added appears in the list.

Interaction Desktop Client Help
461
Note: Home, Shipping, and Billing are default Interaction Tracker address types. Your CIC administrator can define different or additional address types in Interaction Administrator. If you have any questions about address types, contact your CIC administrator.
4. In the Organization Addresses page, do one of the following:
• Click Add to add another address for this organization.
• Select an address in the list and click Edit to change the address information.
• Select the check box of one of the addresses in the list to designate the default address.
• Select an address in the list and click Delete to remove the address from this Organization.
• Click Next> to continue creating the organization.
Result: The Organization Interaction Address page of the Add Organization Wizard appears.

Interaction Desktop Client
462
Note: An interaction address, or iAddress, is a media-specific, electronic address against which interactions take place. The type of address corresponds to the type of interaction: for example, calls or email messages among other supported interaction types.
5. In the Organization Interaction Address page, do one of the following:
• Click Add to add another interaction address for this organization.
• Select an address in the list and click Edit to change the address information.
• Select the check box of one of the addresses in the list to designate the default interaction address.
• Select an address in the list and click Delete to remove the interaction address from this Organization.
• Click Next> to continue creating the organization.
Result: The Tracker Attributes page of the Add Organization Wizard appears.

Interaction Desktop Client Help
463
6. In the Tracker Attributes page, supply values for any of the displayed Attribute Types and click Next >.
Note: Interaction Tracker enables you to store attributes for contacts, organizations or locations. These attributes can include such information as historical notes about a particular situation, or other significant details. Tracker Attributes are configured in Interaction Administrator. Contract your CIC administrator if you have questions about Tracker Attributes.
Result: The Summary page of the Add Organization Wizard appears.

Interaction Desktop Client
464
7. In the Summary page, do one of the following:
• Click <Back to return to the appropriate page and make corrections.
• Review your entries and click Next > to save this organization information.
Result: The "Add Organization Complete!" page appears.

Interaction Desktop Client Help
465
8. In the Add Organization Complete! page, do one of the following:
• Click Add another Organization. Return to the beginning of this procedure.
• Click Add Locations. For more information, see Add a Tracker Location.
• Click Finish to return to the CIC client.
Related Topics
Find a Tracker Organization
Find a Tracker Organization
Requirements: Some Interaction Tracker functions are available only if you have the appropriate licenses and security rights. For more information, see Tracker Licensing and Rights.
When you work with Tracker information, there are several places where it is necessary to search for Tracker Organizations. Tracker Organizations are associated with Tracker Contacts. Tracker Locations are associated with Tracker Organizations.
To find a Tracker Organization:
1. Do one of the following:
• Click the Search control next to an Organization text box and then select Advanced Search.
• From the Tracker menu, select Find Organization.
Result: The Find Organization Wizard appears.

Interaction Desktop Client
466
2. Enter your search criteria and click Next>.
Result: The Search Results page of the Find Organization Wizard appears. It lists all matching organizations.

Interaction Desktop Client Help
467
3. Do one of the following:
• To finish selecting an Organization or return to the CIC client, select an entry and click Finish.
• To further refine your search, click <Back and enter additional search criteria.
• Click the Organization Name hyperlink.
• Right-click anywhere on the row containing the organization and select Properties from the shortcut menu.
Result: The Properties for Organization dialog box appears. From this dialog box, you can modify the organization information or Add a Tracker Location, as needed.

Interaction Desktop Client
468
Related Topics
Modify Tracker Organization Information Delete a Tracker Organization
Modify Tracker Organization Information
Requirements: You need the Modify Organizations Security right to modify Tracker Organization information. Other Interaction Tracker functions are available only if you have the appropriate licenses and security rights. For more information, see Tracker Licensing and Rights.
You can change the information on Tracker organizations if you have a Tracker Access License and the appropriate Tracker Policy Security rights. For more information about this feature or your right to use it, see your CIC administrator.
To modify Tracker Organization information:
1. Find a Tracker Organization.
2. In the Search Results page of the Find Organization Wizard, do one of the following:
• Click the Organization Name hyperlink.
• Right-click anywhere on the row containing the organization and select Properties from the shortcut menu.

Interaction Desktop Client Help
469
Result: The Properties for Organization dialog box appears.
3. Modify any of the Organization information, as necessary.
Name Type the organization’s name.
Org Type Use the arrow to select a type from the drop-down list.
Examples of organization types include System, IC User, External, Internal, Customer, Partner, Vendor, and Public

Interaction Desktop Client
470
Relations.
Site Id Type the site identifier for the CIC site to which this organization belongs.
Caution: Modify this setting only if you are familiar with the site numbers configured in Interaction Administrator and are certain of value you enter here.
Owner This defaults to the name of the CIC user who created this Tracker organization.
External Id If this Tracker organization was imported from another system), this is the unique Id for this organization used by the other system.
External Source This identifies the external system from which this Tracker organization information was imported.
App Org Id Type the Application ID associated with this organization in the Tracker database.
Note: Use of an Application Id is entirely optional. An Application Id is used by Interaction Tracker to enable users to visually distinguish between organizations. It can be used for display purposes in place of the unique (but somewhat confusing) internal Id’s that Interaction Tracker assigns to organizations.
Active Select Active to enable users to assign this organization to Tracker contacts.
4. In the Locations tab, do one of the following:
• Select a location and click Edit to modify the location information.
• Select a location and click Delete to remove a location from the organization.
• Click Add to add another location for this organization. In the Add Location Wizard, supply the information for this location. For more information, see Add a Tracker Location. When finished, click OK.
5. In the Addresses tab, do any of the following:
• Select an address and click Edit to modify the address information.
• Select an address and click Delete to remove an address from the organization.

Interaction Desktop Client Help
471
• Click Add to add another address for this organization. In the Address Properties dialog box, supply the information for this address. Use the arrow at the end of the Address Type drop-down list to identify the type of address. When finished, click OK.
Note: Tracker addresses contain standard physical address information. Home, Shipping, and Billing are default Interaction Tracker address types. Your Interaction Administrator can define different or additional address types. If you have any questions about address types, see your administrator.
Tip: You can type the name of any state or province in the State/Province text box or the name of any country in the Country text box.
6. In the Interaction Addresses tab, do any of the following:
• Select an address and click Edit to modify the address information.
• Select an address and click Delete to remove an address from the organization.
• Click Add to add another address for this organization. In the Interaction Address Properties dialog box, supply the information for this address. Use the arrow at the end of the Address Type drop-down list to identify the type of address. When finished, click OK.

Interaction Desktop Client
472
An interaction address contains the following information:
Value Enter the phone number, email address, or other appropriate value, depending on which iAddress type you select.
Tip: If you enter a phone number or fax number, click the Phone Number control to validate and format the phone number.
Interaction Address Type
Use the arrow at the end of this drop-down list to select the type of iAddress you want to add.
Note: An interaction address, or iAddress, is a media-specific, electronic address against which interactions take place. The type of address corresponds to the type of interaction: for example, calls or email messages among other supported interaction types.
Interaction Address Subtype
Use the arrow at the end of this drop-down list to select the iAddress subtype (Business, Business 2, Home, Home 2, Assistant, or Unclassified).
7. In the Attributes tab, supply values for any of the organization attributes defined by your CIC administrator.
8. In the Interactions tab, view a list of interactions related to this contact.
Tip: This view is similar to the Interactions tab and you can perform the same functions here. For more information, see Use the Related Items View.
9. When you have made all necessary changes, click OK to save your changes.
Related Topics
Find a Tracker Organization
Delete a Tracker Organization
Requirements: You need the Delete Organizations Security right to delete a Tracker Organization. Other Interaction Tracker functions are available only if you have the appropriate licenses and security rights. For more information, see Tracker Licensing and Rights.
You can delete a Tracker organization if you have a Tracker Access License and the appropriate Tracker Policy Security rights. For more information about this feature, or if you have questions about your right to use it, see your CIC administrator.
To delete a Tracker Organization:
1. Find a Tracker Organization
2. In the Search Results page of the Find Organization Wizard, right-click an Organization name and select Delete from the shortcut menu.

Interaction Desktop Client Help
473
Result: The Confirm Delete dialog box appears.
3. In the Confirm Delete dialog box, click Yes.
Result: The organization is removed from the Search Results page of the Find Organization Wizard and from any contacts associated with this organization.
Related Topics
Add a Tracker Organization Find a Tracker Organization Modify Tracker Organization Information
Tracker Locations
Add a Tracker Location
Requirements: Some Interaction Tracker functions are available only if you have the appropriate licenses and security rights. For more information, see Tracker Licensing and Rights.
Locations are associated with Organizations. Locations are typically named for their functions, such as Headquarters, or the city name. You can add new Tracker Locations when you add or modify Tracker Organizations during the contact resolution process. You can also use the Tracker menu to add a Tracker Location at any time.
To add a Tracker Location:
1. Do one of the following:
• From the Tracker menu, select Add Location.
• At the end of the Add a Tracker Organization process, click Add Locations.
• Add a Tracker Contact. In the Organization page of the Add Contact Wizard, select an Organization. Click the Search control next to the Location text box. From the drop-down list, select Add New Location.

Interaction Desktop Client
474
• Find a Tracker Contact. In the Search Results page of the Find Contact Wizard, right-click on a contact name and select Properties. In the Properties for Contact dialog box, in the Organization text box, select an Organization. Click the Search control next to the Location text box. From the drop-down list, select Add New Location.
Result: The Add Location Wizard appears.

Interaction Desktop Client Help
475
2. In the Name page, type a Location Name.
3. If the Organization name has not defaulted from a previous screen, click the Search control next to the Organization text box and do one of the following:
• Select Advanced Search to Find a Tracker Organization.
• Select Add New Organization to Add a Tracker Organization.
4. After you have supplied a location and organization name, click Next.
Result: The Business Contact Information page of the Add Location Wizard appears.

Interaction Desktop Client
476
Tip: You can type the name of any state or province in the State/Province text box or the name of any country in the Country text box. Click the Phone Number control to validate and format the phone number.
5. In the Business Contact Information page, supply the address information for this location and click Next.
Result: The Addresses page of the Add Location Wizard appears.

Interaction Desktop Client Help
477
Note: Home, Shipping, and Billing are default Interaction Tracker address types. Your CIC administrator can define different or additional address types in Interaction Administrator. If you have any questions about address types, contact your CIC administrator.
6. In the Addresses page, do one of the following:
• Click Add to add another address for this location.
• Select an address in the list and click Edit to change the address information.
• Select the check box of one of the addresses in the list to designate the default address.
• Select an address in the list and click Delete to remove the address from this Location.
• Click Next> to continue creating the location.
Result: The Interaction Addresses page of the Add Location Wizard appears.

Interaction Desktop Client
478
Note: An interaction address, or iAddress, is a media-specific, electronic address against which interactions take place. The type of address corresponds to the type of interaction: for example, calls or email messages among other supported interaction types.
7. In the Interaction Addresses page, do one of the following:
• Click Add to add another interaction address for this location.
• Select an address in the list and click Edit to change the interaction address information.
• Select the check box of one of the addresses in the list to designate the default interaction address.
• Select an address in the list and click Delete to remove the interaction address from this location.
• Click Next> to continue creating the location.
Result: The Tracker Attributes page of the Add Location Wizard appears.

Interaction Desktop Client Help
479
8. In the Tracker Attributes page, supply values for any of the displayed Attribute Types and click Next>.
Note: Interaction Tracker enables you to store attributes for contacts, organizations or locations. These attributes can include such information as historical notes about a particular situation, or other significant details. Tracker Attributes are configured in Interaction Administrator. Contract your CIC administrator if you have questions about Tracker Attributes.
Result: The Summary page of the Add Location Wizard appears.

Interaction Desktop Client
480
9. In the Summary page, do one of the following:
• Click <Back to return to the appropriate page and make corrections.
• Review your entries and click Next > to save this location information.
Result: The "Add Location Complete!" screen appears.

Interaction Desktop Client Help
481
10. In the Add Organization Complete! page, do one of the following:
• Click Add another location. Return to the beginning of this procedure.
• Click Finish to return to the CIC client.
Related Topics
Find a Tracker Organization
Modify Tracker Location Information
Requirements: You can change Interaction Tracker location information if you have a Tracker Access License and the appropriate Tracker Policy Security rights. For more information about this feature or your right to use it, see your CIC administrator.
To modify Tracker Location information:
1. Find a Tracker Organization.
2. In the Properties for Organization dialog box, select the Locations tab.
3. In the Locations tab, do one of the following:
• Select a location name and click Edit.
• Click the location name hyperlink.
Result: The Properties for Location dialog box appears.
4. Modify any of the Location information, as necessary.

Interaction Desktop Client
482
Name Type the location’s name.
Owner This defaults to the name of the CIC user who created this Tracker location.
Site Id Type the site identifier for the CIC site to which this location belongs.
Caution: Modify this setting only if you are familiar with the site numbers configured in Interaction Administrator and are certain of value you enter here.
App Loc Id Type the Application ID associated with this organization in the Tracker database.
Note: Use of an Application Id is entirely optional. An Application Id is used by Interaction Tracker to enable users to visually distinguish between organizations. It can be used for display purposes in place of the unique (but somewhat confusing) internal Id’s that Interaction Tracker assigns to organizations.
External Id If this Tracker location was imported from another system), this is the unique Id for this location used by the other system.
External Source This identifies the external system from which this Tracker organization information was imported.
Active Select Active to enable users to assign this organization to Tracker contacts.
5. In the Addresses tab, do any of the following:
• Select an address and click Edit to modify the address information.
• Select an address and click Delete to remove an address from the organization.
• Click Add to add another address for this organization. In the Address Properties dialog box, supply the information for this address. Use the arrow at the end of the Address Type drop-down list to identify the type of address. When finished, click OK.

Interaction Desktop Client Help
483
Note: Tracker addresses contain standard physical address information. Home, Shipping, and Billing are default Interaction Tracker address types. Your Interaction Administrator can define different or additional address types. If you have any questions about address types, see your administrator.
Tip: You can type the name of any state or province in the State/Province text box or the name of any country in the Country text box.
6. In the Interaction Addresses tab, do any of the following:
• Select an address and click Edit to modify the address information.
• Select an address and click Delete to remove an address from the organization.
• Click Add to add another address for this organization. In the Interaction Address Properties dialog box, supply the information for this address. Use the arrow at the end of the Address Type drop-down list to identify the type of address. When finished, click OK.
An interaction address contains the following information:

Interaction Desktop Client
484
Value Enter the phone number, email address, or other appropriate value, depending on which iAddress type you select.
Tip: If you enter a phone number or fax number, click the Phone Number control to validate and format the phone number.
Interaction Address Type
Use the arrow at the end of this drop-down list to select the type of iAddress you want to add.
Note: An interaction address, or iAddress, is a media-specific, electronic address against which interactions take place. The type of address corresponds to the type of interaction: for example, calls or email messages among other supported interaction types.
Interaction Address Subtype
Use the arrow at the end of this drop-down list to select the iAddress subtype (Business, Business 2, Home, Home 2, Assistant, or Unclassified).
7. In the Attributes tab, supply values for any of the organization attributes defined by your CIC administrator.
8. In the Interactions tab, view a list of interactions related to this contact.
Tip: This view is similar to the Interactions tab and you can perform the same functions here. For more information, see Use the Related Items View.
9. When you have made all necessary changes, click OK to save your changes.
Related Topics
Find a Tracker Organization
Tracker Attributes
Assign Interaction Tracker Attributes
Requirements: Some Interaction Tracker functions are available only if you have the appropriate licenses and security rights. For more information, see Tracker Licensing and Rights.
Interaction Tracker enables you to store attributes for contacts, organizations, locations or interactions. An interaction attribute can include such information as notes about a particular situation, duration of the interaction, or other significant details.
To add Tracker Attributes to the current interaction:
1. Right-click the current interaction.
2. From the interaction shortcut menu, select Interaction Tracker > Interaction Tracker Attributes.
Result: The Interaction Tracker Attributes dialog box appears.

Interaction Desktop Client Help
485
3. Supply values for the displayed Attribute Types for this interaction and click OK.
To assign Tracker Attributes to a related interaction:
1. Find the appropriate related interaction.
2. In the Interaction Properties dialog box, select the Attributes tab.

Interaction Desktop Client
486
3. Supply values for the displayed Attribute Types for this interaction and click OK.
Related Topics
Find Related Interactions Use Interaction Notes Working with Tracker Information
Tracker Related Interactions
Working with Related Interactions
Requirements: Some Interaction Tracker functions are available only if you have the appropriate licenses and security rights. For more information, see Tracker Licensing.
Interaction Tracker enables you to associate interactions with Tracker contacts, organizations and locations. You can search for and review this related interaction history in several ways:
• Related Items
You can display views of the most recent interactions with external callers:
• The Interactions tab displays a list of interactions associated with the contact for the currently selected interaction. Only interactions for the current contact appear in this view. For more information, see Use the Interactions Tab.
Note: Only successful interactions (those connected to an agent or a station) appear in this view. Voicemails and abandoned interactions are not included.

Interaction Desktop Client Help
487
• The Conversation History tab displays a list of email interactions associated with the currently selected email interaction. For more information, see Use the Conversation History Tab.
• Interaction History
You can view a list of the most recent interactions with a selected Tracker contact, organization, or location in the Interactions tab of the Properties for Contact, Properties for Organization, or Properties for Location dialog boxes. For more information, see Interaction History.
• Interaction Search
You can use the Find Interactions Wizard to locate related interactions and review the associated Tracker information. For more information, see Find Related Interactions.
Related Topics
Display the Related Items View Find Related Interactions Interaction History Playback a Recorded Interaction Use Interaction Notes Use the Related Items View View Related Interaction Properties
Display the Related Items View
Requirements: You need a Tracker Access License and the appropriate rights to display the Related Items view. You need the Customize Client Security right in order to add a new view to the CIC client. Also, you need the Related Interactions Page Security right to display the Related Items view. The View History Users Access Control right determines whose interactions appear in the Related Items view. Optionally, you need the View Other People’s Private Interactions Security Right to view other users' private interactions in the Interactions tab.
You can add the Related Items view to the CIC client. It contains two tabbed views:
• Interactions Tab
The Interactions tab enables you to view a list of interactions associated with the contact for your currently selected interaction. Your CIC administrator controls the types of interactions that can appear in this tab. Possible interaction types include calls, chats, e-mails, and faxes. For more information, see Use the Related Items View and Configure the Interactions Tab.
• Conversation History Tab
A Conversation History is not a record of the content of the email interactions. The email text is not preserved as part of this history. It provides a record of the contact between parties to the conversation, but not the details. For more information, see Use the Conversation History Tab.
To display the Related Items view:
1. In the Create New View dialog box, set Group by to Categories, and then from the list of categories, select Tracker.
2. In the Views list, select Related Items.

Interaction Desktop Client
488
3. Click OK.
Result: The Related Items view appears.
Related Topics
Add or Remove View Columns Change View Layout Find Related Interactions Interaction History Use the Related Items View
Configure the Interactions Tab
Requirements: You need the Customize Client Security right to configure the Interactions tab. Client templates can contain configuration settings that determine your Interaction History Result Settings and control whether you can alter configuration settings.
The interactions displayed in the Interactions tab of the Related Items view are based on the contact for the currently selected interaction and are limited to past interactions that match the selected criteria. Only interactions for the current contact are included in the search.
You can configure the maximum number of related interactions displayed in the Interactions tab of the Properties for Contact, Properties for Organization or Properties for Location dialog boxes.
To configure Interactions Tab search criteria:
1. In the Configuration dialog box, click the Tracker node.
Result: The Tracker properties details pane of the Configuration dialog box appears.
2. From the Show interactions from the previous drop-down list, select a time limit:
• Week
• Month
• 3 Months
3. From the Maximum number of interactions to show drop-down list, select the maximum number of related interactions you want to appear at one time in the Related Items view or Interaction History tab:
• 10
• 50
• 100
4. Click Apply to save your settings.
5. Click OK to close the dialog box.
Related Topics
Display the Related Items View Tracker Related Interactions Use the Related Items View

Interaction Desktop Client Help
489
Find Related Interactions
Requirements: Only agents with the appropriate licenses and security rights can create and manage Interaction Tracker information from inside the CIC client. For more information, see Tracker Licensing.
Use the Find Interaction Wizard to locate related interactions after the interaction is completed. You can then view the associated Tracker information.
Tip: You can also view the interactions associated with a selected Contact, Organization or Location. For more information about using the appropriate Properties dialog box, see Modify Tracker Contact Information, Modify Tracker Organization Information, or Modify Tracker Location Information.
To find a related interaction:
1. From the Tracker menu, select Find Interaction.
Result: The Find Interaction dialog box appears.

Interaction Desktop Client
490
2. From the Where to Search drop-down list, select one of the following:
• My Interactions to include only interactions with which you were personally associated.
• Interactions of My Organization to include all interactions associated with the organization to which you belong.
• Interaction of My Location to include all interactions associated with your location.
3. In the Basic and Advanced tabs, enter other search criteria.
4. Click Next >.

Interaction Desktop Client Help
491
Result: A list of matching interactions appears in the Search Results page of the Find Interaction dialog box.
5. To view the details of one of the listed interactions, do one of the following:
• Double-click the selected interaction.
• Right-click the selected interaction and choose Interaction Details.
Result: The Interaction Properties dialog box appears.

Interaction Desktop Client
492
Note: You can add, edit, or delete some of the information in the Interaction Properties dialog box. In particular, you can work with Notes and Attributes information. For more information, see Interaction Notes and Assign Interaction Tracker Attributes.
Related Topics
Use the Interactions Tab
Playback a Recorded Interaction
Requirements: To playback a recorded interaction, you need the Recorder Client Access license. You also need to be assigned an Interaction Recorder Policy with the rights to play recordings and retrieve recordings. To locate and select the appropriate recording, you need a Tracker Access License and the necessary rights to display the needed views. For more information, see Working with Interaction Tracker.
If you have the appropriate licenses and rights, you can playback a recorded interaction. You can playback recordings of calls, chats, and email interactions. The type of recording depends on the type of interaction. For example, a chat session recording is a transcript of the chat.
There are two way to locate and playback a recorded interaction. Recorded interactions appear in the Related Items View in both the Interactions and Conversation History tabs. You can also playback recordings appearing in the Interactions tab of the Properties for Contact, Properties for Organization, or Properties for Location dialog boxes.

Interaction Desktop Client Help
493
To playback a recording:
1. Locate the appropriate recording by doing one of the following:
• Use the Related Items view to display a list of interactions associated with the currently selected interaction in My Interactions. Recordings appear in the Interactions tab and the Conversation History tabs.
• Find a Tracker contact and then, in the Properties for Contact dialog box, click the Interactions tab.
• Find a Tracker organization, and then, in the Properties for Organization dialog box, click the Interactions tab.
• Find a Tracker location by following the instructions to Modify Tracker Location Information, And then, in the Properties for Location dialog box, click the Interaction tab.
Note: The Related Recording icon (red circle) appears for interactions with an associated ad hoc or snippet recording. For more information, see Recording Types.
2. Right-click the selected interaction and select Play Recording from the shortcut menu.
Result: The appropriate recording media viewer appears. A recorded call appears in this example.
Playback a Call
• The Waveform displays a graphic representation of the sound in the recording. The Waveform area includes a recording timeline that displays a position indicator and time, and the length of the recording.

Interaction Desktop Client
494
• Use the Audio menu to select the audio device for the playback. The options are Primary Sound Driver or Telephone Handset.
• If you use the Primary Sound Driver, pause the mouse over a playback control to display its function. Use the sliders to control the Volume and Speed of the audio playback. Audio timing indicators display the current position in the recording and the total time of the recording.
• If you use the Telephone Handset, use the telephone keypad to control the playback. Press: 1 to slow down the recording; 2 to speed up the recording; 3 to decrease the volume; 4 to increase the volume; 5 to rewind ten seconds and return to normal speed; and 6 to fast forward ten seconds.
Note: When playing back a recording through the telephone handset, the audio disconnects when the recording has finished playing or when the stop button is pressed.
• Select About from the Media menu to view Media Information properties, including Length, Audio format, and compression type.
Playback a Chat Interaction
The Chat Playback window shows a transcript of the recorded chat.

Interaction Desktop Client Help
495
Playback an Email Interaction
The Email Playback window shows a transcript of a recorded email conversation.
Note: Snippet recordings of email interactions are available only if your CIC administrator separately enables this feature. Snippet recordings of email interactions are not available by default.

Interaction Desktop Client
496
Related Topics
Recording Types Use the Related Items View Use the Conversation History Tab
View Interaction Properties
Requirements: Only agents with the appropriate licenses and security rights can create and manage Interaction Tracker information from inside the CIC client. For more information, see Tracker Licensing.
You can review the Interaction Tracker information stored for any interaction previously associated with a tracker contact.
Note: You can add, edit, or delete some of the information in the Interaction Properties dialog box. In particular, you can work with Notes and Attributes information. For more information, see Use Interaction Notes and Assign Interaction Tracker Attributes.
To view interaction properties, do one of the following:

Interaction Desktop Client Help
497
• Use the Find Interaction Wizard to locate an interaction.
• In the Related Items view, double-click a selected interaction.
• In the Related Items view, right-click a selected interaction, then select Interaction Details from the shortcut menu.
Result: The Interaction Properties dialog box appears.
Related Topics
Tracker Related Interactions
Interaction History
Requirements: Only agents with the appropriate licenses and security rights can create and manage Interaction Tracker information from inside the CIC client. For more information, see Tracker Licensing.
You can view a list of the most recent interactions with a Tracker contact, organization, or location in the Interactions tab of the Properties for Contact, Properties for Organization or Properties for Location dialog boxes.
Related Topics

Interaction Desktop Client
498
Display the Related Items View Modify Tracker Contact Information Modify Tracker Organization Information Modify Tracker Location Information
Use the Related Items View
Requirements: You need the appropriate licenses and rights to Display the Related Items View in order to see the Related Items view.
The Interactions tab appears inside the Related Items view. The Interactions tab displays a list of interactions associated with the currently selected interaction in My Interactions.
You can also see lists of related interactions in the Interactions tab of the Properties for Contact, Properties for Organization and Properties for Location dialog boxes. For more information, see Modify Tracker Contact Information, Modify Tracker Organization Information, or Modify Tracker Location Information.
Important: Your CIC administrator can configure the CIC server to stop processing the automatic queries that provide the information displayed in the Related Items view. This emergency shutoff prevents CIC system performance degradation caused by too many simultaneous queries from multiple CIC client systems. Interaction History and Interaction Search are still available during a Related Interactions Emergency Shut Off.
1 Related Items view
The Interactions tab and the Conversation History tab appear inside the Related Items view.
Tip: For more information about on enabling this view to appear in the CIC client, see Display the Related Items View.
2 Conversation History
The Conversation History tab displays a list of email interactions associated with the currently active email interaction. For more information, see Use the Conversation History Tab.

Interaction Desktop Client Help
499
3 Interactions The Interactions tab displays a list of interactions associated with the currently selected interaction in My Interactions. It also enables you to view, add, or delete notes linked to these associated interactions.
Tip: You can configure the search criteria used to determine which related interactions appear on this view.
4 Toggle Notes view
Click the icon to toggle between a list view and a combined list and notes view of related interactions.
5 Interaction count
This displays the total number of interactions contained in this scrollable list.
6 Column headings
Right-click on a column heading to add or remove columns from the Interactions tab. Sort the Interactions tab by clicking on a column heading.
7 Interaction list
This is a list of interactions associated with the currently selected interaction in My Interactions.
Note: Only successful interactions (those connected to an agent or a station) appear in this view. Voicemails and abandoned interactions are not included.
8 First column • The type of interaction is indicated by a call, email, fax, or chat icon.
• The presence of interaction notes is indicated by the Note icon.
• The Related Recording icon (red circle) appears for interactions with an associated recording. For more information, see Playback a Recorded Interaction.
9 Notes toolbar Use the Notes toolbar to add or remove notes from a selected interaction or to copy a note to the Windows clipboard.
Tip: For more information, see Interaction Notes.
10 View Splitter Adjust the relative size of the list and notes areas in a combined view by locating the splitter control and moving it up or down.
11 Select Notes From the drop-down list in the Notes view, select the name of the writer of the appropriate note or select All Notes.
Tip: For more information, see Interaction Notes.
12 Notes This area displays the note text, author’s name, and the date and time of the note.

Interaction Desktop Client
500
13 Interaction details
This area displays the details of the interaction selected in the Interactions list.
Tips for Using the Interactions Tab
• Double-click a selected interaction to view Interaction Properties.
Note: The details available in the Interaction Properties dialog box include notes, participant details, and interaction attributes.
• Click an Internal Party or an External Party hyperlink to view or modify Contact Properties.
Note: The details available in the Properties for Contact dialog box include address and Tracker attribute information. In addition, you can view a list of interactions related to this contact in the Interactions tab, including viewing interaction properties and working with interaction notes. For more information, see Modify Tracker Contact Information.
Related Topics
Display the Related Items View Playback a Recorded Interaction View Related Interaction Properties Use Interaction Notes
Use the Conversation History Tab
Requirements: You need the appropriate licenses and rights to Display the Related Items View in order to see the Conversation History tab. The Conversation History tab appears inside the Related Items view. In addition, the Conversation History tab is blank unless your CIC administrator enables the Threaded Email feature in Interaction Administrator. If the Threaded Email feature is not enabled, email interactions may still appear in the Interactions tab if the administrator configures Interaction Tracker to log email interactions. Contact your CIC administrator if you have questions.
The Conversation History tab displays a list of email interactions associated with the currently active email interaction. Replies to an email interaction or the transfer of an email interaction are related to the original email interaction by means of a Conversation ID. These related interactions form a Conversation History. Only the agent who has picked up the interaction can view the Conversation History.
A Conversation History is not a record of the content of the email interactions. The email text is not preserved as part of this history. It provides a record of the contact between parties to the conversation, but not the details.
Note: No text of the conversation is preserved unless a separate application such as Interaction Recorder is used. Interaction Recorder is designed to manage the security risks inherent in preserving and managing access to communications.

Interaction Desktop Client Help
501
(first column) The first column indicates the importance set on the email interaction.
• blank: Normal importance
• exclamation point: high importance
• down arrow: low importance
The Related Recording icon (red circle) appears for email interactions with an associated recording. For more information, see Playback a Recorded Interaction.
To For an email reply, this is the name of an Interaction Tracker Contact. If the name does not appear in the Tracker database, then the name of the external party (the sender of the original email message) appears.
For an incoming or transferred email interaction, this is the name of the agent who picked up the interaction.
From For an email reply, this is the name of the agent who sent the reply.
For an incoming or transferred email interaction, this is the name of the Interaction Tracker Contact. If the name does not appear in the Tracker database, then the name of the external party (the sender of the original email message) appears.
Subject This is the subject text of the original ACD-routed email interaction. When an agent replies, a Conversation ID is created and appended to the subject text. This same Conversation ID is appended to the subject text for all subsequent email interactions that are part of the same conversation or email thread.
Received For an email reply, this is the date and time the agent sent the reply.
For an incoming or transferred email interaction, this is the date and time the agent picked up the interaction.
To view a Conversation History:

Interaction Desktop Client
502
1. An email interaction alerts on a queue.
Note: Conversation History is available only for a connected interaction. You cannot search for a completed and disconnected email interaction and display its Conversation History.
2. Pick up the interaction.
Result: The Conversation History tab displays a list of email interactions associated with the currently selected email interaction.
Related Topics
Display the Related Items View Playback a Recorded Interaction Working with Related Interactions
Use Interaction Notes
Requirements: Only agents with the appropriate licenses and security rights can create and manage Interaction Tracker information from inside the CIC client. For more information, see Tracker Licensing.
Use Interaction Notes to review, add, delete or copy notes. This section appears in both the Interaction Properties dialog box and on the Interactions tab. It also appears in the Interactions tab of the Properties for Contact, Properties for Organization and Properties for Location dialog boxes. For more information, see Modify Tracker Contact Information, Modify Tracker Organization Information, or Modify Tracker Location Information.
Tip: You can also use the Interaction Information view to add notes to an interaction.
To add a note:
1. Click the Add Note button.
Result: The Notes typing area becomes available. Notice that your user ID, and the current date and time default to this space.
2. Click to place your cursor in this area and begin typing.
To display a selected note:

Interaction Desktop Client Help
503
• From the drop-down list in the Notes view, select the name of the writer of the appropriate note.
Result: The note appears in the Notes typing area.
To copy and paste a note:
1. From the drop-down list in the Notes view, select All Notes or a specific note.
2. Do one of the following:
• Click the Copy Note to Clipboard button.
Result: This selects all the text in the current note, including the identifying information (user ID, date and time), and copies it to the Windows clipboard.)
• Select some of the text in the Note typing area and type Ctrl+C.
Result: This copies only the selected text to the Windows Clipboard.
3. Press Ctrl+V to copy the text to any standard Windows application
To delete a note:
1. Display the appropriate note.
2. Click the Delete Note button.
Result: The currently displayed note is deleted.
Related Topics
Display the Related Items View Use the Related Items View View Related Interaction Properties
Working with the Microsoft Lync Integration
Working with the Microsoft Lync Integration
Important: In this documentation, the "Lync Integration" refers to the CIC integration with supported versions of Microsoft Lync or Skype for Business. "Lync" refers to both Microsoft applications and their users. The labels for the Lync Embedded Client and the Lync-enabled Company Directory remain "Lync" even if you are a Skype for Business user.
Requirements: Your organization or company must have the Lync Integration feature license. Your CIC administrator must appropriately configure your user record to enable you to use the embedded Lync client in the CIC client. Finally, you must install Microsoft Lync or Skype for Business on your workstation. Microsoft Lync or Skype for Business must be running at the same time as the CIC client. Contact your CIC administrator if you have questions about these requirements or your user configuration. For more information, see the CIC Integration to Microsoft® Lync™ Server Administrator’s Guide.
Customer Interaction Center supports integration to Microsoft Lync Server 2013 and Skype for Business Server 2015. Both Microsoft Lync and Skype for Business are professional meeting and collaboration

Interaction Desktop Client
504
applications. Using either Lync Server or Skype for Business Server together with Customer Interaction Center provide a new range of capabilities to users of both systems:
• Users who previously used only Lync now have access to all the powerful contact center and IP PBX capabilities of Interaction Center.
• The Lync integration provides CIC client users with the instant messaging and video capabilities of Lync, and the functionality available in these platforms.
• Call center agents using a CIC client can now view the availability of Lync users who are not Customer Interaction Center users.
• In addition to benefiting from the features of each system, users of the integrated systems can realize some more specific functionality.
• Additional Call Functionality
Lync users can place calls from the Lync client to a CIC client user or to the PSTN (public switched telephone network). CIC client users can place calls to Lync users. In addition, calls from the PSTN can be directed to Lync users.
• CIC client with embedded Lync client
Users who are configured only in Lync Server can use only the Lync interface.
Users who are configured in both Customer Interaction Center and Lync Serverr can use the Lync functionality embedded in the CIC client. With the embedded Lync client, CIC client users can start an instant message conversation or video chat with a Lync user or share their desktop with a Lync user. Customer Interaction Center handles voice communications, while Lync Server handles video communications.
• Lync-enabled Company Directory
The Lync-enabled Company Directory combines CIC client users and Lync-enabled CIC client users in a single directory view. It features a toolbar designed to make it easy to use the Instant Messaging, Share Desktop, and Video chat functions of the Lync Integration.
Related Topics
Lync Embedded Client Lync-Enabled Company Directory Lync Integration User Types
Lync Integration Status Synchronization
Important: In this documentation, the "Lync Integration" refers to the CIC integration with supported versions of Microsoft Lync or Skype for Business. "Lync" refers to both Microsoft applications and their users. The labels for the Lync Embedded Client and the Lync-enabled Company Directory remain "Lync" even if you are a Skype for Business user.
Requirements: See Working with the Microsoft Lync Integration for feature license and user rights requirements.

Interaction Desktop Client Help
505
You can specify your status in the CIC client. Customer Interaction Center uses status information to determine if you are available to participate in chat or to pick up a call or other interaction. You can specify a presence state in Lync. Lync Server uses presence information to indicate if you are available to participate in an instant message conversation.
If you are a Lync-enabled CIC client user, you can use either the CIC client or Lync to indicate your availability. If your CIC administrator has configured Lync Integration Status Synchronization, status or presence changes made in one of these applications are mirrored in the other.
Synchronization Configuration Profiles
Synchronization Configuration Profiles determine how CIC status and Lync presence state are synchronized. A profile is a collection of status synchronization mappings from CIC to Lync and from Lync to CIC. The Lync Integration includes three default synchronization profiles. Your CIC administrator can also create custom profiles or modify the mappings in the default profiles. Your CIC administrator can assign more than one profile to you.
Profiles have configurable conditions. These conditions determine which of your assigned profiles is used to synchronize your Lync presence state and CIC status, or even if any synchronization takes place at all. Conditions also determine if the synchronization is one-way. For example, a change to your CIC status could trigger a Lync presence state change, but not the reverse. Some of the conditions include:
• Whether you are logged into the CIC client or Lync or both.
• Your user type:
• Enterprise Voice: You use Lync as your telephony endpoint instead of a CIC station.
• Remote Call Control: You use a CIC station as your audio device.
• IM: You use Lync only for Instant Messaging.
In its simplest form, status synchronization works like this:
• If Customer Interaction Center detects a change to your Lync presence state, it checks the Synchronization Configuration Profiles assigned to you. If a profile’s conditions are met and it contains a mapping for your new Lync presence state, Customer Interaction Center changes your CIC client user status.
• If Customer Interaction Center detects a change to your CIC client status, it checks the Synchronization Configuration Profiles assigned to you. If a profile’s conditions are met and it contains a mapping for your new CIC client user status, Customer Interaction Center changes your Lync presence state.
Note: A profile setting can append "In Queue" to your Lync presence state, if you are an active member (available to take calls) in a workgroup that has an ACD queue. For example, your Lync status could appear as Available, in queue.
Mappings Example
This table is an example of status to presence state mappings. Different status mappings could be used in the Synchronization Configuration Profiles assigned to you.

Interaction Desktop Client
506
Note: (Lync -> CIC) indicates the CIC status that is used for the corresponding Lync presence state. For example, if you change your status to Away in Lync, then your CIC status is synchronized and set to Away from Desk.
CIC Status Lync Presence State
Available (Lync -> CIC)
Available, Forward
Available, No ACD
Available, Follow Me
Working at Home
Available
In a Meeting (Lync -> CIC) Busy, In a Meeting
At a Training Session Busy
Do Not Disturb (Lync -> CIC) Do Not Disturb
Away from Desk (Lync -> CIC)
At Lunch
Gone Home
Out of the Office
Out of Town
On Vacation
Away
Follow Up
ACD Agent Not Answering
None
None Be Right Back
Related Topics
Working with the Microsoft Lync Integration
Lync Integration User Types
Important: In this documentation, the "Lync Integration" refers to the CIC integration with supported versions of Microsoft Lync or Skype for Business. "Lync" refers to both Microsoft applications and their users. The labels for the Lync Embedded Client and the Lync-enabled Company Directory remain "Lync" even if you are a Skype for Business user.
Requirements: For licensing, configuration, and other requirements, see Working with the Microsoft Lync Integration.

Interaction Desktop Client Help
507
The Customer Interaction Center integration with Microsoft Lync Server (Lync) involves three types of users:
Lync-enabled CIC client user
A user configured in both Lync Server and Interaction Administrator. This user benefits from the advanced integration features of both the CIC client and the Lync client.
Lync-enabled CIC client users can be classed as follows:
• Enterprise Voice users
• RCC users
• A Remote Call Control user
• IM only users
If you use Lync as your telephony endpoint, your Lync Server administrator must configure your Lync Server user account with the appropriate telephony settings on the Lync Server. In addition, your CIC administrator must configure your Customer Interaction Center user account to use Lync as your telephony endpoint.
CIC client user
A CIC client user, configured in Interaction Administrator. This user does not have a Lync Server user account.
Lync user
A Lync client user, configured in Lync Server. This user does not have a Customer Interaction Center user account.
Related Topics
Working with the Microsoft Lync Integration
Lync Embedded Client
Important: In this documentation, the "Lync Integration" refers to the CIC integration with supported versions of Microsoft Lync or Skype for Business. "Lync" refers to both Microsoft applications and their users. The labels for the Lync Embedded Client and the Lync-enabled Company Directory remain "Lync" even if you are a Skype for Business user.
Requirements: See Working with the Microsoft Lync Integration for feature license and user rights requirements. The standard Microsoft Lync client must be running at the same time you are using the Lync Embedded Client. The standard Lync client can be minimized.
The Lync Embedded Client is a view of the Microsoft Lync client that appears in the CIC client. This view enables you to take advantage of the unique features of each application in a single interface. You can use the instant messaging and video capabilities of the Lync Server platform. You can search for and view the availability of Lync contacts who are not Customer Interaction Center users. At the same time, you are able to use the powerful contact center features and audio functions of the CIC client.
• The Lync Embedded Client features the same Contacts lists as the full Microsoft Lync client.
• You can manage your Lync presence information and view Lync presence for other Lync users.

Interaction Desktop Client
508
• You can use the Lync Embedded Client to send email messages, instant messages, and video chat with other Lync users or Lync-enabled CIC client users.
Note: We recommend that you use the CIC client for all audio calls. For more information, see Audio Calls and the Lync Embedded Client. For more information about sending an instant message or other standard Lync functions, see the Microsoft Lync help.
You can use the Lync Embedded Client to perform almost all the functions available in the Microsoft Lync client. However, in the current version, use the standard Microsoft Lync Client to:
• Log on and Log off.
• Adjust your Lync configuration.
• Set your location.
Related Topics
Working with the Microsoft Lync Integration
Display the Lync Embedded Client
Important: In this documentation, the "Lync Integration" refers to the CIC integration with supported versions of Microsoft Lync or Skype for Business. "Lync" refers to both Microsoft applications and their users. The labels for the Lync Embedded Client and the Lync-enabled Company Directory remain "Lync" even if you are a Skype for Business user.
Requirements: See Working with the Microsoft Lync Integration for feature license and user rights requirements.
Lync-enabled CIC users can display the Lync client inside the CIC client.
To display the Lync Embedded Client:
1. In the Create New View dialog box, set Group by to Categories, and then from the list of categories, select Unified Communications.
2. In the Views list, select Microsoft Lync.
3. Click OK.
Result: The Lync Embedded Client appears.

Interaction Desktop Client Help
509
Tip: You can move this view to another part of the interface. For more information, see Customizing the Interface.
Related Topics
Lync Embedded Client Working with the Microsoft Lync Integration
Lync-enabled Company Directory
Important: In this documentation, the "Lync Integration" refers to the CIC integration with supported versions of Microsoft Lync or Skype for Business. "Lync" refers to both Microsoft applications and their users. The labels for the Lync Embedded Client and the Lync-enabled Company Directory remain "Lync" even if you are a Skype for Business user.
Requirements: See Working with the Microsoft Lync Integration for feature license and user rights requirements. The standard Microsoft Lync client must be running at the same time you are using the Lync Embedded Client. The standard Lync client can be minimized.
The Lync-enabled Company Directory combines CIC client users and Lync-enabled CIC client Users in a single directory view. It features a toolbar designed to make it easy to use the IM, Share Desktop, and Video chat functions of the Lync Integration.
Note: Your CIC administrator could include Lync-only users in this directory view. For more information about user types, see Lync Integration User Types.
The special features of the Lync-enabled Company Directory view include:
1 Lync Presence column
An icon indicates a Lync user’s presence state. Green means available, red means busy. For information about the meaning of other Lync presence state icons, see the Microsoft Lync help.
• You can hover over a Lync user’s Lync presence state icon to display the Lync contact card. Use the Lync features on this

Interaction Desktop Client
510
contact card to send an email or instant message, start a video call or share your desktop.
• You can click a Lync presence state icon to display the Lync contact card and the Lync user’s organization and contact information.
Tip: For information about how to add this column to the Lync-enabled Company Directory view, see Add or Remove View Columns.
2 Enhanced Status Summary column
Both Lync presence icons and CIC client status icons appear in the Status Summary column. In addition, for CIC users, a check mark indicates that a user is logged on to the CIC client while an X indicates that the user is logged off.
Tip: For information about how to add this column to the Lync-enabled Company Directory view, see Add or Remove View Columns.
3 Dial, Transfer, and Consult toolbar buttons
You can dial any phone number associated with a contract or transfer an interaction to any of a contact’s numbers. Select the number from the drop-down list associated with the Dial, Transfer,

Interaction Desktop Client Help
511
and Consult toolbar buttons.
• To dial the default number, select an entry in the Lync-enabled Company Directory and then click the Dial button
• Select an entry in the Lync-enabled Company Directory and then click the arrow on the Dial button. To dial the associated number, click one of the displayed phone number types.
4 Lync-related toolbar buttons
The Lync-enabled Company Directory view toolbar includes command buttons for Lync functions. These Lync functions also appear on the shortcut menu for a Lync-enabled user.
Lync-enabled CIC client users can select a contact from the Lync-enabled Company directory and then click a button to start an instant message conversation. You can also video chat with a Lync user or share your desktop with a Lync user.
Note: You cannot customize the appearance of the Lync-enabled Company Directory toolbar by adding, removing, or moving toolbar buttons.
Related Topics
Working with the Microsoft Lync Integration
Display the Lync-enabled Company Directory
Important: In this documentation, the "Lync Integration" refers to the CIC integration with supported versions of Microsoft Lync or Skype for Business. "Lync" refers to both Microsoft applications and their users. The labels for the Lync Embedded Client and the Lync-enabled Company Directory remain "Lync" even if you are a Skype for Business user.
Lync-enabled CIC client users can display the Lync-enabled Company Directory.
To display the Lync-enabled Company Directory:
1. In the Create New View dialog box, set Group by to Categories, and then from the list of categories, select Directories.
2. In the Views list, select Company Directory (Lync-enabled).
3. Click OK.

Interaction Desktop Client
512
Result: The Lync-enabled Company Directory appears.
Tip: You can move this view to another part of the CIC client interface. For more information, see Customizing the Interface. However, you cannot customize the appearance of the Lync-enabled Company Directory toolbar by adding, removing, or moving toolbar buttons. For more information about these toolbar buttons, see Lync-enabled Company Directory.
Related Topics
Lync-enabled Company Directory Working with the Microsoft Lync Integration
Audio Calls and the Lync Embedded Client
Important: In this documentation, the "Lync Integration" refers to the CIC integration with supported versions of Microsoft Lync or Skype for Business. "Lync" refers to both Microsoft applications and their users. The labels for the Lync Embedded Client and the Lync-enabled Company Directory remain "Lync" even if you are a Skype for Business user.
We recommend that all users of the Integration to Microsoft Lync use the CIC client for all calls. Calls made from the Lync client or the Lync Embedded Client to another Lync user do not show up in the CIC client. You can always call a Lync user by typing the phone number in the CIC client Enter a name or number to dial field.
Related Topics
Make a Call using the Enter a name or number to dial field Working with the Microsoft Lync Integration
Working with the Microsoft Outlook Interaction Desktop Add-in
Working with the Microsoft Outlook Interaction Desktop Add-In
Requirements: To use the Microsoft Outlook Interaction Desktop Add-In, you need both the Interaction Client Outlook Add-In license and the Client Access license. You must also install the add-in on your workstation. Contact your CIC administrator.
The Microsoft Outlook Interaction Desktop add-in enables you to call both Outlook contacts and other CIC client users. It also provides up-to-date status information for other CIC client users in your organization.
Tip: The version number for the Microsoft Outlook Interaction Desktop add-in is available in the Outlook backstage area.

Interaction Desktop Client Help
513
Related Topics
Sign In Use the Interaction Desktop Group to Dial a Number Use the Outlook Shortcut Menu to Dial a Number View User Status in Outlook
Sign In
The Microsoft Outlook Interaction Desktop Add-In uses features in the CIC client to place calls and check the status of Customer Interaction Center users.
Log on to the CIC client before using the Microsoft Outlook Interaction Desktop Add-In. If you are not logged on, a Sign In button appears in the Interaction Desktop group.
To sign in:
1. In the Outlook Home tab, in the Interaction Desktop group, click the Sign In button.
2. Follow your standard CIC client logon procedure. For more information, see Logging On and Logon Settings.
Related Topics
Working with the Microsoft Outlook Interaction Desktop Add-in

Interaction Desktop Client
514
Use the Interaction Desktop Group to Dial a Number
Requirements: See Working with the Microsoft Outlook Interaction Desktop Add-in.
You can use the drop-down list in the Interaction Desktop group to dial a number.
The Interaction Desktop group appears on the Home tab ribbon in the Inbox or other email folder. It also appears in the Message tab in an open email message and in the Meeting, Meeting Occurrence or Meeting Series tab in an open appointment.
To use the Interaction Desktop Group drop-down list to dial a number:
1. Do one of the following:
• In the Outlook Inbox or other email message folder, select an email message.
• Open an email message.
• Open an Outlook Calendar appointment.
Result: The name of the email message sender or meeting organizer appears in the Interaction Desktop group.
2. Click the down arrow next to the name.
Note: The drop-down arrow is enabled only if telephone numbers are available for this CIC client user or Outlook contact.
Result: A drop-down list of phone numbers appears.
3. Click one of the displayed phone numbers.
Result: The CIC client appears on top of any open windows and dials the selected number.
Related Topics
Use the Outlook Shortcut Menu to Dial a Number Working with the Microsoft Outlook Interaction Desktop Add-in

Interaction Desktop Client Help
515
Use the Outlook Shortcut Menu to Dial a Number
Requirements: See Working with the Microsoft Outlook Interaction Desktop Add-in.
You can use the Outlook shortcut menu to dial a number for a Customer Interaction Center user or an Outlook contact. When you view an email message or calendar appointment, you can right-click a name and with two additional clicks, dial any of this phone numbers associated with this person.
To use the Outlook shortcut menu to dial a number:
1. Do one of the following:
• Select or open an email message.
• Select or open an Outlook Calendar appointment.
2. Right-click the name of one of the following:
• The email message sender
• One of the email message recipients
• The meeting organizer
• A meeting participant
Note: You can right-click a name in an open Email or Appointment window or in the Reading pane.
Result: The Outlook shortcut menu appears.
3. Select Interaction Desktop and then select one of the phone numbers associated with the selected CIC client user or Outlook contact.

Interaction Desktop Client
516
Result: The CIC client appears on top of any open windows and dials the selected number.
Related Topics
Use the Interaction Desktop Group to Dial a Number Working with the Microsoft Outlook Interaction Desktop Add-in
View User Status in Outlook
Requirements: See Working with the Microsoft Outlook Interaction Desktop Add-in.
The Microsoft Outlook Interaction Desktop add-in displays up-to-date status information for other CIC client users listed in your Company Directory. The Microsoft Outlook Interaction Desktop add-in appears in the Interaction Desktop group on the Home tab ribbon in the Inbox or other email folder. It also appears in the Message tab in an open email message and in the Meeting, Meeting Occurrence or Meeting Series tab in an open appointment.
• A status icon indicates a CIC client user’s status.
• If you point to the name of a CIC client user, a tooltip displays this user’s name and status.

Interaction Desktop Client Help
517
• A CIC client icon or a telephone icon appears next to the name of an Outlook contact.
Note: If this Outlook Contact does not have an associated telephone number, the name is dimmed.
• If the email message sender or meeting organizer is not a CIC client user or one of your Outlook contacts, the Interaction Desktop group displays "Call." The lack of a name and a dimmed drop-down list indicate that this person or organization is unidentified.
To view user status, do one of the following:
• In the Outlook Inbox or other email message folder, select an email message.
• Open an email message or calendar appointment.
• Open an Outlook Calendar appointment.
Related Topics
Use the Interaction Desktop Group to Dial a Number Use the Outlook Shortcut Menu to Dial a Number Working with the Microsoft Outlook Interaction Desktop Add-in
Working with Orbit Queues
Orbit Queues

Interaction Desktop Client
518
Requirements: You need the Orbit Queue Security right to display the Orbit Queue view.
An orbit queue is a list of all calls parked to specific numbered orbits. This feature is especially helpful for Public Announcement system operators who can park a call in Orbit, then page the recipient and relay that he or she has a call on a specific Orbit number. For example, the operator could announce: “John Smith, you have a call on Orbit 12”, thus enabling John Smith to move to any station and pick up the call.
When you park a currently active call in a specific orbit it removes the call from your station. This enables you to pick up the call from another station and resume the call without having to transfer it to a specific extension.
Note: In order to pick up a call from orbit from a queue view, you must display the Orbit Queue view. Alternatively, you can use a Polycom phone configured as a SIP station to pick up a call from an orbit. For more information, see Pick Up a Call from an Orbit.
Displaying the Orbit Queue View
You can view a list of all parked calls by displaying the Orbit Queue view. The Orbit Queue view contains the details of parked calls, including the orbit number and how long the call has been parked on an orbit.
To display the Orbit Queue view:
1. In the Create New View dialog box, set Group by to Categories, and then from the list of categories, select Queues.
2. In the Views list, select Orbit Queue.
3. Click OK.
Result: The Orbit Queue view appears.
Related Topics
Introduction to Queues Park a Call on Orbit Pick up a Call from an Orbit
Park a Call on Orbit
Requirements: You need the Orbit Queue Security right to display the Orbit Queue view. For more information, see Park on Orbit.
You can place any connected call in a specific orbit. This places the call on hold and removes it from your station. Depending on the hold behavior your CIC administrator configures, callers "in orbit" hear a combination of music and messages. To a caller, there is no difference between being on hold or in orbit.

Interaction Desktop Client Help
519
Calls in orbit can be picked up at another station. This enables you to move to another station and resume the call without having to transfer the call to a specific extension. You can view and pick up calls in orbit by displaying the Orbit Queue view in the CIC client. For more information, see Orbit Queues.
Note: Your CIC administrator can configure a maximum hold time for calls. By default, calls on hold for longer than fifteen minutes are disconnected. Your CIC administrator can also configure the behavior that occurs once the hold time is exceeded. For example, your CIC administrator may choose to transfer calls on hold longer than twenty minutes to another queue. For more information, see your CIC administrator.
Tip: You can also use a Polycom phone configured as SIP station to park a call on orbit. For more information, see the Polycom® SoundPoint® Quick Reference Cards available in the PureConnect Documentation Library.
To park a call on orbit:
1. In My Interactions, if the call is not already selected, click the call to select it.
2. Do one of the following:
• Right-click the call and choose Park on Orbit from the menu that appears.
• Press Ctrl+K.
• Click the Park on Orbit button in the Queue Control toolbar.
Note: This is an optional button. For more information about adding this button to the Queue Control toolbar, see Customizing Toolbars.
3. In the Orbit Park dialog box, assign a number to this orbit by typing a number in the Park call on Orbit text box.
Note: You can use any single digit number (starting with 1) up to the 10-digit number 4294967294. Avoid orbit numbers starting with 0 (zero). The number defaults to the last orbit number used.
4. Click Park.
Note: If the orbit number is currently in use, you are prompted to choose another orbit number.
Result: The call is removed from My Interactions or other queue and the call’s state changes to Parked. You can view the call in the Orbit Queue view.
5. To suppress on-hold music for the other party, click the Mute button before or after placing the call in orbit.
6. To pick up a call from an orbit, see Pick up a Call from an Orbit.
Related Topics

Interaction Desktop Client
520
Introduction to Queues Orbit Queues Pick up a Call from an Orbit
Pick Up a Call from an Orbit
Requirements: See Pickup.
You can pick up a call from an orbit from any station.
To pick up a call from an orbit:
1. Click the Orbit Queue view.
2. Do one of the following:
• Right-click a call in the orbit queue and choose Pickup from the menu that appears.
• Select the call then click the Pickup button.
Result: You are now connected to the call.
Tip: You can also use a Polycom phone configured as SIP station to park a call on orbit. For more information, see the Polycom® SoundPoint® Quick Reference Cards available in the PureConnect Documentation Library.
Related Topics
Introduction to Queues Orbit Queues Park a Call on Orbit
Working with Personal Rules
Personal Rules
Requirements: You need the Personal Rules Security right to create and run personal rules.
You can use personal rules to automatically manage your interactions. After you create a rule, Customer Interaction Center applies the rule when you place a call or when a call is placed directly to you (a non-ACD interaction). For example, you can automatically display a desktop alert when you receive a call from your boss, send all calls from a designated phone number directly to voice mail, or change your status to "Do Not Disturb" when you make a call to a selected number.
Related Topics
Creating Quick Call Rules Setting Up Personal Rules
Setting Up Personal Rules
Requirements: You need the Personal Rules Security right to create and run personal rules.
Use the Personal Rules dialog box to set up personal rules that automatically perform specific actions when triggered by designated interactions. You select the conditions which control how a rule is triggered, when it runs, and what it does.

Interaction Desktop Client Help
521
You can:
• Create a personal rule
• Define an attribute
• Copy a personal rule
• Edit a personal rule
• Rearrange personal rule processing order
• Turn a personal rule on or off
• Delete a personal rule
Create a Personal Rule
You can use the Rule Wizard to create a personal rule to handle interactions.
Note: You can also use Quick Call Rules to create a personal rule to handle calls similar to a selected call in My Interactions or Call History. For more information, see Creating Quick Call Rules.
To create a personal rule:
1. From the Options menu, click Rules.
2. In the Personal Rules dialog box, click New.
3. In the I want this rule to be based on section of the Rule Wizard, select one of the following:
Template Build a rule based on a template.
Note: A template is a pre-built rule based on an event with various conditions, actions, and exceptions that you can customize using the Rule Wizard.
An Event Build a rule based on an event such as "When I receive a call."
4. Select a template or an event from the displayed list.
Result: The default rule conditions appear in the lower part of the Rule Wizard.
5. Perform either or both of these optional steps or skip to the next step:
• In the Name text box, change the rule name by typing over the default name.
• Clear the Turn on Rule check box to suspend the processing of this rule at this time.
6. Define any attributes in the rule conditions.
7. Click Next and further define the rule in the Rule Wizard.
Defining a rule: There are three pages in the Rule Wizard. They define rule conditions, actions, and exceptions. For each page:
• Select the check box for any item that applies to your rule definition.

Interaction Desktop Client
522
• Clear the check box to remove an item from the rule definition.
• Supply required attribute names or values. For more information, see Specify Attribute Names or Values.
1st Page: In the When should the rule run? page, select check boxes for conditions that cause the rule to run. Supply required attribute names or values. Click Next.
2nd Page: In the What do you want to have the rule do? page, select check boxes for actions you want performed when the rule runs. Supply required attribute names or values. Click Next.
Note: A rule must have at least one action. Actions are performed in top to bottom order. Use the up and down arrows to change the order in which actions are performed in the rule. Some actions stop rule processing. For more information, see Rearrange Personal Rule Processing Order.
Do Not Disturb Status: If you configure a rule based on a “Do Not Disturb” status which alerts you by playing an audio file or displaying a desktop alert, you must also include the “alert me even if I’m in a do not disturb status” action. The rule conditions should look like this: When I receive a call If my status is a do not disturb status Then alert me even if I’m in a do not disturb status And ring my PC with <audio file>
3rd Page: In the Are there any exceptions when the rule should not run? page, select check boxes for exceptions to the rule that cause it not to run. Supply required attribute names or values. Click Next.
9. Click Finish.
Result: The rule appears in the Rules list in the Personal Rules dialog box.
10. Click Apply to save the rule.
11. Click OK to close the Personal Rules dialog box.
Specify an Attribute Name or Value
Attributes are information tags attached to an Interaction in the system. Attributes have names and values. CIC uses attributes to contain most of the data about an interaction. In addition, your CIC administrator can add custom attributes to an interaction as part of the call handling on the server.
In Personal Rules, attributes can be used to further define rule conditions.
• Rules that require attribute names have the hyperlink <attribute name> in them. Click <attribute name> and supply the name of the desired attribute before continuing to the next Rule Wizard section.
Note: The PureConnect Documentation Library includes the Interaction Attributes Technical Reference which documents attributes available in a standard CIC server installation. Consult your CIC system administrator about custom attributes used in your installation.
• Rules that require an attribute value have a hyperlink with the attribute name inside it (example, <status>, <time>, or <phone number>).

Interaction Desktop Client Help
523
Note: If the attribute you are specifying is an audio file, see the following section, Audio Files.
To specify an attribute name or value:
1. Click any <attribute name> or <attribute value> hyperlink displayed in the rule conditions.
2. Enter the attribute name or select an attribute value in the attribute-specific dialog box that appears.
3. Click OK to save the attribute name or attribute value.
Playing Audio Files to Caller
When a rule plays audio files, the audio files must be saved in a Personal Storage area on the CIC server.
To play an audio file:
1. When you Create a Personal Rule, select an action such as "play <audio file> to the caller" or "ring my PC with <audio file>."
2. Click the <audio file> hyperlink displayed in the rule conditions.
Result: The Audio Files dialog box is displayed.
3. Do one of the following:
• In the File Name list, select an audio file from your personal storage area.
• If the file you want is not listed, click Manage. In the Personal Storage Management dialog box, click Add. In the Open dialog box, locate the appropriate.wav file and click Open. Click Close. In the File Name list, select an audio file from your personal storage area.
4. In the Audio Files dialog box, click OK.
Result: The name of the selected audio file appears in the rule condition.
Copy a Personal Rule
To copy a personal rule:
1. In the Personal Rules dialog box, select a rule.
2. Click Copy.
3. Do one of the following:
• Click Edit to make changes to the copied rule.
• Click OK to save the copy and close the Personal Rules dialog box.
Edit a Personal Rule
To edit a personal rule:
1. In the Personal Rules dialog box, select a rule.
2. Click Edit.

Interaction Desktop Client
524
3. Make any necessary changes. For more information, see Create Personal Rules.
4. Click Finish.
5. Click Apply to save the rule.
6. Click OK to close the Personal Rules dialog box.
Rearrange Personal Rule Processing Order
Rules are processed in top-to-bottom order based on the rules list in the Personal Rules dialog box.
Rules that contain actions which halt rule processing are indicated by Yes in the Actions Halt Processing column in the rules list. If all conditions for a rule are met and the rule includes a "stop processing rules" action, then CIC does not process the remaining rules in the Personal Rules list for the current interaction. Some other actions, such as sending a call to voice mail, can also stop the processing of subsequent rules.
To change personal rule processing order:
1. In the Personal Rules dialog box, select a rule.
2. Click the up or down arrows to the right of the rule list to move the selected rule to a new position in the list.
3. Click Apply to save the rule processing order.
4. Click OK to close the Personal Rules dialog box.
Turn a Personal Rule On or Off
You can suspend the processing of a selected rule without removing it from the rule list in the Personal Rules dialog box. Rules that are On have a check mark to the left of the rule name. Click this check box to turn a selected rule on or off.
Delete a Personal Rule
To delete a personal rule:
1. In the Personal Rules dialog box, select a rule.
2. Click Delete.
3. In the Client Rules dialog box, click Yes.
4. Click OK to close the Personal Rules dialog box.
Related Topics
Creating Quick Call Rules Personal Rules
Creating Quick Call Rules
Requirements: You need the Personal Rules Security right to create and run Quick Call rules.

Interaction Desktop Client Help
525
You can create a Call Rule for the currently selected call in My Interactions or Call History. You can send all future calls from this number directly to voice mail or create a custom rule for future calls from this number.
Note: You can also use Personal Rules to set up call rules at any time. For more information, see Setting Up Personal Rules.
To send all calls from a selected number directly to voice mail:
1. Do one of the following:
• Right-click a selected call in My Interactions or Call History. From the shortcut menu, select Quick Call Rules, then select Always send caller directly to voice mail.
• Select a call in My Interactions and press Ctrl+Shift+M.
Result: A desktop alert appears:
2. Do one of the following:
• Verify that the correct number appears in your new rule. Then either allow the desktop alert to fade away automatically or click the X to close the alert.
• Click Delete Rule to discard the rule.
• Click Display Personal Rules to open the Personal Rules dialog box. You can create additional rules, edit existing rules, rearrange rule processing order and perform other rule maintenance tasks. For more information, see Setting Up Personal Rules.
To create a custom rule for the currently selected number:
1. Do one of the following:
• Right-click a selected call in My Interactions or Call History. From the shortcut menu, select Quick Call Rules, then select Custom.
• Select a call in My Interactions and press Ctrl+Shift+C.
Result: The Rule Wizard dialog box appears:

Interaction Desktop Client
526
2. In the Actions list, do any of the following:
• Select the check box for an action you want to occur.
• Clear a check box to remove an action from the rule.
• Supply any required attribute values. For more information, see Specify an Attribute Name or Value.
3. Click Next >.
Result: The Exceptions page of the Rule Wizard appears:

Interaction Desktop Client Help
527
4. In the Exceptions list, do any of the following:
• Select the check box for any conditions when the rule should not run.
• Clear a check box to remove an exception from the rule.
• Supply any required attribute values. For more information, see Specify an Attribute Name or Value.
5. Click Finish.
Result: The custom rule is added to your Personal Rules and a desktop alert appears:
6. Do one of the following:

Interaction Desktop Client
528
• Verify that the correct number appears in your new rule. Then either allow the desktop alert to fade away automatically or click the X to close the alert.
• Click Delete Rule to discard the rule.
• Click Display Personal Rules to open the Personal Rules dialog box. You can create additional rules, edit existing rules, rearrange rule processing order and perform other rule maintenance tasks. For more information, see Setting Up Personal Rules.
Related Topics
Personal Rules Setting Up Personal Rules
Working with Queues
Introduction to Queues
Requirements: You need the appropriate Access Control rights to view or work with queues other than your own. To display a queue view, you need the View Station Queues, View User Queues, or View Workgroup Queues right. To manage interactions on a displayed queue, you need the Modify Station Queues, Modify User Queues, or Modify Workgroup Queues right. The rights to Disconnect, Hold, Mute, Pickup and Transfer interactions can be individually assigned for a selected queue. To perform monitoring functions in a displayed queue, you need the Monitor Station Queues, Monitor User Queues, or Monitor Workgroup Queues right. The rights to Coach, Join, Listen, Record, or Snip interactions can be individually assigned for a selected queue.
A queue is collection of interactions related to a user, station or workgroup. The CIC client has the ability to monitor My Interactions and other station, user or workgroup queues.
You can see additional queues and the interactions in these queues by adding a view for each queue to the CIC client. The Create New View dialog box displays a list of all the queues which you are able to add to the CIC client. For more information, see Add or Close Views.
New interactions added to a queue can be automatically selected if there isn't another interaction selected or if the interaction that is currently selected is disconnected. When you use the Auto Select Interactions After Disconnect configuration option, the client automatically searches for and selects the oldest connected interaction in the queue when the currently selected interaction leaves the queue.
Note: If the tab containing a monitored queue view is not visible (hidden behind another tab), after 30 seconds, the tab "hibernates" by clearing all of its items and remaining inactive until you select it again. When you select a hibernating tab, it "wakes up" and re-populates itself with interactions.
Related Topics
Monitor Two or More Queues at the Same Time Pick Up a Call From a Queue Remove Disconnected Calls from Queue Workgroup Statistics View
Monitor Two or More Queues at the Same Time

Interaction Desktop Client Help
529
Requirements: You need the appropriate Access Control rights to view or work with queues other than your own. For more information, see Introduction to Queues.
With the CIC client, you can monitor more than one queue at the same time. You can monitor your own queue (My Interactions), and several user queues and station queues at the same time. The CIC client notifies you any time that a call comes into My Interactions.
Note: You can also monitor selected user queues by creating Monitored Appearances. For more information, see Configure Monitored Appearances.
To monitor additional queues:
1. In the Create New View dialog box, set Group by to Categories, and then from the All views list, select Queues.
2. In the Views list, click the appropriate view or type of view.
Result: A selection dialog box may appear. If it does not, skip to last step.
4. From the Available Items list, select the appropriate view and click Add >.
Tip: Views with contents that are unique to your interface have the text "Private" in their name (for example, IC Private Contacts.)
5. Optional. Select and add additional views to the Selected items list.
6. When you complete your selection or selections, click OK.
Result: An additional queue tab appears for each queue you selected.
Related Topics
Access Control Rights Introduction to Queues
Pick Up a Call From a Queue
Requirements: See Pickup. Also, you need the appropriate Access Control rights to view or work with queues other than your own. For more information, see Introduction to Queues.
You can pick up a call in any displayed queue if you have the rights to modify calls in that queue.
Note: If your status is Available, Forward but you are still using the CIC client and you see an incoming call, you cannot pick up the call from the client window. You must let the call forward operation complete, and pick up the call from the ringing phone where the call was forwarded.
To pick up a call from a queue:
1. Click the queue tab that contains the call you want to pick up.
2. Do one of the following:
• Right-click a call in the queue and choose Pickup from the shortcut menu.
• Select the call, then click the Pickup button.
3. At the Confirmation Needed prompt, click Pickup.

Interaction Desktop Client
530
Note: When you work with queues other than My Interactions, CIC prompts you to confirm your action.
Result: You are now connected to the call.
Related Topics
Introduction to Queues Monitor two or more queues at the same time Pick Up a Call from Voice Mail Pickup Button
Queue Contents
Requirements: The View Queue Columns Access Control right determines which queue columns you can display in My Interactions or other queue view.
My Interactions and other station, user, or workgroup queues can display the following information about each interaction.
Tip: For more information about customizing a queue view, see Add or Remove View Columns.
Column Description
Account Code An account code is an identifying set of numbers assigned to an account name in Interaction Administrator. In the CIC client, you can use account codes to organize interactions by customer. For more information, see Understanding Account Codes.
ACD Wait Reason
This column displays the reason an interaction has not yet been routed to a specific agent. Possible reasons include "No available agents" or "No available agents for this media type" among others.
Associated Process
This column displays the name of the process with which this interaction is associated. This is a feature of Interaction Process Automation. For more information, see Associate an Interaction with a Process.
Tip: Clicking on the associated process link displays the Process Details. For more information, see View Process Details.
Attachments The Attachments column displays an icon if an email interaction has an attachment. It is blank if no attachments are present. This information is also available in the Details column, but the Attachments column enables you to sort by the presence or absence of an attachment.
Chat Response Time
This column shows the time that has elapsed since anybody involved in the chat entered some text. For more information, see Working with Chat Sessions.
Details This column displays context-specific information based on the interaction type.

Interaction Desktop Client Help
531
• For calls, it displays the Remote Address (phone number) that you dialed or the phone number of the party on an incoming call.
• For callbacks, it displays the subject entered by the website visitor requesting the callback. For more information, see Working with Callback Requests.
• For email messages, it displays the email subject as well as an importance icon and an attachments icon, if needed. For more information, see Working with E-mail Messages.
• For chats, it displays the name of the user who last typed, and the text they entered. It also displays a typing indicator (icon) to indicate that someone participating in the chat is currently typing. For more information, see Working with Chat Sessions.
Duration Duration displays the amount of time an interaction has been active.
Importance The Importance column displays an icon indicating whether an email message is of high or low importance. It is blank for "normal" importance. This information is also available in the Details column, but the Importance column enables you to sort email interactions by level of importance.
Interaction Id The interaction’s identification number. Numbers are assigned sequentially and reset to zero any time the server is restarted.
Interaction Type
This is a code that corresponds to the interaction type. For example, 0 is a call and 1 is a chat. See the PureConnect Data Dictionary in the PureConnect Documentation Library for more details.
Line The line queue on which the interaction is located.
Lstns If someone is listening to or monitoring your interaction, the listen icon appears in the Lstns column in your queue view. For more information, see Determine if Someone is Listening to or Recording Your Interactions.
Note: You need the Monitor Columns Security right and the appropriate View Queue Columns Access Control right to display the Lstns and Recs columns in a queue view.
Name The name of the person or organization with whom a CIC client user is interacting.
For more information about how Interaction Center identifies a caller, see Caller Name.
Note: Voice Mail appears in the Name column for voice mail messages played back through your Telephone Handset.
Number The telephone number of the person with whom a CIC client user is speaking. A SIP URI (SIP phone number in the format sip:x@y:port) appears in the Number

Interaction Desktop Client
532
column for SIP calls.
Note: Your CIC administrator can configure the server parameter BlockedTN to display a phrase such as “Private Number” for any incoming call with a blocked number.
Process ID Each instance of a process has a unique process ID. For more information, see Associate an Interaction with a Process.
Queue The Queue column contains an icon indicating the interaction type and its state.
If this is an ACD-routed interaction, the name of the ACD workgroup queue to which the interaction was routed also appears here.
Recs If someone is making a recording of your interaction, a record icon appears in the Recs column in your queue view. Record icons appear for both ad-hoc and snippet recordings. For more information, see Determine if Someone is Listening to or Recording Your Interactions and Recording Types.
Note: You need the Monitor Columns Security right and the appropriate View Queue Columns Access Control right to display the Lstns and Recs columns in a queue view.
Security The Security column displays the current security level of the call. If a call is not secure, it displays "0." If a call is secure, it displays "100."
State The current condition of an interaction. For more information, see Understanding a Call’s State.
Station The station queue on which the interaction is located.
Subject This column displays an email message subject or the subject entered by a website visitor requesting a callback. This information is also available in the Details column, but the Subject column enables you to group related email messages by sorting by subject.
User The user queue on which the interaction is located.
Work Item Category
Each work item can be associated with a category. The names of the categories of your current work items appear in the Category column of the My Work Items view.
Note: Work Item columns can appear only in the My Work Items view.
Work Item Created On
A Work Item Process creates Work Items as needed. Work Items are routed to agents to gather information or prompt the agent to take some action. This column displays the date the associated Work Item Process created this particular Work Item. For more information, see Working with Interaction Process

Interaction Desktop Client Help
533
Automation.
Work Item Description
A description of the Work Item.
Work Item Due Date
The date by which this Work Item must be completed.
Work Item Error
This column displays a description of an error. An error is a condition severe enough to prevent you or another agent from handling this work item. An administrator who is using Interaction Supervisor or Process Monitor or who is viewing your queue can also see this error. An administrator with the appropriate rights may be able to fix the problem and retry the process using Process Monitor.
For more information, see Working with Interaction Process Automation and Work Item Warnings.
Wrapup Code Wrap-Up codes indicate the nature of an interaction; for example, a billing problem, a new order, or a service request. For more information, see Understanding Wrap-Up Codes.
Related Topics
Caller Name Understanding a Call’s State
Remove Disconnected Interactions from a Queue
Requirements: You need the appropriate Access Control rights to view or work with queues other than your own. For more information, see Introduction to Queues.
You can remove a disconnected call or other disconnected interaction from a queue. Calls removed from My Interactions are immediately available in Call History.
To remove a disconnected interaction from a queue:
1. In My Interactions or other queue, if the interaction is not already selected, click the interaction to select it.
2. Right-click the interaction and choose Remove from Queue from the menu that appears or press Ctrl+Shift+R.
Result: The disconnected interaction is removed from your queue.
Tip: You can also use the Hide disconnected interactions configuration option to remove interactions from the My Interactions view or other queue view immediately after you disconnect them. For more information, see General Options.
Related Topics
Introduction to Queues

Interaction Desktop Client
534
Workgroup Statistics View
Requirements: The Workgroup Statistics Security right enables you to display the Workgroup Statistics view. The Statistics Workgroups Access Control right determines which workgroups can be included in the Workgroup Statistics view. Membership in a workgroup does not confer the right to view statistics for that workgroup.
You can view basic statistics for selected workgroup queues. Workgroup statistics can help you determine when you can take a short break.
Workgroup Statistics
The Shift/Period section of the Workgroup Statistics view displays a statistical summary for the selected workgroup.
Note: If the Workgroup Statistics tab is not visible (behind another tab), after 30 seconds, the tab "hibernates" by clearing all of its items and remaining inactive until selected again. When you select the Workgroup Statistics tab, it "wakes up" and repopulates the statistics panels.
1 Minimize Click this control to minimize the statistics section for a selected
workgroup.
2 Workgroup Name
The name of the workgroup as defined in Interaction Administrator.
3 Close Click this control to remove a selected workgroup statistics section from the Workgroup Statistics view.
4 Shift\Period Statistics
Click this link to display a statistical summary of the current shift and period. For more information, see Shift\Period Statistics.
5 Statistics These statistics appear for each workgroup:

Interaction Desktop Client Help
535
• Interactions waiting: Number of interactions waiting on this workgroup queue.
• On inbound ACD interactions: Total number of agents working on inbound ACD interactions in this workgroup queue.
• Longest talk time: The longest connection time of any of the currently connected interactions. "N/A" indicates no interactions are currently connected.
• On inbound ACW: Total number of agents performing after call Wrap-Up work to conclude an inbound ACD interaction on this workgroup queue.
• Logged on agents in this workgroup: Total number of agents in this workgroup who are logged on, regardless of their status.
• Longest interaction waiting: The longest amount of time any of the interactions presently in this workgroup queue have been waiting to be picked up.
• Agents available: The number of agents in this workgroup who are logged in, have an "Available" status, and are activated.
• On outbound ACW: Total number of agents performing after call Wrap-Up work to conclude an outbound ACD interaction on this workgroup queue
6 Maximize Click this control to expand and display the statistics section for a selected workgroup.
7 Minimized sections
A workgroup name identifies a minimized workgroup statistics section.
8 Manage Workgroups
Click the Manage Workgroups button to add new workgroups, remove workgroups or to rearrange the order of the displayed workgroups.
Note: When you add this view, all workgroups to which you have the Statistics Workgroups Access Control right appear.
Shift\Period Statistics
Shift/Period Statistics contain a statistical summary. Separate columns display statistics for the currently selected workgroup and your personal statistics as a member of that workgroup.
Your CIC administrator defines start and end times for each shift and also defines the number of minutes in each period (starting at midnight) for each workgroup. For more information about shift and period definitions, see the Interaction Administrator Help.
Note: The Shift/Period Statistics pop-up displays a snapshot of the statistics. It does not update while opened. The My Stats column does not appear if you have the Statistics Workgroups Access Control right to view statistics for a selected workgroup, but are not a member of that workgroup.

Interaction Desktop Client
536
• Average Talk Time: Average connection time for all currently connected calls.
Note: If there are no currently connected calls, Average Talk Time is N/A (not applicable.)
• Longest Talk Time: The longest amount of time any currently connected call has been connected.
Note: Longest Talk Time is not calculated at the workgroup level for the current Shift or Period.
• Interactions Received: Number of interactions that have alerted in the workgroup queue or My Interactions.
• Interactions Answered: Number of interactions that agents picked up.
• Interactions Completed: Number of interactions that agents picked up and then disconnected, sent to voice mail, parked on orbit, or transferred.
Related Topics
Display and Configure the Workgroup Statistics View Introduction to Queues
Working with Response Management
Working with Response Management
Requirements: To create and manage personal responses or to search for and use personal and system-wide responses, you need the Response Management Security right. To use all or selected libraries of the system-wide responses, you need the appropriate Response Management View Access Control Right. To use an interaction attribute in a Response Macro, you need the Substitute Queue Columns Access Control Right. In systems that were upgraded from previous releases, you can also see an older system-wide response library named "Interactions" in the CIC client. Using responses from this older library requires specific Access Control Rights; see View Interaction Files, View Interaction Messages, and View Interaction URLs.

Interaction Desktop Client Help
537
Response Management enables you to use pre-defined items such as messages and stored files to handle interactions more quickly. Your CIC administrator can create system-wide response items and organize them into categories. Your CIC administrator can then grant the necessary rights for all or selected users to use a particular library of response items. You can also create your own personal responses for information you type over and over again in interactions with customers or for files you often send to customers.
You can:
• View, select, and use a stored response during a chat session, in a reply to an ACD-routed email message, or when responding to a callback request. For more information, see Using Response Management.
• Create your own stored responses for the information that you need most often. For more information, see Create Personal Responses
• Designate selected personal responses as favorites. For more information, see Manage Favorite Responses.
Response Organization
The organization of responses has three levels:
• Library: A library (also called a server document) is the top-level collection of related response items. A library contains individual response items (such as a standard greeting or statement of your typical business hours) which can be organized into categories. There are two types of response libraries:
• System-wide: The CIC administrator can create response libraries that are available to CIC client users with the appropriate Response Management View Access Control Right. For example, your CIC administrator could create a system-wide response library for and a general-purpose response library for all users. If you have the appropriate rights, these libraries appear in the My Responses window.
Note: Your CIC administrator configures these system-wide response libraries in the Response Management container in Interaction Administrator. For more information, see the Interaction Administrator Help.
• Personal: You can also create a library of your own responses for the information that you use most often in your job. These responses appear under the My Responses folder in the My Responses window. For more information, see Create Personal Responses.
• Category: A category is a folder in a response library. Categories are a way to organize individual response items in a library. Categories are optional.
• Item: An item is a single response. There are these types of response items: • Messages: Message items are stored text messages which can contain greetings,
closings, and standard responses to common questions.
Note: A stored text message can contain a working URL hyperlink.
• Files: File items are computer files that you can attach to an email message or send to external chat participants.

Interaction Desktop Client
538
Related Topics
Create Personal Responses Manage Favorite Responses My Responses Window Organize Personal Responses Using Response Management
Using Response Management
Requirements: See Working with Response Management.
You use stored responses to avoid typing the same information repeatedly. You can insert a response from a system-wide or personal library of response items into certain types of interactions or view the information in a response item during other interactions.
For more information about using Response Management in particular situations, see:
• Use Response Management During a Chat Session
• Use Response Management for an Incoming Interaction
• Use Response Management in a Text Message
• Use Response Management in an Email Message
• Use Response Management in a Social Media interaction
Related Topics
Create Personal Responses Manage Favorite Responses Organize Personal Responses Search for a Response Working with Response Management
Create Personal Responses
Requirements: See Working with Response Management.
You can create personal response items that contain information you often need when handling interactions. You can mark any of these response items as "favorite" to make them easier to locate and use during an interaction. These personal responses appear in the My Responses folder in the My Responses Window. You can arrange personal responses in folders (categories). For more information, see Organize Personal Responses.
Note: Personal responses are private and are not available to other CIC client users.
You can create two kinds of personal responses:
• Message
• File

Interaction Desktop Client Help
539
Personal Messages
Use messages to save standard text responses that you often use when interacting with customers. For example, you can save a message that contains your typical office hours, phone number, and email address. You can then use this response in a Chat or Email message and never have to type this information again.
Note: A stored message can contain a working URL hyperlink.
To create a message response item:
1. From the Tools menu, select Response Management. Or press Alt+T+R.
Result: The My Responses window appears.
2. Click the My Responses folder or any of the folders under My Responses.
3. Click the Add a response item toolbar button or press Ctrl+N.
Result: The My Responses Editor appears.
4. In the Type section, select Message.
5. In the composition area, do one of the following:
• Type the text of the message.
Tip: Different email clients at your customer sites can interpret line endings differently. To avoid this problem, press Shift+Enter to create a new line. Press Shift+Enter twice to create a blank line between two lines of text. This creates line endings that all email applications can reliably interpret.
• Import an HTML, RTF, or plain text file by clicking the Insert document toolbar button. In the Open dialog box, locate a file and click Open.
Tip: By default, the Open dialog box lists only files with an HTML or HTM extension. Use the file type drop-down list to locate other types of files.
6. Optionally, do any of the following in the My Responses Editor:
Note: There are some limits to the use of stored responses in chats. Chat interactions are conducted in plain text. Stored responses that contain formatted text are converted to plain text when used in a chat. Hyperlinks and images in a stored response are not sent as part of a chat reply. However, you can use responses containing macros in a chat.
• Format the text: Use any of the text formatting tools.
Tip: The Font Name drop-down list defaults to Inherited. When you use a stored response created with the Inherited font, it adopts the font and font characteristics (size, color, and so on) of the text immediately preceding it in your email message. However, when you insert a response that has a selected font and other font characteristics, then the stored response appears as originally formatted.
• Insert a hyperlink: Create a clickable link: Select some text in your message and click the Create Hyperlink tool, then supply a ScreenTip and a URL address.

Interaction Desktop Client
540
• Insert an image: Select a place in your message and click the Add Image tool. Use any of the drag handles to resize the image.
• Add a Response Macro: Response macros automatically insert a constant like today’s date, an interaction attribute such as the customer’s name, or another response item into your response at the time you use it. See Create Response Macros for more details.
7. In the Name text box, type a name for this stored message.
Note: Response Management provides a full-text search tool that uses the information in Name, Shortcut, and Labels along with the response item’s content to find a response. See also Search for a Response.
Tip: Name identifies the response item, but does not have to be unique. If you do not provide a name, it defaults to the first few characters of the message.
8. In the Shortcut text box, type a short name, abbreviation, or code.
Tip: The shortcut does not have to be unique. For example, you could use the shortcut "Hi" for all the variations of your standard greeting. For more information, see Use a Response Shortcut.
Note: Do not use any of these restricted characters in your shortcut: ~ ! ? * ^ \ . These special characters prevent the shortcut from working.
9. In the Labels text box, type a space-separated list of words that identify or classify this response item.
Tip: To identify a response item as one of your Favorite Responses, include favorite as one of your label entries. Your favorite responses appear in the Favorite Responses section in certain interaction windows.
10. Click Save.
Result: The new response item appears in the selected folder in the My Responses Window.
Personal Files
Personal files are pointers to files on your workstation or network that you frequently share with customers.
To create a file response item:
1. From the View menu, select Response Management. Or press Alt+V+R.
Result: The My Responses window appears.
2. Click the My Responses folder or any of the folders under My Responses.
3. Click the Add a response item toolbar button.
Result: The My Responses Editor appears.
4. In the Type section, select File.
Result: Drop file here appears in the composition area.
5. Do one of the following:

Interaction Desktop Client Help
541
• Click Browse. In the Open dialog box, locate and select the appropriate file and then click Open.
• To locate and select the appropriate file, use Windows Explorer and then drag and drop the file to the Drop file here area.
Result: The directory path and file name appear in the text box next to the Browse button.
6. In the Name text box, type a name for this file.
Note: Response Management provides a full-text search tool that uses the information in Name, Shortcut, and Labels along with the response item’s content to find a response. See also Search for a Response.
Tip: Name identifies the response item, but does not have to be unique. If you do not provide a name, it defaults to the first few characters of the file’s directory path.
7. In the Shortcut text box, type a short name, abbreviation, or code for this response.
Tip: The shortcut does not have to be unique. For example, you could use the shortcut "TS" for all your files containing troubleshooting tips. For more information, see Use a Response Shortcut.
8. In the Labels text box, type a space-separated list of words that identify or classify this response item.
Tip: To identify a response item as one of your Favorite Responses, include favorite as one of your label entries. Your favorite responses appear in the Favorite Responses section in certain interaction windows.
9. Click Save.
Result: The new response item appears in the selected folder in the My Responses Window.
Related Topics
Create Response Macros Manage Favorite Responses Organize Personal Responses Using Response Management Working with Response Management
Create Response Macros
Requirements: See Working with Response Management.
You can insert placeholder fields in a response item that are replaced when the response is used. Placeholder fields can be replaced with a constant, interaction attribute or another stored response.
Macros take this form [field:data]. Field identifies the response macro type. Data is optional. There are three types of macros: constant, attribute, and response.
Constant
Constant macros do not depend on the dynamic context of the interaction into which you are inserting it. Here are the currently supported constants:

Interaction Desktop Client
542
Field Value
UserName The display name of the logged on user, most likely your display name.
Date The short form of the current date based on the language used in your country or region.
Time The short form of the current time based on the language used in your country or region.
Example
Macro: My name is [UserName]. Today is [Date], how can I help you?
Result: My name is Mary Jones. Today is 9/15/2015, how can I help you?
Attribute
Attribute macros substitute a value of an attribute based on your current interaction. In the response item, Attribute macros must have a field name of Attribute; data is the attribute name.
Note: To use an interaction attribute in a Response Macro, you need the Substitute Queue Columns Access Control right for the interaction. If you do not have the appropriate right, the value does not replace the attribute.
Example
Macro: Hello, [Attribute:Eic_RemoteName]. How can I help you?
Result: Hello, John Smith. How can I help you?
Response
Response macros insert another response item into your response. If the inserted response contains macros, the inserted response contains the appropriate values. Response macros have a field name of Response. The data is the Shortcut name for the specified response item.
Note: Response substitution is not supported if you drag and drop the response item to an interaction. Also, if there is more than one response item with the same Shortcut name, the first one located is used; you do not get to select one.
Example
Shortcut for the inserted response item: signoff
Inserted response item: Again, my name is [UserName]. Thanks for chatting!
Macro: Glad to help. [Response:signoff]
Result: Glad to help. Again, my name is Mary Jones. Thanks for chatting!
Related Topics

Interaction Desktop Client Help
543
Create Personal Responses
My Responses Editor
Requirements: See Working with Response Management.
To create and edit response items, use the Response Management Editor. It is a full-featured HTML editor with text formatting tools for messages. You can import HTML files, insert Response Macros, create hyperlinks, and add images.
To access the Response Management Editor, in the My Responses window, select the My Responses folder and do one of the following:
• Click the Add a response item (plus sign) button or right-click in the center pane and select Add a response item.
• Navigate to an existing item and then click the Edit the selected category or item (notepad) button or right-click in the center pane and select Edit.
For more information about creating or editing personal responses, see Create Personal Responses.
1 Navigation Aids
To locate a response or view the items in a category, use the arrows, drop-down list, or navigation bar.
2 Type Message or File indicates the type of response, either a text message or stored file.
3 Insert Import an HTML formatted file, Rich Text Format file, or plain text file

Interaction Desktop Client
544
document into your response.
4 Font You can select a font or use the default "Inherited" font setting.
When you use a stored response created with the Inherited font, it adopts the font and font characteristics (size, color, and so on) of the text immediately preceding it in your email message. However, when you insert a response that has a selected font and other font characteristics, then the stored response appears as originally formatted.
5 Font characteristics
The editor includes a full range of text formatting tools. Tooltips identify each of the tools.
6 Insert Hyperlink
Turn a selected word or phrase into a clickable hyperlink.
7 Insert Picture Insert images in any of the standard Windows formats, including JPEG, GIF, and PNG. You can edit the image, add a caption, and control a variety of layout options.
8 Insert Table You can insert the grid for a simple table, then add the appropriate text.
9 Spelling Click this control to spell check your text.
10 Select a macro to insert
Insert placeholder fields that are replaced when the response is used. Select a constant, interaction attribute or another stored response. For more information, see Create Response Macros.
11 Editing pane Type, format, and edit your message here.
Tip: Different email clients at your customer sites can interpret line endings differently. To avoid this problem, press Shift+Enter to create a new line. Press Shift+Enter twice to create a blank line between two lines of text. This creates line endings that all email applications can reliably interpret.
Note: If you select the File response item type, the editing area becomes a target zone where you can drag and drop a file.
12 Name Name identifies the response item, but does not have to be unique. If you do not provide a name, it defaults to the first few characters of a message or a file’s directory path.
Note: Response Management provides a full-text search tool that uses the information in Name, Shortcut, and Labels along with the response item’s content to find a response.

Interaction Desktop Client Help
545
13 Shortcut To make it easier to insert this response in a chat or email reply, assign a shortcut. For more information, see Use a Response Shortcut.
14 Labels Labels provide more search terms. The "favorite" label creates a list of Favorite Responses in the Email Window for Outgoing Messages and the Chat Window. For more information, see Managing Favorite Responses.
Related Topics
Create Response Macros Create Personal Responses My Responses Window Search for a Response Using Response Management Working with Response Management
My Responses Window
Requirements: See Working with Response Management.
To create, edit, organize, and view response items and categories, use the My Responses window. It contains a navigation pane, an item and category list, and a preview pane.
To access My Responses window, do one of the following:
• From the View menu, select Response Management.
• Press Alt+V+R.

Interaction Desktop Client
546
1 Navigation Aids
To locate a response or view the items in a category, use the arrows, drop-down list, or navigation bar. Or use the Search text box to locate a response. For more information, see Search for a Response.
2 My Responses
This folder contains your collection of personal responses. You can organize this collection into subfolders called Categories.
3 System-wide Responses
Your CIC administrator can create libraries of standard responses that all or selected CIC client users can use.
Requirement: You need the appropriate Response Management View Access Control Right to use any of the system-wide response items.
4 Sort by Sort stored responses by Date Added or Name.
5 Toolbar Create and manage your stored responses. For more information, see Create Personal Responses, Organize Personal Responses, and Manage Favorite Responses.
6 Shortcut menu
To use a shortcut menu instead of the toolbar to create and manage your stored responses, right-click in the Categories and Items area.
7 Search To locate a specific response, use this full-text search box. For more information, see Search for a Response.

Interaction Desktop Client Help
547
8 Navigation Pane
To locate a particular response, click anywhere in this hierarchical view, expanding folders as needed. Both your personal and system-wide response items and categories appear as folders in this tree view.
9 Categories and Items
This pane displays categories and items. Individual responses appear as items. Categories are folders of response items.
10 Preview Pane The preview pane displays an HTML preview of a selected text message or the directory path and file name of a selected file.
The selected response item’s Shortcut and Labels appear in the preview pane. For more information, see Create Personal Responses.
11 Insert Select a response and click the Insert button to use a selected response in an interaction.
Note: If you are managing multiple interactions, the response appears in the first interaction that you picked up. The primary methods for locating and inserting stored responses are available in the appropriate interaction windows such as the Email Window for Outgoing Messages.
Related Topics
Working with Response Management
Responses Sidebar
The Responses and Favorite Responses drop-down sections appear in the sidebar area of the Chat window and the Email Window for Outgoing Messages. The Responses section is also available in the Callback window. For more information, see Use Response Management During a Chat Session or Use Response Management in an Email Message.
To expand or collapse the Responses or Favorites Responses sections, click the arrow on the section control.

Interaction Desktop Client
548
1 Responses This section provides full-text search capabilities for your personal responses and the system-wide responses to which you have the appropriate Response Management View Access Control Right. Responses which match your search criteria appear here.
Note: For more information, see Search for a Response.
2 Favorite Responses
This list provides easy access to your favorite responses.
Note: For information about how to create and maintain a list of favorite responses, see Managing Favorite Responses.
Related Topics
Use Response Management During a Chat Session Use Response Management in an Email Message
Organize Personal Responses
Requirements: See Working with Response Management.
You can make your personal responses easier to locate by storing them in folders. You can nest these folders inside each other to whatever level suits your purpose.
To create a personal folder:
1. From the View menu, select Response Management Editor.
Result: The My Responses window appears.

Interaction Desktop Client Help
549
2. Click the My Responses folder.
3. Navigate to the level where you want to create the folder (category).
4. Click the Create new category toolbar button.
Result: A new folder appears at the level you selected in the navigation pane.
5. Type a name for the folder in the New Category text box.
Working with Response Folders
You can perform any of the following actions when working with your personal folders in the Response Management window.
• Rearrange the My Responses subfolders by dragging and dropping a folder on another level in the My Responses tree view.
• Move personal responses from one folder to another by dragging them and dropping them on the name of the appropriate folder.
• Copy any response item by holding down the Control key while you drag and drop the response item into the My Responses folder or a subfolder.
• Rename a folder by right-clicking the folder name and selecting Rename from the shortcut menu. Or you can click the folder name and then select Rename from the toolbar. Type the new name for the folder.
• Delete a folder along with any personal responses it contains by right-clicking the folder name and selecting Delete from the shortcut menu. Or you can click the folder name and then select Delete from the toolbar. Click Yes in the Confirm Delete dialog box.
• Note: In a similar fashion, you can also delete a selected response by right-clicking the response item name and selecting Delete from the shortcut menu. Or you can click a response item name and select Delete from the toolbar. Click Yes in the Delete Item dialog box.
• View the contents of a personal response by clicking the response item. Check the contents in the Preview pane of the My Responses window.
Related Topics
Create Personal Responses Manage Favorite Responses My Responses Window Using Response Management Working with Response Management
Response Management View
You can use the Response Management view to search for stored responses during any interaction. You can insert these responses in a chat response, email reply, or interaction notes. You can relay the information verbally during a call.
You can add the Response Management view to the CIC client. You can use the view anytime you have an active and selected interaction. For more information, see Using Response Management.

Interaction Desktop Client
550
To display the Response Management view:
1. In the Create New View dialog box, set Group by to Categories, and then from the list of categories, select Interactions.
2. In the Views list, select Response Management.
3. Click OK.
Result: The Response Management view appears.
Related Topics
Change View Layout Search for a Response Using Response Management
Search for a Response
Requirements: See Working with Response Management.
You can locate and use any personal response item or any system-wide response item to which you have rights in an interaction. You can use a response item directly by inserting it into some types of interactions. Or, you can use it indirectly by reviewing the information in a response item as an aid to resolving a customer problem or question.
Full-Text Search
You can use full-text searching to locate a needed response item. Full-text searching looks for matching text in the Name, Label, Shortcut, and text content of a response item. Full-text searching is available in:
• The Responses sidebar in the Chat window, Email Window for Outgoing Messages and the Callback window.
• The Response Management View.

Interaction Desktop Client Help
551
• The My Responses window.
To search for a response item:
1. In the Search text box, type all or the first part of the word or words that identify the response item and then press Enter.
Tip: See Search Language for tips on constructing a multi-term search.
Result: Matching response items appear.
2. Optionally, preview the response by doing one of the following
• In a Responses section, select a response item from the search results and then click the Preview button.
• In the My Responses window, select an item from the Search Results. The response item appears in the Preview pane.
Context Search
Context-based search is also available for response items. Clear all text from the Search text box and Response Management automatically searches for response items based on the content of your chat or email interaction. This content is the last five words you typed in a chat or email reply.

Interaction Desktop Client
552
Search Language
The Response Management search language is similar to that used in most common Internet search engines. Use this search language in any Response Management Search text box.
Boolean Operators
You can use AND, OR, and NOT Boolean operators.
Note: A plus sign (+) is the same as AND. A space is the same as OR. A minus sign (-) is the same as NOT.
• Foot OR Hand searches for items containing either of these words.
• Foot AND Hand searches for items containing both words.
• Foot NOT Hand searches for items containing foot, but not hand.
Exact Phrase
Enclose an exact phrase searches in quotation marks.
• "Foot and Hand" searches for items containing that exact phrase.
Grouping
Enclose a grouped search in parentheses.
• (Jack AND Jill) hill fell searches for items containing both Jack and Jill or the word hill or the word fell.
Fields
You can confine your search to the Name, Shortcut, or Labels fields on a response item.
• Shortcut:update searches only for items with a shortcut field containing the word update or beginning with update.
Related Topics
Using Response Management
Use a Response Shortcut
Requirements: See Working with Response Management.
You can use a response shortcut to insert a stored response when you are participating in a Chat Session or composing an Email Reply. Response shortcuts are available in the composition areas of the Email Window for Outgoing Messages, Chat Window, and Chat view. Both system-wide and personal responses can have shortcuts.
Tip: You can assign a shortcut when you create or edit a personal response. For more information, see Create Personal Responses.
To use a shortcut:
1. Type all or part of the shortcut and press Ctrl+Space.

Interaction Desktop Client Help
553
Tip: To use Response Management shortcuts with certain alternate languages in Windows, such as Chinese Simplified PRC, press Ctrl+Alt+Space. For some alternate languages, Ctrl+Space changes the language setting. Also, if you use a language IME (Input Method Editor), wait until the text you typed has finished converting to the selected IME language before pressing Ctrl+Space for a Response Management shortcut.
Result: If there is only one matching response item, it is automatically inserted in the composition area of the Chat window or the reply area of the Email Window for Outgoing Messages.
2. If there are multiple matching response items, do one of the following:
• Select the appropriate response from the drop-down list that appears automatically.
• Continue typing to narrow the search further and then select the appropriate response.
• Press Esc to close the selection drop-down list.
Related Topics
Using Response Management
Working with Screen Pops
Site-Specific Screen Pops
Screen pops can launch site-specific applications for incoming ACD interactions. Enhanced screen pop capability directs the CIC client to automatically launch, or pop, specific applications when agents and other users receive interactions within their ACD queue.
For example, let’s assume your CIC administrator wants Internet Explorer to automatically launch one of your company’s web pages when you receive an interaction in your ACD queue. If your administrator has configured the proper settings, including assigning the website popup to various states of the interaction, such as ‘alerting’ in Interaction Administrator, then the appropriate webpage opens when the defined interaction enters your queue. This feature can also be used to enable your CIC administrator to launch various support features such as CRM tickets, your company’s knowledgebase, order forms, quotation requests, and more, when an ACD call arrives.
You cannot perform typical actions, such as picking up, placing on hold, transferring, and so on, for site-specific screen pops.
Note: Screen pop functions are defined in as alerting actions in Interaction Administrator. This feature may or may not be available to you, depending on the rights assigned to you by your system administrator. If you have any questions about using this screen pop feature, see your administrator. Also, you must configure your browser to allow popups from the appropriate site.
Working with Speed Dial
Working with Speed Dial Views

Interaction Desktop Client
554
Working with Speed Dial Views
Requirements: You need the Can Create Speed Dials Security right to enable you to Create a Speed Dial View. Your CIC administrator can also set server parameters that limit the number of contacts you can display in a Speed Dial view.
Speed Dial View Limits
The CIC administrator can use the MaxSpeedDialPageSize server parameter to specify the maximum number of directory records that can appear in a Speed Dial view. This parameter works in conjunction with DefaultSpeedDialPageSize.
• If the CIC administrator does not define DefaultSpeedDialPageSize and the requested number of directory contacts is greater than MaxSpeedDialPageSize, the number of contacts returned is less than or equal to 25.
• If the CIC administrator defines only DefaultSpeedDialPageSize, the number of contacts returned is equal to DefaultSpeedDialPageSize.
• If the CIC administrator defines both MaxSpeedDialPageSize and DefaultSpeedDialPageSize and the requested number of contacts is less than or equal to MaxSpeedDialPageSize, then the requested number of contacts is returned. If greater than MaxSpeedDialPageSize, the DefaultSpeedDialPageSize number of contacts is returned.
• If the CIC administrator does not define either MaxSpeedDialPageSize or DefaultSpeedDialPageSize, the number of contacts returned is less than or equal to 25.
Speed dial views provide a quick way to dial frequently called contacts. Speed dial entries include the directory contact and a dial icon for the number the system dials when you double-click the entry. You also see a user status icon and Busy Lamp field icon for each CIC client user. For more information, see Speed Dial Features.
Display CIC status information by pointing to the status icon in a speed dial entry.
When you right-click a speed dial entry, a menu appears, offering you options such as dialing, sending email, camping, viewing properties, and changing status. This menu is similar to the menu shown if you right-click a directory contact on a directory view.

Interaction Desktop Client Help
555
When you create a speed dial view, you determine whether the view is private or public. Private speed dial views are visible only to the person who creates the view. Public speed dial views are visible to everyone who uses a CIC client.
Note: When you add a view, private Speed Dial views and Directory views display a lock icon next to their name in the Available items list.
Related Topics
Close a Speed Dial View Create a Speed Dial View Delete a Speed Dial View Display a Speed Dial View Employee Photo and Office Location Rename a Speed Dial View Refresh a Speed Dial View Working with Speed Dial Entries
Close a Speed Dial View
You can close a Speed Dial view instead of permanently deleting the view. For more information, see Delete a Speed Dial View.
To close a speed dial view:
• Right-click the Speed Dial view tab and click Close view.
• Click the X in the upper right corner of the Speed Dial view.

Interaction Desktop Client
556
Result: The Speed Dial view no longer appears in your CIC client, but remains available for future use. Other people who are displaying this Speed Dial view are unaffected.
Related Topics
Display a Speed Dial View Using Speed Dial Working with Speed Dial Views
Create a Speed Dial View
Requirements: Your CIC administrator must create the appropriate Contact List Source before you can create a Speed Dial view. Also you need the Can Create Speed Dials Security right to create a Speed Dial view.
A Speed dial view provides a quick way to dial frequently called contacts.
Warning: Once a Speed Dial view is created, its settings cannot be changed.
To create a Speed Dial view:
1. In the Create New View dialog box, set Group by to Categories, and then from the list of categories, select Directories.
2. In the Views list, select Speed Dial.
3. Click OK.
Result: The current list of Speed Dial views appears in the Select Speed Dial to Add dialog box.
Note: Add, Edit, and Delete buttons appear below the Available Items list. Point your mouse to a button to see an identifying tooltip.
4. Click the Add button.
Result: The Speed Dial dialog box appears.
5. In the Name: field, enter a unique name for your new speed dial directory.

Interaction Desktop Client Help
557
6. If you want other users to be able to add your Speed Dial view to their CIC client interface, select Public.
7. If you decide to make the new Speed Dial view public, select the options you want to grant other users for this Speed Dial view:
• To enable other users to add additional entries to the Speed Dial view, select Add Entries.
• To enable other users to edit the default number assigned to entries on this Speed Dial view, select Change Entries.
• To enable other users to remove entries from this Speed Dial view, select Delete Entries.
Tip: Use caution when granting others the ability to delete speed dial entries. Once someone removes the last speed dial entry from a Speed Dial view, the system permanently deletes the Speed Dial view and it cannot be recovered.
Note: A user with Directory Admin user rights assigned in Interaction Administrator can delete or add contacts from a public Speed Dial view. They can also delete or rename the Speed Dial view even if they did not create the view.
• To enable other users to change the name of this Speed Dial view, select Rename the Speed Dial.
8. To create the Speed Dial view, click OK.
Result: The new view is added to the Available Items list.
9. To display your new Speed Dial view, select the view from the Available Items List. Click the Add > button between the Available items and Selected items lists. Click OK.
Tip: Enter all or part of the view name in the Filter items text box to locate the view name.
Result: The new Speed Dial view appears in the CIC client.
Tip: For more information about adding Speed Dial entries to this new view, see Add a Directory Contact to a Speed Dial View.
Related Topics
Create a New Entry in a Speed Dial View Display a Speed Dial View
Delete a Speed Dial View
Requirements: You can delete your own Speed Dial views. If the owner granted other users the "Delete Entries" right, you can also delete a "Public" Speed Dial view. If you have Directory Administrator Security rights, you can delete any Speed Dial view. For more information, see Create a Speed Dial View.
Tip: If you want to leave this view available for other CIC client users or for future use, see Close a Speed Dial View.

Interaction Desktop Client
558
To delete a Speed Dial view that is not currently displayed:
1. In the Create New View dialog box, from the Categories list, select Directories.
2. In the Views list, select Speed Dial.
Result: The current list of Speed Dial views is displayed in the Select Speed Dial to Add dialog box.
3. Select the view name from the Available Items list.
Tip: Enter all or part of the view name in the Filter items text box to locate the view name.
4. Click the Delete button.
Note: Add, Edit, and Delete buttons appear below the Available Items list. Point your mouse to a button to see an identifying tooltip. The Delete button is active only if you have the appropriate rights to the selected Speed Dial view.
5. Click Yes to confirm you want to delete the view.
Result: The name of the Speed Dial view is removed from the list of Available Items. The Speed Dial view is removed from the CIC client interface for every user.
Related Topics
Using Speed Dial Working with Speed Dial Views
Display a Speed Dial View
Requirements: You can display any Speed Dial view you create. You can also display any "Public" Speed Dial view. For example, your CIC administrator or other co-worker could create a speed dial view for emergency numbers and make it available for all CIC client users. For more information, see Create a Speed Dial View.
To display an available Speed Dial view:
1. In the Create New View dialog box, set Group by to Categories, and then from the list of categories, select Directories.
2. In the Views list, select Speed Dial.
Result: The current list of Speed Dial views is displayed in the Select Speed Dial to Add dialog box.
3. Select the view name from the Available Items list.
Tip: Enter all or part of the view name in the Filter items text box to locate the view name.
4. Click the Add > button.
Result: The selected view appears in the Selected items list.
5. Optional. Select and add additional views to the Selected items list.

Interaction Desktop Client Help
559
6. When you complete your selection or selections, click OK.
Result: The selected view or views appear.
Related Topics
Create a Speed Dial View Close a Speed Dial View Using Speed Dial
Refresh a Speed Dial View
Sometimes the underlying data provider that acts as the data source for a directory contact does not send out notifications when contact information is updated. The CIC client automatically refreshes the data when it starts up, but you can also refresh contact information on demand.
To refresh the contents of a Speed Dial view:
• Right-click a Speed Dial entry or in the blank area of the Speed Dial view, and choose Refresh Directory from the shortcut menu.
Related Topics
Working with Speed Dial Views
Rename a Speed Dial View
Requirements: You can rename your own Speed Dial views. If the owner granted other users the "Rename the Speed Dial" right, you can also rename a "Public" Speed Dial view. If you have Directory Administrator Security rights, you can rename any Speed Dial view. For more information, see Create a Speed Dial View.
To rename a displayed Speed Dial view:
1. Right-click the Speed Dial view tab and click Rename.
2. In the Rename View dialog box, select the Use custom title check box.
3. In the text box, type a new name for the view.
4. Click OK.
Result: The name of the Speed Dial view is changed on its tab, but not in the list of Available Items in the Select Speed Dial to Add dialog box.
To rename a Speed Dial view that is not currently displayed:
1. In the Create New View dialog box, set Group by to Categories, and then from the list of categories, select Directories.
2. In the Views list, select Speed Dial.
Result: The current list of Speed Dial views is displayed in the Select Speed Dial to Add dialog box.
3. Select the view name from the Available Items list.
Tip: Enter all or part of the view name in the Filter items text box to locate the view name.
4. Click the Edit button.

Interaction Desktop Client
560
Tip: Add, Edit, and Delete buttons appear below the Available Items list. Point your mouse to a button to see an identifying tooltip. The Edit button is active only if you have the appropriate rights to the selected Speed Dial view.
5. In the Speed Dial dialog box, in the Name text box, type a new name for the view.
6. Click Rename.
Result: The name of the Speed Dial view is changed in the list of Available Items in the Select Speed Dial to Add dialog box.
Related Topics
Using Speed Dial Working with Speed Dial Views
Working with Speed Dial Entries
Working with Speed Dial Entries
After you have established your speed dial view or views, you can add or delete entries. You can also change the default number for an entry.
Related Topics
Add a Directory Contact to a Speed Dial View Change a Speed Dial Entry Default Number Delete a Speed Dial Entry Resize Speed Dial Entries Speed Dial Features
Add a Directory Contact to a Speed Dial View
Requirements: You can add contacts to your own Speed Dial views. If the owner granted other users the "Add Entries" right, you can also add contacts to any "Public" Speed Dial view. If you have Directory Administrator Security rights, you can add entries to any Speed Dial view. For more information, see Create a Speed Dial View.
To add a contact to a Speed Dial view, select the contact on a directory view, then drag and drop it onto the Speed Dial view. CIC automatically selects the new entry and positions it in the correct order.
Note: The CIC administrator can define the maximum number of contacts you can display in a speed dial, see Speed Dial View Limits.

Interaction Desktop Client Help
561
Note: You can add only Company Directory or general directory contacts to a speed dial view. You cannot add a contact from a private mail directory such as Outlook Private Contacts to a public speed dial view. To view a list of general directories, in the Create New View dialog box, set Group by to Categories, and then from the list of categories, select Directories. In the Views list, click General Directories. In the Select General Directories to Add dialog box, a list of directories appears in the Available Items list.
Related Topics
Display a Speed Dial View Working with Speed Dial Views
Speed Dial Features
Speed Dial entries for the CIC client users display these additional features:
• Status icon and status tooltip: A CIC client user’s status appears as an icon on the Speed Dial entry. When you point to the speed dial entry icon, additional status information appears in tooltip form.
• Busy Lamp Field status: If a Customer Interaction Center user is on the telephone, the Busy Lamp Field displays a yellow telephone icon.
Related Topics
Working with Speed Dial Entries

Interaction Desktop Client
562
Working with Speed Dial Views
Change a Speed Dial Entry’s Default Number
Requirements: You change a contact’s default number in your own Speed Dial views. If the owner granted other users the "Change Entries" right, you can change default numbers for contacts in any "Public" Speed Dial view. If you have Directory Administrator Security rights, you can change a contact’s default number in any Speed Dial view. For more information, see Create a Speed Dial View.
Note: To edit any other information about the speed dial entry, change it in the contact’s primary source directory. For example, let’s assume you created a speed dial view and added a contact from your IC Private Contacts directory. To update the contact’s business phone number, change it on the IC Private Contacts view and not from the actual speed dial entry. For more information, see View and Edit Directory Entries.
To change a speed dial contact’s default number:
1. Right-click the speed dial entry and choose Set Default Number.
2. From the menu that appears, choose the new default telephone number; for example, Mobile, Extension, Business, or Home.
Note: If a menu item is unavailable, such as Business 2, then no Business 2 phone number is defined for the directory contact.
Result: The icon on the speed dial entry changes to reflect the newly selected default number. For example, it could change from the icon for Dial Home to the icon for Dial Mobile. For a list of dial icons, see Dial Buttons.
Related Topics
Working with Speed Dial Views
Delete a Speed Dial Entry
Requirements: You can delete entries from your own Speed Dial views. If the owner granted other users the "Delete Entries" right, you can also delete contacts from any "Public" Speed Dial view. If you have Directory Administrator Security rights, you can delete entries from any Speed Dial view. For more information, see Create a Speed Dial View.
Note: This permission is granted when the speed view is created.
To remove a speed dial entry from a speed dial view:
• Right-click the entry and choose Delete entry from the shortcut menu.
Related Topics
Working with Speed Dial Views
Resize Speed Dial Entries
You can adjust the width of speed dial entries. When you resize one speed dial entry, all other entries on the speed dial view are resized to match the entry you adjust. The CIC client applies changes to the

Interaction Desktop Client Help
563
width of speed dial entries on a view-per-view basis, so different speed dial views can have different widths for the entries on each view.
If, for example, you have two speed dial views, Private Contacts and Marketing. You adjust the width of one entry in the Private Contacts speed dial view. All other entry widths in the Private Contacts view automatically adjust to match. However, no width changes are applied to entries in the Marketing speed dial view.
To resize speed dial entries:
1. Move your mouse to the right edge of a speed dial entry.
Note: If a speed dial entry can be resized, the pointer changes from an arrow to a resizing symbol.
2. Left-click and hold your mouse button, then move the pointer to resize the entry.
3. When the entry reaches the preferred width, release your mouse button.
Result: All entries on the view are resized to match the width of the entry you changed.
Note: The CIC client stores these customizations locally. Resizing speed dial entries on your system does not affect the speed dial entry sizing for other users who use the same Speed Dial view.
Related Topics
Working with Speed Dial Views
Using Speed Dial
Using Speed Dial
Each speed dial entry on a speed dial view represents a number that you call frequently. This section contains the following topics:
• Dial a Number Using Speed Dial

Interaction Desktop Client
564
• Understanding Speed Dial Hyperlinks
• Drag and Drop Transfer to a Speed Dial Entry
Dial a Number Using Speed Dial
You can use the CIC client speed dial features to dial frequently used numbers. You can watch the status of your call in My Interactions.
To dial a number using speed dial:
1. Display a Speed Dial View.
2. Do one of the following:
• To call the default number associated with the speed dial entry, double-click the speed dial entry for the person you want to call.
• To dial a number other than the default number for a speed dial entry, right-click the speed dial entry and choose another number from the shortcut menu.
Tip: If you have more speed dial entries than can appear at one time on your speed dial view, use the scroll bar to find the entry.
Related Topics
Create a Speed Dial View Add a Directory Contact to a Speed Dial View Display a Speed Dial View Understanding Speed Dial Hyperlinks
Drag and Drop Transfer to a Speed Dial Entry
You can drag and drop calls onto a speed dial entry, making the transfer of calls much quicker and more efficient.
To transfer by dragging a call onto a speed dial entry:
1. Tell the caller that the caller is going to be transferred.
2. If it is not already open, click a speed dial tab and scroll (or search) until you can see the name of the transfer recipient.
3. Select and drag the call from My Interactions to the name in the Speed Dial view.
4. In the Transfer Interaction dialog box, click Yes.
Result: The caller is placed on hold, and the recipient’s telephone rings. The call disappears from your My Interactions queue. If the transfer recipient is a CIC client user, the call appears as a notifying call in the transfer recipient’s My Interactions.
Operator Console: Operator Console users can click an enabled hyperlink in a speed dial entry to transfer the currently selected interaction to that contact.
Related Topics
Dial a Number Using Speed Dial

Interaction Desktop Client Help
565
Understanding Speed Dial Hyperlinks
Speed dial contacts within a speed dial view appear as hyperlinks when an interaction is selected. A speed dial hyperlink is blue in color and is underlined, just as a typical hyperlink would appear.
• When an Operator Console user clicks an enabled hyperlink, the CIC client transfers the currently selected interaction to that contact.
• When a non-Operator Console user clicks an enabled hyperlink, the CIC client dials the default telephone number associated with that contact.
Related Topics
Dial a Number Using Speed Dial
Working with Status Settings
Setting Status
In the CIC client, you can set your status, set another user’s status, set status details and view another user’s status.
• Set Your Status
• Set Another User’s status
• Set Status Details
• View Another User’s Status
• Fast Status Buttons
Note: Any status other than Available or Available, Forward or Available, No ACD sends an incoming call to your voice mail. Depending upon the status you select, you may want to set status details to indicate when you will be available again.
Related Topics
Possible Status Values Set DND Status with Your Phone Unavailable Status Reminder

Interaction Desktop Client
566
Automatic Status Changer
Requirements: You need the Customize Client Security right to customize configuration settings in the CIC client.
Use the Automatic Status Changer to change your CIC status when your screen saver turns on or off or when your workstation is locked or unlocked. For example, Automatic Status Changer could set your status to "Available" when your screen saver turns off.
When Automatic Status Changer resets your status, it displays a desktop alert.
Special Circumstances
If the Automatic Status Changer doesn't change your status or your status is not what it set it to, Automatic Status Changer doesn't reset your status when you resume work. For example, Automatic Status Changer sets your status to Away From Desk when you lock your workstation. Then you use the TUI (Telephone User Interface) to set your status to Available, Forward. Automatic Status Changer does not change your status back to Away From Desk when you unlock your workstation.
If your status is already set to what the Automatic Status Changer would change it to when you resume work, it does not change your status.
Also, setting a user’s status requires a valid connection with the CIC server. If your server connection drops, the Automatic Status Changer does not change your status when the screen saver turns on or off or the workstation is locked or unlocked.
Warning: Do not use the Automatic Status Changer if you set up Power Options Properties in Control Panel to turn off your monitor after a set amount of time. When the monitor’s power is turned off, the Automatic Status Changer thinks the screen saver has turned off. It changes your status back to either what it was before the screen saver started or to a pre-defined status specified in the Automatic Status Changer dialog. In the rare case that you run more than one type of CIC client at the same time, do not enable Automatic Status Changer in both applications. For example, running Interaction Desktop and Interaction Connect at the same time is not a supported configuration. Enable Automatic Status Changer in only one CIC client.
Configuring Automatic Status Changer
To configure the Automatic Status Changer:
1. In the Configuration dialog box, click the Auto Status Changer node.
2. Use the When to Change tab to enable or disable the auto status changer. The two options are:
Not at this time. I wish to disable the auto status changer.
Disable the Automatic Status Changer.

Interaction Desktop Client Help
567
When my workstation locks or the screen saver starts.
Change user’s CIC status whenever the screen saver turns on or off or when the workstation locks or unlocks.
If this option is selected, screen saver activation or workstation locking is interpreted as you going away. If screen saver activation causes your CIC status to change, then stopping the screen saver sets your status back. Similarly, if the workstation locks and causes your CIC status to change, then unlocking the workstation resets your status.
3. If you enable the Automatic Status Changer, use the What to Change tab to determine what status is set when the screen saver turns on or off.
4. In the What to do when I go away section:
Set my status to: Choose the status you want the Automatic Status Changer to set when your screen saver activates or your workstation locks. For example, your status can be set automatically to "Away from Desk."
Only change my status if my current status is in the Selected list
Select this check box for additional control over when the Automatic Status Changer changes your status if the screen saver activates or the workstation locks.
If checked, the Automatic Status Changer changes your status when the screen saver activates or the workstation locks only if your current status is in the Selected list.
Click a status in the Available list and then click the >> button to move it to the Selected list. Use the << button to move a status from the Selected list back to the Available list.
If cleared, the Automatic Status Changer always changes your status when the screen saver activates or the workstation locks. It changes your status to the status specified in the Set my status to drop-down list.
If my status is changed, set my status notes to:
If you want to have status notes set for the status to which you are changed, check this check box and enter the status notes in the text box provided.
Note: Status notes work on a per status basis. Status notes appear in the Status Notes column which can be displayed for CIC users. For example, both workgroup and the Company Directory can display Status Notes.) For more information, see Customize Columns.
5. In the What to do when I come back section:

Interaction Desktop Client
568
Set my status to what it was auto-changed from
Select this radio button to change your status to what it was before the screen saver activated or the workstation locked.
Note: The Automatic Status Changer does not change your status back to one you could not have selected and which was automatically set for you. For example, CIC could automatically set your status to "Follow Up" after you disconnect an ACD interaction. After a period of inactivity, the Automatic Status Changer sets your status to "Away from Desk." When you unlock your workstation or turn off your screen saver, the Automatic Status Changer does not set your status back to "Follow Up." "Follow up" is not a user-selectable status. Your status remains set to "Away from Desk."
Set my status to Select this radio button and select a status from the list to change your status to a pre-determined status when the screen saver turns off or the workstation unlocks.
6. Click Apply to save your selections.
7. Click OK to close the Configuration dialog box.
Related Topics
Possible Status Values Set Status Details Set Your Status Set Another User’s Status Setting Status Understanding the Configuration Dialog Box Unavailable Status Reminder View Another User’s Status
My Status
Interaction Desktop has a My Status section that enables you to set your current status, monitor time in current status, view or specify status details and set your workgroup activation status.
My Status drop-down list
The My Status drop-down list displays your current status and enables you to change your status. For more information, see Set Your Status.
Time in current The time (hh:mm:ss) indicates how long you have spent in your currently selected status. This can help you monitor how long you have

Interaction Desktop Client Help
569
status been in a not-available status such as "At Lunch," "Away from Desk," or "In a Meeting."
Fast status buttons Change your status by clicking one of your selected fast status buttons. You determine which fast status buttons appear.
Set status details This displays any additional information you entered in Status Notes when you set your current status. These status details can be viewed by other users in the Company Directory or other directories that are set to display the Status column. Or, if you did not specify any status details, a Set status details link appears.
Workgroup Activation button
Click this button to specify the workgroup queues for which you will take interactions. In order to receive ACD-routed interactions, you must logged onto the CIC client, set your status to "Active" for the appropriate workgroups, and set your user status set to an "Available" type. For more information, see Change Your Workgroup Activation Status.
Related Topics
Fast Status Buttons Set Your Status Set Status Details Workgroup Activation Button Workgroup Statistics View
Fast Status Buttons
You can designate selected statuses as favorites. Each status in the My Status drop-down list has a Favorite status icon. This icon is a gray or yellow star. A yellow star indicates a favorite status.
Favorite statuses appear Fast Status buttons in the Interaction Desktop status bar, in both the standard mode and Mini Mode. The same set of Fast Mode buttons appear in both modes.
Note: Fast Status buttons appear in Mini Mode only when you have no interactions in your queue or have not selected an interaction.
To add or remove Fast Status buttons:
1. In the My Status drop-down list, point to, but do not click, a status.
2. Do one of the following:
• To add a Fast Status button, click the gray star.
• To remove a Fast Status button, click the yellow star.
Related Topics
My Status Setting Your Status in Mini View

Interaction Desktop Client
570
Possible Status Values
Requirements: The View Status Message right controls which statuses can be employed by users in specific workgroups, users assigned certain roles, or even individual users. These status filters determine the status settings available when you Set Your Status or Set Another User’s Status.
The icons that appear for each status are configured in Interaction Administrator and may have been changed by your CIC administrator.
Note: Customer Interaction Center can automatically assign some status settings, such as "Available, Not Answering Calls." You cannot select one of these automatic statuses; they do not appear in the My Status drop-down list.
The default status values are:
ACD - Agent Not Answering
At a Training Session
At Lunch
Available
Available, Follow-Me This person is available at one of the numbers on a follow-me list. The caller can leave a message or use follow-me routing to find the person and transfer the call.
Available, Forward This person is available at a designated remote number.
Available, No ACD This person is available for all non-ACD interactions.
Away From Desk
Do Not Disturb
Follow Up

Interaction Desktop Client Help
571
Gone Home
In a Meeting
On Vacation
Out of the Office
Out of Town
Working at Home
Related Topics
Automatic Status Changer Set DND Status with Your Phone Set Your Status Set Another User’s status Set Status Details Setting Status Unavailable Status Reminder View Another User’s Status
Set Another User’s Status
Requirements: You need the Change Status Users Access Control right for a specific user to be able to change that user’s status.
You can set another user’s status in the Company Directory or other directory view.
To set another user’s status:
1. Select a user in the Company Directory or other directory view and do one of the following:
• Right-click and select Change User’s Status from the menu that appears.
• Click the Change User’s Status button in the Directory toolbar.
• Press Ctrl+S.
Result: The Set Status dialog box appears.
2. Select a status from the drop-down list and enter other status information that is applicable.
3. Click OK.
Note: If you have questions about setting another user’s status, contact your CIC administrator.

Interaction Desktop Client
572
Related Topics
Automatic Status Changer Possible Status Values Set Status Details Set Your Status Setting Status Unavailable Status Reminder View Another User’s Status
Set DND Status with Your Phone
If you have a Managed IP Phone, you may be able to use the DND button on the phone to set your CIC user status to "Do Not Disturb" or another selected status. Your CIC administrator must first enable DND Synchronization for you in Interaction Administrator.
Depending on the type of IP phone you are using, the DND button can be either a named function key or a soft key accessed through the phone’s menu. Check your phone’s user guide or see the Polycom Quick Reference Cards available in the Quick Reference Materials section of the PureConnect Documentation Library.
In general, you press the DND button or soft key to activate Do Not Disturb status. Later, you can press the DND button or soft key again to reset your CIC client status to your last available status or some other pre-configured CIC status.
Tip: You may also be able to configure DND Status Synchronization, see Configure Your IP Phone.
Related Topics
Configure Your IP Phone Managed IP Phone
Set Status Details
Depending on the status you select, you can set status details including status notes, forward number, and date and time you will become available. The date and time information you enter is played for all your incoming calls while in this status.
You can view other user’s Status Notes by adding this column to your Company Directory. For more information, see Customize Columns.
Note: Status detail information is required only for a Forward status which must have a Forward Number. If you do not enter status details, no dates or times are played for your incoming calls.
To set status details:
1. Click the Set status details button next to the My Status drop-down list.
2. In the Status details popup, complete the fields as described below.
Status note Enter any additional information on your current status.
As a convenience, the notes from the last time you selected this status appear in Status note. You can make any necessary changes

Interaction Desktop Client Help
573
to these notes.
Requirements: You need the Status Notes right in order to create or modify Status notes.
Forward to This is enabled only for selected statuses such as Available, Forward. Enter a telephone number to which calls can be forwarded.
Note: The last forwarding number you used for this status defaults to the Forward Number box.
date
time
Depending on the selected status, you may select the checkbox next to a date or time field to use the default date and time.
Note: The current date appears in the date field. The CIC client automatically rounds the current time to the next whole hour, and sets that time in the time field.
To change the date and time, select the check box, and click the control inside the box to choose a date or time.
Note: The date and time you select are played for your incoming calls.
3. Click outside the popup to save your status details.
Tip: Press Escape to cancel. If the Status details popup appeared automatically because you selected a status that required status details, your status reverts to your prior status.
Related Topics
Automatic Status Changer Possible Status Values Set Your Status Set Another User’s status Setting Status Unavailable Status Reminder View Another User’s Status
Set Your Status
Status controls the announcement of your availability to people who call you. When your status is one of the "do not disturb" statuses, callers hear your status, such as "Bob Jones is out of town." Then they are directed to your voice mail to leave a message. Other CIC client users can view your status in the Company Directory or other directories that are set to display the Status column. If the Status column is not displayed, other CIC client users can view your status by right-clicking your name in the Company Directory.
Interaction Optimizer: Interaction Optimizer uses your status setting to track Real-Time Adherence to the published schedule. For more information, see Schedule Adherence.

Interaction Desktop Client
574
To set your status from the My Status drop down list:
1. Select a status from the My Status drop-down list.
Note: The My Status list displays all the available status settings. For more information, see Possible Status Values.
2. Optionally, enter status details by clicking the Set Status details button next to the My Status drop-down list.
To set your status from your taskbar:
1. Right-click the CIC client status icon in the Windows system task tray.
2. Select a status from the list that appears.
Note: The list contains only your favorite status settings. If you haven't designated any favorite settings, the list is empty.
Related Topics
Automatic Status Changer Fast Status Buttons My Status Possible Status Values Set Another User’s status Set DND Status with Your Phone Set Status Details Setting Status Unavailable Status Reminder View Another User’s Status
Status Bar
The status bar has sections that display your current connection state, server name, station name, voicemail indicator and notifications.
1 Connection state
If disconnected, click this section to reconnect. If connected, point to this section to display your CIC User ID, CIC server name, and Session Manager server name. A lock icon indicates that the connection is encrypted.
2 Station or Remote number
Displays the name of your currently active workstation or your Remote Number.
Note: If you are using a Dynamic Remote Client Connection. the display version of your remote telephone number appears here. If you are using a Configured Remote Station, the phone number entered by the CIC administrator appears here.

Interaction Desktop Client Help
575
The display version of a phone number is the result of conforming your phone number entry to the requirements of the dial plan for your organization or region.
Tip: Click this section to change stations.
3 Voice mail indicator
If you have one or more unheard voice mail messages, this icon is in color. If the icon is dimmed, you do not have any voice mail messages.
4 Show in Mini Mode
To display the CIC client in Mini Mode, click this control.
5 Notification area
This scrolling list displays your current notifications. For more information, see Supervisor Client Memos.
Tip: Point to this area to display a tooltip that lists all your notifications.
Related Topics
Switchover
Status Notes
Requirements: You need the Status Notes Security right to create status notes.
Status notes provide additional information on a user’s status. You can create status notes when you set status details. Also, you can add a column to display Status Notes in the Company Directory.
Related Topics
Customize Columns Possible Status Values Set Another User’s Status Set Status Details Set Your Status Setting Status Unavailable Status Reminder View Another User’s Status
Status Summary
Requirements: You need the View Directory Status Columns Access Control right to all or selected Status columns to enable you to add Status columns to a directory view. The View Directory Status Columns Access Control right also determines whether you can view a user’s status in the directory shortcut menu.
You can add a Status Summary column to your Company Directory view or the Lync-enabled Company Directory view. The Status Summary column displays icons that enable you to tell at a glance if someone is available, logged onto the CIC client, and if they are on the phone. For more information about adding a column to a directory, see Customize Columns.

Interaction Desktop Client
576
The Status Summary column uses these icons:
• The first icon corresponds to the user’s current status. For more information, see Possible Status Values.
• The second icon indicates whether the user is logged onto the CIC client. A check mark means the user is logged on; an X means that the user is not logged on.
• A phone receiver icon appears in the third position if the user is currently on the telephone. If the user is not on the phone, the third position is blank.
Related Topics
Possible Status Values
Unavailable Status Reminder
When you are in an unavailable status, the CIC client status icon in the Windows task bar blinks for 2 minutes every 10 minutes to remind you that you are in an unavailable status.
Related Topics
Automatic Status Changer Possible Status Values Set Another User’s status Set Status Details Set Your Status Setting Status View Another User’s Status
View Another User’s Status
Requirements: You need the View Directory Status Columns Access Control right to all or selected Status columns to enable you to add Status columns to a directory view. The View Directory Status Columns Access Control right also determines whether you can view a user’s status in the directory shortcut menu.
You can determine if a person is available to take a call by checking that user’s status. Status information appears in the Status column of the Company Directory or workgroup directory. Or, you can right-click the user’s name. The user shortcut menu shows the user availability status.
Note: Customer Interaction Center tracks status information for users on different CIC servers. If the connection to the server that tracks this information is temporarily unavailable, the text in the Status column appears faded. If you point your mouse to one of these status entries, a tooltip appears indicating the status may not be up-to-date.
Tip: You can add the Status or Status Summary columns to your Company Directory view.
Related Topics
Add or Remove View Columns Automatic Status Changer Camp on an Internal Extension Possible Status Values

Interaction Desktop Client Help
577
Set Another User’s Status Set Status Details Set Your Status Setting Status Unavailable Status Reminder
Workgroup Activation Button
Label Workgroups
Location My Status section
Description Click this button to specify the workgroup queues for which you will take calls. In order to receive a call, you must be logged onto the CIC client, have your workgroup activation status set to Active, and have your user status set to an "Available" type. For more information, see Change Your Workgroup Activation Status.
Related Topics
Workgroup Statistics View
Working with Text Messages
Working with Text Messages
Requirements: Your CIC administrator must configure the Short Message Service (SMS) feature in Interaction Administrator before it is available in the CIC client. Your CIC administrator must also enable the Short Message Service plug-in for you. Your Phone Number Classification Access Control rights determine whether you can send a text message to specific classes of phone numbers (for example, Local, Long Distance or International). Your CIC administrator also determines which specific SMS brokers you can use to send SMS text messages. SMS brokers are associated with your CIC user account or workgroups.
SMS (Short Message Service) is the technology that enables cell phone users to exchange text messages over cell phones. The Short Message Services client feature enables CIC client users to send and receive text messages.
SMS Brokers
An SMS broker is an SMS service provider. SMS brokers are not mobile carriers, but are gateways between mobile carriers and users. In simplest terms, a CIC agent creates an SMS message, selects an SMS broker to route the message to the addressee, and sends the message. The SMS broker routes the message by means of a mobile network to the addressee and then routes any reply to CIC. Some important things to remember about SMS messaging:
• You may be prompted to select a broker when you initiate an SMS message.
Note: You can select a broker account only if the CIC administrator associated one with your user account or your workgroup. Otherwise, CIC uses the Outbound Routing table in Interaction Administrator to route your SMS message.

Interaction Desktop Client
578
• Follow your CIC administrator's instructions for selecting a broker.
• You can use only the brokers that the CIC administrator associated with your CIC user account or workgroup account.
• You do not need to select a broker when you respond to an ACD-routed SMS text message.
• Selecting a broker that is associated with one of your workgroups does not associate that SMS message with a workgroup for reporting purposes.
Send Text Message option
After CIC administrator enables the Short Message Service plug-in for the CIC client, an Actions menu appears and the directory shortcut menu contains a new option, Send Text Message. For more information, see Send a Text Message.
• Actions menu
• Send Text Message shortcut menu option
Related Topics
Send a Text Message Send a Text Message to a Tracker Contact Send a Text Message to one or more Workgroups Send Text Message Dialog Box Text Message Conversations

Interaction Desktop Client Help
579
Use Response Management in a Text Message Use Stored Phone Numbers to Address a Text Message
Text Message Conversations
ACD-routed SMS text messages and replies to your text messages can appear in your CIC client as Chats. Your CIC administrator controls the routing of inbound SMS text messages. CIC can route SMS text messages as Chats, to a handler, or as a generic object to a queue.
When CIC routes SMS text messages as Chats, you interact with them exactly as you would any other Chat. All the features available when handling a Chat are available to you when handling these SMS text messages. You can invite other CIC users to join the text message conversation, use Response Management to look up answers to frequently asked questions, add notes or codes, and more. See Manage a Chat Session for more details.
Note: An SMS text message conference ends when the last CIC agent or other internal party disconnects.
You can work with SMS text message conversations in either the Chat window or the Chat view.
Chat window
For more information about the Chat window controls, see Chat Window.

Interaction Desktop Client
580
Chat View
For more information about using the Chat view, see Chat View.

Interaction Desktop Client Help
581
Send a Text Message
Requirements: For information about the prerequisites for using the Short Message Service feature, see Working with Text Messages.
You can send a text message to any contact with a mobile phone number or to any mobile phone number with text messaging service.
Note: Your call privileges determine whether you have adequate permission to send a text message to certain phone numbers. For example, if you do not have long-distance privileges, you are unable to send a long-distance text message. The CIC administrator determines call privileges. If you have questions regarding your call privileges, contact the CIC administrator.
To send a text message:
1. Initiate a text message by doing one of the following:
• From the Actions Menu, choose Send Text Message.
• In a directory, right-click a contact with a mobile phone number and from the shortcut menu, select Send Text Message.
Note: This option is available only if the selected contact has a mobile phone number entry.
Result: The Send Text Message dialog box appears.
2. Address the text message by clicking Add and doing of the following:
Note: If you selected a directory entry in step 1, you can add more mobile phone numbers or skip to the next step.
• Select Add Phone Numbers and add the phone numbers one at a time. Click OK when finished.
Tip: Type one or more phone numbers and keep each phone number on a separate line. Type a series of phone numbers and separate each phone number from the next with a comma (,) or semi-colon (;). Copy and paste phone numbers from a Windows application

Interaction Desktop Client
582
such as Excel. Keep each phone number on a separate line or use the comma or semi-colon delimiters.
• Add the phone numbers for all the members of one or more workgroup directories. See Send a Text Message to one or more Workgroups.
• Add the mobile phone number for a selected Tracker Contact. See Send a Text Message to a Tracker Contact for details.
Or, click Open and Use Stored Phone Numbers to Address a Text Message.
2. In the Message text box, compose a text message, then click Send.
Tip: To insert a pre-defined response in your text message, click the Response Management button. For more information, see Working with Response Management and Use Response Management in a Text Message.
3. Select an SMS broker and click OK.
Tip: Follow your CIC administrator's instructions for selecting a broker. For more information, see SMS Brokers.
Note: Your Phone Number Classification Access Control rights determine whether you can send a text message to specific classes of phone numbers (for example, Local, Long Distance or International). Your CIC administrator also determines which specific SMS brokers you can use to send SMS text messages. SMS brokers are associated with your CIC user account or workgroups.
Related Topics
Send a Text Message to a Tracker Contact Send a Text Message to one or more Workgroups Send Text Message Dialog Box Text Message Conversations Use Response Management in a Text Message Use Stored Phone Numbers to Address a Text Message Working with Text Messages
Send a Text Message to a Tracker Contact
Requirements: The Add Tracker Contact menu option is available only if you have the appropriate Tracker license. For more information, see Tracker Licensing. For information about more prerequisites for using the Short Message Service feature, see Working with Text Messages.
You can send a text message to one or more selected Tracker contacts who have mobile phone numbers (interaction address type is Mobile.)
To send a text message to a selected Tracker contact:
1. In the Send Text Message dialog box, click Add.
Result: A drop-down menu of addressing options appears.

Interaction Desktop Client Help
583
2. Select Add Tracker Contact.
Result: The Find Contact wizard appears.
3. Enter your search criteria and click Next.
Note: If you have Tracker Administrator user rights, you have the right to search Private Tracker databases. The Owner ID text box appears and you can enter the Owner ID for the appropriate database. Searching a private database is optional.
Tip: Click the More search options > link to specify additional search criteria, including address information and Tracker attributes.
Result: The Search Results page of the Find Contact Wizard appears. It lists all matching contacts.

Interaction Desktop Client
584
4. In the Search Results page, do one of the following:
• To address the text message select one or more of the contacts listed in the Search Results page, click Finish.
• To refine your search, click <Back and enter more search criteria.
Related Topics
Send a Text Message Send a Text Message to one or more Workgroups Send Text Message Dialog Box Text Message Conversations Use Response Management in a Text Message Use Stored Phone Numbers to Address a Text Message Working with Text Messages
Send a Text Message to one or more Workgroups
Requirements: For information about the prerequisites for using the Short Message Service feature, see Working with Text Messages.
You can send a text message to all members of a workgroup or all members of selected workgroups.
Note: Workgroup members who do not have a mobile phone number are not included in the address list when you send the text message.
To send a text message to one or more workgroups:
1. In the Send Text Message dialog box, click Add.

Interaction Desktop Client Help
585
Result: A drop-down menu of addressing options appears.
Note: The Add Tracker Contact menu option is available only if you have the appropriate Tracker license. For more information, see Send a Text Message to a Tracker Contact.
2. Select Add Workgroup Directory.
Result: The Add Workgroup Directory dialog box appears.
3. Do one of the following:
• Select a workgroup directory name.
• Press Ctrl and select multiple workgroup directory names.
4. Click OK.
Result: The workgroup directory names appear in the text message address list in the Send Text Message dialog box. Only those members who have a mobile phone number are sent the text message.
Related Topics
Send a Text Message Send a Text Message to a Tracker Contact Send Text Message Dialog Box Text Message Conversations Use Response Management in a Text Message

Interaction Desktop Client
586
Use Stored Phone Numbers to Address a Text Message Working with Text Messages
Use Stored Phone Numbers to Address a Text Message
Requirements: For information about the prerequisites for using the Short Message Service feature, see Working with Text Messages.
If you frequently send text messages to the same group of recipients, you can store the associated mobile phone numbers in a list on your workstation.
To create and store a Phone Number List:
1. In the Send Text Message dialog box, create a list of mobile phone numbers in the address list, using any method you prefer.
Tip: For more information, see Send a Text Message.
2. Click Save.
3. In the Save a Phone Number List dialog box, select a directory and file name for this stored list.
Note: The CIC client automatically saves the file in the required XML format.
To use a Phone Number List to address a text message:
1. In the Send Text Message dialog box, click Open.
Result: The Open a Phone Number List dialog box appears.
2. Navigate to the appropriate directory, select a file, and click Open.
Result: The CIC client retrieves the phone numbers are retrieved and displays them in the To text box in the Send Text Message dialog box.
Tip: For more information about completing the text message, see Send Text Message Dialog Box.
Related Topics
Send a Text Message Send a Text Message to a Tracker Contact Send a Text Message to one or more Workgroups Send Text Message Dialog Box Text Message Conversations Use Response Management in a Text Message Working with Text Messages
Use Response Management in a Text Message
Requirements: For information about the prerequisites for using the Short Message Service feature, see Working with Text Messages. You also need the Response Management Security right to use Response Management.
You use stored responses to avoid typing the same information over and over again.
Note: It is not currently possible to attach a Response Management stored file to a text message.

Interaction Desktop Client Help
587
To use a stored response in a text message:
1. In the Send Text Message dialog box, click Response Management.
Result: The My Responses Window appears.
2. Do one of the following:
• In the Response Management window, select a response and click the Insert button.
• Copy and paste part of the response from the Response Management window to the Message section of the Send Text Message dialog box.
Result: The response immediately appears in the text message.
3. In the Message section of the Send Text Message dialog box, make any necessary changes to the response.
Note: You can edit the response before it is sent as part of the text message.
4. When you finish adding stored responses, in the Response Management window, click Close.
Tip: For more information about completing the text message, see Send Text Message Dialog Box.
Related Topics
Send a Text Message Send a Text Message to a Tracker Contact Send a Text Message to one or more Workgroups Send Text Message Dialog Box Text Message Conversations Use Stored Phone Numbers to Address a Text Message Working with Text Messages
Send Text Message Dialog Box
Requirements: For information about the prerequisites for using the Short Message Service feature, see Working with Text Messages.
The Send Text Message dialog box appears when you compose a text message.

Interaction Desktop Client
588
Some important features in this dialog box include:
1 The To text box contains the list of phone numbers to which this text message is addressed.
Note: If you use the directory shortcut menu to send a text message, then the mobile number for the contact appears in this address list automatically. For more information, see Send Text Message shortcut menu option.
2 Use the Add, Delete, Open, and Save buttons to address a text message and also to manage lists of phone numbers that you use often for text messages.
• To address the text message to one or more phone numbers, click Add. For more information, see Send a Text Message.
• To remove the phone number, select it in the To text box and click

Interaction Desktop Client Help
589
Delete
• To retrieve a stored list of phone numbers and insert it in the address list, click Open. For more information, see Use Stored Phone Numbers to Address a Text Message.
• To store the current list of phone numbers as an address list which you can reuse in future text messages, click Save.
3 If you are replying to a text message, the Incoming Message text box displays past text messages related to the phone number associated with the incoming text message.
4 To insert a pre-defined response in your text message, click the Response Management button. For more information, see Working with Response Management and Use Response Management in a Text Message.
5 Type your text message in the Message text box.
6 This status bar enables you to track how many characters you have typed so far and how many remain of your character limit. The status line also shows number of sub messages you can use for the current text message. Sub messages enable you to send more than 160 characters in a single text message.
Note: The information in this status bar can vary by country. The maximum number of characters and sub messages is configured in Interaction Administrator. Contact your CIC administrator if you have questions about your text message limits.
Related Topics
Send a Text Message Send a Text Message to a Tracker Contact Send a Text Message to one or more Workgroups Use Response Management in a Text Message Use Stored Phone Numbers to Address a Text Message Working with Text Messages
Working with Voice Mail
Working with Voice Mail
Requirements: If you are assigned the Receive Voicemail Security right, callers are sent to voice mail when you are in a DND status (Gone Home, Out of the Office, or some other "not available" status) or when you do not answer your phone.
With the CIC client, you receive voice mail in the same place you receive email messages. Any time a caller leaves a voice mail message for you, the voice mail message is attached to an email message and

Interaction Desktop Client
590
sent to you. You can open your voice mail messages as email message attachments or you can listen to voice mail from the optional Voicemail Message view in the CIC client.
Voice mail is managed in one of these ways in the CIC client:
• If Interaction Voicemail Player is installed on your workstation, when you open an email message that has a voice mail attachment, the CIC voice mail form opens and begins playing your voice mail message.
Note: For more information about configuration settings that affect this automatic playback, see Configuring Interaction Voicemail Player.
• If Interaction Voicemail Player is not installed on your workstation, you open the email message and double-click the voice mail attachment, then your designated audio player opens and begins playing your voice mail message.
Note: If your designated audio player does not play the voice mail message then it is likely that the required codec (software that compresses and decompresses digital audio) is not installed on your computer. Some recent operating systems no longer include the TrueSpeech codec. For more information, contact your CIC administrator.
• You can use the Voicemail Message view to display and listen to voice mail messages.
• You can listen to and manage your voicemail messages by using the voice mail features on your telephone.
Note: For more information about the default TUI (Telephone User Interface), see the CIC TUI User's Guide and Quick Reference available in the PureConnect Documentation Library.
Related Topics
Interaction Voicemail Player Controls Listen to Someone Leave a Voice Mail Message Open a Voice Mail Message From Your Inbox Overview of Interaction Voicemail Player Pick Up a Call From Voice Mail Transfer a Call to Another Person’s Voice Mail Transfer a Call to Your Voice Mail Use the Voicemail Message View Voicemail Message View
Overview of Interaction Voicemail Player
When a caller leaves a voice mail, it is stored as a .wav file. You can access this voice mail message:
• From the Voicemail Message view
• From the telephone user interface (TUI)
• By playing the.wav file with Interaction Voicemail Player

Interaction Desktop Client Help
591
Installing Interaction Voicemail Player
The Interaction Voicemail Player is an optional feature. You install Interaction Voicemail Player as part of the IC User Applications Setup. For more information, see the CIC Server Installation and Configuration Guide in the PureConnect Documentation Library.
Configuring Interaction Voicemail Player
You determine if Interaction Voicemail Player is your preferred application for playing back voice mail messages. You can also configure several options that control what this form does.
• To configure voice mail playback, in Interaction Voicemail Player, from the Tools menu, select Options.
Tip: For more information about other configuration options, see the Interaction Voicemail Player Help.
Using Interaction Voicemail Player
When someone leaves a voice mail for you, CIC sends an email message to you with the voice mail.wav file attached to it. This message appears in your email client (e.g., Microsoft Outlook, Microsoft Outlook Express, Lotus Notes, etc.) with an attached.wav file. When you play this attached file, by double-clicking it or downloading it and then opening it, the voice mail message plays in the Interaction Voicemail Player. If you are using the Interaction Message Store, just double-click the voice mail.wav and the Interaction Voicemail Player plays the message.
The Interaction Voicemail Player not only plays voice mail messages but also allows you to control the playback of the message and your indicator light. It also allows you to play voice mail messages back to devices such as PC speakers, a station phone on your desk or to a remote telephone number.
Note: DirectX 9.0 is required to play voice mails through your PC speakers. If needed, install Microsoft DirectX from the IC_CLIENTPREREQS share on the CIC Server, after the IC Server installation.
Interaction Voicemail Player and .wav files
Each voice mail .wav file has information embedded in it signifying it is a voice mail message. When you open a voice mail file, Interaction Voicemail Player reads this information, determines it is a voice mail message and plays the file. When you open any other .wav files on your computer, the file does not have the voice mail designation. It opens in your default .wav player (e.g., Microsoft Media Player).
Interaction Voicemail Player allows you to:
• Play voice mail messages directly from electronic mail.
• Control the playback of voice mail messages.
• Clear a message waiting indicator light
Tip: For more information, see the Interaction Voicemail Player Help.
Related Topics
Interaction Voicemail Player Controls Open a Voice Mail Message From Your Inbox

Interaction Desktop Client
592
Interaction Voicemail Player Controls
The Voicemail Player controls function like MP3 or tape player controls for voice mail playback.
Control Definition
Select the device to play your voice mail.
Note: If you restart the CIC client, this defaults to the device you selected for your last voice mail.
PC Speakers
Selecting a playback other than PC Speakers may result in slower startup times.
Remote Telephone
Selecting this device causes CIC to dial the specified number and play the voice mail.
Tip: If the remote telephone is a DID phone number enabled for fax detection, CIC plays the voice mail immediately after calling the number and does not wait until you pick up and answer. If you miss the beginning of voice mail playback, you can use the Voicemail Player controls to stop and restart the voice mail playback from the beginning. Or you can ask your IA administrator to disable fax capability on your User record.
Note: A DID (Direct Inward Dial) phone number is one that an external caller can reach by dialing a 7-digit phone number.
Click to play the voice mail.
Click to pause playback.
Click to stop playing the voice mail.

Interaction Desktop Client Help
593
Click to rewind 5 seconds.
Click to fast forward 5 seconds.
Click to mute playback.
Set the slider to the desired volume.
Set the slider to the desired playback speed. The speeds available are half speed (0.5), normal speed (1.0), one and half times speed (1.5), and double speed (2.0).
Related Topics
Use the Telephone Dial Pad to Control Playback
Listen to Someone Leave a Voice Mail Message
Requirements: See Listen.
You can listen to someone leaving a message before deciding if you want to pick up a call. The person leaving the message does not know that you can hear them.
To listen to someone leave a voice mail message:
1. Select a call from My Interactions that is in a state of ‘Voice Mail’.
2. Do one of the following:
• On the toolbar, click the Listen button.
• Press Ctrl+L.
• Right-click the call and select Send to Voicemail.
Result: Through your telephone handset you can now hear the person leaving a voice mail message. If you want to talk with the caller, click the Pickup button.
Warning: Genesys disclaims any responsibility for end-user or licensee to comply with federal or state law restrictions regarding Record, Snip, or Listen capabilities of CIC software. The licensee hereby warrants and represents that the end-user or licensee will use the product in compliance with any federal or state law.
Related Topics
Listen Button Listen to Your Voice Mail Pick Up a Call From Voice Mail Transfer a Call to Someone Else’s Voice Mail Transfer a Call to Your Voice Mail

Interaction Desktop Client
594
Open a Voice Mail Message From Your Inbox
You can play, replay, rewind, fast forward, save, and change the volume of the message by opening your voice mail message in your email program Inbox. You can forward the message to another person, just as you would any other email message.
Tips
• By default, voice mail messages begin to play automatically through the device you selected for your last voice mail. If you want the voice mail messages to play only when you click the Play button, in the Interaction Voicemail Player application, from the Tools menu, select Options and clear the Play voice mail automatically on open check box.
• DirectX is required to play voice mail messages through your PC speakers.
• You can configure the alerts you receive for new voice mail messages. For more information, see Voice Mail / Fax Paging.
• You can listen to and manage your voice mail messages by using the voice mail features on your telephone in addition to features in the Interaction Voicemail Player.
To listen to your voice mail through your Inbox:
1. Open your email program Inbox.
2. Open the email message containing the voice mail message.
Note: You may be prompted to log on if you haven't logged on to the CIC client or your Windows logon account isn't associated with your CIC client user (i.e., you don't log on to the CIC client using your Windows logon credentials). If so, just enter your CIC client logon password and click OK.
3. Double-click the voice mail message.
Result: You use either the Interaction Voicemail Player or your selected media player to play back your message, depending on your selection in the Interaction Voicemail Player Options dialog box. For more information, see Configuring Interaction Voicemail Player.
Note: For more information about using this player, see the Interaction Voicemail Player Help.
Related Topics
Voice Mail / Fax Paging Interaction Voicemail Player Controls

Interaction Desktop Client Help
595
Pick Up a Call from Voice Mail
Requirements: See Pickup.
You can pick up a call when the caller is in the middle of leaving a voice mail message. When a call is transferred to voice mail, its state changes to "Voice Mail."
To pick up a call from voice mail:
1. If the telephone call is not selected, select the call you want to pick up.
2. Do one of the following:
• Click the Pickup button.
• Right-click the call and choose Pickup from the menu that appears.
Result: The call’s state changes from "Voice Mail" to "Connected" and you can begin speaking with the caller.
Related Topics
Listen to someone leave a voice mail message Listen to your voice mail Pickup Button Pick Up a Call From a Queue
Transfer a Call to Another Person’s Voice Mail
You can transfer a call directly to another CIC client user’s voice mail. You might want to use this feature if the caller wants to communicate with another person who is unavailable to take the call.
Note: The Voice Mail button may be disabled in the Transfer dialog box if you do not have the appropriate rights. You must have the right to use voice mail features in the CIC client t in order to transfer a call to another user’s voice mail. Also, you may not be able to transfer a call to another person’s voice mail if you do not have the right to send calls to your own voice mail. If you have questions about rights or voice mail options, see your CIC administrator
These procedures assume you are transferring calls from My Interactions, but you can transfer calls from any queue you are monitoring. There are several ways to transfer a call to another person’s voice mail.
To transfer a call to another person’s voice mail:
1. Tell the caller that he or she is going to be transferred to another person’s voice mail.
2. Do one of the following:
• On the Queue Control toolbar, click the Transfer button.
• Right-click the call and choose Transfer from the menu that appears.
Result: The Transfer dialog box appears.
3. In the Transfer To: field, type all or part of the transfer recipient’s name or number.
Result: A drop-down list of choices appears.

Interaction Desktop Client
596
Tip: If the drop-down list does not contain the recipient you expected, check the search criteria selected in the Options drop-down list and adjust them if necessary.
4. From the drop-down list, do one of the following:
• Select "Dial [your entry] as Digits" to convert a text entry into numbers.
• Select the appropriate name and associated extension number.
Result: If the intended recipient is a CIC user, status information for the selected CIC user appears. It shows whether or not the transfer recipient is logged onto a CIC client and is able to accept the transferred call. This can help you decide what kind of call transfer to use.
5. Click the Voice Mail button.
Result: The call is transferred to the recipient’s voice mail and disappears from My Interactions.
To transfer a call to another person’s voice mail using the Directory toolbar:
1. Select the call
2. Select a directory entry
3. On the Directory toolbar, click the Send to Voicemail button or press Ctrl+M.
Note: If the Send to Voicemail button does not appear on your Directory toolbar, see Directory Toolbar Buttons for a list of available buttons and see Customizing Toolbars for instructions on adding it to your Directory toolbar.
To transfer a call to another person’s voice mail using an asterisk (*):
1. Tell the caller that he or she is going to be transferred to another person’s voice mail.
2. Do one of the following:
• On the Queue Control toolbar, click the Transfer button.
• Right-click the call and choose Transfer from the menu that appears.
Result: The Transfer dialog box appears.
3. In the Transfer To: field, type the transfer recipient’s number followed by an asterisk (*).
Example: 1234*
Result: A drop-down list of choices appears.
4. From the drop-down list, select "Dial [your entry] as Digits."
5. Click the Transfer button.
Result: The call is transferred to the recipient’s voice mail and disappears from My Interactions.
Related Topics
Transfer a Call After Consulting the Recipient Transfer a Call Using a Transfer Button Transfer a Call Without Consulting the Recipient Transfer Button Voicemail Button

Interaction Desktop Client Help
597
Transfer a Call to Your Voice Mail
Rather than answer an incoming (alerting) call, you can transfer it to your voice mail. You can also send a call to which you are connected to your voice mail.
To transfer a call to your voice mail, do one of the following:
• If the call is alerting, on the Queue Control toolbar, click the Voicemail button or press Ctrl+M.
• If the call is connected, select the call, and on the Queue Control toolbar, click the Voicemail button.
• If the call is connected, right-click the call and select Send to Voicemail.
Result: The call is transferred to your voice mail. When a caller has finished leaving a message, the voice mail is saved as a file, attached to an email message and sent to you. You can also listen in on the call as the caller leaves a message, and then decide whether or not to pick up that call from voice mail.
Related Topics
Transfer a Call to Another Person’s Voice Mail Voicemail Button
Use the Telephone Dial Pad to Control Playback
You can use the telephone dial pad to control voice mail playback if you are playing a voice mail to your telephone handset or to a remote number. You can use these keys in place of the controls available in the Interaction Voice Mail Player or the Voicemail Message view.
Note: The slow down and speed up playback functions require that your Customer Interaction Center system include a Media Server. Contact your CIC administrator if you have any questions.
Press To
Slow down playback.
Speed up playback.
Rewind message 6 seconds.
Fast forward message 6 seconds.
Decrease volume.
Increase volume.
Related Topics
Interaction Voicemail Player Controls Use the Voicemail Message View

Interaction Desktop Client
598
Voicemail Message View
Requirements: You must install Interaction Voicemail Player on your workstation in order to display the Voicemail Message view.
The Voicemail Message view includes a playback interface that enables you to listen to your voice mail messages on a choice of devices. For more information, see Use the Voicemail Message View.
To display the Voicemail Message view and player:
1. In the Create New View dialog box, set Group by to Categories, and then from the list of categories, select Unified Messaging.
2. In the Views list, select Voicemail.
3. Click OK.
Result: The Voicemail Message view appears.
Related Topics
Add or Close Views Customizing the Interface Use the Voicemail Message View
Use the Voicemail Message View
You can create a Voicemail Message view that enables you to view a list of current voice mail messages and play them on your station.
Note: Before you can use the Voicemail Message view, you must make it available as a view in the CIC client. For more information, see Voicemail Message View.
1 Voicemail messages
The voicemail list contains your current voicemail messages. Heard and unheard messages are distinguished by icons and font. The currently selected voicemail message is highlighted.
2 Play To Select the device to play your voice mail message. For more information, see Interaction Voicemail Player Controls.
3 Player controls
Use any of these standard controls for voice mail message playback. For more information, see Interaction Voicemail Player Controls.

Interaction Desktop Client Help
599
4 Delete Click this control to delete the voice mail message.
5 Refresh Click this button to update your list of voice mail messages.
To play back voice mail messages using the Voicemail Message view:
1. Select the Voicemail Message view.
2. Verify that your playback location is set correctly in the Play To drop-down list. If you select Remote Telephone, enter this remote phone number in the Number box that appears when you select this option.
Note: The Remote Telephone option enables you to play back voice mail messages to your cell phone or other telephone. This number does not default from the remote telephone number you can configure in the Interaction Voicemail Player options.
3. To ensure that all your current voice mail messages appear in the list, do one of the following:
o Click the Refresh button.
o Right-click anywhere in the Voicemail Message view and select Refresh List.
4. Select a voice mail message and click the Play button.
During playback, you can also:
• Click the Stop button at any time to stop playback.
• Click a column heading to sort the Voicemail Message view by that column.
• Adjust playback volume and speed.
• Click the Delete control to remove the message from the Voicemail Message view.
• Right-click a voice mail message and select Save As to save a copy of the voice mail message to a location you select.
Note: The Save As option is available only if your CIC administrator enables you to save local copies of voice mail messages.
• Select a message and click Download to prepare the voice mail for PC Speaker playback.
Note: A local copy is also saved whenever you play a voice mail message through the PC Speakers. You can right-click a message and select Remove Local Copy to delete these downloaded voice mail messages from your local drive.
When you view voice mail messages in the Voicemail Message view, you can:
• Select a voice mail message and click the Discard control, or press the Del key, or right click a message and select Delete to delete a message.
Related Topics
Open Voice Mail From Your Inbox

Interaction Desktop Client
600
Use the Telephone Dial Pad to Control Playback Voicemail Message View
Working with Workgroups
Change Your Workgroup Activation Status
Requirements: You need the Activate self Access Control right for the selected workgroup to change your workgroup activation status. You also need to be a member of that workgroup. Finally, the workgroup must be configured as Active and also have an ACD queue.
In order to receive an ACD workgroup call, you must be logged onto the CIC client, have your workgroup activation status set to Active, and set your status to an "Available" type.
To change your workgroup status:
• Click the Workgroups button in the My Status section. In the popup, select or clear activation status check boxes for the workgroups to which you belong. Click outside the popup to save your selections.
• Click Options > Workgroup Activation. In the Workgroup Activation dialog box, select the appropriate check box to activate your workgroup status or clear the check box to deactivate it.
Related Topics
View Other Workgroup Members Activation Status Introduction to Queues
Display the Workgroup and Profiles View
Requirements: The Workgroup / Profiles Tab Security right enables you to display the Workgroup and Profiles view.

Interaction Desktop Client Help
601
The Workgroup and Profiles view lists workgroups and Attendant Profiles by name. Some special conditions control what you see in the Workgroup and Profiles view.
• It does not list individual members of a workgroup, as in a Workgroup directory. It lists only Workgroups.
• It lists only inbound call profiles that are configured in Interaction Attendant to allow calls to be transferred to them. It does not list operator profiles or outbound call profiles.
To display the Workgroup and Profiles view:
1. In the Create New View dialog box, set Group by to Categories, and then from the list of categories, select Directories.
2. In the Views list, select Workgroups/Profiles.
3. Click OK.
Result: The Workgroup and Profiles view appears in the CIC client.
Tip: You can move this view to another part of the CIC client interface. For more information, see Customizing the Interface.
Related Topics
Transfer a Call to a Workgroup Transfer a Call to an Attendant Profile
Display and Configure the Workgroup Statistics View
Requirements: You need the Customize Client Security right to add views. In addition, the Workgroup Statistics Security right enables you to display the Workgroup Statistics view. The Statistics Workgroups Access Control right determines which workgroups can be included in the Workgroup Statistics view. Membership in a workgroup does not confer the right to view statistics for that workgroup.
To display and configure the Workgroup Statistics view:
1. In the Create New View dialog box, set Group by to Categories, and then from the list of categories, select Statistics.
2. In the Views list, select Workgroup Statistics.
3. Click OK.
Result: The Workgroup Statistics view appears. It contains a section for each workgroup for which you have the Statistics Workgroups Access Control right.
Tip: You can move this view to another part of the interface. For more information, see Customizing the Interface.
4. To change the workgroup selection, in the Workgroup Statistics view, click Manage Workgroups.
Result: The Workgroup Selection dialog box appears.

Interaction Desktop Client
602
5. Do one of the following:
• From the Available items list, select a workgroup and click Add.
Note: Repeat this step for each workgroup queue you want to monitor.
• To add all workgroups, click Add all.
Result: The selected workgroup or workgroups appear in the Selected items list.
6. When finished selecting workgroups, click OK.
Result: The Workgroup Statistics view of the selected workgroups appears in the CIC client.
Note: Each selected workgroup appears in a separate section of the Workgroup Statistics view.
Related Topics
Workgroup Statistics View
Transfer a Call to a Workgroup
Requirements: You need the Search Workgroup Queues Access Control right to a specific workgroup queue in order to transfer an interaction to that workgroup queue.
You can transfer a call directly to a workgroup listed in the Workgroup and Profile directory. This type of call transfer is similar to a blind transfer because you do not speak to the transfer recipient. These procedures assume you are transferring calls from My Interactions, but you can transfer calls from any queue you are monitoring.
The CIC administrator creates workgroups in Interaction Administrator. Workgroups are logical groups of users (e.g., departments) that can function as a group in the CIC system. Workgroups can have extensions and queues that enable all members of a workgroup to receive calls notifying the workgroup. In addition, workgroups can receive regular calls and ACD calls that are routed to specific workgroups and agents. Workgroups can also serve as distribution lists (to the members) of voice mail, email messages, and faxes from within CIC.

Interaction Desktop Client Help
603
Note: Before you can transfer a call to a workgroup, you need the appropriate right assigned in Interaction Administrator to view the workgroup.
To transfer a call to a workgroup:
1. Inform the caller that he or she is going to be transferred.
2. While the call is still connected, do one of the following:
• On the Queue Control toolbar, click the Transfer button.
• Right-click the call and choose Transfer from the menu that appears.
Result: The Transfer dialog box appears.
3. In the Transfer To: text box, type all or part of the Workgroup’s name or number.
Result: A drop-down list of choices appears.** Also fixed broken hyperlink to Working with Directories
Tip: If the drop-down list does not contain the workgroup you expected, check the search criteria selected in the Options drop-down list and make sure Workgroups is selected.
4. From the Transfer To drop-down list, do one of the following:
• Select the appropriate workgroup name and associated extension number.
• Select "Dial [your entry] as Digits" to convert a text entry into numbers.
Result: Status information for the selected CIC Workgroup appears. This enables you to check the workgroup’s current statistics before transferring the call. Use this information to estimate the probable wait time for a transferred call.
5. Click the Transfer button.
Result: The transferred call disappears from My Interactions or other queue and is routed to the selected CIC Workgroup.

Interaction Desktop Client
604
Using the Workgroups and Profiles Directory to Transfer a Call
Note: Before you can transfer a call to a workgroup using this method, you must Display the Workgroup and Profile View. You also need the appropriate user rights to view the name of the workgroup in the Workgroup and Profiles directory.
To transfer a call to a Workgroup in the Workgroups and Profiles directory:
1. Tell the caller that he or she is going to be transferred.
2. Do one of the following:
• Drag the call to a workgroup in the Workgroups and Profiles directory view. In the Transfer Interaction dialog box, click Yes.
• Select a workgroup name in the Workgroups and Profiles directory view and press Enter.
• Right-click a workgroup name in the Workgroups and Profiles directory view. From the shortcut menu, select Selected Interaction, then select the desired transfer option.
• Click on a workgroup name in the Workgroups and Profiles directory view. In the Directory toolbar, click a Blind Transfer button.
• Click on a workgroup name in the Workgroups and Profiles directory view. In the Directory toolbar, click Transfer.
Note: For a list of available buttons, see Directory Toolbar Buttons. For more information about adding buttons to a toolbar, see Customizing Toolbars.
Result: The call disappears from My Interactions and is transferred to the appropriate Workgroup queue.
Related Topics
Introduction to Queues My Interactions Transferring Calls
View Other Workgroup Members' Activation Status
Requirements: You need the View Directory Status Columns Access Control right for the Activated column to display the Activated column in a Workgroup directory. The View Workgroups Access Control right determines which Workgroup Directories you can display. For more information, contact your CIC administrator.

Interaction Desktop Client Help
605
In order to receive an ACD workgroup call, an agent must be logged onto the CIC client, have his or her workgroup activation status set to Active, and be in an "Available" type of Customer Interaction Center status. You can view the activation status of all members of a workgroup by adding the Activated column to a Workgroup directory.
You can display the Activated column only on a Workgroup directory view. You cannot display it on the Company Directory view. Activation Status is specific to a workgroup. An agent can be a member of more than one workgroup and be “Active” in one or more of these workgroups, but “Inactive” in the rest.
Tip: For more information about adding columns to a directory, see Add or Remove View Columns.
Note: A check mark in the Activated column of a Workgroup directory view indicates an "Active" status. An X indicates an "Inactive" status.
Related Topics
Change Your Workgroup Activation Status Customize Columns View Members of a Workgroup
View Members of a Workgroup
You can view the members of a workgroup and their statuses.
Note: For information on adding a workgroup directory view to your CIC client interface, see Add or Close Views.
To view the members of a workgroup:
• Click a Workgroup directory tab.
Result: The members of the workgroup directory and their statuses are displayed.
To call a workgroup member:
• Double-click the member’s name.
• Right-click the member and select Dial Default Number or other Dial option from the menu that appears.
• Click any phone number in the row for the member.

Interaction Desktop Client
606
Related Topics
Add or Close Views View Other Workgroup Members Activation Status Working with Other Directories
Workgroup Statistics View
Requirements: The Workgroup Statistics Security right enables you to display the Workgroup Statistics view. The Statistics Workgroups Access Control right determines which workgroups can be included in the Workgroup Statistics view. Membership in a workgroup does not confer the right to view statistics for that workgroup.
You can view basic statistics for selected workgroup queues. Workgroup statistics can help you determine when you can take a short break.
Workgroup Statistics
The Shift/Period section of the Workgroup Statistics view displays a statistical summary for the selected workgroup.
Note: If the Workgroup Statistics tab is not visible (behind another tab), after 30 seconds, the tab "hibernates" by clearing all of its items and remaining inactive until selected again. When you select the Workgroup Statistics tab, it "wakes up" and repopulates the statistics panels.
1 Minimize Click this control to minimize the statistics section for a selected
workgroup.
2 Workgroup Name
The name of the workgroup as defined in Interaction Administrator.
3 Close Click this control to remove a selected workgroup statistics section from the Workgroup Statistics view.

Interaction Desktop Client Help
607
4 Shift\Period Statistics
Click this link to display a statistical summary of the current shift and period. For more information, see Shift\Period Statistics.
5 Statistics These statistics appear for each workgroup:
• Interactions waiting: Number of interactions waiting on this workgroup queue.
• On inbound ACD interactions: Total number of agents working on inbound ACD interactions in this workgroup queue.
• Longest talk time: The longest connection time of any of the currently connected interactions. "N/A" indicates no interactions are currently connected.
• On inbound ACW: Total number of agents performing after call Wrap-Up work to conclude an inbound ACD interaction on this workgroup queue.
• Logged on agents in this workgroup: Total number of agents in this workgroup who are logged on, regardless of their status.
• Longest interaction waiting: The longest amount of time any of the interactions presently in this workgroup queue have been waiting to be picked up.
• Agents available: The number of agents in this workgroup who are logged in, have an "Available" status, and are activated.
• On outbound ACW: Total number of agents performing after call Wrap-Up work to conclude an outbound ACD interaction on this workgroup queue
6 Maximize Click this control to expand and display the statistics section for a selected workgroup.
7 Minimized sections
A workgroup name identifies a minimized workgroup statistics section.
8 Manage Workgroups
Click the Manage Workgroups button to add new workgroups, remove workgroups or to rearrange the order of the displayed workgroups.
Note: When you add this view, all workgroups to which you have the Statistics Workgroups Access Control right appear.
Shift\Period Statistics
Shift/Period Statistics contain a statistical summary. Separate columns display statistics for the currently selected workgroup and your personal statistics as a member of that workgroup.

Interaction Desktop Client
608
Your CIC administrator defines start and end times for each shift and also defines the number of minutes in each period (starting at midnight) for each workgroup. For more information about shift and period definitions, see the Interaction Administrator Help.
Note: The Shift/Period Statistics pop-up displays a snapshot of the statistics. It does not update while opened. The My Stats column does not appear if you have the Statistics Workgroups Access Control right to view statistics for a selected workgroup, but are not a member of that workgroup.
• Average Talk Time: Average connection time for all currently connected calls.
Note: If there are no currently connected calls, Average Talk Time is N/A (not applicable.)
• Longest Talk Time: The longest amount of time any currently connected call has been connected.
Note: Longest Talk Time is not calculated at the workgroup level for the current Shift or Period.
• Interactions Received: Number of interactions that have alerted in the workgroup queue or My Interactions.
• Interactions Answered: Number of interactions that agents picked up.
• Interactions Completed: Number of interactions that agents picked up and then disconnected, sent to voice mail, parked on orbit, or transferred.
Related Topics
Display and Configure the Workgroup Statistics View Introduction to Queues
Interaction Client Systems and Subsystems
Managed IP Phone
An IP phone uses Voice over IP technologies that enable you to make telephone calls over an IP network such as the Internet instead of the ordinary public switched telephone network (PSTN) system.

Interaction Desktop Client Help
609
A Managed IP Phone is set up, configured, and managed in Interaction Administrator. Your CIC administrator can manage the CIC features available on your IP phone, update firmware and reset your phone from Interaction Administrator.
Your CIC administrator can:
• Enable you to use the Do Not Disturb button or soft key on your phone to set your CIC status to DND.
Note: If you have the appropriate rights, you can configure the synchronization between the Do Not Disturb (DND) setting on your phone and your CIC client user status.
• Configure distinctive ring tones for incoming Internal, External, and Direct Dialed calls.
Related Topics
Configure Your IP Phone Set DND Status with Your Phone
About Session Manager
A subsystem component called Session Manager acts as a “traffic cop” or “broker” between CIC client connections and a specified CIC Server.
Session Manager can run on the CIC Server in smaller implementations or on a stand-alone server in larger environments. Multiple Session Manager servers can even be clustered to run large systems.
Switchover
Customer Interaction Center (CIC) supports an automated switchover system. If an CIC server ever fails, in less than 30 seconds the server can switch control to another mirror image CIC server with minimal phone disruption. In addition, administrators can manually switch the “active” CIC server with no phone disruption. It takes from 90 to 150 seconds for the CIC client to reconnect.
Note: The SMS Interaction Recovery Enabled server parameter controls whether ACD-routed SMS text messages are recovered after a switchover. Agents initiate text messages by selecting Actions > Send Text Message. The Call Interaction Recovery server parameter controls whether agent-initiated SMS text messages are recovered. The Call Interaction Recovery parameter requires special flags for the IonNotifier parameter. For more information on Switchover configuration, see the Interaction Administrator help, the Call Recovery Feature Technical Reference, and the CIC Automated Switchover System Technical Reference.
If a switchover occurs, CIC client users see a notification in the status bar. However you do not need to log on again after a switchover occurs.
Note: CIC may disconnect your current call during a switchover.
Related Topics
Auto Reconnect
Auto Reconnect
If the CIC client loses the connection to the CIC server, it automatically attempts to re-establish the connection every 20 - 40 seconds. The range in seconds allows random reconnection attempts which

Interaction Desktop Client
610
prevents all clients reconnecting at the same time and eases the load on the CIC server. If Auto Reconnect is not successful, contact your CIC administrator.
Related Topics
Status Bar Switchover
General Information
Copyright and Trademark Information Interactive Intelligence, Interactive Intelligence Customer Interaction Center, Interaction Administrator, Interaction Attendant, Interaction Client, Interaction Designer, Interaction Tracker, Interaction Recorder, Interaction Mobile Office, Interaction Center Platform, Interaction Monitor, Interaction Optimizer, and the “Spirograph” logo design are registered trademarks of Genesys Telecommunications Laboratories, Inc. Customer Interaction Center, EIC, Interaction Fax Viewer, Interaction Server, ION, Interaction Voicemail Player, Interactive Update, Interaction Supervisor, Interaction Migrator, and Interaction Screen Recorder are trademarks of Genesys Telecommunications Laboratories, Inc. The foregoing products are ©1997-2017 Genesys Telecommunications Laboratories, Inc. All rights reserved. Interaction Dialer and Interaction Scripter are registered trademarks of Genesys Telecommunications Laboratories, Inc. The foregoing products are ©2000-2017 Genesys Telecommunications Laboratories, Inc. All rights reserved. Messaging Interaction Center and MIC are trademarks of Genesys Telecommunications Laboratories, Inc. The foregoing products are ©2001-2017 Genesys Telecommunications Laboratories, Inc. All rights reserved. Interaction Director is a registered trademark of Genesys Telecommunications Laboratories, Inc. e-FAQ Knowledge Manager and Interaction Marquee are trademarks of Genesys Telecommunications Laboratories, Inc. The foregoing products are ©2002-2017 Genesys Telecommunications Laboratories, Inc. All rights reserved. Interaction Conference is a trademark of Genesys Telecommunications Laboratories, Inc. The foregoing products are ©2004-2017 Genesys Telecommunications Laboratories, Inc. All rights reserved. Interaction SIP Proxy and Interaction EasyScripter are trademarks of Genesys Telecommunications Laboratories, Inc. The foregoing products are ©2005-2017 Genesys Telecommunications Laboratories, Inc. All rights reserved. Interaction Gateway is a registered trademark of Genesys Telecommunications Laboratories, Inc. Interaction Media Server is a trademark of Genesys Telecommunications Laboratories, Inc. The foregoing products are ©2006-2017 Genesys Telecommunications Laboratories, Inc. All rights reserved. Interaction Desktop is a trademark of Genesys Telecommunications Laboratories, Inc. The foregoing products are ©2007-2017 Genesys Telecommunications Laboratories, Inc. All rights reserved. Interaction Process Automation, Deliberately Innovative, Interaction Feedback, and Interaction SIP Station are registered trademarks of Genesys Telecommunications Laboratories, Inc. The foregoing products are ©2009-2017 Genesys Telecommunications Laboratories, Inc. All rights reserved. Interaction Analyzer is a registered trademark of Genesys Telecommunications Laboratories, Inc. Interaction Web Portal and IPA are trademarks of Genesys Telecommunications Laboratories, Inc. The foregoing products are ©2010-2017 Genesys Telecommunications Laboratories, Inc. All rights reserved. Spotability is a trademark of Genesys Telecommunications Laboratories, Inc. ©2011-2017. All rights reserved. Interaction Edge, CaaS Quick Spin, Interactive Intelligence Marketplace, Interaction SIP Bridge, and Interaction Mobilizer are registered trademarks of Genesys Telecommunications Laboratories, Inc. Interactive Intelligence Communications as a Service℠ and Interactive Intelligence CaaS℠ are trademarks or service marks of Genesys Telecommunications Laboratories, Inc. The foregoing products are ©2012-2017 Genesys Telecommunications Laboratories, Inc. All rights reserved. Interaction Speech Recognition and Interaction Quality Manager are registered trademarks of Genesys Telecommunications Laboratories, Inc. Bay Bridge Decisions and Interaction Script Builder are trademarks of Genesys Telecommunications Laboratories, Inc. The foregoing products are ©2013-2017 Genesys Telecommunications Laboratories, Inc. All rights reserved. Interaction Collector is a registered trademark of Genesys Telecommunications Laboratories, Inc. Interaction Decisions is a trademark of Genesys Telecommunications Laboratories, Inc. The foregoing products are ©2013-2017 Genesys Telecommunications Laboratories, Inc. All rights reserved. Interactive Intelligence Bridge Server and Interaction Connect are trademarks of Genesys Telecommunications Laboratories, Inc. The foregoing products are ©2014-2017 Genesys Telecommunications Laboratories, Inc. All rights reserved. The veryPDF product is ©2000-2017 veryPDF, Inc. All rights reserved. This product includes software licensed under the Common Development and Distribution License (6/24/2009). We hereby agree to indemnify the Initial Developer and every Contributor of the software licensed under the Common Development and Distribution License (6/24/2009) for any liability incurred by the Initial Developer or such Contributor as a result of any such terms we offer. The source code for the included software may be found at http://wpflocalization.codeplex.com. A database is incorporated in this software which is derived from a database licensed from Hexasoft Development Sdn. Bhd. ("HDSB"). All software and technologies used by HDSB are the properties of HDSB or its software suppliers and are protected by Malaysian and international copyright laws. No warranty is provided that the Databases are free of defects, or fit for a particular purpose. HDSB shall not be liable for any damages suffered by the Licensee or any third party resulting from use of the Databases.

Interaction Desktop Client Help
611
Other brand and/or product names referenced in this document are the trademarks or registered trademarks of their respective companies.
DISCLAIMER
GENESYS TELECOMMUNICATIONS LABORATORIES (GENESYS) HAS NO RESPONSIBILITY UNDER WARRANTY, INDEMNIFICATION OR OTHERWISE, FOR MODIFICATION OR CUSTOMIZATION OF ANY GENESYS SOFTWARE BY GENESYS, CUSTOMER OR ANY THIRD PARTY EVEN IF SUCH CUSTOMIZATION AND/OR MODIFICATION IS DONE USING GENESYS TOOLS, TRAINING OR METHODS DOCUMENTED BY GENESYS.
Genesys Telecommunications Laboratories, Inc. 2001 Junipero Serra Boulevard Daly City, CA 94014 Telephone/Fax (844) 274-5992 www.genesys.com

612
Index A
About dialog box 42 Access Control Rights 4 account codes 169, 171, 172, 173, 174, 183,
271, 316 Activation Status 600, 604 adding 129, 153, 154, 162, 183, 270, 316, 434,
446, 458, 473, 520, 558, 560 add-ins 109 alerts 45, 123, 125, 128, 129, 187, 260, 522 answering calls 204 application settings 106 Assistance button 72 Attendant 219, 600 audio 166, 168 auto reconnect 609 auto status changer 114, 566
B
Basic Client layout 163 Basic Operator Layout 163 blind transfer 104
C
call back 181, 192 call history 43 call state 201 callback requests 176, 177, 180, 181 calls 36, 43, 69, 80, 90, 98, 104, 120, 125, 127,
130, 131, 134, 136, 137, 139, 140, 185, 191, 192, 193, 194, 195, 196, 197, 198, 199, 201, 204, 205, 207, 208, 210, 212, 215, 217, 221, 223, 225, 227, 229, 233, 234, 235, 236, 237, 239, 244, 245, 248, 253, 514, 515, 529, 533, 564, 595, 597, 602
calls options 131 CALLTO protocol 193 Camp button 97 camping 45, 97, 237 cancel process 405 Change User's Status button 97 chats 101, 183, 259, 260, 261, 264, 265, 268,
270, 271, 272, 273, 274, 275, 276, 277, 283, 284, 285, 316, 538
CIC client 1, 3, 22, 41, 185
click to dial 192, 193 Coach button 73 coaching 73, 240 columns 153, 157, 162 Company Directory 292, 299, 509 conference 76, 77, 98, 233, 234, 235, 236, 244,
272 configuring 45, 105, 106, 109, 110, 111, 112,
113, 116, 118, 120, 125, 131, 143, 154, 157, 160, 590, 600
consult transfer 98 contacts 421, 422, 434, 446, 448, 451, 457, 560 context search 550 conversation history 500 Copyright and Trademarks 610 coverage 134, 227 creating 520, 556, 560 custom button 66 customization 109 customizing 66, 67, 152, 153, 156, 158, 162
D
default number 291, 562 deleting 151, 430, 457, 472, 557, 562 dial on behalf of a workgroup 131, 169, 172,
197 dial pad 47, 597 dialing 47, 99, 169, 192, 193, 197, 199, 298,
514, 515, 597 directories 47, 53, 210, 215, 286, 291, 292, 294,
296, 298, 299, 428, 430, 431, 432, 576, 605 Directory Toolbar 88, 92, 94, 225 Disconnect button 74 Do Not Disturb 116, 572 docking architecture 160, 164 Drag and drop transfer 210, 564
E
e-mail messages 22, 102, 118, 183, 184, 271, 299, 300, 301, 303, 304, 305, 306, 307, 309, 312, 315, 316, 317, 320, 321, 322, 323, 327, 329, 330, 333, 334, 335, 500, 538
emergency calls 187
F
faxes 129, 336, 337, 339

Interaction Desktop Client Help
613
features 3, 19 file transfer 285 folders 305 Follow me routing 132, 230, 231, 233 Forwarding 136, 137, 139, 140, 227, 229, 317
G
generic objects 340
H
Hold button 75
I
Initiate New Chat button 101 integration 503, 512 interaction error 205 Interaction Messaging 590 Interaction Optimizer 340, 343, 344, 345, 347,
348, 350, 351, 352, 353, 354, 355, 359, 361, 364, 365, 368, 370, 372, 375, 376, 381, 382, 384, 385, 387, 389, 390
Interaction Process Automation 391, 395, 396, 397, 399, 400, 402, 403, 405, 406, 407, 410, 412, 415, 417, 419, 497
Interaction Tracker 117, 419, 421, 422, 423, 426, 428, 430, 431, 432, 433, 434, 446, 448, 451, 457, 458, 465, 468, 472, 473, 481, 484, 487, 488, 489, 492, 496, 498, 500, 502
Interaction Voicemail Player 590, 592 interactions 48, 50, 51, 120, 171, 172, 244, 423,
488, 489 Intercom chat 259 Introduction 1
J
Join button 76, 244 joining a call 76, 234, 244 jump list 64
L
listen 76, 82, 180, 244, 275, 319, 593 Listen button 76, 241 Lock 107, 160 log 50 long distance 194 Lync integration 503, 504, 506, 507, 508, 509,
511, 512
M
macros 541 making a call 169, 199, 233 memos 60 messages 60 mini mode 27, 28, 31, 32, 33, 34 modifying 451, 468 monitor 180, 275, 319, 528 Monitored Appearances 145, 146, 151, 528 moving views 160 MWI 574 My Responses 543, 545
N
notes 50, 183, 256, 270, 316, 405, 575
O
office location 292 operator 191 Operator Console 35, 36, 38, 39, 41, 90, 163 orbit queues 78, 206, 207, 517, 518, 520 organization 458, 465, 468, 472 Outlook 122, 513
P
parking a call 78, 101, 128, 206, 210, 518 parking on orbit 78, 514, 515, 516 parking on queue 101, 210, 320 pause before dialing 298 personal prompts 142, 143 personal responses 538, 548 personal rules 520, 524 phone numbers 53 phones 116, 608 photo 292 picking up calls 80, 203, 204, 207, 208, 520, 529,
595 picking up chat request 276 picking up e-mail messages 309, 321 Pickup button 80 placing calls on hold 75, 201, 208 playback 492, 597 plugins 114, 566 printing 277, 322, 368 Private button 81, 275 problem 22 Process 396, 397, 399, 400, 402, 403, 405

614
profile 219 properties 81, 102, 256 Provisioning Wizard 167
Q
Queue Control toolbar 67, 69, 70, 158, 223 queues 128, 154, 207, 248, 517, 528, 529, 530,
533, 534, 606 Quick Call Rules 524
R
reconnect 609 Record button 82, 241, 246, 279 recording 79, 81, 82, 83, 85, 245, 246, 253, 277,
279, 492 refreshing 559 related interactions 486, 488, 492, 498, 500 reminders 350, 417 remote 229 renaming 559 replying 323, 327 requesting help 249, 282 resetting 163 resizing 164, 562 Response Management 184, 285, 334, 335, 536,
538, 541, 543, 545, 547, 548, 549, 550, 551, 552, 586
retry process 405 rights 4, 12
S
schedule 347, 350, 351, 352, 353, 354, 355, 359, 361, 364, 365, 368
screen pops 553 screen saver 114, 566 searching 294, 397, 448, 465, 489, 550 secure input 84, 254 security 12, 185 Send Email Message Buttons 102, 329 Send to Voicemail button 103 session manager 609 Shortcut Keys 36, 38, 39, 54, 61, 90, 92, 106,
552 SIP (Session Initiation Protocol) 165, 166, 167,
168 Skype for Business 503, 504, 506, 507, 508, 509,
511, 512 snippet recording 83, 245, 246, 279
sorting 295 sounds 127, 239 speed dial 196, 554, 555, 556, 557, 558, 559,
560, 561, 562, 563, 564, 565 statistics 534, 606 status 54, 97, 114, 142, 504, 516, 565, 566, 568,
570, 571, 573, 574, 575, 576, 577 supervisor 249, 282 Supervisor Client Memos 60 switchover 609 system information 42
T
telephone keypad 597 templates 109, 110, 111, 112, 113, 163 text message 577, 579, 581, 582, 584, 586, 587 thumbnail 65 time off requests 381, 382, 384, 385, 387, 389,
390 toolbar buttons 66, 67, 73, 74, 75, 76, 77, 79,
80, 81, 82, 83, 85, 86, 87, 94, 99, 101, 102, 104, 158
toolbars 66, 67, 69, 88, 92, 158, 223, 225 Transfer button 86, 98, 104 transferring 62, 86, 98, 104, 209, 212, 215, 217,
219, 221, 223, 225, 284, 333, 413, 595, 597, 602
U
unavailable status reminder 576 updating 22 USB Audio 168
V
version 42 viewing 81, 256, 296, 576, 605 views 28, 45, 48, 153, 154, 157, 160, 162, 163,
265, 397, 431, 508, 558, 600 voice mail 87, 103, 121, 122, 129, 208, 221, 223,
283, 589, 590, 592, 593, 594, 595, 597, 598 voice mail indicator 574 Voicemail button 87
W
warnings 417 Whisper button 88 Windows 7 64, 65

Interaction Desktop Client Help
615
Work Item 406, 407, 410, 412, 413, 415, 417, 419
workgroup statistics 534, 601, 606
workgroups 197, 217, 534, 570, 577, 600, 602, 604, 605, 606
workspaces 109 wrap-up codes 169, 175, 183, 271, 316