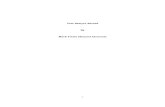Intera 5 3 User Guide · 2018-08-10 · 3 Welcome! Intera 5.3 Welcome! Thank you for purchasing...
Transcript of Intera 5 3 User Guide · 2018-08-10 · 3 Welcome! Intera 5.3 Welcome! Thank you for purchasing...

Intera 5 - User Guide/Getting Started
Original Instructions
Last updated June 18, 2018 Intera 5.3 User Guide/Getting Started Rev. A

Please visit mfg.rethinkrobotics.com/intera for translated versions of the user guide.
Additionally, you’ll find more details and links to more detailed tutorials.
The Rethink Robotics support page is here: Rethink Support.

Welcome!
Thank you for purchasing Intera 5 software and Sawyer, our revolutionary new high performance collaborative
robot. This user guide is designed to help you get started using Intera and Sawyer by providing you with an
overview of the software and instructions on how to set up the Sawyer robot.
For the latest and most detailed information on Sawyer and Intera 5, we always recommend you see the Online User Guide at: mfg.rethinkrobotics.com/intera. The Rethink Robotics support page is here: Rethink Support.
Safety Statement
Complying with ISO 10218-2 requires performing a risk assessment of each application to determine the
needed safety performance and safeguarding. ANSI RIA R15.06-2012 is a U.S.-
national adoption of ISO 10218-1 & 2.
Users should exercise caution while training the robot and practicing motions. The risk of injury
is increased when using custom end-effectors, movements that lead with the end effector, and potentially
hazardous work pieces.
Rethink Robotics recommends the use of safety glasses when interacting with robots, as is common with
other equipment used in industrial environments.
The safety of any system incorporating Sawyer is the responsibility of the assembler of the system.
For additional information, reference Rethink Robotics’ Safety Documentation.
General Information
CAUTION: This symbol indicates that hazards may be present with the equipment. This docu-
mentation provides information on the nature of potential hazards and any actions which have to be taken to
avoid them.
3Intera 5.3Welcome!

Intended use:
Sawyer is a collaborative robot intended for use in machine tending applications in manufacturing.
Warnings
Rethink Robotics’ collaborative robots are provided as partly completed machinery. The
robots are not supplied for specific applications. The integrator and/or end user is responsible for
ensuring that all appropriate regulations including but not limited to safety, electrical, and environ-
mental regulations are met for the appropriate regions or countries where the application will be
deployed.
The information provided with this robot and online does not cover how to design, fabricate,
install and commission a complete robotic application. If Rethink Robotics’ collaborative robots are
used to create a collaborative robotic workcell, the integrator and/or end user is responsible for
complying with the industrial robot safety standards relevant for the region where the robotic work-
cell will be deployed will apply. Examples of such standards are EN ISO 10218:2011, ANSI/RIA
R15.06:2012, CSA Z434:2014, and JIS B 8433:2015.
As part of complying with these standards, a risk assessment must be performed to identify
and eliminate, substitute or acceptably mitigate risk associated with hazards present in the applica-
tion. For more information see the relevant standards and associated documentation for your
region.
Note that it is possible to integrate and use Rethink Robotics’ collaborative robots in such a
way that presents an injury hazard if contact is made with a person. The integrator and/or end user
is responsible for evaluating the safety of the robotic application and determining and implementing
any risk reduction measures to eliminate, substitute or acceptably mitigate the risks associated with
the hazards. The integrator and/or end user assumes all responsibility for damage and/or harm
caused by use of the robot in a hazardous manner and agrees to indemnify Rethink Robotics from
all liability relating to such damage or harm.
4Intera 5.3Welcome!

Rethink Robotics’ collaborative robots are NOT provided with a safety-rated enabling device.
The robots are intended for use in applications where inherently safe design measures and/or active
safety-rated limiting functions are sufficient to adequately reduce risks associated with work cell
hazards. Should an integrator and/or end user determine through risk assessment that their specific
application requires the use of an enabling device to reduce risk to an acceptable level, please refer
to the User Guide or contact your distributor for information on how to connect a safety-rated
enabling device.
Rethink Robotics’ collaborative robots are NOT provided with a safety-rated mode selector
switch nor a mode indicator light, as the robots are capable of being collaborative at all times, with-
out a non-collaborative mode. Should the robot be incorporated into a robotic system where the
application involves the robot being operated in two modes, please refer to the User Guide or con-
tact your distributor for information on how to implement a safety-rated mode selector switch and
indicator light.
Note: In some applications, the light integrated into the robot may meet the requirements of a mode
indicator light.
Rethink Robotics’ collaborative robots are not intended for use in explosive atmospheres or
any environment where intrinsic safety of equipment is required.
Rethink Robotics’ collaborative robots ship with an E-Stop device that may be used in the
event of emergency to remove power from the actuators and immobilize the arm. The E-Stop
device is connected to the controller box by a cable which allows for flexibility in its positioning.
Ensure that the E-Stop device is positioned such that it is easy for an operator to access it during
operation.
As is common practice with other industrial equipment, Rethink Robotics recommends per-
sonnel interacting with Rethink Robotics’ collaborative robots wear appropriate personal protective
equipment such as safety glasses.
5Intera 5.3Welcome!

Rethink Robotics’ collaborative robots are not serviceable or repairable by end-users. In the
event servicing or repairs are required for the robot, please contact your distributor or Rethink
Robotics for technical assistance.
When the robot is moving a heavy part (>2.5 kg) and a user removes the part from the gripper
or the part unintentionally falls (and no logic has been trained to handle these issues), the arm will
still try to compensate for a mass that is no longer there and the arm may move unexpectedly. This
includes having the arm point straight up. In order to mitigate these behaviors, please train your
task accordingly so that it may handle these error cases. In addition, always perform a Risk Assess-
ment so you may understand the risk levels and ways to mitigate these.
Use caution when servicing robot workcell, including following OSHA's Lockout/Tagout Pro-
cedures 1910.147 if Safety Assessment of application recommends it.
If a supplementary audible means of robot operation is necessary, it shall exceed the ambi-
ent noise at the end-use application.
If controller is placed inside the robot workspace, caution needs to be taken when training
tasks to avoid coming in contact with it.
In Europe, Rethink Robotics’ collaborative robots are provided with a Declaration of Incorpo-
ration (DoI) per Annex IIB of the EC Machinery Directive. The Machinery Directive requires that the
integrator and/or end user must ensure that all incomplete machinery must be incorporated into a
complete machine and certified to the Machinery Directive requirements resulting in an EC Declara-
tion of Conformity certificate being generated, and the machine being CE marked. Only then can
the machinery be operated. The system integrator and/or end user is responsible for the following
tasks:
o Installing the industrial robot
6Intera 5.3Welcome!

o Connecting the industrial robot
o Performing risk assessment
o Implementing the required safety functions and safeguards
o Issuing the Declaration of Conformity
o Attaching the CE mark
o Creating the operating instructions for the complete system
Manufacturer address:
For technical assistance, please contact:
Rethink Robotics, Inc.
27-43 Wormwood St
Boston, MA 02210
Website: http://www.rethinkrobotics.com
Customer support: Rethink Support.
Disclaimer
Every effort is made to ensure that the information in this manual is accurate. This publication could include
technical or typographical errors or other inaccuracies. Rethink Robotics, Inc® may make changes to the prod-
uct described in this publication or to this publication at any time, without notice.
Rethink Robotics, Sawyer, and Intera are trademarks of Rethink Robotics, Inc.
EtherNet/IP is a trademark of ODVA, Inc.
PROFINET is a registered trademark of PROFINET International (PI)
7Intera 5.3Welcome!

Table of Contents
Welcome! 3
Warnings 4
Table of Contents 1
Getting to Know Sawyer 7
Hardware Overview of Your Robot 8
Dimensions 9
Sawyer Reach 10
Sawyer Nomenclature 11
Workspace and Robot Joint Limits 11
Head 12
Controller 13
Navigator 15
Training Cuff 17
Brakes 17
Active Collision Avoidance 18
Included accessories: 19
Tool Plate 19
Optional accessories: 20
Safety Symbols 21
Getting Started with Sawyer 22
Setting Up Sawyer 22
Power 22
Disconnecting power 22
Turning On Sawyer 23
Moving the Arm 24
1Intera 5.3Contents

Getting Started with Intera 5 26
Some Intera Terms 30
Components of the Intera Studio Screen 32
Top Bar 32
Studio Menu 33
Node Palette 37
Behavior Editor 38
Node Colors - Meaning 38
3D View 49
How to Change the View of the Simulated Robot Arm 51
How to Move the Simulated Robot Arm 52
End of Arm Tooling 54
Attaching End of Arm Tooling 54
How to Configure End Effectors 54
ADDING A CLICKSMART GRIPPER 56
Using the Gripper in a Task 61
How to Calibrate the Rethink Electric Parallel Gripper 65
To Add End of Arm Tooling with Dual Tools 67
How to Actuate the Tips of Third Party End Effectors 70
Assigning a Signal 71
Train a Simple Pick and Place on the Head Screen 72
Train Pick and Place Patterns on the Head Screen 80
Train the Pick Pattern 81
Train the Place Pattern 95
Intera Insights 98
Intera Insights Overview 98
Intera Insights Panel 99
Tracking Cycle Time 103
Tracking Cycle Time in the Intera Insights 103
Viewing Data on Robot when Task is Paused 104
Setting Head Angle 105
2Intera 5.3Contents

Force Sensing and Selective Arm Stiffness 106
A Practical Application for Using Force Sensing, Selective Stiffness, and Force Limitations 106
How to Access and Modify Force Data in Intera Studio 108
Compliance, Impedance Mode, Force Mode 108
I/O Devices 111
Controller I/O 111
I/O Wiring Diagram 114
External I/O 116
Safety Rated Controller 119
TCP/IP 124
Definitions 124
Intera TCP/IP Communications 125
To Create a Device for TCP/IP 126
Fieldbus Devices 129
Setup Notes 129
Enabling the Fieldbus Protocol 130
Sawyer and Safety 135
Safety Statement 135
How these unique collaborative robots safely manage operational risks 136
Rethink’s Collaborative Robot Safety Features 136
Rethink’s Collaborative Robot Regulatory Certifications 138
IEC 6100-4-2 139
North America 139
Canada 139
Mexico 140
EU 140
China 140
Japan 141
Maintaining and Supporting Sawyer 142
Powering Down Sawyer Properly 142
Maintaining Sawyer 142
3Intera 5.3Contents

Cleaning Sawyer 142
Calibrating Sawyer 143
Appendix A: Glossary 144
Glossary 144
Appendix B: Support & Warranty 146
Appendix C: Certifications and Information for Integrators 147
Third Party Certifications 147
Declaration of Incorporation 150
EC Declaration of Incorporation (Original) 150
Information for Integrators 151
Risk assessment 151
Use considerations 152
End-effectors 153
Installation 153
PPE 153
General safety 153
SOPs & training 153
Awareness 154
Useful References 154
Appendix D: Ratings and Performance Specs 156
Supply Ratings 156
I/O Ratings 156
Environmental Ratings: 157
Tool Tip Speed 158
E-Stop Performance 160
Payload vs. Reach 161
Performance with Advanced End-effectors 164
Appendix E: Warnings & Notices 169
Warnings & Notices 169
4Intera 5.3Contents

Appendix F: Safety Subsystem 171
The Safety Subsystem 171
The Banner Safety Controller 172
Appendix G1: Intera PROFINET Reference 178
Overview 178
Default Connection - Standard Modules 178
Setup Resources 179
Summary of Modules 180
From-Robot Modules Summary 180
To-Robot Modules Summary 181
Modules Data Tables 182
Fixed Data 112 From Robot 183
Standard Booleans (113: To-Robot | 114: From-Robot 184
Standard Integers (115: To-Robot | 116: From-Robot) 184
Standard Floats (117: To-Robot | 118: From-Robot) 185
Small Booleans (119: To-Robot | 120: From-Robot) 185
Small Integers (121: To-Robot | 122: From-Robot) 186
Small Floats (123: To-Robot | 124: From-Robot) 186
Small Strings (125: To-Robot | 126: From-Robot 187
Large Bools (127: To-Robot | 128: From-Robot) 187
Large Integers (129: To-Robot | 130: From-Robot) 187
Large Floats (131: To-Robot | 132: From-Robot) 188
Large Strings (133: To-Robot | 134: From-Robot) 188
State Flags Definitions 189
Bit Definitions for State Flags 189
Robot State Flags Meaning 190
Data Addressing and Format 191
Appendix G2: Intera EtherNet/IP Reference 193
Overview 193
Default Connection - Standard Assemblies 193
Setup Resources 193
Summary of Assemblies 195
From-Robot Assemblies Summary 195
To-Robot Assemblies Summary 196
Assembly Data Tables 197
From-Robot Standard Assembly (112) 197
To-Robot Standard Assembly (113) 198
5Intera 5.3Contents

Small Assembly (114: From-Robot | 115: To-Robot) 199
Large Assembly (116: From-Robot | 117: To-Robot) 200
Floats+ (118: From-Robot | 119: To-Robot) 201
Strings+ (120: From-Robot | 121: To-Robot) 202
State Flags Definitions 203
Bit Definitions for State Flags 203
Robot State Flags Meaning 204
Data Addressing and Format 205
Index 206
For the latest and most detailed information on Sawyer and Intera 5, we always recommend you
see the Online User Guide at: mfg.rethinkrobotics.com/intera. The Rethink Robotics support page
is here: Rethink Support.
6Intera 5.3Contents

Getting to Know Sawyer
For the latest and most detailed information on Sawyer and Intera 5, we always recommend you
see the Online User Guide at: mfg.rethinkrobotics.com/intera. The Rethink Robotics support page
is here: Rethink Support.
Transportation and Handling:
Use a Pallet Jack when transporting pallet.
Robot Arm:
Dimensions: 35x20x20 inches (89x51x51 cm)
Weight: Gross: 58 lbs (26 kg), Net: 48 lbs (22 kg)
Controller:
Dimensions: 27x13x20 inches (69x33x51 cm)
Weight: Gross: 55 lbs (25 kg), Net: 45 lbs (20 kg)
Accessory Box (Without Grippers):
Dimensions: 23x26x20 inches (58x66x51 cm)
Weight: Gross: 13lbs (6 kg), Net: 10 lbs (4.5 kg)
Pedestal:
Dimensions: 48x39x19 inches (122x99x48 cm)
Weight: Gross: 240lbs (109 kg), Net 220 lbs (100 kg)
Full Kit (Robot, Controller, and Accessory Box on Pedestal Crate. No Grippers):
Dimensions: 48x39x39 inches (122x99x99 cm)
Weight: Gross: 365 lbs (166 kg), 323 lbs (146.5 kg)
7Intera 5.3Getting to Know Sawyer

Hardware Overview of Your Robot
8Intera 5.3Getting to Know Sawyer

Dimensions
9Intera 5.3Getting to Know Sawyer

Sawyer Reach
10Intera 5.3Getting to Know Sawyer

Sawyer Nomenclature
Workspace and Robot Joint Limits
The ability of Sawyer to perform actions at any given location is affected by the physical limits of the
arm. When training an action, consider:
• The robot’s joints J0 through J3 can rotate a maximum of 350 degrees. Joints J4
and J5 can rotate 341 degrees and J6, the wrist/training cuff, can rotate 540
Base Head L0 L1 L2 L3 L4 L5 L6 Total
Assembly
Mass (kg) 2.07 1.58 5.32 4.50 1.74 2.51 1.11 1.56 0.33 20.73
11Intera 5.3Getting to Know Sawyer

degrees. The closer you are to the edge of these limits, the greater the chance
the robot will be unable to train an action.
• If you notice Sawyer cannot reach a location, try moving the location closer to
the robot, or re-train the location.
• The training cuff can rotate 540 degrees. If, when training, the orientation of the
training cuff is twisted near its limit, the robot may have trouble when you run the
task.
The possible vertical range of an action is reduced as you move closer to the edges of the
maximum available workspace of the robot.
The robot’s software, including collision avoidance, can also limit the movement and capabilities of
the arm. For example, you cannot incorrectly train the robot so the arm crashes into itself.
In Intera Studio, you can click on the Joints Tab to see the extent of rotation of each of Sawyer's
joints. A slider near either end of the slider range indicates proximity to a joint limit. You can also see
the joint position indicators on the right side of the robot’s display screen.
Head
Sawyer’s “head” is the LCD display that sits on top of the robot. It houses the Graphical User
Interface (GUI). The head also contains a camera and a light that communicates the robot’s
condition.
The head is back drivable. It has a motor in it, which means you can physically move the head
whether or not the robot has power. The head can be moved along the same joint/axis that it moves
itself. It rotates a total of approximately 350 degrees.
There are two modes for head movement: passive and active. Passive means you can move the
head manually. In active mode, the head automatically follows the movement of the training cuff.
IMPORTANT: It is relatively easy to move the head. Even a single tap of the finger can move it, so do
not use force when moving the head. When you feel resistance, stop.
12Intera 5.3Getting to Know Sawyer

Controller
The Controller is the housing for the computer (which runs the Intera software that controls Sawyer),
the I/O, the vacuum connections, and the power to the wall outlet. The controller can be placed on
the Rethink Robotics Sawyer pedestal or nearby, for example, on a shelf.
When installing Sawyer, make sure that the air inlet and exhaust fan ports on the controller are not
blocked or obstructed. These ports must be clear to allow the controller to be properly ventilated.
Right side:
- 1 Ethernet port
(cannot be used on
industrial fieldbus
network)
- 2 USB ports
Left side:
- Power button
- Output Air filter
13Intera 5.3Getting to Know Sawyer

Bottom View
Inputs
- Power
- Air Input
Outputs
- (4x) Air
- Power and Data
- Video
14Intera 5.3Getting to Know Sawyer

• Terminal Unit (8 Digital Inputs, 8 Digital Outputs)
• Safety Rated Controller
• (2x) Solenoid Valve
• (1) Ethernet Port used for Fieldbus Networks
• (2) USB Ports
• Wifi antennas (reserved for future use)
Navigator
The Navigator refers to the two physical user interfaces on the robot, one on the forearm and one
on the back of the torso. Each Navigator is made up of indicator lights, a set of five buttons, and a
selector knob. Use the Navigator to scroll to and interact with options on the screen. When you
press the OK button on the selector knob (or the action button on the cuff), the light indicators on
the Navigator light up.
Inside View
15Intera 5.3Getting to Know Sawyer

1. Back button: Press to exit the current screen and return to the previous screen. Will also cancel the
last action.
2. Selector Knob: Scroll the knob to move between onscreen options. Press the knob (OK) to choose an
option. Click OK on a node to drill down to the next node or to display a menu with additional options.
3. Zero-G mode button: Press and hold this button to place the arm in “zero-G” mode (similar to
grabbing the training cuff), which makes the arm easier to move.
4. X button: Press and hold to display the quick end effector change menu.
5. Rethink button: Press to display the Head Screen Menu.
6. Square button: Press and hold to toggle the Head Screen to follow the robot arm. Also used to select
features when prompted on the display screen.
1
1. Back button
2. Selector knob
3. Zero G button
4. X button
5. Rethink button
6. Square button
2
3
4
5
6
16Intera 5.3Getting to Know Sawyer

Training Cuff
The Training Cuff refers to the robot’s wrist joint and physical interfaces that include the Zero G
Mode button, Grasp button, and action button. The training cuff can be used to move the arm,
change the state of the installed gripper, and to select on screen options.
• Zero G button - Press and hold this button to enable Zero Gravity mode.
• Grasp Button - Press this button to display the train by demonstration menu.
Also, a “long hold” (pressing the Grasp button for two seconds) toggles the
gripper open and closed.
• Action Button - Press this button to display the Insert Action menu with options
to create a move, sequence, or loop node. You can also use this button to make
an onscreen selection.
Brakes
The robot is equipped with brakes located in the J1, J2, and J3 joints that stop the arm from falling
onto fixtures in the workspace. The brakes are activated when:
• the arm motors are turned off
• E-stop is engaged
• the robot loses power or is turned off
17Intera 5.3Getting to Know Sawyer

Each robot axis is capable of being moved without using drive power. In some cases, a brake
release may need to be engaged in order to enable axis movement. If any of the brakes are released
manually, gravitational pull may cause the arm to fall.
Active Collision Avoidance
Rethink robots are designed to “know” where their arm joints are at any given time and where the
head and torso are so as to avoid collisions with any parts of itself.
J1 brake release
J3 brake release
18Intera 5.3Getting to Know Sawyer

Included accessories:
• ClickSmart Robot Side Adapter
• Power cord
• E-stop button and 10-foot cable
• Landmarks #1-4 for use with Robot Positioning System.
Tool Plate
The tool plate on the Sawyer robot arm is designed per the ISO 9409-1-40-4-M6 specification.
The robot tool plate has four M6 thread holes for attaching end-of-arm tooling to the robot. The
holes need to be tightened with 9 N m. If very accurate repositioning of the end-of-arm tool is
required, the Ø6 mm hole is provided for use with a pin.
CAUTION:
• Make sure the end-of-arm tooling is properly and securely bolted in place.
• Make sure that the end-of-arm tool is built and configured such that it cannot
create a hazardous situation by dropping a part unexpectedly.
• If Sawyer is equipped with vacuum grippers in the end installation, ensure that a
clean air supply is provided for connection to Sawyer’s pneumatic system and
that the maximum air pressure does not exceed 90 PSI.
19Intera 5.3Getting to Know Sawyer

Optional accessories:
• Rethink Robotics Family of ClickSmart Gripper Kits
• Sawyer pedestal
• Landmarks #5-20 - for Robot Positioning System
• Robot Mounting Plate - for positioning Sawyer precisely without the pedestal
20Intera 5.3Getting to Know Sawyer

Safety Symbols
CAUTION: Mechanical and electrical hazards may be present with
the equipment and personnel must exercise caution and use standard
safety practices during its use. This documentation provides
information on the nature of potential hazards and any actions which
have to be taken to avoid them. Review this documentation in its
entirety prior to operating the equipment. Refer to the sections,
“Sawyer and Safety,” “Information for Integrators” and “Warnings &
Notices” for specific safety information.
HAZARDOUS VOLTAGES: Hazardous live voltages are present inside
the controller box. The controller box has no end-user serviceable
parts. Please contact your distributor or Rethink Robotics in the event
servicing or repairs are required.
21Intera 5.3Getting to Know Sawyer

Getting Started with Sawyer
Setting Up Sawyer
For the latest and most detailed information on Sawyer and Intera 5, we always recommend you
see the Online User Guide at: mfg.rethinkrobotics.com/intera. The Rethink Robotics support page
is here: Rethink Support.
Ensure that you have reviewed safety guidance provided in this document prior to
installing and operating the robot.
To set up Sawyer:
• Locate the installation card that ships with the robot. Follow the instructions to
assemble the pedestal (if ordered), and attach Sawyer to the pedestal or
alternate work surface.
• Follow the instructions included with the gripper kit to install a gripper.
Power
Sawyer ships with a detachable power cable with an integrated ground terminal. Sawyer’s power
cable must be connected to an earthed mains outlet that is installed near the equipment and that is
easily accessible during operation of the robot. Use only Rethink supplied power cables. Sawyer
may be connected to 100VAC - 240VAC single phase mains supplies.
Disconnecting power
Under normal conditions, Sawyer may be powered down by selecting the Power option using the
navigator controls.
22Intera 5.3Getting Started with Sawyer

Sawyer ships with an E-Stop device that may be used in the event of emergency to remove power
from Sawyer’s actuators. The E-Stop device is connected to Sawyer’s controller box by a cable
which allows for flexibility in its positioning. Ensure that the E-Stop device is not positioned in a
manner that will make it difficult for an operator to access it during Sawyer’s operation.
Sawyer’s power cord may be disconnected from the AC outlet to disconnect power to the entire
system in the event of emergency. Ensure that the power plug is not connected to an outlet that is
difficult to access during Sawyer’s operation.
Turning On Sawyer
Press and release the power button on the controller. The lights on the head turn on, the main
screen appears on the Sawyer display, and the robot begins its boot up sequence.
For the robot to understand and recognize where each of its joints is in real space, the arm will per-
form a Homing Sequence. During this sequence, each joint moves approximately five degrees. To
start the homing sequence, press the Selector Knob on the robot’s arm. The arm will move each
joint.
23Intera 5.3Getting Started with Sawyer

When homing, the joint limit indicators running vertically along the right side of the display appear.
When a joint is twisted effectively, its indicator turns green. Joints that are not yet twisted are gray.
Note: You can also manually home the arm by physically moving each joint five degrees.
Moving the Arm
The robot has three physical interfaces used to manipulate the robot and train a task: two
Navigators and one training cuff.
One Navigator is located on Sawyer’s arm. The other is on the torso. A Navigator is a set of buttons
and a knob you use to make selections on Sawyer. The selections are shown on Sawyer’s display.
The training cuff is located at the end of Sawyer’s arm, between the wrist and end of arm tooling.
Grab anywhere along Sawyer’s arm and push and pull on it slightly to feel its resistance. Notice that
the arm is stiff yet compliant. Now, grab the indented portion of the training cuff above the buttons
and squeeze it. Notice that the arm becomes fluid and easy to manipulate. This is what we call
“Zero G” mode. It is the mode in which you train Sawyer to perform a task. While the arm is in Zero-
G mode, the motors are enabled, essentially counteracting the effect of gravity on the robot.
You can also press and hold the O button on the Navigator to enable Zero G mode.
24Intera 5.3Getting Started with Sawyer

Release the training cuff and the arm becomes (semi-) rigid again. Note that the arm stays in the
location and orientation it was in when you stopped squeezing the training cuff. The location and
orientation of the arm (its shoulder, elbow, wrist, and so on) is called its pose.
Training Cuff
(squeeze here)
Action Button
Grasp Button
25Intera 5.3Getting Started with Sawyer

Getting Started with Intera 5
For the latest and most detailed information on Sawyer and Intera 5, we always recommend you
see the Online User Guide at: mfg.rethinkrobotics.com/intera. The Rethink Robotics support page
is here: Rethink Support.
Before proceeding with this chapter, connect a Sawyer robot to your computer:
1. Plug one end of a straight-through CAT5 or CAT6 networking cable into the RJ-
45 port outside Sawyer's controller.
2. Plug the other end of the cable into your computer.
Note: Alternatively, it is possible to connect to the robot via a network. To do this the
robot and the PC need to be connected to the in-house factory network. The DHCP
server on the network will assign the robot an IP address automatically. It would be
necessary to configure your PC to accept an IP address from the network server if that is
not the current setting.
26Intera 5.3Getting Started with Intera 5

3. Press the Rethink Button on one of Sawyer's Navigators to display the
Head Screen Menu.
4. Using the Navigator Scroll Knob, select the Info menu option. Note Sawyer's IP
address in the About pane.
Note: It may take 30-60 seconds for the IP address to appear in the About window. You
may need to select the Info menu option several times before the IP address appears.
5. Open Google Chrome and enter Sawyer's IP address in the Browser address
window, followed by colon (:), followed by the port number: 3000 and press the
Enter key.
IP
Address
27Intera 5.3Getting Started with Intera 5

Use the latest version of Chrome browser to access Intera Studio.
Note: To achieve a working connection, you may need to change some settings. For
example, if your PC or Sawyer is set to a static IP address, you will need to change them
to DHCP. You may also need to make sure WiFi is disabled on your PC because it can
cause addressing problems.
6. Intera Studio appears in a split screen view with the Behavior Editor on the left
and the 3-D View on the right.
7. To link Sawyer and Intera Studio, click on the Sawyer icon in the Bottom Bar.
It will turn from gray to green when it connects.
28Intera 5.3Getting Started with Intera 5

8. You also need to request control of Sawyer because someone else may be using
that particular robot.
9. After clicking Grant, the connection is established and the icon turns green, as
above.
Note: If you try to use Intera Studio to move the robot arm before it’s connected, you will
see the following:
Click OK in Intera to request control, then Grant in the Head Screen on Sawyer.
10. Sawyer is now connected to Intera Studio and ready to start a new Task.
11. To start a new Task, select the Intera Studio menu and select New, then Basic
Task.
29Intera 5.3Getting Started with Intera 5

BEST PRACTICES
• A network switch is not required when Sawyer is connected directly to your
computer.
• Use a straight-through cable to connect Sawyer to your computer.
TROUBLESHOOTING
• You may need to select the Info menu option several times before the IP address
appears in Sawyer’s About window.
• If your computer is not connecting to Intera Studio, check that:
•A straight-through cable, not a crossover cable, is used.
•You are using Chrome, which is the only fully-tested and compatible browser.
• If connecting Studio directly to the robot, make sure there are no other network
connections also connected, for example, a corporate network connected via
WiFi.
•Clear the History in the browser, close the browser and try again.
Some Intera Terms
To get started with Intera, it is necessary to be familiar with some of the terms it uses.
The Head Screen refers to the head display User Interface on the Sawyer robot itself.
30Intera 5.3Getting Started with Intera 5

Intera Studio refers to the Intera software accessed through a Google Chrome browser, which
features a Behavior Editor of the task and a simulated Sawyer robot. Optionally Intera Studio may
be connected to, and communicate with, an actual Sawyer robot.
Most of the programming of the logic of Sawyer's tasks will take place on Intera Studio.
A node is the basic building block of the behavior editor. Each node performs a specific function
depending on the type of node it is, and the value of the node’s properties. Examples of node
functions: moving the robot; interacting with signals; using vision; waiting for instructions from an
external machine.
The behavior editor is a collection of nodes, organized in a tree-like structure (although displayed on
its side in the software) that collectively accomplish a task. The nodes that constitute the tree and
the way in which the tree is structured determine what is to be done when. The behavior editor
grows and branches out from the left side of the screen and is made up of parent and child nodes.
A Task is the complete description of what the robot uses to accomplish the job. A task is the
behavior editor combined with all the resources that the nodes in the behavior editor rely on to
accomplish the desired job. Examples of resources: the kind of end effectors attached, frames,
landmarks, location of points in space, configured devices.
When a branch of the Behavior Tree is active, it is said to be running. It will return a status that
indicates whether the branch ended in success, failure, or error. (Other statuses can be imposed on
a branch, for example: paused, stopped, terminated, disabled.)
31Intera 5.3Getting Started with Intera 5

Components of the Intera Studio Screen
Top Bar
The top bar contains main functions for creating tasks, changing how Studio displays, and running
Sawyer.
The Studio Menu Button displays a menu of Task, Template, and Intera options, described
below.
The Task name is displayed in the upper left. If a * is displayed, as in this example, there
are changes to the task available to be saved. Note that exiting the browser or losing the internet
connection does not lose these changes, but powering off the robot would.
Top Bar
Behavior Editor
3D View
Task Bar
Node
Palette
Bottom Bar
32Intera 5.3Getting Started with Intera 5

Studio Menu
TASK
• New... -- Create a new task.
• Open -- open task from a list of existing tasks. You can also delete a highlighted
task by clicking on the delete icon, then confirming your deletion. Search the list
by entering the first letters of the task on the search line.
• Save -- Save the current task on the robot.
• Save As... -- Enter a different name for the task; click SAVE.
• Export Tasks -- Download the current task or all tasks to your computer.
• Import Task... -- Opens browser on your computer where you store folders, files.
etc.
33Intera 5.3Getting Started with Intera 5

TEMPLATE
Note: A template is a basic or "skeleton" subtree behavior that can be inserted into a task
as needed. Templates do not contain unique properties of the nodes, for example,
references to poses, signals, or other variables.
• Import Templates -- Open browser on your computer where templates are
stored.
• Export Templates -- Downloads template files to your computer (file extension
.json).
INTERA
• About -- Displays robot information, IP address, Intera software version number,
serial numbers and usage counter, both runtime and total power-on.
• Settings -- Use this dialog box to change the basic settings of Intera, including
which language is used, units of measurement, time, speed, etc.
34Intera 5.3Getting Started with Intera 5

Note: Be careful changing to another language, because you will need to
understand that new language to change the settings back if you want to revert
to your original language.
• Help -- Provides a link to the Intera Online User Ghide at:
mfg.rethinkrobotics.com/intera, including an option to download this PDF. (You
need to be connected to the internet to access the guide.)
• Export Logs -- Downloads log data from the robot to your computer.
• Lock Robot -- Toggle between locking and unlocking Sawyer. This feature helps
prevent unauthorized personnel from tampering with the tasks stored on the
robot. If it is locked, users can only run, reset, clear errors/confusion, or power
cycle on the robot. Tasks cannot be created, modified or changed.
RUN BUTTON ICONS
Restart, Run, and Step - Run the task defined by the behavior editor. You can run the entire task
from the beginning, run the task, step through it one node at a time, and stop the task. (The square
stop button appears while the task is running.)
35Intera 5.3Getting Started with Intera 5

DISPLAY OPTIONS
Select here whether to display, in the order shown, only the behavior editor, a split screen with both
behavior editor and 3D view of the robot arm (default view), or only the robot arm 3D view.
SAWYER CONNECTION
These icons on the lower left corner of the screen display whether the Intera software on your
computer is connected to a Sawyer robot.
36Intera 5.3Getting Started with Intera 5

Node Palette
The Node Palette contains all the nodes you'll use to create a behavior tree. Click on the arrow on
the top, right of the panel to display/hide the full list of icons.
37Intera 5.3Getting Started with Intera 5

Behavior Editor
The Behavior Editor is used to create, view, and edit all nodes in the Task.
A task is structured to activate nodes branching from left to right between parent and child nodes,
and top to bottom between sibling nodes.
The Tool Seletion Panel displays the current tool in use.
Node Colors - Meaning
Orange (Gold) - Selected: The node is selected and its properties display in the Node Inspector.
Blue - Incomplete: required information has not been entered for this node.
Black - Inactive: an inactive node is not running, but can become active if its parent gives it the
opportunity to start running.
Tool Selection Panel
38Intera 5.3Getting Started with Intera 5

Grey - Disabled: a disabled node and its children, if it has any, are ignored by its parent, and thus
never run.
Green - Running: the node is currently being executed in the running of the task. It is active until it
either succeeds, fails or encounters an error.
BEHAVIOR EDITOR NAVIGATION
• Left Click - select a node. Will display in the Node Inspector
• Right Click - displays modification options. (See Right Click Menu, below.)
• Double Click a node - opens the Node Inspector
• Shift + Click a node - selects the node and all its children
• Click and Drag - move the center of view
• Zoom in - Scroll up
• Zoom out - Scroll down
• Arrow keys - select neighboring node
• Shift + Arrow keys - move selected node in the specified direction; it will move
under the node above it
• Delete - will delete the selected node, or nodes
• CTRL + Click - enables multi-selection of nodes
• Clicking a node from the Node Palette adds the node as a child of the selected
node. If the selected node is a Primitive Node, (i.e. it does not accept children),
the node will be adding as a sibling.
39Intera 5.3Getting Started with Intera 5

• The Behavior Editor can be expanded to fill the entire Studio screen or split to
display both the Behavior Editor and the 3D view. See “display options” on
page 36.
• CTRL + X - Cut
• CTRL + C - Copy
• CTRL + V - Paste
RIGHT CLICK MENU
In the above example, Child 3 has 2 children Child A and Child B, and is a child of Parent. Child 1
comes before Child 2. And Child 3 comes after Child 2.
40Intera 5.3Getting Started with Intera 5

Right clicking on a selected node, or nodes opens the Right Click Menu.
• Add Child - Opens options to add a selected node as a child of a parent node. In
the above example, "Child 3" has 2 children "Child A" and "Child B", and is a
child of "Parent".
• Insert Parent - Opens options to insert a node as a parent of the selected node.
• Insert Before - Opens options to insert a sibling node above the selected node
• Insert After - Opens options to insert a sibling node below the selected node.
• Move Node - Allows you to select a direction to move the selected node. Same
function as Shift + Arrows.
• Copy
• Paste
• Cut
• Delete
• Undo - undo last action (Keyboard shortcut - Ctrl + Z)
• Redo - redo last action (Keyboard shortcut - Shift + Ctrl +Z)
• Disable Node - disables the selected node and its children, causing it to be
ignored by its parent, and thus never run.
• Save Template - saves the structure of the selected node and its children ("the
entire branch") as a Template. This structure of nodes, the Template, can then be
41Intera 5.3Getting Started with Intera 5

added in another location in this task or another task. The unique properties of
the nodes are not transferred.
• Save - saves the task
• Export Graph to SVG - saves the entire Behavior Tree as an SVG file which can
be opened in a browser and viewed as an image.
Reset Zoom -- Zooming in on the behavior editor nodes can sometimes lead to it being
difficult to see the whole tree on the screen. When that happens, click this icon to re-center
and zoom its view.
Node Move Hot keys -- Click to show the hot keys for moving nodes in the behavior editor.
These keyboard keys can make it easier to move through the behavior editor nodes.
Task Bar
NODE INSPECTOR -- The node inspector displays the attributes associated with the node selected
in the behavior editor. For example, the node inspector for a Move To node displays its ID, the name
42Intera 5.3Getting Started with Intera 5

it has been given, type of motion, etc. You can also add your own comments for each node.
Toggle the node inspector button to turn its display on or off. You can also hide it by clicking on the
x in its upper-right corner.
JOINTS -- Control each Sawyer joint with sliding bars or by entering specific numbers in degrees. A
slider near either end of the slider range indicates proximity to a joint limit.
FRAMES -- Displays all frames created. Frames can be associated with the end effector, patterns,
landmarks, or user defined.
43Intera 5.3Getting Started with Intera 5

Frames reference a parent frame until reaching the Base Frame. Each child is shown indented.
44Intera 5.3Getting Started with Intera 5

In this example, Frame B and Active Endpoint Frame are children of the Base Frame.
SNAPSHOT EDITOR -- The Snapshot Editor allows you easily to: train snapshots used in the task,
including arm camera-locating and -inspecting; add landmarks; and cross register an external
vision system to the base frame of the robot.
TOOLING GALLERY -- Use Tooling Gallery to create and edit end of arm tooling and tools. Virtually
any amount of tooling data can be saved and stored.
SIGNALS -- The Signals Tab is used to edit signals for input and outputs of devices connected to
Sawyer.
DEVICES -- The Devices Panel is used to set up Modbus, TCP/IP, and Fieldbus (PROFINET®,
EtherNet/IP™) devices.
45Intera 5.3Getting Started with Intera 5

The internal Moxa I/O unit of Sawyer shows automatically as device "Robot IO.”
A green status light indicates the device is communicating properly. Red indicates it is not
communicating. Orange means an attempt at establishing communication.
To delete a device, check its green square and select the delete icon. (You cannot delete the internal
Moxa I/O.)
You can click on the pencil icon to display the details for the Robot IO device. This device has 8
inputs and 8 outputs shown as ports, corresponding to the physical connections on the device. DI
corresponds to the 8 inputs 0-7, and DO corresponds to the 8 outputs 0-7. You can also edit the
device’s name prefixes and signal ranges.
46Intera 5.3Getting Started with Intera 5

To create a device, return to the gallery of devices (if necessary) and click on the + icon. The
following panel is displayed.
Choose Modbus or TCP/IP.
The above image is the device editor panel for a modbus device. The new device requires a user
specified name and IP address. The IP addresses of the device and robot must be configured
correctly in order to communicate. The Input and Output Port Signal Ranges correspond to the
Modbus lines used to communicate with the device's specific ports or registers. Click Save when
done.
The procedure is essentially the same for creating a TCP/IP device.
For addition of Fieldbus devices, please refer to “Fieldbus Devices” on page 129.
47Intera 5.3Getting Started with Intera 5

VARIABLES -- Create user-defined variables that can be used in conditions.
SHARED DATA -- Stores all the data for each item in the workspace. Displays the current status of
variables and signals, whether created by the system or the user. You can view and set the value of
some of these variables directly from Shared Data if you want to do so independent of the behavior
editor. Variables are added automatically to Shared Data when, for example, a user adds a signal,
creates an endpoint, or creates a loop node.
48Intera 5.3Getting Started with Intera 5

ERROR LOG -- Displays error messages and other error information, the most recent being on top.
3D View
The 3D view on the right side of the screen acts out the actions you have created via the nodes. The
robot arm simulator can also run in parallel with an actual Sawyer under control of the Intera Studio
49Intera 5.3Getting Started with Intera 5

software.
The Live vs. Sim switch -- Toggles the mode between LIVE (on robot) and SIM (virtual simulation).
Virtual simulation runs in the software only when a robot is connected. However the robot will not
move.
50Intera 5.3Getting Started with Intera 5

Click to display the jog hot keys for the simulator.
The U, I, and O and J, K, L keys move an endpoint on an axis. Hold Shift while pressing those keys
to move an endpoint around an axis.
How to Change the View of the Simulated Robot Arm
There are several ways to change the view of the image of the simulated robot arm.
• To "translate" (pan the image left and right, up and down), press and hold the
right mouse button first, then press and hold the left button and drag. You can
also hold down the space bar, click and drag.
• To rotate the image, hold down the right mouse button and drag.
• Zoom in and out with the scroll wheel.
51Intera 5.3Getting Started with Intera 5

How to Move the Simulated Robot Arm
Click on the simulated robot to select it. The 3D controller appears.
The 3D controller is similar in function and operation to the controller used in 3D computer graphics
programs.
Be aware that where you click on the image of the robot is important. If you click close to the end of
the arm, for example, you may click on a pose that has already been created (indicated by a blue
dot). If you click further up the arm, you will highlight the arm, but you won’t create a pose.
Click on an axis arrow and drag to constrain the movement to the selected axis.
• x - red
• y - green
• z - blue
To update the robot arm’s position, click on the Go To button. The simulated robot arm will then
move to that location. If there is an active Sawyer robot connected to Intera Studio, its arm will
move, slowly, along with the simulated robot arm.
52Intera 5.3Getting Started with Intera 5

"Cartesian view" - Interface in 3D view that both displays the information associated with the
selected item in 3D space, and allows you to edit it. This example shows the attributes of a
waypoint: its position, rotation data, etc. You can change its data by entering new numeric values or
by clicking on the up and down arrows. That would change the position and/or rotation data of the
selected waypoint in the x, y, and z directions.
53Intera 5.3Getting Started with Intera 5

End of Arm Tooling
For the latest and most detailed information on Sawyer and Intera 5, we always recommend you
see the Online User Guide at: mfg.rethinkrobotics.com/intera. The Rethink Robotics support page
is here: Rethink Support.
“End of arm tooling” is the term for what is attached to the end of the robot’s arm that allows the
robot to interact with parts in its environment. Rethink offers optional accessories for use with Saw-
yer, the ClickSmart Family of Gripper Kits. Refer to the corresponding Rethink Robotics guides for
instructions on connecting these accessories to Sawyer.
Attaching End of Arm Tooling
The Sawyer end plate is designed per the ISO 9409-1-40-4-M6 standard bolt pattern with M6 bolts.
If you’re using a ClickSmart Plate and/or Gripper Kit, you must first attach the ClickSmart Plate
(Robot Side), which comes in the accessory box that ships with Sawyer. Then attach the ClickSmart
Plate (Tool Side), which comes in every ClickSmart Gripper Kit, to the Robot Side of the system.
How to Configure End Effectors
After attaching end effectors according to the instructions included in the gripper kits, you must
configure the grippers before use.
Click on the Tooling Gallery icon in the Top Tool bar:
54Intera 5.3End of Arm Tooling

The Tooling Gallery information is displayed:
Note: The green dot next to the name of the tool means the tool is calibrated. See “How
to Calibrate the Rethink Electric Parallel Gripper” on page 65.
In this example, Intera Studio recognizes and displays Rethink's Electric Parallel Gripper and its tip.
(Intera 5 does not recognize third party end effectors at this time, so the configuration and actuation
process is different. See “How to Actuate the Tips of Third Party End Effectors” on page 70.)
Select Electric Parallel Gripper and then click the pencil (edit) icon to display the gripper's details
and edit its characteristics.
Ensure the Mass, Center of Mass (you can leave this as default) and Position Z are correct. The
reason for inserting the Mass of the gripper is so that Sawyer knows how much mass to expect and
where it is when the arm moves.
55Intera 5.3End of Arm Tooling

FYI, here is a reference on how to calculate center of mass.
Note: Note the Tool Center Point position Z should be measured from the top of the
adapter tool plate that meets with the cuff to the end of the fingertip.
Once updated, click Save.
ADDING A CLICKSMART GRIPPER
Note: For the most up-to-date information, refer to the Online User Guide at:
mfg.rethinkrobotics.com/intera.
Summary of Steps
• Set up Gripper Name.
• Set up mass and center of mass. Please not that setting up the mass, COM, and
tool center points is critical to get the best possible performance out of the robot.
• Set up TCP.
56Intera 5.3End of Arm Tooling

• Select Gripper Type.
• Test Grip, Open and Closed signals. Invert signals and adjust sensor positions if
necessary.
• Save your settings and exit.
Detailed Steps
1. Follow the instructions in the latest User Guide to assemble this gripper and
attach it to the robot.
2. The ClickSmart gripper will be recognized by the software and appear in the
Tooling Gallery.
3. Select the pencil icon to expand the Tooling Editor for the Smart Plate.
4. At the top of the panel, rename the gripper and enter the mass of the gripper plus
the ClickSmart Plate.
5. Enter the coordinates of the center of mass based on the CAD drawing of the
gripper or measurements. Follow the definitions of x, y and z axes as illustrated.
57Intera 5.3End of Arm Tooling

6. Edit the Tool Center Point (TCP) to provide the best representation of the finger
tips. For example, if the gripper is centered on the ClickSmart Plate, provide the
distance in the z-direction from the Training Cuff to the tip of the gripper fingers.
The TCP position z should be measured from the top of the ClickSmart Plate
Robot Side that meets with the cuff to the end of the fingertip.
7. Set the orientation preset and twist to match the physical configuration of the
gripper. Note that this will change the x, y, and z orientation of the active end-
point. If a PLG is built according to the User Guide, select z+ and 2.
58Intera 5.3End of Arm Tooling

8. Working your way down the Tooling Editor, select the tool type. For a pneumatic
gripper, select Gripper. For a vacuum gripper, select Vacuum. When a gripper
type is selected, the signals are mapped automatically.
9. Actuation time is the time it takes for the gripper to close or the vacuum cup to
firmly grasp the object. A default time may be assigned that can be adjusted as
necessary.
10. The channel used in configuring the gripper is determined by which port the grip-
per is connected to on the ClickSmart Plate. If only one pneumatic actuator is
being used, use Port A. The Intera software automatically populates the four sig-
59Intera 5.3End of Arm Tooling

nals. Select the pencil icons to verify the signals are configured correctly, but this
is not necessary when using a ClickSmart gripper kit.
11. Any of the signals can be changed except for Power. The Grip, Open, and Closed
signals can be defined based on the setup and task. For example, open and
closed will be different for gripping an object from the outside versus from the
inside. The Open and Closed signals are determined by the position of the sen-
sors on the gripper. An explanation of the default signal settings can be found at
the end of this section.
Note: If a PLG is built according to the User Guide, turn off "invert signal" for the
Grip signal.
12. To test the signals, open the Shared Data and toggle the Grip signal to test if the
Open and Closed signals respond as expected.
60Intera 5.3End of Arm Tooling

Note: For PLG and PSG, the Open and Closed Inputs are from the two magnetic sensors that slide
in the tracks on either side of the pneumatic gripper. The sensor positions may need to be adjusted
using the smallest hex key in the gripper kit. Please follow the instructions on the following pages in
the Online User Guide to adjust the sensor position.
Pneumatic Large Gripper (PLG)
Pneumatic Small Gripper (PSG)
13. Select the Save button at the top of the Tooling Editor panel to save all the con-
figuration settings to the ClickSmart Plate. The gripper is now ready to be used in
a task.
Using the Gripper in a Task
To open or close the pneumatic gripper, use a SET TO node to set Grip to false/0 or true/1
respectively as shown below.
61Intera 5.3End of Arm Tooling

To check if the gripper is opened or closed, use a DO IF node. Check for the condition Open == true
or Closed == false.
62Intera 5.3End of Arm Tooling

Default signal settings of ClickSmart grippers in Intera:
For pneumatic grippers:
• The Grip signal needs to be inverted so that when the pneumatic valve is
powered off, the parallel actuator is in the closed state to keep the part in hand
instead of dropping it accidentally.
• The gripper should not be actuated when it is first plugged into a robot, so the
default value of Grip is set to true, which becomes false after inversion.
• The Open and Closed input signals should be inverted because the magnetic
sensors used to detect open and closed states are PNP sensors. This means
when the sensor is on, it sends an off signal; when the sensor is off, it sends an
on signal. The Open and Closed signals must be inverted so that when the
sensor is on, the corresponding signal is on, too.
• When using the Pneumatic Small Gripper, both Port A and Port B should have
the same signal settings.
• Changing the air hose connections may affect the settings of the Grip signal.
I/O SignalDefault
Value
Invert
Signal
Outputs Power True Off
Outputs Power True On
Inputs Open False On
Inputs Closed False On
63Intera 5.3End of Arm Tooling

For vacuum grippers:
• The Vacuum On signal needs to be inverted so that when the pneumatic valve is
powered off, the vacuum generator is still on to keep the part in hand instead of
dropping it accidentally.
• The gripper should not be actuated (air turned on) when it is first plugged into a
robot, so the default value of Vacuum On is set to true, which becomes false after
inversion.
• When the valve is powered on (indicated by the orange light on it), vacuum
should be off. When the valve is powered off (no light), vacuum should be on.
• Adjust the vacuum threshold value so that when the gripper picks up an object of
interest, the sensor value in Shared Data exceeds this threshold.
• When using the Vacuum Small Gripper, both Port A and Port B should have the
same signal settings.
Setup Notes
Please follow the instructions below to set up your ClickSmart gripper in Intera Studio:
• Set up Gripper Name.
• Set up mass and center of mass.
• Set up TCP.
• Select Gripper Type.
• Test Grip, Open and Closed signals. Invert signals and adjust sensor positions if
necessary.
• Save your settings and exit.
I/O SignalDefault
Value
Invert
Signal
Outputs Power True Off
OutputsVacuum
OnTrue On
InputsVacuum
Sensor
Sensor
Voltage =
5V
N/A
InputsVacuum
Threshold50 N/A
64Intera 5.3End of Arm Tooling

Best Practices
• Toggle the Grip signals in the Shared Data to verify the Grip, Open, and Closed
signals are set correctly with respect to the actual gripper motions.
• Add the cap provided in the gripper kit to the channel port on the ClickSmart
Plate that is not connected to a gripper.
• Do not remove the ClickSmart Plate while the configuration is being saved.
Troubleshooting
• If the arm moves to the miss-pick position all the time, check to be sure the
Closed Sensor is not on when the gripper closes on the part, but is on when the
gripper closes and misses the part.
How to Calibrate the Rethink Electric Parallel Gripper
The Rethink electric parallel gripper must be calibrated before it can be used. Calibration opens and
closes the gripper, so the gripper should not be holding an object when it is calibrated.
1. With the gripper plugged in to Sawyer, click on the Shared Data icon in the Top
Tool Bar:
2. The Shared Data panel is displayed. Under Electric Parallel Gripper, calibrate is
set to false:
65Intera 5.3End of Arm Tooling

3. Click calibrate: false to highlight it.
Note: Do not confuse “calibrate” with “is_calibrated.”
4. Click Set Value and type in True or the number 1 and press Enter.
You can see some of the numbers quickly change on the shared data panel as the grippers are
calibrated. The values for is_calibrated and calibrate both change from false to true.
If there is an object in the gripper, is_gripping will also change to true.
To open and close the gripper, change the set value of cmd_grp. Open the gripper by entering the
value 0. Close it with the value 1.
You can also calibrate the gripper by clicking on the yellow dot next to the gripper name in the
Tooling Gallery. The tool is calibrated when the dot turns green.
66Intera 5.3End of Arm Tooling

To Add End of Arm Tooling with Dual Tools
1. Click on the Tooling Gallery icon to display the Tooling Gallery.
2. Click the + TOOL icon.
3. Add a name for the end effector, its mass, and its center of mass.
4. Add a name for the first tip, its X, Y, and Z positions, and its orientation in X, Y,
and Z. For example:
67Intera 5.3End of Arm Tooling

5. To add the second tool, click on + SUBTOOL.
6. Give the second tool a name, position, and orientation, if needed. You can select
a new orientation from dropdown menus, for example:
68Intera 5.3End of Arm Tooling

7. Click Save.
Here is the Tooling Gallery panel for end of arm tooling with two tools, "LEFT" and "RIGHT":
The new tools show up as orange blocks on the robot in 3-D view.
There are three cubes visible in this example. The black cube on the end of the arm represents the
tool plate. The other two green cubes are the "LEFT" and "RIGHT" endpoints, which show you
where in 3-D space the robot will perform its actions. The "RIGHT" tool has been selected as the
active tool center point; its axes are displayed.
You can select which endpoint will be active by making a selection from the Tool dropdown menu
on the upper left of the window or by selecting the tool from the Tooling Gallery. Only one tip can be
active at a time.
69Intera 5.3End of Arm Tooling

How to Actuate the Tips of Third Party End Effectors
To actuate third party end effectors without using a ClickSmart Plate, you have to create signals
using the Moxa I/O device housed in the robot's controller.
1. Click on the Signals icon in the top tool bar to display the Signals panel.
2. Select a signal corresponding to your hardware configuration. For example, if you
connect Digital Output 1 on the MOXA I/O device to a digital input pin on your
70Intera 5.3End of Arm Tooling

end effector, you may want to select DO_1. You will want to rename it and
change its default state based on your application.
3. To do that, click the pencil icon to display the Edit Signal panel.
4. Enter a name for the signal.
5. Select Save.
The signal is edited.
Assigning a Signal
After editing the signal, create a task in the behavior editor that contains a Set Value node and
assign the edited signal to that node. Then set the value of the signal to 1 or 0 depending on
whether you want the tool open or closed.
Finally, add the weight for the end effector in the Set Value node: out/Object Mass-(name of end
arm tooling).
71Intera 5.3End of Arm Tooling

Train a Simple Pick and Place on the
Head Screen
For the latest and most detailed information on Sawyer and Intera 5, we always recommend you
see the Online User Guide at: mfg.rethinkrobotics.com/intera. The Rethink Robotics support page
is here: Rethink Support.
This tutorial shows you how to create a simple pick and place using the Robot’s train by
demonstration capabilities, and can be completed entirely on Sawyer’s Head screen. Train by
demonstration is only supported by Rethink grippers and ClickSmart grippers.
To complete this tutorial, you need a robot equipped with a Gripper Adapter Plate and a properly
configured Rethink Electric Parallel Gripper or Rethink Vacuum Gripper. The gripper must be
calibrated. Refer to “How to Calibrate the Rethink Electric Parallel Gripper” on page 65 if necessary.
1. Boot up the robot.
2. Press the Rethink button on the Navigator to display the Head Screen Menu.
72Intera 5.3Train a Simple Pick and Place on the Head

3. Use the Selector Knob to scroll to and then select tasks (by pressing the knob),
then scroll to and select new.
73Intera 5.3Train a Simple Pick and Place on the Head

The left side of the screen shows the list view of the task with the currently selected tool displayed
in the lower left corner (Electric Parallel Gripper Tip). The right side shows the tree view. Note that
the task node is already selected.
4. Move the robot arm in zero-G mode to the location of the pick -- where the grip-
per is in position to pick up the object -- and press the Grasp button (the long
button on the cuff).
A menu of pick options is displayed. The default selection is Basic.
5. Press the Grasp button to accept the Basic Pick option. The gripper will close
and create the pick branch.
74Intera 5.3Train a Simple Pick and Place on the Head

FYI, if you were to scroll to the Smarts node on the tree to display it in more detail, you would see
the following branch, where the actions of the Success and Fail nodes are already defined.
(Success means the grippers feel the force of an object when gripping; Fail means a failure to feel
the force of an object.)
75Intera 5.3Train a Simple Pick and Place on the Head

6. Scroll back to the Task in the list view.
7. Move the robot arm in zero-G to the location of the Place.
8. Press the Grasp button to display the Place options.
76Intera 5.3Train a Simple Pick and Place on the Head

9. Press the Grasp button to select the Basic Place option. A Place branch is cre-
ated.
77Intera 5.3Train a Simple Pick and Place on the Head

10. Press the Rethink button to display the Head Screen Menu.
11. Select run and then restart to run the task.
78Intera 5.3Train a Simple Pick and Place on the Head

The basic pick and place task should run as trained.
Sawyer will recognize mispicks and display an error message should two mispicks occur.
79Intera 5.3Train a Simple Pick and Place on the Head

Train Pick and Place Patterns on the
Head Screen
For the latest and most detailed information on Sawyer and Intera 5, we always recommend you
see the Online User Guide at: mfg.rethinkrobotics.com/intera. The Rethink Robotics support page
is here: Rethink Support.
This tutorial shows you how to create a pick and place task using the robot’s train by
demonstration capabilities and Patterns.
In Intera, a pattern is a template of discernible regularity. As such, the elements of a pattern repeat
in a predictable manner.
Another way to describe it -- In Intera, a pattern gives you the ability to specify the boundaries of a
task, then fill that defined area with robot arm poses in a structured manner.
Patterns may be one-dimensional (for example, a row of five parts), two-dimensional (e.g. a 5x4
grid), or three-dimensional (e.g. a 5x4 grid with 3 layers, such as a box).
As with the previous simple pick and place train by demonstration, this task can be created entirely
on Sawyer’s Head screen. Please remember that, in Intera version 5.1, train by demonstration is
only supported for the Rethink Electric Parallel Gripper.
If you haven’t already done so, we recommend you read and complete the previous chapter, “Train
a Simple Pick and Place on the Head Screen” on page 72 before continuing with this chapter.
To complete this tutorial, you will need a Rethink gripper or ClickSmart gripper.
80Intera 5.3Train Pick and Place Patterns on the Head

We will use the following 2x3 grid pattern to represent the pick locations and boundaries:
Train the Pick Pattern
1. Start a new task.
2. Move the robot arm in zero-G mode to the first point in the picking location, in
this example, #1. This will be the outside boundary for this corner of the pattern.
3. Press the Grasp button. The Head Screen displays the Insert Pick menu.
81Intera 5.3Train Pick and Place Patterns on the Head

4. Scroll to Pattern and press the Grasp button to select it. The gripper will close on
the part you are picking. The left side of the Head Screen now displays the steps
you need to perform to create a pattern. The first step is to define the type of pat-
tern.
5. Press the OK button on the Navigator. That will display the type of pattern
options: line, grid, and box.
82Intera 5.3Train Pick and Place Patterns on the Head

Note: The currently active step is indented on the list of pattern-creating steps.
6. Select the Grid option, as shown.
83Intera 5.3Train Pick and Place Patterns on the Head

Note: In the list of steps, Grid now has a green check mark, meaning its selection has
been confirmed.
Since you chose to create a grid, the next step is to define its corners.
7. Press OK to start defining corners.
84Intera 5.3Train Pick and Place Patterns on the Head

You will now set the outside corner -- the outer pick location of the first part -- for the first corner in
the grid.
8. If the robot arm is not already there, move it in zero-G to the first corner, which
would be #1 in our 2x3 grid example.
9. Press the OK button on the Navigator. (The Grasp button or the round Action but-
ton on the cuff will also work).
10. Repeat these steps for corners 2, 3, and 4. Make sure to define the corners in the order shown.
When you have defined all the corners, you will see the following display:
85Intera 5.3Train Pick and Place Patterns on the Head

11. Press OK to go to the next step.
86Intera 5.3Train Pick and Place Patterns on the Head

Remember that, in our example, there are 2 rows across the top of the grid, from corner #1 to
corner #2, and 3 rows down, from corner #2 to corner #3.
12. Scroll to display 2 in the box on top of the screen and select it with the OK but-
ton.
87Intera 5.3Train Pick and Place Patterns on the Head

13. There are three rows from corner #2 to corner #3, so scroll to the small box on
the right side of the screen and change the number to 3 and press OK, as show
below.
88Intera 5.3Train Pick and Place Patterns on the Head

14. Scroll to the 5x5x1 checkbox and press OK. The setup of rows will look like this:
89Intera 5.3Train Pick and Place Patterns on the Head

15. Press OK to go to the next step, defining the direction.
90Intera 5.3Train Pick and Place Patterns on the Head

16. Press OK to allow modifications to the direction,
91Intera 5.3Train Pick and Place Patterns on the Head

17. Scroll to choose the direction of the arm movement, that is, in which direction the
first two picks are going to be.
This example shows the arm will move from 1 to 2.
18. Press OK to confirm your choice.
92Intera 5.3Train Pick and Place Patterns on the Head

19. Select the type of arm movement desired for the picks, either Snake or Zigzag.
93Intera 5.3Train Pick and Place Patterns on the Head

20. The last step is to confirm the settings you have trained for your pattern. Press
OK to confirm your pattern and to create the behavior tree.
94Intera 5.3Train Pick and Place Patterns on the Head

Notice how the parent node for the pick is a pattern node.
Train the Place Pattern
Now you can do the same for a Place pattern!
21. Press the Grasp button and select Pattern.
95Intera 5.3Train Pick and Place Patterns on the Head

Follow the same steps you performed for creating the pick pattern. When you’re done, your Head
Screen should look much like this one:
96Intera 5.3Train Pick and Place Patterns on the Head

You may now run the task.
97Intera 5.3Train Pick and Place Patterns on the Head

Intera Insights
For the latest and most detailed information on Sawyer and Intera 5, we always recommend you
see the Online User Guide at: mfg.rethinkrobotics.com/intera. The Rethink Robotics support page
is here: Rethink Support.
Intera Insights Overview
Intera Insights is a set of tools designed to allow easy real-time monitoring of task data. This
includes all arm data (including position, rotation, and forces), EOAT sensor data, cycle time, and
more. Data can be placed on Sawyer’s Head Screen, or tracked through Studio in the Intera
Insights panel.
98Intera 5.3Intera Insights

Intera Insights Panel
Robot Runtime Visuals
Select a Robot Runtime Visual to control what is displayed on the head screen as Sawyer runs a
task. If ‘Eyes’ is selected, Intera will display Sawyer’s eyes. If ‘Logo’ is selected, the Rethink
Robotics logo will be displayed on the screen during the task. If ‘Data’ is selected, the head screen
will display charts and variables corresponding to the data set in ‘Runtime Data.’
Charts List
The ‘Charts List’ is used to create and monitor charts to track runtime data. To create a new chart,
press the ‘+ Chart Item’ button. This will open the following interface:
99Intera 5.3Intera Insights

Item to Watch
Use the ‘Item to Watch’ drop-down menu to select a specific variable to add to the chart. This can
include any variable in the Shared Data panel.
Chart Name
Use ‘Chart Name’ to name the chart. This will default to the same as the name of the variable being
charted; the user can change this to any valid string.
Watch Mode
This selects whether the variable will be added as a chart or as a value in the ‘My Values List.’ To
add a chart, leave this value as ‘chart.’
For each chart which is added to the ‘My Charts List,’ the above interface will be generated. While a
task is running, this panel displays a chart of the selected variable vs the task's run time, as well as
the minimum, maximum, average (mean), and current values. Hovering over any of these values will
display the time and date for a particular event.
Press the ‘pop-out’ button (displayed as two stacked squares in the top right of the interface) to
expand chart out to a larger panel within Studio.
100Intera 5.3Intera Insights

Values List
The ‘Values List’ can be used to track the value of specific variables throughout a task. To add a
variable, follow the same process by which a chart was added; instead of selecting ‘chart’ under
watch mode, select ‘value.’ Values cannot be given names.
Runtime Data
The Runtime Data section of the Intera Insights panel is used to control which variables and charts
are monitored on the Head Screen if ‘Data’ is selected under Robot Runtime Visuals.
The interface displayed on the Head Screen given the above configuration is as follows:
101Intera 5.3Intera Insights

Adding a Variable
Any variable can be monitored on the Head Screen. To add a variable, select the variable to be
tracked under either ‘Display Variable’ or ‘Stats Variable.’ A display variable will print the selected
value to the head screen. A stats variable will print the selected value to the head screen, along with
the minimum, maximum, and average values of the variable.
Adding a Chart
Before a chart can be added to the runtime data panel, it must be created in the ‘Charts List.’ Up to
3 charts can be added to the head screen. Once a chart has been created, add it to the head screen
by selecting it in the ‘Chart 1,’ ‘Chart 2,’ or ‘Chart 3’ dropdown menus. The chart will then be
displayed on Sawyer’s head during the task, along with the current value, maximum value, minimum
value, and average value.
102Intera 5.3Intera Insights

Tracking Cycle Time
The cycle time of any given task can be monitored using the Intera Insights.
Defining a Cycle
Before a cycle can be tracked, the user must tell Intera what is considered a cycle. The cycle time of
any Loop, Sequence, Priority, Parallel, Do If, Loop If, Vision Inspector, Vision Locator, Contact
Mode, or Pattern can be tracked. To enable cycle time tracking on any of these nodes, enable the
‘Track Cycle Time’ in the node inspector. This will create a variable which can be found under
Current Task’s Shared Data > Node Name > cycleTime.
Tracking Cycle Time in the Intera Insights
To track cycle time in the Intera Insights, simply select the cycleTime variable corresponding to the
node which you intend to track the cycle time of.
103Intera 5.3Intera Insights

Viewing Data on Robot when Task is Paused
When the robot is paused, you may view the stored Intera Insights data by pressing the Rethink
button > Selecting INFO > Selecting STATS
104Intera 5.3Intera Insights

Setting Head Angle
When the task is started, continued, or restarted, the head will make a best effort to remain in that
same angle relative to the base and regardless of arm movement. In order to change the angle,
pause the task and move the head to desired angle. Then continue or restart a task.
105Intera 5.3Intera Insights

Force Sensing and Selective Arm
Stiffness
For the latest and most detailed information on Sawyer and Intera 5, we always recommend you
see the Online User Guide at: mfg.rethinkrobotics.com/intera. The Rethink Robotics support page
is here: Rethink Support.
As of Intera 5, Sawyer can sense and measure force on the robot end point. It can therefore react to
outside conditions, as well as make use of its own measured force when performing tasks. In
addition, it is now possible to select how stiff the arm should be per axis, and the maximum amount
of force the robot may use when trying to reach a point in space.
With force sensing, Sawyer can actually change what parts of a task it will perform based on the
kind of force acting upon it (for example, from which direction, and/or how much force.) For
example, you may be able to train Sawyer to take different strategies when inserting a part into a
fixture depending on when and what forces are being sent. This will allow the robot to better deal
with part and process variation. The selective stiffness will also help with this process.
A Practical Application for Using Force Sensing, Selective Stiffness, and Force Limitations
Sawyer can be trained to inspect how securely a wire is connected to an engine. Sawyer grabs and
pulls on the wire (using selective stiffness to deal with how the wire is situated in space and limiting
the force applied so the robot doesn’t inadvertently pull the wire) with a force defined in its task. If
the wire is not pulled out by that amount of force (sensing the desired force), it passes inspection.
106Intera 5.3Force Sensing and Selective Arm Stiffness

If the wire is pulled out (doesn’t sense a force resistance), it fails inspection.
Sawyer can also sense, measure, and apply rotational force (torque). Example: The robot is trained
to rotate a wheel on an engine by exerting a certain amount of force. If the wheel turns properly
when that force is applied, it passes inspection. If not, it fails. And, because Sawyer is a non-rigid
robot, it does not have to be positioned perfectly concentric with the center of the wheel as a rigid
robot would. Instead, it only needs to be relatively close to the center of the wheel to do the job.
107Intera 5.3Force Sensing and Selective Arm Stiffness

When it rotates the wheel, Sawyer will absorb some of the impact in the environment and perform
the task.
How to Access and Modify Force Data in Intera Studio
To display current force information, select the Shared Data button from the Task Bar. The live force
data is located under Robot Data.
Current forces on the arm are displayed in translation (force.x, y, and z) and rotation (torque. x, y,
and z). The user may select the desired units of measure in Settings. In this example, the units are
Newtons (N).
Compliance, Impedance Mode, Force Mode
To better understand the concept of impedance, think of a virtual spring connecting the
commanded and actual position. During a move involving contact, the actual position is pulled
along by the commanded position by the virtual spring connecting the two. When the actual
position equals the commanded position the force produced by the virtual spring is close to zero.
But as the distance increases between the two positions, the force increases in proportion to the
stiffness of the spring and the distance. When performing a move involving contact using
impedance mode, this force corresponds to the force that the active-endpoint will impart to a
surface into which it comes in contact.
In Impedance Mode, the arm moves to the position you set. You define compliance by specifying
how stiff the robot should be along which axes. The lower the level of stiffness (impedance), the
108Intera 5.3Force Sensing and Selective Arm Stiffness

more the arm will comply to its environment. Force or torque limits define how strongly the endpoint
can push to reach the set position.
To define compliance:
1. Add a Force Parent node that instructs Intera 5 to go into Interaction control, a
combination of both robot position and force control.
2. Add a Contact node.
3. Set a pose by clicking on + Arm pose in the node inspector.
4. Specify Sawyer's stiffness in relation to either the Base Frame or the Active End-
point Frame by entering a value in the x,y, and/or z boxes set to Stiffness mode.
(The maximum stiffness value in any axis is 1300.)
For example, if you wanted to make the arm extremely compliant along the z axis relative to the end
effector, you would select the Active Endpoint Frame as the relative frame and enter 0 for z
translation (illustrated below).
The forces/stiffness where the axis is grayed out are set to the default value. Once a value is
modified, the axis cell will change color.
5. Click Go To at top of the node inspector.
109Intera 5.3Force Sensing and Selective Arm Stiffness

Now, when you move the arm in Zero G mode, you'll see that Sawyer is constrained in its
movement along the z axis (compliant in z) relative to the end effector, and rigid along the x and y
axes.
To limit the amount of force with which Sawyer pushes, check the Force or Torque Limit box for the
appropriate axis or rotation, and enter a value. Sawyer's arm will then push no more than the
defined amount of force. A practical example of this would be training Sawyer to polish a curved
surface with no more than a certain amount of force.
In Force Mode, the endpoint exerts a directional force on objects it comes in contact with, instead
of moving to a set position. The endpoint will accelerate in the force direction until it makes contact.
The force values can be either positive or negative (push or pull).
When the actual position is the same as the target position of a given Contact node, no forces are
generated. So, if you are using stiffness and you want a force to be applied when the active end-
point is in contact with a surface, you need to change the position of the Contact node to below the
surface.
Unless the active endpoint is in contact with a surface, no forces are imparted because the
commanded and actual position are essentially the same. If you are using pure impedance mode,
you will not experience the accelerations that can occur with force mode and the arm is in free
space. Both modes have the effect of imparting force on a surface in which they come into contact,
but impedance mode is more predictable.
110Intera 5.3Force Sensing and Selective Arm Stiffness

I/O Devices
For the latest and most detailed information on Sawyer and Intera 5, we always recommend you
see the Online User Guide at: mfg.rethinkrobotics.com/intera. The Rethink Robotics support page
is here: Rethink Support.
This section describes the electrical interfaces available to the Sawyer robot. The different inter-
faces are:
• Controller I/O
• External I/O
• Safety Rated Controller I/O
DISCLAIMER
Any advice provided to you relating to the integration of a Rethink Robotics product with any third
party product into to your facility is provided “as is.” Because Rethink Robotics does not have
access to the systems you are using, nor does Rethink Robotics have any control over how you
may implement any integration with third party products, Rethink Robotics assumes no liability for
this limited advice.
Controller I/O
The Sawyer robot controller uses a Moxa ioLogik E1212 Remote Terminal Unit for interfacing with
the external world. This unit has been preconfigured to work out-of-the-box with the Intera software
and shows up as the “Robot” device when configuring signals on a task.
Please refer to ioLogik E1200 Series User’s Manual for details on the ratings and specifications of
the switch: http://www.moxa.com
111Intera 5.3I/O Devices

Moxa ioLogik E1212 Hardware
SPECIFICATIONS
Digital Inputs (8 channels)
Sensor type: Wet Contact (NPN or PNP), Dry Contact
I/O Mode: DI or Event Counter
Dry Contact:
• On: short to GND
• Off: open
Wet Contact (DI to COM):
• On: 10 to 30 VDC
• Off: 0 to 3 VDC
Digital Output (8 channels)
• Type: Sink
• I/O Mode: DO or Pulse Output
• Pulse Output Frequency: 500 Hz
112Intera 5.3I/O Devices

• Over-Voltage Protection: 45 VDC
• Over-Current Protection: 2.6 A (4 channels @ 650 mA)
• Over-Temperature Shutdown: 175°C (typical), 150°C (min.)
• Current Rating: 200 mA per channel
Physical Characteristics
• Wiring: I/O cable max. 14 AWG
Environmental Limits
• Operating Temperature: -10 to 60°C (14 to 140°F)
• Storage Temperature: -40 to 85°C (-40 to 185°F)
• Ambient Relative Humidity: 5 to 95% (non-condensing)
• Altitude: Up to 2000 m
Standards and Certifications
• Safety: UL 508
• EMI:
• EN 55022; EN 61000-3-2; EN 61000-3-3; FCC Part 15, Subpart B, Class A
• EMS:
• EN 55024, EN 61000-4-2, EN 61000-4-3, EN 61000-4-4, EN 61000-4-5, EN
61000-4-6, EN 61000-4-8, EN 61000-4-11
• Shock: IEC 60068-2-27
• Freefall: IEC 60068-2-32
• Vibration: IEC 60068-2-6
• Green Product: RoHS, CRoHS, WEEE
• Hazardous Location: UL/cUL Class I Division 2, ATEX Zone 2
113Intera 5.3I/O Devices

LED INDICATORS
I/O Wiring Diagram
ATTENTION
Determine the maximum possible current for each power wire and common wire.
Observe all electrical codes dictating the maximum current allowable for each wire size. If the cur-
rent exceeds the maximum rating, the wiring could overheat, causing serious damage to your
equipment. For safety reasons, we recommend an average cable size of 22 AWG. However,
depending on the current load, you may want to adjust your cable size (the maximum wire size for
power connectors is 2 mm).
114Intera 5.3I/O Devices

INPUTS
The inputs belong on channels DI0-DI7. Please follow the diagram below in order to understand
how to connect an input device into the Moxa ioLogik E1212 device:
A Dry Contact is a contact that does not provide voltage.
A Wet Contact is a contact that will provide voltage when closed.
OUTPUTS
The outputs belong on channels DIO0-DIO7. Please follow the diagram below in order to under-
stand how to connect an output device into the Moxa ioLogik E1212 device:
115Intera 5.3I/O Devices

Note: A “load” in a circuit schematic is a component or portion of the circuit that consumes electric
power. For the diagrams shown in this document, “load” refers to the devices or systems con-
nected to the I/O unit.
IMPORTANT: Remove power (unplug) robot before wiring to I/O device.
External I/O
The Sawyer controller comes with 8 Digital Inputs and 8 Digital Outputs. If more I/O is required,
Sawyer may communicate to external machines by adding an external Ethernet-connected Mod-
bus TCP/IP Remote Terminal Unit (RTU).
CONNECTING A MODBUS REMOTE TERMINAL UNIT (RTU) TO SAWYER
Set the IP address of the Modbus device to: 169.254.#.# where # is any number between and
including 1 to 254, and the subnet mask is 255.255.0.0. (Please refer to the RTU manufacturer’s
instructions for assigning the IP address.)
1. With Sawyer powered off, use an external network switch and connect the con-
troller, the PC, and the device to that switch so they can all talk to each other.
IMPORTANT NOTE: Use the ethernet port on the outside of the controller, the
one under the plastic cap. Do not use either the ethernet port inside the controller
door or the port on the Moxa itself. These ports will not work.
2. Turn on the device.
3. Power Sawyer on.
116Intera 5.3I/O Devices

4. Connect Sawyer to a PC as described in “Getting Started with Intera 5” on
page 26.
5. In Intera Studio, select the Devices icon from the Task Bar to display the Device
Editor.
6. Click on the + icon to add a device.
7. Select Modbus, then configure the Modbus device as needed.
UNDERSTANDING THE MODBUS TCP PROTOCOL
This section will help explain: the Modbus TCP protocol; how to correctly configure or network an
external device to communicate with Sawyer; and what information is sent or received via Modbus
TCP. Sawyer is configured as the Modbus TCP Client (Master) and any external device must be
117Intera 5.3I/O Devices

configured as a Modbus Server (Slave) and communicate using Modbus TCP in order to
communicate with Sawyer.
Modbus TCP
INTERA is capable of communicating to external devices, configured as Slave Devices, with the
Modbus TCP Protocol. INTERA uses the FieldTalk Modbus Master library for modbus communica-
tions and is limited to discrete inputs and outputs using two modbus function codes, which are:
• 02 - Read Discrete Inputs (Read Input Status)
• 15 - Force Multiple Coils
Intera Lines and Modbus Addresses
The following information is for connecting to a device such as a PLC for Modbus communication.
Devices such as a Remote Terminal Unit (ex. Moxa E1212) may not need any further configuration
to work with the corresponding addresses. The Intera software uses lines for communicating with
external devices and these lines correspond to an address for communicating with Modbus
addresses. The Lines are 0 based, meaning that 8 configured lines on Sawyer correspond to lines
0-7. The corresponding Modbus addresses are 1 based, meaning that 8 configured lines on Sawyer
correspond to modbus addresses 1-8. (This is not a concern, however, because Intera Studio
abstracts away this problem by subtracting 1 from every line.)
The addressing below works with Modbus TCP devices that have addresses that are pre-config-
ured on the device. If a device needs to be configured to assign variables to specific addresses,
those addresses and variables must be configured on the device prior to configuring the device in
Intera.
NOTE: This a guideline for some but not all devices, please refer to device manufacturers’ docu-
mentation.
For further assistance with configuration of a device or Intera please contact the Rethink Robotics
Support Department at:
866-704-7400 (USA)
visit Rethink Support.
118Intera 5.3I/O Devices

The configured Modbus Device Lines/Modbus Addresses can be offset to achieve the necessary
address, by changing the Input and Output Base when configuring the Modbus Device.
With Intera 5, you can set the line numbers directly in the modbus device editor (shown above).
Intera 5 abstracts away the "mobus=address+1" issue, so if you want the lines 0, and 1024-1028,
you can use the literal string "0,1024-1028" to configure the lines in the software.
Networking and Configuration
Sawyer is configured for DHCP addressing by default. If Sawyer is not connected to a DHCP net-
work, the IP address will default to a link-local address.
NOTE: The link-local IP address range is 169.254.#.#, where "#" is any number between and includ-
ing 1 to 254. The subnet mask for link-local address is 255.255.0.0
If Sawyer is connected to a DHCP network, the IP address and subnet mask will be assigned to
reflect the connected network.
NOTE: Please check with your IT administrator if the IP address and subnet are not configured as
expected.
Safety Rated Controller
The Sawyer robot controller is supervised by a safety system comprised of a custom and preconfig-
ured Banner Safety Controller and associated wiring. The safety controller provides safety-rated E-
Stop functionality, and provides support for safety-rated safeguarding solutions for those applica-
tions that require them. The control systems monitors a variety of input devices such as e-stop but-
tons, safety mats, inter-locked guards, etc. and will limit or disconnect the voltage being supplied to
the robot motors.
Please refer to the Banner Safety Controller Instruction Manual for additional details on the ratings
and specifications of the safety controller: http://www.bannerengineering.com/
119Intera 5.3I/O Devices

• Non-expandable SC26-2evm with analog voltage monitoring.
• Bus Monitor input monitors redundant analog DC voltage inputs to determine if
the voltage is greater than or less than a preset level.
• Upper and lower thresholds are independently selectable from 7 V dc to 14 V dc,
in 0.25 V dc increments.
• Bus Monitor Input can be used in applications up to Cat 4/PLe and/or SIL3.
• The value of the monitored voltage is accessible via the Ethernet interface.
WARNINGS
• All safety related signals shall be constructed redundantly (i.e. two independent
channels). In order to prevent a single fault from leading to loss of a safety
function, the two channels must be kept separate.
• Always connect safety-related signals to safety-related devices with the correct
functional safety performance level. Failure to follow this practice will result in a
compromised safety system that will not achieve the level of protection required
for the application per the risk assessment.
120Intera 5.3I/O Devices

PERFORMING A RISK ASSESSMENT
RIA TR R15.306:2014 provides a detailed methodology for performing risk assessments. For Power
and Force Limited collaborative robots, ISO TS 15066 and ANSI R15.06/ISO 10218-2 provide
guidance on the right aspects to be evaluating. It is important to evaluate the entire robotic
application including not just the robot itself, but all tools, fixtures, parts, end effectors, machinery,
etc. within the robotic cell. Once all hazards in normal operation, including capturing both intended
operation and interaction situations as well as unintended, foreseeable misuse situations, the
hazards should be scored on probability of exposure, severity of injury hazard, frequency of
exposure, and avoidability.
After determining the hazards and their risks, the standards require users to attempt to eliminate or
reduce them to acceptable levels. There is a hierarchy of steps to consider, starting with elimination
of hazards at the top to the use of personal protective equipment as the last level. After applying
any changes to the work cell to eliminate or mitigate the hazards, each hazard risk is re-scored to
determine a final risk level and show the work cell meets the desired level of risk.
In the absence of specific limits or standardized, repeatable, precise force/pressure measuring
techniques, customers are testing the robot’s performance with respect to these hazards and
determining the injury severity risk using common sense. In situations where either the part being
handled presents a risk or some equipment in the collaborative work cell presents a hazard, some
customers are choosing to add protective measures that slow, pause or stop the robot when
something is detected within proximity of the robot or the machine it is tending.
WIRING EXAMPLES
For wiring examples, please refer to the Online User Guide at: mfg.rethinkrobotics.com/intera.
121Intera 5.3I/O Devices

SPECIFICATIONS
Safety
Category 4, PL e (EN ISO 13849)
SIL CL 3 (IEC 62061, IEC 61508)
Product Performance Standards
See Standards and Regulations section in the Instruction Manual for a list of industry applicable U.S. and international standards.
EMC
Meets or exceeds all EMC requirements in IEC 61131-2, IEC 62061 Annex E, Table E.1 (increased immunity levels), IEC 61326-1:2006,
and IEC61326-3-1:2008
Convertible I/O
· Sourcing current: 80 mA maximum (overcurrent protected)
Test Pulse
· Width: 200 μs max.
· Rate: 200 ms typical
Certifications
· Certification Pending
Removable Screw Terminals
· Wire size: 24 to 12 AWG (0.2 to 3.31 mm²)
· Wire strip length: 7 to 8 mm (0.275 in to 0.315 in)
· Tightening torque: 0.565 N·m (5.0 in-lb)
Removable Clamp Terminals
· Important: Clamp terminals are designed for 1 wire only. If more than 1 wire is connected to a terminal, a wire could loosen or
become completely disconnected from the terminal, causing a short.
· Wire size: 24 to 16 AWG (0.20 to 1.31 mm²)
· Wire strip length: 8.00 mm (0.315 in)
Safety Inputs (and Convertible I/O when used as inputs)
· Input On threshold: > 15 V dc (guaranteed on), 30 V dc max.
· Input Off threshold: < 5 V dc and < 2 mA, –3 V dc min.
· Input On current: 5 mA typical at 24 V dc, 50 mA peak contact cleaning current at 24 V dc
· Input lead resistance: 300 Ω max. (150 Ω per lead)
· Input requirements for a 4-wire Safety Mat:
o Max. capacity between plates: 0.22 μF
o Max. capacity between bottom plate and ground: 0.22 μF
o Max. resistance between the 2 input terminals of one plate: 20 Ω
Solid State Safety Outputs
0.5 A max. at 24 V dc (1.0 V dc max. drop), 1 A max. inrush
· Output OFF threshold: 1.7 V dc typical (2.0 V dc max.)
· Output leakage current: 50 μA max. with open 0 V
· Load: 0.1 μF max., 1 H max., 10 Ω max. per leadResponse and Recovery Times
· Input to Output Response Time (Input Stop to Output Off): see the Configuration Summary in the PC Interface, as it can vary
· Input Recover Time (Stop to Run):
· Dependent on configuration
122Intera 5.3I/O Devices

· Safety Output SO..a to SO..b turn On differential (used as a pair, not split):
· 6 to 14 ms typical, ±25 ms maximum
· Output SOx to Output SOy turn on Differential (same input, same delay):
· 3 scan times +25 ms max.
· Safety Output On/Off Delay Tolerance:
· ±3%
Output Protection
· All solid-state outputs (safety and non-safety) are protected from shorts to 0 V or +24 V, including overcurrent conditions
Current Feature ID
· SC26-2evm
123Intera 5.3I/O Devices

TCP/IP
For the latest and most detailed information on Sawyer and Intera 5, we always recommend you
see the Online User Guide at: mfg.rethinkrobotics.com/intera. The Rethink Robotics support page
is here: Rethink Support.
Transmission Control Protocol/Internet Protocol, better known as TCP/IP, is the suite of
communications protocols used to connect hosts on the Internet, over Ethernet or wifi. Built into the
UNIX operating system, it is used in Intera 5 to enable Sawyer to communicate with work cell
devices such as PLCs, barcode readers, and cameras.
TCP/IP allows for more flexible communication than is possible with Modbus devices because it
allows Sawyer to send and receive arbitrary messages.
Definitions
IP address -- A unique identifier for every workstation in the world. The address is a four byte value,
e.g., 192.168.1.52.
TCP -- Responsible for verifying the correct delivery of data from client to server. Can detect errors
or lost data and trigger retransmission until data is correctly and completely received.
TCP Socket -- A socket is an endpoint of a TCP connection, identified with an IP address and a
port number. A port number is a semi-arbitrary way to divide up different connections to the same
IP address. A useful analogy: if an IP address is like a telephone number, the port number is the
phone's extension.
124Intera 5.3TCP/IP

Intera TCP/IP Communications
There are two ways to connect using TCP/IP: Either Sawyer is the server and the other device is the
client, or vice versa.
Note: The server is not required to give an IP address, but it must give a port number for
devices to connect to.
TCP sockets in Intera communicate with strings of text only. The text can be any valid character.
The text strings are separated by special characters, or delimiters.
Types of Delimiters
• Internal delimiter -- Separates fields within the text string. Example: comma.
• End delimiter -- Marks the end of the data being sent. Example: /r/n (carriage
return or line feed).
• Starting delimiter -- Indicates the start of the message. Example: RETHINK.
Starting delimiters are optional.
Note: When messages are accepted, all delimiters are stripped from the message and
are therefore not seen as part of the data.
Data Types
• Float -- A number with a decimal point. (Example: 5.5)
• Integer -- A number. same as float without a decimal point. (Example: 10)
125Intera 5.3TCP/IP

• Boolean -- True/False or 1/0. (Intera recognizes both.)
• Max. Bytes -- Defines maximum number of bytes that constitute a received
message, i.e., when 7 bytes are received, that’s considered a complete message.
• Timeout -- If a full message is not received in x seconds, it’s dropped; wait for
another message.
To Create a Device for TCP/IP
1. Select Devices icon from task bar to display the Device Editor panel.
2. Click on +.
3. Select the TCP/IP option to display a panel where you can enter connection
parameters, as in the following examples.
126Intera 5.3TCP/IP

The Set To node in the Behavior Editor is used to output information:
127Intera 5.3TCP/IP

NOTE: You cannot send any “unit-ed” data from Sawyer, that is, any data defined in units. So, force
newtons, newton meters, millimeters, position over time, etc. -- none of that data can be sent over
TCP.
Input information is through the Variables panel:
128Intera 5.3TCP/IP

Fieldbus Devices
For the latest and most detailed information on Sawyer and Intera 5, please refer to the Online User
Guide at: mfg.rethinkrobotics.com/intera. The Rethink Robotics support page is here: Rethink Sup-
port.
The Industrial Fieldbus Protocols available on the Sawyer robot include:
• PROFINET
• EtherNet/IP
DISCLAIMER
Any advice provided to you relating to the integration of a Rethink Robotics product with any third
party product into to your facility is provided “as is.” Because Rethink Robotics does not have
access to the systems you are using, nor does Rethink Robotics have any control over how you
may implement any integration with third party products, Rethink Robotics assumes no liability for
this limited advice.
Setup Notes
Depending on which Fieldbus protocol is used, additional files for the master device may be
required. Please review the following:
• “Appendix G1: Intera PROFINET Reference” on page 178
• “Appendix G2: Intera EtherNet/IP Reference” on page 193
The Fieldbus protocol should be enabled on the controller, which can be properly configured from
the Field-Service-Menu (FSM) on the robot.
129Intera 5.3Fieldbus Devices

The Fieldbus network cable must be connected to the inside port of the Controller, identified by the
number 2 in the diagram.
• The Inside Port (2) may be used for Fieldbus Protocols, TCP/IP, Modbus, and
Studio Access.
• The Outside Port (1) does not allow access to Industrial Fieldbus Networks but
can be used for all other purposes.
Note: Both ports cannot be connected to the same network at the same time.
Enabling the Fieldbus Protocol
REQUIRED TOOLS
USB Keyboard
1. With the robot powered off, attach a USB keyboard to a USB port located inside
or outside the Controller and power on the robot.
2. When Sawyer’s eyes first appear, continually press and release “F” on the key-
board until the FSM menu appears (this process may take up to 4 minutes). The
robot's GUI has started when Sawyer's eyes appear on the screen.
For the latest and most detailed information on the FSM, please review the Online User Guide at:
http://mfg.rethinkrobotics.com/intera/Field_Service_Menu
130Intera 5.3Fieldbus Devices

3. Using a keyboard, navigate to CONFIGURATION and press ENTER.
131Intera 5.3Fieldbus Devices

4. In the CONFIGURATION menu, enable the inside port and select which industrial
Fieldbus protocol to use.
5. Then press the “config” button for the Inside Port to configure the network
parameters.
132Intera 5.3Fieldbus Devices

6. Save the settings and reboot into Intera.
7. In the task bar in Intera Studio, the Industrial Network Device is in the Device Edi-
tor panel.
8. Configure the Master Device (e.g. PLC) to look for the Sawyer Device.
9. Install the relevant files (EDS/GSDML) on the Master Device.
These files can be directly downloaded from Intera.
133Intera 5.3Fieldbus Devices

10. Verify Sawyer is visible from the Industrial Device Master.
11. In Intera, configure signals by selecting the appropriate Modules/Assemblies on
the Device Editor.
12. The Fieldbus is set up and the device configuration is complete. The robot
should be able to communicate with the devices.
134Intera 5.3Fieldbus Devices

Sawyer and Safety
For the latest and most detailed information on Sawyer and Intera 5, we always recommend you
see the Online User Guide at: mfg.rethinkrobotics.com/intera. The Rethink Robotics support page
is here: Rethink Support.
Safety Statement
Complying with ISO 10218-2 requires performing a risk assessment of each application to
determine the needed safety performance and safeguarding. ANSI RIA R15.06-2012 is a U.S.-
national adoption of ISO 10218-1 & 2.
Users should exercise caution while training the robot and practicing motions. The risk of injury
is increased when using custom end-effectors, movements that lead with the end effector, and
potentially hazardous work pieces.
Rethink Robotics recommends the use of safety glasses when interacting with robots, as is
common with other equipment used in industrial environments.
The safety of any system incorporating Sawyer is the responsibility of the assembler of the system.
Important: Customers should perform a risk assessment before using Sawyer.
While Rethink Robotics believes Sawyer is capable of being used safely without additional
safeguards, it is the responsibility of the customer to conduct a risk assessment to determine if the
planned applications using Sawyer are going to meet safety requirements.
The risk assessment should identify all possible hazards, and the risks associated with those
hazards. The customer should then perform adequate risk elimination or reduction to meet overall
goals in terms of residual risk.
For more information, see “Appendix C: Certifications and Information for Integrators” on page 147
and “Appendix F: Safety Subsystem” on page 171.
135Intera 5.3Sawyer and Safety

Also refer to the Banner Safety Controller documentation (SC26-2evm) and, for guidance on how to
perform risk assessments for collaborative robots applications, refer to ISO TS 15066:2016.
How these unique collaborative robots safely manage operational risks
Unlike typical industrial robots that operate behind safeguarding, Sawyer(TM), the collaborative
robot from Rethink Robotics, is designed to work effectively directly alongside people in a factory
setting, making it possible to deploy in environments which have historically been off-limits to
robotic automation. Rethink’s Collaborative Robots combine a number of unique technologies
designed to allow deployment without some of the traditional safeguarding described in ANSI, ISO,
or other safety standards, based on the application’s risk assessment. Sawyer(TM) is designed for:
• Physical interaction between a worker and the robot.
• Avoiding accidental contact.
• Minimizing forces and stopping on human contact.
Rethink’s Collaborative Robots meet the requirements of a collaborative robot that is Power and
Force Limited by Inherent Design as described in ISO 10218-1: 2011, section 5.10.5. The most
recent edition of ISO 10218-1 does not include these power and force limiting collaborative
requirements, but instead points to the requirement in ISO 10218-2 requiring a risk assessment of
the entire robotic application, and refers readers to Technical Specification ISO TS 15066:2016 for
further guidance. ANSI RIA R15.06-2012 is a U.S.-national adoption of ISO 10218-1 & 2.
Rethink’s Collaborative Robot Safety Features
1. Safety by Design: Mechanical design and human-like cadence inherently reduces risks and
injuries.
• Series Elastic Actuators (SEAs): Flexures at all joints provide passive compliance
to minimize the force of any contact or impact.
• Smooth and Impact-Absorbing Surfaces: Sawyer has smooth, rounded arms
with padding in key areas, such as the elbows and wrists.
• Backdrivable Joints: Sawyer has backdrivable joints allowing manual
repositioning of the arm and avoiding clamping hazards common with traditional
industrial robots, whether the arm actuators are powered up or not.
136Intera 5.3Sawyer and Safety

• Moderate velocity: Sawyer operates at human-equivalent speeds which are
limited by the power limits of the inherent design, which makes it easier for
nearby people to avoid any unintended contact with the robot.
2. Machine Safety: Rethink's Collaborative Robots are designed with many protective features
which govern operation and protect those working around them.
• E-Stop: When actuated, the emergency stop function directly removes power to
actuators and applies brakes (Category 0 protective stop per IEC 60204-1).
• Brake Applied at Joints on Power Loss: When experiencing a power loss,
Sawyer will brake using residual power to slow to a stop. Sawyer’s small joints
will slowly return to a gravity-neutral position. Sawyer also has physical brakes
that hold the position of the shoulder and elbow joints, yet can be released
simply by pressing a button to allow manual re-positioning of the robot arm.
• Over-Temperature Shutdown: Operating temperatures are internally monitored
and Sawyer(TM) will shut down if overheating is detected.
3. Contact Detection: Sawyer has Series Elastic Actuators that directly measure torque at every
joint, allowing the robots to detect and respond to contact.
• Clamping Detection: Monitors torque at all joints for a steady obstruction or
resistance and pauses robot motion, preventing Sawyer from applying
continuous or excessive force.
• Impact Detection: Monitors torque at all joints to sense sharp contact with a hard
surface and pauses motion.
• End Effector Force/Torque Detection: If excess force or torque is detected at the
tool tip, the robot will pause motion.
• Over-Torque Detection: If torques in excess of joint limits are detected, the arms
disable and apply brakes to prevent damage.
4. Diverse Checking Subsystems: Diverse subsystems leverage and control the “heartbeat” signals
to enable joint brakes, and disable motor power if a control error or failure is detected.
• Heartbeats:
• Commanded Stop via “Heartbeat” Signal: Hardware “Heartbeat” signal
that can be interrupted by external control, an internal failure, or by any
internal subsystem resulting in stopping all joints, engaging brakes and
disabling motor power.
• Communications Heartbeat: A second “heartbeat” stops all joints,
engages brakes, and disables motor power in response to detecting
internal communication issues.
137Intera 5.3Sawyer and Safety

• Subsystems:
• Distributed Joint Controllers: Provide local “heartbeat” monitoring at each
joint, local joint disabling and braking capability.
• Global Joint Disable/Braking: Implemented by the disruption of the
heartbeat signal.
• Joint Position and Force Sensing Redundancy: Multiple sensors and
feedback mechanisms at each joint enable correlation of results to detect
failure.
• Joint Controller Watchdog Timer: Self-monitoring disables motors and
applies brakes if an internal issue is detected with any joint or sensor.
5. Sensing and Behavior
• Head Motion and Screen: Sawyer provides feedback on their status and
intentions, using their eyes during operation to signal intent by looking in the
direction of the next motion. This cue is intuitively picked up by nearby workers,
signaling what the robot will do next.
• Motion Deactivated: Sawyer can be quickly and easily stopped by touching any
button, as if tapping a coworker on the shoulder.
• Head-Mounted Lights: Sawyer has lights to signal status at a glance.
Rethink’s Collaborative Robot Regulatory Certifications
An application risk assessment, performed by the integrator and/or user, is a critical requirement to
ensure the proper use of Rethink's Collaborative Robots and the safety of personnel associated
with the robot’s application. The end effector and part must be evaluated as part of the application’s
task-based risk assessment. If either presents a hazard, safeguarding can be required. For
example, a risk assessment for an application where Sawyer would be handling “knives” or sharp-
edged objects would result in excluding collaborative operation and using Sawyer as a typical
machine that is safeguarded.
Sawyer complies with applicable requirements in ISO 10218-1:2011 as supplemented by ISO/TS
15066 for collaborative robots and provides E-stop and protective stop functions meeting
requirements in ISO 13849-1:2006, Cat. 3 / PL d. Sawyer meets applicable requirements for
electrical, fire & mechanical hazards in IEC 61010-1:2010 (including all country deviations in the CB
Scheme), and EMC requirements in IEC 61326-1:2013.
138Intera 5.3Sawyer and Safety

IEC 6100-4-2
Sawyer has been tested to IEC 61000-4-2, electrostatic discharge immunity, with the following
limits: air discharges +/-8kV, contact discharges +/-4kV. See the results below:
• CISPR 11 Radiated Emissions - PASSED - Class A
• CISPR 11 Conducted Emissions - PASSED - Class A
• IEC 61000-4-2 Electrostatic Discharge Immunity - PASSED
• IEC 61000-4-3 Radiated Electric Field Immunity - PASSED - Levels 1, 2 & 3 (10V/
m)
• IEC 61000-4-4 Electric Fast Transient Burst Immunity - PASSED - Level 2 (1kv) &
3 (2kv)
• IEC 61000-4-5 Surge Immunity - PASSED - Level 2 (1kv) & 3 (2kv)
• IEC 61000-4-6 Radio-Frequency Common Mode Immunity - PASSED - 150kHz -
80MHz @ 3V
• IEC 61000-4-8 Power Frequency Magnetic Field Immunity - PASSED- 0 Amps/m
• IEC 61000-4-11 Interrupt Immunity - PASSED - Dropout # 1, 2, 3 & 4
North America
UNITED STATES
• Meets applicable requirements in ANSI/RIA R15.06-2012 (equivalent to ISO
10218:2011)
• Meets FCC Part 15 emissions requirements (Class A limits)
• Suitable for installations in accordance with requirements of ANSI/NFPA 70
(NEC)
• NRTL approval (UL 61010-1)
Canada
• Meets applicable requirements in CAN/CSA-Z434-14, 3rd ed (equivalent to ISO
10218:2011)
• Meets ICES-003 emissions requirements (Class A limits)
• Complies with general requirements of CAN/CSA C22.2 No. 0 for installations in
accordance with the Canadian Electrical Code (CEC), Part 1, CSA C22.1
• NRTL approval (CAN/CSA-C22.2 NO. 61010-1-12)
139Intera 5.3Sawyer and Safety

Mexico
• No mandatory NOM standards or import restrictions apply to industrial robots,
however, IEC 61010-1 CB certificate covers general electrical & fire safety
requirements, and ISO 10218-1:2011 compliance addresses requirements
relating to use of machinery and equipment under Mexico's occupational health
and safety regulations [RFSHT].
EU
OVERVIEW
Sawyer conforms to the applicable requirements in relevant EU Directives including those under
Machinery, EMC, Low Voltage and RoHS, and is placed on the market in the EU as partly
completed machinery under a Declaration of Incorporation. The robot must not be put into service
until the final installation has been declared in conformity with the Machinery Directive.
MACHINERY (2006/42/EC)
• Meets applicable requirements in ISO 10218:2011, supplemented by ISO/TS
15066
• E-stop and protective stop functions meet ISO 13849-1:2006, Cat 3 / PL d
• Meets immunity requirements in IEC 61326-1:2013 (industrial limits)
• Meets applicable requirements of IEC 60204-1
• Designed in accordance with ISO 12100:2010
EMC (2004/108/EC)
• Meets emissions requirements in IEC 61326-1:2013 (as per EN 55011:2009,
Class A limits)
• Low Voltage (2006/95/EC)
• Complies with requirements of EN 61010-1:2010
• CB certified to IEC 61010-1:2010 including EN country deviations.
ROHS (2011/65/EU)
• Meets requirements for the restriction of hazardous substances.
China
• No CCC requirements or import restrictions apply to industrial robots
140Intera 5.3Sawyer and Safety

Japan
• Meets applicable requirements of JIS B 8433-1:2015 (equivalent to ISO 10218-
1:2011)
• Industrial robots are not listed under DENAN regulations (electrical safety),
however, IEC 61010-1 CB certificate covers general electrical & fire safety
requirements
Learn More
To learn more about Sawyer’s safety and regulatory compliance, contact your authorized Rethink
Robotics Distributor Partner or visit www.rethinkrobotics.com.
141Intera 5.3Sawyer and Safety

Maintaining and Supporting Sawyer
Powering Down Sawyer Properly
1. Clear the area around the robot.
2. If performing maintenance, grab the training cuff or turn the knob to cause the
head to move to the side. If the robot does not have power, carefully move the
head manually.
3. Press the white power button on the robot pedestal.
The shutdown process is complete when all lights and the LCD screen have
completely powered down.
Unplug the power cord from the wall outlet/power source. Make sure there is no sound coming from
the control box before removing power.
Maintaining Sawyer
Dust filters installed in the controller air inlet and fan exhaust ports require periodic inspection to
ensure proper ventilation of the controller.
Cleaning Sawyer
To clean Sawyer, you may periodically wipe it down with a clean, damp cloth. Do not use abrasives
or solvents.
Check the fan filter in the controller box periodically and clean if necessary.
On behalf of the entire team at Rethink Robotics, we wish you great success with your Sawyer
robot, and hope you find it to be a valuable solution for your business.
142Intera 5.3Maintaining and Supporting Sawyer

Calibrating Sawyer
In order to Calibrate Sawyer, you must access the CALIBRATE routine on Sawyer’s Head Screen:
On the main screen, press the Rethink Button, then go to SYSTEM, and then click on CALIBRATE.
Use this feature to calibrate each of Saywer's 7 joints. The calibration routine takes about 5
minutes.
• Please remove any external payload from the robot arm prior to calibrating
(EOAT, Tool Plate, 3rd party gripper)
• Clear space around the robot so the arm can move freely without obstruction
during calibration.
• Reboot robot after successful calibration in order for calibration parameters to be
saved.
What is actually being calibrated?
This process calibrates the Joint Torque Sensors. Having better calibrated torques sensors may
have some secondary affects on position accuracy, primarily for mid-motion tracking with heavy
payloads, but it's just a second order affect.
Could calibrating the robot have a negative impact or are there situations when I shouldn't
calibrate? For example, if my task is running well, could the endpoints shift after calibrating?
• Any change to the SDS sensor could cause small changes to the endpoint
accuracy. If the task is running well, don't touch it.
When should a calibration be performed?
• When setting up for the first time.
• Any time the robot has been shipped and is coming out of a box, it is
recommended to run a calibration right after booting it up.
• When the robot gets upgraded.
• A re-calibration should not be required when updating, unless something specific
to the release requires it (bug fixes to calibration or to the model that the
calibration uses). The release notes will make reference to the calibration
requirements if they are needed.
• When one or more joints are pulling in one direction in zero-G. This is a sign that
something may be off with the calibration and the robot should be calibrated.
143Intera 5.3Maintaining and Supporting Sawyer

Appendix A: Glossary
For the latest and most detailed information on Sawyer and Intera 5, we always recommend you
see the Online User Guide at: mfg.rethinkrobotics.com/intera. The Rethink Robotics support page
is here: Rethink Support.
Glossary
• Approach Point - The pose that immediately precedes an action.
• Behavior Editor - Used to create, view, and edit all nodes in the Task. Organized
in a tree-like structure, and made up of parent and child nodes, it grows and
branches out from the left side of the screen.
• Condition Node - Used where you want to perform a sequence of actions, but
only if some condition is true, for example, a signal being true.
• End Effector - The external device attached to the end of Sawyer's arm, used to
perform a task or interact with the robot's environment. A Rethink vacuum grip-
per is a type of end effector. There are also 3rd party end effectors designed and
created for specific tasks. In many cases, the end effector will behave based on a
signal out.
• Frame - A way to orient the world in which you're working. A frame is a 3D point
in space, with x, y, and z coordinates as well as x, y, and z rotation information.
Its purpose is to make other 3D objects relative to it by using its coordinate sys-
tem. A frame is a container that can also have children, which reference the frame
as their 0,0 point. As the frame moves, so do the children that reference it.
Frames are rendered in the Intera User Interface as planes.
• Frame: Base Frame - The absolute 0,0 point at the base of the robot. All other
frames are relative to the base frame in some way. It is a constant that never
moves and is the parent of every item in the task.
• Frame: End Effector Frame - Its 0,0 point is at the end of the robot arm. Its pre-
cise location is dependent upon the specific end effector being used.
• Head Screen - The head display User Interface on the Sawyer robot itself.
• Homing screen - The screen displayed after Sawyer has booted up. The arm then
performs a Homing Sequence so the robot can recognize where each joint is in
real space. During this sequence, each joint will move approximately 5 degrees.
144Intera 5.3

• Intera Studio - The Intera 5 software on the Chrome browser, used to create the
programming logic for Sawyer tasks. It features a behavior editor of the task and
a simulated Sawyer robot. The second screen may be connected to an actual
Sawyer robot.
• IP address - Unique identifier for every workstation in the world.
• Node - The basic component of the behavior editor. It is an instruction for the
robot to perform a specific function.
• Path - The arm movement between two actions.
• Port Number - A semi-arbitrary way to divide up different connections to the
same IP address.
• Pose - A position and orientation of the robot’s arm at a location.
• Primitive - Nodes with no children. Analogous to the leaf of a branch of the
behavior editor. They affect the state of the world (as opposed to Composite
nodes, which determine what's appropriate to do when, and in what order).
Examples of primitive nodes: Move To, Wait, Set Values, Alert, Camera node.
• Retract Point - The pose that immediately follows an action.
• Sequence Node - Use a Sequence Node if you want to perform a series of
actions, one after another.
• Signal Variable - Represent signals the robot sends to other devices or other
devices send to the robot. Inputs are read only. Outputs are read and write.
• TCP/IP - Transmission Control Protocol/Internet Protocol. The suite of
communications protocols used to connect hosts on the Internet, over Ethernet
or wifi.
• TCP Socket - Endpoint of a TCP connection, identified with an IP address and a
port number.
• Template - A basic, or "skeleton" subtree behavior that can be inserted into a
task as needed. Once inserted, it becomes part of the task as if it had been cop-
ied and pasted there. Templates do not contain unique properties of the nodes,
for example, references to poses, signals, or other variables.
• Tool Center Point - The precise location of a pose as identified by the Intera soft-
ware. Also called the TCP. Important for jogging, especially for rotating around
the TCP.
• UI - User Interface. The means by which you interact with the robot’s software,
for example, by entering values, scrolling through screens, making selections,
etc.
• Waypoint - A location in space that the arm will move to along a path.
145Intera 5.3

146Intera 5.3
Appendix B: Support & Warranty
For the latest and most detailed information on Sawyer and Intera 5, we always recommend you
see the Online User Guide at: mfg.rethinkrobotics.com/intera. The Rethink Robotics support page
is here: Rethink Support.
The Sawyer robot comes with a one (1) year limited warranty.
If there is a problem with your robot and you are unable to resolve it, try shutting down and
restarting the robot. If the problem persists, contact your authorized Rethink Robotics service
provider for technical support. You will need to provide the model and serial number of the robot
experiencing the problem. These can be found on the back of the robot near the power button.
If the product is no longer within the warranty period, the authorized Rethink Robotics service
provider will provide an estimate of the technical support or repair costs.

Appendix C: Certifications and Information
for Integrators
For the latest and most detailed information on Sawyer and Intera 5, we always recommend you
see the Online User Guide at: mfg.rethinkrobotics.com/intera. The Rethink Robotics support page
is here: Rethink Support.
Third Party Certifications
To provide the best service to our cusomers, Rethink Robotics has chosen to certify the Sawyer
robot at the following recognized test institute:
TUV Rheinland of North America
295 Foster Street, Suite 100
Littleton, MA 01460
Validation of the Robot Risk Assessment was performed according to Table F.1 of EN ISO 10218-1
by TUV Rheinland, report No. 31771701.001.
The Safety system is in compliance to meet PLd Category 3 per EN ISO 13849-1:2006.
147Intera 5.3

148Intera 5.3

149Intera 5.3

Declaration of Incorporation
EC Declaration of Incorporation (Original)
We, Rethink Robotics, Inc. of 27-43 Wormwood St, Boston, MA, U.S.A, declare under our sole responsibility that the product described
below
Type: Collaborative Robot
Model: Sawyer
Robot Arm Serial Number________________________________________________
Controller Serial Number ________________________________________________
to which this declaration relates, conforms as partly completed machinery to the applicable requirements of Directive 2006/42/EC
(Machinery), and conforms to the applicable requirements of relevant Directives 2014/30/EU (EMC), 2014/35/EU (Low Voltage), and
2011/65/EU (RoHS).
The product is in conformity with the applicable requirements of the following harmonized standards,
EN 60204-1 Safety of machinery - Electrical equipment of machines - Part 1: General requirements
EN 61010-1 Safety requirements for electrical equipment for measurement, control and laboratory use - Part
1: General requirements
EN ISO 10218-1 Robots and robotic devices - Safety requirements - Part 1: Industrial robots [as supplemented
by ISO TS 15066 for PFL collaborative robots]
EN ISO 12100 Safety of machinery - General principles for design - Risk assessment and risk reduction
EN ISO 13849-1 Safety of machinery - Safety-related parts of control systems - Part 1: General principles for
design
EN 55011 Industrial, scientific and medical equipment. Radio-frequency disturbance characteristics.
Limits and methods of measurement
EN 61326-1 Electrical equipment for measurement, control and laboratory use - EMC requirements - Part 1:
General requirements
This partly completed machinery must not be put into service until the final machinery into which it is to be incorporated has been
declared in conformity with the provisions of Directive 2006/42/EC, where appropriate.
Rethink Robotics, Inc. undertakes to transmit, in response to a reasoned request by the national authorities, relevant information on the
partly completed machinery. The person authorized to compile the technical documentation is Darius Wilke at Dalienweg 10, 82319
Starnberg, Germany.
Refer to Annex A of this document for a description of the essential requirements in Annex I of 2006/42/EC that are applied and fulfilled
for the scope of the incomplete machine as per Annex II 1 B.
Date of issue: March 26, 2018 Place of issue: Boston, Massachusetts, U.S.A.
Name: Scott Eckert
President and CEO
Signature:
150Intera 5.3

Information for Integrators
Risk assessment
Sawyer is supplied for assembly with other equipment to form a complete machine and is not itself
a complete machine. Integrators must therefore perform an application risk assessment based on
general shop safety rules and safety standards that considers the installation, surroundings, work-
force training and competence, and the general safety culture. The purpose of the risk assessment
is to ensure that hazards posed to users are eliminated or minimized in accordance with occupa-
tional health & safety requirements established by local regulatory authorities. Guidance on the risk
assessment process may be found in the following standards (non-exhaustive):
• ISO 10218-2:2011 Robots and robotic devices - Safety requirements - Part 2:
Industrial robot systems and integration
• RIA TR R15.306-2014 Technical Report for Industrial Robots and Robot Systems
- Safety Requirements, Task-based Risk Assessment Methodology.
• ISO 12100:2010 Safety of machinery - General principles for design - Risk
assessment and risk reduction
• ANSI B11.0-2010 Safety of Machinery; General Requirements & Risk Assess-
ment.
The risk assessment shall take into account all potential contact between an operator and the robot
during normal use and foreseeable misuse. The operator's neck, face and head shall not be
exposed to contact.
The risks associated with collaborative operation of Sawyer are reduced to levels as low as reason-
ably practicable through a combination of inherently safe design measures employed by Rethink
Robotics and safe practices/risk assessments carried out by integrators and end users. Any resid-
ual risks remaining with the robot prior to installation are communicated to integrators and end
users through this document. If the integrator’s risk assessment for the specific application deter-
mines there is an unacceptable level of risk, additional risk reduction measures must be applied.
151Intera 5.3

Sawyer offers additional features to support further risk reduction if necessary, e.g. operation at
reduced speed, Category 0 E-stop and protective stop functions, however, the integrator is respon-
sible for ensuring that:
• All hazards have been eliminated or minimized in the final installation using
appropriate means,
• Risks have been reduced to levels as low as reasonably practicable, and
• Residual risks have been communicated to end users.
The sections below offer guidance on best practices for a number of topics relating to risk assess-
ment and use of Sawyer.
Use considerations
Collaborative use of Sawyer presumes that there is no safeguarding or presence sensing used, and
as such, expected or unexpected contact between personnel and Sawyer or its end-effectors/parts
will not pose unacceptable risks. Expected or unexpected contact with other objects in the work-
space (equipment, surfaces, conveyors, etc.) will likewise not pose unacceptable risks. If the inte-
grator’s risk assessment determines hazards are present in their specific application that pose
unacceptable risks to users, then the integrator must use appropriate risk reduction measures to
eliminate or minimize those hazards until risks are reduced to an acceptable level. Any use of Saw-
yer prior to appropriate risk reduction (if required) is considered unsafe.
Safe use of Sawyer requires that integrators and users follow Rethink’s installation and mounting
instructions for Sawyer.
Sawyer is not intended for use in explosive atmospheres or any environment designated as a haz-
ardous location under relevant electrical codes.
Use of Sawyer without perimeter safeguarding requires risk assessment to determine whether or
not associated hazards pose unacceptable risks, for example, hazards could be present with the
use of sharp end-effectors/parts or with the handling of toxic or other hazardous substances. The
integrator must take into account such hazards and their associated risk levels through risk assess-
ment and identify and implement appropriate measures to reduce risks to acceptable levels.
152Intera 5.3

End-effectors
Integrators are responsible for selecting end-effectors for use with Sawyer that reduce and/or elimi-
nate hazards.
Installation
Integrators must install Sawyer following guidelines prescribed by ISO TS 15066 and by Rethink
installation materials.
Sawyer’s arm must always be securely mounted upright on its pedestal or securely mounted
upright on a suitably stable surface.
Sawyer must be positioned to ensure separation from other workstations and traffic aisles (to limit
opportunities for passersby to enter the workspace).
If personnel are working close to Sawyer they must have an unobstructed view of Sawyer at all
times.
PPE
As is common practice with other industrial equipment personnel interacting with Sawyer are
required to wear safety glasses (wrap-around type).
General safety
Personnel interacting with Sawyer must not wear loose jewelry nor wear loose clothing and long
hair must be secured.
Sawyer must not be operated if damaged or operating abnormally.
SOPs & training
Integrators must develop training & procedures and manage the use of Sawyer.
Integrators must provide power off instructions and training to operators.
Integrators must develop SOPs and train personnel on use and interaction with Sawyer. Training
must be provided to both personnel working directly with the robot and those within proximity of
the robot workspace. It is recommended that access to the cell be limited to trained individuals.
153Intera 5.3

Integrators and users must provide power on instructions and training to personnel who will operate
and interact with Sawyer. Instructions and training will include a description of Sawyer’s behavior
during power up. Personnel must be made aware of any hazards posed by arm movements and
instructed to stand clear of Sawyer during user initiated sequences.
Integrators must develop training & procedures on the operation of Sawyer's brake release feature.
Integrators must follow lockout and tagout (LOTO) guidelines and provide training on LOTO to per-
sonnel who will operate and interact with Sawyer, as determined by risk assessment.
User documentation, manuals and safety information must be made available to personnel at the
time it is needed in either printed or electronic form.
Awareness
Integrators may provide a status lamp to indicate to personnel that Sawyer is operating at normal
speed.
Users must be made aware that a potential pinch hazard is present when either of the lower corners
of the head display is near to the arm when the second link (L1) is rotating upwards and that they
should avoid placing their hands or fingers in the gap created between the arm and the corner of
the display.
Integrators and users must install signage and awareness means regarding potential hazards asso-
ciated with the use of Sawyer, and train personnel as to their meaning.
Integrators and users must install signage and awareness means to make clear to passersby that
the workspace is for authorized personnel only, and train personnel as to their meaning.
Integrators must mark the collaborative area.
Useful References
ANSI B11.0: 2010, Safety of Machinery; General Requirements & Risk Assessment
EN 60204-1:2005, Safety of machinery - Electrical equipment of machines - Part 1: General
requirements.
IEC 61010-1: 2010, Safety requirements for electrical equipment for measurement, control, and lab-
oratory use - Part 1: General requirements.
154Intera 5.3

ISO 10218-1: 2011, Robotics and robotic devices - Safety requirements - Part 1: Industrial
robots.
ISO 10218-2: 2011, Robots and robotic devices - Safety requirements - Part 2: Industrial robot
systems and integration.
ISO 12100: 2010, Safety of machinery - General principles for design - Risk assessment and risk
reduction.
ISO 13849-1: 2006, Safety of machinery - Safety-related parts of control systems - Part 1: Gen-
eral principles for design.
ISO 13849-1: 2012, Safety of machinery - Safety-related parts of control systems - Part 2: Valida-
tion.
RIA TR R15.306: 2014, Technical report for Industrial Robots and Robot Systems - Safety Require-
ments, Task-based Risk Assessment Methodology.
155Intera 5.3

Appendix D: Ratings and
Performance Specs
For the latest and most detailed information on Sawyer and Intera 5, we always recommend you
see the Online User Guide at: mfg.rethinkrobotics.com/intera. The Rethink Robotics support page
is here: Rethink Support.
Supply Ratings
I/O Ratings
Supply RatingController Box
Supply InputVoltage 100VAC – 240VACFrequency 47 – 63 HzCurrent 4 A
I/O RatingSMC Series SY5000 Solenoid Valves
(Controller box)Max pressure 90 Psi
End‐effector ConnectionSupply Output
Voltage 24VDC 5VDCCurrent 1A max 1A max
156Intera 5.3

Environmental Ratings:
Parameter RatingEnvironment Indoor useNoise Sawyer's weighted emission sound pressure level at workstation
does not exceed 70 dB(A)Altitude Up to 2000 metersOperating Temperature 5°C to 40°CRelative Humidity 80% for temperatures up to 31°C, decreasing linearly to 50%
relative humidity at 40°CMains Supply Voltage Fluctuations Up to ±10% nominal voltageTransient Overvoltage Overvoltage Category IIPollution Degree 2
157Intera 5.3

Tool Tip Speed
The tool tip speed is a measured at Sawyer’s tool plate when it is moving through space. There is
an unlimited number of variables that contribute to the measured tip speed, including pose of the
arm, end of arm tooling specs (weight, moment load, part presence, etc.), and speed settings in the
software. Here we show the measured tip speed under three conditions.
Task 1: Pick and Place task with joint acceleration set to Medium
A typical Pick and Place task where we simulate the robot is picking an object from a table, moving
approximately 120 degrees around J0, placing the object, and starting again. The joint acceleration
setting in the software is set to medium and the move is defined as a joint move. The payload is
zero. In this scenario, the maximum measured tip speed is 0.84 m/s as seen in the graph below.
Figure D-1: Chart showing the endpoint velocity for a specific task. This task is a standard pick and
place where the robot is rotating about 120 degrees around its base. The joint acceleration setting
is set to medium in the Intera software.
158Intera 5.3

Task 2: Pick and Place task with joint acceleration set to Express
A typical Pick and Place task where the robot is picking an object from a table, moving approxi-
mately 120 degrees around J0, placing the object, and stating again. The joint acceleration setting
in the software is set to express and the move is defined as a joint move. The payload is zero. In this
scenario, the maximum measured tip speed is 1.46 m/s as seen in the graph below.
Figure D- 2: Chart showing the endpoint velocity for a specific task. This task is a standard pick and
place where the robot is rotating about 120 degrees around its base. The joint acceleration setting
is set to express in the Intera software.
Task 3: Improbable task with joint acceleration set to Express
An improbable task where the robot is extended vertically, and is trained to move 180 degrees
between two poses. The arm is trained to maximize velocity at the tool tip by moving in J0 and J2.
The joint acceleration setting in the software is set to express and the move is defined as a joint
move. The payload is zero. In this scenario, the maximum measured tip speed is 2.82 m/s as seen
in the graph below.
Important Note – This graph is meant to show the theoretical maximum for tool tip speed. Under
normal operating conditions for standard tasks the robot is designed for, the max tip speeds will
159Intera 5.3

typically fall between 0.8 and 1.5 m/s. That said, the speed for an individual movement can be set in
the software, and can be tailored to the specific task.
Figure D-3: Chart showing the endpoint velocity for a specific task. This task is designed for maxi-
mizing speed at the endpoint. J0 and J2 are set to rotate around the base for a 180 degree move-
ment. The joint acceleration setting is set to express in the Intera software.
For more information regarding speed as it relates to safety standards, please see Sawyer Safety
Overview: Safety by Design.
E-Stop Performance
When an emergency stop is performed, the power is cut to the arm at the motor level, and the robot
stops wherever it is in the task. To assess the performance of the E-Stop, two metrics have been
analyzed, settling time and overshoot.
Settling Time - The settling time is defined to be the steady state time minus the time at which the
E-Stop was triggered.
160Intera 5.3

Overshoot - The overshoot is calculated as the difference in position of the end-effector measured
at the E-Stop time and the steady state time.
We also tested under multiple scenarios, and varied payload and voltage mode. The table below
summarizes the data from these runs.
Table D-1: E-Stop performance data for eight different conditions, varying the velocity mode and
the payload. The joint acceleration setting is set to express and the speed ratio is set to 1.0 in the
Intera software.
More information about low velocity mode can be found in the document titled Sawyer Safety Over-
view: Low Power Mode.
Payload vs. Reach
Depending on where Sawyer is in the workspace and how the end-effector is designed, the combi-
nation of speed, acceleration, reach and payload can have an impact on overall performance of the
robot. We can use Figure D-4 to represent the workspace in terms of speed ratio, acceleration,
reach and payload, unless one of the following conditions is met:
• The reach of the robot during a task is greater than 1 m;
• The center of mass of the payload is offset from the J6 axis by more than 10 cm;
• The payload offset from the J6 axis is greater than 2 kg.
MODE SETTLING TIME (sec) OVERSHOOT (mm)
Low velocity mode/0 kg payload 0.3 50
Low velocity mode/3.85 kg payload 0.5 80
Normal velocity mode/0 kg payload 0.2 80
Normal velocity mode/3.85 kg payload 0.2 110
161Intera 5.3

The reach is defined as the straight-line distance between Sawyer’s center point mounting location
and the center of mass of the payload. The payload includes the end-effector and object weights.
The speed ratio and acceleration can be set in the software.
Figure D-4: Recommended speed ratios as a function of payload and reach for optimal perfor-
mance.
Experiments showed that when none of the three criteria listed at the beginning of this section is
met, speed ratio is the primary factor impacting robot performance. Therefore, acceleration is not
shown as a variable in Figure D-4.
162Intera 5.3

The express acceleration setting should not be used for any payload greater than 3 kg. Typically,
fast is the maximum acceleration setting and can be applied to any point in the red region. If you
would like to use express in the red region, the payload cannot exceed 3 kg. For any payload under
3 kg, express is the maximum acceleration setting and can be applied to any point in Figure 4.
The red region is suitable for all payloads, including those less than 2 or 3 kg; the orange region is
suitable for all payloads less than 3 kg, including those less than 2 kg. When payload is under 3 kg,
the valid workspace covers both the orange region as well as the red region. The regions are not
mutually exclusive.
To interpret the data, find the appropriate reach and payload you are looking for. For example:
• If you have a reach of 0.6 m and a payload of 3.5 kg, you fall into the red region.
The maximum speed ratio should not exceed 0.85. Since the payload is greater
than 3 kg, the maximum acceleration setting that can be used is fast.
• If you have a reach of 0.8 m and a payload of 2.5 kg, you fall into the orange
region. The maximum speed ratio should not exceed 0.74. Since the payload is
under 3 kg, there is no restriction on acceleration.
If your task requires an end-effector or task settings beyond our recommendation, please perform
additional risk assessment to ensure the robot joints do not experience excessive torque during
operation. Please be aware operating the robot out of the recommended ranges may negatively
impact the robot performance and increase the risk of hardware damage, which may not be cov-
ered by warranty. Please consult Rethink Robotics’ Support Team or Channel Partners if you need
assistance.
When you perform risk assessment, please make sure the joint torque limits are not exceeded
during operation:
• J0 and J1: 85 Nm;
• J2 and J3: 40 Nm;
• J4, J5 and J6: 9 Nm.
163Intera 5.3

Performance with Advanced End-effectors
If one of the three conditions stated at the beginning of the previous section is true, the user should
refer to a separate set of payload vs. acceleration plots for end-effector design. It is unnecessary to
use the following charts when the reach is less than 1 m, the payload is under 2 kg and the offset
from the J6 axis is less than 10 cm.
First, let’s define the on-axis and off-axis distances with respect to Sawyer’s cuff according to Fig-
ure D-5.
Figure D-5: Illustration of on-axis and off-axis payload positions. The payload includes the end-
effector and object weight and is represented as a point mass at its center of mass.
The recommended combinations of payload, center-of-mass position and joint acceleration setting
are shown in Figures D-6 and D-7.
Similar to Figure D-4, the regions with different colors are not mutually exclusive. For example,
when acceleration setting is set to fast, the valid workspace covers the dark blue region and the yel-
low region.
Unlike Figure 4, the x-axis in Figure D-6 and D-7 represents payload, and the y-axis represents the
offset payload position (not reach).
164Intera 5.3

Any end-effector should operate within both the on-axis and off-axis boundaries. If the maximum
reach of the robot is greater than 1 m or for regions where express is not recommended, the speed
ratio should not be set to greater than 0.6. You are free to set the speed ratio up to 1 in any other
regions. In the experiments that Figures 6 and 7 are based upon, acceleration affects the robot per-
formance more significantly than speed ratio. That is why speed ratio is not used as a variable.
We do not recommend users to attach exceptionally long end-effectors to the end of the arm. If the
offset distance is too large, the actuators are more susceptible to physical damage when the robot
is powered off or when it accidentally hits an obstacle while running a task. For example, if you have
an end-effector that reaches 50 cm from the J6 axis, you can over-torque the J4 actuator and phys-
ically damage it by applying 13 N of force to the tip of the end-effector.
165Intera 5.3

Figure D-6: Recommended acceleration setting as a function of on-axis payload position (defined in
Figure D-5) and payload.
Figure D-7: Recommended acceleration setting as a function of off-axis payload position (defined in
Figure D-5) and payload.
To interpret the data, find the appropriate on-axis and/or off-axis distance and payload you are
looking for. For example, let’s consider a 1 kg end-effector that needs to pick up a 1.5 kg object. In
this case the payload is 2.5 kg in total. Measure the center of mass of the end-effector while it holds
the object to get the on-axis and off-axis distances according to Figure D-5. Suppose the on-axis
and off-axis distances are 10 cm and 6 cm, respectively. According to Figure D-6, you fall into the
black zone, which corresponds to medium acceleration setting or less. According to Figure D-7,
you fall into the light grey zone, which corresponds to express acceleration setting or less. Based
166Intera 5.3

on these two results, the acceleration setting should not exceed medium. Suppose the maximum
reach is 0.8 m. The maximum recommended speed ratio is 1.
However, if the maximum reach is 0.8 m and the payload is reduced to 1.5 kg, Figure D-4 should be
used instead. Though there is an off-axis distance, it does not exceed 10 cm, and the payload is
under 2 kg. None of the three conditions stated in the previous section is met. According to Figure
D-4, this case falls into the grey zone. Therefore, the maximum speed ratio is 1 and the maximum
acceleration setting is express.
If your task requires an end-effector or task settings beyond our recommendation, please perform
additional risk assessment to ensure the robot joints do not experience excessive torque during
operation. Please be aware operating the robot out of the recommended range may negatively
impact the robot performance and increase the risk of hardware damage, which may not be cov-
ered by warranty. Please consult Rethink Robotics’ Support Team or Channel Partners if you need
assistance.
Below is a flow chart that you can refer to when deciding which figures to use.
167Intera 5.3

Figure D-8: Flow chart for determining when to use (1) Figure D-4 or (2) Figures D-6 and D-7.
168Intera 5.3

Appendix E: Warnings & Notices
For the latest and most detailed information on Sawyer and Intera 5, we always recommend you
see the Online User Guide at: mfg.rethinkrobotics.com/intera. The Rethink Robotics support page
is here: Rethink Support.
Warnings & Notices
If Sawyer is used in a manner not specified by Rethink Robotics, the protection provided by the
equipment may be impaired.
FCC Part 15 Notice:
This equipment complies with part 15 of the FCC Rules. Operation is subject to the
following two conditions:
(1) This device may not cause harmful interference, and
(2) this device must accept any interference received, including interference that may
cause undesired operation.
ICThis equipment complies with Industry Canada ICES-003 standard. Operation is
subject to the following two conditions:
(1) this device may not cause interference, and
(2) this device must accept any interference, including interference that may cause
undesired operation of the device.
CAN ICES-3 (A)/NMB-3(A)
169Intera 5.3

Sawyer is considered ‘Electrical and Electronic Equipment’ (EEE) under EU Council
Directive 2012/19/EU on waste electrical and electronic equipment (recast) [WEEE] and
contains an internal non-rechargeable coin cell battery. Do not dispose of the
equipment with general waste at the end of its life. Users are encouraged to discard
WEEE separately from other waste and may obtain guidance on disposal from their
local electronic equipment waste management authority.
This icon identifies the location of the controller cable plug. The controller cable houses
both power and I/O.
170Intera 5.3

Appendix F: Safety Subsystem
For the latest and most detailed information on Sawyer and Intera 5, we always recommend you
see the Online User Guide at: mfg.rethinkrobotics.com/intera. The Rethink Robotics support page
is here: Rethink Support.
The Safety Subsystem
The main function of the safety subsystem is to control the motor bus power relays and to report
the status of the safety subsystem. This functionality includes:
• Motor Bus Power Relays
• Alternate Relays
• Emergency Stop Button
• Safety Mat
• Optical Sensor
• Enabling Device
• Software Input Switches
• Bus Monitoring
• Access Switch
• I/O Controller Interface
The functions in italics are optional and these devices are available from third party manufacturers.
They are not included with the Sawyer robot.
The Banner Safety Controller itself is rated to PLe CAT 4 per ISO 13849-1:2006, and the motor
safety relays are rated to PLd Cat3. The combined safety function comprised by these safety
devices meets PLd Cat 3.
171Intera 5.3

The Banner Safety Controller
Sawyer uses a Banner Safety Controller (SC26-2evm), which is housed in Sawyer's controller box,
as the controller of its safety subsystem.
Here is a block diagram illustrating how the subsystem is wired:
172Intera 5.3

173Intera 5.3

The Banner Safety Controller is an extremely reliable, self-monitoring, redundant device. It monitors
all safety conditions and controls the Motor Bus Power relays (there are two of them, making for a
failsafe architecture.) If the Banner Safety Controller senses a safety input signal, it shuts the motor
power down. It can be restarted based on inputs from the user. If the Safety Controller senses an
internal or external failure in its safety functions, it shuts itself and the robot motor power down.
The Banner Safety Controller is customer-accessible for customers who may want to attach other
safety devices. It is also configurable, so customers can configure the desired behavior, if not
already supported via the standard configuration provided by Rethink Robotics and documented
here.
174Intera 5.3

Note: With Intera 3 software, the default Banner Safety Controller configuration supports only the
Emergency Stop Switch. With Intera 5 software and the default wiring and configuration settings,
the Safety Controller will also support common safeguarding devices such as laser scanners, light
curtains, and safety mats.
LOW POWER MODE
Sawyer is designed as a power and force limited robot by inherent design, but customers can
choose to further limit the capabilities of the robot by further limiting the power available to the
robot in such a way that limits the maximum speed at which it can run. This is done by operating
Sawyer in Low Power Mode .
The Banner Safety Controller has been customized to monitor the voltage of the power going to
Sawyer's arm. To place Sawyer in Low Power mode, jumper the Low Voltage Enable signal before
powering up the robot. The robot’s maximum speed will be limited to approximately half that of
normal operation.
If, at some point, the Banner Safety Controller senses the robot operating at normal power mode
when the wiring is configured for low power mode, the motor power relay will be opened, cutting
power to the motors in the arm, and a safety violation error will be reported.
WHAT HAPPENS WHEN A SAFETY DEVICE IS TRIGGERED
When there is a category 0 stop signal, for example, the E-stop is pressed or a light curtain is
obstructed, the Banner Safety Controller Interface signals the robot's I/O Controller Interface to
inform the robot controller that it will be losing power, and signals the motor bus relays, opening the
switch, and cutting power to the actuators in the arm.
In the meantime, the joint controller boards in the arm receive notification of the category 0 stop,
and decelerate the actuators using regenerative braking, leveraging the residual power generated
from the spinning motors to stop them. The arm rapidly slows to a stop. Brakes in three of the large
joints lock in place to prevent the arm from falling under gravity, while the three small joints at the
end of the arm gently coast to a gravity-neutral position.
EMERGENCY STOP SWITCH
Sawyer ships with an E-stop device (Emergency Stop button), which can be used in the event of an
emergency to remove power from Sawyer's arm. The E-Stop button is a safety-rated safety device
that meets functional safety performance level PLd CAT3.
175Intera 5.3

If an operator presses down on the E-stop button, the Banner Safety Controller signals the robot's I/
O Controller Interface that it has seen an E-stop. The Banner Safety Controller signals the motor
bus relays, which open, cutting the power.
The E-stop button locks in position, and must be physically rotated to release the button, which
ends the E-Stop condition. However, the robot is not allowed to power up again until the operator
resumes power to the robot arm, either using the navigator user interface on the robot, or via a
button connected to the software signal inputs on the Safety Controller. The motor bus relays
remain open until the Safety Controller receives the message that resumption of power has been
requested. At that point, power is returned to the arm, and servo’s become active and take over
holding the arm position. The mechanical brakes are then released. Note that there may be a noise
and slight motion when power is restored as the robot controller takes over holding the robot
stationary.
OPTIONAL SAFETY DEVICES
For differing levels of risk reduction, customers may add one or more safety-rated safeguarding
devices to create a monitored space in proximity to the robot.
For example, if a customer has an application where the robot must not move when a human is
required to approach within reach of the robot due to a hazard present in the work cell, and the
customer doesn't want to surround Sawyer with a safety cage, there are several other devices that
can be employed instead.
An optical sensor, like a laser scanner, usually placed at ankle height, senses people approaching,
and can act like an e-stop. When triggered, the device sends a signal to the Banner Safety
Controller, which triggers a category 0 stop.
Other devices in this category are light curtains and pressure-sensitive safety mats.
Support for Software Signals has been added for situations where the operator should leave the
work cell before resetting the robot. A three-button device positioned outside the safety space is
connected to the Banner Safety Controller by a cable. Its buttons are wired to correspond to the
software signals: Run From Here, Run From Start, and Re-Enable.
When the operator leaves the safety space and presses the Re-Enable button, for example, the
Banner Safety Controller receives that signal and closes the motor bus relays, making bus power
available to Sawyer's arm again. (This is the same effect as pressing OK on the Sawyer navigator to
176Intera 5.3

recover from triggering E-stop.) The operator also has the option of running the task from the
beginning or from where the robot left off.
This safety configuration creates a fully safeguarded work cell: the robot cannot run if someone is in
the robot work space; and the robot can be safely restarted by someone outside the work space.
There are situations where an operator needs to be close to the robot to restart it. For example, the
operator may need to restart the flow of power to the arm to be able to reposition it before leaving
the work space. Or the operator may need power in order to take a part that was still in the robot's
gripper when the power was cut. That requires overriding the outputs of triggered safety devices
like the safety mat or optical sensor.
In these instances, a handheld Enabling Device is connected to the Banner Safety Controller. The
Enabling Device is a three-position switch, sometimes called a "live man switch."
This positions are:
• not pressed
• half-pressed (center position)
• pressed (panic position)
When not pressed or pressed, the output voltage is 0 VDC: no power flows to the robot. When half-
pressed, the output voltage is 24 VDC and the other safety measures are bypassed. In other words,
the operator is controlling his/her own safety. If something unexpected happens with the robot, the
operator presses the device or drops it, and power to the robot is cut.
Note that when pressed all the way (panic position), the device needs to be released completely in
order to be reset.
Access Switch - If Sawyer is housed in a cage or behind a door whose lock is wired to the Banner
Safety Controller, the owner of the key has access and will be able to override the other safety
devices. When the door is unlocked and the owner of the key enters the work area, the robot is
stopped.
STOPPING DISTANCE
The stopping distance of the robot is dependent upon several factors including the application for
which it is being used, the load the robot is carrying, etc. Customers should study the behavior of
the robot under application-specific working conditions to determine stopping distance.
177Intera 5.3

Appendix G1: Intera PROFINET
Reference
For the latest and most detailed information on Sawyer and Intera 5, we always recommend you
see the Online User Guide at: mfg.rethinkrobotics.com/intera. The Rethink Robotics support page
is here: Rethink Support.
This document describes the data structures and connections of Intera's PROFINET implementation and GSDML.
Overview
The data tables in this document describe the format and byte addressing of the PROFINET Mod-
ules defined in the GSDML (General Station Description Markup Language) for Intera. Multiple data
configuration options are possible using the various Modules, with each including a different type
and number of variables that can be mixed and matched to best suit the application.
Default Connection - Standard Modules
The default PROFINET configuration loads a set of 'Standard' Modules for input and output, which give a fixed number of general purpose variables of each data type (Booleans, Integers, Floats, and Strings). There is an additional module sent from the robot ('Fixed Data') that includes a set of auto-matically filled-in data fields related to the robot status, task status, and the state of the safety sig-nals. More information on these status fields can be found under the State Flags Definitions section of this document.
178Intera 5.3

Setup Resources
The Rethink Intera GSDML will be necessary to setup the Intera PROFINET IO Device on the PLC.
• The GSDML and corresponding image icon can be downloaded directly from the
robot via a link in the 'Device Editor' window, found in Intera Studio.
• The 'Device Editor' also provides helpful address lookups when creating signals.
PROFINET will also need to be enabled on the controller and the network properly configured from
the Field-Service-Menu (FSM) on the robot.
The Fieldbus network cable must be connected to the Inside Port of the Controller, identified by the number 2 in the diagram.
179Intera 5.3

Summary of Modules
From-Robot Modules Summary
* Loaded in default configuration.
** All sizes are in Bytes.
*** Format of 'String' variables is: 4-byte 'Length' header, followed by 82-character 'Data' string (82
Module Name ID Contents Size**
(bytes)
* Fixed Data 112 From-Robot 112 Robot data
Version
Status Flags
Robot, Arm, Task, and Safety
Times
40
* Standard Bools 114 From-Robot 114 64 Booleans 8
* Standard Ints 116 From-Robot 116 24 Integers (32-bit) 96
* Standard Floats 118 From-
Robot
118 24 Floats (32-bit) 96
Small Bools 120 From-Robot 120 32 Booleans 4
Small Ints 122 From-Robot 122 6 Integers 24
Small Floats 124 From-Robot 124 6 Floats 24
* Small Strings 126 From-Robot 126 1 String*** 88
Large Bools 128 From-Robot 128 1024 Booleans 128
Large Ints 130 From-Robot 130 100 Integers 400
Large Floats 132 From-Robot 132 100 Floats 400
Large Strings 134 From-Robot 134 4 Strings*** 352
Generic Bytes 136 From-
Robot****
136 N/A 400
180Intera 5.3

bytes), followed by a 2 byte spacer (88 bytes total).
**** Reserved for future use.
To-Robot Modules Summary
* Loaded in default configuration.
** All sizes are in Bytes.
*** Format of 'String' variables is: 4-byte 'Length' header, followed by 82-character 'Data' string (82
bytes), followed by a 2 byte spacer (88 bytes total).
**** Reserved for future use.
Module Name ID Contents Size**
(bytes)
* Standard Bools 113 To-Robot 113 64 Booleans 8
* Standard Ints 115 To-Robot 115 24 Integers (32-bit) 96
* Standard Floats 117 To-Robot 117 24 Floats (32-bit) 96
Small Bools 119 To-Robot 119 32 Booleans 4
Small Ints 121 To-Robot 121 6 Integers 24
Small Floats 123 To-Robot 123 6 Floats 24
* Small Strings 125 To-Robot 125 1 String*** 88
Large Bools 127 To-Robot 127 1024 Booleans 128
Large Ints 129 To-Robot 129 100 Integers 400
Large Floats 131 To-Robot 131 100 Floats 400
Large Strings 133 To-Robot 133 4 Strings*** 352
Generic Bytes 135 To-Robot**** 135 N/A 400
181Intera 5.3

Modules Data Tables
• Robot Output data modules (from Robot to PLC) are formatted with the byte off-
sets shown in the following tables (per module).
• Robot Input data modules (from PLC to Robot) do not include a 'Fixed Data'
module, but are otherwise formatted the same, with each To-Robot module mir-
roring a corresponding From-Robot module in the opposite direction.
Definitions of the State Flags fields shown in the first module can be found under the 'State Flags
Definitions' section of this document.
182Intera 5.3

Fixed Data 112 From Robot
183Intera 5.3

Standard Booleans (113: To-Robot | 114: From-Robot
Standard Integers (115: To-Robot | 116: From-Robot)
184Intera 5.3

Standard Floats (117: To-Robot | 118: From-Robot)
Small Booleans (119: To-Robot | 120: From-Robot)
185Intera 5.3

Small Integers (121: To-Robot | 122: From-Robot)
Small Floats (123: To-Robot | 124: From-Robot)
186Intera 5.3

Small Strings (125: To-Robot | 126: From-Robot
Large Bools (127: To-Robot | 128: From-Robot)
Large Integers (129: To-Robot | 130: From-Robot)
187Intera 5.3

Large Floats (131: To-Robot | 132: From-Robot)
Large Strings (133: To-Robot | 134: From-Robot)
188Intera 5.3

State Flags Definitions
Bit Definitions for State Flags
Below are the bit positions for the various State Flag fields within the predefined data from the robot.
Robot State Flags
0 Ready
1 Enabled
2 Error
...
15
Arm State Flags
0 Arm Moving
1 Zero-G Active
...
15
Task State Flags
0 Task Running
1 Task Paused
2 Task Error
...
15
Safety Flags
0 Safety Contactor Closed
1 Low Power Mode
2 Enabling Device Pressed
3 E-Stop Released
189Intera 5.3

Robot State Flags Meaning
4 Safety Mat Released
5 Protected Stop Released
6
7
8 Continue Task Released
9 Restart Task Released
10
Re-Enable Button
Released
11
12
13
14
15
Ready Enabled Error State Action
1 1 0OK - Ready None
0 1 0
Not Ready - Most likely not
Homed (e.g. after initial boot)
Home Robot
0 0 1
Error/Stopped - Hardware Error
or Safety Stop
Clear Safeguard & Re-Enable; Or diagnose
Robot Hardware Error with Intera
0 0 0Off Power on and Enable robot
190Intera 5.3

Data Addressing and Format
Notes:
• Numeric data is by default sent/received in Big-Endian byte-order.
• Boolean and String Variables are arrays of bytes, and may be treated as Little-
Endian byte-order.
• However, the order of bits inside each byte is still largest bit first.
EXAMPLE: BOOLEAN VARIABLES ADDRESSING
Using example offset addresses Byte 40 - Byte 47
(Adjust for the memory offsets of the Intera Modules in your PLC program).
"Boolean Variable 10" == Byte 41, Bit 2
== %IB41.2(Byte addressing)
== %IW40.2(16-bit Word addressing)
== %ID40.18 (32-bit Double Word addressing)
Offset addresses Byte 40 - Byte 43
Offset addresses Byte 44 - Byte 47
Byte 40 Byte 41 Byte 42 Byte 43
7 6 5 4 3 2 1 0 15 14 13 12 11 10 9 8 23 22 21 20 19 18 17 16 31 30 29 28 27 26 25 24
Byte 44 Byte 45 Byte 46 Byte 47
39 38 ... 32 47 46 ... 40 55 54 ... 48 63 62 61 60 59 58 57 56
191Intera 5.3

Address by Byte (8-bit):%IB40.0= Boolean Variable 0%IB40.1= Boolean Variable 1
%IB41.0= Boolean Variable 8%IB41.1= Boolean Variable 9
%IB42.0= Boolean Variable 16%IB43.0= Boolean Variable 24
Addressing by Double Word (32-bit):%ID40.0= Boolean Variable 24%ID40.1= Boolean Variable 25%ID40.2= Boolean Variable 26
%ID40.7= Boolean Variable 31%ID40.8= Boolean Variable 16%ID40.9= Boolean Variable 17
192Intera 5.3

Appendix G2: Intera EtherNet/IP
Reference
For the latest and most detailed information on Sawyer and Intera 5, we always recommend you
see the Online User Guide at: mfg.rethinkrobotics.com/intera. The Rethink Robotics support page
is here: Rethink Support.
Overview
The data tables in this document describe the format and byte addressing of the EtherNet/IP
Assemblies defined in the EDS (Electronic Data Sheet) for Intera. Multiple connection options are
available with the various Assemblies including a different mix of variable types and numbers, so
the best option can be chosen for each application.
Default Connection - Standard Assemblies
The default EtherNet/IP connection defines a 'Standard To-Robot Assembly' and a 'Standard From-Robot Assembly', each of which include a fixed number of general purpose variables of each data type (Booleans, Integers, Floats, and Strings). For the Assembly sent from the robot, there are addi-tional, automatically filled-in data fields related to the robot status, task status, and the state of the safety signals. More information on these status fields can be found under the State Flags Defini-tions section of this document.
Setup Resources
The Rethink Intera EDS will be necessary to setup the Intera Adapter Device on the PLC.
193Intera 5.3

• The EDS can be downloaded directly from the robot via a link in the 'Device Edi-
tor' window, found in Intera Studio.
• The 'Device Editor' also provides helpful address lookups when creating signals.
EtherNet/IP will also need to be enabled on the controller and the network properly configured from
the Field-Service-Menu (FSM) on the robot.
The Fieldbus network cable must be connected to the Inside Port of the Controller, identified by the number 2 in the diagram.
194Intera 5.3

Summary of Assemblies
From-Robot Assemblies Summary
* Loaded in default configuration.
** All sizes are in Bytes.
*** Format of 'String' variables is: 4-byte 'Length' header, followed by 82-character 'Data' string (82
bytes), followed by a 2 byte spacer (88 bytes total).
Assembly Name ID Size**
(bytes)
Contents Section
Sizes**
Offset
**
* Standard From-Robot
Assembly
112 328 Robot data
Version
Status Flags
Robot, Arm, Task, and Safety
Times
40 +0
64 Booleans
24 Integers (32-bit)
24 Floats (32-bit)
1 String***
8
96
96
88
+40
+48
+144
+240
Small Assembly 114 40 32 Booleans
3 Integers
6 Floats
4
12
24
+0
+4
+16
Large Assembly 116 488 512 Booleans
42 Integers
42 Floats
1 String***
64
168
168
88
+0
+64
+232
+400
Floats + 118 272 32 Booleans
3 Integers
64 Floats
4
12
256
+0
+4
+16
Strings + 120 368 32 Booleans
3 Integers
4 Strings***
4
12
352
+0
+4
+16
195Intera 5.3

To-Robot Assemblies Summary
* Loaded in default configuration.
** All sizes are in Bytes.
*** Format of 'String' variables is: 4-byte 'Length' header, followed by 82-character 'Data' string (82
bytes), followed by a 2 byte spacer (88 bytes total).
Assembly Name ID Size**
(bytes)
Contents Section
Sizes**
Offset
**
* Standard To-Robot
Assembly
113 288 64 Booleans
24 Integers (32-bit)
24 Floats (32-bit)
1 String***
8
96
96
88
+0
+8
+104
+200
Small Assembly 115 40 32 Booleans
3 Integers
6 Floats
4
12
24
+0
+4
+16
Large Assembly 117 488 512 Booleans
42 Integers
42 Floats
1 String***
64
168
168
88
+0
+64
+232
+400
Floats + 119 272 32 Booleans
3 Integers
64 Floats
4
12
256
+0
+4
+16
Strings + 121 368 32 Booleans
3 Integers
4 Strings***
4
12
352
+0
+4
+16
196Intera 5.3

Assembly Data Tables
From-Robot Standard Assembly (112)
Robot Output data (from Intera to PLC) is formatted with the following byte offsets
197Intera 5.3

To-Robot Standard Assembly (113)
Robot Input data (from PLC to Intera) is formatted with the following byte offsets
198Intera 5.3

Small Assembly (114: From-Robot | 115: To-Robot)
199Intera 5.3

Large Assembly (116: From-Robot | 117: To-Robot)
200Intera 5.3

Floats+ (118: From-Robot | 119: To-Robot)
201Intera 5.3

Strings+ (120: From-Robot | 121: To-Robot)
202Intera 5.3

State Flags Definitions
Bit Definitions for State Flags
Below are the bit positions for the various State Flag fields within the predefined data from the robot.
Robot State Flags
0 Ready
1 Enabled
2 Error
...
15
Arm State Flags
0 Arm Moving
1 Zero-G Active
...
15
Task State Flags
0 Task Running
1 Task Paused
2 Task Error
...
15
Safety Flags
0 Safety Contactor Closed
1 Low Power Mode
2 Enabling Device Pressed
203Intera 5.3

Robot State Flags Meaning
3 E-Stop Released
4 Safety Mat Released
5 Protected Stop Released
6
7
8 Continue Task Released
9 Restart Task Released
10
Re-Enable Button
Released
11
12
13
14
15
Ready Enabled Error State Action
1 1 0OK - Ready None
0 1 0
Not Ready - Most likely not
Homed (e.g. after initial boot)
Home Robot
0 0 1
Error/Stopped - Hardware Error
or Safety Stop
Clear Safeguard & Re-Enable; Or diagnose
Robot Hardware Error with Intera
0 0 0Off Power on and Enable robot
204Intera 5.3

Data Addressing and Format
Notes:
• Data is sent/received in Little-Endian byte-order between Intera and the PLC.
• Boolean and String Variables are considered arrays of bytes.
EXAMPLE: BOOLEAN VARIABLES ADDRESSING
Using example offset addresses Byte 40 - Byte 47
(Adjust for the memory offsets of the Intera Assemblies in your PLC program).
"Boolean Variable 10" == Byte 41, Bit 2
Offset addresses Byte 40 - Byte 43
Offset addresses Byte 44 - Byte 47
Byte 40 Byte 41 Byte 42 Byte 43
7 6 5 4 3 2 1 0 15 14 13 12 11 10 9 8 23 22 21 20 19 18 17 16 31 30 29 28 27 26 25 24
Byte 44 Byte 45 Byte 46 Byte 47
39 38 ... 32 47 46 ... 40 55 54 ... 48 63 62 61 60 59 58 57 56
205Intera 5.3

Index
Numerics3D controller 523D View 28, 49
AAbout pane 27action button 15, 17Active Collision Avoidance 18Actuation time 59Advanced End-effectors 164Approach Point 144arm
stiffness 106, 124Assembly Data 197Assigning a Signal 71Awareness 154
BBack button 16Banner Safety Controller 15, 172
current configuration of 175Banner Safety Controller documentation 136Base Frame 144Behavior Editor 28, 31, 38, 144
branch 31defined 31
Boolean 126Brakes 17branch 31browser 28
Google Chrome 27, 31button
Go To 52
Ccable
networking 26Calibrate 65Calibrating Sawyer 143Cartesian view 53Charts List 99cleaning Sawyer 142ClickSmart Gripper 56ClickSmart Robot Side Adapter 19collision avoidance 12Compliance 108compliance
how to define 109Condition Node 144Configure End Effectors 54Controller 13controller 26controller box 21

DData Addressing 191Declaration of Incorporation 150Delimiters 125Devices Panel 45Dimensions 9Disclaimer 7Disconnecting power 22display options 36Dual Tools 67
Eemergency stop 160Emergency Stop Switch 175End Effector 144End Effector Frame 144End Effectors
configuring 54End of Arm Tooling 54Error Log 49E-Stop 175E-stop 19E-Stop device 23E-Stop Performance 160Ethernet Port 13, 15EtherNet/IP 129, 193Export Current Task 33Export Logs 35
FFieldbus 45Fieldbus Devices 129Fieldbus Protocol 130Float 125force
sensing 106, 124force data
how to access, modify 108force limit 110Force Mode 108, 110Force Sensing 106, 124Frame 144Frames 43
GGetting Started 22getting started 26Getting Started with Intera 5 26Getting Started with Sawyer 22Glossary 144Go To button 52Google Chrome 27Google Chrome browser 31Graphical User Interface (GUI) 12Grasp button 17
Hhead 12
Sawyer 12Head Screen 30, 144Head Screen Menu 27Help 35Homing screen 144Homing Sequence 23

hot keys 42, 51
IIEC 6100-4-2 139Impedance Mode 108Import Task 33Installation
risk guidelines 153Integer 125Integrators
information for 147Risk assessment 151
Intended use 4Intera 5
Getting Started 26Intera Insights 98Intera Insights Panel 99Intera Studio 31, 145
3D View 49components 32
Intera Terms 30Internet Explorer 28IP address 27, 47, 145
Jjoint limit indicators 24Joint Limits 11Joints Tab 12, 43
LLandmarks 19list view 74Lock Robot 35Low Power Mode 175
Mmaintenance 142Max. Bytes 126menu
Head Screen 27Modbus 45Motor Bus Power relays 174Moving the Arm 24Moxa I/O device 70
NNavigator 15, 24networking cable 26Node 145node
defined 31disable 41Node Pallette 37
Node Colors, meaning of 38Node Inspector 42
defined 42node move hot keys 42Node Palette 37, 39nodes
parent and child 31sibling 38
Nomenclature 11

OOK button 15
PPath 145Patterns 80payload 161Payload vs. Reach 161pick and place
create without Studio 72Port Number 145Pose 145pose 25Power 22power down Sawyer
how to 142Primitive 145Primitive Node
defined 39PROFINET 129, 178
RRatings 156reach 161, 162Redo 41repairs 21Reset Zoom 42residual risks 151Rethink button 16Retract Point 145risk
End-effectors 153Risk assessment
integrators to perform 151risk assessment
necessity of 135Robot Runtime Visuals 99
SSafety 135safety
general 153Safety Controller
Banner 136, 172Safety Device
when triggered 175Safety Devices
optional 176safety glasses 153Safety Rated Controller 15Safety Statement 3, 135Safety Subsystem 171Safety Symbols 21Sawyer
simulated 31turning on 23
selective arm stiffness 106, 124selector knob 15, 16Sequence Node 145service
how to acquire 21Setting Up Sawyer 22Settings 34Shared Data 48

Shared Data tab 48sibling nodes 38Signal Variable 145Signals 45Signals tab 45Simulated Robot
change view of 51how to move 52
simulated Sawyer robot 31Snapshot Editor 45SOPs & training 153Square button 16start, how to 26State Flags 189, 203stiffness 110
arm 106, 124Stopping Distance 177Studio Menu 33Studio Menu Button 32SVG file 42
TTask 33, 38task
defined 31Task Bar 42Task name 32TCP Socket 145TCP sockets 125TCP/IP 45, 125, 145Template 34, 145terms
Intera 30Third Party Certifications 147Third Party End Effectors 70Timeout 126Tool Center Point 58, 145Tool Plate 19Tool Seletion Panel 38Tool Tip Speed 158Tooling Gallery 45, 57Top Bar 32Tracking Cycle Time 103Training Cuff 17training cuff 24tree view 74
UUI 145Undo 41USB ports 13, 15Use considerations 152User Variables tab 48
VVariables 48
WWarnings 4Warnings & Notices 169Waypoint 145
XX button 16

ZZero G button 16, 17Zero G mode 24Zero Gravity mode 17zoom
reset 42


Last updated June 18, 2018 Intera 5.3 User Guide/Getting Started Rev. A