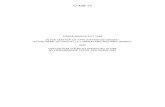Inter Trade
-
Upload
kamtech-associates-pvt-ltd -
Category
Technology
-
view
860 -
download
1
description
Transcript of Inter Trade

1
Presentation On
For more information:+91-141-2377559, 2771306
[email protected] / [email protected]
(An ERP software for Trading Organisation)

2
Introduction

3
IntroductionInterTrade ver1.1 is an ERP Software for trading
organizations. It covers all the features of a trading
organisation. It is a browser based software which can be
used on Intranet or Internet. This software is having six
modules named:
• Master Module
• Sales Module
• Purchase Module
• Logistics Module
• Administration Module and
• Finance Module

4
Login

5
Login Window : This is login window, user can enter into the system after filling his user id and password.

6
Main Window : On the left part of the below screen is showing all the modules. User can access the modules according his access level. On the right part of the screen is showing common functionality which is visible for all the users.

7
Master Module : On the clicking of Master Module (+ icon), showing all the master forms and reports. All the information in master module is fill one time which is reflecting in whole the software.

8
Add Product Category : Product Category and Product Sub Category form will open on the clicking on “Add Product Category Link”. In the Product Category Form, user need to fill Category Code and Category Name.
In the Product Sub Category form, user first select Category Name and then fill Sub Category Code and Name.

9
Add New Product : Using this form user can add new product. User need to select Product Category then Product Sub Category and Type of Product i.e. Mixed Goods and Direct Goods.

10
Add New Product : on the selection of previous data, Product Form will open. Here user can fill basic information of a Product such as Image No, MOQ, Price, Packing details, weight etc.
All the * mark fields are must be filled.

11
Add Country : Using this form user can add new Country and City.

12
Add New Customer : Using this form user can add new customer. User need to define the Customer ID.
All the * mark fields are must be filled.

13
Add New Supplier : Using this form user can add new supplier. Here user can define the Suppler Type i.e. Direct Goods / Mixed Goods.
All the * mark fields are must be filled.

14
Add New Container : Using this form user can define various containers such as 20 Feet/ 40 Feet/ 40 Feet High Cube along with their weight and CBM
All the * mark fields are must be filled.

15
Add New Store : Using this form user can define various warehouses on different locations.
All the * mark fields are must be filled.

16
Add Payment Term : Using this form user can define various payment terms such DP, LC, DP with 30 days, LC with 20 days etc.
All the * mark fields are must be filled.

17
Add/Update PO General Terms : Using this form user can define General Terms of an Purchase Order. This payment term will attach with all the Purchase Orders.
All the * mark fields are must be filled.

18
Add/Update PO Shipping Terms : Using this form user can define Shipping Terms of an Purchase Order. This shipping term will attach (by default) with all the Purchase Orders. User can edit the same according the Purchase order.
All the * mark fields are must be filled.

19
Add/Update PO Quality Terms : Using this form user can define Quality Terms of an Purchase Order. This quality term will attach (by default) with all the Purchase Orders. User can edit the same according the Purchase order.
All the * mark fields are must be filled.

20
View Customer : Using this form user can view the customer report after selecting the Customer Name. Using “Get All the Companies” button user can view all the customers list on a single click.

21
View Customer : Using this form user can view the customer report after selecting the Customer Name. Using “Get All the Companies” button user can view all the customers list on a single click.

22
View Customer : Using this form user can view the customer report after selecting the Customer Name. Using “Get All the Companies” button user can view all the customers list on a single click. Blue Text (Company Code) indicates Customer Email and Gray Text indicates Detailed Information.

23
Update Customer data : Using this form user can update the customer information. User need to select Customer Name then press Go Button.

24
Search Supplier : Using this form user can search supplier on the below criteria.

25
Search Supplier report on the basis of Product Type – Mixed Goods / Direct Goods :

26
Update Supplier : user can update supplier on the basis of Supplier Type i.e. Mixed Goods or Direct Goods.

27
Select Supplier Name for update information :

28
Supplier Update Form :

29
Product Listing : user can see the Product Listing. Using Update link user can update the Product Information.

30
Update Product Master : using this form user can update the Product Information.

31
Container List : user can view the all the Containers List and update the same using Update Link.

32
Update Container Master :

33
Store Listing : user can view store list.

34
Search Product : user can search a product on the basis of below criteria.

35
Product Search Report on the basis of Product Type :

36
Search Product : User can search a product on the basis of Product Type, Product Name and Product Code.

37
Product Search Report on the basis of Product Type :

38
Product Search Report on the basis of Product Name and Product Code :

39
Sales

40
New Inquiry : User Can fill this form according to customer enquiry. In next step this Inquiry can be converted into quotation and order OR user can close this inquiry if the buyer doesn’t respond .

41
New Quotation : User Can Convert Inquiry into Quotation OR User Can Directly Create New Quotation. If company doesn’t exist then user can add a new company. User can select company name and select Direct goods or Mixed Goods.

42
New Quotation Detail : User need to fill all the blank here such as conversion rate, final trade term, quotation date, lead time etc.

43
Add Multiple Products : Here user can Add Multiple Product, view and also delete the product in this list.

44
Product & Price Detail : In this form user can enter Product Code, Category and Profit Margin of the Product.

45
New Order : User can Select company from the list and Generate the new order. For every new order quotation must be prepared.

46
New Order Detail : User can Enter Various important data such as order Date, Client Handle by, payment terms, Shipping terms etc. Click on “Convert to Order” Now It will be converted into the New order. After that User also can view this order in Pending orders list.

47
Performa Invoice : In the Case of Direct good User will generate Performa Invoice. Here user need not to fill any column. Just click on “Generate Performa Invoice”.

48
Performa Invoice : Just click on “Generate Performa Invoice” to generate invoice.

49
Generated Performa Invoice :

50
Short Close : Short Close is the concept to make the order complete without complete dispatch as per order quantity. Until the dispatch qty is not equal to the order qty, the order remain pending and to make it complete, simply make it short close.

51
Pending Enquires : User can view here Pending Enquires and also Finish/closed the Pending Enquire.

52
Closed Enquires : In the closed enquire form user can get information about closed enquires.

53
Pending Quotations : User can get information about Company and Product and also see the status of pending quotation. According to Direct and Mixed goods form shows MG or DG .

54
Pending Orders : User can view pending order list in this form. User can click on Order no. and view the order detail. Here user can view also sales contract .

55
Print Performa Invoice : User can select the company name and take the print out of the Performa invoice.

56
Print Performa Invoice :

57
Purchase

58
Generate Purchase Order : User can define the product category. The product category can be direct or mixed goods. If user select direct goods then only direct goods will product appear in the product list.

59
Generate Purchase Order : User can select the supplier name form the list.

60
Generate Purchase Order : User can fill here purchase order date, Freight charges, insurance charges and due date of the payment then user click on “save PO & add Products” button.

61
Generate Purchase Order : In this window user can add multiple products for the particular purchase order.

62
Add Multiple Products in Purchase Order : In the left side user need to select product category, product code, quantity, brand, Delivery time and user can make any note. In the right side user can enter only delivery date and remarks.

63
Purchase Order Quality Terms : Here user can select the QC terms and fill quality terms. User can also view the Purchase order details. Authorized person can approve the quality terms and it shows the yellow color.

64
Purchase Order Shipping Terms : Here use can view the Purchase order details and enter the Shipping terms.

65
Purchase order Shipping Terms Approval : Authorized person can approve the shipping terms and if it’s filled with terms it comes in yellow color.

66
Purchase Order Follow-up : Here user can update the follow-up and also view the purchase order details.

67
Purchase Order Details : Here user can view all the follow-up and submit the new follow-up status.

68
Edit Purchase Order : User can edit Purchase order from here. User can click on “Edit” button and edit the existing purchase order.

69
Goods Receipt Note : User can click on Received Goods.

70
Goods Receive Note : User can view the purchase order in one line and also he can click on received goods.

71
Goods Receipt Note : Here user need to fill all the blanks relate to quantity. User can’t enter quantity more than order quantity. One message user can see on the top of the window it shows how much quantity we have already received.

72
Print PO : To print the purchase order, select the type of product from drop down list and push Go button.

73
Print PO : Then select the purchase order no displaying in drop down list with the name of supplier as per you type selection. Push the Go button after selecting the Purchase Order No.

74
Print Purchase Order :

75
View/Approve PO : Here authorized person can approve the purchase order.

76
Logistic

77
Tentative Packing List : User can make tentative packing list and then convert this packing list into final packing list. This is the first to step to make packing list and invoice. User can enter here container type and select the company name.

78
Add Multiple Product : User can add multiple order in this section. In the small window user need to fill only dispatch quantity. It also shows the already dispatch quantity. User can’t dispatch goods more than order quantity . After that user can edit and delete the order according to requirement.

79
Final Packing List : On the Basis of tentative packing list here user can make final packing list. Here all the blanks are very important for the packing list such as port of destination, delivery, container no. and type, company name etc.

80
Final Packing list : User can convert packing list into Final Packing list. User can click on packing list no. and view all information about product. This form also shows the date of tentative packing list. If user want to delete any packing list he can click on the delete link.

81
Final Packing list : user can edit or delete any Packing list according to the requirement. In the “Edit order detail packing list” window user can only change dispatch quantity.

82
Edit Packing List : In the first window user can select the company and can edit or delete packing list according to requirements. In this section also user can edit only dispatch quantity.

83
Dispatch Goods : User can Dispatch goods. But in the case of Direct goods (DG) user will click on the skip button. User can also click the Packing list no. and view the packing details.

84
Dispatch Goods : This form is appears only in case of MIXED Goods (MG). Here user can enter Dispatch date and Container name/type/PL no.

85
Dispatch Goods : User can Dispatch goods from here.

86
Dispatch Goods : user can select the wear house name form the list and then can click on the Dispatch button. It will show the available balance in the stock.

87
Edit Dispatch Goods : User can edit dispatch goods quantity and wear house name.

88
Dispatch Goods : This window shows that product has been dispatched from the ware house.

89
Pending PL for Approval : Here authorized Person can check and approve the pending packing list.

90
Dispatched PL’s Report : This is last form of Logistic Module in this form user can click on Export Docs and take a print out of Both Documents Invoice and Packing list.

91
Administration

92
Add User : The admin module used to create new user and assigning the rights to access the Parts of each module. The first part is used to enter the user information, like: User name, user id and the password. And the second part is used to assign the rights module wise.

93
Edit User : To change the user rights, simply select the user id from drop down list and push the button Show Profile.

94
Edit User : In order to change the rights, simply select or deselect the rights as push the button Update Profile.

95
Finance

96
Currency Convert : The Currency converter is used to specify the conversion rate from base currency to converting currency. Specify the rate of conversion in the field Conversion Rate with the effective date in the field Effecting Date and push the button Submit. After Submitting the record it will come in the table shown below. And this table shows the previously submitted conversions.

97
Ledger :

98
Ledger Group : To create the ledger group, simply enter the name of group in the Group Name box and select the group in which the group being made comes under from Group Under drop down list. Then select the nature of the group being made and enter some description about the group being made as shown in the table below. After submitting the group information simply push the button Submit.

99
Cash Receipt / Cash Payment / Journal Voucher / Contra : While the receiving payment from the customers or from anywhere, you make the cash Receipt voucher by using Cash Receipt. In order to complete the cash receipt voucher fill the below form.

100
Narration : The Narration is used in each type of voucher entry to keeping the summery of the transaction. While making voucher entry all the specified narrations will come there to select the narration according to the type of voucher entry.

101
Cash Receipt / Cash Payment / Journal Voucher / Contra :

102
Cash Receipt / Cash Payment / Journal Voucher / Contra :

103
Bank Receipt / Bank Payment : In order to bank receipt, simply select the bank from drop down list in which you want to deposit the received amount. After pushing Next button, you will get the page same as in the cash receipt. But this time there is no need to select the ledger in By that’s why the link not active this time, simply enter the Cr Amount with the same process in the Dr amount of the Cash Receipt.

104
RMB Report : The RMB Report shows all the transaction made in RMB currency.

105
Day Book : The day book show all the entries for the select duration. The process of duration selection is the same as in the RMB Report.

106
RMB Report :

107
Cash Book : The Cash Book Shows all the entries made in cash for the selected duration.

108
Customer Dues : The customer dues show all the invoices with their adjust amount in the selected duration. To view the report, select the duration and push the button Show.

109
Cash Flow : The Cash Flow Show the monthly incoming and outgoing in selected period. In the sowing the report the date is not concern, it takes the month only from selected dates. After selecting the dates, simply push the Show button.

110
Suppliers Dues : The search voucher is used to view the entries with the various combinations.• Type of voucher: Select the voucher type for you want to search.• Duration (Optional): Select duration for which you want to search voucher.• Voucher No. (Optional) : Enter, if you want to search any particular voucher.• Amount : To search the voucher on the basis of amount, select the operator fro the drop down list.

111
Suppliers Dues : Supplier due report is the same as the customer dues report, showing all the purchase invoice instead of the sales invoices.

112
Ledger Report : To view the ledger detail of any Ledger category, simply select the ledger category and then ledger name. After selecting the ledger, enter the duration for which you want to show detail.

113
Trading, Profit & Loss A/C :

114
Trial Balance :

115
Balance Sheet :

116
Thank You !
For more information, please contact
KAMTECH ASSOCIATES PVT. LTD.Turnkey Project Engineering, Management Consultancy, IT Solutions & International Trade Advisory
(ISO 9001:2000 Certified Company)
Corporate Office: 307, Shri Gopal Tower, Nr. Ahinsa Circle, C-Scheme, JaipurDevelopment Center: IT-23, IT Park, EPIP, Sitapura Industrial Area, Jaipur
Phone: +91-141-2377559, 2771306Email: [email protected] / [email protected]
Website: www.kamtechassociates.com / www.sakshamerp.com