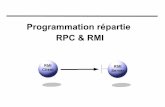Inter-Tel Web Conferencing and Remote Support User Guide
Transcript of Inter-Tel Web Conferencing and Remote Support User Guide

Inter-Tel Web Conferencingand Remote SupportUser Guide


©Inter-Tel, Inc. June 2006 printed in US
NOTICE
This Inter-Tel® Web Conferencing and Remote Support User Guide is released by Inter-Tel®, Inc. andprovides information necessary to use Web Conferencing and Remote Support.
The contents of this user guide, which reflect current Inter-Tel standards, are subject to revision orchange without notice. Some features or applications mentioned may require a future release and are notavailable in the initial release. Future product features and applications are subject to availability andcost. Some features or applications may require additional hardware and/or specific software. Softwarepackages released after the publication of this guide will be documented in addenda to the guide or suc-ceeding issues of the guide.
For sales, service, or technical support,contact your local authorized Inter-Tel provider.
If you have any questions or comments regarding this guide or other technical documentation, contact
Inter-Tel’s Technical Publications Department at: [email protected].
All products and services mentioned in this publication are the trademarks, service marks, registered marks, or registeredservice marks of their respective owners.
Inter-Tel® is a registered trademark of Inter-Tel, Incorporated.
MS-DOS® and Microsoft® Windows® are registered trademarks of Microsoft Corporation.


Page v
CONTENTS PAGE
INTER-TEL® WEB CONFERENCING/REMOTE SUPPORT USER GUIDE – Issue 4.5, June 2006
Introduction to Web Conferencing and Remote SupportChanges and New Features. . . . . . . . . . . . . . . . . . . . . . . . . . . . . . . . . . . . . . . . . . . . . . . . . . 2
Hardware and Software Requirements . . . . . . . . . . . . . . . . . . . . . . . . . . . . . . . . . . . . . . . . 5
Using the Interface. . . . . . . . . . . . . . . . . . . . . . . . . . . . . . . . . . . . . . . . . . . . . . . . . . . . . . . . . 6Logon . . . . . . . . . . . . . . . . . . . . . . . . . . . . . . . . . . . . . . . . . . . . . . . . . . . . . . . . . . . . . . . . 6Test Browser . . . . . . . . . . . . . . . . . . . . . . . . . . . . . . . . . . . . . . . . . . . . . . . . . . . . . . . . . . . 7My Office . . . . . . . . . . . . . . . . . . . . . . . . . . . . . . . . . . . . . . . . . . . . . . . . . . . . . . . . . . . . . 9
Edit My Profile . . . . . . . . . . . . . . . . . . . . . . . . . . . . . . . . . . . . . . . . . . . . . . . . . . . . 10My Reports . . . . . . . . . . . . . . . . . . . . . . . . . . . . . . . . . . . . . . . . . . . . . . . . . . . . . . . 11
Public Area . . . . . . . . . . . . . . . . . . . . . . . . . . . . . . . . . . . . . . . . . . . . . . . . . . . . . . . . . . . 12Public Recordings . . . . . . . . . . . . . . . . . . . . . . . . . . . . . . . . . . . . . . . . . . . . . . . . . . 13Public Documents . . . . . . . . . . . . . . . . . . . . . . . . . . . . . . . . . . . . . . . . . . . . . . . . . . 13Installing Inter-Tel Toolbar Plug-ins. . . . . . . . . . . . . . . . . . . . . . . . . . . . . . . . . . . . 14Using Inter-Tel Toolbar Plug-ins . . . . . . . . . . . . . . . . . . . . . . . . . . . . . . . . . . . . . . 16Using the Microsoft Outlook® Conferencing Form . . . . . . . . . . . . . . . . . . . . . . . . 18
Web ConferencingMeeting Basics . . . . . . . . . . . . . . . . . . . . . . . . . . . . . . . . . . . . . . . . . . . . . . . . . . . . . . . . . . . 24
Joining a Public Web Conferencing Meeting . . . . . . . . . . . . . . . . . . . . . . . . . . . . . . . . . 24Using the Client Console. . . . . . . . . . . . . . . . . . . . . . . . . . . . . . . . . . . . . . . . . . . . . 25
Creating a Meeting as a Host . . . . . . . . . . . . . . . . . . . . . . . . . . . . . . . . . . . . . . . . . . . . . 26Meeting Details . . . . . . . . . . . . . . . . . . . . . . . . . . . . . . . . . . . . . . . . . . . . . . . . . . . . 26
Canceling a Meeting . . . . . . . . . . . . . . . . . . . . . . . . . . . . . . . . . . . . . . . . . . . . . . . . . . . . . . 29Meeting Security . . . . . . . . . . . . . . . . . . . . . . . . . . . . . . . . . . . . . . . . . . . . . . . . . . . . . . 30
Introduction to the Web Conferencing Host Console. . . . . . . . . . . . . . . . . . . . . . . . . . . . 30Host Controls . . . . . . . . . . . . . . . . . . . . . . . . . . . . . . . . . . . . . . . . . . . . . . . . . . . . . . . . . 32Keyboard Chat . . . . . . . . . . . . . . . . . . . . . . . . . . . . . . . . . . . . . . . . . . . . . . . . . . . . . . . . 32Attendee List . . . . . . . . . . . . . . . . . . . . . . . . . . . . . . . . . . . . . . . . . . . . . . . . . . . . . . . . . 33Host Controls . . . . . . . . . . . . . . . . . . . . . . . . . . . . . . . . . . . . . . . . . . . . . . . . . . . . . . . . . 34
Using the Viewport . . . . . . . . . . . . . . . . . . . . . . . . . . . . . . . . . . . . . . . . . . . . . . . . . 34Transparency Tools . . . . . . . . . . . . . . . . . . . . . . . . . . . . . . . . . . . . . . . . . . . . . . . . . 36Using Application Sharing . . . . . . . . . . . . . . . . . . . . . . . . . . . . . . . . . . . . . . . . . . . 38Using Co-Browse . . . . . . . . . . . . . . . . . . . . . . . . . . . . . . . . . . . . . . . . . . . . . . . . . . 39Using Record/Playback . . . . . . . . . . . . . . . . . . . . . . . . . . . . . . . . . . . . . . . . . . . . . . 39Record Options . . . . . . . . . . . . . . . . . . . . . . . . . . . . . . . . . . . . . . . . . . . . . . . . . . . . 41Playback Options. . . . . . . . . . . . . . . . . . . . . . . . . . . . . . . . . . . . . . . . . . . . . . . . . . . 45Using File Broadcast . . . . . . . . . . . . . . . . . . . . . . . . . . . . . . . . . . . . . . . . . . . . . . . . 46Using Broadcast Video . . . . . . . . . . . . . . . . . . . . . . . . . . . . . . . . . . . . . . . . . . . . . . 48
Table of Contents

Page vi
INTER-TEL® WEB CONFERENCING/REMOTE SUPPORT USER GUIDE – Issue 4.5, June 2006
CONTENTS PAGE
Giving Desktop or Application Control to an Attendee . . . . . . . . . . . . . . . . . . . . . 49Giving Meeting Control to an Attendee . . . . . . . . . . . . . . . . . . . . . . . . . . . . . . . . . 50
Document Management . . . . . . . . . . . . . . . . . . . . . . . . . . . . . . . . . . . . . . . . . . . . . . . . . . . 52
User Polling . . . . . . . . . . . . . . . . . . . . . . . . . . . . . . . . . . . . . . . . . . . . . . . . . . . . . . . . . . . . . 53
Remote SupportLaunching a Session as an Agent . . . . . . . . . . . . . . . . . . . . . . . . . . . . . . . . . . . . . . . . . . . . 56
Web Agent Console . . . . . . . . . . . . . . . . . . . . . . . . . . . . . . . . . . . . . . . . . . . . . . . . . . . . . . . 58Show Desktop. . . . . . . . . . . . . . . . . . . . . . . . . . . . . . . . . . . . . . . . . . . . . . . . . . . . . . . . . 59Broadcast Video . . . . . . . . . . . . . . . . . . . . . . . . . . . . . . . . . . . . . . . . . . . . . . . . . . . . . . . 62Co-Browse . . . . . . . . . . . . . . . . . . . . . . . . . . . . . . . . . . . . . . . . . . . . . . . . . . . . . . . . . . . 63Remote Features . . . . . . . . . . . . . . . . . . . . . . . . . . . . . . . . . . . . . . . . . . . . . . . . . . . . . . . 64
Launching a Session as a Customer. . . . . . . . . . . . . . . . . . . . . . . . . . . . . . . . . . . . . . . . . . 66
The Remote Support Client Console . . . . . . . . . . . . . . . . . . . . . . . . . . . . . . . . . . . . . . . . . 68
FAQ/TroubleshootingConfiguring Internet Explorer . . . . . . . . . . . . . . . . . . . . . . . . . . . . . . . . . . . . . . . . . . . . . . 69
Setting the Temp Directory Location. . . . . . . . . . . . . . . . . . . . . . . . . . . . . . . . . . . . . . . . . 72
Other Browser Issues . . . . . . . . . . . . . . . . . . . . . . . . . . . . . . . . . . . . . . . . . . . . . . . . . . . . . 72
Remote Support FAQ . . . . . . . . . . . . . . . . . . . . . . . . . . . . . . . . . . . . . . . . . . . . . . . . . . . . . 73
Web Conferencing FAQ . . . . . . . . . . . . . . . . . . . . . . . . . . . . . . . . . . . . . . . . . . . . . . . . . . . 75
Web Conferencing Leader’s Quick ReferenceAccessing Web Conferencing . . . . . . . . . . . . . . . . . . . . . . . . . . . . . . . . . . . . . . . . . 79To Attend an Event: . . . . . . . . . . . . . . . . . . . . . . . . . . . . . . . . . . . . . . . . . . . . . . . . 79To Create an Event:. . . . . . . . . . . . . . . . . . . . . . . . . . . . . . . . . . . . . . . . . . . . . . . . . 79Best Practices, Tips and Tricks . . . . . . . . . . . . . . . . . . . . . . . . . . . . . . . . . . . . . . . . 79Leader Controls During the Event . . . . . . . . . . . . . . . . . . . . . . . . . . . . . . . . . . . . . 80Interaction with Participants . . . . . . . . . . . . . . . . . . . . . . . . . . . . . . . . . . . . . . . . . . 80Viewport (Desktop Sharing) Buttons . . . . . . . . . . . . . . . . . . . . . . . . . . . . . . . . . . . 80

Introduction to Web Conferencing and Remote Support INTER-TEL® WEB CONFERENCING/REMOTE SUPPORT USER GUIDE – Issue 4.5, June 2006
Page 1
User GuideIntroduction to Web Conferencing and Remote Support
Inter-Tel® Web Conferencing/Remote Support provides real-time communications and remotecontrol software to enable instantaneous, platform-independent, browser-to-browser Web con-ferencing and help desk support solutions. The family of products includes Web Conferencing,a Web-based, real-time conferencing and collaboration software tool and Remote Support, areal-time server software tool that provides support professionals with an efficient way to man-age and resolve online PC support requirements.
Welcome to your Web Conferencing/Remote Support Server where you can access tools suchas Web Conferencing and Remote Support.
• Web Conferencing is a solution that allows you to have large or small, public or pri-vate online meetings where you can interact with meeting attendees through featuressuch as: desktop presentations and application sharing, video conferencing, user poll-ing, keyboard chat, document management, co-browse, file transfer, and record play-back
• Remote Support is a Web help desk tool that makes it easier for your clients to contactavailable customer service, sales, and support personnel. Remote Support provides toolssuch as desktop presentations, application sharing, remote control, system information,system recovery, and video conferencing to help you assist customers and clients.
Web Conferencing and Remote Support are separate products that can be installed andaccessed through the same Web server.

Page 2 Changes and New Features
Introduction to Web Conferencing and Remote SupportINTER-TEL® WEB CONFERENCING/REMOTE SUPPORT USER GUIDE – Issue 4.5, June 2006
If you have a Web Conferencing/Remote Support ID and password, clickLOGON to access your Web Conferencing/Remote Support office where
you have additional options.
Without a Web Conferencing/Remote Support ID and password,you can access Public Web Conferencing meetings, documents
or recordings through the Public Area.
Prior to connecting to a meeting, click TEST BROWSER, whichwill run a system test that checks your browser configuration to
ensure you have everything needed to successfully connect to a Web Conferencing meeting orRemote Support session. At the bottom of the menu area, you will find the current date andtime and the version number of the Web Conferencing and Remote Support software that isrunning on the server.
CHANGES AND NEW FEATURESThis section defines the changes and new features for Inter-Tel Web Conferencing and RemoteSupport v4.5.
• Added Audio (Voice Chat) and AVI Player
— Voice Chat indicator: The voice chat icon located in the attendee list will appeargreen to all participants when someone is speaking.
• Added the Install Add-ons link to both the My Office and Public Area pages. From theInstall Add-ons page, all available downloads can be accessed.
— Added Desktop Installable Client: This new feature allows you to install the con-trol panels for Web Conferencing and Remote Support locally on the host orusers’ computer. This new feature allows for faster and more stable connections.
— Outlook Form Template (OFT): Allows meetings to be created from within Out-look.
• Removed Address Book Import button and replaced it with:
— OFT (see above)
— Mailto: This function allows the host to use its local e-mail program as the mailclient rather than using the Conferencing Server’s e-mail program. Refer to “EditMy Profile” on page 10 for information on configuring this function.
• Added Two new tabs to the Public Area page for Remote Support.
— Agents: This tab displays all available agents
— Queue: This tab lists all queues.
Both of these tabs are available without having to log on. To join a Remote Sup-port session, click the Queue tab and select the appropriate queue. This methodprovides the quickest access to a session.

Introduction to Web Conferencing and Remote Support INTER-TEL® WEB CONFERENCING/REMOTE SUPPORT USER GUIDE – Issue 4.5, June 2006
Changes and New Features Page 3
• New Create Meeting Page
— The Create Meeting page now features a Meeting Details tab and an Options tab.The Details tab allows the host to add a meeting, name, description, start time,duration and a password. The Options tab allows the meeting host to add a fileattachment, reference a teleconference number and password, and enter e-mailaddresses for invitees. In addition, the Recurring Meeting option was added to theOptions tab.
— Registration meetings: Allows the host to require users to pre-register for a publicmeeting.
— Recurring meetings: Allows you to create a series of meetings that occur on multi-ple days. For example, you can create a weekly meeting that occurs everyWednesday. A recurring meeting can be scheduled to end after a set number ofoccurrences, or a specific end date.

Page 4 Changes and New Features
Introduction to Web Conferencing and Remote SupportINTER-TEL® WEB CONFERENCING/REMOTE SUPPORT USER GUIDE – Issue 4.5, June 2006
• Improved Office Page layout:
— Action items (Join, Edit, Unscheduled) are now at the beginning of the line. Also,the Join item is replaced with Register if the meeting host requires attendees toregister.
— Added Invite link: An Invite action item has been placed on the Hosts office pagenext to the other meeting action items. When accessed, it loads the new MeetingDetails page that allows the host to invite participants to a meeting.
• Keyboard Chat: Private messages now show the sender's name within double chevrons.
• Keyboard Chat activity indicator: The keyboard chat icon located in the attendee listwill appear green to all participants when someone is typing.
• Added Join By Meeting Number link on the Office and Public Pages. Clicking this linkallows you to join a Web Conferencing meeting by entering a meeting session number.
• Enhanced video conferencing: The Video Conferencing control by default, will notshow through the viewport to the client viewer window. This alleviates confusioncaused by the client seeing video through the viewer and through their own video con-ferencing control.
• Added a snapshot function to video conferencing. To take a snapshot, click the cameraicon near the top of the video conferencing window.
• Added New Keystroke Function: Added Support for CTRL + a numeric key (0-9) com-binations in remote control.
• Enhanced the Remote Support Reports: The reports will now display more descriptiveinformation on how a call was answered, or why it was dropped. Added an option tohide calls that were unanswered.
• New buttons at the bottom of the Test Browser page
— TROUBLESHOOTING GUIDE: Clicking this button opens a guide that lists themost common problems along with the solutions to the problems,
— INSTALL ADD-ONS: Clicking this button opens a Web page that provides installsfor the Inter-Tel Collaboration Client and other client add-ons. Installing the Inter-Tel Collaboration Client installs all necessary software such as Java and enablesyou to quickly join a meeting. In addition, as long as the Web Conferencing serveris running, the client aids in helping you to pass the browser test.

Introduction to Web Conferencing and Remote Support INTER-TEL® WEB CONFERENCING/REMOTE SUPPORT USER GUIDE – Issue 4.5, June 2006
Hardware and Software Requirements Page 5
HARDWARE AND SOFTWARE REQUIREMENTS
Table 1. Web Conferencing Host and User Hardware and Software Requirements
COMPONENT WEB CONFERENCING HOST WEB CONFERENCING USER
Operating systems that can run a Web Confer-encing Host or User ses-sion
Windows® 98, Windows ME, Windows 2000, Windows XP or Windows 2003
Windows 95, Windows 98, Windows ME, Windows 2000, Windows XP, or Windows 2003
Compatible browser Internet Explorer 5.5 or later, Mozilla®, Firefox®
Internet Explorer 5.5 or later, Mozilla, Firefox
MVM (Microsoft Java Vir-tual Machine) 5.x or later (preferred)OR,Sun™ Java™ 1.4 or later
Available at: http://www.linktivity.com/getjava.aspIt is required for the Web Conferencing Host.
Available at: http://www.linktivity.com/getjava.asp
Java is strongly recommended for maxi-mum features.
Connection Type 56 Kbps with 40 Kbps connectivity, broad-band, DSL, cable, T1 or higher
56 Kbps with 40 Kbps connectivity, broadband, DSL, cable, T1 or higher
Table 2. Remote Support Hardware and Software Requirements
COMPONENT REMOTE SUPPORT
Operating systems that can run a Remote Sup-port Host or User session
Windows 95, Windows 98, Windows ME, Windows 2000, Windows XP, or Windows 2003
Compatible browser Internet Explorer 5.5 or later, Mozilla or Firefox
Microsoft Java Virtual Machine (MVM) 5.x or later (preferred)OR,Sun Java 1.4 or later
Available at: http://www.linktivity.com/getjava.asp
Connection Type 56 Kbps with 40 Kbps connectivity, broadband, DSL, cable, T1 or higher

Page 6 Using the Interface
Introduction to Web Conferencing and Remote SupportINTER-TEL® WEB CONFERENCING/REMOTE SUPPORT USER GUIDE – Issue 4.5, June 2006
USING THE INTERFACE
LOGONThe Logon window is where registered users enter their Web Conferencing/Remote Support IDand password to access the Collaboration Office page. To automatically load your passwordwhen you enter your ID to log on, select the Save Password check box. To remove your SavePassword selection, click CLEAR PASSWORD.
If you forget your password, click Forgot your ID or Password?. This opens a dialog boxwhere you can request an ID and password reminder that will be sent to your e-mail address.
To have your Web Conferencing/Remote Support ID and password e-mailed to you, enter youre-mail address, and then click RECOVER.
NOTE: The e-mail address you enter must be the same e-mail address you entered for yourID.

Introduction to Web Conferencing and Remote Support INTER-TEL® WEB CONFERENCING/REMOTE SUPPORT USER GUIDE – Issue 4.5, June 2006
Test Browser Page 7
TEST BROWSER Prior to entering a Web Conferencing meeting or Remote Support session, a “Test Browser”automatically checks your machine to verify that you have everything you need to successfullyjoin.
After the test has been run, the test result page appears. If the test was successful, continue toyour meeting.

Page 8 Test Browser
Introduction to Web Conferencing and Remote SupportINTER-TEL® WEB CONFERENCING/REMOTE SUPPORT USER GUIDE – Issue 4.5, June 2006
If the test is not successful, the test result page displays the problem that was found.Position the cursor over the error or warning shown at the left, and the Web Confer-encing/Remote Support Server provides additional information and details to opti-
mize your collaboration experience. To e-mail the test results to your system administrator,Web Conferencing/Remote Support Technical Support, or to yourself, click E-MAIL RESULTS.
Click the TROUBLESHOOT button to open a Web page that list common connection problemsand solutions. Click INSTALL ADD-ONS to open a Web page that offers the Inter-Tel Collabo-ration Client and other tools. Installing the Inter-Tel Collaboration Client pre-installs allrequired components for Web Conferencing and Remote Support sessions for optimal perfor-mance. Without the Inter-Tel Collaboration Client, attendees will need to pass a browser testprior to joining a session.

Introduction to Web Conferencing and Remote Support INTER-TEL® WEB CONFERENCING/REMOTE SUPPORT USER GUIDE – Issue 4.5, June 2006
My Office Page 9
MY OFFICE After you log in to the Web Conferencing/Remote Support Server, you are presented with yourOffice page. Your office page lists all the Web Conferencing meetings on this server that youare authorized to attend, such as any Web Conferencing public meetings or private meetingsthat you have been invited to attend. You can view the schedule by day, week, month, or all.
To return to your office at any time, click the MY OFFICE on the main menu.
If you log in as an administrator or assuperadmin, you will have access tothe Administration Configuration pag-es; otherwise, the ADMINISTRATIONbutton will not be displayed.
Based upon which products are in-stalled and your user privileges, theserver will display the buttons for theWeb Conferencing and/or Remote Sup-port features.

Page 10 Edit My Profile
Introduction to Web Conferencing and Remote SupportINTER-TEL® WEB CONFERENCING/REMOTE SUPPORT USER GUIDE – Issue 4.5, June 2006
Edit My Profile
The Edit User page allows you to change account information such as password, name, e-mailaddress, and other user information. Required fields are indicated in red, as shown below.
There are two options for E-mail Delivery: Conferencing Server (default) and User’s E-mailClient.
Reasons to select the Conferencing Server option:
• If the user has only Web-based mail. For example, if the user does not have MicrosoftOutlook, EUDORA® or another e-mail program that will work with the Mailto function(Yahoo!®, Gmail, etc. will not work with the Mailto function). The Mailto functionoperates by opening a new message window when you click on an e-mail address link.The e-mail address appears in the “To” field.
• If the user chooses to use the default meeting e-mail notification and prefers to allowthe conferencing server to handle the e-mails.
The User’s Email Client option allows a user to choose to use their own e-mail server to sendout Web Conferencing meeting notifications. If the user wants to use their own mail serverrather than the Conferencing server, they need to verify whether their current mail server canuse the Mailto function.
To verify whether a mail server can use Mailto:1. Go to www.inter-tel.com.
2. At the bottom of the page, click the Contact Us link.
3. On the Web page that appears, click any e-mail link. If a mail server client appears, thenUser’s E-mail Client can be used. Otherwise, if a mail server client does not appear,then the Conferencing Server option is the only option that will work.
NOTE: If your user ID profile was set up with User's Email Client selected instead of Confer-encing Server (the mail client that was included with Web Conferencing), you will have to manu-ally create and send meeting cancellation notices. If your account was set up to use the mailclient that was included with Inter-Tel Web Conferencing Server, the Meeting Cancellation e-mail will automatically be sent.

Introduction to Web Conferencing and Remote Support INTER-TEL® WEB CONFERENCING/REMOTE SUPPORT USER GUIDE – Issue 4.5, June 2006
My Reports Page 11
My Reports
The My Reports page allows you to run reports by the day, week, month or date ranges on WebConferencing meetings and Remote Support sessions.
• Customer Statistics: Shows the “Average Wait'” time for a customer to be handled,before they send an e-mail, or before they abandon their request.
• Rep Statistics: Shows the average session length, number of sessions per day, and thequeues for each agent or representative.
• Customer Activity: Shows the total number of inbound requests canceled, e-mailed,abandoned, and handled for the date or date range requested.
• Representative Activity: Shows the time available, time in sessions and total numberof meetings for each agent or representative.
• Remote Support Inbound Request: Shows the name, e-mail, address, phone number,and question for customers requesting a Remote Support session.
• Unanswered Request: Shows the name, e-mail address, phone number and questionfor customers who did not enter into a Remote Support session.
• Session Activity: Shows the total number of meetings and participants for therequested date or date range.
• User Activity: Arranged by user, shows the meeting number, meeting name, start time,end time, duration and number of participants for the date or date range.
• Meeting Registrations: If you create a meeting that requires the participants to register,this report shows who has registered to attend your meeting(s).

Page 12 Public Area
Introduction to Web Conferencing and Remote SupportINTER-TEL® WEB CONFERENCING/REMOTE SUPPORT USER GUIDE – Issue 4.5, June 2006
PUBLIC AREA The Public Meetings page is where anyone who is given the Web address of your Web Confer-encing/Remote Support Server can access shared documents, recordings, or public meetings.The Queue tab is present only if Remote Support is installed on the server machine.
To change the current time zone or to have meetings appear with the time in your time zone,select your time zone from the drop-down menu.
Other documents, recordings, and meetings that are not publicly shared can only be accessedafter you are logged in or if a presenter grants access.
The first time you click View Public Documents, the Web Conferencing/Remote SupportServer runs a browser test to verify that you have everything you need to view the public docu-ments
To access a Web page where you can launch the DocumentManager and read an explanation on how to use it, clickView Public Documents.
To access and play public recordings, click View PublicRecordings.
Click Install Add-ons to find and install the followingtools: Inter-Tel Collaboration Client, Inter-Tel Collabora-tion Player, Inter-Tel Toolbar Plug-ins and the MicrosoftOutlook® Conferencing Form.
Inter-Tel Collaboration Player - A stand-alone utility that enables Host and Attendees toasynchronously watch recorded Web Conferencing and Remote Support sessions without therequirement of a live internet connection (offline).

Introduction to Web Conferencing and Remote Support INTER-TEL® WEB CONFERENCING/REMOTE SUPPORT USER GUIDE – Issue 4.5, June 2006
Public Recordings Page 13
Inter-Tel Collaboration Client - Host and Attendees should install the Inter-Tel CollaborationClient for optimal performance. Installing the Collaboration Client pre-installs all requiredcomponents for Web Conferencing and Remote Support sessions. Without this, Attendees willneed to pass a Browser Test prior to joining a session.
Microsoft Outlook® Conferencing Form - This is an Inter-Tel form that can be added toMicrosoft Outlook. Once installed, this form allows the Host to create and schedule Web Con-ferencing meetings directly from the Microsoft Outlook Calendar. With this option, the Hostcan preview Attendee availability prior to sending invitations.
Public Recordings
The Public Recordings page lists all the posted recordings that are made available to the pub-lic. To play a recording, double-click the description line for the recording.
Public Documents
When you click View Public Documents, the Document Management page explains how touse the Document Manager. To access the Documents Manager, click LAUNCH DOCUMENTMANAGER.
Document Manager allows you to transfer to, and retrieve files from, the Web Conferencing/Remote Support server. In the left window, Document Manager shows your local drive and onthe right side, the folder(s) and file(s) to which you have access.
NOTE: Anyone who accesses Public Documents through the Public Area (without logging in)will have read-only access to documents.

Page 14 Installing Inter-Tel Toolbar Plug-ins
Introduction to Web Conferencing and Remote SupportINTER-TEL® WEB CONFERENCING/REMOTE SUPPORT USER GUIDE – Issue 4.5, June 2006
To copy files to or from the Web Conferencing/Remote Support Server to your local drive,select the file or folder and then click or to move it to the chosen location.
Installing Inter-Tel Toolbar Plug-ins
Depending on the user type for your User ID, you can install Inter-Tel Toolbar Plug-ins to cre-ate shortcuts for Collaboration components, as shown in the table below.
A User ID can be multiple user types (administrator, user, queue admin, and/or queue user). Ifany of the user types selected for the User ID allows a shortcut type, then the launcher installa-tion creates the corresponding shortcut. For example, if a User ID’s type is defined as user andqueue user, shortcuts will be created for Collaboration Office and Web Conferencing.
Start menu options are also installed for the shortcuts shown in the table above, plus a Settingsmenu option. See page 17 for details on using the Settings option.
If you have CallViewer/Callview Pro installed on your computer, the installation also creates auser button on CallViewer/Callview Pro you can use to launch a Remote Support session.
NOTE: You must be running a full license of CallViewer/Callview Pro (not Connection Assis-tant/Callview Go/Callview Express) to use the installed launcher button.
DESKTOPSHORTCUTCREATED
USER TYPE
ADMINISTRATOR USER QUEUE ADMIN
QUEUE USER
Collaboration Office yes yes yes yes
Web Conferencing yes yes no no
Remote Support yes no yes yes

Introduction to Web Conferencing and Remote Support INTER-TEL® WEB CONFERENCING/REMOTE SUPPORT USER GUIDE – Issue 4.5, June 2006
Installing Inter-Tel Toolbar Plug-ins Page 15
To install Inter-Tel Toolbar Plug-ins:1. While on your office page, click the Install Add-ons link, as
shown to the right.
2. While on the Install Add-ons page, click Inter-Tel ToolbarPlug-ins.
3. Click the INSTALL button.
4. At the Authenticity Verified screen, click Next.
5. At the Welcome screen, click Next.

Page 16 Using Inter-Tel Toolbar Plug-ins
Introduction to Web Conferencing and Remote SupportINTER-TEL® WEB CONFERENCING/REMOTE SUPPORT USER GUIDE – Issue 4.5, June 2006
6. If you accept the license terms, select I accept the terms of the license agreement andthen click Next. If you do not accept the license terms, click Cancel to end the installa-tion.
7. Choose a setup type from the following:
• Complete: Installs all launcher desktop shortcuts, and buttons to Microsoft®
Internet Explorer, Word®, PowerPoint®, Excel®, Outlook®, and CallViewer.
• Custom: Installs any or all of the following options:
– CallViewer Add-in: Adds a Remote Support launch button to the CallViewer/Callview Pro. (See note about licensing on page 14.)
– Internet Explorer Add-in: Adds a launch button to Internet Explorer’s tool-bar.
– MS Office and Outlook Add-in: Adds a launch button to Word, PowerPoint,Excel, and Outlook.
8. Click Next.
9. Click Install to begin the installation or Cancel to exit without installing.
10. Click Finish.
Using Inter-Tel Toolbar Plug-ins
When you double-click a launcher, it opens a logon dialog box, as shown in the examplebelow.
• To enter your user ID and password each time you use the launcher, type your User IDand Password (but do not select Save Password), and then click LOGON.
• To skip the logon screen each time you use the launcher, type your User ID and Pass-word, select Save Password, and then click LOGON.
• To change the server setting, click the SETTINGS button, and then type the Serveraddress, User ID, and Password, click SAVE, and then click LOGON.

Introduction to Web Conferencing and Remote Support INTER-TEL® WEB CONFERENCING/REMOTE SUPPORT USER GUIDE – Issue 4.5, June 2006
Using Inter-Tel Toolbar Plug-ins Page 17
If you previously selected the Save Password option and later change your password usingthe Edit My Profile option on your Office page, you will need to update the shortcut using thefollowing steps.
To change your password on the Inter-Tel Toolbar Plug-in:1. From the Start menu, select Programs - Inter-Tel Collaboration - Settings. The settings
screen appears as shown below.
2. Check Clear Settings, and then click SAVE. The Logon screen appears.
3. Type your User ID and current Password, and then click LOGON.
After you log on using the shortcut, the destination for each Inter-Tel Toolbar Plug-in or Startmenu shortcut is as follows:
• Collaboration Office: Opens your office page. If you log on as the administrator orsuperadmin, you will have access to administration options.
• Web Conferencing: Opens a Web Conferencing host console, ready for you to invitemeeting participants. The main Collaboration browser page does not open with thislauncher.
• Remote Support: Opens a Remote Support console, ready for you to invite a partici-pant or accept a queue request. The main Collaboration browser page does not openwith this launcher.
• Settings (found on the Start menu): Allows you to update your user ID, password, orserver setting for the shortcuts described above.

Page 18 Using the Microsoft Outlook® Conferencing Form
Introduction to Web Conferencing and Remote SupportINTER-TEL® WEB CONFERENCING/REMOTE SUPPORT USER GUIDE – Issue 4.5, June 2006
Using the Microsoft Outlook® Conferencing Form
To install the Microsoft Outlook® Conferencing Form:1. While in your office page, click the Install Add-ons link, as
shown to the right.
2. While in the Install Add-ons page, click theMicrosoft Outlook® Conferencing Form icon.
3. Click the INSTALL button and follow the instruc-tions.
Before installing the Microsoft Outlook Conferencing Form, if you haven’t installedany other forms, you will see two tabs. Once the Conferencing Form is installed youwill see a Collaboration Integration tab.
To schedule a Web Conferencing meeting using the Microsoft Outlook ConferencingForm:
1. Click the Appointment tab. Select the Start time and End time before going on to theCollaboration Integration tab. All other fields are for notation in Outlook; you can fillthem in but they are optional in creating a Web Conferencing meeting.
Before
After

Introduction to Web Conferencing and Remote Support INTER-TEL® WEB CONFERENCING/REMOTE SUPPORT USER GUIDE – Issue 4.5, June 2006
Using the Microsoft Outlook® Conferencing Form Page 19
2. Click the Collaboration Integration tab. Clicking Edit Server lets you change the Serverand Portal. In most cases they won’t need to be changed; however, if you are uncertainof the Portal then contact your Collaboration Server administrator.
You can now enter meeting information such as Session Password, TeleconferenceNumber, Teleconference Password and Description in either the Outlook fields on thetop before you connect to the Collaboration Server, or in the Web Conferencing Meet-ing and Options tab pages as described in step 5.
3. Click the Connect button.
4. Enter the User ID and Password and click LOGON to log onto your Web Conferencingserver.

Page 20 Using the Microsoft Outlook® Conferencing Form
Introduction to Web Conferencing and Remote SupportINTER-TEL® WEB CONFERENCING/REMOTE SUPPORT USER GUIDE – Issue 4.5, June 2006
5. The Create Meeting page appears with any information you may have entered duringstep 2. The only required field is the Meeting Name. In the example below, you seefewer options in the Create Meeting area since this information was already entered.
This second example shows how the page appears if you had not entered the optionalinformation as described in step 2. There are more options in the Create Meeting areasince this information was not already entered. This additional information is optional.Click SCHEDULE to continue.
NOTE: There are additional Web Conferencing options the Meeting Details and the Optionstabbed pages. Refer to “Meeting Basics” on page 24 for more details on Web Conferencingmeeting options

Introduction to Web Conferencing and Remote Support INTER-TEL® WEB CONFERENCING/REMOTE SUPPORT USER GUIDE – Issue 4.5, June 2006
Using the Microsoft Outlook® Conferencing Form Page 21
6. Verify the meeting information. If correct, click the Create button to enter the meetinginto the Web Conferencing database.
7. After you create the meeting you’ll return to the Collaboration Integration page.

Page 22 Using the Microsoft Outlook® Conferencing Form
Introduction to Web Conferencing and Remote SupportINTER-TEL® WEB CONFERENCING/REMOTE SUPPORT USER GUIDE – Issue 4.5, June 2006
8. To see whether the Web Conferencing meeting was successfully created, click theAppointment tab to display meeting information. This is the same information that issent in meeting invitations.
9. You can then invite people to your Web Conference using your Outlook calender. Referto your Microsoft Outlook help for details on using Outlook.

Introduction to Web Conferencing and Remote Support INTER-TEL® WEB CONFERENCING/REMOTE SUPPORT USER GUIDE – Issue 4.5, June 2006
Using the Microsoft Outlook® Conferencing Form Page 23
10. The Web Conferencing scheduled meeting appears in the Outlook calender. The titleseen here is the optional Subject that you would have entered in step 1.

Page 24 Joining a Public Web Conferencing Meeting
Web ConferencingINTER-TEL® WEB CONFERENCING/REMOTE SUPPORT USER GUIDE – Issue 4.5, June 2006
Web Conferencing
MEETING BASICS
JOINING A PUBLIC WEB CONFERENCING MEETING Registered Inter-Tel Web Conferencing users have the ability to create both public and privatecollaboration meetings. Non-registered users may join through the Web Conferencing/RemoteSupport “Public Area.” To connect to a current public Web Conferencing meeting, clickPUBLIC AREA.
After the Public Meetings page appears, click Join By Meeting Number or the meeting action(Join or Register) to enter the selected meeting.
You will be prompted to enter a name to join the meeting. This is the name that will appear inthe Attendee List.

Web Conferencing INTER-TEL® WEB CONFERENCING/REMOTE SUPPORT USER GUIDE – Issue 4.5, June 2006
Using the Client Console Page 25
If this is your first time joining a Web Conferencing meeting, the Web Conferencing/RemoteSupport Server runs a browser test to ensure that your system is optimized for maximum meet-ing features. All Web Conferencing/Remote Support content is safe and distributed throughDigital Certificates. When presented with the security screen, click Yes to run the browser test.When you pass the browser test, you will be permitted to enter the meeting.
Using the Client Console
The Client Console appears on the desktop for Web Conferencing users who successfully con-nect to a Web Conferencing meeting, as shown below.
Keyboard chat messages are displayedhere
Type keyboard chat messages here
Click to save keyboard chat to a local file
Click for a comment or question
Click to send a No response
Attendee information appears here
Click for Help
Click to send a Yes response
Check to send a private message toselected attendees.

Page 26 Creating a Meeting as a Host
Web ConferencingINTER-TEL® WEB CONFERENCING/REMOTE SUPPORT USER GUIDE – Issue 4.5, June 2006
If the client selected No when presented with the Security screen, the HTML client interfacemay look different.
To undock the keyboard chat or attendee list dialog boxes from your client console, right-clickin the white space and select Undock. Once undocked, the window can be resized by dragginga corner of the Keyboard Chat or Attendee List dialog box with your cursor.
To put your Keyboard Chat or Attendee List window back into the client console, right-click in
the white space and select Dock from the drop-down menu, or click on the control.
CREATING A MEETING AS A HOST After you log in to the Web Conferencing/Remote Support server, you are presented with yourOffice page. To return to your office page at any time, click MY OFFICE on the left menu.
Your office lists all the Web Conferencing meetings on this server that you are authorized toattend, such as any Web Conferencing public meetings or private meetings that you have beeninvited to attend.
From your office you can view or edit your Address Book. An address book is useful whenyou would like to invite people to your private Web Conferencing meeting or tell specific usersabout an upcoming public meeting.
To create a meeting, click CREATE MEETING on the left, underWeb Conferencing. The Create Meeting page has two tabbed
page sections, Meeting Details and Options where choices on the Options page is optional. TheCreate Meeting page appears; see the following sections for complete details on creating ameeting.
Meeting Details
In the Meeting Details section, complete the following information:
• Meeting Name: Type a name that will help attendees identify the event.
• Type: Select the type of meeting. A public meeting allows any user to attend. Registra-tion meetings require participants to fill out an online registration form before they canenter a meeting.

Web Conferencing INTER-TEL® WEB CONFERENCING/REMOTE SUPPORT USER GUIDE – Issue 4.5, June 2006
Meeting Details Page 27
• Description: Enter information about the meeting.
• Date: Click the calendar icon to open the calendar. On the calendar, click on the date.Click and to scroll to other months.
NOTE: Web Conferencing will not allow you to schedule a meeting on a date and timethat has already passed.
• Time: If you select “all day event,” your meeting will run all day from the start dateyou enter. You also have the option to enter a specific meeting start time, duration infor-mation, and restrict participants from joining the meeting prior to the scheduled starttimes.
• Duration: Length of time of the meeting.
• Allow users to join: Choose an option to set the time when participants can join themeeting. The choices are Any Time (default), 0, 15, 30, or 45 minutes before the meet-ing starts.
You can set additional meeting options on the Options page. Click SCHEDULE to send yourmeeting information to the Web Conferencing database and send e-mail invitations toattendees.

Page 28 Meeting Details
Web ConferencingINTER-TEL® WEB CONFERENCING/REMOTE SUPPORT USER GUIDE – Issue 4.5, June 2006
• Attendee List: Create the attendee list using one of the following methods:
— Type the e-mail address for each attendee on a separate line, pressing ENTER aftereach entry.
— If the attendee e-mail address is contained in yourcontact list, click ADDRESS BOOK, add a checkmark for each person you are inviting, and then click INVITE.
— When the meeting is scheduled or started now, e-mail invitations of your meetingwill be sent to you and anyone else who is listed in the Attendee List. Attendeesjoin the meeting through a link included in the e-mail invitation.
• Password: You can add additional meeting security by setting a meeting password torestrict access to your meeting to only those who know the password. To set a passwordfor your meeting, type the password in the text box. The password is encoded. Becausethe e-mail invitations are not secure, the host must communicate the password throughanother means (separate e-mail, call etc.).
• Attachment: The attachment option allows you to add a file to the invitation sent toeveryone on the Attendee List. To add an attachment, type the path and filename in thetext box or click Browse to locate the file. The maximum size for the attached file is200K.
• Teleconference Number: You can verbally communicate during your Web Conferenc-ing meeting through a conference call. The attendees can see your meeting on their PCsand all verbal communication is by phone. To include this information in the e-mailmeeting notification, type the phone number for the call and the password in the textboxes provided.
• Teleconference Password: The password you must enter to connect to the Teleconfer-ence.
• Recurring Meeting: Option to create a meeting that reoccurs.
While in a meeting, at any time, you can click the door icon ( ) in the host attendee list ofthe Web Conferencing meeting interface to prevent additional participants from joining. Theicon will change to a closed door ( ) to indicate the meeting is locked. Clicking on the closeddoor icon changes the display to the open door icon, indicating additional participants mayjoin.

Web Conferencing INTER-TEL® WEB CONFERENCING/REMOTE SUPPORT USER GUIDE – Issue 4.5, June 2006
Canceling a Meeting Page 29
CANCELING A MEETINGTo cancel a meeting:
1. Open your office and click Edit next to the meeting you want to cancel
2. Click the CANCEL MEETING button located at the bottom of the Create Meeting page.
3. Click OK if you want to cancel the meeting. Clicking CANCEL will keep the meeting.
NOTE: If your user ID profile was set up with User's Email Client selected instead of Con-ferencing Server (the mail client that was included with Web Conferencing), you will have tomanually create and send meeting cancellation notices. If your account was set up to use themail client that was included with Inter-Tel® Web Conferencing Server, the Meeting Cancellatione-mail will automatically be sent.

Page 30 Meeting Security
Web ConferencingINTER-TEL® WEB CONFERENCING/REMOTE SUPPORT USER GUIDE – Issue 4.5, June 2006
MEETING SECURITY The Web Conferencing product has been designed with four levels of meeting and Web Serversecurity:
• Meeting Password – This option can be set when a user creates or schedules ameeting.
• Public and Private Meetings – A user has be ability to create either public accessibleor private (e-mail invite) meetings.
• SSL Web Server – Both the Web Conferencing and Remote Support server can operateon a secure SSL Web server. When running Web Conferencing and/or Remote Supporton an SSL server, the user interface uses the HTTPS (SSL) protocol (instead of HTTP).Examples of the user interface would be the host or client consoles, Office page, Logonpage, etc.
• Dynamic 128-bit data encryption during a meeting – Any meeting created with apassword is automatically encrypted. If you create a meeting without a password, thehost can turn on encryption by using the Lock button ( ) in the attendee list.
INTRODUCTION TO THE WEB CONFERENCING HOST CONSOLE The host console consists of three parts: the host controls, the attendee list on the Host tab, andkeyboard chat on the Chat tab.
Host Controls
Attendee List

Web Conferencing INTER-TEL® WEB CONFERENCING/REMOTE SUPPORT USER GUIDE – Issue 4.5, June 2006
Introduction to the Web Conferencing Host Console Page 31
To separate the keyboard chat from the host console, right-click in the keyboard chat whitespace and select Undock from the drop-down menu. After it is undocked, you can resize yourkeyboard chat window by dragging a corner with your mouse. To return keyboard chat to thehost console, right-click in the keyboard chat white space and select Dock from the drop-downmenu.
To separate the Attendee List from the host console, right-click in the Attendee List whitespace and select Undock from the drop-down menu. After it is undocked, you can resize yourAttendee List by dragging a corner with your mouse. To return the Attendee List to the hostconsole, right-click in Attendee List chat white space and select Dock from the drop-downmenu.
Keyboard chat entry area
Click for Help
Keyboard chat messages aredisplayed here
Attendee information appearshere
Click to invite participants
Click to save chat text
Host controls
Check to send a private messageto selected attendees

Page 32 Host Controls
Web ConferencingINTER-TEL® WEB CONFERENCING/REMOTE SUPPORT USER GUIDE – Issue 4.5, June 2006
HOST CONTROLS The buttons at the top of the Host Console can be used to start any of the Web Conferencingcontrols (Desktop Sharing, Application Sharing, Co-browse, Record/Playback, File Broadcast,Broadcast Video, Document Management, or User Polling).
KEYBOARD CHAT To undock the keyboard chat or attendee list dialog boxes from your client console, right-clickin the white space and select Undock. After it is undocked, the window can be resized by drag-ging a corner of the keyboard chat or attendee list dialog box with your cursor. To return yourkeyboard chat or attendee list window to the client console, right-click in the white space andselect Dock from the drop-down menu.
Document ManagerVideo
File Transfer
Co-browse
Record/Playback
Application SharingDesktop Sharing User Polling
Voice
Phrases.txt is a file into which youcan store your most commonly used phrases. This file can either beedited with your Keyboard Chator with any text editor. The file islocated in your temp directory. To find out where your temp directory islocated, click Test Browser.
To use the Phrases.txt file, click onthe phrase you need. It is then loadedinto your Keyboard Chat messagearea.

Web Conferencing INTER-TEL® WEB CONFERENCING/REMOTE SUPPORT USER GUIDE – Issue 4.5, June 2006
Attendee List Page 33
ATTENDEE LIST This example of the attendee list shows one person logged into this meeting with the meetinghost. The attendee list shows all participants attending the meeting. You will not see your ownID in your attendee list, however, your ID will be listed in everyone else’s list. The icons thatappear next to the user ID indicate what controls (remote control, keyboard chat, or video) areavailable to that user.
The buttons below the attendee list only appear on the host console. They provide a fast wayfor the host to enable or disable the attendee’s access to Web Conferencing controls such asvideo, whiteboard tools, or remote control.
If the user has a flag next to their ID it means they have their “hand raised.” Click the red flagbutton to remove the flag icon to acknowledge them.
Use the door button ( ) to lock the session so that no more people can join the meeting. Toopen a locked meeting, click the closed door button ( ).
Acknowledge selected usersToggle selected user remote control
Toggle selected user whiteboard control
Toggle selected user videoLock/Unlock session
Enable/Disable 128-bit encryption
Toggle selected user audio
This person’shand is raised.

Page 34 Host Controls
Web ConferencingINTER-TEL® WEB CONFERENCING/REMOTE SUPPORT USER GUIDE – Issue 4.5, June 2006
HOST CONTROLS
Using the Viewport
1. To open your Desktop Sharing feature, click the button in your host console.
At the bottom right corner of your HOST Viewport, you will see the following View-port controls, as described in Table 3.
Table 3. Viewport Icons
ICON MEANING/USE
Move Viewport - With this tool, you can click and drag your Viewport anywhere on your desktop.
Pause - Click this button to pause the Viewport broadcast. After the Viewport is
paused, this button changes to . Click this button to continue the Viewport broadcast.
Draw Mode - Click this button to set your Web Conferencing desktop to draw mode, which allows you to draw with a pen. After the pen mode is enabled, this
button changes to , which starts cursor mode. Click this button to change the Viewport back to cursor mode.
Hide Transparency - You cannot select an item that is covered with a drawing. To click on an item that is hidden under a drawing, select hide transparency. Once the item is visible, it can be selected.
Show Transparency Tools - Click this button to see drawing options such as Font, Line Thickness, Square, Circle, Cut/Move, or Color Selector.
Hide Desktop Icons - Click this button to hide all the desktop icons. Click again to show the icons.
Viewport Snapshot - Click this button to save an image of what currently appears on your Viewport. It saves the bitmap on your hard drive. The first time you click Viewport Snapshot, a browse window appears for you to choose the directory where you want your snapshots stored. If you want to change the snap-shot directory later, open transparency tools and click Options. From the menu, select Set Snapshot Dir.

Web Conferencing INTER-TEL® WEB CONFERENCING/REMOTE SUPPORT USER GUIDE – Issue 4.5, June 2006
Using the Viewport Page 35
To see other Viewport transparency options, right-click the icon on yourstart bar to open a menu that offers screen options such as Full-screen, Restore Viewport andStandard Sizes (800x600, 640x480, and 320x240). The menu also contains transparencyoptions such as Hide Transparency, Erase Transparency, and Transparency Tools.
To select the number of colors (256, High Color, True Color) that your Viewport transmits,right-click the Viewport icon, select Color Settings, and then select 256 Colors, High Color(16 bit) or True Color (24 bit). From the Viewport menu you can also select the Standard Sizesof your Viewport (800x600, 640x480, and 320x240).
Erase Transparency - Click this button to clear everything you have drawn or written on your transparency. After it is erased, you cannot bring it back to your drawing.
Size - Shows current Viewport size in pixels.
Close - Click this button to close the Viewport.
Table 3. Viewport Icons (Continued)
ICON MEANING/USE

Page 36 Transparency Tools
Web ConferencingINTER-TEL® WEB CONFERENCING/REMOTE SUPPORT USER GUIDE – Issue 4.5, June 2006
Transparency Tools
When you click the icon in your Viewport control panel, the Transparency Tools windowappears, as shown below.
Your Web Conferencing desktop has two modes, cursor mode and draw mode.
• When your Web Conferencing desktop is in cursor mode, you can use your cursor toclick on objects in your screen. The cursor mode is the default.
• When your Web Conferencing desktop is in draw mode, the cursor becomes one ofmany drawing tool cursors that allow you to draw, annotate, or write on your Web Con-ferencing transparency.
You can think of the Web Conferencing transparency as a clear slate over your screen, onwhich you can temporarily draw, and add notations or text.
To see other transparency options, right-click on your start bar to display amenu that offers options such as Hide Transparency, Erase Transparency or TransparencyTools.
Table 4. Web Conferencing Transparency Icons
ICON MEANING/USE
Cursor Mode - Click this button to set your Web Conferencing desktop to cursor mode.
Draw Mode - Click this button to set your Web Conferencing desktop to draw mode. Clicking any drawing tool on your Transparency Tools set will switch your Web Conferencing desktop to draw mode.
After you end the Web Conferencing session, your drawings or notations disap-pear. If you want to save what you see on your screen, press the print screen button on your keyboard and then open Paint, paste and save it as a bitmap image of the screen.
A right-click in the Viewport will return you to cursor mode.
Hide Transparency - Select Hide Transparency to temporarily hide everything that you have drawn or written on your transparency so that you can bring your drawing back later.
Erase Transparency - Click this button to clear everything you have drawn or written on your transparency. After it is erased, you cannot bring it back to your drawing.
Rectangle Tool - Click this button and then click the point on your desktop where you would like to start your rectangle, and then drag the cursor diagonally to the location where you want to place the opposite corner of your rectangle.
Ellipse Tool - Click this button and then click the point on your desktop where you would like to start your ellipse, and then drag the cursor to set the desired size of your ellipse.

Web Conferencing INTER-TEL® WEB CONFERENCING/REMOTE SUPPORT USER GUIDE – Issue 4.5, June 2006
Transparency Tools Page 37
Eraser Tool - Click and drag the tool to remove parts of a drawing.
Cut Tool - After you click the cut tool and the cross hairs appear, move the cut tool cross hairs to a point where you would like to start your cut box. Press and hold your mouse button down as you drag the cursor diagonally until the cut area covers what you want to capture in your drawing. Once captured, you can delete the cut box with all its contents using your Delete key. You can also move your cut box along with its contents by moving the cut cursor over your cut area and after you see the cross hair cursor become a cross hair cursor with arrows, hold your mouse button down and drag your cut box to the desired location.
Text Tool - Adds text to your transparency. To move the ellipse, click on the edge of the ellipse and, when cross hairs appear, hold the mouse button down and drag the text box to the desired spot on your desktop. After you click outside the text box, your text is set on your transparency. After the text is set, you can only move the text with the cut tool.
Notation Tool - Click this button and click at a point of interest on your screen. Each time you click, the number that appears with the arrow increments by one.
Viewport Snapshot - Click this button to save a bitmap image of what currently appears on your Viewport. It saves the bitmap on your hard drive.
Hide Transparency - You cannot select an item that is covered with a drawing. To click on an item that is hidden under a drawing, select hide transparency. Once the item is visible, it can be selected.
Erase Transparency - Click this button to clear everything you have drawn or written on your transparency. After it is erased, you cannot bring it back to your drawing.
Close - Click this button to close the Transparency Tools.
Table 4. Web Conferencing Transparency Icons (Continued)
ICON MEANING/USE

Page 38 Using Application Sharing
Web ConferencingINTER-TEL® WEB CONFERENCING/REMOTE SUPPORT USER GUIDE – Issue 4.5, June 2006
Using Application Sharing
To use Application Sharing, click the Application Sharing icon ( ) on your host console.
The Application Sharing window shows all the appli-cations that the meeting host has running. When anattendee logs into the meeting, they will see a grayscreen until the host selects which application(s) theywould like to show in the application window on theclient screen.
Once you select an application, only that applicationwill be shared. If another application (which is notshared) is covering the shared application, a wallpaperwill cover where the non-shared application overlapsthe shared application.
To have an application appear in the Application shar-ing window, select the application so that a checkmark appears, as shown in the example to the right.The application will then appear in the client’s appli-cation window.
NOTE: If you have many applications running on your desktop, it is important to minimize anyapplication that you do not intend to share in your application window. If you leave them up, theymay appear in the foreground, masked out with Web Conferencing graphics, but also blockingthe view of the application that you want to show.
After everyone can see your application, you can allow particular individuals or all attendees totry out the application by giving him or her remote access. You can give one or more attendeesremote access by highlighting their name in the attendee list and clicking the remote controlbutton ( ) under the Attendee list. An eye icon will appear next to their name if they accessyour application remotely. Giving them remote access allows them to simultaneously controlthe application running on your desktop.
If you give multiple people remote control, it will become a problem when both people movethe mouse and try to type at the same time.

Web Conferencing INTER-TEL® WEB CONFERENCING/REMOTE SUPPORT USER GUIDE – Issue 4.5, June 2006
Using Co-Browse Page 39
Using Co-Browse
When you start the co-browse control ( ), an Internet Explorer browser window opens onyour desktop and on the desktops of everyone attending your Web Conferencing meeting. Asthe meeting host, after you start browsing the Internet, every Web page you view will alsoappear on the co-browse windows of your meeting attendees.
When you close your host co-browse window, you will be offered the option to allow thebrowser windows to remain open on the desktops of your attendees or to close them. If youallow the attendee browser windows to remain open, after you close your host browser, theattendees will then have control over their browser window.
NOTE: Clients are taken to the same URLs as the host. This means web pages that usedynamic URLs will not work.
Using Record/Playback
The Record and Playback option ( ) records selected features for playback at a later time.The meeting host can choose what is to be recorded: Viewport, video conferencing, voice chator keyboard chat. Recorded sessions can be made available for attendees to play back when-ever they want to view the recorded session. It can also convert .lrec files to .avi files.
NOTE: You can change Viewport settings before you start recording. Once the recording hasbegun, Viewport settings cannot be changed.
Recordings can be saved on the Web Conferencing/Remote Support Server machine or thehost’s local PC or Network Neighborhood. The host can play back recorded meetings storedlocally by selecting the playback option on the Record and Playback control panel.
NOTE: There is a 20 MB maximum file size on the server.
If the recorded session is stored on a local machine, then only the Host of the session can playback the recorded session. If the recorded session is stored on the Web Conferencing/RemoteSupport Server machine, then other users can access and view the recorded session.

Page 40 Using Record/Playback
Web ConferencingINTER-TEL® WEB CONFERENCING/REMOTE SUPPORT USER GUIDE – Issue 4.5, June 2006
To start a Record and Playback session, the Host clicks the Record and Playback icon in theWeb Conferencing Host control panel to open the Record and Playback console.
NOTE: When you use fast forward, it may skip ahead and not draw all included data.
• Index: An index counter (unlimited number) is provided and is indicated by the poundsign (#). The index indicates where you are in a recording or playback and can be usedas a reference when working with someone and you need to point to a particular framein the recording.
• Timer: A Timer located under the stop and pause buttons keeps track of the elapsedtime during the recording session. The counter is in mm:ss and can go up to 99 minutesper session.
To access the Record, Playback, or Export option pages, click theOptions menu. The Hide option closes any open option page so that onlythe main Record\Playback interface is visible.
Playback: Move forward/backward multiple frames
Playback: Move back-ward one frame
Play: Start playback (prompts for file)
Record/playback index
Stop: Stops record/playback
Record/playbacktimer in h:mm:ss
Pause: Pauses record/playback
Record: Disk space in KBPlayback: Total time
Playback: Move forward one frame
Record: Start recording (prompts for file or moreinformation)

Web Conferencing INTER-TEL® WEB CONFERENCING/REMOTE SUPPORT USER GUIDE – Issue 4.5, June 2006
Record Options Page 41
Record Options
Recording Space: A counter under the red record button keeps track of how much space isbeing used to store the recording.
Under Record Options you will see the list of four Web Conferencing Controls that you canrecord:
• Viewport
• Voice Chat
• Video Conferencing
• KeyBoard chat
You can select almost any combination of these of these controls to record except Voice Chatand Video Conferencing since they cannot run at the same time
Record Offline: The host has an option of broadcasting what is being recorded to one or allparticipants or to record with no one seeing what is being recorded. Selecting this optionallows only the host to see what is being recorded.
Viewport Record Options:
You can record the Viewport by selecting the Viewport option. When you choose to record theviewport, you have two different ways to record the viewport:
• Snapshot: The host has an option to record in a snapshot mode where the host can takea snapshot of the desktop by clicking the red record button (just like a camera). Thisformat takes snapshots of the entire viewport. Using snapshot, you can later view yourrecording forward or backward.
• Continuous: When it is not in snapshot mode, it is running in a continuous mode whereevery action is recorded as it happens. Frame capture is only limited by the speed of thehost’s PC. This format takes one initial complete view of the viewport and then recordsonly the incremental changes that occur in the viewport. You can view this recordingforward; however, since you’re capturing only the incremental changes, it won’t workas well viewing the continuous recording backwards.

Page 42 Record Options
Web ConferencingINTER-TEL® WEB CONFERENCING/REMOTE SUPPORT USER GUIDE – Issue 4.5, June 2006
Voice Chat or Video Conferencing Recording Options:
• Voice Chat: Records only the Voice Chat.
• Video Conferencing: Records only the Video Conferencing.
• Neither selected: Records other selected controls (Viewport and/or KeyBoard Chat)but not Voice Chat or Video Conferencing.
KeyBoard Chat Recording Option:
Keyboard Chat: Records only the Keyboard Chat.
Storage Recording Options
• Save on server: When recording a session, a user has the option to save the recordingto a local file or on the Network Neighborhood or at the ConnectionPoint server. Savingto the ConnectionPoint Server is the default. When you clear this option, a windowappears that allows you to browse to where you want to save your recording.
• Storage: The host has the option of overwriting an existing saved file or appending toan existing saved file by selecting the appropriate option. If the “Overwrite” option isselected, the host will select the file from a pop-up list that is to be overwritten. If theappend option is selected, the host will select a file from the pop-up list that is to havethe recording appended.
Display
Thumbnail preview: This options allows you to see what you are recording. Thisoption uses considerable CPU processing power, which may affect the efficiency ofyour other controls.
An example of athumbnail preview.

Web Conferencing INTER-TEL® WEB CONFERENCING/REMOTE SUPPORT USER GUIDE – Issue 4.5, June 2006
Record Options Page 43
Recording a Session
Before you start recording, you should review the Record options. From the Options menu youcan select to view the Record options menus.
NOTE: You can change viewport settings before you start recording. Once the recording hasbegun, viewport settings cannot be changed.
Before recording the session, the host will need to decide what will be recorded (Viewport,Voice, or Chat), how it will be recorded (Snapshot or Continuous), and where the recorded filewill be stored (on the ConnectionPoint server or on the local host machine or on the NetworkNeighborhood).
The Record options menu will allow you to choose where to save your session recording.
Record offline: When you choose this option, you do not show the other folks in the sessionwhat you are doing.
Saving File to local PC or Network Neighborhood: To save the file to the local PC or theNetwork Neighborhood, the “Save on server” option must not be selected.
Assigning File Name: When the “Save on server” option is not selected, clicking the recordbutton will activate a pop-up window. The pop-up window prompts the host to assign a filename and file location to save the recording for future playback. The default file location is“Temp.”
The following options are only available when a recording is stored locally:
• Overwrite option: If the overwrite option was selected, a pop-up window promptswhether the existing file is to be replaced by the new recording. Clicking Yes brings therecording session to a “Record pending” mode to allow the host to set up the desktopfor the recording session.
• Append option: If the append option was selected in the record options, the recordingsession will be appended to the file that has been selected by the Host.
If you decide to save your fileto the local PC or on yourNetwork Neighborhood, theSave on Server box must notbe selected.Once the Save on Server option isclear, you will be able toselect from Overwrite or Append.
If you decide to save yourrecording on the server, selectSave on Server.The Overwrite and Append optionswill appear dimmed.

Page 44 Record Options
Web ConferencingINTER-TEL® WEB CONFERENCING/REMOTE SUPPORT USER GUIDE – Issue 4.5, June 2006
When the host has completed the set up, the recording session begins by clicking the red recordbutton. When the recording session is complete (the host clicked the stop button) the file issaved on the local PC and is available for replay on demand. There are no Hot keys for theRecord and Playback control panel.
Saving File on the ConnectionPoint Server
To save to the ConnectionPoint Server, the “Save on server” option must be selected. All of theoptions described in the Save on Local PC section apply to the “Save on server” option, exceptthat the “Overwrite” and “Append” options are not available.
Clicking the red record button launches any controls that have been selected in the “RecordOptions” section of the Record and Playback control panel.
The control panel is now in a “Record pending” mode. The host is required to give the record-ing to be saved a description. A “Limit access” option is used to indicate if the session to berecorded is private or public. The default is that the recording is public and the file will besaved as a public file on the server. This file will appear in the list of public recordings and canbe viewed by anyone with access to the public area.
If the user selects to make this recording private, the “Limit access” option must be selected.This is to indicate who will have access to view this recording. An input area is provided forthe host to assign access to the recording by entering a semicolon delimited list of Emailaddresses or Web Conferencing IDs. Names that are entered in the “Limit access” area mustexist in the database as registered participants. If the “Limit access” area is blank, then onlythe owner will be able to view the file. Once complete, the file is saved on the server.
A description of the session being recorded is to be entered in the description input area. If nodescription is entered, the default is date and time (200110271000). In addition, the Connec-tionPoint automatically assigns a 13 character internal file identification number.
When the “Description” and the “Limit access” decisions have been completed, then therecording can begin by clicking the red record button. The host clicks the stop button to com-plete the recording and the session is now archived and is available for playback.

Web Conferencing INTER-TEL® WEB CONFERENCING/REMOTE SUPPORT USER GUIDE – Issue 4.5, June 2006
Playback Options Page 45
Playback Options
The host uses the “Playback Options” on the control panel to play any record/playback file towhich they have access. The host has options to broadcast the recording to all participants, toany one participant or to view the recording privately. There is an “Interactive” option in play-back mode to allow the host to pause and insert something (i.e., a PowerPoint® slide or screenshot) into the viewport. There also is an option to play the recording over an over again in arepeat mode (loop continuous), or to just play it once.
To playback a file, the host opens up “Options” on the menu of the control panel and selects“Playback.” During playback the host has full use of all functions.
• Scroll forward/backward: During a playback session the scroll bar at the top of thecontrol panel can be used to move backward or forward.
• Index: An index counter (size is unlimited) is provided and is indicated by the poundsign (#). This indicates where you are in a recording or playback and can be used as areference when you need to point to a particular frame in the recording.
• Timer: Two timers are active during record and playback, one to keep track of elapsedtime, and one that shows the actual length or total time of the recording. Total time ofthe recording is located under the red record button. Elapsed time is under the pauseand the stop buttons. Both timers can go up to 99 minutes.
• Preview: This option allows you to play the recording and not broadcast to anyone elsein the meeting.
• Broadcast: The host can show the playback to one participant in a private viewing orbroadcast to all participants by selecting the broadcast option in the playback options.
• Interactive: Launches the Viewport on the participant's desktop and presents the play-back in the Viewport. The host can then pause the playback and bring something elseinto the Viewport for discussion, the participant then sees what is now in the Viewport.When the discussion is over and the host clicks Play, the playback resumes playing inthe Viewport.
• Launch viewer: Launches the viewer (the same type of window a client would seewhen the host is broadcasting their viewport) on the participant's desktop for displayingthe file being played back.

Page 46 Using File Broadcast
Web ConferencingINTER-TEL® WEB CONFERENCING/REMOTE SUPPORT USER GUIDE – Issue 4.5, June 2006
If the Launch viewer box is not selected, then the user would see a record/playback window.The following options refer to scaling of how the playback would appear:
• Fast: A fast sometimes choppy viewing of the recording
• Smooth: A smooth, clear viewing of the recording. This option requires more processorpower.
Playback Archived Files
Users can access archived recordings through the Join Public Session page on your Web Con-ferencing website. Users who are registered with their Web Conferencing server can alsoaccess archived recordings in their Web Conferencing office page.
When following the link to the archived meetings area, the user will be provided with a list ofall the public archived meetings (or recordings) available and a list showing all of the privatearchived meetings available to them.
To view any of these recorded meetings, the user simply selects the one to view, and thenclicks on the link in the display. The necessary software (the viewer or player) should then bedownloaded to the user’s machine, the playback control panel is launched, and the playbackautomatically begins playing the selected file.
Using File Broadcast
Using the File Broadcast button ( ), a Host can distribute a folder or file to some or allattendees in the Web Conferencing meeting. If you do not want one or more attendees toreceive your folder or file, clear the check box next to the attendee’s name in the User list.
To use File Broadcast, select a file or folder on your computer, shown in the left panel, anddrag it over the Attendees button ( ) to distribute the file or folder to your session attendees.
Check box to select attendee(s) to
receive file
Drop file or folder here

Web Conferencing INTER-TEL® WEB CONFERENCING/REMOTE SUPPORT USER GUIDE – Issue 4.5, June 2006
Using File Broadcast Page 47
After you drag the folder or file over the Attendees folder, you see a Transfer Files dialog, asshown below. Click Start to begin the file transfer.
The meeting attendee receives a dialog box, as shown in the example below, where they canchoose the location to store the file being transferred. When the attendee clicks OK, your folderor file will be transferred to the attendees’s computer and the status in the Transfer Files dis-plays “complete.” Click Done to close the window.
If the attendee refuses the file trans-fer by clicking Cancel, the statusdisplays “Cancelled.” Click Done toclose the window. When you arefinished sending files, close the FileTransfer window.

Page 48 Using Broadcast Video
Web ConferencingINTER-TEL® WEB CONFERENCING/REMOTE SUPPORT USER GUIDE – Issue 4.5, June 2006
Using Broadcast Video
To open your Video Conferencing window, click the Video Conferencing button ( ) in yourcontrol panel.
When you start Video Conferencing, the monitor will be blank until you click the PreviewVideo button. It may take a second or two to initialize the camera. If your camera is properlyinstalled, your video transmission will appear in your Video Conferencing monitor. The Pre-view allows you to make adjustments to your camera.
The example below on the left shows the Video Conferencing window before transmission.When your preview shows what you want to display, click the Broadcast Video button.
In the Video Conferencing window you can adjust the Video Quality. The default setting isBetter. If you want the Best quality, select Best. However, if the Internet is congested or if yourcomputer or the receiving computer is having problems receiving data, then it may help to setVideo Quality to Good.
Broadcast VideoPause
StopPreview Local Video
Video Snapshot - captures the screen and saves it as a bitmap

Web Conferencing INTER-TEL® WEB CONFERENCING/REMOTE SUPPORT USER GUIDE – Issue 4.5, June 2006
Giving Desktop or Application Control to an Attendee Page 49
The Video Conferencing window has the following menu bar options:
• Settings
— Viewer Size: 176 x 144 or 352 x 288
— Frames Per Second: The higher the number of frames per second the smootherthe video motion. When there is a higher number of frames, more data is sent.
— Record: 8 or 12 frames per second maximum
— Video Quality: Your choices are Good, Better, and Best.
— Video Source: Video Source is unavailable until you start capturing video. Tostart capturing video, click Broadcast. After you begin sending video, select theVideo Source option to make changes to your camera setting. The Video Sourcetabbed pages are usually different for each camera, because they depend on thecamera’s driver.
If you have more than one video camera connected to your computer, the CaptureSource page allows you to select the video camera you want to use.
— Video Format: Select the capture format.
• Window
— Compact/Full Mode: When you change to Compact mode, your Video Confer-encing window shows only one window. While in Compact mode, video data isreceived from only one user. You can select the user you want to view from thedrop-down box. After you click Compact, the button changes to Full.
The Host can allow multiple session attendees to transmit video, in which caseyou will see a window for each person allowed to transmit video. The Cascade orTile options allow you to easily rearrange multiple video windows into a Cascadeor Tile layout.
Giving Desktop or Application Control to an Attendee
As the host, you can share your desktop or an application with the attendee(s) during a WebConferencing meeting and then give someone else control.
To give control of your desktop to someone else:1. From the host console, share your desktop or an application.
2. On the attendee list, click the name of the attendee to whom you are giving control.
3. Click the eye icon below the attendee list to enable or disable the attendee's control.
• When the host has control, the icon next to the name in the attendee list is shown
as .
• When the attendee has control, the icon next to the name in the attendee list isshown as .
4. To remove control, either click on the eye icon again or press CTRL-ALT-2.
While an attendee has control of your desktop or an application, they can use their mouse andkeyboard as if they were at your computer. However, their Web Conferencing console controlsdo not change.

Page 50 Giving Meeting Control to an Attendee
Web ConferencingINTER-TEL® WEB CONFERENCING/REMOTE SUPPORT USER GUIDE – Issue 4.5, June 2006
Giving Meeting Control to an Attendee
During a meeting, you may want an attendee to have the control tools (desktop sharing, appli-cation sharing, co-browse, record/playback, file transfer, broadcast video, document manage-ment, and user polling) available only to the host.
To transfer meeting control from the host to an attendee, (choose who you want to get host control):
1. Place your cursor in the attendee list and right-click.
2. Select Host Control, and then Transfer Hosting Capability. The attendee now has the hostconsole and the former host has an attendee console without controls.
NOTE: Only the original host has the ability to transfer control and invite participantsto a session. When control is transferred to an attendee, their console does not includethe envelope icon shown in the example above.

Web Conferencing INTER-TEL® WEB CONFERENCING/REMOTE SUPPORT USER GUIDE – Issue 4.5, June 2006
Giving Meeting Control to an Attendee Page 51
To transfer control back to yourself as the original host, place your cursor in the attendee list,right-click, and then select Transfer Hosting Capability, as shown below.

Page 52 Document Management
Web ConferencingINTER-TEL® WEB CONFERENCING/REMOTE SUPPORT USER GUIDE – Issue 4.5, June 2006
DOCUMENT MANAGEMENT All Web Conferencing users (registered and unregistered) can view Public documents byselecting Public Area from the menu on the left. In the Public Area, click View Public Docu-ments. Click Launch Document Manager to view any files in the Public folder.
The Document Manager shows your local drive in the left window. In the right window you
can view the folder(s) and file(s) to which you have access. Use to copy files to or from thePublic folder to your local drive.
NOTE: Users that access the Document Manager without logging in (through Public) cannotcopy files to the Document Manager.
Before you can view your Private documents folder, a registered user must log on by selectingDocument Manager from the menu on the left.
The following is a short list of Document Manager windows facts:
• The top window shows resources available.
• The bottom window shows the resource/folder selected in the top window.
• All windows are resizable.
• Add a Uniform Naming Convention (UNC) resource by right-clicking your mouse inthe top local window.
• See all file/folder options (such as Properties, Cut, Copy, Paste, Delete, Rename,Refresh, Arrange, New, Select All, Invert Selection) by right-clicking your mouse inany bottom window.

Web Conferencing INTER-TEL® WEB CONFERENCING/REMOTE SUPPORT USER GUIDE – Issue 4.5, June 2006
User Polling Page 53
• Only logged in (registered) users can alter remote files or folders. Only “owners” or the“superadmin” can alter existing files. If you access Document Manager through Publicthan you cannot alter or remove files.
• For convenience,
— Use the right arrow button ( ) to copy selected local files to the remote destina-tion.
— Use the left arrow button ( ) to copy selected remote files to the localdestination.
• Launch a local file by double-clicking it:
— If you are running MS JVM on your machine, file associations are used.
— If you are running Sun JVM on your machine, only executable files will be run.
• The meeting host can launch (if it’s not already running):
— local/remote .lrec files. These files will use the Web Conferencing Recorder.
— local/remote .poll files. These files will use Web Conferencing Polling. Thefiles will appear in preview polling mode.
• The maximum file size is set by the administrator; by default it is 50 MB. The maxi-mum file size limits the documents that can be stored on the server or locally.
USER POLLING To access User Polling, click the User Polling button ( ) on the Host console.
When the polling window appears, you have five polling options.
All the polling types share the same process; the main difference is how you word the ques-tions.
To create polling questions: 1. Select the type of poll question and then click Next. The types are as follows:
• True/False Question - You compose a question that you want to ask the attendeesof your meeting that can be answered either with True or False.
• Yes/No Question - You compose a question that you want to ask the attendees ofyour meeting that can be answered either with Yes or No.
• Multiple Choice Question (Single Selection) - You compose a question alongwith a selection of possible answers. The attendees of your meeting will beallowed to choose only one of the answers from the selection of answers.

Page 54 User Polling
Web ConferencingINTER-TEL® WEB CONFERENCING/REMOTE SUPPORT USER GUIDE – Issue 4.5, June 2006
• Multiple Choice Question (Multiple Selection) - You compose a question alongwith a selection of possible answers. The attendees of your meeting will beallowed to choose one or more of the answers by selecting their answer(s) with acheck mark.
• <BROWSE> - The <Browse> option allows you to open a saved poll question toshow to your meeting attendees. You can save the polling questions you create forlater use when you are previewing your question by clicking the SAVE button,which saves the question as a *.poll file.
2. Type your question in the text box.
3. To preview your poll, click Next..
NOTE: On the preview screen, the character represents where you pressed Enter.If you do not press Enter, the text will wrap to the next line.
4. If you want to change the poll, click Back, make your correction, and then click Next.
5. If you want to save your poll question, click Save. Specify the location and type a filename, using the default, .poll, for the extension.

Web Conferencing INTER-TEL® WEB CONFERENCING/REMOTE SUPPORT USER GUIDE – Issue 4.5, June 2006
User Polling Page 55
6. To send your poll to attendees, click Next. The following example shows what theattendee sees.
As participants send their poll answers, the host sees the Results window, as shown inthe example below.
.
7. If you want to save your poll results, click Save and then type a file name for theresults. The format for the results file is plain text (.txt).

Page 56 User Polling
Remote SupportINTER-TEL® WEB CONFERENCING/REMOTE SUPPORT USER GUIDE – Issue 4.5, June 2006
Remote Support
LAUNCHING A SESSION AS AN AGENT To Launch a Remote Support Session, you must be a registered user on your Web Conferenc-ing/Remote Support Server. After you have a user ID and password, you can log on and launcha Remote Support session.
To launch a session: 1. Connect to your Web Conferencing/Remote Support Server by opening a browser win-
dow and entering the IP address or the fully qualified name to your Web Conferencing/Remote Support Server.
2. After your Web Conferencing/Remote Support Web page appears, click to open the Logon Web page.
3. When you log on, your Office page appearsalong with a menu on the left side of the Webpage. From the menu, click Launch Controlsto launch a Remote Support Web Agentconsole.
If this is the first time you have ever joined aRemote Support session, a browser test willautomatically run to check whether the config-uration of your computer is compatible to runa Remote Support session.

Remote Support INTER-TEL® WEB CONFERENCING/REMOTE SUPPORT USER GUIDE – Issue 4.5, June 2006
User Polling Page 57
You may have to accept a security certificate before Remote Support will fully install.After you connect to your Web Conferencing/Remote Support Server, controls indicatethat you have joined your Remote Support Queue and can now wait for a customer orclient to appear in your queue list.
After a person or persons enter the queue, they appear in the queue list, as shown below.
4. To view the information that was entered, such as the customer’s e-mail address andquestion, move your cursor over the Details field.
5. To begin a Remote Support session with the customer, click on the person’s name onyour queue list, as shown above.
Click for help
Cus tomerin fo rmat ionappears whenyou hover yourcursor overDetails
Click a nameto begin thesession.

Page 58 Web Agent Console
Remote SupportINTER-TEL® WEB CONFERENCING/REMOTE SUPPORT USER GUIDE – Issue 4.5, June 2006
WEB AGENT CONSOLE While you are in an active session with a customer, you see the agent console, as shown in theexamples below. The Help button opens the online Help file. To quickly remove the clientfrom the session, and clear the chat contents for this session, click End.
NOTE: When you “End” a session, you as the agent/host can still see the chat history but theclient does not see the chat history.
The Invite button opens a window that allows you to send an e-mail invitation to a third partyto join your Remote Support session. The Address Book button opens your address book.

Remote Support INTER-TEL® WEB CONFERENCING/REMOTE SUPPORT USER GUIDE – Issue 4.5, June 2006
Show Desktop Page 59
On the Chat tab, the Save button ( ) allows you to save the current keyboard chat history to atext file. On the Queue tab, use the Transfer button to transfer your client to a different queuethat you select from the drop-down menu. After the client is transferred, they wait on the otherqueue for another Web Agent.
SHOW DESKTOPTo share your desktop with the customer, click Show Desktop, as shown below.
You see the dashed boundary lines for the Viewport, which you can size using the tool inthe lower-right corner.
Click here to share all or part of your desktop

Page 60 Show Desktop
Remote SupportINTER-TEL® WEB CONFERENCING/REMOTE SUPPORT USER GUIDE – Issue 4.5, June 2006
At the bottom-right corner of your Viewport, you see the Viewport controls, asdescribed in Table 5
To see other Viewport transparency options, right-click the icon on yourstart bar or the resolution in the bottom right of the viewport to bring up a menu that offersscreen options such as Full-screen, Restore Viewport, and Standard Sizes (800x600, 640x480,and 320x240). The menu also contains transparency options such as Hide Transparency, EraseTransparency, and Transparency Tools.
Table 5. Viewport Icons
ICON MEANING/USE
Move Viewport - With this tool, you can click and drag your Viewport anywhere on your desktop.
Pause - Click this button to pause the Viewport broadcast. After the Viewport is paused, this button changes to . Click this button to continue the Viewport broadcast.
Draw Mode - Click this button to set your Remote Support desktop to draw mode, which allows you to draw with a pen. After the pen mode is enabled, this
button changes to , which starts cursor mode. Click this button to change the Viewport back to cursor mode.
Hide Transparency - You cannot select an item that is covered with a drawing. To click on an item that is hidden under a drawing, select hide transparency. Once the item is visible, it can be selected.
Show Transparency Tools - Click this button to see drawing options such as Font, Line Thickness, Square, Circle, Cut/Move, or Color Selector.
Hide Desktop Icons - Click this button to hide all the desktop icons. Click again to show the icons.
Viewport Snapshot - Click this button to save a bitmap image of what currently appears on your Viewport. It saves the bitmap on your hard drive. The first time you click Viewport Snapshot, a browse window appears for you to choose the directory where you want your snapshots stored. If you want to change the snap-shot directory later, open the transparency tools and click Options. From the menu, select Set Snapshot Dir.
Erase Transparency - Click this button to clear everything you have drawn or written on your transparency. After it is erased, you cannot bring it back to your drawing.
Size - Shows current Viewport size in pixels.
Close - Click this button to close the Viewport.

Remote Support INTER-TEL® WEB CONFERENCING/REMOTE SUPPORT USER GUIDE – Issue 4.5, June 2006
Show Desktop Page 61
To select the number of colors (256, High Color, True Color) that your Viewport transmits,right-click the Viewport icon, select Color Settings, and then select 256 Colors, High Color(16 bit) or True Color (24 bit). From the Viewport menu you can also select the Standard Sizesof your Viewport (800x600, 640x480, and 320x240).

Page 62 Broadcast Video
Remote SupportINTER-TEL® WEB CONFERENCING/REMOTE SUPPORT USER GUIDE – Issue 4.5, June 2006
BROADCAST VIDEO To open your Video Conferencing window, click the Video Conferencing button ( ) in yourcontrol panel.
When you start Video Conferencing, the monitor will be blank until you click the PreviewVideo button. It may take a second or two to initialize the camera. If your camera is properlyinstalled, your video transmission will appear in your Video Conferencing monitor. The Pre-view allows you to make adjustments to your camera.
The example below on the left shows the Video Conferencing window before transmission.When your preview shows what you want to display, click the Broadcast Video button.
In the Video Conferencing window you can adjust the Video Quality. The default setting isBetter. If you want the Best quality, select Best. However, if the Internet is congested or if yourcomputer or the receiving computer is having problems receiving data, then it may help to setVideo Quality to Good.
The Video Conferencing window has the following menu bar options:
• Settings
— Viewer Size: 176 x 144 or 352 x 288
— Frames Per Second: The higher the number of frames per second, the smootherthe video motion. When there is a higher number of frames, more data is sent.
— Video Quality: Your choices are Good, Better, and Best.
Broadcast VideoPause
StopPreview Local Video
Video Snapshot - captures the screen and saves as a bitmap

Remote Support INTER-TEL® WEB CONFERENCING/REMOTE SUPPORT USER GUIDE – Issue 4.5, June 2006
Co-Browse Page 63
— Video Source: Video Source is unavailable until you start capturing video. Tostart capturing video, click Broadcast. After you begin sending video, select theVideo Source option to make changes to your camera setting. The Video Sourcetabbed pages are usually different for each camera, because they depend on thecamera’s driver.
If you have more than one video camera connected to your computer, the CaptureSource page allows you to select the video camera you want to use.
— Video Format: Select the capture format.
• Window
— Compact/Full Mode: When you change to Compact mode, your Video Confer-encing window shows only one window. While in Compact mode, video data isreceived from only one user. You can select the user you want to view from thedrop-down box. After you click Compact, the button changes to Full.
The Host can allow multiple session attendees to transmit video, in which caseyou will see a window for each person allowed to transmit video. The Cascade orTile options allow you to easily rearrange multiple video windows into a Cascadeor Tile layout.
CO-BROWSE When you start the co-browse control, a browser window opens on your desktop and on thecustomer's desktop. When you, as the Agent, start browsing the Internet, every Web page youview will also appear on the co-browse windows of your customer.
When you close your co-browse window, you are offered the option to allow the browser win-dow to remain open on your customer’s desktop or to close it.
Click here to launch the co-browse feature

Page 64 Remote Features
Remote SupportINTER-TEL® WEB CONFERENCING/REMOTE SUPPORT USER GUIDE – Issue 4.5, June 2006
REMOTE FEATURES• Remote Control: To take control of the mouse and keyboard of the customer’s com-
puter, click the Remote Control button on your control panel.
• File Transfer: The file transfer feature lets you easily move files, perform intelligentfile transfers and conduct file management activities such as file synchronization andcloning between your Remote Support agent's computer and a connected Remote Sup-port customer's computer.
When you click the File Transfer button on your Remote Support user interface, a filetransfer request is sent to the customer.

Remote Support INTER-TEL® WEB CONFERENCING/REMOTE SUPPORT USER GUIDE – Issue 4.5, June 2006
Remote Features Page 65
The customer must accept your request before you can perform a file transfer on theircomputer. Using a network, modem, or IP connection, you can perform the followingbasic file transfer tasks between your host computer and a connected user computerusing Remote Support:
— Drag and drop to copy selected files or folders from one computer to another.
— Delete selected files or folders.
— Create new folders.

Page 66 Launching a Session as a Customer
Remote SupportINTER-TEL® WEB CONFERENCING/REMOTE SUPPORT USER GUIDE – Issue 4.5, June 2006
LAUNCHING A SESSION AS A CUSTOMER There are two ways to connect to a Remote Support Session as a client. The first method pro-vides the quickest access.
To quickly connect to a Remote Support Session as a client:1. After connecting the your Web Conferencing server, click the PUBLIC AREA button.
2. Select the Queue tab
3. Select the Queue to join.
When you have successfully joined a Remote Support session, the client console will appearon your desktop. The client console contains a user keyboard chat window, as described in“The Remote Support Client Console” on page 68.
As an alternate method, you can connect to a Remote Support Session as a client throughgethelp.asp.
To connect to a Remote Support Sessions as a client through the Active Server Page:Open a browser and enter: xxxx\interactivedemo\gethelp.asp, where xxxx is thefully qualified name or IP address of your Web Conferencing/Remote Support Server that wasselected and entered by the administrator of your Web Conferencing/Remote Support Server.
The link to the Remote Support “get help” form can be added directly to your Internet andintranet sites. Refer to the gethelp_example.asp Web page on the Web Conferencing/Remote Support Server for additional information.
After you connect to your Web Conferencing/Remote Support Server, this Web page appears.By default, there is only one queue named Default. Users who have administrator authority(QueueUsers) and the superadmin can create additional queues on this server.
TIP: Go to the Queue tab in the Public Area to join a queue or Agent tab to join to a specificAgent.

Remote Support INTER-TEL® WEB CONFERENCING/REMOTE SUPPORT USER GUIDE – Issue 4.5, June 2006
Launching a Session as a Customer Page 67
You will see a blank form on the left, as shown in the example below. The information youenter in the form will be viewable by the Web Agent. Next, you will see a certificate (shownbelow on the right) asking for permission for the server to download some controls used duringthe session. To accept the certificate, click Yes. Clicking No refuses the download.
After you connect to your Web Conferencing/Remote Support Server, the following Web pagewill appear. By default, there is only one queue called Default. Users who have administratorauthority (QueueUsers) and the superadmin can create additional queues on this server
Once you are in the queue, you see this Web page.
When you have successfully joined a Remote Support session, the client console will appearon your desktop. The client console contains a user keyboard chat window, as described in“The Remote Support Client Console” on page 68.

Page 68 The Remote Support Client Console
Remote SupportINTER-TEL® WEB CONFERENCING/REMOTE SUPPORT USER GUIDE – Issue 4.5, June 2006
THE REMOTE SUPPORT CLIENT CONSOLE Remote Support clients who successfully connect to a Remote Support session will have theclient console appear on their desktop, as shown below.
To separate the keyboard chat from the client console, right-click in the keyboard chat whitespace and select Undock from the drop-down menu. After it is undocked, you can resize yourkeyboard chat window by dragging a corner with your cursor.
To return keyboard chat to the client console, right-click in the keyboard chat white space andselect Dock from the drop-down menu.
Keyboard chat messagesare displayed here
Click to save keyboardchat to a local file
Type keyboard chatmessages here

FAQ/Troubleshooting INTER-TEL® WEB CONFERENCING/REMOTE SUPPORT USER GUIDE – Issue 4.5, June 2006
The Remote Support Client Console Page 69
FAQ/Troubleshooting
CONFIGURING INTERNET EXPLORERUse the following steps to configure your Web browser for best performance in a Web Confer-encing or Remote Support session.
To configure Internet Explorer:1. Open Internet Explorer.
2. Verify that the version of Internet Explorer you are running is 5.5 or later by clickingHelp - About Internet Explorer. The dialog box displays the version you are running.
3. Click Tools - Internet Options (or open Control Panel - Internet Options). On theSecurity tab, click the Default Level button if it is available. Set the security option tothe Medium level (if it is not already set), as shown below.
4. Select the Privacy tab and then the Advanced button (not the tab).

Page 70 The Remote Support Client Console
FAQ/TroubleshootingINTER-TEL® WEB CONFERENCING/REMOTE SUPPORT USER GUIDE – Issue 4.5, June 2006
5. Set the following options:
• Select Override automatic cookie handling.
• For First-party Cookies, select Accept.
• For Third-party Cookies, select Prompt.
• Select Always enable session cookies.
When you are finished, your options will be set as shown in the example below.
6. Click OK, and then select the Advanced tab (not the button) and scroll to the Javaoptions in the Settings window. You may have Java (Sun), Microsoft VM, both of these,or neither, as shown in the example below.
• If you have the Microsoft VM and do not have Sun Java, click OK and go to step 7.
• If you do not have Sun Java or Microsoft VM Java, download Microsoft VM -Java from http://www.linktivity.com/home/java/msjavx86.exe:
a. Click Save and then specify a folder on your computer where it will be eas-ily accessible to you. Click OK.

FAQ/Troubleshooting INTER-TEL® WEB CONFERENCING/REMOTE SUPPORT USER GUIDE – Issue 4.5, June 2006
The Remote Support Client Console Page 71
b. After the download is complete, locate the msjavx86.exe file and dou-ble-click it.
c. At the prompt to install Microsoft VM, click Yes.
d. If you will accept the license agreement, click Yes and follow the Wizardinstructions.
e. When the installation is complete, continue with step 7.
• If you have Sun Java 1.4.x or higher, and not the Microsoft VM, click OK and goto step 7.
• If you have a version of Sun Java older than 1.4, uninstall it and download thecurrent version from http://www.linktivity.com/java/j2re-1_4_2_03-windows-i586-p-iftw.exe:
a. Click Save and then specify a folder on your computer where it will be eas-ily accessible to you. Click OK.
b. After the download is complete, locate the msjavx86.exe file and dou-ble-click it.
c. At the prompt to install Sun Java VM, click Yes.
d. Click YES to accept the license agreement, and follow the Wizard instruc-tions.
e. When the installation is complete, continue with step 7.
• If both Sun and Microsoft VM are selected, disable (uncheck) Sun Java, and thenclick OK.
7. If you followed these steps from within Internet Explorer, close all of your browserwindows and restart Internet Explorer before joining a Web Conferencing session.

Page 72 Setting the Temp Directory Location
FAQ/TroubleshootingINTER-TEL® WEB CONFERENCING/REMOTE SUPPORT USER GUIDE – Issue 4.5, June 2006
SETTING THE TEMP DIRECTORY LOCATIONTo set up a temporary directory where the remote client can read/write to:
1. Using Windows Explorer, go to C:\. If a directory named temp does not exist, createone.
2. Run the Test Browser utility in Web Conferencing. The results are displayed, as shownin the example below.
3. If the Temporary Directory is not C:\temp, click the Change Dir button, typeC:\temp and then click Enter.
NOTE: If you do not have read/write access to C:, you may enter a directory name that youcan access. If the directory does not exist, it will need to be created.
When the preceding steps have been completed, you should be able to join a Web Conferenc-ing or Remote Support session.
OTHER BROWSER ISSUESSpam filters on e-mail clients can cause delivery problems with meeting invitations. If meetinginvitees experience difficulty with receiving invitations, check the spam filter settings or usethe filter tools to allow delivery from the domain being used.
Spyware and adware that change your home page or other settings can also cause problemswith Web Conferencing and Remote Support, including, but not limited to, slow response orincorrect page destinations. If you are experiencing browser problems that do not seem to berelated to the tips previously mentioned in this section, run a utility that detects and removesspyware and adware.

FAQ/Troubleshooting INTER-TEL® WEB CONFERENCING/REMOTE SUPPORT USER GUIDE – Issue 4.5, June 2006
Remote Support FAQ Page 73
REMOTE SUPPORT FAQQ1. What operating systems does Remote Support server run on?
A1. Remote Support 4.x has been tested on Windows 2000 Server (all versions), Windows2003 (all versions except Small Business Server). To run on Windows 2003 Server you willneed to install Sun Java or Microsoft Java Virtual Machine. Either one can be obtained fromour site at: http://www.linktivity.com/home/getjava.asp.
Q2. What browsers can Remote Support 4.x support?
A2. Remote Support 4.x supports Internet Explorer version 5.5 and later, Firefox, andMozilla.
Q3. What version of Java does Web Conferencing/Remote Support 4.x support and how doI know what version of Java Virtual Machine I am running?
A3. Web Conferencing/Remote Support support both Microsoft Java Virtual Machine Ver-sion 5.00.3805 and higher as well as Sun Java 1.4x.
Details from Test Browser will display the version of Java Virtual Machine currently used byyour Internet Browser.
To determine the installed version of Microsoft Java Virtual Machine:
• Open a DOS command window and from a Command Prompt, type jview. The firstline of output should display the version number.
To determine the installed version of Sun Java:
• Open Internet Options in the Control Panel or from IE's menu Tools - Internet Options.
On the Advanced page the version will be listed under Java (Sun).
NOTE: Most of the time, there will be multiple versions of Sun Java installed on the machine.If you are having problems passing the browser test or connecting to the session, confirm allolder versions of Sun Java have been removed via Add/Remove Programs. Windows will try touse all available versions of Java if present.
Q4. Can I transfer Host control to the person I invited to interrupt my session with the cus-tomer?
A4. Yes, you can give them Host Control and you may exit the session if you wish (orwatch). However, when you relinquish Host Control to someone, your session ID is still in useand you are not available until that person ends the session.
Q5. Based on the license, how do you determine how many Web Agents (CSRs) I can addin Remote Support?
A5. Remote Support licenses are sold on a per-agent (CSR) basis. If a 5-agent license is pur-chased, Remote Support will support up to 10 concurrent connections or twice the number ofagents purchased.
There is no limit on how many CSRs can be added. Customers waiting in the Queue do notcount towards the total concurrent connections on the ConnectionPoint.

Page 74 Remote Support FAQ
FAQ/TroubleshootingINTER-TEL® WEB CONFERENCING/REMOTE SUPPORT USER GUIDE – Issue 4.5, June 2006
Q6. I want to invite someone to a session but they do not have e-mail. Can I put a link onmy Web site that will direct a client to a specific CSR?
A6. Yes. By editing the Web page and adding a section of HTML code, it is possible to cre-ate a link to a specific CSR. http://yourserver.com/interactivedemo/gethelp_example.asp. Youcan also direct the customer to this URL: http://yourserver.com/interactivedemo/gethelp.asp.
Q7. My performance is a little slow. How can I tell what kind of connection I am making?
A7. Remote Support 4.x now makes 4 different types of connections in an attempt to allowall users into a meeting. The first connection attempt is a socket connection, which will list asTCP on the Test Browser results. If a Socket connection is not available, it will attempt a Proxyconnection using the manual Proxy setting in Internet Explorer. If that fails it will attempt anHTTP (tunneling) connection. If no Java detected, it will be an HTML connection in which theuser can only view the remote desktop and chat. Performance will vary based on the type ofconnection made. In order from fastest to slowest is TCP, Proxy, HTTP and HTML.
Q8. Why do the session controls load but no Security Certificates display and none of thebuttons work, but I am in the meeting and Test Browser passes?
A8 The Security Certificate and Java applets that are used need ActiveX controls and JavaScripting enabled. This symptom can be caused by banner advertisement blocking software,which is designed to block pop-up windows from opening. In some cases, you can correct thisproblem by removing the setting that is disabling the pop-ups.
Some Internet Security or Anti-Virus Programs now come with the added feature to stop Javascript or block ActiveX and this feature is turned on. Disable the feature that blocks the JavaScripts or ActiveX. Incorrect Date and Time settings on the server, host, or attendee's computercan also cause problems.
Q9 Can I arrange a tutorial to learn more about using Remote Support 4.x?
A9 Yes. Please contact your account manager to schedule a Remote Support tutorial.

FAQ/Troubleshooting INTER-TEL® WEB CONFERENCING/REMOTE SUPPORT USER GUIDE – Issue 4.5, June 2006
Web Conferencing FAQ Page 75
WEB CONFERENCING FAQQ1. Why doesn't my client connect and why does the Test Browser fail?
A1. The client must be able to use the port that ConnectionPoint is using. This means thatthe port must be opened in the firewall or proxy server at the client connection. Details from“Test Browser” will help determine what is wrong. If the Connection to Server is not estab-lished, it could be because the port is blocked.
Refer to the document “Client Troubleshooting Quick Start Guide” for more information.
Q2. Why does the Test Browser not complete (i.e., hang)?
A2. A possible cause is an older version of Java. See question 10 on page 76. Another pos-sibility is Internet explorer settings such as session cookies not being allowed, or more thanone Java loading at the same time.
Q3. How many colors can the Web Conferencing Viewport transmit?
A3. For bandwidth conservation, the default Viewport setting is 65535 (16-bit) colors. TheViewport is also capable of transmitting 8-bit and 24-bit color. 8-bit color will transmit half asmuch data and 24-bit will transmit two times as much data as the default setting. Changes tothe color setting are dynamic and can be made by right-clicking the screen resolution box inthe bottom right corner of the Viewport and selecting one of the options under Color Settings.
Q4. How can I run a PowerPoint slide show in a non-scrolling window and also have mymeeting control window and applications visible?
A4. In PowerPoint® select Slide Show - Set Up Show. In the Show Type panel, chooseBrowsed by an individual (window), and then click OK.
The slide show will now run in a resizable window. This allows the host and attendees to runtheir Web Conferencing control windows on the side.
Q5. Can I arrange a tutorial to learn more about using Web Conferencing 4?
A5. Yes. Please contact your account manager to schedule a Web Conferencing tutorial.
Q6. What browsers can Web Conferencing 4.x support?
A6. Web Conferencing 4.x supports Internet Explorer version 5.5 and above, and Firefox, orMozilla.
Q7. What is the difference between a private and a public meeting?
A7. Public meetings are open to everyone, both registered users and non-registered users.Private meetings are attended by invitation only. Non-registered users must join the meetingusing the e-mail invitation or from the list of meetings on their Office page when logged in.

Page 76 Web Conferencing FAQ
FAQ/TroubleshootingINTER-TEL® WEB CONFERENCING/REMOTE SUPPORT USER GUIDE – Issue 4.5, June 2006
Q8. How can I create a meeting?
A8. To create meetings you have to register with the Web Conferencing 4.x server andlogon using a valid Web Conferencing user account.
Q9. What version of Java does Web Conferencing/Remote Support 4.x support and how doI know what version of Java Virtual Machine I am running?
A9. Remote Support supports both Microsoft Java Virtual Machine Version 5.00.3805 andhigher as well as Sun Java 1.4x.
Details from Test Browser will display the version of Java Virtual Machine currently used byyour Internet Browser.
To determine the installed version of Microsoft Java Virtual Machine:
Open a DOS command window and from a Command Prompt, type jview. The first line ofoutput should display the version number.
To determine the installed version of Sun Java:
Open Internet Options in the Control Panel or from IE's menu Tools - Internet Options.
On the Advanced page the version will be listed under Java (Sun).
NOTE: Most of the time, there will be multiple versions of Sun Java installed on the machine.If you are having problems passing the browser test or connecting to the session, confirm allolder versions of Sun Java have been removed via Add/Remove Programs. Windows will try touse all available versions of Java if present.
Q10. I turned on Voice Chat but no one can hear me (the Host).
A10. Test with Microsoft's Sound recorder, if microphone does not work with the soundrecorder it will not work in Voice Chat.
When Voice Chat is enabled the Volume Control master volume setting is turned up all theway. Use Windows Volume Control to adjust. The Web Conferencing Voice Chat can be usedto adjust the Windows Wave sound volume. Make sure the microphone is enabled in the Win-dows and that Mute is not selected.
Web Conferencing attempts to enable the microphone and mutes the microphone playback tothe local speakers to avoid feedback. The Web Conferencing Voice Chat can be used to adjustthe Windows microphone volume.
Q11. My Voice Chat is distorted, what can I do to fix it?
A11. Try turning off the Mic Gain (+20dB) in the advanced settings for the microphone. Ifthis still does not work, try updating the sound drivers for your sound card.
Q12. Why is my mouse movement slow and/or jerky in the Viewport?
A12. A USB mouse can cause the mouse movements to be slow. Changing to a standardserial or PS/2 mouse should resolve the problem.
If the mouse performance is both slow and jerky, change the Display:
• Properties - Settings - Advanced - Performance or Troubleshooting setting to NONE inHardware Acceleration.
• Also, Microsoft Java offers faster mouse performance in the Viewport than Sun Java.

FAQ/Troubleshooting INTER-TEL® WEB CONFERENCING/REMOTE SUPPORT USER GUIDE – Issue 4.5, June 2006
Web Conferencing FAQ Page 77
Q13. I occasionally see errors when using the co-browse feature. What can I do to resolvethese?
A13. It is essential to the functionality of co-browse for all of the latest updates to be appliedfor the operating systems and browser. These updates can be obtained from the Microsoft Win-dows Update Web site.
Q14. Why do the session controls load but no Security Certificates display and none of thebuttons work, but I am in the meeting and Test Browser passes?
A14. The Security Certificate and Java applets that are used need ActiveX controls and JavaScripting enabled. This symptom can be caused by banner advertisement blocking software,which is designed to block pop-up windows from opening. In some cases, you can correct thisproblem by removing the setting that is disabling the pop-ups.
Some Internet Security or Anti-Virus Programs now come with the added feature to stop Java-Script or block ActiveX and this feature is turned on. Disable the feature that blocks JavaScriptor ActiveX. Incorrect Date and Time settings on the server, host, or attendee's computer canalso cause problems.
Q15. Can the chat window be resized?
A15. Yes, the chat window can be resized when it is undocked. Right-click with the cursorover the chat text area and choose Undock from the pop-up menu. To re-dock the chat, closethe chat window or right-click again and choose Dock.

Page 78 Web Conferencing FAQ
FAQ/TroubleshootingINTER-TEL® WEB CONFERENCING/REMOTE SUPPORT USER GUIDE – Issue 4.5, June 2006

Web Conferencing Leader’s Quick Reference INTER-TEL® WEB CONFERENCING/REMOTE SUPPORT USER GUIDE – Issue 4.5, June 2006
Accessing Web Conferencing Page 79
Quick ReferenceWeb Conferencing Leader’s Quick Reference
Accessing Web Conferencing
Point your Web browser tothe URL for your WebConferencing server.
LOGON with your username and password.
I f n e c e s s a r y, u se t h eF o rg o t y o u r I D o rPassword? l ink on thelogon page.
To Attend an Event:
In the menu on the left,click PUBLIC AREA.
Find the event you want toattend and click JOIN.
To Create an Event:
After logging on, clickCREATE MEETING.
Select the Meeting Detailstab and enter the details(i.e., meeting name, time,date, etc.) for the meeting.
Select the Options tab andenter the optional invitees,optional password, andoptional conference callinformation.
Once you have entered thenecessary information,c l i c k SCHEDULE t oschedule the meeting.
Best Practices, Tips and Tricks
From the Viewport, right-click inside the box thatshows the size of the win-dow to display the menu tothe r ight . Change yourcolor Settings to 24-bit forthe best graphics display.Also, check Display Lay-ered Windows to allowpop-up windows to dis-play correctly to partici-pants.
As a suggestiong, selectHide Desktop Icons toprevent them from beingvisible to participants dur-ing your demonstration.
Right-click the attendee listin the Hosts control windowto display the menu to ther i g h t . Yo u m a y w a n t t oUndock the window to beable to make the attendeewindow larger.
Under the Hos t Con t ro loption, you can completelytransfer hosting control toa n o t h e r p a r t i c i p a n t o rterminate a selected user.
Under Keyboard Chat, youhave an option to Clear theChat History.
Finally, you can use SelectAll to select all participantsat once, saving some extrasteps when acknowledginghands, check marks, or redXs.

Page 80 Leader Controls During the Event
Web Conferencing Leader’s Quick ReferenceINTER-TEL® WEB CONFERENCING/REMOTE SUPPORT USER GUIDE – Issue 4.5, June 2006
Leader Controls During the Event
Interaction with Participants
Viewport (Desktop Sharing) Buttons
Desktop Sharing - shows a Viewport window you can drag around your screen for sharing parts of applications.
Application Sharing - allows you to select an application from a list of running applications to show to the participants.
Co-browse - allows you to share a Web page with the participants in the meeting.
Record/Playback - allows you to record a meeting or playback a previously recorded meeting.
File Transfer - Allows you to broadcast files to the participants in your meeting.
Video - allows you to enable video conferenc-ing in your meeting (requires a Web camera).
Document Manager - central storage area for documents that you want to share with others.
User Polling - allows you to ask questions so participants can give you feedback.
Hand - acknowledges a selected participant’s raised hand, green check mark, or red X.
Green Eye - provides control of what you are sharing in the viewport or app share to a selected participant.
Pencil - allows selected participants to use the markup tools.
Camera - allows the leader to toggle the par-ticipant’s video ON or OFF (requires a Web camera).
Open Door - locks the meeting so that no other participants can join.
Open Lock - secures a meeting with 128-bit encryption for confidential meetings.
Position - allows you to position the Viewport around your screen.
Pause - pause the Viewport when you are switching applications or readjusting it.
Transparency Tools - enable you to annotate your shared application.
Transparency Hide/Display - allows you to hide or display the transparency images you have created.
Transparency Toolbox - select from a variety of available tools.
Desktop Hide/Display - allows you to hide or display your desktop icons.
Viewport Snapshot - allows you to take a snapshot of your Viewport window with any markups that you have created to save for later use.
Clear Markup - clears the entire Viewport window of any markups you made using the transparency tools.
Viewport menu - right-click inside thebox to open the Viewport menu.
Close - closes the Viewport window.
Resize - allows you to resize the Viewport window by clicking and dragging.


Part No. 835.2991Issue 4.5, June 2006
A946/3::2A