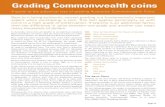Intelligent Grading Solution - Canon...
Transcript of Intelligent Grading Solution - Canon...

12024-20-UD1-003
Intelligent Grading Solution
Version 2.0.1
User’s Guide

2 Intelligent Grading Solution V2.0.1 User’s Guide
This page is intentionally left blank.

Intelligent Grading Solution V2.0.1 User’s Guide 3
Contents
Preface.......................................................................................................5
How to Use This Manual .............................................................................................. 5Symbols Used in This Manual ................................................................................... 5Keys Used in This Manual ......................................................................................... 6Displays Used in This Manual.................................................................................... 7Hyperlinks .................................................................................................................. 7
Legal Notices................................................................................................................ 8Trademarks................................................................................................................ 8Copyright ................................................................................................................... 8Disclaimers ................................................................................................................ 8
Chapter 1 Introduction............................................................................9
1.1 Overview............................................................................................................ 91.2 Entering Characters ......................................................................................... 10
1.2.1 Entering Characters Using the MEAP Virtual Keyboard ............................. 101.2.2 Entering Characters Using a USB Keyboard.............................................. 12
1.3 Before You Begin............................................................................................. 13
Chapter 2 Logging On to the Intelligent Grading Solution ................15
2.1 Log In Screen .................................................................................................. 152.2 Password Management Overview ................................................................... 172.3 Logging On Without a Stored Password .......................................................... 182.4 Logging On with a Stored Password................................................................ 232.5 Updating Your Password ................................................................................. 25
Chapter 3 Creating/Printing a New Test ..............................................29
3.1 Creating/Printing a Test for All Students.......................................................... 293.2 Creating/Printing a Test for Select Students .................................................... 34
Chapter 4 Printing an Existing Test.....................................................43
4.1 Printing an Existing Test for All Students......................................................... 434.2 Printing an Existing Test for Select Students ................................................... 46
Chapter 5 Scanning and Grading a Test .............................................51
5.1 Preliminary Requirements................................................................................ 515.2 Subjective Tests .............................................................................................. 525.3 Scanning and Grading a Test .......................................................................... 54

4 Intelligent Grading Solution V2.0.1 User’s Guide
Chapter 6 Printing and Sending Reports ............................................57
6.1 Preliminary Requirements................................................................................ 576.2 Report Descriptions ......................................................................................... 58
6.2.1 Student Test Report ................................................................................... 586.2.2 Condensed Test Report ............................................................................. 596.2.3 Student Grade Report ................................................................................ 616.2.4 Student Response Report .......................................................................... 616.2.5 Student Statistics Report ............................................................................ 626.2.6 Test Item Statistics Report ......................................................................... 636.2.7 Condensed Item Analysis Report ............................................................... 646.2.8 Test Statistics Report ................................................................................. 656.2.9 Exceptions Report ...................................................................................... 67
6.3 Printing a PDF Report...................................................................................... 686.4 Sending PDF Reports via E-mail ..................................................................... 736.5 Sending a CSV File via E-Mail......................................................................... 78
Chapter 7 Deleting a Test .....................................................................83
Chapter 8 Logging Out .........................................................................87

Intelligent Grading Solution V2.0.1 User’s Guide 5
Preface
Thank you for purchasing the Intelligent Grading Solution. Please read this manualthoroughly before operating the product on your MEAP-enabled machine to familiarizeyourself with its capabilities, and to make the most of its many functions. After reading thismanual, store it in a safe place for future reference.
How to Use This Manual
This manual provides instructions for teachers and Administrators to print, scan, delete, andgrade tests using the Intelligent Grading Solution. This manual does not provide instructionsfor setting up teachers, students, and classes, which must be done prior to using theIntelligent Grading Solution. For instructions on setting up teacher, class, and student data,see the Gravic Remark Test Grading Content Manager User’s Guide.
Symbols Used in This Manual
The following symbols are used in this manual to explain procedures, restrictions, andinstructions that should be observed for safety.
IMPORTANT Indicates operational requirements and restrictions. Be sure to read theseitems carefully to operate the machine correctly, and avoid damaging themachine.
NOTE Indicates a clarification of an operation, or contains additional explanationsfor a procedure. Reading these notes is highly recommended.

6 Intelligent Grading Solution V2.0.1 User’s Guide
Keys Used in This Manual
Keys for using the machine’s UI (User Interface) functions are located on the Main Menuscreen. To use any of the desired function’s features, you must first press the key for thedesired function. If the desired function is not displayed, press [Show All] or [▼] or [▲] to scroll to the desired function.
The following key and button names are a few examples of how keys and buttons to bepressed and clicked are represented in this manual:
Touch Panel Display Keys: [Key Name]Examples: [Print Test]
[Grade Test]
Control Panel Keys: Key Icon (Key Name)Examples: (Power)
(Log In/Out)
The icon for the Intelligent Grading Solution may look like the icon shown below. However,the icon shown below may be different from the actual icon on your machine, as the icon is abookmark set up by a technician.

Intelligent Grading Solution V2.0.1 User’s Guide 7
Displays Used in This Manual
Screen shots of the touch panel display screens used in this manual are those taken when theIntelligent Grading Solution is being used on the imageRUNNER ADVANCE 400iF.
The keys that you should press are marked with a circle, as shown below.
When multiple keys can be pressed on the touch panel display screens, all keys are marked.
Example:
1. Place the Answer Key sheet and the completed test sheets into the feeder or onto theplaten glass ➞ press [Scan Test].
IMPORTANTScreen designs may vary from device to device.
Hyperlinks
When this manual is in its native PDF form, the blue underlined text represents a hyperlink tothe corresponding sections of this manual or to external Web sites.
For example: See Chapter 1, “Introduction,” on p. 9.
Likewise, all entries in the Table of Contents are hyperlinks.
Press thiskey foroperation.

8 Intelligent Grading Solution V2.0.1 User’s Guide
Legal Notices
Trademarks
Canon, the Canon logo, imageRUNNER, imageRUNNER ADVANCE, and MEAP areregistered trademarks, and the MEAP logo is a trademark of Canon Inc. in the United Statesand may also be a trademark or registered trademark in other countries.
Gravic and Remark Test Grading are trademarks or registered trademarks of Gravic, Inc.
Other product and company names herein are, or may be, the trademarks of their respectiveowners.
Copyright
Copyright 2014 by Canon U.S.A., Inc. All rights reserved.
No part of this publication may be reproduced or transmitted in any form or by any means,electronic or mechanical, including photocopying and recording, or by any informationstorage or retrieval system without the prior written permission of Canon U.S.A., Inc.
Disclaimers
The information in this document is subject to change without notice.
CANON U.S.A., INC. MAKES NO WARRANTY OF ANY KIND WITH REGARD TOTHIS MATERIAL, EITHER EXPRESS OR IMPLIED, EXCEPT AS PROVIDED HEREIN,INCLUDING WITHOUT LIMITATION, THEREOF, WARRANTIES AS TOMARKETABILITY, MERCHANTABILITY, FITNESS FOR A PARTICULAR PURPOSEOR USE OR NON-INFRINGEMENT. CANON U.S.A., INC. SHALL NOT BE LIABLEFOR ANY DIRECT, INCIDENTAL, OR CONSEQUENTIAL DAMAGES OF ANYNATURE, OR LOSSES OR EXPENSES RESULTING FROM THE USE OF THISMATERIAL.

Intelligent Grading Solution V2.0.1 User’s Guide 9
Chapter 1 Introduction
This chapter describes the overview of the Intelligent Grading Solution, and preliminaryrequirements before logging on and using the service.
1.1 Overview
The Intelligent Grading Solution is a customized MEAP Web application that workswith a third party solution provided by Gravic. It should be installed and operated on asupported Canon MEAP-enabled machine. The Intelligent Grading Solution enables aneducator to create tests/exams for their students, scan the completed tests, and then havethe scanned tests graded automatically with feedback and student or class result data.
The Intelligent Grading Solution is designed to perform the following functions:
Print blank test sheets with answer key Print existing test sheets Delete existing test sheets Scan and grade completed tests Print test reports Alphabetize the student list by first or last name. Create and grade subjective test (essay) questions. Use multiple answers for one question on the answer sheet. Send grade reports via e-mail message in the CSV or PDF format. Notify teachers of important issues on the Log In screen. Print reports in the 2-Sided mode. Automatically print or e-mail an Exception report. This is part of the reporting
process.
New features in Intelligent Grading Solution V2.0.1:
Log on credentials with the use of login application Ability to save logon passwords. Support for imageRUNNER ADVANCE C350/C250iF
IMPORTANT The Intelligent Grading Solution requires a Canon System Engineer to install the
MEAP Web Connection Kit, configure the necessary components, and prepare theMEAP device to run the Intelligent Grading Solution before use.
Teacher, student, and class data must be set up prior to using the Intelligent GradingSolution by using Gravic’s Remark Test Grading Content Manager. For instructionson setting up teacher, class, and student data, see the Remark Test Grading ContentManager User’s Guide.

10 Intelligent Grading Solution V2.0.1 User’s Guide
1.2 Entering Characters
This section describes how to enter characters using the MEAP virtual keyboard orUSB keyboard attached to your MEAP-enabled imageRUNNER ADVANCE.
1.2.1 Entering Characters Using the MEAP Virtual Keyboard
If you touch a text box and the MEAP virtual keyboard appears, enter charactersusing the keys displayed on the touch panel display.
NOTESome MEAP virtual keyboards may vary, depending on the machine you are using.
1. Select the entry mode drop-down list ➞ select the entry mode ➞ enter characters.
To enter uppercase letters, press [Shift].To enter a space, press [Space].To move the cursor, press [] or [].To switch the entry mode, press the entry mode drop-down list ➞ select the entry
mode ➞ enter the desired characters or symbols.
Entry ModeDrop-Down
List

Intelligent Grading Solution V2.0.1 User’s Guide 11
NOTE If you make a mistake when entering characters, press [] or [] to position
the cursor ➞ press [Backspace] to delete the characters ➞ enter the correctcharacters.
To delete all of the characters you have entered, press © (Clear). The available entry modes and the maximum number of characters that you can
enter vary, depending on the type of entries you are making.
2. When you have entered all characters, press [OK].

12 Intelligent Grading Solution V2.0.1 User’s Guide
1.2.2 Entering Characters Using a USB Keyboard
If you connect a USB keyboard to the machine, you can enter characters using thatkeyboard.
1. Press the text boxes into which characters need to be entered ➞ make sure the
cursor is focused in the text box ➞ enter characters.
Pressing [ENTER] on the keyboard activates the [Log In] key.
IMPORTANTThe ENTER key on the USB keyboard is only used to enter line breaks, and tolog in on the Log In screen. If a MEAP virtual keyboard appears, it is necessaryto press [OK] on the touch panel display when you have finished enteringcharacters.

Intelligent Grading Solution V2.0.1 User’s Guide 13
1.3 Before You Begin
Make sure that the following conditions apply:
A Canon engineer installed all the necessary software components, and prepared thedevice.
A System Administrator created a list of valid users and assigned student rosters toeach teacher.
You have a valid Intelligent Grading Solution server user name and password.
Contact the System Administrator if any of these conditions are not met.

14 Intelligent Grading Solution V2.0.1 User’s Guide
This page is intentionally left blank.

Intelligent Grading Solution V2.0.1 User’s Guide 15
Chapter 2 Logging On to the Intelligent GradingSolution
This chapter describes the Log In screen, how to view notifications, the password storingfunction, how to log on, and how to change your stored password.
2.1 Log In Screen
This section describes the active fields on the Intelligent Grading Solutions Log Inscreen.
The Intelligent Grading Solution Log In screen (shown below) has the following fields:
Email: Enter your e-mail address, which is also your Intelligent Grading Solution LogIn name.
Password: Enter your Intelligent Grading Solution password.
If you do not have a user name (e-mail address) and password, contact your SystemAdministrator.

16 Intelligent Grading Solution V2.0.1 User’s Guide
The Intelligent Grading Solution software may contain embedded information, whichyou may find useful. If this information is present, a Notification section appears on theLog In screen.
Press the [details] link in the notification message to display any notification details.
Press [Back] to return to the Log In screen.

Intelligent Grading Solution V2.0.1 User’s Guide 17
2.2 Password Management Overview
This section describes what you can do with the password storage function. The storagefunction is a convenience feature, and when used, reduces logon time.
The Intelligent Grading Solution can store your Intelligent Grading Solutions email andpassword. You can:
1. Store your password after your first logon.2. Decide not to store your password. The Intelligent Grading Solution no longer asks
you if you want to store your password.3. Decide not to store your password at this time. The next time you log on, Intelligent
Grading Solution asks you if you want to store your password.
If you enter a password that is different than the one stored, Intelligent GradingSolution asks you if you want to update the password to the entered one.
IMPORTANTBe cautious when you enter your password. If you store an incorrect password, anddo not remember the correct password, you must contact your System Administratorto reset your login information.

18 Intelligent Grading Solution V2.0.1 User’s Guide
2.3 Logging On Without a Stored Password
This section describes how to log on to the Intelligent Grading Solution MEAP Webapplication if you did not previously store your password.
1. On the Main Menu screen, press [Grading Solution] or the bookmarked icon.
The Log In screen appears.

Intelligent Grading Solution V2.0.1 User’s Guide 19
2. Press the [Email] field ➞ enter your e-mail address at the school ➞ press [OK].
NOTEFor instructions on entering characters using the MEAP virtual keyboard or USBkeyboard (if attached), see “Entering Characters,” on p. 10.
3. Press the [Password] field ➞ enter your password ➞ press [OK].
NOTEFor instructions on entering characters using the MEAP virtual keyboard or USBkeyboard (if attached), see “Entering Characters,” on p. 10.

20 Intelligent Grading Solution V2.0.1 User’s Guide
4. Press [Log In], or press the [ENTER] key on the USB keyboard (if attached).
4.1 If you want to store your password, press [Store]. If you do not want to storeyour password during this session but you may want to store it in the future,press [Do Not Store This Time]. If you never want to store your password,press [Do Not Store].
If you store your password, the [Email] and [Password] fields automaticallypopulate the next time you log on to the machine.

Intelligent Grading Solution V2.0.1 User’s Guide 21
4.2 If you press [Do Not Store], you must enter e-mail and password every timeyou log on to the Intelligent Grading. Solution. The Intelligent GradingSolution stops asking you if you want to store your password.
The Intelligent Grading Solution requires your password. If you are not sureif you want to store your password, press [Do Not Store This Time].
IMPORTANTIf you store an incorrect password and do not remember the correctpassword, contact your System Administrator to reset your log incredentials.
4.3 If you entered a password that is different from the stored password, selectwhether or not to update the password.
If you entered the password incorrectly, press [No] ➞ re-enter your username and password.
If you want to update your password, press [Yes].

22 Intelligent Grading Solution V2.0.1 User’s Guide
If you are authenticated successfully, the Intelligent Grading Solution’s Homescreen appears.

Intelligent Grading Solution V2.0.1 User’s Guide 23
2.4 Logging On with a Stored Password
This section describes how to log on to the Intelligent Grading Solution MEAP Webapplication if you previously stored your password.
1. On the Main Menu screen, press [Grading Solution] or the bookmarked icon.
The Log In screen appears.

24 Intelligent Grading Solution V2.0.1 User’s Guide
2. The [Email] and [Password] fields are pre-populated with your stored user nameand password. Press [Log In].

Intelligent Grading Solution V2.0.1 User’s Guide 25
2.5 Updating Your Password
This section describes how to update your stored Intelligent Grading Solutionpassword.
1. On the Main Menu screen, press [Grading Solution] or the bookmarked icon.
The Log In screen appears.

26 Intelligent Grading Solution V2.0.1 User’s Guide
2. The [Email] and [Password] fields are pre-populated with your stored user nameand password. To change your password, press the [Password] field ➞ enter a new
password ➞ press [OK].
NOTEFor instructions on entering characters using the MEAP virtual keyboard or USBkeyboard (if attached), see “Entering Characters,” on p. 10.
3. Press [Log In], or press the [ENTER] key on the USB keyboard (if attached).

Intelligent Grading Solution V2.0.1 User’s Guide 27
4. Press [Yes] to confirm.
Your Intelligent Grading Solution password is updated.

28 Intelligent Grading Solution V2.0.1 User’s Guide
This page is intentionally left blank.

Intelligent Grading Solution V2.0.1 User’s Guide 29
Chapter 3 Creating/Printing a New Test
This chapter describes how to create and print new tests using the Intelligent GradingSolution.
IMPORTANTTeacher, student, and class data must be set up prior to using the Intelligent GradingSolution.
3.1 Creating/Printing a Test for All Students
This section describes how to create and print a new test for all students in a classroster.
1. From the Select Class drop-down list, select the class for which you want to createand print a test ➞ press [Print Test].
The Print Test Screen appears.

30 Intelligent Grading Solution V2.0.1 User’s Guide
2. Select the [New Test] radio button.
3. Press the [Test Name] field ➞ enter a name for the test ➞ press [OK].
NOTEFor instructions on entering characters using the MEAP virtual keyboard or USBkeyboard (if attached), see “Entering Characters,” on p. 10.
You can enter a maximum of 50 characters for the Test Name.

Intelligent Grading Solution V2.0.1 User’s Guide 31
4. Select the number of test questions.
4.1 If you want from 10 to 50 test questions, select the number from the[Multiple Choice Questions] drop-down list.
4.2 If you want more than 50 test questions, press [Customize] ➞ enter the
number of test questions (up to 360) ➞ press [OK].

32 Intelligent Grading Solution V2.0.1 User’s Guide
5. From the Answer Choices drop-down list, select the ‘ABC’ fill-in pattern for thetest questions.
You can select ‘A to C’, ‘A to D’, or ‘A to E’ as your test question fill-in pattern.
6. To include subjective (essay) questions, select the [Subjective Test] check box.
There can be up to five questions with a scoring range from 0 to 99. See “SubjectiveTests,” on page 52 for more information on subjective tests and scoring.

Intelligent Grading Solution V2.0.1 User’s Guide 33
7. Press [Print Test].

34 Intelligent Grading Solution V2.0.1 User’s Guide
3.2 Creating/Printing a Test for Select Students
This section describes how to create and print a new test for certain students in a classroster.
1. From the Select Class drop-down list, select the class for which you want to createand print a test ➞ press [Print Test].
The Print Test Screen appears.

Intelligent Grading Solution V2.0.1 User’s Guide 35
2. Select the [New Test] radio button.
3. Press the [Test Name] field ➞ enter a name for the test ➞ press [OK].
NOTEFor instructions on entering characters using the MEAP virtual keyboard or USBkeyboard (if attached), see “Entering Characters,” on p. 10.
You can enter a maximum of 50 characters for the Test Name.

36 Intelligent Grading Solution V2.0.1 User’s Guide
4. Select the number of test questions.
4.1 If you want from 10 to 50 test questions, select the number from the[Multiple Choice Questions] drop-down list.
4.2 If you want more than 50 test questions, press [Customize] ➞ enter the
number of test questions (up to 360) ➞ press [OK].

Intelligent Grading Solution V2.0.1 User’s Guide 37
5. From the Answer Choices drop-down list, select the ‘ABC’ fill-in pattern for thetest questions.
You can select ‘A to C’, ‘A to D’, or ‘A to E’ as your test question fill-in pattern.
6. To include subjective (essay) questions, select the [Subjective Test] check box.
There can be up to five questions with a scoring range from 0 to 99. See“Subjective Tests,” on page 52 for more information on subjective tests andscoring.

38 Intelligent Grading Solution V2.0.1 User’s Guide
7. Press [Select Student].

Intelligent Grading Solution V2.0.1 User’s Guide 39
8. Select the check boxes next to the students for whom you want to print out the tests.
To alphabetize the list by First Name or Last Name, press [] to sort the list inascending order. Press [] to sort the list in descending order.
The list box shows up to five students per page. If there are more than five studentsregistered in the target class, press [>] to go to the next page of students. Press [>>]to go to the last page of students, and press [<<] to go to the first page of students.
Press the drop-down list [ ] to browse the available student list.
If you want to print the test for all students including the answer key, you mustpress [Select All] on each page of students.
If you want to print out the answer key again, press the [Answer Key] check box.

40 Intelligent Grading Solution V2.0.1 User’s Guide
9. If you want to search for a particular student, press the [Available Students] field ➞
enter the student’s first or last name ➞ press [OK] on the virtual keyboard ➞ press[Search].
To clear the search criteria, press [Clear].
10. Press [Print].
The selected students’ answer sheets are printed.

Intelligent Grading Solution V2.0.1 User’s Guide 41
11. Press [OK].

42 Intelligent Grading Solution V2.0.1 User’s Guide
This page is intentionally left blank.

Intelligent Grading Solution V2.0.1 User’s Guide 43
Chapter 4 Printing an Existing Test
This chapter describes how to print a test that was previously created.
4.1 Printing an Existing Test for All Students
This section describes how to print an existing test for all students in a class roster.
1. From the Select Class drop-down list, select the class for which you want to createand print a test ➞ press [Print Test].

44 Intelligent Grading Solution V2.0.1 User’s Guide
2. Select the [Existing Test] radio button.
3. From the [Test Name] drop-down list, select a test to print.

Intelligent Grading Solution V2.0.1 User’s Guide 45
4. Press [Print Test].
5. Press [OK].

46 Intelligent Grading Solution V2.0.1 User’s Guide
4.2 Printing an Existing Test for Select Students
This section describes how to print an existing test for certain students in a class.
1. From the Select Class drop-down list, select the class for which you want to createand print a test ➞ press [Print Test].
2. Select the [Existing Test] radio button.

Intelligent Grading Solution V2.0.1 User’s Guide 47
3. From the [Test Name] drop-down list, select the test to print.
4. Press [Select Student].

48 Intelligent Grading Solution V2.0.1 User’s Guide
5. Select the check boxes next to the students for whom you want to print out the tests.
To alphabetize the list by First Name or Last Name, press [] to sort the list inascending order. Press [] to sort the list in descending order.
The list box shows up to five students per page. If there are more than five studentsregistered in the target class, press [>] to go to the next page of students. Press [>>]to go to the last page of students, and press [<<] to go to the first page of students.
Press the drop-down list [ ] to browse the available student list.
If you want to print the test for all students including the answer key, you mustpress [Select All] on each page of students.
If you want to print out the answer key again, press the [Answer Key] check box.

Intelligent Grading Solution V2.0.1 User’s Guide 49
6. If you want to search for a particular student, press the [Available Students] field ➞
enter the student’s first or last name ➞ press [OK] on the virtual keyboard ➞ press[Search].
To clear the search criteria, press [Clear].
7. Press [Print].
The selected students’ answer sheets are printed.
8. Press [OK].

50 Intelligent Grading Solution V2.0.1 User’s Guide
This page is intentionally left blank.

Intelligent Grading Solution V2.0.1 User’s Guide 51
Chapter 5 Scanning and Grading a Test
This chapter describes subjective test grading and scoring, the requirements to meet beforescanning, and how to scan and grade a test.
5.1 Preliminary Requirements
Make sure that the following conditions apply:
All teacher, class, and student data must be configured by a System Administrator. The completed answer key is part of the scan package. All subjective test scores are filled in on the student test forms. (See “Subjective
Tests,” on page 52.)

52 Intelligent Grading Solution V2.0.1 User’s Guide
5.2 Subjective Tests
The subjective test can have a variable score on a test question. The Intelligent GradingSolution supports up to five subjective questions with a score ranging from 0 to 99 oneach question.
In the example below, the test has two subjective test questions with the first questionhaving a possible score of 10, and the second question having a possible score of 4.
To designate points, the teacher must fill in one bubble per line per question on theanswer key sheet. For example, to designate a total score of 10 points for a question, onthe answer key sheet, the teacher must fill in the ‘1’ bubble on the first line, and the ‘0’bubble on the second line.
Then, to grade students, the teacher must fill in one bubble per line per question thatindicates the student’s score. For example, this student received 5 out of 10 points forthe first subjective test question. Therefore, the teacher must fill in the ‘0’ bubble on thefirst line of question 1, and the ‘5’ bubble on the second line of question 1.

Intelligent Grading Solution V2.0.1 User’s Guide 53
IMPORTANT Only the teacher fills in the subjective test score portion of the test. Only use pencil when filling in the subjective test question scores. If you make a
mistake, make sure that you erase the error thoroughly. Otherwise, the student will notbe graded properly.
Subjective Test Area

54 Intelligent Grading Solution V2.0.1 User’s Guide
5.3 Scanning and Grading a Test
This section describes how to scan and grade a test. The Intelligent Grading Solutionserver automatically grades the tests.
1. From the Home Screen, press the [Select Class] drop-down list ➞ select the class
which contains the test you want to scan and grade ➞ press [Grade Test].
2. Place the answer key and the student tests into the feeder or on the platen glass.

Intelligent Grading Solution V2.0.1 User’s Guide 55
3. Press [Scan Test].
Scanning starts automatically and Intelligent Grading Solution displays theprogress.
Press [Stop] to stop scanning tests.
The tests are uploaded to a cloud server and graded automatically.

56 Intelligent Grading Solution V2.0.1 User’s Guide
4. Press [OK] when scanning completes.
NOTEIf you find an error in the answer key after all tests are scanned and graded, youcan still correct the answer key. Print a new copy of the answer key, make thecorrections, and perform another scan and grade operation. (See “Scanning andGrading a Test,” on page 54.)

Intelligent Grading Solution V2.0.1 User’s Guide 57
Chapter 6 Printing and Sending Reports
This chapter describes the various report types and formats, required conditions beforegenerating a report, and how to print and e-mail a report.
IMPORTANTSpreadsheet (CSV) reports can only be sent via e-mail message. PDF reports can be sentvia e-mail or printed.
6.1 Preliminary Requirements
Make sure that the following conditions apply:
All teacher, class, and student data must be configured by a System Administrator. Students’ completed tests must have already been scanned and graded.

58 Intelligent Grading Solution V2.0.1 User’s Guide
6.2 Report Descriptions
This section details the types of test reports the Intelligent Grading Solution cangenerate. You may find some reports more useful than others.
6.2.1 Student Test Report
The Student Test Report provides individual student reports based on the test answersheet. An image of the student's answer sheet is displayed and annotated with thegrade information. Correct answers are enclosed in a green circle, and incorrectanswers are enclosed in a red box. The correct responses are displayed after theanswer choices for any incorrect responses. At the top right of the report the OverallScore, Objective Score, and Subjective Score are displayed.

Intelligent Grading Solution V2.0.1 User’s Guide 59
6.2.2 Condensed Test Report
The Condensed Test Report provides a summary of basic tests statistics. The topsection contains statistical information about the test results as a whole. The body ofthe report shows each question, its response frequency, distractor information and thepoint biserial calculation. The following statistics are available:
Total Possible Points: Displays the total number of points possible on the test(objective and subjective, if applicable).
Total Students: Displays the total number of students who submitted responses tothe test.
Standard Deviation: A measure of the dispersion of a set of data from its mean.The more spread apart the data is, the higher the deviation. It is calculated by takingthe square root of the variance.
Median Score: The middle of a distribution: half the values are above the medianand half are below the median.
Mean Score: Displays the average score of all of the graded tests.
Reliability Coefficient (KR20): This formula measures test reliability and is anoverall measure of internal consistency. A higher value indicates a strongerrelationship between items on the test.
Maximum Score: Displays the highest score from the graded tests.
Minimum Score: Displays the lowest score from the graded tests. Range of Scores: The range is the distance between the highest and lowest score.

60 Intelligent Grading Solution V2.0.1 User’s Guide
Question: Displays the question number.
Correct Answer: Displays the correct answer for each question, as obtained fromthe answer key.
Response Frequencies: Displays the percentage or total number of times aparticular answer choice was chosen by students for this particular question (e.g.,the percentage or total number of times the answer choice appears in the data set).
Non-Distractor: Displays the answer choices that were not selected at all by thestudents (have a frequency of 0).
Point Biserial: A measurement of the discrimination of an item. It indicates therelationship between a response for a given item and the overall test score of therespondent. The point biserial tells you if a question was a good discriminatorbetween the better students and the poorer students. Point biserial ranges from -1 to1. A positive value indicates that the students who did well on the test answered thequestion correctly.

Intelligent Grading Solution V2.0.1 User’s Guide 61
6.2.3 Student Grade Report
The Student Grade Report provides a detailed grade report for each student includedin the grading operation. You may print these reports and give them to your students,parents, or other stakeholders. The report provides a summary of the students' gradeinformation from the test.
6.2.4 Student Response Report
The Student Response Report provides a class view of all test responses by studentand by question. The students are listed down the left side of the report. The questionsare listed across the top of the report. Each student’s answer to each graded questionis listed within a colored box: green for correct responses, and red for incorrectresponses. A white empty box means the student left the question blank, or theresponse is invalid (e.g., multiple responses were entered when not allowed). To thefar right of the report, the total score and percent score are listed. At the bottom of thereport, the percentage of students who answered the question correctly is listed, aswell as averages for the total score and percent score. This report provides visualinsight to both student and question performance.

62 Intelligent Grading Solution V2.0.1 User’s Guide
6.2.5 Student Statistics Report
The Student Statistics Report provides the scores for all students in the class. Studentsare listed down the left side of the report, and then the total number questionsanswered correctly out of the total number of questions on the test, and the objectiveand subjective (if applicable) percentage scores are listed for each student in a bargraph. The mean total score and mean total percentage are listed along the bottom ofthe report.

Intelligent Grading Solution V2.0.1 User’s Guide 63
6.2.6 Test Item Statistics Report
The Test Item Statistics Report displays descriptive statistics for each question on thetest. The following statistics are available:
Question: Displays the question number.
Points: Displays the number of correct points assigned to the question.
Graded: Displays the number of tests where this question was graded.
Correct: Displays the number of students who answered the question correctly.
Incorrect: Displays the number of students who answered the question incorrectly.
No Response: Displays the number of students who left the question unanswered(blank).
Point Biserial: A measurement of the discrimination of an item. It indicates therelationship between a response for a given item and the overall test score of therespondent. The point biserial tells you if a question was a good discriminatorbetween the better students and the poorer students. Point biserial ranges from -1 to1. A positive value indicates that the students who did well on the test answered thequestion correctly.
Percent Correct: Displays the percentage of students who answered the questioncorrectly along with a bar chart.

64 Intelligent Grading Solution V2.0.1 User’s Guide
6.2.7 Condensed Item Analysis Report
The Condensed Item Analysis Report displays an in-depth look at individual questionstatistics. Each question is analyzed in a separate table. The question number isdisplayed at the top of each table. A bar chart is displayed to the right of the tablecontaining the statistics. The bar chart displays the correct responses in green and theincorrect responses in red. If an incorrect response is chosen more than the correctresponse, its bar is yellow. The following options are available:
Question: Displays the question number.
Response: Displays the answer choices designated in the answer key. The correctresponse is formatted in bold and italics, and has an asterisk next to it.
Frequency: Displays the number of times a particular answer choice was chosen bystudents for this particular question (i.e., the number of times the answer choiceappears in the data set).
Percent: Displays the corresponding percentage of the total.
Bar Chart: Displays a bar chart of the frequency. The correct responses’ bar isgreen, and the incorrect responses’ bar is red.

Intelligent Grading Solution V2.0.1 User’s Guide 65
6.2.8 Test Statistics Report
The Test Statistics Report displays descriptive statistics about the overall test. If asubjective question is used on the test, a breakdown of statistics for the overall test,objective items, and the subjective item are displayed. The following statistics areavailable:
Number of Graded Items: Displays the number of items on the test that weregraded.
Total Points Possible: Displays the total number of points on the test.
Maximum Score: Displays the highest score from the graded tests.
Minimum Score: Displays the lowest score from the graded tests.
Mean Score: Displays the average score of all of the graded tests.
Mean Percent Score: Displays the average percent score of all of the graded tests.
Benchmark Score: Displays the benchmark percent score entered in the GradeWizard, if applicable. This is the score you want your students to achieve to beconsidered proficient. You can compare it to the Mean Percent Score to see howstudents are measuring up to the benchmark. A benchmark score only displays ifyou import an answer key that was created in the Remark Grade Wizard. For moreinformation, see the Remark Test Grading Edition User’s Guide.
Range of Scores: The range is the difference between the highest and lowest score.
Standard Deviation: A measure of the dispersion of a set of data from its mean.The more spread apart the data is, the higher the deviation. It is calculated by takingthe square root of the variance.
Variance: The amount that each score deviates from the mean squared (bymultiplying it by itself).

66 Intelligent Grading Solution V2.0.1 User’s Guide
Percentile (25 and 75): Percentiles are values that divide a sample of data into onehundred groups containing (as far as possible) equal numbers of observations. Forexample, 25% of the data values lie below the 25th percentile.
Median Score: The median of the scores from the graded tests.
Inter Quartile Range: The difference between the 75th percentile and the 25thpercentile.
Confidence Intervals (1%, 5%, 95%, and 99%): A confidence interval providesan estimated range of values that includes an unknown population parameter and,the estimated range calculated from a given set of sample data. If independentsamples are taken repeatedly from the same population, and a confidence interval iscalculated for each sample, then a certain percentage (confidence level) of theintervals includes the unknown population parameter.
Kuder-Richardson Formula 20 and 21: These formulas measure test reliability,and are an overall measure of internal consistency. A higher value indicates astronger relationship between items on the test.
Coefficient (Cronbach) Alpha: A coefficient that describes how well a group ofitems focuses on a single idea or construct.

Intelligent Grading Solution V2.0.1 User’s Guide 67
6.2.9 Exceptions Report
The Exceptions Report is automatically generated by the Intelligent Grading Solutionapplication when:
The answer requires a single response but the student filled in multiple responses
The answer requires multiple responses but the student filled in a single response
The student did not provide a response
The Exceptions Report displays the total number of students in the class, how manyimages were not recognized, the total amount of graded questions, total exceptions,the exact questions that required multiple responses on the answer key, and whichstudents missed the multiple response questions and which ones they missed, orwhich student gave no response.

68 Intelligent Grading Solution V2.0.1 User’s Guide
6.3 Printing a PDF Report
This section describes how to print a test report in the PDF format. For descriptions ofall available test reports, see “Report Descriptions,” on page 58.
1. From the [Select Class] drop-down list, select the class for which you want to printreports ➞ press [Print Report].

Intelligent Grading Solution V2.0.1 User’s Guide 69
2. From the [Test] drop-down list, select the graded test for which you want to print areport.
IMPORTANT The <Graded> line must indicate that at least one of the tests has been graded. If an error message appears in red, check to make sure that the answer key was
scanned, and that the answer sheets have been processed (graded) entirely.

70 Intelligent Grading Solution V2.0.1 User’s Guide
3. Select the [PDF] radio button to set PDF as the format.
4. Select the check boxes next to the reports that you want to print.
If you want to print out all reports, press [All].

Intelligent Grading Solution V2.0.1 User’s Guide 71
5. Press the [2-Sided] check box next to <Print Options> to print reports on both sidesof the paper.
IMPORTANT: The 2-sided mode is only available when you select to print the reports. The 2-sided mode is available for all reports except the Student Grade Report and
the Student Test Report. If you select the [2-Sided] check box, these reports aregrayed out and disabled.

72 Intelligent Grading Solution V2.0.1 User’s Guide
6. Press [Print] to print the selected reports.
7. Press [OK].
The selected reports are printed.

Intelligent Grading Solution V2.0.1 User’s Guide 73
6.4 Sending PDF Reports via E-mail
This section describes how to e-mail a test report in the PDF format. The PDF reportsare sent to you via the e-mail address you used to log on to the Intelligent GradingSolution. If you want to print reports, see “Printing a PDF Report,” on page 68.
1. From the [Select Class] drop-down list, select the class for which you want to sendreports ➞ press [Print Report].

74 Intelligent Grading Solution V2.0.1 User’s Guide
2. From the [Test] drop-down list, select the graded test for which you want to send areport.
IMPORTANT The <Graded> line must indicate that at least one of the tests has been graded. If an error message appears in red, check to make sure that the answer key was
scanned, and that the answer sheets have been processed (graded) entirely.

Intelligent Grading Solution V2.0.1 User’s Guide 75
3. Select the [PDF] radio button to set PDF as the format.
4. Select the check boxes next to the reports that you want to print.
If you want to e-mail all reports, press [All].
IMPORTANT:The 2-sided mode is only available when you select to print the reports. Do notselect the 2-sided mode when sending reports via e-mail.

76 Intelligent Grading Solution V2.0.1 User’s Guide
5. Press [Email] to e-mail the selected reports.

Intelligent Grading Solution V2.0.1 User’s Guide 77
6. Press [OK].
The Analysis Data report file is sent to the e-mail address you used to log on to theIntelligent Grading Solution as an attachment, as shown below.

78 Intelligent Grading Solution V2.0.1 User’s Guide
6.5 Sending a CSV File via E-Mail
This section describes how to e-mail a test report in the spreadsheet format (CSV).Spreadsheet reports can only be sent to you via the e-mail address you used to log on tothe Intelligent Grading Solution. If you want to print reports, see “Printing a PDFReport,” on page 68.
1. From the [Select Class] drop-down list, select the class for which you want to sendreports ➞ press [Print Report].

Intelligent Grading Solution V2.0.1 User’s Guide 79
2. From the [Test] drop-down list, select the graded test for which you want to send areport.
IMPORTANT: The <Graded> line must indicate that at least one of the tests has been graded. If an error message appears in red, check to make sure that the answer key was
scanned, and that the answer sheets have been processed (graded) entirely.
3. Select the [CSV] radio button to set CSV as the format.

80 Intelligent Grading Solution V2.0.1 User’s Guide
4. Press [Email].

Intelligent Grading Solution V2.0.1 User’s Guide 81
5. Press [OK].
The Analysis Data report file is sent to the e-mail address you used to log on to theIntelligent Grading Solution as an attachment, as shown below.

82 Intelligent Grading Solution V2.0.1 User’s Guide
This page is intentionally left blank.

Intelligent Grading Solution V2.0.1 User’s Guide 83
Chapter 7 Deleting a Test
This chapter describes how to delete a test from the Intelligent Grading Solution. This isuseful if you create a test with the wrong name.
IMPORTANTWhen you delete a test, you also delete the reports that have already been generatedfor that test.
1. From the [Select Class] drop-down list, select the class containing the test you wantto delete ➞ press [Print Test].

84 Intelligent Grading Solution V2.0.1 User’s Guide
2. Select the [Delete Test] radio button.
3. From the [Test Name] drop-down list, select the test to delete ➞ press[Delete Test].

Intelligent Grading Solution V2.0.1 User’s Guide 85
4. Press [Yes] to confirm.
Press [No] to keep the selected test and return to the previous screen.
5. Press [OK] to continue.

86 Intelligent Grading Solution V2.0.1 User’s Guide
This page is intentionally left blank.

Intelligent Grading Solution V2.0.1 User’s Guide 87
Chapter 8 Logging Out
This chapter describes how to log out of the Intelligent Grading Solution.
From any Intelligent Grading Solution screen, press [Log Out].

88 Intelligent Grading Solution V2.0.1 User’s Guide
This page is intentionally left blank.