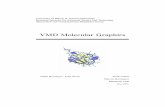Intel® VMD-enabled NVMe Driver for VMware ESXi · Intel® VMD-enabled NVMe Driver for VMware ESXi...
Transcript of Intel® VMD-enabled NVMe Driver for VMware ESXi · Intel® VMD-enabled NVMe Driver for VMware ESXi...

Document Number: 341771-001US
Intel® VMD-enabled NVMe Driver for VMware ESXi
User Guide
November 2019

Intel® VMD-enabled NVMe Driver for VMware ESXi
User Guide November 2019
2 341771-001US
Revision History
Document
Version Description Date
001 Initial release. November 2019
Intel may make changes to specifications and product descriptions at any time, without notice. Designers must not rely on the absence or characteristics of any features or instructions marked "reserved" or "undefined". Intel reserves these for future
definition and shall have no responsibility whatsoever for conflicts or incompatibilities arising from future changes to them. The information here is subject to change without notice. Do not finalize a design with this information.
No computer system can provide absolute security. Requires an enabled Intel® processor, enabled chipset, firmware and/or
software optimized to use the technologies. Consult your system manufacturer and/or software vendor for more information.
Intel technologies’ features and benefits depend on system configuration and may require enabled hardware, software or service
activation. Performance varies depending on system configuration. Check with your system manufacturer or retailer or learn more at intel.com.
The products described in this document may contain design defects or errors known as errata which may cause the product to
deviate from published specifications. Current characterized errata are available on request.
Contact your local Intel sales office or your distributor to obtain the latest specifications and before placing your product order.
All products, computer systems, dates, and figures specified are preliminary based on current expectations, and are subject to
change without notice.
© Intel Corporation. Intel, the Intel logo, and other Intel marks are trademarks of Intel Corporation or its subsidiaries. Other names
and brands may be claimed as the property of others.

Intel® VMD-enabled NVMe Driver for VMware ESXi
November 2019 User Guide
341771-001US 3
Contents
Revision History ............................................................................................................................................................................ 2
1 Overview ......................................................................................................................................................................... 4
1.1 References ................................................................................................................................................................................... 4 1.2 Terms and Acronyms.............................................................................................................................................................. 4
2 Product Requirements ................................................................................................................................................. 5
2.1 Platform Requirements ......................................................................................................................................................... 5 2.2 Software Requirements ......................................................................................................................................................... 5 2.3 Enabling Intel VMD .................................................................................................................................................................. 5
3 Product Installation/Upgrade .................................................................................................................................... 6
3.1 Suggested Installation and Management Tools ........................................................................................................ 6 3.2 VMware Installation with Out-of-box Intel VMD-enables NVMe Driver ......................................................... 6 3.3 How to Set Up Network DHCP ........................................................................................................................................... 6 3.4 Set Up System for Remote Console and SSH ............................................................................................................. 9 3.5 Use WinSCP to Copy Out-of-box Intel VMD-enabled NVMe Driver to Target System......................... 11 3.6 Option to Copy the Intel VMD VIBs from a USB...................................................................................................... 12
4 Install the Intel VMD Driver and LED Management Command Line Tool ....................................................... 13
5 Upgrading the VMware ESXi In-Box Intel VMD Driver to Out-of-Box Intel VMD 1.6 and Newer LED
Management Tools ..................................................................................................................................................... 14
5.1 Update Process ...................................................................................................................................................................... 14 5.2 Installing and Using the Intel-vmd-user Tool for LED Management and NVMe Information ........... 15
6 Workaround for DataStores Missing After Updating to Intel VMD NVMe Driver .......................................... 16
7 Helpful VMware ESXi Commands for Intel VMD-enabled NVMe Driver Management ................................ 19
7.1 Installing Software ................................................................................................................................................................ 19 7.2 Debugging – Set debug level for kernel log data when issues occur ............................................................ 19 7.3 Formatting NVMe Devices ................................................................................................................................................. 19 7.4 Change LBA: ............................................................................................................................................................................. 20 7.5 Disk Listing ............................................................................................................................................................................... 20 7.6 Use ISDCT Tool for VMware ............................................................................................................................................. 20 7.7 Disk Management .................................................................................................................................................................. 20 7.8 Performing IO using IOZONE ........................................................................................................................................... 20 7.9 Perform IO ................................................................................................................................................................................ 20 7.10 Power management ............................................................................................................................................................. 21 7.11 Saving Core Dump example ............................................................................................................................................. 21 7.12 Others ......................................................................................................................................................................................... 21

Intel® VMD-enabled NVMe Driver for VMware ESXi
User Guide November 2019
4 341771-001US
Overview
This document describes the Intel® Volume Management Device (Intel® VMD) enabled NVMe Driver for VMware
ESXi. It includes the installation method for adding or upgrading the out-of-box driver to existing VMware ESXi
version Operating Systems on Intel® Xeon® Scalable Platforms that have enabled Intel VMD in the BIOS.
At the time of this writing, an inbox driver does not exist, and therefore the Intel VMD-enabled NVMe driver
requires manual installation or upgrade into the existing VMware ESXi Operating System solution.
The Intel VMD-enabled NVMe driver is designed to work with Intel VMD hardware logic implemented on the Intel®
Xeon® Scalable family. Intel VMD is much like an HBA controller for NVMe SSDs and adds robust management for
NVMe SSDs in the Data Center, such as Surprise Hot Plug, LED management, and error handling.
References
Table 1: Standard Information Referenced in this Document
Date Title Location
October 2019 • LED Management for PCI Express SSDs Intel CCL doc # 567916
October 2019 • Intel® VMD-enabled NVMe Driver
1. VMware (ESXi 6.5) : https://my.vmware.com/en/web/vmware/details?downloadGroup=DT-ESXI65-INTEL-INTEL-NVME-VMD-1801001&productId=614
2. VMware (ESXi 6.7) : https://my.vmware.com/en/web/vmware/details?downloadGroup=DT-ESXI67-INTEL-INTEL-NVME-VMD-1801001&productId=742
October 2019 • Intel® VMD LED Management Tools Intel Download Link:
https://downloadcenter.intel.com/download/28288/Intel-VMD-ESXi-Tools
Terms and Acronyms
Table 2: Glossary of Terms and Acronyms
Term Definition
NVMe Non-Volatile Memory Express
ISO International Standards Organization
SSD Solid State Drive
§

Intel® VMD-enabled NVMe Driver for VMware ESXi
November 2019 User Guide
341771-001US 5
Product Requirements
Platform Requirements
Intel® Xeon® Scalable Platform family with Intel® C620 series chipset family and Intel® C422 series chipset family.
Intel NVMe SSDs in U.2 form factor attached to a Hot Swappable Backplane (HSBP).
LED Management must be implemented with Intel® VMD method using the White Paper located on CDI/IBL:
• LED Management for PCI Express SSDs, CCL doc # 567916
Software Requirements
VMware ESXi Operating system version 6.5 or Newer.
Intel VMD-enabled NVMe Driver kit can be downloaded from:
1. ESXi 6.7) : https://my.vmware.com/en/web/vmware/details?downloadGroup=DT-ESXI67-INTEL-INTEL-
NVME-VMD-1801001&productId=742
2. (ESXi 6.5) : https://my.vmware.com/en/web/vmware/details?downloadGroup=DT-ESXI65-INTEL-INTEL-
NVME-VMD-1801001&productId=614
The Intel VMD-enabled NVMe UEFI Drivers listed below are required for NVMe devices attached to Intel VMD
enabled PCIe lanes.
These Intel VROC UEFI Drivers version 6.2 drivers can be downloaded from Intel VIP Kit #133737.
VMDVROC_1.efi
VMDVROC_2.efi
Intel VMD-enabled NVMe driver for VMware can also be downloaded from VMware Website Link.
For testing capability of Intel VMD LED Management, please download the Intel VMD CLI tool, the VMware LED
Framework tool, and KB Article from Intel Validation Internet Portal (VIP)
Enabling Intel VMD
Intel VMD must be enabled in the BIOS. Please check with your BIOS vendor for instructions on enabling Intel VMD
in the BIOS set up menu. Depending on the validation platform of choice Intel VMD must be enabled on the
Surprise hot plug capable lanes of the platform.
For LED Management, the NVMe devices should be attached to the HSBP through an internal Retimer Add-in Card
(AIC) or switch. If using a retimer card for PCIe NVMe SSDs, a PEM Cable must be attached from the AIC to the
motherboard PEM CPU connection.
For Surprise hot plug to work correctly, some platforms allow a jumper to be set to disable ACPI hot plug. PCIe
hotplug is required to support Intel VMD.
§

Intel® VMD-enabled NVMe Driver for VMware ESXi
User Guide November 2019
6 341771-001US
Product Installation/Upgrade
Suggested Installation and Management Tools
- Putty - www.putty.org
- WinSCP - www.WinSPC.com
- VMware vSphere Client Trial Version available - www.vmware.com/products/vsphere
VMware Installation with Out-of-box Intel VMD-enables NVMe
Driver
Installing VMware ESXi 6.5 versions and newer on an Intel® Xeon® Scalable platform currently requires the out-of-
box Intel VMD-enabled NVMe driver. The suggested method of installation is to install VMware ESXi onto a USB, or
an NVMe SSD that is not behind Intel VMD. Once Intel VMD is enabled, without the out-of-box driver, the device
will be hidden behind Intel VMD, and will not surface until the out-of-box driver is installed.
To use the management tools for installation of the Intel VMD enabled NVMe driver, the target system must have a
network card or built in network with working network cable attached. Mount the ESXi OS onto a fat32 formatted
USB device, attached to the target system. With the system in UEFI mode, Boot to this UEFI USB device in order to
begin installation.
Accept all License agreements and choose the USB or the Non-Intel VMD-enabled NVMe device to install the
VMware ESXi OS on:
Make note of the IP address for the target system, as you will need it later in the process:
How to Set Up Network DHCP
The following message, “waiting for DHCP” and “Warning” may occur when the default internal network is showing,
instead of the connected network.
To correct this, press <F2> and select Configure Management Network > Network Adapters.
Make sure that the network device selected is connected. The example below shows that the selected network is
not connected.

Intel® VMD-enabled NVMe Driver for VMware ESXi
November 2019 User Guide
341771-001US 7
Deselect the Disconnected network adapter by scrolling down and hitting the <space bar>. Then select a
Connected network adapter.
Press <Enter> to select. Press <Esc> to go to the previous menu. When the following message appears, select <Y>
to apply changes and restart management network.

Intel® VMD-enabled NVMe Driver for VMware ESXi
User Guide November 2019
8 341771-001US
A new refreshed Configure Management Network menu will appear with the correct IPv4 Address. Make a note of
this address, as you will need it later in the process.
ESXi Main Page should now show up correctly without the warning, as displayed below:

Intel® VMD-enabled NVMe Driver for VMware ESXi
November 2019 User Guide
341771-001US 9
Set Up System for Remote Console and SSH
If Secure Shell is enabled for the ESXi shell, you can run shell commands by using a Secure Shell client such as SSH
or PuTTY.
By default, remote command execution is disabled on an ESXi host, and you cannot log in to the host using a
remote shell. You can enable remote command execution from the direct console or from the vSphere Client.
To enable SSH access in the direct console:
1. At the direct console of the ESXi host, press <F2> and provide credentials when prompted.
2. Scroll to Troubleshooting Options and press <Enter>.
3. Choose Enable SSH and press <Enter> once.
On the left, Enable SSH changes to Disable SSH. On the right, SSH is Disabled changes to SSH is Enabled.
4. Pres <Esc> until you return to the main direct console screen.
To enable SSF from the vSphere Client:
1. Select the host and click the Configuration tab.
2. Click Security Profile in the Software panel.
3. In the Services section, click Properties
4. Select SSH and click Options
5. Change the SSH options.
To change the startup policy across reboots, click Start and stop with host and reboot the host.
To temporarily start or stop the service, click the Start or Stop button.
6. Click OK
To enable the remote ESXi Shell from the vSphere Web Client:
1. Select the host, click the Manage tab, and click Settings
2. Under System, select Security Profile
3. In the Services panel, click Edit
4. Select an SSH from the list.
5. Click Service Details and select the startup policy Start and stop manually.
When you select Start and stop manually, the service does not start when you reboot the host. If you want
the service to start when you reboot the host, select Start and stop with host.
6. Select Start to enable the service.
7. Click OK
After you have enabled SSH, log in to the ESXi Shell remotely and run ESXi Shell commands.

Intel® VMD-enabled NVMe Driver for VMware ESXi
User Guide November 2019
10 341771-001US
Using the ESXi Shell with SSH:
If SSH is enabled on your ESXi host, you can run commands on that shell using an SSH client.
To access the remote ESXi Shell:
1. Open an SSH client.
2. Specify the IP address or domain name of the ESXi host.
Precise directions vary depending on the SSH client you are using. See vendor documentation and support.
3. Provide credentials when prompted.
• Login to your VMware host locally
• Press <F2> to Customize System

Intel® VMD-enabled NVMe Driver for VMware ESXi
November 2019 User Guide
341771-001US 11
• Provide root password
• Navigate to Troubleshoot Options > Enable SSH and press <Enter>
Use WinSCP to Copy Out-of-box Intel VMD-enabled NVMe Driver
to Target System
You should now be able to connect with WinSCP. Don't forget to disable SSH when you finish all file transfers.
Enter the host name, the port number (if you are a SiteGround client, check the following article for the port and
private key setup details).
https://www.siteground.com/kb/How_to_log_in_to_my_account_via_SSH_using_PuTTY/
The user name and the password (if you are a SiteGround client, leave this field blank since we provide a very
secure SSH solution through public and private encrypted keys). Pick the preferred protocol. The possible choices
are: SFTP (Secure FTP), SCP (Secure Copy) and FTP.

Intel® VMD-enabled NVMe Driver for VMware ESXi
User Guide November 2019
12 341771-001US
Begin copying VIBs from local system into the /tmp folder on the EXSi target system.
Option to Copy the Intel VMD VIBs from a USB
Step 1 - Select <Alt+F1> to enter the direct shell console. From the shell, stop the arbitrator to navigate to a usb
file system in the Direct console shell, by sending this command:
# /etc/init.d/usbarbitrator stop
Step 2 - Plug-in your USB device to your ESXi host. Using ESXCLI commands you can:
- Verify the storage device: # esxcli storage core device list | grep -i usb
- View the mounted filesystems: # esxcli storage filesystem list
Step 3 - Lastly, after you verify the USB device can be seen by the ESXi host, you can browse and access your USB device by looking under /vmfs/volumes/
To exit the shell, type <Alt+F2>.

Intel® VMD-enabled NVMe Driver for VMware ESXi
November 2019 User Guide
341771-001US 13
Install the Intel VMD Driver and LED
Management Command Line Tool
Intel VMD-enabled NVMe driver for VMware out-of-box driver can be installed using the following commands,
based on whether it is a signed release, or pre-production release for testing purposes.
If you encounter issues with running the following commands, you can set the system into maintenance mode
using the following command:
# esxcli system maintenanceMode set –enable true
Un-signed releases require the “--no-sig-check” syntax in the install command line.
The following sample command assumes the driver vib resides in a directory named “tmp”, example command to
load an unsigned driver vib in ESXi shell:
# esxcli software vib install –v “/tmp/<vibName.vib>” –-no-sig-check
Signed vib example command line to install:
# esxcli software vib install –v “/tmp/<vibName.vib>”
Signed offline bundle example command line to install:
# esxcli software vib install –d “/tmp/<offlineBundleName.zip>”
To exit the ESXi shell press <Alt+F2>
For releases of Intel® VMD NVMe driver, Intel has created a LED Command Line Interface (CLI) tool for validating
Intel® VMD LED management with VMware ESXi. Also, VMware has created a VMD LED Management Framework
tool. For more details on supporting Intel® VMD LED management, please see CCL/IBL doc # 567916.
The KB Article and signed Intel VMD tools for testing LED Management is available at Intel Download Center:
https://downloadcenter.intel.com/download/28288/Intel-VMD-ESXi-Tools
§

Intel® VMD-enabled NVMe Driver for VMware ESXi
User Guide November 2019
14 341771-001US
Upgrading the VMware ESXi In-Box Intel
VMD Driver to Out-of-Box Intel VMD 1.6
and Newer LED Management Tools
Update Process
The Intel VMD driver is in-box in the VMware ESXi 6.7 Version. The most current version of Intel VMD for ESXi 6.7
in-box is version 1.6.0.1003. By sending the “esxcli software vib list” command you should see the in-box iavmd
driver listed as below
Use the update command to update to the out of box driver. In this example the driver to update to is version 1.3,
copied into the “tmp” folder:
# esxcli software vib update –maintenance-mode –v “/tmp/<name of vib>
You should see the following which shows that the inbox driver has been removed and the out-of-box driver has
been installed (example is updating to the 1.3.0.1004 version):
Reboot the system and send the “esxcli software vib list” command. You should now only see the newly updated
iavmd driver version.

Intel® VMD-enabled NVMe Driver for VMware ESXi
November 2019 User Guide
341771-001US 15
Installing and Using the Intel-vmd-user Tool for LED Management
and NVMe Information
Changes in the Intel VMD 1.4 version and newer require a new tool created by Intel to manage NVME LED status on
Intel® Xeon® Scalable platforms. This tool is named “intel-vmd-user” and installs on the system with the Intel VMD
driver.
1. Download the latest LED tools from Intel Download Site:
https://downloadcenter.intel.com/download/28288/Intel-VMD-ESXi-Tools
2. Install command for unsigned intel-vmd-user tool:
# esxcli software vib install --no-sig-check -v <path>
Once this tool is installed, a reboot is required. Upon reboot the tool will be found in the /opt/intel/bin directory.
3. Navigate to this directory and run this tool with the following syntax to get the list of all available
commands:
# ./intel-vmd-user --help
4. For help in running the VMD User tool to test LED management, enter the following for help in syntax:
# ./intel-vmd-user set-led –help
Example to Set the LED State
Options:
[-l <STATE> ] -> LED state <off, fault, identify, rebuild>
[-d <NUM> ] -> target number of device
5. In order to find the “device” and “target number” you can run the “list” command:
# ./intel-vmd-user list
In this example this command returned four nvme-adapter(s)
The number after the “-‘ is the “disk num” or “target number” (‘0’ in first line of example). The name before the “-“
(vmhba4 in above example) is the “<device>” that controls the LEDs.
Example to Set the LED State
Example to set disk NUM 0 on VMD Adapter device vmhba2 with led state = fault
Next, we can send the “get-led” command to make sure that the Status Register is set correctly to “fault” LED:
# ./intel-vmd-user get-led vmhba2 –d 0

Intel® VMD-enabled NVMe Driver for VMware ESXi
User Guide November 2019
16 341771-001US
Workaround for DataStores Missing After
Updating to Intel VMD NVMe Driver
Warning: If installing VMware ESXi 6.7 Hypervisor on an NVMe SSD, datastore1 may be inaccessible after
upgrading to Intel VMD/NVMe driver. Please follow the two workarounds listed in this section.
There are two existing issues that may cause a previously created datastore to disappear when updating from
VMware inbox NVMe driver to an Intel NVMe driver or to the Intel VMD driver.
Issue #1:
Datastores save SCSI Inquiry VPD 80h (serial number) into their filesystem metadata.
In order to use a datastore, the VPD 80h data needs to match what is stored in the metadata.
The SCSI-to-NVMe translation reference provides 3 possible ways to create a VPD 80h response and Intel VMD
driver translation is different than VMware’s translation.
Intel always uses a v1.0 translation for VPD 80h. This is compatible with data stores created with drivers that pre-
date EUI-64 (all Intel NVMe drivers), and compatible with Intel NVMe drives that have EUI-64 collisions.
However, the Intel VMD driver translation is incompatible with datastores created with a driver using a EUI-64
translation (VMware).
The VMware translation uses EUI-64 if the device supports it, then v1.0 if it does not.
This translation is incompatible with datastores created with drivers that pre-date EUI-64, and incompatible in the
presence of drives with EUI-64 collisions.
Issue #1 Workaround:
Use Re-Signature Process to locate datastores created previously by VMware ESXi NVMe driver.
Please use the following example for Re-Signature Process. Instructions can be found at the following links from
VMware and KB article for Re-Signature Process:
https://docs.vmware.com/en/VMware-vSphere/6.5/com.vmware.vsphere.storage.doc/GUID-EEFEB765-A41F-
4B6D-917C-BB9ABB80FC80.html
https://kb.vmware.com/s/article/1011387
Example datastores previously created are missing:

Intel® VMD-enabled NVMe Driver for VMware ESXi
November 2019 User Guide
341771-001US 17
Steps to Re-Signature Process:
1. At the command prompt in the EXSi shell type:
# esxcli storage vmfs snapshot list
Example using the label “datastore1”:
2. Re-signature the snapshot/replica LUN by running this command:
# esxcli storage vmfs snapshot resignature –l label | -u uuid
Example using the label “datastore1”
# esxcli storage vmfs snapshot resignature –l “datastore1”
Output should state, “No unresolved VMFS snapshots with volume label <label> found.
3. Rescan the vSphere Web Client to verify that the datastores show up again.

Intel® VMD-enabled NVMe Driver for VMware ESXi
User Guide November 2019
18 341771-001US
Issue #2:
SCSI Layer Translation for VMware ESXi
VMware ESXi NVMe SCSI layer translation reports a default logical block size for all NVMe devices and stores the
physical block size within the filesystem metadata of the datastore. The Intel VMD NVMe driver will report the
logical block size from the NVMe device. This incompatibility between the two physical block sizes reported will
cause datastore1 to disappear and re-signature process outlined above will not work without the following
additional workaround.
Issue #2 Workaround:
Use Module Parameters SNT_COMPAT
In order to correct this issue, the module parameters can be set right after vib installation. Install the Intel VMD
driver and reboot. The driver’s scsi-to-nvme translation compatibility mode can be set to off by running the
following commands:
Note: Always set the system into maintenance mode before changing the module parameters command.
# esxcli system maintenanceMode set --enable true
# esxcli system module parameters set -m intel-nvme-vmd -p “SNT_COMPAT=0”
Reboot the system after setting this parameter.
Setting to off will have the NVMe SCSI layer use VMware’s translations and keep compatibility between driver
updates.
Note: This is a module-wide parameter; it cannot be used to select the translation on individual drives.

Intel® VMD-enabled NVMe Driver for VMware ESXi
November 2019 User Guide
341771-001US 19
Helpful VMware ESXi Commands for Intel
VMD-enabled NVMe Driver Management
Installing Software
# esxcli software vib list -> listing drivers
# esxcli software vib remove -n <driver name> -> removing driver
# esxcli software vib install --no-sig-check -v <path> – installing soft from VIB unsigned
# esxcli software vib list | grep iavmd -> check for VMD driver
Example for driver installation:
# esxcli software vib install --no-sig-check -v /vmfs/volumes/share/VMD_Drivers/Beta/VMware/build-vmd-
65-1.3.0.1000/vib/iavmd-1.3.0.1000-1OEM.650.0.0.4598673.x86_64.vib
Installing latest ISDCT:
# esxcli software vib install --no-sig-check -
v /vmfs/volumes/share/tools/isdct/3.0.7/Intel_SSD_Data_Center_Tool_3.0.7_ESXi/intel_ssd_data_center_t
ool-3.0.7-401.vib
Debugging – Set debug level for kernel log data when issues
occur
Use the following command prior to reproducing the issue:
# esxcli system module parameters set -m nvme -p "nvme_log_level=5 nvme_dbg=0xfff7"
Re-create issue and reboot to collect the kernel log.
Formatting NVMe Devices
Install the latest Intel SSD Data Center Tool (isdct) from Intel Download Center. Install with no datastores
mounted; tool will be installed in /opt/intel/isdct/
For formatting the NVMe cd to /opt/intel/isdct and type:
# ./isdct start -intelssd 0 -nvmeformat LBAFormat=0 SecureEraseSetting=1 ProtectionInformation=0
MetadataSettings=0
# LBAFormat=0 -> sector size 512
# LBAFormat=3 -> sector size 4k (not available anymore)
# -intelssd x -> disk ID
# ./isdct show -intelssd -> Lists disks IDs

Intel® VMD-enabled NVMe Driver for VMware ESXi
User Guide November 2019
20 341771-001US
Change LBA:
# /opt/intel/isdct/isdct delete -f -intelssd CVF85474004W1P6BGN-2 -> deleting disk
# /opt/intel/isdct/isdct set -intelssd CVF85474004W1P6BGN-2 MaximumLBA=100% -> setting proper LBA
Disk Listing
# esxcfg-mpath -L -> listing disks
# ls /vmfs/devices/disks/ | grep NVMe | grep : -vc -> count disks
# esxcfg-scsidevs -A -> Listing disks with controllers
# esxcfg-scsidevs -a -> Listing controllers
# esxcli storage vmfs extent list -> Command to list all datastores present
# esxcli storage vmfs snapshot list -> If no datastores show up, run this command
Use ISDCT Tool for VMware
# /opt/intel/isdct/isdct show -intelssd -> Listing disks managed by ISDCT
Disk Management
# /vmfs/volumes/share/VMware/Tools/Nvmecli/nvme-cli intel-nvme0 format 1 -> formatting namespace
# ls /vmfs/devices/disks/ | grep NVMe | grep : -vc -> number of visible, attached and powered-on disks
# esxcli storage core device set --state=<on/off> -d [diskID] (e.g.
t10.NVMe____INTEL_SSDPE2MX450G7_CVPF634600FP450RGN__00000001) -> turn on/off the disk.
Performing IO using IOZONE
Create datastore
# partedUtil mklabel /vmfs/devices/disks/<diskID> (e.g.
t10.NVMe____INTEL_SSDPE2MX450G7_CVPF634600FP450RGN__00000001) msdos
# partedUtil getptbl /vmfs/devices/disks/<diskID>
# partedUtil set /vmfs/devices/disks/<diskID> "1 2048 209715200 251 0"
# vmkfstools --createfs vmfs5 --setfsname NvmeVmdDatastore /vmfs/devices/disks/<diskID>:1
# ls vmfs/volumes/ | grep NvmeVmdDatastore -> Verify if datastore is created
Perform IO
# cp -r /vmfs/volumes/share/VMware/Tools/iozone/src/current/
/vmfs/volumes/NvmeVmdDatastore/iozone -> copy tool to store
# chmod +x /vmfs/volumes/NvmeVmdDatastore/iozone/iozone
# cd /vmfs/volumes/NvmeVmdDatastore/iozone

Intel® VMD-enabled NVMe Driver for VMware ESXi
November 2019 User Guide
341771-001US 21
Power management
To shut down a single host:
# esxcli system shutdown poweroff –-reason <”string reason”>
You must specify the --reason option and supply a reason for the shutdown. A --delay option allows you
to specify a delay interval, in seconds.
To reboot a host:
# esxcli system shutdown reboot –-reason <”string reason”>
You must specify the --reason option and supply a reason for the shutdown. A --delay option allows you
to specify a delay interval, in seconds.
Saving Core Dump example
# partedUtil setptbl
/vmfs/devices/disks/t10.NVMe____INTEL_SSDPEDMD400G4_CVFT534200N4400BGN__00000001 gpt "1
128 5000000 9D27538040AD11DBBF97000C2911D1B8 0"
# esxcli system coredump partition set --
partition=t10.NVMe____INTEL_SSDPEDMD400G4_CVFT534200N4400BGN__00000001:1
# esxcli system coredump partition set --enable=true
# esxcli system coredump partition list
# vsish -e set /reliability/crashMe/Panic 1
# esxcfg-dumppart --copy --devname
/vmfs/devices/disks/t10.NVMe____INTEL_SSDPECME016T4_CVF85504008C1P6BGN2D100000001:9
Others
# esxcli storage nfs add -H 10.91.80.253 -s /share -v share -> mounting share
# vim-cmd /hostsvc/hostsummary -> Host summary. e.g. maintenance mode.
# vim-cmd /hostsvc/maintenance_mode_enter
# vim-cmd /hostsvc/maintenance_mode_exit
# lspci -vvv |grep -i vmd -> lists VMD controllers
Ex.
[root@gklab-80a-014:~] lspci -vvv |grep -i vmd
0000:17:05.5 RAID bus controller Mass storage controller: Intel Corporation NVM-Express VMD [vmhba2]
0000:5d:05.5 RAID bus controller Mass storage controller: Intel Corporation NVM-Express VMD [vmhba3]
0000:85:05.5 RAID bus controller Mass storage controller: Intel Corporation NVM-Express VMD [vmhba4]
# vdf -> listing ramdisk usage
# esxcli system visorfs ramdisk list -> check ramdisks