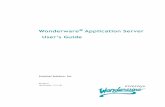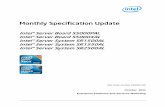Intel® Server Board S1200V3RP Family Products Quick Start User's ...
Transcript of Intel® Server Board S1200V3RP Family Products Quick Start User's ...

Intel is a registered trademark of Intel Corporation or its subsidiaries in the United States and other countries. *Other names and brands may be claimed as the property of others. Copyright © 2012, Intel Corporation. All rights reserved.
Warning
Read all caution and safety statements in this document before performing any of the instructions. Also see the Intel ® Server Board and Server Chassis Safety Information document at:http://www.intel.com/support/motherboards/server/sb/cs-010770.htm for complete safety information.
Warning
Installation and service of this product should only be performed by qualified service personnel to avoid risk of injury from electrical shock or energy hazard.
Caution
Observe normal ESD [ElectroStatic Discharge] procedures during system integration to avoid possible damage to server board and/or other components.
1 Preparing the ChassisIf using a non-Intel® server chassis, refer to the documentation that came with your chassis forpreparatory steps.
Observe normal ESD (ElectroStatic Discharge) procedures.
Place your Intel® Server Chassis and Intel® Server Board on a flat anti-static surface to perform the following integration procedures. Always touch the chassis frame first, before reaching inside to install the server board, make server board connections, or install other components.
Tools Required Fastener Identification Guide
Anti-staticwrist strap
Phillips*screwdriver
Flat-bladescrewdriver
Minimum Hardware Requirements
To avoid integration difficulties and possible board damage, your system must meet the following minimum requirements:
• Memory Type: 32 GB maximum with x8 ECC UDIMM (2Gb DRAM).
• Power: Minimum of 350 W with 3A of standby current, which meets the SSI EPS 5V specification.
• Processor: Intel® Xeon® E3-1200 V3 processors or the 4th Generation Intel® Core™ i3 processors.
Labels on outsideface of I/O Shield
2 Installing the I/O Shield and Attach I/O Labels
Install the I/O Shield
Attach the Labels to the I/O Shield (optional)
Shield is installed from inside the chassis. The labels should be visiblefrom the outside of the chassis.
Insert one side edge ofshield as shown.
Push shield firmly intochassis opening until itclicks into place.
B
A
Remove the backing from one of the three I/OShield labels included with your server board.Press the label onto the I/O Shield as shown.BRepeat steps to install the second and third I/O Shield labels.C
A
Intel® Server Chassis P4000 series shown
Note: The I/O Shield and label installation procedures shown below apply to theIntel® Server Chassis P4000S series.
Note: Make sure you install the labels on the correct side of the I/O Shield. Note the orientation of the cutouts in the drawing before attaching your labels.
Chassis BackPanel Opening
B
A
4 Install the Server Board B. Attach the Server Board
A. Insert the Server BoardPlace the board into the chassis, making sure that the back panel I/O openings andchassis standoffs align correctly.
Use screws to attach the board to the chassis at the eight locations indicated by thesolid blue arrows in the figure [ ].
The directions below are for the Intel® Server Chassis P4000S series. For a non-Intel® server chassis, use the fasteners that came with your chassis.
• When using the Intel® Server Chassis P4000S series, insert the front of the board first, then slide the board back so the I/O connectors fit through the I/O openings at the rear of the chassis.
IMPORTANT NOTE: If you are using a non-Intel® server chassis, see your chassis documentation for preparatory steps prior to server board installation.
Intel ® Server ChassisP4000 series Shown
Intel ® Server Chassis P4000 series
Fastener
I/O Openings
Front edgeof Board
Thank you for buying the Intel® Server Board S1200V3RP Family Products. The following information will help you integrate your new server board into a server chassis. This document is using Intel® Server Board S1200V3RPL with Intel® Server Chassis P4000 series as an assembly example.
Intel® Server Board S1200V3RP Family ProductsQuick Start User's Guide
If you are not familiar with ESD (ElectroStatic Discharge) procedures used during system integration, please see the Intel® Server Board S1200V3RP Service Guide, available on the Intel® Server Deployment Toolkit DVD or at http://www.intel.com/p/en_US/support/server.
Please boot to the Intel® Server Deployment Toolkit DVD first for BIOS and firmware configuration and updates.
Read all cautions and warnings first before starting your server system integration.
When installing the server board into a reference chassis,refer to the reference chassis instructions.
For details on these chassis or to select a third party chassis,please visit http://www.intel.com/go/serverbuilder andhttp://www.intel.com/p/en_US/support/server.
Install the Processor ...continued
Make sure the front edge of the load plate slidesunder the shoulder screw as the lever is lowered.
F. Engage the Load Plate
A
Close the load plate locking lever.B
Push down on the locking lever.
G. Latch the Locking Lever
A
Slide the tip of the lever under the notch in the load plate. Make surethe lever is securely latched.
B
H. Remove the Cover
Carefully lift the coverstraight up as shown.
B
A
Load PlateFront Edge
ShoulderScrew
CAUTION: DO NOT damage theserver board with the tip of thelocking lever.
Save the protective cover.
A
E. Close the Load Plate
Carefully lower the load plate over the processor.
A
A
B
5 Install the Processor
A. Open the Socket LeverPush the lever handle down and away from the socket to release it.
Rotate the lever open all the way.
B. Open the Load PlateOpen the load plate as shown.
A
B
Orient the processor with the socket so that the processor cutouts match the two socket pins.
A
Note the locationof the gold key at the corner ofthe processor.
BC. Unpack the Processor
Cautions: CAUTION: The underside of the processor has components that may damage the socket wires if installed improperly.
Processor must align correctly withthe socket opening before installation. DO NOT DROP processor into socket!
ComponentsWhen removing the protective cover, DO NOT TOUCH the gold socket wires.A
When unpacking a processor, hold by the edges only to avoid touching the gold contact wires.C
To avoid damage, DO NOT DROP the cover onto the socket wires or components.B
C
Carefully removeprotective coveras shown.Save the protective cover.
AB
D. Install the ProcessorCarefully lower the load plate over the processor.
A
Note: Heatsinkstyles may vary
2
3
1
4TIM
A
E
6 Install Active Heatsink(s)
Use the following procedure to install an active heatsinkto your server board:
An active heatsink is required for the Intel® Entry Server Chassis P4000 series. A typical active heatsink is shown at right.Rotate the active heatsink so that the power connector can reach the CPU fan header on the server board.
Make sure the screwdriver slot at the top of each fastener is rotated perpendicular to the blades of the heatsink as shown.
A
Align the heatsink to the holes in the board and lower assembly to the board. Snaps go throughholes in server board.
B
Press downward on the top of the cap.
C
Plug the fan cable into the CPU fan header.E
Fastener snapsinto final position.
D
Repeat B-D for eachfastener in the numericalorder shown at left.CAUTION: The heatsink has thermal interface
material (TIM) on the underside of it. Take caution not to damage the thermal interface material. Use gloves to avoid injuries from sharp edges.
3 Install Server Board Bumpers
Prepare Server Board
Attach the BumpersLocate the four circles as shown.B
Rotate board to show bottom-sideand hold upright as shown.
A
IMPORTANT NOTE: If you are using a non-Intel® server chassis that includes bumpers, refer to the chassis documentation for bumper installation. If you are using a non-Intel® server chassis that does not include bumpers, consult with the chassis vendor to determine if bumpers are required or not. If you are using an Intel® Server Chassis, use the chassis bumpers that came with the chassis.
CAUTION: To avoid damage to the serverboard, do not lay flat with the component side down.
Press a bumper onto each ofthe four circles.
D
Remove the backing from eachbumper.
C
B
D
C
G83551-002

17 Software • BIOS, Drivers, and Operating System Installation
A. Confirm BIOS Version: Look at the Server/System Management screen in the BIOS Setup Utility to determine the installed BIOS version. Compare this to the versions at:http://www.intel.com/p/en_US/support/server.If new versions are available, update the BIOS on your server. See the Technical Product Specification on the Intel® Server Deployment Toolkit DVD for update instructions.
B. Configure your RAID Controller: Use the instructions provided with the RAID controller.
C. Install your Operating System: Use the instructions provided with the RAID controllerand with the operating system.
D. Install Operating System Drivers: With the operating system running, insert theIntel® Server Deployment Toolkit DVD. If using a Microsoft Windows* operating system, the Intel®Deployment Assistant will autorun and allow you to select the appropriate drivers to install. On other operating systems, browse the DVD folders to locate and install the driver files.
Side
2
15 Install Add-inCard(s)
See the documentation that came with your server chassis for add-in card installation.
For the Intel® Server Chassis P4000S series, see the Quick Start User's Guide accompanying the chassis.
Network
USB 1USB 2
USB 3USB 4
NIC110/100/
1000 Mb
NIC210/100/
1000 Mb
Display Port(S1200V3RPM only)
VideoSerial A
16 Finishing UpBefore installing your operating system, you must finish your chassis installation, make I/O connections and plug in AC power.
CAUTION: See your chassisdocumentation for AC power and grounding requirements.
Common Problems and SolutionsThe system does not boot or show video at power-on stage.
• Check that the +12V CPU power connector is plugged in. The processors will not have any power without this cable.
• Only Intel® Xeon® E3-1200 V3 processors or the 4th Generation Intel® Core™ i3 processors with 95W and less Thermal Design Power (TDP) are supported on this server board. Previous generation Intel® Xeon® processors are not supported. Beep code 1-5-2-1 in a system means you do not have the supported processor installed.
• The system generates the memory error beep code and POST diagnostic LED message {0XE0~0XEF} that indicates memory errors in early POST.
• Remember, all DIMMs must be: – DDR3L 1066/1333/1600 MHz UDIMM. – From the same manufacturer. – Installed beginning with DIMM A1.
For a list of hardware components that have been tested with this system, see:http://www.intel.com/p/en_US/support/server.
IMPORTANT NOTE: Return to your Intel® Server Chassis Quick Start User's Guide, or your non-Intel® chassis documentation to finish installation and configuration of your Intel® Server Board S1200V3RP series.
Return to this document to finish up, including software, BIOS, drivers, and operating system installation.
DIMM B2 B1A2 A1
7 Install DIMM Memory Modules To Install DIMMs:DDR3L DIMM Memory Identification:
Open both DIMM socket levers.
Push down firmly on the DIMM until itsnaps into place and both levers close.
Insert DIMM making sure the connector edge of the DIMM aligns correctly with the slot.
C
A
D
IMPORTANT! Visually check that eachlatch is fully closed and correctlyengaged with each DIMM edge slot.
E
Note location of alignment notch.B
CAUTION: Avoid touching contacts when handling or installing DIMMs.
DIMMnotch and
socketbump must
align asshown.
OtherMemory
DDR3
This server board supports up to 4 DDR3 1066/1333/1600ECC UDIMM.
CAUTION: Observe normal ESD (ElectroStatic Discharge) procedures to avoid possible damage to system components.
Memory Configurations and Population Order:
Memory Type: Minimum of one 1 GB, DDR3 1066/1333/1600 MHz ECC UDIMM.
A
C
D B
E
Note: For additional memory configurations, see the Technical Product Specification on the Intel® Server Deployment Toolkit DVD that accompanied your Intel® Server Board S1200V3RP Family Products, or go to: http://www.intel.com/p/en_US/support/server.
Memory sizes and configurations are supported only for DIMMs tested by Intel®. For a list of supported memory, see the tested memory list athttp://serverconfigurator.intel.com/sct_app.aspx.
Status LED ID LED
Diagnostic LED
NIC2USB3USB4
NIC1USB1USB2
VGASerial A
Slot
4 (
PCIe
x 4
)
Slot
5 (
PCIe
x 8
)
Slot
7 (
PCIe
x 1
)
Slot
6 (
PCI e
_x16
)
CPU Socket
SYS FAN_4
SATA Key
Main Power
Front Panel
LCP
USB 5/6
USB 7
SATA 3SATA 5
HSBP_I2CSATA 1
USB 8/9
Serial_B
PS AUX
DIM
M_A
2
DIM
M_A
1
DIM
M_B
2
DIM
M_B
1
SAS Module
RMM4 NIC
eUSB SSD
SATA_SGPIO TPM
SYS FAN_1SATA 0 IPMB CPU FAN SYS FAN_3
SYS FAN_2
SATA 2
SATA 4
RMM4 LITE
Battery
CPU Power
DisplayPort
S1200V3RPM only
IO Module
2
J1G2
HDD LED Header
2
J1F1
Chassis Intrusion Header
2
Reset Button
ID ButtonTemp Sensor
NMI
Chassis Intrusion
NIC 1Link/Activity
SystemStatus
IDLED
Power Button
HDD LED
Power LED
NIC 2Link/Activity
Front Panel Header(J1C3)
SM Bus
3
2
PasswordClear
DefaultJ2K9
PasswordClear
3
2Clear
DefaultJ2K6
BIOSDefault
J3K2
MEForce
Update
3
2Enabled
Default
3
2Recover
DefaultJ2K8
BIOSRecovery
3
2Enabled
DefaultJ3K6
BMCForce
Update
Intel® Server Board S1200V3RP Family ProductsNote: Not all components, jumpers, and connectors are described in this diagram. Refer to your Server Board Technical Product Specification on the Intel® Server Deployment Toolkit DVD for additional information.
Document/ToolAvailable Documents
Technical Product SpecificationMonthly Specification UpdateSpares, Parts List, and Configuration Guide
Server Configurator Tool
Software and Drivers
ContentIn-depth technical informationTechnical information and issues updateSupported accessories and spares list
Tested peripherals and operating systems listTested memory listSupported processors list
Up-to-date firmware, driver, and utility information
Additional Reference documents available at:http://www.intel.com/support/motherboards/server
A co
mpl
ete li
st of
acce
ssor
ies an
d sp
ares
can
be fo
und
at:ht
tp://
www.
intel
.com
/p/e
n_US
/sup
port/
serv
er.(S
earc
h fo
r the
doc
umen
t Spa
res a
nd C
onfig
urati
on G
uide
.)
PS AUXS
Main PowerB
CPU PowerA
RMM4 NICV
USB 7K
USB 5/6J
CFront Panel
SATA SGPIOOSATA
XSys Fan 2
E Sys Fan 3F
Chassis IntrusionT
Chassis IntrusionM
Sys Fan 1D
LCPY
eUSB SSD P
SAS ModuleQWTPMHSBP_I2CI
IPMBNCPU FanH
Sys Fan 4G
Serial BR
RMM4 LiteU
SATA KeyZ
USB 8/9L
IO ModuleT
Making Connections to the Server Board... Quick Reference
= Make this connection
= Make this connection
D. System Fan 1 HeaderE. System Fan 2 HeaderF. System Fan 3 HeaderG. System Fan 4 Header
Intel® Server ChassisP4000S seriesCPU/System Fan Connections
A. +12V CPU Power ConnectorB. Main Power ConnectorC. Front Panel Header
Required ConnectionsIntel® Server Chassis
P4000S series
= Make this connection
Optional Connections
I. HSBP J. USB 5-6K. USB 7L. USB 8-9M. Chassis Intrusion HeaderN. IPMBO. SATA SGPIOP. Internal USB SSDQ. SAS Module HeaderR. Serial BS. P/S AuxiliaryT. IO ModuleU. RMM4 LiteV. RMM4 NICW. TPMX. SATA ConnectorsY. LCP
Intel® Server ChassisP4000S series
H. CPU Fan Header
IMPORTANT NOTE:Cables should be tied for better airflow.Use cable-ties compulsarily.
Note: For a non-Intel® Chassis, see your chassis documentation for server boardconnection information.Note: Not all optional connections are shown in this diagram. Refer to your Server Board Service Guide, and your server chassis documentation for additional connection information.
Main PowerConnector Detail
C
Auxiliary SignalPower Detail
A
Latch
Tab
CPU PowerConnector Detail
B
8 Make Server Board Power Connections
IMPORTANT NOTE: If you are using a non-Intel® server chassis with an ATX power supply, see the documentation that came with your chassis for installation information.
CAUTION: Note the location of the latch on each power cable connector and align it with the matching tab on each server board socket.
Attach the P/S Auxiliary power connector.AAttach the CPU power connector.BAttach the main power connector.C
9 Install Optical Drive and Hard Drive(s)
See the documentation that came with your server chassis for drive installation.
SATA 1
SATA 3
SATA 2SATA 0
SATA 4
SATA 5
ServerBoard
10 Connect Hard Drives/Optical Drive to Server Board
Connect SATA Data Cablesto server board here.
Begin cable connectionsat the SATA 0 location.
SATA DataCable Connector
13 Chassis Fan Connections
For a non-Intel® server chassis, see the "Making Connections...Quick Reference"section below, and the documentation accompanying your chassis for specificchassis fan connection requirements.
CPU FanConnector
Detail
System Fan 1-4Connector
Detail
ServerBoardIntrusion
SwitchConnector
11 Attach Intrusion Switch CableNote: For a non-Intel® chassis, see your chassis documentation for intrusion switch requirements. Serial B
Front Panel
Front Panel Connector
Detail
USB
InternalSerial
ConnectorDetail
USB
InternalUSB
ConnectorDetail Internal
USB2.0 or USB3.0Connector Detail
12 Attach Front Panel, Serial, and USB Connections
Note: For a non-Intel® chassis, see your chassis documentation for front panel features and server boardconnection requirements.
Com
mon
Acc
esso
ries
and
Ord
er C
odes
Intel
® Tr
usted
Plat
form
Mod
ule
Intel
® In
tegra
ted R
AID
Mod
ule
Intel
® In
tegra
ted R
AID
Mod
ule
Intel
® In
tegra
ted R
AID
Mod
ule
AXXT
PME5
SATA
Slim
-Line
DVD
AXXS
ATAD
VD
RMTP
B080
Intel
® In
tegra
ted R
AID
Mod
ule
RMS2
5PB0
80
RMS2
5PB0
40
RMS2
5KB0
40
Intel
® In
tegra
ted R
AID
Mod
ule
RMS2
5KB0
80
Intel
® In
tegra
ted R
AID
Mod
ule
Intel
® In
tegra
ted R
AID
Mod
ule
Intel
® In
tegra
ted R
AID
Mod
ule
RMS2
5CB0
40
RMS2
5CB0
80
RMS2
5JB0
40
Intel
® In
tegra
ted R
AID
Mod
ule
RMS2
5JB0
80
Addit
ional
Refer
ence
docu
ments
avail
able
at:
http:/
/www
.intel
.com/
p/en
_US/
supp
ort/s
erve
r.
I/O Sh
ield
AS12
00V3
RPIOS
S120
0V3R
PL/R
PO/R
PM C
omm
on A
cces
sorie
s an
d O
rder
Cod
es
Intel
® R
emot
e Man
agem
ent M
odul
e 4AX
XRM
M4R
Intel
® R
emot
e Man
agem
ent M
odul
e 4 L
iteAX
XRM
M4L
ite
Quad
Por
t Intel
® G
bE I/
O Ex
pans
ion
Mod
ule
FDR
Infin
iBan
d* C
onne
ctX-3
* Mod
ule
FDR
Infin
iBan
d* C
onne
ctX-3
* Mod
ule
AXX4
P1GB
PWLIO
M
AXX1
FDRI
BIOM
AXX2
FDRI
BIOM
S120
0VRP
O/R
PM C
omm
on A
cces
sorie
s an
d O
rder
Cod
es
Dual
Port
Intel
® 1
0GbE
I/O
Expa
nsio
n M
odul
eAX
X10G
BNIA
IOM
Dual
Port
Intel
® 1
0GbE
I/O
Expa
nsio
n M
odul
eAX
X10G
BTW
LIOM
B
BCB
D
D
D
A
14 Install the Intel® Integrated RAID ModuleSee the documentation that came with your SAS or ROC module.
Note: The standoff at the position A can be found in the server board box.This standoff is designed for the S1200V3RP server board only.