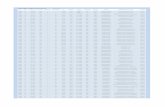Intel® Extreme Graphics 2 User’s Guide for Version 14.x ... · Intel® Extreme Graphics 2...
Transcript of Intel® Extreme Graphics 2 User’s Guide for Version 14.x ... · Intel® Extreme Graphics 2...
Intel® Extreme Graphics 2 Driver
- 2 -
TABLE OF CONTENTS
I. INTRODUCTION .................................................................................................... 4
II. SETUP AND INSTALLATION ................................................................................ 5
2.1 INTRODUCTION..................................................................................................... 5 2.2 OPERATING SYSTEMS SUPPORTED........................................................................ 5 2.3 INSTALLING THE DRIVERS ..................................................................................... 5
2.3.1 Using Setup ................................................................................................ 5 2.3.2 Customizing Setup...................................................................................... 9 2.3.3 Self-Extracting EXE Installation Switches Available.................................. 10 2.3.6 Uninstalling the Driver............................................................................... 11
III. USER INTERFACE / PROPERTY PAGES ......................................................... 13
3.1 OVERVIEW......................................................................................................... 13 3.2 ACCESSING THE EXTENDED PROPERTY PAGES .................................................... 13 3.3 USING THE EXTENDED PROPERTY PAGES ............................................................. 15
3.3.1 Intel Extreme Graphics 2 Page ................................................................. 15 3.3.2 Devices Page............................................................................................ 16 3.3.2.1 Monitor Properties.................................................................................. 16 3.3.2.2 Television Properties ............................................................................. 17
3.3.2.3 Digital Display Properties ................................................................... 21 3.3.2.4 Dual Display Clone............................................................................. 22 3.3.2.5 Zoom Feature..................................................................................... 23
3.3.3 Color Page................................................................................................ 30 3.3.4 Schemes Page.......................................................................................... 32 3.3.5 Hot Keys Page.......................................................................................... 35 3.3.6 Rotation Page ........................................................................................... 36 3.3.7 OpenGL® Page ........................................................................................ 37 3.3.8 Information Page....................................................................................... 40
3.3.8.1 Accelerator Page................................................................................ 40 3.3.8.2 Drivers Page....................................................................................... 41 3.3.8.3 Television Page.................................................................................. 42 3.3.8.4 View Report Page .............................................................................. 43 3.3.8.5 Support Page ..................................................................................... 44
Intel® Extreme Graphics 2 Driver
- 3 -
The Intel® Pentium® 4 processor and Intel chipsets may contain design defects or errors known as errata, which may cause the product to deviate from published specifications. Current characterized errata are available upon request. INFORMATION IN THIS DOCUMENT IS PROVIDED IN CONNECTION WITH INTEL® PRODUCTS. EXCEPT AS PROVIDED IN INTEL'S TERMS AND CONDITIONS OF SALE FOR SUCH PRODUCTS, INTEL ASSUMES NO LIABILITY WHATSOEVER, AND INTEL DISCLAIMS ANY EXPRESS OR IMPLIED WARRANTY RELATING TO SALE AND/OR USE OF INTEL PRODUCTS, INCLUDING LIABILITY OR WARRANTIES RELATING TO FITNESS FOR A PARTICULAR PURPOSE, MERCHANTABILITY, OR INFRINGEMENT OF ANY PATENT, COPYRIGHT, OR OTHER INTELLECTUAL PROPERTY RIGHT. The Intel product(s) referred to in this document is intended for standard commercial use only. Customers are solely responsible for assessing the suitability of the product for use in particular applications. Intel products are not intended for use in medical, life saving, life sustaining, critical control or safety systems, or in nuclear facility applications. Intel may make changes to specifications, product descriptions, and plans at any time, without notice. Copyright © 2004, Intel Corporation. * Other names and brands may be claimed as the property of others.
Intel® Extreme Graphics 2 Driver
- 4 -
I. Introduction The Intel® 865G, 865GV and 855GM chipsets feature the newly enhanced Intel® Extreme Graphics 2, offering architectural enhancements for realistic 3D and 2D graphics and an improved balanced memory management architecture for optimal system performance. The Extreme Graphics 2 core supports the latest 2D and 3D APIs, delivering real-life environment and character effects. A 256-bit internal path enables up to four textures per pixel on a single pass for super light maps, atmospheric effects, and more realistic surface details. Flexible display capabilities enhance the personal computing experience, offering significant benefits for applications requiring 32bpp and higher display resolution. This document explains how to install the driver and describes how to use the additional software that comes with it. Detailed white papers are available for users seeking additional technical information on special, Intel-developed technologies contained within the Intel Extreme Graphics 2 driver, such as Intel® Dynamic Video Memory Technology (DVMT) and Intel® Zone Rendering. For more information on Intel Extreme Graphics 2 please visit: http://developer.intel.com/design/graphics2/ Not all of the following features and options may be available depending or your particular computer manufacturer’s configuration and settings. Get ready to experience Intel Extreme Graphics 2!
Intel® Extreme Graphics 2 Driver
- 5 -
II. Setup and Installation
2.1 Introduction This chapter gives an overview of the operating systems that are supported by the Intel Extreme Graphics 2 driver. In addition, this chapter provides information on how to install the driver, verify the installation, uninstall the driver and customize the setup.
2.2 Operating Systems Supported The Operating Systems supported by the Version 14.x driver release are:
• Microsoft* Windows* 2000 • Microsoft* Windows XP
2.3 Installing the Drivers The Intel Extreme Graphics 2 Driver can be installed using a variety of methods. The sections below detail the available methods.
2.3.1 Using Setup The easiest way to install the Intel Extreme Graphics Driver is to run the InstallShield Wizard setup program. The Intel Extreme Graphics Driver is packaged in a self-extracting executable. To invoke the InstallShield Wizard setup program, just double-click the downloaded file. Once the InstallShield has been launched, click "Next" on the InstallShield Wizard. (Figure 2.1)
Intel® Extreme Graphics 2 Driver
- 6 -
Figure 2.1 - InstallShield Wizard startup screen Setup will extract driver files and prepare for driver installation. (Figure 2.2)
Figure 2.2 - InstallShield Wizard file extraction screen
Intel® Extreme Graphics 2 Driver
- 7 -
The installation of the Intel Extreme Graphics 2 driver files will now begin. Click “Next” to continue. (Figure 2.3)
Figure 2.3 - Intel Extreme Graphics 2 Driver Installer
Intel® Extreme Graphics 2 Driver
- 8 -
Read the license agreement and click "Yes" if you accept the terms and wish to continue.
Figure 2.4 - Intel Extreme Graphics 2 driver installer License Agreement
Intel® Extreme Graphics 2 Driver
- 9 -
When the install finishes, choose the "Yes" option to restart and then click "Finish" to restart your computer. (Figure 2.5)
Figure 2.5- Intel Extreme Graphics 2 driver installation complete
2.3.2 Customizing Setup The Intel Graphics Driver setup program can be customized to suit your particular needs. The options are not case- sensitive and may be specified in any order – except the “-s” command. The options must also be separated by spaces. SETUP [-b] [-g{xx[x]}] [-overwrite] [-nolic] [-16x640x480x60] [-l{lang_value}] [-f2<path\logfile>] [-s] -b Forces a system reboot after the installation completes when used with -s (silent mode). In non-silent mode, this switch has no effect. In silent mode, the absence of this switch forces the Setup.exe to complete without rebooting (the user must manually reboot to conclude the installation process). -g{xx[x]} Forces the configuration of a specific language version of the driver during the install. The absence of this switch will cause the installation to utilize the language of the operating system locale as its default.
Intel® Extreme Graphics 2 Driver
- 10 -
-overwrite Installs the graphics driver regardless of the version of the previously installed driver. In non-silent mode, the absence of this switch will prompt the user to confirm overwrite of a newer Intel Graphics driver. In silent mode, the absence of this switch means that the installation will abort any attempts to regress the revision of the Intel Graphics driver. -16x640x480x60 (-<color>x<x_pixels>x<y_pixels>x<vert_refresh>) Sets the four default display parameters: bits per pixel, pixels per line, pixels per column, and vertical refresh rate. -l{lang_value} Specifies the language used for the installation user interface. The absence of this switch will cause the installation to utilize the language of the OS as its default. -s Run in silent mode. The absence of this switch causes the install to be performed in verbose mode. -f2<path\logfile> Specifies an alternate location and name of the log file created by a silent install. By default, Setup.log log file is created and stored during a silent install in the same directory as that of Setup.ins.
2.3.3 Self-Extracting EXE Installation Switches Available For a driver that is packaged as a self-extracting EXE file, such as WINXXX.EXE, switches can be passed to SETUP.EXE by having them follow the -A switch for the self-extracting EXE file. WINXXX [-s] [-A <setup switches>] -s Extract files to the TEMP directory in silent mode. The absence of this switch causes the self-extracting EXE to prompt the user for the path to extract the files. -A Used to pass parameters to SETUP.EXE. Switches for SETUP.EXE follow this switch.
Intel® Extreme Graphics 2 Driver
- 11 -
2.3.6 Uninstalling the Driver Using the “Add or Remove Programs” applet within the system’s control panel can uninstall the Intel® Extreme 2 Graphics Driver. Upon reboot, the system will then default to Microsoft’s VGA driver.
Figure 2.6 - The Add or Remove Programs applet screen with the Intel® Extreme Graphics 2 Driver highlighted. If the driver does not appear within the Add or Remove Programs list, an alternative method to remove the driver is to use the Display program applet. 1. Click the "Start" button. 2. Click the "Control Panel" item (Windows 2000 click settings then Control Panel). 3. Click the "Display" icon. You should be in the "Display Properties" window. 4. Click on the "Settings" tab. 5. Click the "Advanced" button. 6. Click the "Adapter" tab. 7. Click on the "Properties" button. 8. Click the "Driver" tab. 9. Click the "Uninstall" button. 10. Click “OK” in the “Confirm Device Removal" window. See Figure 2.8. 11. Click “Yes” when asked to restart the system
Intel® Extreme Graphics 2 Driver
- 12 -
Figure 2.7 – The alternate method for uninstalling the Intel Extreme Graphics Driver The system will confirm that you are removing the graphics driver. Once rebooted, the system will then be loaded with Microsoft’s standard VGA driver. The Intel Extreme Graphics Driver must be reinstalled to use the advanced graphics features of the chipset.
Figure 2.8 - Page confirms driver will be uninstalled.
Intel® Extreme Graphics 2 Driver
- 13 -
III. User Interface / Property Pages
3.1 Overview The Intel Extreme Graphics 2 driver extends the standard device property pages included with the operating systems by installing its own extended set of property pages. This chapter details the options available to the user through these extended property pages.
3.2 Accessing the Extended Property Pages There are several methods for accessing Intel’s graphics property pages. Some access methods are dependant upon the operating system. However, the simplest and most common way is as follows:
1. Right click on the desktop 2. Select “Properties” 3. Select the “Settings” tab 4. Select the “Advanced” button 5. Click on the “Intel® Extreme Graphics 2” tab to access the configuration
page. (Figure 3.3) Or:
1. Right click on the desktop 2. Select “Graphics Options” 3. Select “Graphics Properties”
The Intel Extreme Graphics 2 driver also installs a control panel applet that allows quick access to the display configuration options. (Figure 3.1)
1. Click on “Start” button. 2. Click on “Settings.” 3. Select “Control Panel.” 4. Double click the “Intel® Extreme Graphics 2” icon.
Intel® Extreme Graphics 2 Driver
- 14 -
Figure 3.1- Intel Extreme Graphics 2 control panel applet
Depending on the installation options selected (see above), a shortcut for the extended configuration page may be installed in the systems task bar. Simply click
on the Intel Extreme Graphics 2 icon to show the configuration pages. (Figure 3.2)
Figure 3.2- Intel Extreme Graphics 2 system tray configuration pages
Intel® Extreme Graphics 2 Driver
- 15 -
3.3 Using the extended property pages
3.3.1 Intel Extreme Graphics 2 Page The Intel Extreme Graphics 2 page contains general information about the graphics controller that may be useful, as well as links to important sites. The web addresses can be clicked to open a web browser with the corresponding page loaded if an internet connection is present. This information may vary depending on your system manufacturer’s customizations. The default information contained on this page (Figure 3.3) is as follows (from top to bottom):
1. Vendor of the user’s system. 2. Version of the graphics driver. 3. Intel’s corporate web site for general information about Intel. 4. The web location for the latest released versions of all Intel drivers. 5. The web site for further support information. 6. “Show Tray Icon” checkbox which disables and enables the tray icon.
To access more advanced Property Pages, click on the “Graphics Properties” button on the “Intel® Extreme Graphics 2” tab. (Figure 3.3)
Figure 3.3 - Intel® Extreme Graphics 2 property page
Intel® Extreme Graphics 2 Driver
- 16 -
3.3.2 Devices Page The Devices page is the first page shown after clicking the “Graphics Properties” button on the bottom of the Intel Extreme Graphics 2 Property page. (Figure 3.4) To activate a device, the user selects the device or configuration from the selection bar, makes any desired configuration settings, and clicks the “Apply” check box at the bottom of the screen.
3.3.2.1 Monitor Properties The Monitor properties page has information and settings for a monitor connected to the system. You can also view and change the settings for the monitor. (Figure 3.4)
Figure 3.4 - The Devices page, Monitor properties.
Intel® Extreme Graphics 2 Driver
- 17 -
3.3.2.2 Television Properties The Television properties page has information and settings if a television is connected to the system. Some systems may not have television connection capabilities. (Figure 3.5)
Figure 3.5 – The Devices page, Television properties. The Television settings can be accessed by clicking on the “Television Settings” button. (Figure 3.5) Once selected, a window will open with three categories of settings that can be changed. (Figure 3.6)
Intel® Extreme Graphics 2 Driver
- 18 -
On the Basic settings page, Color, Filtering, Size and position can be adjusted. A “Restore Defaults” button will reset the settings to driver defaults. (Figure 3.6)
Figure 3.6 – Television Settings page, Basic adjustments.
Intel® Extreme Graphics 2 Driver
- 19 -
On the Color settings page, color filtering can be adjusted. A “Restore Defaults” button will reset the settings to driver defaults. (Figure 3.7)
Figure 3.7 – Television Settings page, Color adjustments.
Intel® Extreme Graphics 2 Driver
- 20 -
On the Advanced settings page, picture clarity and sharpness can be adjusted. A “Restore Defaults” button will reset the settings to driver defaults. (Figure 3.8)
Figure 3.8 – Television Settings page, Advanced adjustments.
Intel® Extreme Graphics 2 Driver
- 21 -
3.3.2.3 Digital Display Properties The Digital Display Properties page has information and settings if a Digital Display is connected to the system. Some systems may not have Digital Display connection capabilities. (Figure 3.9)
Figure 3.9 – Devices page, Digital Display.
Intel® Extreme Graphics 2 Driver
- 22 -
3.3.2.4 Dual Display Clone Intel Dual Display Clone is used to drive multiple displays with the same content. Each display device can be configured independently, allowing each to have a different refresh rate, color depth, and resolution for optimum display on each device. To activate Dual Display Clone, (Figure 3.10) click the 'Intel(R) Dual Display Clone' icon on the Devices tab , choose the desired Primary Device and the Secondary Device and click Apply.
Figure 3.10 – The Devices page Intel® Dual Display Clone tab.
Intel® Extreme Graphics 2 Driver
- 23 -
The individual setting for each display can be set when the “Device Settings” button is clicked. (Figure 3.11) A dialog will open with settings for Colors, Screen Area and Refresh Rate. Once settings have been selected, click “OK” to close the settings window and “Apply” on the Devices page to complete your display changes.
Figure 3.11 – The Intel® Dual Display Clone settings page.
Intel® Extreme Graphics 2 Driver
- 24 -
3.3.2.5 Zoom Utility The Intel Zoom Utility enables the user to zoom in or out on a particular area of the screen around the mouse pointer and display the content in a separate window making it easier to see. Think of it as something similar to a magnifying glass, screen enlarger, or screen magnifier. To enable zoom, click the “Launch Zoom” button on the Devices page. (Figure 3.12) The Zoom window will open magnifying the area immediately surrounding the mouse pointer. (Figure 3.13) To cancel Zoom, close the Zoom window.
Figure 3.12 – Launch Zoom button on the Devices page.
Intel® Extreme Graphics 2 Driver
- 25 -
The Zoom window will open magnifying the area immediately surrounding the mouse pointer (Figure 3.13, 3.14). To cancel Zoom, close the Zoom window.
. Figure 3.13 – Desktop Zoom window.
Figure 3.14 - Notepad (left) as seen in the Zoom window (right).
Intel® Extreme Graphics 2 Driver
- 26 -
To magnify the area within the Zoom window, click “Action” and then click “Zoom In” (Figure 13.5). The “Zoom In” feature can be used multiple times to increase the image size even further.
Figure 3.15 - Notepad (left) as seen in the Zoom window (right) magnified further.
Intel® Extreme Graphics 2 Driver
- 27 -
Filter type in the options menu allows you to select the method of rendering the zoomed area. The three methods are Point, Bilinear, and Bicubic. Try each setting to determine which will work best for your display type and personal preference (Figure 3.16).
Figure 3.16 – Changing Zoom “Filter Type” in the Zoom window.
Intel® Extreme Graphics 2 Driver
- 28 -
The “Frame Rate” when moving or panning the cursor around the desktop and viewing within the Zoom window can be set to either 10 frames per second (FPS), or 20 FPS. Setting the FPS to 20 will give the viewer the “smoothest” panning appearance (Figure 3.17).
Figure 3.17 – Changing the FPS in the Zoom window.
Intel® Extreme Graphics 2 Driver
- 29 -
The default setting of the Zoom feature is to not display the desktop cursor in the zoom window. To view the desktop cursor in the Zoom window, click “Option” on the Zoom window and click “Display Cursor” (Figure 3.18).
Figure 3.18 – Displaying the desktop cursor in the Zoom window.
Intel® Extreme Graphics 2 Driver
- 30 -
3.3.3 Color Page The Color settings property page gives the user control over the tinting of the colors displayed on the desktop. (Figure 3.19) This feature is offered on all operating systems. However, when utilizing any NT-based operating system, such as Windows* 2000 or Windows XP, in power user/restricted user mode the color settings cannot be changed.
Figure 3.19 - The Color Page. The image located in the top left corner of the color page is used to show how the color adjustments affect a selected image. Gamma Correction is accomplished by adjusting three attributes of each color component: gamma, brightness, and contrast. First, select a color from the set of color options (All, Red, Green, Blue). Next, move the sliders to adjust the gamma, brightness, or contrast for the selected color(s).
Intel® Extreme Graphics 2 Driver
- 31 -
The image in the top right corner of the color page is a graphical representation of the gamma ramp. This graph will change when the gamma adjustment sliders are changed. A sample bitmap is provided to test the different gamma settings. Use the “Load Bitmap” to select an alternative bitmap. The “Reset Bitmap” replaces the currently displayed bitmap with the default. The “Save Scheme” button saves the current values into a user-specified scheme. Press this button to enter the name of the scheme in the open dialog, (Figure 3.20) to save the scheme.
Figure 3.20 – Save scheme dialog Use the “Schemes” property pages to access the saved color settings. See the Schemes section. If the color settings need to be reset, use the “Restore Defaults” to undo all color changes.
Intel® Extreme Graphics 2 Driver
- 32 -
3.3.4 Schemes Page A user can use the “Schemes” page to customize desktop settings to be associated with a scheme. (Figure 3.21) Specialized schemes can store the settings for the default output device, desktop mode (screen resolution and color depth), brightness, contrast, and gamma settings. In addition, a scheme can be associated with a particular application and reset on application termination.
Figure 3.21 - The Schemes Page.
Users can quickly create new user schemes from this property page. Select “New” and a dialog box will prompt the user for a unique name (Figure 3.22).
Figure 3.22 - Save Scheme dialog.
Intel® Extreme Graphics 2 Driver
- 33 -
Schemes The Schemes selection box contains all of the Schemes previously saved by the user. When selected, the values on the rest of the page will reflect the current values saved in this scheme. Schemes can be edited in place, or Saved and Deleted by the buttons at the bottom of the page. Video Modes The Video Modes Selection box contains a list of all video modes possible for the system. The mode selected in the list will be used with the current scheme when invoked. The current display mode is not used when defining a new scheme if another mode is already selected. Output Device The Output Device buttons are used to control what output device the scheme will use. This display shows the targeted display device for the selected scheme. If no scheme is selected, the option will be set to “Current Device”. If “Current Device” is selected, the scheme will use whatever display device the user is using at the time of the scheme creation. Color Adjustments This color table represents the color settings of the scheme. These colors will be set when the scheme is applied. To change these values, the appropriate sliders from the “Color” page must be used. Application to Launch Enter the name of the application, game, document, URL, etc., which will be launched after the scheme is applied. When the scheme is invoked the color and mode setting will be applied, and the program will be launched. This is useful for running specific applications or games at different modes without manually changing the mode. The “Browse…” button can be used to select a program to be used. Be aware that some games may require that their shortcut be pasted into this field rather than the path to the executable since the shortcut may provide path and/or configuration options that the game requires operating correctly. As an example, when Calc.exe is put in the Application to Launch box and saved as “Calc Scheme”, when this scheme is invoked, the calculator application will be invoked. Reset On Exit When the “Reset On Exit” box is checked, the desktop mode will revert to the previous settings when the application exits. Therefore, the application or game can be run with different mode settings and then returned to its original state when the application is closed.
Intel® Extreme Graphics 2 Driver
- 34 -
New Click this button to create a new scheme. A dialog box will prompt the user for a scheme name and a new scheme will be created and added to the Schemes list box. Any text string of 50 characters or less can be used as a name. Save Use this box to name a scheme for later recall. Also, to modify an existing scheme, the scheme name should be selected and the needed values changed. Click the “Save” button to update the saved scheme. Delete When the “Delete” button is clicked, the currently selected scheme will be permanently removed from the system. The user will be prompted again to make sure it is OK to remove the scheme before it is actually removed. Invoke The currently selected scheme can be invoked by clicking the “Invoke” button. Right clicking on the desktop, expanding the “Video Modes” menu, and selecting the correct scheme from the menu can also accomplish this.
Intel® Extreme Graphics 2 Driver
- 35 -
3.3.5 Hot Keys Page The Hot Keys page allows the user to either enable or disable the hot keys. (Figure 3.23) The page also provides information on what hot key combinations are supported.
Figure 3.23 - The Hot Keys page.
Intel® Extreme Graphics 2 Driver
- 36 -
3.3.6 Rotation Page The Rotation page allows the user to rotate the display image to one of four aspects when enabled. (Figure 3.24) The image can be rotated 90°, 180°, 270° and normal. The rotation feature may be disabled by your system manufacturer and not be available.
Figure 3.24 - The Rotation page.
Intel® Extreme Graphics 2 Driver
- 37 -
3.3.7 OpenGL* Page The OpenGL* page allows the user default OpenGL settings to user defined settings. OpenGL values can be changed by clicking on the “Value” box for the attribute you would like to change. (Figure 3.25)
Figure 3.25- The OpenGL page. Changing an OpenGL attribute.
Intel® Extreme Graphics 2 Driver
- 38 -
Context menu help and description can be accessed for each OpenGL attribute by right clicking on the attribute and left clicking the “What’s This?” dialog box. (Figure 3.26)
Figure 3.26 - The OpenGL page. Accessing context menu help.
Intel® Extreme Graphics 2 Driver
- 39 -
Once selected, a detailed description will open for the attribute. To close the description, click on the description box. (Figure 3.27)
Figure 3.27 - The OpenGL page. Context menu help.
Intel® Extreme Graphics 2 Driver
- 40 -
3.3.8 Information Page The “Information” property page contains useful information about your configuration. (Figure 3.28) This page has four sub-categories that are listed below.
3.3.8.1 Accelerator Page The “Accelerator” page, (Figure 3.28) contains information about the following:
• Graphics controller name • Video BIOS Version • Graphics Modes
o Current Graphics Mode – The display mode that the desktop is currently using.
o All available modes supported by the graphics controller. Note – Desktop modes are a subset of the available modes the controller supports.
Figure 3.28 – The Information tab Accelerator page.
Intel® Extreme Graphics 2 Driver
- 41 -
3.3.8.2 Drivers Page By clicking on “Drivers”, driver files and details will be provided. (Figure 3.29) The details that are provided are description, manufacturer, version, and date.
Figure 3.29 - The Information tab Drivers page.
Intel® Extreme Graphics 2 Driver
- 42 -
3.3.8.3 Television Page By clicking on the “Television” button, an information page for a television (if connected) will appear. Contained on this page is information on supported modes and features. (Figure 3.30)
Figure 3.30 – The Information tab Television page.
Intel® Extreme Graphics 2 Driver
- 43 -
3.3.8.4 View Report Page By clicking on the “View Report” button, a report page titled “Intel® Graphics Report” will appear. (Figure 3.31) On this page you can find information on Report Date, Report Time, Driver Version, Operating System, Default Language, Microsoft* DirectX* Version, Physical Memory, Processor, Device Vendor ID, and Device Revision.
Figure 3.31 - The View Report page.
Intel® Extreme Graphics 2 Driver
- 44 -
3.3.8.5 Support Page By clicking on the “Support” button, a page containing support resource information appears. (Figure 3.32) From this page you can access several Intel support web sites with information, top technical issues, the latest driver downloads available for the Intel Extreme Graphics 2, and email technical support.
Figure 3.32 - The Support page.