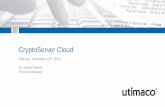Integration Guide - Utimaco...Integration Guide: PrimeKey SignServer Page 5 1 Introduction Thank you...
Transcript of Integration Guide - Utimaco...Integration Guide: PrimeKey SignServer Page 5 1 Introduction Thank you...

Integration Guide PrimeKey SignServer

Imprint
Copyright 2020 Utimaco IS GmbH Germanusstr. 4 D-52080 Aachen Germany
Phone +49 (0)241 / 1696-200
Fax +49 (0)241 / 1696-199
Internet http://hsm.utimaco.com
e-mail [email protected]
Document Version 1.0.0
Date March 2020
Document No. IG_SIGNSERVER
Author Utimaco IS GmbH
All Rights reserved No part of this documentation may be reproduced in any form (printing, photocopy or according to any other process) without the written approval of Utimaco IS GmbH or be processed, reproduced or distributed using electronic systems.
Utimaco IS GmbH reserves the right to modify or amend the documentation at any time without prior notice. Utimaco IS GmbH assumes no liability for typographical errors and damages incurred due to them.
All trademarks and registered trademarks are the property of their respective owners.

Integration Guide: PrimeKey SignServer
Page 3
Contents 1 Introduction ................................................................................................................................ 5
1.1 About this Guide ......................................................................................................................... 5
1.1.1 Target Audience for this Guide ............................................................................................. 5
1.1.2 Contents of this Guide .......................................................................................................... 5
1.1.3 Document Conventions ........................................................................................................ 5
1.1.4 Abbreviations........................................................................................................................ 6
2 Overview ..................................................................................................................................... 8
3 Prerequisites and Requirements .................................................................................................. 9
3.1 Software Requirements .............................................................................................................. 9
3.2 Hardware Requirements ............................................................................................................. 9
4 Installing SignServer Prerequisites ........................................................................................... 10
4.1.1 Installing OpenJDK 8 .......................................................................................................... 10
4.2 Installing and Setting up Apache Ant ....................................................................................... 10
4.3 Setting up a Database .............................................................................................................. 10
4.3.1 Creating a Database Account ............................................................................................. 10
4.3.2 Creating Tables and Indexes .............................................................................................. 10
4.3.3 Configuring MariaDB Binlog Format ................................................................................... 11
4.4 Installing Application Server .................................................................................................... 11
4.4.1 Configure Web Server Keystores ........................................................................................ 11
4.4.2 Configuring TLS and HTTP ................................................................................................. 11
4.4.3 WSDL Location ................................................................................................................... 14
4.4.4 URL Encoding ..................................................................................................................... 14
4.5 Configuring the Database ......................................................................................................... 14
4.5.1 Configuring the Database Driver ........................................................................................ 14
4.5.2 Configuring the Data Source .............................................................................................. 15
5 Installing SignServer ................................................................................................................. 16
5.1 Download and Unpack SignServer ........................................................................................... 16
5.2 Set Environment Variables ....................................................................................................... 16
5.3 Configuring SignServer Deployment ........................................................................................ 17
5.4 Deploying SignServer ............................................................................................................... 17
5.5 Verifying Installation and Accessing SingServer ..................................................................... 17
5.5.1 Administration CLI .............................................................................................................. 17
5.5.2 Web Interface ..................................................................................................................... 17
6 Configuring PKCS#11 ................................................................................................................ 19
6.1 Introduction and Prerequisites ................................................................................................. 19
6.2 Installing PKCS#11 on the Workstation ................................................................................... 19

Page 4
6.3 Generating an MBK ................................................................................................................... 20
6.4 Importing the MBK ................................................................................................................... 21
6.5 Initializing PKCS#11 on the HSM ............................................................................................. 21
7 Setting up SignServer Workers .................................................................................................. 23
7.1 Setting up a Sample HSM Crypto Token .................................................................................. 23
7.1.1 Generating a New Key-pair ................................................................................................. 26
7.1.2 Generating Certificate Signing Request (CSR) for a Signer ............................................... 27
7.2 Setup a Sample Signer Using an HSM Crypto Token ............................................................... 28
8 Backup and Restore .................................................................................................................. 33
8.1 Backing up and Restoring Key Database ................................................................................. 33
8.2 Backing up and Restoring a Key Database with P11CAT ......................................................... 34
9 FIPS Requirements .................................................................................................................... 35
10 Further Information ................................................................................................................... 36
References ........................................................................................................................................ 37

Integration Guide: PrimeKey SignServer
Page 5
1 Introduction Thank you for purchasing our CryptoServer security system. We hope you are satisfied with our product. Please do not hesitate to contact us if you have any complaints or comments.
1.1 About this Guide This guide describes how to enable HSM integration with PrimeKey SignServer, including PrimeKey SignServer installation.
1.1.1 Target Audience for this Guide
This guide is intended for PrimeKey SignServer administrators and HSM administrators.
1.1.2 Contents of this Guide
Chapter 2 describes an overview of the PrimeKey SignServer and CryptoServer.
Chapter 3 describes the prerequisites and installation procedures needed for this manual
Chapter 4 provides an overview of the installation of the PrimeKey SignServer prerequisites.
Chapter 5 describes the installation process of the PrimeKey SignServer.
Chapter 6 describes the necessary configuration steps for configuring the PKCS#11.
Chapter 7 shows how to create the SignServer Workers and connect them to the HSM.
Chapter 8 shows how to perform a backup and restore of the HSM.
1.1.3 Document Conventions
We use the following conventions in this guide:
Convention Use Example
Bold Items of the Graphical User Interface (GUI), e.g., menu options
Press the OK button.
Monospaced File names, folder and directory names, commands, file outputs, programming code samples
You will find the file example.conf in the /exmp/demo/ directory.
Italic References and important terms See Chapter 3, "Sample Chapter", in the CryptoServer - csadm Manual or [CSADMIN].

Page 6
Table 1: Document Conventions
Special icons are used to highlight the most important notes and information.
Here you find important safety information that should be followed.
Here you find additional notes or supplementary information
1.1.4 Abbreviations
We use the following abbreviations in this guide:
Abbreviation Meaning
HSM Hardware Security Module
PKI Public Key Infrastructure
TSP Time-Stamp Protocol
CSP Cryptographic Service Provider
CNG Cryptography API: Next Generation
API Application programming interface
MBK Master Backup Key
CXI Cryptographic eXtended Interface
CAT CryptoServer Administration Tool
TLS Transport Layer Security
TS-SO Security Officer for the TimestampServer
CLI Command Line Interface

Integration Guide: PrimeKey SignServer
Page 7
Abbreviation Meaning
CSR Certificate Signing Request
CA Certificate Authority
Table 2: List of Abbreviations

Page 8
2 Overview SignServer is a server-side application, capable of creating digital signatures. It supports different types and formats of digital signatures through an extendable architecture. Operations regarding /related to ALI Cryptographical operations cryptography are typically carried out in a Hardware Security Module (HSM) or using software key stores. The organization can keep track of all usages of the signing keys.
CryptoServer is a hardware security module, developed by Utimaco IS GmbH. It is a physically protected specialized computer unit, designed to perform sensitive cryptographic tasks and to securely manage as well as store cryptographic keys and data. It can be used as a universal, independent security component for heterogeneous computer systems.

Integration Guide: PrimeKey SignServer
Page 9
3 Prerequisites and Requirements Ensure that the system environment, you will be using, meets the following hardware and software requirements.
3.1 Software Requirements
Software Software Requirements
Application Server JBoss EAP 7.0-7.2
WildFly 9, 10, 11, 14
Deployment tool Apache Ant 1.9 or later
Java OpenJDK 8
Database
MariaDB 5.5/10
MySQL 5.5
PostgreSQL 9
Oracle Database 10/11g
Table 3: List of Software Requirements
3.2 Hardware Requirements
Hardware Hardware Requirements
Utimaco LAN HSM CryptoServer CSe-Series/Se-Series LAN with firmware SecurityServer 4.30.0
Utimaco PCI-e HSM CryptoServer CSe-Series/Se-Series PCI-e with firmware SecurityServer 4.30.0
Table 4: List of Hardware Requirements

Page 10
4 Installing SignServer Prerequisites
4.1.1 Installing OpenJDK 8
The command below will download and install the OpenJDK 8.
4.2 Installing and Setting up Apache Ant Use the one, provided by your Linux distribution or download it from the Apache Ant website.
The command below will download and install the Apache Ant 1.9.x application.
›_ Console
# sudo yum install ant
4.3 Setting up a Database To install MariaDB in CentOS, run the following:
›_ Console
# sudo yum install mariadb mariadb-server
4.3.1 Creating a Database Account
Create a database and a database user for a SignServer. Example:
›_ Console
# mysql -u root
CREATE DATABASE signserver;
GRANT ALL PRIVILEGES ON signserver.* TO signserver@localhost IDENTIFIED BY 'signserver';
4.3.2 Creating Tables and Indexes
The application server will attempt to create tables during the startup of a SignServer and if the database user does not have the permissions to create tables, the tables should be created manually. For information on database schemas for different databases, refer to doc/sql-scripts/create-tables-signserver-*.sql.
In order to improve the performance, the appropriate database indexes should also be applied. This is extremely important for the AuditRecordData table, otherwise the SignServer is much slower at the start. Refer to the doc/sql-scripts/create-index-signserver.sql.
›_ Console
# sudo yum install java-1.8.0-openjdk-devel

Integration Guide: PrimeKey SignServer
Page 11
4.3.3 Configuring MariaDB Binlog Format
For MariaDB, set the binlog_format to "row", for instance in the /etc/mysql/my.cnf, /etc/my.cnf, /etc/my.cnf.d/mariadb-server.cnf set:
›_ Console
# binlog_format=row
4.4 Installing Application Server To install WildFly 14 in CentOS and start it, run the following command:
›_ Console
# unzip wildfly-14.0.1.Final.zip
cd wildfly-14.0.1.Final
./bin/standalone.sh
4.4.1 Configure Web Server Keystores
To configure the Web Server TLS keystore, copy the keystore and truststore files to your application server keystore folder. The following displays the WildFly keystore folder location: WILDFLY_HOME/standalone/configuration/keystore/keystore.jks
WILDFLY_HOME/standalone/configuration/keystore/truststore.jks
For testing purposes, you can use the provided test keystore (dss10_demo-tls.jks) and truststore (dss10_truststore.jks) provided in the res/test/dss10/ folder in the SignServer release.
4.4.2 Configuring TLS and HTTP
The port 8080 is used for a regular HTTP traffic, the port 8442 for HTTPS with server authentication and the port 8443 for HTTPS with both client and server authentication.
1. Start JBoss with the CLI command:
›_ Console
# APPSRV_HOME/bin/jboss-cli.sh -c
2. To remove any existing TLS and HTTP configuration and enable configuration of the port 8443 run the following commands:
›_ Console
# /subsystem=undertow/server=default-server/http-listener=default:remove
# /subsystem=undertow/server=default-server/https-listener=https:remove

Page 12
# /socket-binding-group=standard-sockets/socket-binding=http:remove
# /socket-binding-group=standard-sockets/socket-binding=https:remove
# :reload
3. Configure interfaces by using the appropriate bind-address: e.g. this example uses bind-address to makeaccess available for anyone:
›_ Console
# /interface=http:add(inet-address="0.0.0.0")
# /interface=httpspub:add(inet-address="0.0.0.0")
# /interface=httpspriv:add(inet-address="0.0.0.0")
Note that WildFlys default size for an HTTP post size limit is 10 MB. To allow signing larger files, increase the limits on the HTTP/HTTPS listeners by using the max-post-size attribute in the following code examples. For Wildfly 10: If a larger limit than the default value of 10 MB is specified for the HTTPS listeners, check that the max-post-size value is updated in the standalone.xml file after running the CLI command. If the value was not updated in the XML file, stop the application server and update the max-post-size value in the standalone.xml file manually, before starting the application server again.
4. Configure the HTTPS httpspriv listener and set up a private port, that requires a client certificate. Use the appropriate values for the key-alias (hostname), password (keystore password), ca-certificate-password (trust store password) and the supported protocols.
Use the enable-http2="false" to avoid error messages in the log.
›_ Console
# /core-service=management/security-realm=SSLRealm:add()
#/core-service=management/security-realm=SSLRealm/server-identity=ssl:add(keystore-
path="keystore/keystore.jks", keystore-relative-to="jboss.server.config.dir", keystore-
password="serverpwd", alias="localhost")

Integration Guide: PrimeKey SignServer
Page 13
:reload
#/core-service=management/security-realm=SSLRealm/authentication=truststore:add(keystore-
path="keystore/truststore.jks", keystore-relative-to="jboss.server.config.dir", keystore-
password="changeit")
:reload
#/socket-binding-group=standard-sockets/socket-binding=httpspriv:add(port="8443",interface="httpspriv")
#/subsystem=undertow/server=default-server/https-listener=httpspriv:add(socket-binding="httpspriv",
security-realm="SSLRealm", verify-client=REQUIRED, max-post-size="10485760", enable-http2="true")
5. Configure the default HTTP listener:
›_ Console
# /socket-binding-group=standard-sockets/socket-binding=http:add(port="8080",interface="http")
#/subsystem=undertow/server=default-server/http-listener=default:add(socket-binding=http, max-post-
size="10485760", enable-http2="true")
#/subsystem=undertow/server=default-server/http-listener=default:write-attribute(name=redirect-socket,
value="httpspriv")
:reload
6. Configure the HTTPS httpspub listener and set up the public SSL port that does not require a client certificate:
›_ Console
# /socket-binding-group=standard-sockets/socket-binding=httpspub:add(port="8442",interface="httpspub")
# /subsystem=undertow/server=default-server/https-listener=httpspub:add(socket-binding="httpspub",
security-realm="SSLRealm", max-post-size="10485760", enable-http2="true")
# :reload
7. Configure the remoting HTTP listener and secure the CLI by preventing the HTTP-remoting-connector from using the HTTP port and use a separate port 4447 instead:
›_ Console
# /subsystem=remoting/http-connector=http-remoting-connector:remove
#/subsystem=remoting/http-connector=http-remoting-connector:add(connector-ref="remoting",security-
realm="ApplicationRealm")
#/socket-binding-group=standard-sockets/socket-binding=remoting:add(port="4447")

Page 14
#/subsystem=undertow/server=default-server/http-listener=remoting:add(socket-binding=remoting, max-
post-size="10485760", enable-http2="true")
4.4.3 WSDL Location
To configure the WSDL location, run:
›_ Console
#/subsystem=webservices:write-attribute(name=wsdl-host, value=jbossws.undefined.host)
#/subsystem=webservices:write-attribute(name=modify-wsdl-address, value=true)
:reload
4.4.4 URL Encoding
Run the following commands:
›_ Console
# /system-property=org.apache.catalina.connector.URI_ENCODING:remove()
# /system-property=org.apache.catalina.connector.URI_ENCODING:add(value=UTF-8)
# /system-property=org.apache.catalina.connector.USE_BODY_ENCODING_FOR_QUERY_STRING:remove()
# /system-
property=org.apache.catalina.connector.USE_BODY_ENCODING_FOR_QUERY_STRING:add(value=true)
# :reload
4.5 Configuring the Database This step is required only if the SingServer runs with a database management system.
4.5.1 Configuring the Database Driver
Add the MariaDB database driver by hot-deploying it into the deployment directory. The driver will be picked up by WildFly and deployed, allowing the creation of the data source in the next step. You can use a generic name, without a version number to get the generic driver-name for the data source command.
›_ Console
# cp mariadb-java-client-2.1.0.jar APPSRV_HOME/standalone/deployments/mariadb-java-client.jar

Integration Guide: PrimeKey SignServer
Page 15
4.5.2 Configuring the Data Source
To add a data source for SignServer to use, run the command below with JBoss CLI (by using APPSRV_HOME/bin/jboss-cli.sh).
›_ Console
#data-source add --name=signserverds --driver-name="mariadb-java-client.jar" --connection-url="jdbc:mysql://127.0.0.1:3306/signserver" --jndi-name="java:/SignServerDS" --use-ccm=true --driver-class="org.mariadb.jdbc.Driver" --user-name="signserver" --password="signserver" --validate-on-match=true --background-validation=false --prepared-statements-cache-size=50 --share-prepared-statements=true --min-pool-size=5 --max-pool-size=150 --pool-prefill=true --transaction-isolation=TRANSACTION_READ_COMMITTED --check-valid-connection-sql="select 1;" --enabled=true
:reload
The MariaDB data source example configuration uses the driver deployed in the previous step Configuring the Database Driver. The --jindi-name above is the default database.properties value.

Page 16
5 Installing SignServer Please, follow instructions in this chapter for the server-side installation of SignServer.
5.1 Download and Unpack SignServer Download and unzip the latest SignServer Enterprise Edition from your PrimeKey download area or use the latest SignServer Community Edition release archive from the SourceForge.
The available distributions are:
▣ signserver-5.x.y-bin.zip (recommended binary distribution)
▣ signserver-5.x.y.zip (mixed distribution that contains the sources and the required libraries. Build SignServer before the deployment)
▣ signserver-5.x.y-src.tar.gz: This is a source-only tarball distribution. First, gather all the dependencies and then build it.
Compare the checksums as provided on the website: https://signserver.org/download.html or from the download site that PrimeKey provided.
›_ Console
# sha256sum signserver-5.x.y-bin.zip
# unzip signserver-5.x.y-bin.zip
Optionally, to build SingServer please refer to the SignServer Installation.
5.2 Set Environment Variables Set APPSRV_HOME to point to your application server installation.
For example:
›_ Console
# export APPSRV_HOME=/opt/wildfly-14.0.1.Final
The APPSRV_HOME variable is used when deploying to the application server and could for example be set in your .bashrc or similar file, or be provided every time the deploy command is executed.
To set SIGNSERVER_NODEID to a unique ID for the server, use:
›_ Console
# export SIGNSERVER_NODEID=node1

Integration Guide: PrimeKey SignServer
Page 17
The SIGNSERVER_NODEID variable should be available to the application server and might need to be set in the /etc/environment or similar. The variable is generally not mandatory. If not set, warnings are printed in the log.
5.3 Configuring SignServer Deployment The file signserver_deploy.properties includes configuration settings for the application, database and for the web services.
Copy the conf/signserver_deploy.properties.sample to the conf/signserver_deploy.properties and open it for editing in a text editor.
›_ Console
# cp conf/signserver_deploy.properties.sample conf/signserver_deploy.properties
5.4 Deploying SignServer To build the configuration and deploy it to the selected application server, execute the command below:
›_ Console
# bin/ant deploy
5.5 Verifying Installation and Accessing SingServer For verifications, access one of the available user interfaces.
5.5.1 Administration CLI
To test the access to the server and print the deployed version, run the following Admin CLI command:
›_ Console
# bin/signserver getstatus brief all
Example of the command output: Current version of server is : SignServer EE 4.0.0
5.5.2 Web Interface
Point your web browser to http://localhost:8080/signserver for demo web pages, administration and local documentation.

Page 18
To access the SignServer Admin Web, point your web browser to http://localhost:8080/signserver/adminweb. To temporarily allow all valid client certificates to administer the Administration Web, run the following:
›_ Console
# bin/signserver wsadmins -allowany

Integration Guide: PrimeKey SignServer
Page 19
6 Configuring PKCS#11
6.1 Introduction and Prerequisites Before the PKCS#11 interface and library can be used, some manual actions have to be performed. Follow the steps below to configure the PKCS#11 library and initialize a PKCS#11 slot. For further information about the PKCS#11 setup, please refer to [CSPKCSDG].
6.2 Installing PKCS#11 on the Workstation The installation file for the PKCS#11 is located on the Product CD. The installer creates an environment variable called CS_PKCS11_R2_CFG. It contains the path to Utimaco’s PKCS#11 configuration file. By default, we have to copy the file to /etc/utimaco in Linux. We have to set the CS_PKCS11_R2_CFG environment variable to point to this location.
In order to be able to access the HSM via PKCS#11, the configuration file needs to be modified.
1. Set the path to the logfile and set the desired log level.
[Global] # For unix: Logpath = /tmp # For windows: # Logpath = C:/ProgramData/Utimaco/PKCS11_R2 # Loglevel (0 = NONE; 1 = ERROR; 2 = WARNING; 3 = INFO; 4 = TRACE) Logging = 4
2. Set the IP address of the HSM.
[CryptoServer] # Device specifier (here: CryptoServer is CSLAN with IP address 127.0.0.1) Device = 127.0.0.1
3. Optionally, make additional modifications to the configuration file, such as setting up an external store as described in [CSPKCSM]. We suggest to modify the PKCS#11 config file to KeepAlive flag active.
[Global]
# Prevents expiring session after inactivity of 15 minutes

Page 20
KeepAlive = true
6.3 Generating an MBK One of the steps of the HSM initialization is generating a new MBK, which can be used for creating backups, for using an external storage and for synchronizing HSM clusters. By default, MBK is an AES256 key, though it is also possible to generate a DES MBK by using the csadm tool for backward compatibility reasons.
It is required to generate an MBK for the HSM to become operational. Without an MBK no cryptographic operations can be run.
To generate an MBK:
1. Open the Crypto Administration Tool.
2. Achieve the permission level of at least 02000000.
3. Click Manage MBK to access the Remote Master Backup Key Management window and select the Generate tab.
4. Type the name of the MBK in the MBK Name section.
5. Select the backup mode of the MBK shares as either XOR or m out of n.
▣ If m out of n was selected it is necessary to select the number of m (shares) and n (shares) by using the drop-down menus, set by default as 2 and 3.
6. In case that this MBK also needs to be imported at the same time into the HSM, select the Automatic MBK Import option.
7. Click Generate.
8. Select whether the MBK shares should be saved on smartcards or as keyfiles by selecting either the Smartcard Token or the Keyfile Token option.
▣ If you chose to export the MBK shares on smartcards, follow the instructions on the smart card reader to export all of the m parts.

Integration Guide: PrimeKey SignServer
Page 21
6.4 Importing the MBK In case the MBK was not imported, when it was generated, or if you want to upload it to another HSM, you need to import it from the keyfiles or smartcards that carry its parts. The MBK was divided into multiple parts by using Shamir’s Secret Sharing or XOR and can be restored by using the “m out of n” or XOR principle.
1. Make sure that at least m out of n smart cards/keyfiles are available.
2. Open the CryptoServer Administration Tool.
3. Achieve the permission level of at least 02000000.
4. Click Manage MBK to access the Remote Master Backup Key Management window and select the Import tab.
5. Select the type of MBK that will be imported and the value m.
6. Click Import.
7. Select whether to save the MBK parts on smartcards or as keyfiles by selecting either Smartcard Token or Keyfile Token option.
8. Follow the instructions to import all of the m parts.
6.5 Initializing PKCS#11 on the HSM In addition to PKCS#11, the PKCS#11 graphical interface tool (P11CAT) and the PKCS#11 command line interface (p11tool2) are installed as well. This chapter shows how to use the P11CAT in order to initialize the PKCS#11 Slot 0. There are 10 active PKCS#11 slots by default. The number of PKCS#11 slots can be modified in the PKCS#11 configuration file.
1. Make sure that the PKCS#11 configuration file contains the IP address of your HSM and that the HSM is running.
2. Open the P11CAT tool on your workstation. When opening the tool for the first time, the slots should be as shown in the Figure 3.

Page 22
Figure 1: PKCS#11 slots before initialization
3. Select the row 0000 0000 under the Slot ID on the top left-hand side in the Slot List.
4. Click on Login/Logout.
5. Click on Login Generic.
6. Login as a user with the permission mask at least 20000000 (User Manager permission).
7. Click on Slot Management.
8. Create a Security Officer (SO) for Slot 0. Click on Init Token. Write the Token Label. Set the SO PIN. Confirm the SO PIN. Click on Init Token. Observe the changed Token Init. status for the Slot 0.
9. Logout the ADMIN user. Click on Login/Logout. Click on Logout All.
10. Login as the SO. Click on Login/Logout. Click on Login SO. Enter the SO PIN. Click on Login.
11. Click on Slot Management.
12. Create the User for the Slot 0. Select Init PIN. Enter the Normal User PIN. Confirm the Normal User PIN. Click on Init PIN. Observe the changed PIN Init. status for the Slot 0.
13. Logout the SO. Click on Login/Logout. Click on Logout All.
The Slot 0 is now initialized. An application or a user can now connect to the PKCS#11 Slot 0 and create or store objects on the slot. Find further information on creating or deleting objects and users in [CSPKCSM] and [LPKCSHD].

Integration Guide: PrimeKey SignServer
Page 23
7 Setting up SignServer Workers
7.1 Setting up a Sample HSM Crypto Token In order to create an HSM (PKCS#11) Crypto Worker, please follow the steps below:
1. Open the SignServer Administration Web.
Figure 2: SingServer Web
2. Click on Workers in the top menu.

Page 24
Figure 3: Signserver Workers Page
3. Click on Add… below the workers list.
4. Click on From Template.
Figure 4: Signserver Add Worker
5. Select the pkcs11-crypto.proprties template and click on Next.

Integration Guide: PrimeKey SignServer
Page 25
Figure 5: Signserver Selecting a Template
6. In the configuration text area, modify the property WORKERGENID1.LIBRARYNAME to WORKERGENID1.SHAREDLIBRARYNAME=Utimaco. If required, the values for slot numbers can be edited to correspond to the configured slot in the HSM.

Page 26
Figure 6: Signserver Workers Configuration Example
7. Click on Apply.
7.1.1 Generating a New Key-pair
1. Click Renew key…

Integration Guide: PrimeKey SignServer
Page 27
Figure 7: Selecting a Worker
2. Enter the key algorithms (for example RSA or ECDSA and a suitable key specification, i.e. 2048 for RSA, or prime256v1 for ECDSA) and a new key alias for the key.
Figure 8: Signserver Renew Keys
3. Click on Generate.
7.1.2 Generating Certificate Signing Request (CSR) for a Signer
1. Click Generate CSR and enter the key alias of the newly generated key (See Figure 7).
2. Click the < button to enter the key alias.
3. Enter the signature algorithm, for example "SHA256withRSA" and a distinguished name (DN) for signing certificate (for example CN=testsigner).

Page 28
4. Click Generate, click Download below the result and then save the resulting CSR as a p10 file
Figure 9: Signserver Generate CSR
5. Issue a signer certificate for your new signer by using your CA and this CSR.
Ensure to issue an appropriate certificate when setting up a time-stamp signer or code signer by using the correct certificate extensions.
7.2 Setup a Sample Signer Using an HSM Crypto Token To set up a sample signer by using an HSM crypto token, do the following:
1. Click on Add below the workers' list (See Figure 3).
2. Click on From Template, select pdfsigner.properties in the list menu, and click on Next.

Integration Guide: PrimeKey SignServer
Page 29
Figure 10: PdfSigner Template Example
3. Edit the signer settings in the configuration text area and change the WORKERGENID1.CRYPTOTOKEN setting to use the commented-out sample by using the PKCS#11 crypto token, CryptoTokenP11, to match the crypto token set up.
4. Click on Apply.

Page 30
Figure 11: Signserver PdfSigner Configuration Example
5. Set the DEFAULTKEY worker property by clicking on the new signer, click on Configuration and then click the Edit link in the table row for the DEFAULTKEY property.

Integration Guide: PrimeKey SignServer
Page 31
Figure 12: Signserver Select PdfSigner
6. Enter the key alias for the newly generated key in the HSM into the Value text area and click on Submit.
Figure 13: PdfSigner Configuration Example

Page 32
7. Install the signer certificate chain as issued by your CA:
a) Click the link to your PKCS#11 crypto worker in the workers' list and click on Install certificates.
8. Click the > button to select your key generated previously.
9. Click on Browse and select your issued certificate chain.
10. Select Install in token and click on Install.
Figure 14: Signserver PdfSigner Certificate install
11. To activate the new signer, select the link to the new signer in the workers list, and click on Activate.
12. Enter the HSM slot PIN and click on Activate.

Integration Guide: PrimeKey SignServer
Page 33
8 Backup and Restore The Utimaco HSM enables different ways of making backups of either the entire database of keys or just groups of keys. All the backups are encrypted by using the Master Backup Key (MBK), generated by the system administrator, when setting up the HSM. More information about the MBK can be found in [CSADMIN].
8.1 Backing up and Restoring Key Database All of the keys inside the HSM are stored in a CXI database and it is possible to backup the entire database at once. In the same way, the user database can be backed up as well. In FIPS mode this feature is not supported.
1. Open the Crypto Administration Tool.
2. Make sure that the HSM is connected and in the operational mode.
3. Click on Login/Logoff to open the Login/Logoff User window.
4. Login the appropriate users to achieve the permission level of at least 22000000.
5. Click on Backup/Restore to open the CryptoServer Database Backup/Restore Wizard window.
a) In the Command section select either to:
□ Backup databases from source CryptoServer to backup directory,
□ Restore databases from backup directory to target CryptoServer,
□ Copy databases from source CryptoServer to target CryptoServer.
b) In the Settings section:
□ Select the appropriate Source CryptoServer,
□ If available select the appropriate Target CryptoServer,
□ In the Backup directory section type the appropriate backup directory path (set to C:\Program Files\Utimaco\CryptoServer\Administration as default), or click … to browse for the appropriate directory.
6. Select the databases to backup or restore.
7. Click Execute.
8. A confirmation window appears.

Page 34
8.2 Backing up and Restoring a Key Database with P11CAT It is possible to backup separate PKCS#11 slots by using either the P11CAT or the p11tool2. In this guide we use the P11CAT for the backup procedure. Please refer to [CSP11TOOL2] for the backup procedure with the p11tool2.
1. Open the PKCS#11 CryptoServer Administration (P11CAT).
2. Login to the slot you wish to backup as the Cryptographic User (achieve the permission level of at least 00000002).
3. Click on Backup/Restore.
4. Click on Backup/Restore Keys.
5. Select one among the 4 options. Click the one that corresponds to your case. The possibilities are to perform either:
▣ Backup Internal Keys,
▣ Backup External Keys,
▣ Restore Key Backup to Internal Key Store,
▣ Restore Key Backup to External Key Store.
6. A popup window opens.
a) Select the directory where the key database will be backed up and type the name of the key database in the section File name.
b) If you chose to restore a key backup to an internal or an external key store, select the directory, where your backup is located.
c) To confirm your choice, click on Save.
7. In the Status window a log of the performed action is displayed.
For a FIPS backup, please use the P11CAT or the P11tool2 tools.

Integration Guide: PrimeKey SignServer
Page 35
9 FIPS Requirements All the steps are identical for HSM in FIPS 140-2 approved mode. The only difference is that the backup of the entire key database is not possible. In this case the P11CAT or the p11tool2 are used for backing up the keys.
Note that although the integration does not require extra steps, the HSM running in FIPS mode will accept ONLY FIPS compliant parameters. Be careful to select FIPS compliant algorithms, key lengths and elliptic curves when generating new keys. For more information about the FIPS compliant algorithms please refer to the CryptoServer User and Administration Guides.

Page 36
10 Further Information This document forms a part of the information and support, which is provided by the Utimaco IS GmbH. Additional documentation can be found on the product CD in the Documentation directory. All CryptoServer product documentation is also available at the Utimaco IS GmbH website: http://hsm.utimaco.com

Page 37
References Reference Title/Company Document No.
[CSADMIN] CryptoServer – csadm Manual/Utimaco IS GmbH 2009-0003
[CSPKCSM] CryptoServer - PKCS#11 P11CAT Manual M013-0001-en
[LPKCSHD] Learning PKCS#11 in Half a Day 2015-0008
[CSPKCSDG] CryptoServer PKCS#11 R2 Developer Guide 2012-0007

Contact
Utimaco IS GmbH Germanusstr. 4 D-52080 Aachen Germany Phone: +49 241 1696 – 200 Fax: +49 241 1696 – 199 Web: http://hsm.utimaco.com
E-mail: [email protected]