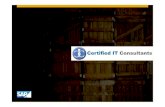INTEGRATION GUIDE - The Barcode Warehouse
Transcript of INTEGRATION GUIDE - The Barcode Warehouse

1
BLE
MARK 2 BLE HID
INTEGRATION GUIDE
Technical Document

- wearables for industry
BLE
MARK 2 BLE HID
TABLE OF CONTENTS
INITIAL SETUP
Pairing via BLE HID ............................4
Default Settings ..................................4
Configuration ......................................4
System Requirements ........................4
APPLE iOS
Pair ......................................................6
Unpair ..................................................7
GOOGLE ANDROID
Pair ......................................................8
Unpair ..................................................9
MICROSOFT WINDOWS
Pair ....................................................10
Unpair ................................................11 DAILY USAGE
Daily Usage via BLE HID .................12
Support

3
NEED HELP? [email protected] (EU) [email protected] (US) 0800 776 22 55 (inside germany) +49 1520 2907017 (outside germany)
EXPLANATION OF SYMBOLS
NOTE Further Notes start with the word NOTE. They contain further information to the specific chapter.
TIP Further Tips start with the word TIP. They provide useful information to simplify a specific process.
RESULT The RESULT will show the outcome of the prior action.

- wearables for industry
BLE
MARK 2 BLE HID
INITIAL SETUP
PAIRING VIA BLE HID MARK 2 is able to connect to the end device via Blue-tooth Low Energy Human Interface Device (BLE HID).
DEFAULT SETTINGS: Barcode Suffix: Enter (CR) USB: HID Output Mode, German (Germany) RS232 Baudrate: 115,200
CONFIGURATION: To configure the Barcode Settings, Data Formatting and Device Settings visit config.proglove.de (Further information can be found in the User Manual - MARK 2.)
NOTE: DEACTIVATE THE BATTERY SAVING MODE ON YOUR END DEVICE The end device will stay unlocked so the connection between MARK 2 and end device can not be interrup-ted.
SYSTEM REQUIREMENTS:
End device supports minimum Bluetooth 4.0 Standard
Make sure no interferences or physical obstac-les (e.g. metal shelves) are disrupting the con-nection between MARK 2 and end device.
The range between MARK 2 and the terminal is less than 10 metres
SECURITY AND CERTIFICATION: EMC according to EN301489-1/-3 ETSI according to EN300220-2 Security according to IEC60950-1

5
TIP 1: LABEL YOUR DEVICES Attach labels to each pair of devices to make sure you can distinguish between them and not get confused. TIP 2: ATTACH PAIRING BARCODE LABEL TO END DEVICE Make sure the Pairing Barcode is easily accessible for the user.
IDENTIFYING MARK 2 MARK 2 PAIRING MODE01 02
To identify MARK 2 on your end device use the identi-fication number. You can find it on the attached label� Read the serial number of MARK 2. For example: MARK 2 - 00000
To make MARK 2 appear in the available Bluetooth devices list, you have to initiate the Pairing mode first. � Scan the pairing barcode with MARK 2.
PAIR MARK 2 WITH THE END DEVICE03MARK 2 BLE HID supports end devices running Micro-soft Windows 10, Google Android 4.4 or higher and Apple iOS 11 or higher.

6
- wearables for industry
BLEAPPLE IOS 11 OR HIGHER
PAIR
Go to ‘Settings - Bluetooth’ and turn on Bluetooth.
Choose ‘MARK 2 - 00000’. Accept the request and pair the devices.
‘MARK 2 - 00000’ is ready and listed under ‘MY DEVICES’.
01 02 03Settings
MARK 2 - 00000
MARK 2 - 00000

7
Go to ‘Settings - Bluetooth’ and tap on the Symbol.
BLEAPPLE IOS 11 OR HIGHER
UNPAIR
‘MARK 2 - 00000’ is no longer shown under ‘MY DEVICES’.
Tap on ‘Forget this Device’. Confirm ‘Forget Device’.
01 02 03
NOTE: Unpair MARK 2 only if you want to establish a new connection with another end device. (For daily use, keep the connection in place, see p.12)
MARK 2 - 00000

8
- wearables for industry
GOOGLE ANDROID 4.4 OR HIGHER
PAIR
From the top of your screen swi-pe down to access the settings and tap on the Bluetooth symbol.
Activate Bluetooth. Choose ‘MARK 2 - 00000’. ‘MARK 2 - 00000’ is ready and added to the list of connected devices.
01 02 03
BLE
MARK 2 - 00000 - 00000

9
GOOGLE ANDROID 4.4 OR HIGHER
UNPAIR
‘MARK 2 - 00000’ is no longer shown under ‘Your devices’.
From the top of your screen swipe down to access the settings and tap or hold on the Bluetooth symbol.
Open device settings and unpair or forget the device.
NOTE: Unpair MARK 2 only if you want to establish a new connection with another end device. (For daily use, keep the connection in place, see p.12)
01 02
BLE
- 00000
- 00000

10
- wearables for industry
MICROSOFT WINDOWS 10
PAIR
Go to Settings ‘Bluetooth & other devices’.
Click on ‘Add Bluetooth or other device’.
Choose ‘MARK 2 - 00000’. Click ‘Done’.
01 02 03 04
BLE
MARK 2 - 00000
MARK 2 - 00000

11
MARK 2 - 00000
MICROSOFT WINDOWS 10
UNPAIR
‘MARK 2 - 00000’ is ready and connected.
‘MARK 2 - 00000’ is no longer connected.
Choose ‘MARK 2 - 00000’. Click ‘Remove device’.
01 02
BLE
MARK 2 - 00000MARK 2 - 00000
NOTE: Unpair MARK 2 only if you want to establish a new connection with another end device. (For daily use, keep the connection in place, see p.12)

12
BLE
TÄGLICHER GEBRAUCH
CHECK INSERT01 02
Insert MARK 2 into the clip and slide it in position until you hear a click.
Make sure to pair the correct devices.
PAIR04TURN ON03
Press and hold the trigger, scan Pairing Barcode label on end device. Wait until MARK 2 blinks blue twice to indicate successful pairing.
Press and hold the trigger for 2 seconds to turn on MARK 2.
MARK 2 BLE HID
DAILY USAGE

REMOVE
SCAN
CHARGE07
06
08
In case there is no Pairing Barcode label on end device: � scan this Pairing Barcode.
Press down the small bridge on the front of the clip and pull MARK 2 upwards. Then slide it out of the clip.
Press and hold the trigger. Position the crosshair on the barcode and scan.
Insert MARK 2 into the Charging Station. While charging the LEDs will pulsate red. Once fully charged the LEDs will pulsate green.
PAIRING BARCODE0530 - 150 cm
10 - 80 cm
mid range
standard range

Workaround GmbHRupert-Mayer-Str. 4481379 MünchenGermany
Configure device at:config.proglove.de
Support:support.proglove.com [email protected] (EU)[email protected] (US)
Bluetooth Low Energy