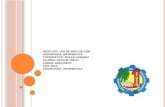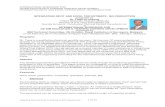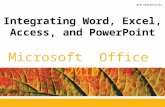Integrating Word with Excel
Transcript of Integrating Word with Excel

1
MICROSOFT OFFICE
Microsoft Office contains a group of software programs sold
together in one package. The programs in Office are designed
to work independently and in conjunction with the other pro-
grams. With Microsoft Office, you can create documents and
projects using the tools best suited to your individual tasks.
Sometimes, however, you may need the capabilities of more
than just one software tool for a project. With Microsoft
Office, you can create an integrated file—that is, a file that
includes information or elements created by two or more
software tools.
In this study unit, you’ll explore many software functions as
you create projects that make the most of your Office soft-
ware. You’ll combine the power of Word and Excel to create
an invoice with an embedded worksheet that auto matically
calculates the total amount due. You’ll study the procedure
for embedding an Excel chart in a Word document. Finally,
you’ll combine Word and Excel to create a database address
list with a form letter to produce a personalized mailing.
As you’ll soon see, not only do integrated functions give you
access to the power of two or more programs at once, but
they also allow you to share information among several files.
Once you understand the basic ways in which the different
Office applications interact, you’ll probably be able to come
up with dozens of practical applications to streamline your
own work.
Integrating Word with Excel

Integrating Word with Excel
OBJECT LINKING AND EMBEDDING
Object linking and embedding (OLE) is a special feature of the
Windows environment that’s supported by all Office applica-
tions. OLE allows you to add information from one type of file
to another (embedding), or you can share data within two or
more files (linking). (You’ll learn more about the differences
between linking and embedding as you proceed through this
study unit.) Data that’s integrated in either of these ways is
called an object. The typical Office user works with a variety
of different types of objects, such as
• Clip art and fonts
• Spreadsheets and charts
• Datasheets and reports
• Formatted text from word-processed documents
OLE has a wide range of practical applications in the Office
environment. For example, you can embed an Excel worksheet
into a Word document. Then you can use Excel’s calculation
features in the word processing environment. Or, you can
illustrate a letter with a graphic from the ClipArt Gallery and
touch up your artwork without leaving Word. In this study
unit, you’ll be concentrating on linking and embedding
between Office software tools. OLE also works with many
other Windows programs, allowing you to integrate your
documents in a wide variety of ways.
The original file linked or embedded in a document is known
as the source file. The file into which the object is embedded
or to which the object is linked is known as the destination
file. Linked objects and embedded objects differ mainly in
terms of where the data included in the object is stored and
how the object is updated after being placed in the destina-
tion file.
When you embed an object in a file, you first create a file
in one application and then insert (embed) an object from
another application into the first file. For example, you can
create a Word file and embed an Excel spreadsheet into the
Word file. Embedded objects become part of the destination
2

Integrating Word with Excel 3
file and, once inserted, are no longer part of the source file.
You can edit an embedded object only by opening the desti-
nation file, then double-clicking the embedded object to
make it active.
The following procedure shows you how easy it is to embed
an object into your document:
1. In the destination document, click exactly where you
want to embed the object.
2. From the Insert tab, click Object in the Text group
(Figure 1).
3. When the Object dialog box appears, click the
Create New tab, if it isn’t already selected.
4 In the Object type box, click the type of object
you want to create (Figure 2).
5. Click OK. The object appears as a source file
surrounded by a border, showing that the object
is active and can be edited or modified (Figure 3).
FIGURE 1—To embed an object, first select Object from the Insert tab.

Integrating Word with Excel4
FIGURE 2—Click the
type of object you
want to embed in
your document.
FIGURE 3—The embedded object appears precisely where you want it.

Integrating Word with Excel 5
With a linked object, information is updated only if you
modify the source file. The actual data in a linked object is
stored in the source file. The destination file stores only the
location of the source file and displays a representation of
the linked data. To link an object, the source file must be
available to you, or you must create the source file within its
particular application. Follow these steps to create a linked
object in the destination file:
1. Click in the document where you want to place the
linked object or embedded object.
2. From the Insert tab, click Object in the Text group.
3. When the Object dialog box appears, click the Create
from File tab (Figure 4).
4. In the File name box, type the name of the source file
from which you want to create a linked object, or click
Browse to select from a list.
5. Select the Link to file check box.
6. Click OK. The linked object appears as a representation
of the source file (Figure 5).
FIGURE 4—To create a linked object, click the Create from File tab.

Integrating Word with Excel
If you modify the source file from within its source applica-
tion—for example, updating a linked spreadsheet by opening
the workbook in Excel—the changes will appear in the linked
object in the destination document. To modify the source file
from within the destination document, double-click the
object to open it within the source application.
In summary, an embedded object exists only within the host
document. A linked object exists in the application in which
it was created and in the application to which it’s linked.
For your first project, you’ll create a common integrated
file relationship—an Excel worksheet embedded in a Word
document. This particular integration allows you to access
the powerful calculating ability of Excel while you’re using
Word to create a memo, letter, invoice, or report.
WORD PROCESSING WITH ANEMBEDDED WORKSHEET
In the following sections, you’ll create a standard invoice
using Word. In the numerical portion of the invoice, you’ll
embed a blank Excel worksheet in the file. Then, while
you’re in the word processing window, you’ll actually use
Excel to calculate the total amount due.
6
FIGURE 5—A linked object appears as a representation of the source file.

Integrating Word with Excel 7
Creating an Invoice Heading
In this section, you’ll begin to create a Word document for a
standard business invoice.
1. From the Windows desktop, click on the Start button,
point to All Programs, click on Microsoft Office Home
and Business Edition, and then Microsoft Office Word
2010. A blank document screen appears in the Word
window (Figure 6).
2. From the Page Layout tab, click the After down arrow
twice in the Paragraph group to change the spacing to 0.
3. Click the Center Align button in the paragraph group
on the Home tab.
4. Click the Bold button in the Font group.
5. Click the Font list arrow in the Font group. A drop-down
menu of available fonts appears.
6. Click Calibri, if it’s not already selected.
7. Click the Font Size list arrow in the toolbar. A drop-
down menu of font sizes appears.
8. Click 11 to select a new size font, if it’s not
already selected.
FIGURE 6—The opening Word screen is a blank document.

Integrating Word with Excel
9. Press the Caps Lock key.
10. Type the word INVOICE.
11. Press the Enter key three times.
12. Press the Caps Lock key to turn this feature off.
13. Click the Bold button in the toolbar to turn this
feature off.
14. Click the Left Align button in the toolbar.
Now move directly to the next section to create an
automatic date.
Inserting an Automatic Date
Your computer has a battery-operated clock that keeps track
of the date and time—even when the computer is off. Follow
the steps below to insert the current date at the top of your
invoice, and set the clock to update automatically each time
you print the document in the future.
1. From the Insert tab, select Date & Time in the text
group. The Date and Time dialog box appears (Figure 7).
2. Click the third option in this list—the standard long date
that typically appears in business correspondence—as
shown in Figure 7. Your dialog box should display the
current date.
3. Select the Update automatically check box.
4. Click OK. The current date appears in the document.
5. Press the Enter key twice.
8

Integrating Word with Excel 9
Adding Text
In this section, you’ll input most of the body text of your
invoice. Follow the steps below to enter the text of the invoice
beneath the date.
1 Type the name: Mr. Nicholas Cameron
2. Press the Enter key.
3. Type the company name: Global Transcription Services
4. Press the Enter key.
5. Type the street address: 801 South Main Street
6. Press the Enter key.
7. Type the city, state, and zip code: Des Moines, IA 50340
8. Press the Enter key twice.
9. Type the abbreviation Re:. This standard business
abbreviation means regarding or in reference to. It’s
typically used at the beginning of a letter, memo, invoice,
or legal document to indicate the primary subject matter.
10. Press the Spacebar.
FIGURE 7—Use
the Date and
Time dialog box
to automatically
insert the date.

Integrating Word with Excel
11. Type the subject: Acme Merchandising Company
Sales Meeting
12. Press the Enter key four times.
13. Type this: Payable to:
14. Press the Enter key twice.
15. Type Peter Pavlov.
16. Press the Enter key.
17. Type 42 First Avenue.
18. Press the Enter key.
19. Type Des Moines, IA 50340.
20. Press the Enter key.
When you’re finished typing the text, compare your screen with
Figure 8. Then proceed to the next section to name and save
your invoice in the My Documents folder of your hard drive.
(You’ll be saving all of your projects in this folder throughout
this study unit.)
10
FIGURE 8—The Word screen shows the body text of the invoice
you’re creating.

Integrating Word with Excel 11
Naming and Saving a Document
Complete the following steps to name and save your document
in the My Documents folder.
1. Click the Save button in the upper left corner (Figure 9).
The Save As dialog box appears for you to name your file.
2. If the My Documents folder isn’t already displayed in the
Save in box,
• Double-click the Documents or My Documents
folder (depending on your version of Windows) from
the left panel of the Save As dialog box (Figure 10).
FIGURE 9—To save your document, click Save in the File menu.

Integrating Word with Excel
3. Notice that Word has suggested the name “INVOICE” in
the File name box. You can modify the document name
as follows:
• Click to the right of the word “INVOICE” in the
File Name box.
• Press the Spacebar.
• Type Acme.
• Click Save.
This procedure saves your file on your computer’s hard
disk as INVOICE Acme. Notice that this name now appears
in the title bar of the document window (Figure 11).
12
FIGURE 10—Select
the Documents or
My Documents
folder.

Integrating Word with Excel 13
4. To exit Word, click the Close button—the square button
marked with an “X” in the upper right-hand corner of
your screen. The Windows desktop appears. You can
quit Windows now to end your work session or move
directly to the next section to reopen your invoice and
add a worksheet.
Embedding a Worksheet
Now that you’ve completed the basic text portion of the invoice
using Microsoft Word, you’re ready to calculate your invoice
total using an embedded worksheet from Excel. Instead of
figuring the math by hand or with a calculator, you can use
Excel to handle the calculation. Follow these steps to embed
a blank worksheet in the Word file INVOICE Acme.
FIGURE 11—The name of the document now appears in the title bar.

Integrating Word with Excel
1. Open INVOICE Acme. The document window displays
your invoice.
2. Click to the left of the abbreviation Re:. The insertion
point appears before the abbreviation.
3. Press the Down Arrow key twice. The insertion point
moves to the blank space halfway between the Re: line
and the Payable to: line.
4. Click the Insert tab.
5. Click Object in the Text group. The Object dialog box
appears with the Create New option menu selected.
6. If necessary, scroll down to locate Microsoft Excel
Worksheet; then click on it (Figure 12).
7. Click OK. This embeds a new blank worksheet in the
document window (Figure 13). Notice that the Excel
toolbars appear in place of the Word toolbars.
14
FIGURE 12—Select Microsoft Excel Worksheet in the Object dialog box.

Integrating Word with Excel 15
If necessary, scroll down to bring the whole worksheet
into view. The new worksheet automatically displays seven
columns (A–G) and ten rows (1–10). Since the worksheet
is now active, the current menu bar and toolbar display
Excel functions. Go to the next section to reduce the size
of this worksheet.
Resizing an Embedded Worksheet
It’s easy to change the number of columns and rows displayed
in a worksheet by resizing it with your mouse. Follow these
steps to remove two columns from your worksheet.
1. Position the mouse pointer on the small black resizing
handle at the center of the worksheet’s right side, which
you can see on your screen and in Figure 13. When you
point directly at the handle, the mouse pointer changes
to a double-arrow pointer.
FIGURE 13—A blank worksheet is embedded in the document, and the Excel menu bar and toolbar are
displayed at the top of the document window.

Integrating Word with Excel
2. Click and hold the left mouse button.
3. Drag the pointer to the left until the gray, dragged line
comes as close as possible to the right-hand side of
Column E (Figure 14). Note that the dragged line may
not precisely meet the line marking the right edge of
Column E.
4. Release the mouse button. Your worksheet is resized so
that only Columns A–E appear (Figure 15).
16
FIGURE 14—Drag
the border to the
right of Column E.

Integrating Word with Excel 17
Now follow these steps to reduce the number of rows in your
worksheet.
1. Position the mouse pointer on the small black resizing
handle at the center of the worksheet’s bottom side.
When you point directly at the handle, the mouse
pointer changes to a double-arrow pointer.
2. Click and drag upward until the dragged line is level
with the bottom line of Row 4 (Figure 16).
FIGURE 15—Dragging
the right border has
resized the worksheet.

Integrating Word with Excel
3. Release the mouse button. Your worksheet is resized
so that only Rows 1–4 appear. Compare your screen to
Figure 17.
Bear in mind that the resizing handles can be used to make
the worksheet larger, too. If you accidentally remove too
many rows or columns, simply click and drag to make the
worksheet larger.
18
FIGURE 16—Drag the
border level with the
bottom of Row 4.

Integrating Word with Excel 19
Completing the Worksheet
In this exercise, you’ll add data entries to the embedded
worksheet. Follow these steps to complete your worksheet.
1. Click in cell A1.
2. Type the number 45.
3. Click in cell B1—or press either the Tab key or the
Right Arrow key—to select this new cell.
4. In cell B1, type this phrase: double-spaced pages at the
rate of
5. Press the Tab key to advance to cell C1.
FIGURE 17—Dragging the lower border has resized the worksheet.

Integrating Word with Excel
Compare your screen with Figure 18. Don’t worry that the
entry in cell B1 runs into the adjacent cells; you’ll adjust
column widths later.
Before you enter data in cells C1 and E1, you should
format these cells so that the values in them are displayed
as currency.
20
FIGURE 18—The text in cell B1 only appears to run into the adjacent cells.

Integrating Word with Excel 21
1. Make sure you still have cell C1 selected.
2. On the Home tab, click the Currency Style button in
the Number group, designated by the “$” symbol.
3. Type 3 in cell C1.
4. Press the Tab key. Compare your screen with Figure 19.
The value in cell C1 appears as “$3.00”—with a dollar
sign, decimal point, and two zeros automatically dis-
played. Note that the value in cell C1 obscures the text
spilling over from cell B1.
5. In cell D1, type per page.
6. Press the Tab key.
7. With cell E1 selected, click the Currency Style button.
FIGURE 19—The value
you entered in cell C1 is
automatically formatted
for currency.

Integrating Word with Excel
8. In cell E1, type the formula =A1*C1. This formula multi-
plies the number of pages in cell A1 by the per-page rate
in cell C1; that is, 45 times $3.00.
9. Press the Enter key.
The result appears as “$135.00” with a dollar sign, decimal
point, and two zeros automatically displayed. Compare your
screen with Figure 20.
Now you’ll proceed to create an invoice total in cell E3. Even
though there’s only one item on this invoice, it’s good practice
to include a separate total. That way, you can add another
item later or make a copy of this file to create a longer invoice.
Follow these steps to calculate the total amount due for the
invoice.
22
FIGURE 20—The total
appears as the result of
the formula you entered
in cell E1.

Integrating Word with Excel 23
1. Click in cell E3.
2. On the Home tab, click on the AutoSum button,
designated with the “∑” symbol (the Greek letter sigma).
The Auto Sum feature automatically selects cells E1 and
E2.
3. Press the Enter key. The total “$135.00” appears in
cell E3.
4. Click in cell D3.
5. Type this phrase: Total Due:
6. Press the Enter key.
You’ve now entered all the data in your worksheet. Compare
your screen with Figure 21. Then go directly to the next
section to resize the width of your columns so that your
worksheet fully displays all the data.
FIGURE 21—This is what
your screen should look
like after you’ve entered
all the data for the
worksheet.

Integrating Word with Excel
Adjusting Column Widths
Follow these steps to select the entire worksheet and adjust
all the column widths.
1. Click in cell A1.
2. Press and hold the Shift key as you click in cell E4.
This selects the entire worksheet.
3. In the Home tab, click Format in the Cells group, and
then select AutoFit column width.
The columns resize to display all the data, as shown in
Figure 22. As a finishing touch, proceed to the next section
to remove the worksheet gridlines.
24
FIGURE 22—Once you
resize the column
widths, you can see
all the data you’ve
input.

Integrating Word with Excel 25
Removing Worksheet Gridlines
1. Make sure the entire worksheet is still selected.
2. Click the View tab and then click to remove the checkmark
next to Gridlines in the Show/Hide group (Figure 23). The
gridlines are removed from your worksheet.
Now your formatted worksheet is ready to be integrated into
the invoice document.
FIGURE 23—The Gridlines option is selected by default.

Integrating Word with Excel
Closing the Worksheet Window
To close the worksheet window, click once in the document
window (outside the worksheet area). The Word toolbars
return, and the worksheet data is embedded into the invoice
text (Figure 24). If you want to select the worksheet again,
simply double-click anywhere in the worksheet area.
Now move directly to the next section to view your completed
document (and embedded worksheet).
26
FIGURE 24—The
worksheet data
is now embedded
into the invoice
document.

Integrating Word with Excel 27
Using Print Preview
Let’s take a look at your completed invoice using the Print
Preview command. From the File button, click Print. A full-
page view of your invoice appears in the right panel (Figure 25).
After reviewing your work, click the File button to return your
invoice to Normal view.
FIGURE 25—The Print button allows you to view your document as it will appear when printed.

Integrating Word with Excel
Saving an Integrated Document
When you save your Word document, you also save your
embedded Excel worksheet file.
1. Click the Save button in the upper left corner (the one
marked with a floppy disk). Since you’ve already saved
your Word document (along with the embedded work-
sheet) on your computer’s hard drive as INVOICE Acme,
clicking Save simply updates the saved file with the
changes you’ve made since you last saved it.
2. Click the Close button to exit this application now. The
Windows desktop appears.
Congratulations! You’ve created a truly professional business
invoice using two Office applications—Word and Excel. You
used Word to format and lay out the basic text of the invoice
and Excel to handle the math—all in a single integrated
document. You can quit Windows now to end your work
session or move directly to the next section to copy and
modify your invoice.
Modifying an Integrated Document
You truly discover the advantages of an integrated document
when you create a new version of your file or modify the
existing version. In this section, you’ll copy and revise the
invoice you created in the last section. Because you took the
time to embed a self-calculating worksheet when you set up
the original integrated file, modifying the file for a different
customer will save you many steps. To complete this part of
your studies, you first need to open the original invoice and
make a copy of it. Open Word, then follow the steps below.
1. Open the file INVOICE Acme. The document window
containing your invoice appears.
2. From the File button, select Save As. The Save As dialog
box appears with the contents of the My Documents or
Documents folder displayed.
28

Integrating Word with Excel 29
3. Click to the right of the name INVOICE Acme in the
File name box.
4. Press the Backspace key to remove the word “Acme.”
5. Type the word Snacktime (Figure 26).
6. Click the Save button. This creates a copy of your
invoice under the filename INVOICE Snacktime.
Note that when you use the Save As command in this way,
Office automatically places you in the new copy of the docu-
ment. The window title bar now reads “INVOICE Snacktime.”
Now that you’ve made a copy of the original file and saved it
under a new name, you’re ready to modify the invoice. The
next set of steps guides you through modifying both the text
in the Word document and the data in the Excel worksheet.
FIGURE 26—You can
save a copy of a file
by typing a new name
in the File name box.

Integrating Word with Excel
The date you inserted when you created the first invoice
automatically updates when you print (or use the Print
Preview feature). In our figures, dates appear as 20XX;
your document will have the current date. Therefore, the
only change you need to make to the rest of this invoice
is the subject in the reference line. Follow these steps to
replace this text:
1. Position the cursor before the word “Acme” (just after
the space).
2. Press Shift + End to select to the end of this line.
3. Type the replacement text, Snacktime Foods Customer
Focus Group.
The document on your screen should match the document in
Figure 27. When they match, you’re ready to modify the
worksheet area of the invoice.
30
FIGURE 27—The
text of the invoice
has been modified.

Integrating Word with Excel 31
1. Before you can make changes to the embedded work-
sheet, you must first activate Excel by double-clicking
anywhere within the embedded worksheet.
2. Click on cell A1. The number “45” appears in the
formula bar.
3. Type the number 94 in cell A1.
4. Press Enter. Notice that changing the number of pages
in cell A1 automatically changes the total in cells E1
and E3 to $282.00 (Figure 28). This happens because
you entered a formula in both cells to calculate the
invoice total.
FIGURE 28—Changing
the value in cell A1
automatically changes
the total in cells E1
and E3.

Integrating Word with Excel
5. Click anywhere outside the miniature worksheet.
6. To save your changes, click the Save button.
7. Close Word.
You just saw how easy it is to create a new version of an
integrated document, particularly when you’ve made the
effort to incorporate timesaving devices—such as dates and
worksheet formulas—that automatically update your work.
In the next section, you’ll try your hand at embedding a
chart in a Word document. Before going on to that section,
take a few moments to review what you’ve just studied by
completing Self-Check 1.
32

Integrating Word with Excel 33
Self-Check 1
At the end of each section of Integrating Word with Excel, you’ll be asked to check your under-
standing of what you’ve just read by completing a “Self-Check.” Writing your answers to these
questions will help you review what you’ve studied so far. Please complete Self-Check 1 now.
1. You insert an embedded object using the
a. Create New tab on the Insert tab’s Object page.
b. Embed Object selection from the Insert tab.
c. the Insert tab’s Object icon and then selecting Create from the File tab.
d. Embed to File selection from the Tools menu.
2. Which feature updates automatically when you reopen a file?
a. Date and Time
b. Column widths
c. Current address
d. Gridlines
3. When you link an object from one file to another, the object
a. exists only within the file.
b. can’t be altered in the original file.
c. isn’t updated in the destination file when you update the source file.
d. exists independently from the file.
4. To remove gridlines from a worksheet,
a. uncheck the Gridlines box from the View tab’s Show/Hide group.
b. remove the gridlines option on the Print Preview page.
c. do nothing (gridlines aren’t printed by default).
d. uncheck the Borders box on the Page Setup tab.
5. When you double-click on a worksheet embedded into a Word document,
a. the Excel program opens with your worksheet independently of Word.
b. Excel’s toolbars appear for you to modify the worksheet.
c. you lock the worksheet.
d. you can save the worksheet with a different name.
Check your answers with those on page 73.