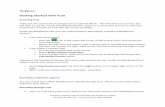Integrating the YuJa Enterprise Video Platform with...
Transcript of Integrating the YuJa Enterprise Video Platform with...

POWERING ENTERPRISE VIDEO PLATFORM
1
Integrating the YuJa Enterprise Video Platform with Moodle
CONTENTS
1. Overview ............................................................................................................. 2
2. Adding YuJa EVP as an External Tool ...................................................................... 2
2.1 Setting up the YuJa EVP as an External Tool ...................................................... 2
2.2. Adding the YuJa EVP to A Course ...................................................................5
2.3 Adding the YuJa EVP to A Course without External Tool Setup ............................ 9
2.4 Accessing the YuJa EVP from Moodle ............................................................. 13
3. Installing the YuJa Media Chooser for Moodle ........................................................ 13
3.1 Installation ................................................................................................... 14
3.2 Additional Configurations ............................................................................. 17
4. Optional – LTI-Based Gradebook Integration with Moodle ....................................... 18
4.1 Enabling the Moodle Gradebook.................................................................... 18
4.2 Syncing Grades from YuJa Back to Moodle ..................................................... 20
5. Optional – Installing the CIM-Based Media Chooser for Moodle ............................... 21
5.1 Installing the CIM-Based Media Chooser for Moodle ......................................... 21
5.2 Using the CIM-Based Media Chooser to Add Content to the Course ................... 23
6. Optional – Using Moodle Multi-Column Gradebook Integration via the CIM-Based Media
Chooser for Moodle ........................................................................................... 26
6.1 Posting a YuJa Quiz ...................................................................................... 26
6.2 Posting a YuJa Quiz ...................................................................................... 27
6.3 Taking a Video Quiz..................................................................................... 28
6.4 Viewing the Gradebook ................................................................................ 29
7. Optional – Moodle Roster Sync ............................................................................ 29
7.1 Installing Moodle Roster Sync ......................................................................... 29

POWERING ENTERPRISE VIDEO PLATFORM
2
1. Overview
This document provides instructions on integrating the YuJa Enterprise Video Platform (EVP) into
your Moodle Learning Management System (LMS). If you have any questions regarding any steps in
this process, please contact your dedicated Customer Success Manager. To perform the integration,
you need a YuJa Key, Shared Secret and Zone URL which will be provided in your Zone
Provisioning document.
2. Adding YuJa EVP as an External Tool
You must be logged in as an Administrator to perform the steps below. In this section, we will setup
and make the YuJa Enterprise Video Platform an LTI tool that can be accessible within one or more
of your Moodle courses.
2.1 Setting up the YuJa EVP as an External Tool
Follow these steps to setup a YuJa Enterprise Video Platform as an External Tool which is available to
the entire institution.
1. Log in to Moodle as an Administrator.
2. On the left sidebar choose Site Administration. Under that, choose Plugins.

POWERING ENTERPRISE VIDEO PLATFORM
3
3. Under External Tool, click on the Manage Tool button.
4. On the next page, click on Configure A Tool Manually.

POWERING ENTERPRISE VIDEO PLATFORM
4
5. Fill out the form that appears (pictured below) with the information below.
● Tool Name: YuJa.
● Tool Base URL: https://<YourInstitutionZone>.yuja.com/LMSEntry.jsp.
● Consumer Key: The Consumer Key provided by YuJa.
● Shared Secret: The Shared Key provided by YuJa.

POWERING ENTERPRISE VIDEO PLATFORM
5
● Tool Configuration Usage: Show as preconfigured tool when adding an external
tool.
● Default Launch Container: Embed.
● *If you wish to use a custom icon, select Show More and then change the Icon URL
to use the following URL:
https://<YourInstitutionZone>.yuja.com/P/LTI/Blackboard/yuja_basic.png
6. Click Save Changes.
2.2. Adding the YuJa EVP to A Course
This section will provide instructions on how to add YuJa as an external learning tool to a course.
1. Log in to Moodle and go to the desired course.
2. Under Course Administration, select Turn Editing On.
3. Choose Add An Activity or Resource and select External Tool, then click Add.

POWERING ENTERPRISE VIDEO PLATFORM
6
4. Under Activity Name put YuJa.
5. You may be able to find YuJa under Preconfigured Tool. If so, select it and go straight to
step 7. If not, leave the External Tool Type as Automatic, based on Tool URL and move
on to step 6.

POWERING ENTERPRISE VIDEO PLATFORM
7
6. If you did not find YuJa in the External Tool Type menu, enter https://<Organization-
Instance>.yuja.com/LMSEntry.jsp in the Tool URL field. If Moodle finds settings for YuJa, it
will say Using Tool Configuration next to the Launch URL field.
7. Click on Show More… Under Launch Container, select Embed.

POWERING ENTERPRISE VIDEO PLATFORM
8
8. After filling out all the required information, scroll down and click Save and Return to
Course.
9. Click on the YuJa activity at the top of the class page. This confirms that everything is
working correctly.

POWERING ENTERPRISE VIDEO PLATFORM
9
2.3 Adding the YuJa EVP to A Course without External Tool Setup
This section explains how to add YuJa to a course in Moodle without the installation of a Tool. If your
Moodle administrator has not added YuJa as a Tool, perform the following steps to add it to a
particular course.
1. Log in to Moodle and go to the course page for the desired course.
2. Under Course Administration select Turn Editing On.
3. Choose Add An Activity or Resource and select External Tool, then click Add.

POWERING ENTERPRISE VIDEO PLATFORM
10
4. Under Activity Name put YuJa.
5. Enter https://<Organization-Instance>.yuja.com/LMSEntry.jsp in the Tool URL field. If
Moodle finds settings for YuJa, it will say Using Tool Configuration next to the Tool URL
field.

POWERING ENTERPRISE VIDEO PLATFORM
11
6. If Moodle does not find a tool configuration, click the Show More link to reveal new fields,
including Consumer Key and Shared Secret. Fill these out with the information provided
by your Moodle Administrator.
7. Under Launch Container, select Embed.
8. Click Save and Return to Course and the tool is set up.

POWERING ENTERPRISE VIDEO PLATFORM
12
9. Click on the YuJa activity at the top of the class page. This checks that everything is working
correctly and links your Moodle account and course with YuJa.

POWERING ENTERPRISE VIDEO PLATFORM
13
2.4 Accessing the YuJa EVP from Moodle
YuJa will provision the group space with information provided by LTI, including course name, user
roles and permissions within the course. The below screenshot shows how YuJa should look once
installed and embedded within Moodle.
3. Installing the YuJa Media Chooser for Moodle
Please Note: This installation assumes you have already performed Basic LTI installation of the YuJa
Enterprise Video Platform.
This document provides instructions on integrating a YuJa Media Chooser Extension into your
Moodle Learning Management System (LMS) using LTI. This extension, called the Moodle Media
Chooser, can be installed into your Moodle LMS and is designed to work with Moodle 2.4+. If you
have any questions regarding any steps in this process, please contact your Account Manager.
The plugin architecture of the Moodle LMS Extension is provided below.
Local (local/yuja) Allows for LTI configuration and provides LTI
integration for the other plugins.

POWERING ENTERPRISE VIDEO PLATFORM
14
Atto (lib/editor/atto/plugins/yuja) Allows you to insert YuJa-hosted media using
the Atto editor
TinyMce (lib/editor/tinymce/plugins/yuja) Allows you to insert YuJa-hosted media using
the TinyMCE editor
3.1 Installation
1. You will be provided with one zip titled “YuJa Enterprise Video Platform - LMS Media
Extension - Moodle Media Chooser”.zip. Unzip this file.
2. For each plugin folder you’ll see an accompanying zip file. Specifically, the zip filed
contained are titled “atto_yuja.zip”, “local_yuja.zip” and “tinymce_yuja.zip”.
3. Via Site Administration/Plugins/Install Plugins, provide the zip file and, in turn, click
Install Plugin From the ZIP File. Starting with “local_yuja.zip” file first, then install the
other two.

POWERING ENTERPRISE VIDEO PLATFORM
15
* Alternatively, instead of using the Install plugin from the ZIP file option, if you have one
zip for all the plugins, or wish to perform the installation manually, you can do so by
copying the “yuja” folder from each of the below locations into the corresponding folders
on your moodle server:
● From “yuja_local” copy the “yuja” folder to (path/to/your/moodle/local/)
● For the next copy step, please choose the correct one for your Moodle version:
○ Moodle 2.4+: From “tinymce_yuja” copy the “yuja” folder to
(path/to/your/moodle/lib/editor/tinymce/plugins/)
○ Moodle 2.7+: From “atto_yuja” copy the “yuja” folder to
(path/to/your/moodle/lib/editor/atto/plugins/)
4. To finalize the installation, you will need to login as an administrator to your Moodle and
navigate to Site Administration/Notifications. You should see the modified plugins
listed. If not, click Check for Available Updates.

POWERING ENTERPRISE VIDEO PLATFORM
16
5. Once you see the modified plugins listed, click Upgrade Moodle Database now to
complete the installation.
6. If this is your first time installing the local_yuja plugin, you will be asked to enter your
configuration information. The configuration details will match those used to configure the
YuJa Enterprise Video Platform in Section 1.
7. If this is your first time installing the atto plugin, please note that it requires some additional
configuration as noted below.
8. Lastly, there is a setting in Moodle that prevents the user from inserting iframes by default,
so make sure the Enable Trusted Content in Site Administration/Security/Site Policies
is checked to enable iframes. It is possible to navigate to the settings page directly by going
to https://<moodle_url>/admin/settings.php?section=sitepolicies.

POWERING ENTERPRISE VIDEO PLATFORM
17
3.2 Additional Configurations
Below are the additional steps to configure the YuJa Media Chooser plugins.
1. Local Plugin:
● The Settings dialog for the Local Plugin will be shown immediately after installing it.
If not, or to access it later, navigate to Site Administration/Plugins/Local plugins/YuJa
Package Config.
● You will be asked to enter your YuJa Access URL, Consumer Key, and Shared
Secret. These will have been provided to you by your YuJa Account Manager and
are the same details you use to configure an external LTI tool to access the YuJa
Enterprise Video Platform.
2. Atto Rich Text Editor Plugin:
● Once installed, the atto plugin requires a little bit of additional configuration.
● Go to `http://your.moodle/admin/settings.php?section=editorsettingsatto` and add a
new line in the Toolbar config text area containing `yuja = yuja` where you want the
button to appear. See http://docs.moodle.org/27/en/Text_editor#Toolbar_settings
on how to fine tune Atto's toolbar to your liking.

POWERING ENTERPRISE VIDEO PLATFORM
18
3. TinyMCE Rich Text Editor Plugin:
● Once the plugin has been installed (see above), configuration is automatic and no
further action should be taken.
4. Optional – LTI-Based Gradebook Integration with Moodle
This section provides the instruction for the optional integration of the YuJa Enterprise Video
Platform Gradebook into your Moodle Gradebook. This section assumes you already followed the
previous sections and completed the setup.
Important Note: We also offer a native multi-column Gradebook using the CIM-based Media
Chooser for Moodle. We highly recommend this native API-based integration over LTI-based
Gradebook integration as it enables more powerful quiz embedding and multi-column Gradebook
synchronization.
4.1 Enabling the Moodle Gradebook
1. Log in as an instructor and select your desired course, then click on the Gear icon to Turn
Editing On.
2. Click on Edit on the right side, then choose Edit Settings from the drop-down menu.

POWERING ENTERPRISE VIDEO PLATFORM
19
3. Under the Privacy tab, make sure to check Accept Grades from the Tool option.
4. Under the Grade tab, customize the Grade Type and Maximum Grade to your desired.

POWERING ENTERPRISE VIDEO PLATFORM
20
5. Click Save and Display or Save and Return to Course.
4.2 Syncing Grades from YuJa Back to Moodle
Each student needs to activate gradebook the first time they use it. This is done by selecting their
course then clicking YuJa. After this first activation, the gradebook will update automatically, students
can check their grade by clicking on the Grades tab.

POWERING ENTERPRISE VIDEO PLATFORM
21
5. Optional – Installing the CIM-Based Media Chooser for Moodle
Content Item Message is a protocol that enables LTI-based tools to pass back authentication
information for, among other things, embedded videos. Within Moodle, CIM can be used to embed
content using a specified Moodle-defined CIM workflow.
Videos posted to Moodle using the Moodle CIM workflow will be able to track analytics (i.e. the
YuJa user watching the video will be known as opposed to the viewer being marked as
“Anonymous”).
Note: Currently Moodle does not support CIM-based embedding via text editors, however the
Moodle Development Community has an open ticket to support LTI Content Item through Text Editors
in the future (see https://tracker.moodle.org/browse/MDL-56229 and
https://moodle.org/mod/forum/discuss.php?d=354590).
5.1 Installing the CIM-Based Media Chooser for Moodle
The CIM Tool must be installed through the Moodle LMS.
1. Navigate to Site Administrator/Plugins/Activity Modules/External Tools/Manage
Tools.
2. Click configure a tool manually. Enter the following fields:

POWERING ENTERPRISE VIDEO PLATFORM
22
● Tool Name: YuJa Media Chooser with CIM.
● Tool URL: https://<your_base_url>/LMSEntry.jsp
● Consumer Key: <your_consumer_key>
● Shared Secret: <your_shared_secret>
● Tool Configuration Usage: Show in activity chooser and as a preconfigured tool.
● Show more…: Select Content-Item Message checkbox
3. Click Save Changes.

POWERING ENTERPRISE VIDEO PLATFORM
23
5.2 Using the CIM-Based Media Chooser to Add Content to the Course
Once CIM is enabled, you may upload video using the installed tools.
1. Navigate to the desired Course in Moodle, then click the Gear icon in the top right, and
choose Turn Editing On.

POWERING ENTERPRISE VIDEO PLATFORM
24
2. Select Add an Activity or Resource under your desired topic. Under Activities menu,
choose YuJa Media Chooser with CIM tool then click Add.
3. Click Select Content. This will open up the YuJa Media Chooser.
4. Scroll down and select a video.

POWERING ENTERPRISE VIDEO PLATFORM
25
5. Click Save and Return to Course or Save and Display. Your video will now be available
as an Activity under your topic.

POWERING ENTERPRISE VIDEO PLATFORM
26
6. Optional – Using Moodle Multi-Column Gradebook Integration via
the CIM-Based Media Chooser for Moodle
6.1 Posting a YuJa Quiz
1. Configure the CIM-based YuJa Media Chooser Tool. If you have not previously installed this,
please follow instructions on Section 3.
2. When adding your YuJa Media Chooser tool, make sure to set Accept Grades to Always.
This setting can be found under the Privacy section.
3. Alternatively, you can set it to Delegate to Teacher, and change this setting on a per quiz
basis, allowing you to choose which quizzes are added to the Moodle Gradebook.

POWERING ENTERPRISE VIDEO PLATFORM
27
6.2 Posting a YuJa Quiz
1. Add a quiz to your course using the CIM-based YuJa Media Chooser Tool. If you have not
previously installed this, please follow instructions on Section 3.
2. After you select a quiz using the YuJa Media Chooser, if you selected Delegate to Teacher
in the previous step, ensure that the Accept Grades setting under Privacy is checked.
Also, under Grade, you can select the maximum grade for this assignment.

POWERING ENTERPRISE VIDEO PLATFORM
28
6.3 Taking a Video Quiz
1. As a student, navigate to the course homepage. Click on the newly published assignment
will take you to the posted YuJa video quiz.
2. Click Submit after completing the quiz. The student’s score will be automatically recorded in
the Moodle Gradebook.

POWERING ENTERPRISE VIDEO PLATFORM
29
6.4 Viewing the Gradebook
● As an Instructor: Log in as an Instructor. Navigate to your Course homepage. Click on the
Grades tab in the left sidebar. Here, you will be able to see each student’s score to each
quiz, where each student is a row and each quiz is a column.
● As a Student: Log in as a student and navigate to the Grades tab by clicking Grades in the
left sidebar. You will be able to see the grades for the assignments you have taken.
7. Optional – Moodle Roster Sync
The Moodle Roster Sync plugin enables synchronization of the Platform’s Roster with actively used
courses within Moodle.
7.1 Installing Moodle Roster Sync
In order to use Moodle Roster Sync, you must install the plugin.
1. Navigate to Site Administration/Plugins/Install Plugins.
2. Upload the Roster Sync zip file provided by your Account Manager. Click on Show More.
Select Plugin Type as Local Plugin. Click Install Plugin from the ZIP File.

POWERING ENTERPRISE VIDEO PLATFORM
30
3. Proceed with uploading the plugin and upgrading the Moodle database. Next enter the
required information as below.
● Access URL: https://<your_base_url>/LMSEntry.jsp
● Consumer Key: <your_consumer_key>
● Shared Secret: <your_shared_secret>
4. Click Save Changes and now the Moodle Roster Sync has been successfully installed