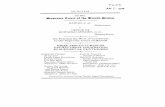Integrating PPS with Image Resource - Oracle+44 (0) 1372 366 201 Support: (U. S.) (EMEA)...
Transcript of Integrating PPS with Image Resource - Oracle+44 (0) 1372 366 201 Support: (U. S.) (EMEA)...

Start
Integrating PPS with Image Resource

PUBLICATION COPYRIGHT NOTICECopyright © 2008 Skywire Software, L.L.C. All rights reserved.Printed in the United States of America.This publication contains proprietary information which is the property of Skywire Software or its subsidiaries. This publication may also be protected under the copyright and trade secret laws of other countries.
TRADEMARKSSkywire® is a registered trademark of Skywire Software, L.L.C.Docucorp®, its products (Docucreate™, Documaker™, Docupresentment™, Docusave®, Documanage™, Poweroffice®, Docutoolbox™, and Transall™) , and its logo are trademarks or registered trademarks of Skywire Software or its subsidiaries.The Docucorp product modules (Commcommander™, Docuflex®, Documerge®, Docugraph™, Docusolve®, Docuword™, Dynacomp®, DWSD™, DBL™, Freeform®, Grafxcommander™, Imagecreate™, I.R.I.S. ™, MARS/NT™, Powermapping™, Printcommander®, Rulecommander™, Shuttle™, VLAM®, Virtual Library Access Method™, Template Technology™, and X/HP™ are trademarks of Skywire Software or its subsidiaries.Skywire Software (or its subsidiaries) and Mynd Corporation are joint owners of the DAP™ and Document Automation Platform™ product trademarks.Docuflex is based in part on the work of Jean-loup Gailly and Mark Adler.Docuflex is based in part on the work of Sam Leffler and Silicon Graphic, Inc.Copyright © 1988-1997 Sam Leffler.Copyright © 1991-1997 Silicon Graphics, Inc.Docuflex is based in part on the work of the Independent JPEG Group.The Graphic Interchange Format© is the Copyright property of CompuServe Incorporated. GIFSM is a Service Mark property of CompuServe Incorporated.Docuflex is based in part on the work of Graphics Server Technologies, L.P.Copyright © 1988-2002 Graphics Server Technologies, L.P.All other trademarks, registered trademarks, and service marks mentioned within this publication or its associated software are property of their respective owners.
SOFTWARE COPYRIGHT NOTICE AND COPY LIMITATIONSYour license agreement with Skywire Software or its subsidiaries, authorizes the number of copies that can be made, if any, and the computer systems on which the software may be used. Any duplication or use of any Skywire Software (or its subsidiaries) software in whole or in part, other than as authorized in the license agreement, must be authorized in writing by an officer of Skywire Software or its subsidiaries.
PUBLICATION COPY LIMITATIONSLicensed users of the Skywire Software (or its subsidiaries) software described in this publication are authorized to make additional hard copies of this publication, for internal use only, as long as the total number of copies does not exceed the total number of seats or licenses of the software purchased, and the licensee or customer complies with the terms and conditions of the License Agreement in effect for the software. Otherwise, no part of this publication may be copied, distributed, transmitted, transcribed, stored in a retrieval system, or translated into any human or computer language, in any form or by any means, electronic, mechanical, manual, or otherwise, without permission in writing by an officer of Skywire Software or its subsidiaries.
DISCLAIMERThe contents of this publication and the computer software it represents are subject to change without notice. Publication of this manual is not a commitment by Skywire Software or its subsidiaries to provide the features described. Neither Skywire Software nor it subsidiaries assume responsibility or liability for errors that may appear herein. Skywire Software and its subsidiaries reserve the right to revise this publication and to make changes in it from time to time without obligation of Skywire Software or its subsidiaries to notify any person or organization of such revision or changes.The screens and other illustrations in this publication are meant to be representative, not exact duplicates, of those that appear on your monitor or printer.
Skywire Software, L.L.C.3000 Internet BoulevardSuite 200Frisco, Texas 75034www.skywiresoftware.com
Phone: (U. S.)(EMEA)
972.377.1110+44 (0) 1372 366 200
FAX: (U. S.)(EMEA)
972.377.1109+44 (0) 1372 366 201
Support: (U. S.)(EMEA)
866.4SKYWIRE+44 (0) 1372 366 [email protected]
Notice

iii
Contents
Image Resource
2 Setting Up Documanage to Archive Documaker Workstation Files
2 Prerequisites
2 Overview
3 Modifying the APPIDX.DFD, FSIUSER.INI, and FSISYS.INI Files
3 Changes to the FSISYS.INI file
3 Changes to the FSIUSER.INI file
3 Creating an MRL Database in SQL 2000
4 Configuring the ODBC Data Source
4 Mapping the Database in Documanage
5 Creating a Business Table in Documanage
5 Setting Up Cabinets in Documanage
6 Setting Up Document Types
6 Setting Up Documanage Authorities
7 Setting Up Documaker Workstation to Archive to Documanage
7 Prerequisites
7 Overview
10 Testing the System
11 Migrating Documaker Workstation Archives to Documanage
11 Prerequisites
11 Overview
12 Migrating Documaker Workstation Archives

iv

1
Image Resource
Image Resource is a content management and workflow solution designed specifically for MGAs, leveraging Skywire Software's technology leadership and insurance industry expertise. Image Resource lets you maintain one central repository for all documents regardless of the source.
This guide addresses one type of document — the PPS compressed archive file (DPA). With this guide you will be able to install and configure the Documanage server, router, and workstation software.
You will also configure the Documaker Workstation (upgraded PPS system) to archive DPA files into Documanage.
There are optional steps as well that let you convert an existing xBase archive into an archive format stored in a database of your choice (DB2, SQL Server, Oracle) and managed within Documanage.
This document provides detailed steps for the following tasks:
• Setting Up Documanage to Archive Documaker Workstation Files on page 2
• Setting Up Documaker Workstation to Archive to Documanage on page 7
• Migrating Documaker Workstation Archives to Documanage on page 11

Image Resource
2
SETTING UPDOCUMANAGE TO
ARCHIVEDOCUMAKER
WORKSTATIONFILES
You can use Documanage Server to archive Documaker Workstation (DPA) files in a database. This topic describes what you need to have and the steps you need to take to do this.
Before you begin, make sure you have licensed and installed Documaker Workstation, Documanage Server and Router, and a database management system, such as Microsoft SQL Server. Microsoft SQL Server is used in this example. Documanage Server works with other RDBMS systems such as Oracle and DB2.
These instructions tell you how to:
• Modify the Documaker Workstation INI and DFD files to use the Sampco MRL with a database.
• Set up the database fields for the Sampco master resource library (MRL).
• Configure Documanage Server for use with the Sampco MRL.
The environment used in this example is Microsoft Windows 2000 Server (with the latest updates), Documanage Server 6.4 SR2, and Documaker Workstation 11.0 p35 or higher. Microsoft SQL Server 2000 is also used.
Prerequisites You must have licensed, installed, and configured these components:
• Microsoft SQL Server 2000 (or higher).
NOTE: During installation, on the Service Accounts page, select the Use local system account option. On the Authentication Mode page, select the Mixed Mode option. Do not use a blank password for the system account. Click Help on this page for more information about security accounts with Microsoft SQL Server. In this example, sa/sa is the user ID and password for the system account.
• Documanage Server and Router (See the Installation Guide for Documanage 6.4 Service Release 2)
• Documanage Database Wizard (See the Installation Guide for Documanage 6.4 Service Release 2)
• Documanage Client (See the Installation Guide for Documanage 6.4 Service Release 2)
• The Sampco MRL, available from the Skywire Software Support web site.
Overview As you go through this example, you will perform these tasks, in this order:
• Examine, back up, and modify the APPIDX.INI, FSIUSER.INI, and FSISYS.INI files for the Sampco MRL. For more information, see Modifying the APPIDX.DFD, FSIUSER.INI, and FSISYS.INI Files on page 3.
• Create a SQL server database and table for the Sampco MRL. For more information, see Creating an MRL Database in SQL 2000 on page 3.
• Configure an ODBC Data Source for the SQL server Sampco database. For more information, see Configuring the ODBC Data Source on page 4.
• Map the database in Documanage. For more information, see Mapping the Database in Documanage on page 4.

Setting Up Documanage to Archive Documaker Workstation Files
3
• Create the business table in Documanage. For more information, see Creating a Business Table in Documanage on page 5.
• Set up cabinets in Documanage. For more information, see Setting Up Cabinets in Documanage on page 5.
• Set up document types. For more information, see Setting Up Document Types on page 6
• Set up Documanage authorities. For more information, see Setting Up Documanage Authorities on page 6.
Modifying the APPIDX.DFD, FSIUSER.INI, and FSISYS.INI Files
Changes to theAPPIDX.DFD file
Add a new field called DOCUTIME to the APPIDX.DFD file.
< Fields >
FieldName = DOCUTIME
< Field:DOCUTIME >
INT_Type = CHAR_ARRAY
INT_Length = 19
EXT_Type = CHAR_ARRAY
EXT_Length = 19
Key = N
Required = N
Changes to the FSISYS.INIfile
Open the FSISYS.INI file and add the following field in the AfeArchiveDisplay control group:
FIELD = DOCUTIME,%-19.19S,DOCUTIME
Then add this control group and option:
< PODocument2Field >
DOCUTIME = AddedOn
This will display DOCUTIME at the document level instead of CREATETIME at folder level. The DOCTIME reflects the actual time that the document was archived.
Changes to theFSIUSER.INI file
Since DESC is a reserved word for SQL, you must give this field a different name to avoid a conflict with SQL. You can map field names using the ODBC_FieldConvert control group. Add the following:
< ODBC_FieldConvert >
DESC = DESCRIPT
Creating an MRL Database in SQL 2000
Open Enterprise Manager in Microsoft SQL Server 2000 and create a new database called SampcoDB. Next, create a new table. The fields for the table come from the AfeArchiveDisplay control group in the FSISYS.INI file. Add the following columns to the SampcoDB table:
Field Name Type Length
KeyID char 20
Key1 char 30

Image Resource
4
Make the KeyID field a primary key in SQL Server.
When prompted for a table name, enter Sampcotable. This saves the table with a different name than the database.
Configuring the ODBC Data Source
Follow these steps to configure the ODBC data source:
1 Open Administrative Tools on the Control Panel and select Data Sources (ODBC).
2 Click the System DSN tab and click the Add button.
3 Select SQL Server as the driver. The ODBC DSN Configuration Wizard asks for the name, description, and server information. Enter the name of your database (Sampco) as the name and description. Specify the server and then click Next.
The SQL Server DSN Configuration window appears.
4 Select these options:
With SQL Server Authentication using a login ID and password entered by the user
Connect to SQL for default/additional configuration options
5 Enter your SQL Server user ID and password. For example, enter sa as the user ID and sa as the password.
6 Change the default database to SampcoDB. Accept the defaults for the other options and click Next.
7 Click Finish to accept the following options.
8 Click the Test Data Source button.
Mapping the Database in Documanage
Follow these steps to map the database in Documanage:
1 From the Start menu, choose Programs, DocuManage, Administrator to open the Documanage Administrator.
Key2 char 30
CreateTime char 8
ModifyTime char 8
TranCode char 2
StatusCode char 2
Descript char 30
Field Name Type Length

Setting Up Documanage to Archive Documaker Workstation Files
5
2 Log onto Documanage using the Documanage Server user ID and password you set up when you installed the Database Wizard.
3 Select the Map to Database option from the Documanage Administrator menu.
4 Select the Sampco database. Enter the user ID and password. For example, enter sa as the user ID and sa as the password.
5 Highlight the Sampcotable table in the Tables in Database column. Then move to the Selected Tables column and click Ok.
6 When prompted, enter the SQL Server user ID and password. For example, enter sa as the user ID and sa as the password. Then click Ok.
NOTE: Do not put in an ODBC connection name.
7 Click Ok again to finish database mapping.
8 Click Close.
Creating a Business Table in Documanage
Follow these steps to create a business table in Documanage:
1 From the Documanage Administrator menu, click the Business Tables button.
2 Select Sampcotable in the Table field. Then create a folder label for Sampco by clicking on the button at the end of the Default Label edit control.
3 Enter this text in the Folder Label Formula window:
SampcoDB.dbo.sampcotable.KEY1 + '' + SampcoDB.dbo.sampcotable.KEY2 + '' + SampcoDB.dbo.sampcotable.KEYID
NOTE: The ‘ ‘ in the above line are apostrophes with a space between them (an empty string), not quotation marks (“).
4 Change the entry in the Part of Folder Key column to Yes for the KeyID field.
5 Make sure you save and exit this window.
Setting Up Cabinets in Documanage
Follow these steps to set up cabinets in Documanage:
1 From the Documanage Administrator menu, click the Cabinets button.
2 Choose the File, New option and enter Sampco as the name of the new cabinet.
3 In the Table column, select Sampcotable. If you are prompted for a user name and password, use sa/sa.
4 Click on the Folder Properties tab and change all editable fields to Yes.

Image Resource
6
5 Choose File, Save and then File, Release. Then choose File, Exit.
Setting Up Document Types
Follow these steps to set up document types:
1 From the Documanage Administrator menu, click the Categories button.
2 Click the New Category button.
3 Enter DPA as the name of the new category (no quotes).
4 Make sure the Storage tab is selected. Click Add and set Default as the Volume and Temporary as the Type.
5 Click Ok to close the window.
Setting Up Documanage Authorities
Follow these steps to set up Documanage authorities:
1 From the Documanage Administrator menu, click the Authorities button. If you are prompted with the Choose Access Model window, choose Database and click Ok.
2 Make the following changes to the user authorities for these attributes in the Sampcotable. Change the following:
Folder Delete to Yes
Folder Insert to Yes
Folder Update to Yes
Admin to Yes
3 Save your changes and exit this window.

Setting Up Documaker Workstation to Archive to Documanage
7
SETTING UPDOCUMAKER
WORKSTATION TOARCHIVE TO
DOCUMANAGE
This topic discusses how to archive your Documaker Workstation (RP) transactions to the more robust Documanage systems instead of the default xBase database. This example is valid for products known as Documaker Workstation (RP), DAP Processing System, and PPS. All of these products are Windows 32-bit systems.
These files are required:
• DMIW32.DLL
• CARFILE.DFD
NOTE: The DMIW32.DLL file is not part of the PPS installation. It is, however, part of the Documaker Workstation installation.
For a PPS or Documaker Workstation license you must add a CARFILE.DFD file to your Sampco MRL DefLib directory. See the following instructions for more information.
Prerequisites You must have these components installed and configured:
• Documaker Workstation (RP) or DAP Processing System or PPS version 10.2 or higher
• Documanage Server and Router version 6.1 or higher.
See Setting Up Documanage to Archive Documaker Workstation Files on page 2 for more information.
Overview To set up Documaker Workstation to archive to Documanage, you will make a copy of your FSIUSER.INI file, add the necessary INI control groups and options, and make sure you have a valid CARFILE.DFD file.
NOTE: The FSIUSER.INI file resides in the root Sampco MRL directory. The CARFILE.DFD file resides in the Sampco DefLib directory.
Follow these steps:
1 Make a copy of the FSIUSER.INI file and give the copy a name such as FSIUSERDMI.INI. Into this new INI file, you will add the necessary Documanage settings. Keep this INI file in the root Sampco directory.
2 Open the FSIUSERDMI.INI in a text editor and make sure the following control groups and options are included with the standard control groups and options:
< Archival >
ArchiveMem = Yes
UseRestartTable= No
< ArcRet >
AppIdxDFD = .\arc\appidx.dfd
AppIdx = appidx
CARFileDFD = .\deflib\carfile.dfd
< DBHandler:DMIA >
RPCHost = your_documanage_server_name_or_IP_address
; If your Documanage Server resides on a different machine use the

Image Resource
8
; IP_address of that machine here. If you are using DHCP, use the
; machine name instead of the IP address.
UserID = your_domain_userID
Password = your_domain_password
; Enter the user ID and password used to access the Documanage
; workstation.
Cabinet = your_documanage_server_archive_cabinet_name
Domain = your_domain
Debug = MAX ; optional debugging
< DMIA:your_documanage_server_archive_cabinet_name >
FileType = DPA
NameDocBy = ARCKey
; You should folder by your keys.
; For example for standard PPS archive - Sampco type MRL, use the
; following:
FolderBy = Key1,Key2,KeyID
; For a standard rules processor archive - RPEX1 type MRL - you
; would use the following: FolderBy = Company,Lob,PolicyNum
< DBTable:archive >
DBHandler = DMIA
< DBTable:appidx >
DBHandler = DMIA
3 If you do not have access to Sampco's content of the CARFILE.DFD, create one that contains the following:
< FIELDS >
FIELDNAME = ARCKEY
FIELDNAME = SEQ_NUM
FIELDNAME = CONT_FLAG
FIELDNAME = TOTAL_SIZE
FIELDNAME = CARDATA
< FIELD:ARCKEY >
INT_TYPE = CHAR_ARRAY
INT_LENGTH = 18
EXT_TYPE = CHAR_ARRAY
EXT_LENGTH = 18
KEY = N
REQUIRED = N
< FIELD:SEQ_NUM >
INT_TYPE = CHAR_ARRAY
INT_LENGTH = 5
EXT_TYPE = CHAR_ARRAY
EXT_LENGTH = 5
KEY = N
REQUIRED = N
< FIELD:CONT_FLAG >
INT_TYPE = CHAR_ARRAY
INT_LENGTH = 1
EXT_TYPE = CHAR_ARRAY
EXT_LENGTH = 1
KEY = N
REQUIRED = N

Setting Up Documaker Workstation to Archive to Documanage
9
< FIELD:TOTAL_SIZE >
INT_TYPE = LONG
INT_LENGTH = 4
EXT_TYPE = LONG
EXT_LENGTH = 4
KEY = N
REQUIRED = N
< FIELD:CARDATA >
INT_TYPE = BLOB
INT_LENGTH = 8
EXT_TYPE = BLOB
EXT_LENGTH = 8
KEY = N
REQUIRED = N
< KEYS >
KEYNAME = ARCKEY
KEYNAME = SEQ_NUM
KEYNAME = CAR_KEY
< KEY:ARCKEY >
EXPRESSION = ARCKEY+SEQ_NUM
FIELDLIST = ARCKEY,SEQ_NUM
< KEY:SEQ_NUM >
EXPRESSION = SEQ_NUM
FIELDLIST = SEQ_NUM
< KEY:CAR_KEY >
EXPRESSION = ARCKEY
FIELDLIST = ARCKEY

Image Resource
10
TESTING THE SYSTEM
Assuming you have installed and configured Documanage Server and Router and have completed the steps to prepare PPS or Documaker Workstation to archive transactions to Documanage, here is a simple test you can run to make sure everything is working correctly.
NOTE: If you are running Documaker Workstation, make sure you have the DMG_API.DLL file in your DLL directory. If this file is missing, contact your support representative.
1 Run the system with a command such as...
2 Enter Docucorp as your user ID and password.
3 Created a new transaction using the File, New option.
4 Archive the transaction using the File, Complete option.
NOTE: Be sure to deselect the Print option and click Ok.
5 Retrieve the transaction you archived using the Retrieve, Formset option.
If everything works, your set up should be successful. For information on how to optionally migrate a Documaker Workstation archive to Documanage, see Migrating Documaker Workstation Archives to Documanage on page 11.
For Enter
PPS c:\ppswin\mstrres\samplco\afemnw32 /INI=fsiuserdmi.ini
Documaker Workstation
c:\fap\mstrres\samplco\afemnw32 /INI=fsiuserdmi.ini

Migrating Documaker Workstation Archives to Documanage
11
MIGRATINGDOCUMAKER
WORKSTATIONARCHIVES TO
DOCUMANAGE
This topic discusses an optional step on how to migrate an existing Documaker Workstation xBase archive to Documanage using new key names, including new keys generated from your existing archive field names. This example is valid for products known as Documaker Workstation (RP), DAP Processing System, and PPS.
Typically, you would use these steps if you had an archive that used key names such as Key1, Key2, and KeyID and you want to use alternate, more meaningful, key names in Documanage and its folders. For example, the new key names may be: Company, LOB, and PolicyNum.
You can also use these steps to generate new keys from existing field names in your archive. For instance, in this example the Insured name (InsNam) will be used as a new key in Documanage. You can then sort Documanage folders by Insured Name to locate transactions.
The following files are required:
• ARCRET.EXE
• GENACW32.EXE (required for ARCRET.EXE)
• PLGW32.DLL
• DMIW32.DLL
• TRANSLAT.INI
NOTE: These files are not part of the PPS installation package.
Prerequisites You must have these components installed and configured:
• Documaker Workstation (RP) or DAP Processing System or PPS version 10.2 Patch 117 or higher
• Documanage Server and Router version 6.1 or higher.
• Documaker Workstation (RP) or DAP Processing System or PPS must be configured to archive to Documanage. See Setting Up Documaker Workstation to Archive to Documanage on page 7 for more information.
Overview To migrate Documaker Workstation archives to Documanage, you will perform these tasks, in this order:
• Make a backup copies of both your FSIUSER.INI and FSIUSERDMI.INI files. You will then modify both of the original INI files.
• Modify your FSIUSER.INI file.
• Make sure you have successfully set up the FSIUSERDMI.INI file to interface with Documanage. See Setting Up Documaker Workstation to Archive to Documanage on page 7 for more information.
• Modify the FSIUSERDMI.INI file.
• Modify the FSISYS.INI file.
• Modify the existing APPIDX.DFD file

Image Resource
12
• Set up the TRNDFDFL.DFD file.
• Create the new APPIDX.DFD file.
• Create a DAL script.
• Run the ARCRET utility using the /Load parameter.
MIGRATING DOCUMAKER WORKSTATION ARCHIVES
To migrate Documaker Workstation archives to Documanage, follow these steps:
1 Make a copy of the FSIUSER.INI named, for example, FSIUSERDMI.INI.
2 Add these INI options to your FSIUSER.INI file:
< ArcRet >
PlugInMod = PLGW32.DLL
PlugInFunc= PLGGenArc
< GenArcPlugIn >
; Use this option to point to the new FSIUSER INI file that matches
; the Documanage configuration.
INIFile = FSIUSERDMI.INI
3 Open the new FSIUSERDMI.INI file and add the AppIdxDFD option in the ArcRet control group. This option should point to the new APPIDX.DFD file. Here is an example:
< ArcRet >
AppidxDFD = .\deflib\appidx.dfd
4 Make a copy of the AfeWip2ArchiveRecord control group in the FSISYS.INI file and paste it into the new FSIUSERDMI.INI file. Then rename the control group from AfeWip2ArchiveRecord to Trigger2Archive. Next, uncomment the RUNDATE option.
< Trigger2Archive >
; Assuming Company, LoB and PolicyNum are the new key field names set
; up for Documanage, you need to change the arc key (left) fields.
Company = KEY1
LOB = KEY2
PolicyNum = KEYID
RECTYPE = RECTYPE
CREATETIME = CREATETIME
ORIGUSER = ORIGUSER
CURRUSER = CURRUSER
MODIFYTIME = MODIFYTIME
FORMSETID = FORMSETID
TRANCODE = TRANCODE
STATUSCODE = STATUSCODE
FROMUSER = FROMUSER
FROMTIME = FROMTIME
TOUSER = TOUSER
TOTIME = TOTIME
DESC = DESC
INUSE = INUSE
ARCKEY = ARCKEY

Migrating Documaker Workstation Archives to Documanage
13
APPDATA = APPDATA
RECNUM = RECNUM
RUNDATE = RUNDATE
; INVFLAG = INVFLAG
; CLAIMFL = CLAIMFL
5 Modify the FSISYS.INI file by adding the Data control group and options below and creating a control group named Trigger2Archive. Copy the AfeWip2ArchiveRecord control group options to the Trigger2Archive control group. Then uncomment the RUNDATE option.
< Data >
TrnDFDFile = Trndfdfl.dfd
NAFile = nafile.dat
NewTrn = newtrn.dat
POLFile = polfile.dat
< Trigger2Archive >
; Assuming Company, LoB and PolicyNum are the new key field names set
; up for Documanage, you need to change the arc key fields.
Company = KEY1
LOB = KEY2
PolicyNum = KEYID
INSNAME = INSNAME
RECTYPE = RECTYPE
CREATETIME = CREATETIME
ORIGUSER = ORIGUSER
CURRUSER = CURRUSER
MODIFYTIME = MODIFYTIME
FORMSETID = FORMSETID
TRANCODE = TRANCODE
STATUSCODE = STATUSCODE
FROMUSER = FROMUSER
FROMTIME = FROMTIME
TOUSER = TOUSER
TOTIME = TOTIME
DESC = DESC
INUSE = INUSE
ARCKEY = ARCKEY
APPDATA = APPDATA
RECNUM = RECNUM
RUNDATE = RUNDATE
; INVFLAG = INVFLAG
; CLAIMFL = CLAIMFL
6 Add the following entries to the APPIDX.DFD file:
< Fields >
FIELDNAME = INSNAME
< Field:INSNAME >
INT_TYPE = CHAR_ARRAY
INT_LENGTH = 30
; Use Image Editor to find out the length of the field you will use
; as a key. For INT_LENGTH, add 1 to the number.
KEY = N

Image Resource
14
EXT_TYPE = NOT_PRESENT
EXT_LENGTH = 0
REQUIRED = N
7 Add the new key name to the TRNDFDFL.DFD file.
If you do not have a TRNDFDFL.DFD file, perform both tasks below before you go to step 8.
If you have a TRNDFDFL.DFD file, you only need to edit the TRNDFDFL.DFD file before you go to step 8.
Make a copy of the APPIDX.DFD file named TRNDFDFL.DFD using a command similar to this one:
copy ..\mstrres\sampco\arc\appidx.dfd to ..\mstrres\sampco\deflib\trndfdfl.dfd
Add these entries to your TRNDFDFL.DFD file:
< FIELDS >
FIELDNAME = NA_Offset
FIELDNAME = POL_Offset
< FIELD:NA_Offset >
INT_TYPE = LONG
EXT_TYPE = CHAR_ARRAY_NO_NULL_TERM
EXT_LENGTH = 10
KEY = N
REQUIRED = N
< FIELD:POL_Offset >
INT_TYPE = LONG
EXT_TYPE = CHAR_ARRAY_NO_NULL_TERM
EXT_LENGTH = 10
KEY = N
REQUIRED = N
Edit the TRNDFDFL.DFD file to include these entries:
< FIELDS >
FIELDNAME = INSNAME
< FIELD:INSNAME >
INT_TYPE = CHAR_ARRAY
INT_LENGTH = 31
EXT_TYPE = CHAR_ARRAY_NO_NULL_TERM
EXT_LENGTH = 30
; Use Image Editor to find out the length of the field
; you will use as a key. For INT_LENGTH, add 1 to the number.
KEY = N
REQUIRED = N

Migrating Documaker Workstation Archives to Documanage
15
8 Copy the APPIDX.DFD file from the Sampco/Arc directory to the Sampco/DefLib directory.
Edit the copy of the APPIDX.DFD file in the Sampco/DefLib directory to change Key1 to Company, Key2 to LOB, and KeyID to PolicyNum.
Add a new key field name. For example, INSNAME is new key field. Here is an example:
< FIELDS >
;changed three fields below from keyid, key1, key2 to company, lob, policynum
;added INSNAME
FIELDNAME=COMPANY
FIELDNAME=LOB
FIELDNAME=PolicyNUM
FIELDNAME=INSNAME
;changed key1 to company for dm
< FIELD:COMPANY >
EXT_TYPE = CHAR_ARRAY
EXT_LENGTH = 30
EXT_PRECISION= 0
INT_TYPE= CHAR_ARRAY
INT_LENGTH= 30
INT_PRECISION= 0
KEY=Y
REQUIRED=Y
;changed key2 to lob for dm
< FIELD:LOB >
EXT_TYPE = CHAR_ARRAY
EXT_LENGTH = 30
EXT_PRECISION= 0
INT_TYPE= CHAR_ARRAY
INT_LENGTH= 30
INT_PRECISION= 0
KEY=Y
REQUIRED=Y
;changed KeyID to PolicyNum for dm
< FIELD:PolicyNUM >
EXT_TYPE = CHAR_ARRAY
EXT_LENGTH = 20
EXT_PRECISION= 0
INT_TYPE= CHAR_ARRAY
INT_LENGTH= 20
INT_PRECISION= 0
KEY=Y
REQUIRED=Y
< FIELD:INSNAME >
EXT_TYPE = CHAR_ARRAY
;note: the EXT_LENGT and INT_LENGTH fields need to reflect actual field length.
EXT_LENGTH = 30

Image Resource
16
EXT_PRECISION= 0
INT_TYPE= CHAR_ARRAY
INT_LENGTH= 30
INT_PRECISION= 0
KEY=Y
REQUIRED=Y
;changed key information below to new fields
< KEYS >
KEYNAME=COMPANY
KEYNAME=LOB
KEYNAME=PolicyNUM
< KEY:COMPANY >
EXPRESSION=COMPANY
FIELDLIST=COMPANY
< KEY:LOB >
EXPRESSION=LOB
FIELDLIST=LOB
< KEY:PolicyNUM >
EXPRESSION=PolicyNUM
FIELDLIST=PolicyNUM
< KEY:INSNAME >
EXPRESSION=INSNAME
FIELDLIST=INSNAME
9 Create a DAL script in the DefLib directory called NEWKEY.DAL. Here are the contents of the DAL script:
IF HAVEIMAGE("CPDEC~1") THEN
ARCRET.INSNAM=@("INSURED NAME","CPDEC~1")
ELSE
ARCRET.INSNAM="NOT FOUND"
END;
RETURN("YES");
10 Run the ARCRET utility using the /LOAD parameter with the DAL script. The parameters for the ARCRET utility are shown here:
ARCRET /INI /R /N /S /P /BEF /OR /AFT /DA /LOAD /NC /DB /K /BQ /REV /RUNDATE
You only need to specify the /INI and /LOAD options. For more information on this utility, see the Docutoolbox Reference.
Run the ARCRET utility from your current working directory (where your FSIUSER.INI file is). For example:
> arcret /INI=fsiuser.ini /LOAD=newkey.dal
For future transactions from the AFEMAIN or the GenArc programs, use the new APPIDX.DFD. The old APPIDX.DFD can be removed.
To test your changes follow the steps outlined in Testing the System on page 10.
![Index [configmgrblog.com] Note to the Reader: ... WSUS, 365–366 administrative folder migration, 77 ... BranchCache feature, 44 Browse Settings page, 643, 643](https://static.fdocuments.us/doc/165x107/5b37cb5b7f8b9abd438c95c1/index-note-to-the-reader-wsus-365366-administrative-folder-migration.jpg)



![1372 trotti[1]](https://static.fdocuments.us/doc/165x107/55a3eac01a28abd0378b460e/1372-trotti1.jpg)