Integrating Google Map in Android App Tutorial
-
Upload
shanal-aggarwal -
Category
Documents
-
view
223 -
download
0
Transcript of Integrating Google Map in Android App Tutorial
-
7/29/2019 Integrating Google Map in Android App Tutorial
1/16
[email protected] TechAhead Software www.techaheadcorp.com
Integrating Google map in Android App Tutorial
This tutorial is intended for those who are looking to add Google based location services to their app, to
make it more compelling.
Requirement: Android 4.0, Eclipse 3.7.2 IDE
Step 1: Create a new Android project in Eclipse
-
7/29/2019 Integrating Google Map in Android App Tutorial
2/16
[email protected] TechAhead Software www.techaheadcorp.com
Step 2: Choose Google API as target SDK
Step 3: Obtain Google Map key
To embed Google Map API in your app, you need a valid key. This key can be obtained using keytool
command referencing debug.keystore to obtain a fingerprint.
keytool listkeystore debug.keystore storepass android keypass android
-
7/29/2019 Integrating Google Map in Android App Tutorial
3/16
[email protected] TechAhead Software www.techaheadcorp.com
After obtaining certificate fingerprint go tohttps://developers.google.com/android/maps-api-signup , fill
in the details and generate your key.
Step 4: Modify manifest file
You need to modify your AndroidManifest.xml file to be able to use Google Map services, as GoogleMap libraries are not part of Android library. Add element and also give permission to
connect to internet in the xml file as shown below:
https://developers.google.com/android/maps-api-signuphttps://developers.google.com/android/maps-api-signuphttps://developers.google.com/android/maps-api-signuphttp://schemas.android.com/apk/res/androidhttp://schemas.android.com/apk/res/androidhttp://schemas.android.com/apk/res/androidhttp://schemas.android.com/apk/res/androidhttps://developers.google.com/android/maps-api-signup -
7/29/2019 Integrating Google Map in Android App Tutorial
4/16
[email protected] TechAhead Software www.techaheadcorp.com
Step 5: Now open the main.xml file from /res/layout folder and insert the following code:
Step 6: Now open your MainActivity class file and extend it with MapActivity class and make the zoom
controllers available through setBuiltInZoomControls(true) method.
package com.techahead.android.googlemaps;
import android.os.Bundle;
import com.google.android.maps.MapActivity;
import com.google.android.maps.MapView;
public class GoogleMapsActivity extends MapActivity {
@Override
public void onCreate(Bundle savedInstanceState) {
super.onCreate(savedInstanceState);
setContentView(R.layout.main);
//fetch the map view from the layout
MapView mapView = (MapView) findViewById(R.id.mapview);
-
7/29/2019 Integrating Google Map in Android App Tutorial
5/16
[email protected] TechAhead Software www.techaheadcorp.com
//make available zoom controls
mapView.setBuiltInZoomControls(true);
}
@Override
protected boolean isRouteDisplayed() {
return false;
}
}
Your basic Google Map Application is ready to run on your application. Running the project on the
emulator will look like this:
Step 7: Now if you want to display a particular location use the following code:
-
7/29/2019 Integrating Google Map in Android App Tutorial
6/16
[email protected] TechAhead Software www.techaheadcorp.com
package com.techahead.android.googlemaps;
import android.os.Bundle;
import com.google.android.maps.MapActivity;
import com.google.android.maps.MapView;
import com.google.android.maps.MapController;
import com.google.android.maps.GeoPoint;
public class GoogleMapsActivity extends MapActivity {
@Override
public void onCreate(Bundle savedInstanceState) {
. . .
mapView.setBuiltInZoomControls(true);
//latitude and longitude of Rome
double lat = 41.889882;
double lon = 12.479267;
//create geo point
GeoPoint point = new GeoPoint((int)(lat * 1E6), (int)(lon *1E6));
//get the MapController object
MapController controller = mapView.getController();
//animate to the desired point
controller.animateTo(point);
//set the map zoom to 13
// zoom 1 is top world view
controller.setZoom(13);
//invalidate the map in order to show changes
mapView.invalidate();
-
7/29/2019 Integrating Google Map in Android App Tutorial
7/16
[email protected] TechAhead Software www.techaheadcorp.com
}
. . .
}
In the above code, an object of GeoPoint class is initialized with the longitude and latitude of the desiredlocation to be displayed. An object of MapController class is used with animateTo method to zoom in at
a particular point.
Step 8: Determining the current location
Change your main activity file with the following code:
package com.techahead.android.googlemaps;
import android.content.Context;
import android.location.Location;
import android.location.LocationListener;
import android.location.LocationManager;
import android.os.Bundle;
import android.widget.Toast;
import com.google.android.maps.GeoPoint;
import com.google.android.maps.MapActivity;
import com.google.android.maps.MapController;
import com.google.android.maps.MapView;
public class GoogleMapsActivity extends MapActivity implements LocationListener {
private MapView mapView;
private LocationManager locManager;
/** Called when the activity is first created. */
@Override
public void onCreate(Bundle savedInstanceState) {
. . .
-
7/29/2019 Integrating Google Map in Android App Tutorial
8/16
[email protected] TechAhead Software www.techaheadcorp.com
// invalidate the map in order to show changes
mapView.invalidate();
// Use the location manager through GPS
locManager = (LocationManager) getSystemService(Context.LOCATION_SERVICE);
locManager.requestLocationUpdates(LocationManager.GPS_PROVIDER, 0,0, this);
//get the current location (last known location) from the location manager
Location location = locManager
.getLastKnownLocation(LocationManager.GPS_PROVIDER);
//if location found display as a toast the current latitude and longitude
if (location != null) {
Toast.makeText(
this,
"Current location:\nLatitude: " + location.getLatitude()
+ "\n" + "Longitude: " + location.getLongitude(),
Toast.LENGTH_LONG).show();
}
else {
Toast.makeText(this, "Cannot fetch current location!",
Toast.LENGTH_LONG).show();
}
//when the current location is found stop listening for updates (preserves battery)
locManager.removeUpdates(this);
}
@Override
protected boolean isRouteDisplayed() {
return false;
-
7/29/2019 Integrating Google Map in Android App Tutorial
9/16
[email protected] TechAhead Software www.techaheadcorp.com
}
/* When the activity starts up, request updates */
@Override
protected void onResume() {
super.onResume();
locManager.requestLocationUpdates(LocationManager.GPS_PROVIDER,0, 0, this);
}
@Override
protected void onPause() {
super.onPause();
locManager.removeUpdates(this); //activity pauses => stop listening for updates
}
@Override
public void onLocationChanged(Location location) {
}
@Override
public void onProviderDisabled(String provider) {
}
@Override
public void onProviderEnabled(String provider) {
}
@Override
public void onStatusChanged(String provider, int status, Bundle extras) {
}
. . .
}
-
7/29/2019 Integrating Google Map in Android App Tutorial
10/16
[email protected] TechAhead Software www.techaheadcorp.com
In order to run your app without security issues, add following code to your AndroidManifest.xml file:
Step 9: Add overlay markers
To add a marker to the map, you first need to define a class that extends the Overlay class
package com.techahead.android.googlemaps;
import java.util.ArrayList;
import android.content.Context;
import android.graphics.drawable.Drawable;
import android.view.GestureDetector;
import android.view.MotionEvent;
import com.google.android.maps.ItemizedOverlay;
import com.google.android.maps.MapView;
import com.google.android.maps.OverlayItem;
public class MyItemizedOverlay extends ItemizedOverlay {
private ArrayList mOverlays = new ArrayList();
public MyItemizedOverlay(Drawable defaultMarker, Context ctx) {
super(boundCenterBottom(defaultMarker));
}
public void addOverlay(OverlayItem overlay) {
mOverlays.add(overlay);
populate();
}
public void clear() {
-
7/29/2019 Integrating Google Map in Android App Tutorial
11/16
[email protected] TechAhead Software www.techaheadcorp.com
mOverlays.clear();
populate();
}
@Override
protected OverlayItem createItem(int i) {
return mOverlays.get(i);
}
@Override
public int size() {
return mOverlays.size();
}
@Override
protected boolean onTap(int index) {
return true;
}
@Override
public boolean onTouchEvent(MotionEvent event, MapView mapView){
return false;
}
}
Next download a pin-like icon and name it marker_pin and place it into /res/drawable folder.
Now add the following code to your MainActivity class (here GoogleMapsActivty class):
import android.location.LocationManager;
import android.os.Bundle;
import android.view.GestureDetector;
import android.view.MotionEvent;
import android.view.GestureDetector.SimpleOnGestureListener;
import android.widget.Toast;
import com.google.android.maps.GeoPoint;
import com.google.android.maps.MapActivity;
-
7/29/2019 Integrating Google Map in Android App Tutorial
12/16
[email protected] TechAhead Software www.techaheadcorp.com
import com.google.android.maps.MapController;
import com.google.android.maps.MapView;
import com.google.android.maps.OverlayItem;
public class GoogleMapsActivity extends MapActivity implements LocationListener {
private MapView mapView;private MyItemizedOverlay itemizedOverlay;
private LocationManager locManager;
/** Called when the activity is first created. */
@Override
public void onCreate(Bundle savedInstanceState) {
. . .
//if location found display as a toast the current latitude and longitude
if (location != null) {
. . .
point = new GeoPoint((int)(location.getLatitude()*1E6),(int)(location.getLongitude() *1E6));
controller.animateTo(point);
} else {
. . .
}
// fetch the drawable - the pin that will be displayed on the map
Drawable drawable = this.getResources().getDrawable(R.drawable.marker_pin);
// create and add an OverlayItem to the MyItemizedOverlay list
OverlayItem overlayItem = new OverlayItem(point, "", "");
itemizedOverlay = new MyItemizedOverlay(drawable,this);
itemizedOverlay.addOverlay(overlayItem);
// add the overlays to the mapmapView.getOverlays().add(itemizedOverlay);
mapView.invalidate();
//when the current location is found stop listening for updates (preserves battery)
locManager.removeUpdates(this);
}
-
7/29/2019 Integrating Google Map in Android App Tutorial
13/16
[email protected] TechAhead Software www.techaheadcorp.com
Your emulator will now look like this:
Step 10: Get touched location (geocoding) and reverse geocoding
If you want to know the coordinates (longitude & latitude) of the location you touched (process known
as geocoding) you have to create another class that listens for touch events that extends
SimpleOnGestureListener class.
class MyGestureDetector extends SimpleOnGestureListener {
@Overridepublic boolean onSingleTapConfirmed(MotionEvent event) {
// fetch the correspondent point from the map
GeoPoint p = mapView.getProjection().fromPixels((int) event.getX(),(int) event.getY());
// create an overlay item and clear all others
OverlayItem o = new OverlayItem(p, null, null);
itemizedOverlay.clear();
-
7/29/2019 Integrating Google Map in Android App Tutorial
14/16
[email protected] TechAhead Software www.techaheadcorp.com
itemizedOverlay.addOverlay(o);
// add the overlay item
mapView.getOverlays().clear();
mapView.getOverlays().add(itemizedOverlay);
mapView.invalidate();
Geocoder geoCoder = new Geocoder(getBaseContext(),
Locale.getDefault());
// get the address based on the coordinates
try {
List addresses = geoCoder.getFromLocation(p.getLatitudeE6() / 1E6,
p.getLongitudeE6() / 1E6, 1);
addressString = "";
if (addresses.size() > 0) {
for (int i = 0; i < addresses.get(0)
.getMaxAddressLineIndex(); i++)
addressString += addresses.get(0).getAddressLine(i)
+ " - ";
}
Toast.makeText(getBaseContext(), addressString,
Toast.LENGTH_SHORT).show();
} catch (IOException e) {
e.printStackTrace();
}
return true;
}
@Override
public boolean onFling(MotionEvent e1, MotionEvent e2, float velocityX,
float velocityY) {
return super.onFling(e1, e2, velocityX, velocityY);
}
@Override
public boolean onDown(MotionEvent e) {
return false;}
}
In order to listen to events on touch events change the onTouchEvent() method of the
MyItemizedOverlayclass like this:
public class MyItemizedOverlay extends ItemizedOverlay {
-
7/29/2019 Integrating Google Map in Android App Tutorial
15/16
[email protected] TechAhead Software www.techaheadcorp.com
private ArrayList mOverlays = new ArrayList();
private GestureDetector gestureDetector;
. . .
@Overridepublic boolean onTouchEvent(MotionEvent event, MapView mapView) {
// when the user lifts its finger
if (gestureDetector.onTouchEvent(event)) {
return true;
}
return false;
}
public GestureDetector getGestureDetector() {
return gestureDetector;
}
public void setGestureDetector(GestureDetector gestureDetector) {
this.gestureDetector = gestureDetector;
}
Now attach a GestureDetector to yourMyItemizedOverlay added objects. In order to do this, add
the following code in your MainActivity class after initializingMyItemizedOverlay object:
itemizedOverlay = new MyItemizedOverlay(drawable,this);itemizedOverlay.setGestureDetector(new GestureDetector(new MyGestureDetector()));
Thats it and you have a fully equipped app providing Google based location services.
-
7/29/2019 Integrating Google Map in Android App Tutorial
16/16
[email protected] TechAhead Software www.techaheadcorp.com
About TechAhead
TechAhead is a leading mobile application development company that has developed hundreds
of successful apps. Since its inception in 2009, TechAhead has consistently grown on offerings, clientele,
people, reach, and overall value. With our constant urge to be at the top of the ladder, we have
mastered ourselves in app development across different platforms, which include iOS, Android,
Windows, Blackberry, Amazon, and cross-platform apps. TechAhead has an extensive experience and
exposure in Mobile App Development domain. Over time we have devised a view to design, develop,
and deliver the most crisp and compelling applications for different smartphones. We call it 3C view -
connectivity, communication, and cost. We believe that these three elements are the hallmark of any
successful enterprise and they should be the starting point for any application development that strives
to achieve success likewise. Got a Mobile Application Development requirement?
Write to us at [email protected] for a FREE 30-minute no obligation consultation with our
blackberry app experts ($200 Value).
You can also reach us on:
Website- http://www.techaheadcorp.com/
Fcebook- http://www.facebook.com/TechAhead
Twitter - www.twitter.com/TechAhead
LinkedIn- www.linkedin.com/company/techahead
http://www.techaheadcorp.com/mobile-application-development.phphttp://www.techaheadcorp.com/mobile-application-development.phphttp://www.techaheadcorp.com/mobile-application-development.phpmailto:[email protected]:[email protected]:[email protected]://www.techaheadcorp.com/http://www.techaheadcorp.com/http://www.facebook.com/TechAheadhttp://www.facebook.com/TechAheadhttp://www.twitter.com/TechAheadhttp://www.twitter.com/TechAheadhttp://www.linkedin.com/company/techaheadhttp://www.linkedin.com/company/techaheadhttp://www.linkedin.com/company/techaheadhttp://www.linkedin.com/company/techaheadhttp://www.linkedin.com/company/techaheadhttp://www.linkedin.com/company/techaheadhttp://www.linkedin.com/company/techaheadhttp://www.twitter.com/TechAheadhttp://www.twitter.com/TechAheadhttp://www.twitter.com/TechAheadhttp://www.twitter.com/TechAheadhttp://www.twitter.com/TechAheadhttp://www.facebook.com/TechAheadhttp://www.facebook.com/TechAheadhttp://www.facebook.com/TechAheadhttp://www.facebook.com/TechAheadhttp://www.facebook.com/TechAheadhttp://www.techaheadcorp.com/http://www.techaheadcorp.com/http://www.techaheadcorp.com/http://www.techaheadcorp.com/http://www.techaheadcorp.com/mailto:[email protected]:[email protected]:[email protected]:[email protected]:[email protected]://www.techaheadcorp.com/mobile-application-development.phphttp://www.techaheadcorp.com/mobile-application-development.phphttp://www.techaheadcorp.com/mobile-application-development.phphttp://www.techaheadcorp.com/mobile-application-development.php









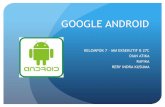






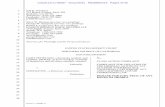

![[Android] Publish on Google Play & Google Analytics](https://static.fdocuments.us/doc/165x107/588017c31a28abbc128b515f/android-publish-on-google-play-google-analytics.jpg)

