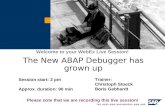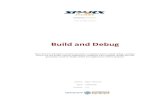Integrated Virtual Debugger for Eclipse Developer’s Guide · Integrated Virtual Debugger for...
Transcript of Integrated Virtual Debugger for Eclipse Developer’s Guide · Integrated Virtual Debugger for...
Integrated Virtual Debugger for EclipseDeveloper’s Guide
VMware Workstation 8.0
This document supports the version of each product listed andsupports all subsequent versions until the document is replacedby a new edition. To check for more recent editions of thisdocument, see http://www.vmware.com/support/pubs.
EN-000172-01
VMware, Inc.3401 Hillview Ave.Palo Alto, CA 94304www.vmware.com
2 VMware, Inc.
Integrated Virtual Debugger for Eclipse Developer’s Guide
You can find the most up-to-date technical documentation on the VMware Web site at:
http://www.vmware.com/support/
The VMware Web site also provides the latest product updates.
If you have comments about this documentation, submit your feedback to:
Copyright © 1998-2011 VMware, Inc. All rights reserved. This product is protected by U.S. and international copyright and intellectual property laws. VMware products are covered by one or more patents listed at http://www.vmware.com/go/patents.
VMware is a registered trademark or trademark of VMware, Inc. in the United States and/or other jurisdictions. All other marks and names mentioned herein may be trademarks of their respective companies.
VMware, Inc. 3
Contents
About This Book 5
1 Using the Integrated Virtual Debugger for Eclipse 7Debugging Environment of the Integrated Virtual Debugger 7
Installation Requirements of the Integrated Virtual Debugger for Eclipse 8
Host System Requirements 8
Supported Host Operating Systems 8
Supported JRE Versions 9
Eclipse Requirements 9
Installing and Uninstalling the Integrated Virtual Debugger for Eclipse 9
VMware Tools Requirements 9
2 Remote Debugging in Java Environment 11Virtual Machine Requirements for Debugging Java Applications 11
Supported Guest Operating Systems 11
Update the Eclipse Build Settings to Use a 1.4.x JRE 12
Installing PSAPI.DLL on Windows NT 12
Disabling the Firewall on Linux Guest Systems 12
Configure the Firewall on Windows Guest Systems 12
Managing Virtual Machine Launch Configurations 13
Use Application Configurations to Start Applications in a Virtual Machine 13
Use Configurations to Attach to Applications Running in a Virtual Machine 14
Delete a Configuration 14
Running and Debugging Applications in Virtual Machines 14
Start an Application Debugging Session in a Virtual Machine 15
Start an Application in a Virtual Machine Without Debugging 15
Attach to an Application Running in a Virtual Machine 15
3 Remote Debugging in the C and C++ Environment 17Virtual Machine Requirements for C and C++ Applications 17
Supported Guest Operating Systems 17
Install Eclipse Classic 3.4.x on the Host 18
Use Proxy for Network Connection 18
Install C and C++ Development Toolkit and Remote System Explorer Plug‐ins 19
Install the Eclipse Plug‐in Manually 19
Disabling the Firewall on Guest Systems 19
Managing Virtual Machine Launch Configurations 20
Set Debug Configuration Settings to Start Applications in a Virtual Machine 20
Delete a Configuration 20
Running and Debugging Applications in Virtual Machines 21
Start an Application Debugging Session in a Virtual Machine 21
Start an Application in a Virtual Machine Without Debugging 21
Troubleshooting the C and C++ Environment 21
Debugging Session Fails to Start 21
Debugging Session Fails to Start and Protocol Error Appears 22
Eclipse Fails When You Start a Debugging Session 22
Reverting to the Recent Snapshot Stops Responding 22
Log in Authentication Error on the Guest 22
VMware, Inc. 5
The Integrated Virtual Debugger for Eclipse Developer’s Guide provides information on how to install the
Integrated Virtual Debugger for Eclipse. The guide also provides information on how to manage launch
configurations to debug Java or C and C++ applications in multiple virtual machines simultaneously or
multiple sessions in a single virtual machine.
Intended AudienceThis book is intended for anyone who wants to debug in a virtual machine. The information in this book is
written for experienced Windows or Linux developers and QA Engineers who are familiar with virtual
machine technology and the debugging process.
Document FeedbackVMware welcomes your suggestions for improving our documentation. If you have comments, send your
feedback to [email protected].
Technical Support and Education ResourcesThe following sections describe the technical support resources available to you. To access the current version
of this book and other books, go to http://www.vmware.com/support/pubs.
Online and Telephone Support
To use online support to submit technical support requests, view your product and contract information, and
register your products, go to http://www.vmware.com/support.
Customers with appropriate support contracts should use telephone support for the fastest response on
priority 1 issues. Go to http://www.vmware.com/support/phone_support.html.
Support Offerings
To find out how VMware support offerings can help meet your business needs, go to
http://www.vmware.com/support/services.
VMware Professional Services
VMware Education Services courses offer extensive hands‐on labs, case study examples, and course materials
designed to be used as on‐the‐job reference tools. Courses are available onsite, in the classroom, and live
online. For onsite pilot programs and implementation best practices, VMware Consulting Services provides
offerings to help you assess, plan, build, and manage your virtual environment. To access information about
education classes, certification programs, and consulting services, go to http://www.vmware.com/services.
About This Book
VMware, Inc. 7
1
The Integrated Virtual Debugger for Eclipse provides a configurable interface between Eclipse and virtual
machines making it easy to develop and debug, on a single PC, applications that run on multiple operating
systems. Debugging your applications in virtual machines enables you to reproduce and record errors while
maintaining the integrity of the host machine. This chapter contains the following sections:
“Debugging Environment of the Integrated Virtual Debugger” on page 7
“Installation Requirements of the Integrated Virtual Debugger for Eclipse” on page 8
“Installing and Uninstalling the Integrated Virtual Debugger for Eclipse” on page 9
Debugging Environment of the Integrated Virtual DebuggerThe Integrated Virtual Debugger lets you debug Java or C++ applications in a virtual machine. It is often
necessary to debug an application in many different environments. With the Integrated Virtual Debugger you
can debug a Java or C++ application on different operating systems and different JVMs. For example, you can
also debug using different versions of Windows, service packs, DLLs installed, and so on.
Using virtual machines for debugging provides a convenient alternative to debugging on physical machines
because you can debug an application on different setups. The Integrated Virtual Debugger helps manage
your virtual machines. The Integrated Virtual Debugger can power guest virtual machines on and off, start the
application in its virtual machine, attach the debugger to the application, and control the application.
The typical debugging tasks such as pausing at breakpoints, stepping through code, and viewing and
modifying the state of your application, can be performed without impacting the host environment.
The Integrated Virtual Debugger also enables you to:
Manage launch configuration settings for application execution and debugging in virtual machines.
Start an application debugging session in a virtual machine.
Start an application in a virtual machine without debugging.
Start a debugging session that attaches to a process already running in a virtual machine.
Using Eclipse launch configurations, you can choose a virtual machine in which to run your application and
determine how the application is executed. When configured, the Integrated Virtual Debugger finds the
virtual machine, powers it on if necessary, sets up the environment based on your configuration settings, and
starts or attaches to the application.
To configure how an application is started in a virtual machine, you can specify:
Name of the virtual machine (.vmx configuration file).
Account credentials for guest console.
(Optional) Path to the Java Virtual Machine (JVM) on the guest system.
(Optional) Locations of folders to be shared between the host and the guest.
Using the Integrated Virtual Debugger for Eclipse 1
Integrated Virtual Debugger for Eclipse Developer’s Guide
8 VMware, Inc.
(Optional) Actions to take before launching an application from Eclipse, including:
Revert to the most recent snapshot.
Run specified pre‐execution commands.
(Optional) Actions to take after an application launched from Eclipse is terminated, including:
Run specified post‐execution commands (for example, to perform cleanup tasks).
Set the virtual machine state to:
Suspended (default)
Revert to the most recent snapshot
Powered off
Installation Requirements of the Integrated Virtual Debugger for EclipseThe Integrated Virtual Debugger is supported for Workstation 7.0.
Host System Requirements
The Integrated Virtual Debugger for Eclipse can run on any supported host operating system that is running
Workstation 7.0 and has Eclipse installed. Eclipse must be running on the same host system as Workstation 7.0.
For information about Eclipse versions, see “Eclipse Requirements” on page 9.
Supported Host Operating Systems
The Integrated Virtual Debugger supports the following Windows 32‐bit, Windows 64‐bit, Linux 32‐bit, and
Linux 64‐bit host operating systems.
Table 1-1. Windows and Linux Host Operating Systems
Operating System Edition
Windows 32‐bit Windows 7 Ultimate Edition
Windows 7 Enterprise Edition
Windows 7 Professional
Windows 7 Home Premium
Windows 7 Home Basic
Windows Vista Enterprise Edition, SP1
Windows Vista Business Edition, SP1
Windows Vista Home Basic and Premium Editions, SP1
Windows Vista Ultimate Edition, SP1, SP3
Listed versions are also supported with no service pack.
Windows XP Home Edition with SP2 or later service pack
Windows XP Professional with SP2 or later service pack
Windows 64‐bit Windows 7 Ultimate Edition
Windows 7 Enterprise Edition
Windows 7 Professional
Windows 7 Home Premium
Windows 7 Home Basic
Windows XP Professional with SP1 or later service pack
Linux 32 and 64‐bit Red Hat Enterprise Linux WS 4.5 (Beta, formerly called 4.0 Update 5)
Red Hat Enterprise Linux AS 4.0, updates 1, 2, 3, 4
Red Hat Enterprise Linux ES 4.0, updates 1, 2, 3, 4
Red Hat Enterprise Linux WS 4.0, updates 1, 2, 3, 4
Red Hat Linux 9.0 — stock 2.4.20‐8, upgrade 2.4.20‐20.9
Ubuntu Linux 8.04, 8.10, and 9.04
Other Linux distributions might work, but were not tested.
VMware, Inc. 9
Chapter 1 Using the Integrated Virtual Debugger for Eclipse
Supported JRE Versions
The host system must be running a Java runtime environment (JRE) meeting Java 2 Platform Standard Edition
(J2SE) 5.0 or higher specifications. J2SE consists of the JRE and developer tools for compiling, debugging, and
running applications written in the Java language.
Eclipse Requirements
For debugging Java applications, the Integrated Virtual Debugger supports Eclipse 3.2, 3.3, 3.3.x, 3.4, and 3.4.x.
Eclipse 3.5 might work, but was not tested. On Windows Vista hosts, you must have Eclipse 3.2.2 or higher
installed. Only the Java language is supported.
To debug C and C++ applications with the Integrated Virtual Debugger, you must have Eclipse Classic 3.4.x
and higher and Java 6 installed on the host. On Windows hosts, you must have MinGW with gdbserver 6.6
installed. The MinGW with gdbserver 6.6 download is available from the sourceforge.net Web site.
Installing and Uninstalling the Integrated Virtual Debugger for EclipseYou must install the appropriate version of Eclipse on the host. For information about the required Eclipse
versions to debug Java or C and C++ applications, see “Eclipse Requirements” on page 9.
Before you begin installing Workstation, make sure that you have the prerequisites listed in “Installation
Requirements of the Integrated Virtual Debugger for Eclipse” on page 8.
When you install the latest version of Workstation with Eclipse present, the Workstation installer installs the
Integrated Virtual Debugger for Eclipse. For information about how to install Workstation, see the Workstation
User’s Manual on the VMware Web site. If you install Eclipse after you install Workstation, run the Workstation
installer again and select the Modify option to install the Integrated Virtual Debugger for Eclipse.
When you install the Integrated Virtual Debugger for Eclipse:
For the JRE, the Integrated Virtual Debugger plug‐in, ivd.jar, Foundry Java bindings, and the plugin.xml launch configuration file are placed in the com.vmware.bfg_1.0.0 subdirectory of the Eclipse plug‐in directory.
After you restart Eclipse, the Debug menu includes the new launch configuration types VMware attach
to application and VMware execute Java application. These launch configuration types have a VMware
tab that enables you to configure virtual machine settings.
For C and C++ debugging, the Integrated Virtual Debugger plug‐in installs in the following directories:
<Eclipse_Features_Directory>/com.vmware.remotedebug.ccpp.feature_1.0.0/<Eclipse_Plugin_Directory>/com.vmware.remotedebug.ccpp_1.0.0.jar<Eclipse_Plugin_Directory>/com.vmware.vixapi_1.0.0.jar<Eclipse_Plugin_Directory>/com.vmware.vixservice.connectorservice_1.0.0.jar<Eclipse_Plugin_Directory>/com.vmware.vixservice.services_1.0.0.jar<Eclipse_Plugin_Directory>/com.vmware.vixservice.subsystems_1.0.0.jar<Eclipse_Plugin_Directory>/com.vmware.vixservice.ui_1.0.0.jar
To uninstall the Integrated Virtual Debugger for Eclipse uninstall Workstation. For more information about
how to uninstall Workstation, see the Workstation User’s Manual on the VMware Web site.
VMware Tools Requirements
Make sure that the version of VMware Tools on the debugged guest operating system matches the version of
Workstation 7.0 (of which the Integrated Virtual Debugger is a component) on the host.
NOTE Eclipse displays the error message unable to load class if an unsupported version of J2SE is being used on the host system.
NOTE You cannot have GNU Compiler for the Java programming language (GCJ) or GNU Interpreter for Java
(GIJ) installed on either the host or guest operating system.
VMware, Inc. 11
2
You can use remote debugging to debug a Java application from inside a virtual machine that has a different
guest operating system from the host. This chapter includes the following sections:
“Virtual Machine Requirements for Debugging Java Applications” on page 11
“Managing Virtual Machine Launch Configurations” on page 13
“Running and Debugging Applications in Virtual Machines” on page 14
Virtual Machine Requirements for Debugging Java ApplicationsThe Integrated Virtual Debugger is supported on any Workstation 7.0 virtual machine that is running a
supported Windows or Linux guest operating system.
Supported Guest Operating Systems
This section provides a simplified list of guest operating systems supported for debugging in virtual machines.
For guest operating system support, known issues, and installation instructions, see the online VMware
Compatibility Guide. Go to the VMware Web site and select Resources > Compatibility Guides, and click the
View the Guest/Host OS tab on the VMware Compatibility Guide Web site link. This guide also provides
notes on installing the most common guest operating systems.
The Integrated Virtual Debugger supports the following Windows 32‐bit, Windows 64‐bit, Linux 32‐bit, and
Linux 64‐bit guest operating systems.
Remote Debugging in Java Environment 2
NOTE If an operating system is not listed in this table, it does not support debugging in a virtual machine.
Table 2-1. Windows and Linux Guest Operating Systems
Processor Type Operating System Edition
Windows 32‐bit Windows 7 Ultimate Edition
Windows 7 Enterprise Edition
Windows 7 Professional
Windows 7 Home Premium
Windows 7 Home Basic
Windows Vista (all editions except Vista Home Edition, which cannot be run in a virtual machine because of Microsoft licensing restrictions.)
Windows Server 2003
Enterprise Edition and R2
Windows XP Professional
Windows Home Edition
Windows 2000 Professional
Windows 2000 Server
Windows 2000 Advanced Server
Integrated Virtual Debugger for Eclipse Developer’s Guide
12 VMware, Inc.
Update the Eclipse Build Settings to Use a 1.4.x JRE
You cannot have GCJ installed on the guest operating system.
The guest operating system must be running JRE 1.4.2 or higher. If you are not using JRE 5.0 on the guest, you
must update the build settings in Eclipse to use a 1.4.x JRE on the guest.
To update the Eclipse build settings to use a 1.4.x JRE
1 In the Eclipse Package Explorer, right‐click the topmost folder (Project item) and choose Properties.
2 In the left pane of the Properties page, select Java Compiler.
3 Select Enable project specific settings, and set the Java Development Kit (JDK) Compliance Compiler
compliance level to 1.4.
Installing PSAPI.DLL on Windows NT
On Windows NT, you must install the psapi.dll library file to retrieve process status information so that the
Integrated Virtual Debugger can attach to a process. You can download psapi.dll from the Microsoft
Developer Network.
Disabling the Firewall on Linux Guest Systems
You must disable the firewall on Linux guest operating systems. The Integrated Virtual Debugger opens an
available port (searching from port 49152) for each debugging session.
Configure the Firewall on Windows Guest Systems
If you are using a 1.4.x JRE on Windows guest systems, you must disable the firewall or allow incoming
connections to the JVM. If your Windows system (such as Windows XP SP2, Windows 2003, and Windows
Vista) allows you to configure exceptions to the firewall, you can add the JVM to the exceptions list.
To configure the firewall on Windows guest systems
1 Choose Start > Control Panel > Windows Firewall and select the Exceptions tab.
2 Click Add Program and browse to the Java executable.
Windows 64‐bit Windows 7 Ultimate Edition
Windows 7 Enterprise Edition
Windows 7 Professional
Windows 7 Home Premium
Windows 7 Home Basic
Windows Vista x64 Edition (Aero and 3‐D effects not yet supported)
Windows Server 2003 x64 Edition
Windows XP Professional x64
Linux 32 and 64‐bit Red Hat Linux 9
Red Hat Enterprise Linux 5.x
Red Hat Enterprise Linux 4.x
Red Hat Enterprise Linux Advanced Server
Enterprise Server
Workstation 4 and 5
Ubuntu Linux 6.xx, 8.04, 8.10, and 9.04
SUSE Linux 10
SUSE Linux Enterprise Server 10
Table 2-1. Windows and Linux Guest Operating Systems (Continued)
Processor Type Operating System Edition
VMware, Inc. 13
Chapter 2 Remote Debugging in Java Environment
3 Click OK.
4 (Optional) On Windows Vista guests, you might have to restart the firewall after configuring it to allow
incoming connections to the JVM.
Managing Virtual Machine Launch ConfigurationsYou can manage configuration settings for each virtual machine in which you want to debug applications.
Integrated Virtual Debugger launch configurations determine which virtual machine to run the application in
and how the application is executed.
The launch configuration types VMware attach to application and VMware execute Java application have a
VMware tab. The values you enter in the VMware tab determine virtual machine configuration settings. After
you configure a virtual machine, you can start applications in virtual machines, and attach to them, from the
Eclipse Debug and Run menus.
Use Application Configurations to Start Applications in a Virtual Machine
This section describes how to create, duplicate, or edit a launch configuration to start an application in a virtual
machine.
To use application configurations to start applications in a virtual machine
1 Choose Run > Debug.
The Debug page is displayed. You can create, manage, and run configurations from this page.
2 To create a launch configuration or edit an existing configuration, do one of the following:
Create a configuration based on default settings by selecting VMware execute Java application in the
left pane, and clicking the New launch configuration icon at the top of the pane.
Create a configuration based on another configuration by selecting the configuration you want to
duplicate under VMware execute Java application in the left pane, and clicking the Duplicates the
currently selected configuration icon at the top of the pane.
Edit an existing configuration by selecting the configuration you want to edit under VMware execute
Java application in the left pane.
3 Do the remaining steps in the VMware tab of the right pane.
4 Browse to choose a virtual machine from the drop‐down menu of recently used and currently running
virtual machines.
5 Enter your account credentials to access the guest console.
6 (Optional) If you want to use a JVM other than the one that is automatically selected, select an alternate
JVM path.
7 (Optional) Expand the list of shared folders to add, edit, or remove folders to be shared between the host
and the guest systems.
For each folder, enter the share name and the location on the host system. By default, the project folder is
shared.
8 (Optional) Indicate actions to be performed before the application is launched:
Select Set virtual machine state to most recent snapshot to revert to the most recent snapshot before
the application is launched.
Select Run script and enter one or more shell commands to be executed in the guest operating system
before the application is launched. No syntax checking is performed. Either enter one command per
line, or enter multiple commands on the same line using a semicolon as a separator.
Integrated Virtual Debugger for Eclipse Developer’s Guide
14 VMware, Inc.
9 (Optional) Indicate actions to be performed after the application has terminated:
Select Run script and enter one or more shell commands to be executed in the guest operating system
after the application has terminated. No syntax checking is performed. Either enter one command per
line, or enter multiple commands on the same line using a semicolon as a separator.
Select one of the Set virtual machine state options.
10 Click Apply.
If newly created, the launch configuration is added to the left pane.
Use Configurations to Attach to Applications Running in a Virtual Machine
This section describes how to create, duplicate, or edit a configuration that attaches to a running application
in a virtual machine.
To use application configurations to attach to applications running in a virtual machine
1 Choose Run > Debug.
2 Do one of the following tasks:
Create a configuration based on default settings by selecting VMware attach to application in the left
pane, and clicking the New launch configuration icon at the top of the pane.
Create a configuration based on another configuration by selecting the configuration you want to
duplicate under VMware attach to application in the left pane and clicking the Duplicates the
currently selected configuration icon at the top of the pane.
Edit an existing configuration by selecting the configuration you want to edit under VMware attach
to application in the left pane.
3 Do the remaining steps in the VMware tab of the right pane.
4 Browse or choose a virtual machine from the drop‐down menu of recently used and currently running
virtual machines.
5 Enter your account credentials to access the guest console.
6 Click Apply.
After you create a new launch configuration, it appears in the left pane.
Delete a Configuration
Before you delete a configuration, make sure the virtual machine is powered off or suspended.
To remove a configuration
1 Choose Run > Debug.
2 In the left pane, select the configurations that you want to delete and click the Delete selected launch
configuration(s) icon at the top of the pane.
Running and Debugging Applications in Virtual MachinesYou can use the Integrated Virtual Debugger to:
Start an application debugging session in a virtual machine.
Start an application in a virtual machine without debugging.
Start a debugging session that attaches to a process already running in a virtual machine.
VMware, Inc. 15
Chapter 2 Remote Debugging in Java Environment
Start an Application Debugging Session in a Virtual Machine
Do not suspend a virtual machine while the Integrated Virtual Debugger is connected to an application. If you
do, the Integrated Virtual Debugger disconnects from the application.
To start an application debugging session in a virtual machine
1 Begin the session in one of the following ways:
From the Debug menu, choose the configuration for the application to start debugging.
In the Debug page, select the configuration under VMware execute Java application in the left pane
and click Debug in the right pane.
2 Perform debugging tasks as you would in a local debugging environment.
Start an Application in a Virtual Machine Without Debugging
You can start an application without debugging in any configured virtual machine.
To start an application in a virtual machine without debugging
Begin the session in one of the following ways:
From the Run menu, choose the configuration for the application to start.
In the Run page, select the configuration under VMware execute Java application in the left pane and
click Run in the right pane.
Attach to an Application Running in a Virtual Machine
Do not suspend a virtual machine while the Integrated Virtual Debugger is connected to an application. If you
do, the Integrated Virtual Debugger will disconnect from the application.
To attach to an application running in a virtual machine
1 In the Debug page, select the configuration under VMware attach to application in the left pane and click
Debug in the right pane.
2 Select the process you want to attach to.
If more than one instance of the Java application is running in the virtual machine, a dialog box appears
with a list of the running instances, each identified by their process ID, port number, and arguments.
3 Perform debugging tasks as you would in a local debugging environment.
VMware, Inc. 17
3
You can use remote debugging to debug C and C++ applications from inside a virtual machine. You can set a
remote debugging session inside a controlled C and C++ environment where the guest operating system is
different from the host. This chapter includes the following sections:
“Virtual Machine Requirements for C and C++ Applications” on page 17
“Managing Virtual Machine Launch Configurations” on page 20
“Running and Debugging Applications in Virtual Machines” on page 21
“Troubleshooting the C and C++ Environment” on page 21
Virtual Machine Requirements for C and C++ ApplicationsThe Integrated Virtual Debugger is supported on any Workstation 7.0 virtual machine that is running a
supported Windows or Linux guest operating system.
Supported Guest Operating Systems
The Integrated Virtual Debugger supports the following Windows 32‐bit, Windows 64‐bit, Linux 32‐bit, and
Linux 64‐bit guest operating systems. Table 3‐1 provides a simplified list of guest operating systems for which
remote debugging in virtual machines is supported.
For guest operating system support, known issues, and installation instructions, see the online VMware
Compatibility Guide. Go to the VMware Web site and select Resources > Compatibility Guides, and click the
View the Guest/Host OS tab on the VMware Compatibility Guide Web site link. This guide also provides
notes on installing the most common guest operating systems.
Remote Debugging in the C and C++ Environment 3
NOTE If an operating system is not listed in this table, it does not support debugging in a virtual machine.
Table 3-1. Windows and Linux Guest Operating Systems
Processor Type Operating System Edition
Windows 32‐bit Windows 7
Windows Vista (all editions except Vista Home Edition, which cannot be run in a virtual machine because of Microsoft licensing restrictions.)
Windows Server 2008
Windows Server 2003 Enterprise Edition and R2
Windows XP Professional
Windows Home Edition
Integrated Virtual Debugger for Eclipse Developer’s Guide
18 VMware, Inc.
Install Eclipse Classic 3.4.x on the Host
Eclipse Classic 3.4.x and higher includes the Eclipse Platform, Java Development Tools and plug‐in
development environment.
Before you begin, download Java 6 Update 12 or higher.
To install Eclipse Classic 3.4.x on the host
1 Download the latest version of the Eclipse Classic 3.4.x.
The latest version is available for download on the eclipse.org Web site.
2 Unzip the downloaded file and open the folder.
3 Select the eclipse.exe file and follow the prompts.
4 Browse and select a directory for your workspace folder.
Use Proxy for Network Connection
If you are using a proxy for network connection, you must set the network proxy.
To use proxy for network connection
1 Select Window > Preferences.
2 Type Network Connections in the search box.
3 Select the Network Connection menu that appears in the right‐hand panel.
4 Select Manual proxy configuration.
5 Enter the HTTP proxy address and Port number.
6 Check the Use this proxy server for SSL box.
7 Select Apply and click OK.
Windows 64‐bit Windows 7 x64 Edition
Windows Vista x64 Edition
Windows Server 2008
Windows Server 2003 x64 Edition
Windows XP Professional x64
Linux 32 and 64‐bit Red Hat Linux 8 and 9
Red Hat Enterprise Linux 5.x
Red Hat Enterprise Linux 4.x
Red Hat Enterprise Linux Advanced Server
Enterprise Server
Workstation 4 and 5
Ubuntu Linux 8.04, 8.10, and 9.04
Open SuSE Linux 10.x
SuSE Linux Enterprise Server 11.x
Table 3-1. Windows and Linux Guest Operating Systems (Continued)
Processor Type Operating System Edition
VMware, Inc. 19
Chapter 3 Remote Debugging in the C and C++ Environment
Install C and C++ Development Toolkit and Remote System Explorer Plug-ins
The Eclipse Classic 3.4.x requires the C and C++ development toolkit (CDT) and remote system explorer (RSE)
plug‐ins to debug C and C++ applications.
To install C and C++ development tooling and remote system explorer plug-in
1 Select Help > Software Updates.
2 Click on the Available Software tab.
3 From the list of available software, check Ganymede and click the expand button.
4 Under Ganymede select the software for installation.
a C and C++ Development > Eclipse C/C++ Development Platform
b C and C++ Development > Eclipse C/C++ Development Tools
c Remote Access and Device Development > Remote System Explorer C/C++ Remote Debug
Launcher
d Remote Access and Device Development > Remote System Explorer End‐User Runtime
5 Select Install and click Finish.
Install the Eclipse Plug-in Manually
You must install the Eclipse plug‐in manually if you did not select to install the Eclipse plug‐in when you
installed VMware Workstation, or if your Eclipse application was not configured properly and errors during
installation of Workstation.
To install the Eclipse plug-in manually
1 Start the latest version of the Eclipse Classic 3.4.
2 Select a workspace.
3 Select Help > Software Updates.
4 Select the Available Software tab and click the Add Site button on the right side.
5 Select Archive to browse to the location of the plug‐in zip file and click OK.
On Windows, the file is located in
C:\Program Files\eclipse\VMwareEclipseCCPP\vmware-eclipse-update-site.zip
On Linux, the file is located in
/usr/lib/vmware/eclipse-ng/vmware-eclipse-update-site.zip
6 Under the Name section, check the VMware C/C++ Virtual Machine Remote Debugging option.
7 Click the Install button on the right side.
8 Click Finish and select Yes to restart the Eclipse application.
You can now open the Debug configuration dialog and create a VMware C/C++ configuration. See “Managing
Virtual Machine Launch Configurations” on page 20.
Disabling the Firewall on Guest Systems
You must disable the firewall on Windows and Linux guest operating systems. The Integrated Virtual
Debugger opens an available port (searching from port 49152) for each debugging session.
Integrated Virtual Debugger for Eclipse Developer’s Guide
20 VMware, Inc.
Managing Virtual Machine Launch ConfigurationsYou can manage the Debug configuration settings to determine which virtual machine runs the application
and how the application is run. The configuration also allows you to run command‐line scripts before and after
the debugging session and enable specified shared folders during the debugging session. After you configure
the debugger, you can start applications in virtual machines from the Eclipse Debug and Run menus.
Set Debug Configuration Settings to Start Applications in a Virtual Machine
You can create, manage, or run a launch configuration to start an application in a virtual machine. Before you
begin, make sure the virtual machine is powered on.
To set debug configuration settings to start applications in a virtual machine
1 Choose Run > Debug Configuration.
2 In the Virtual Machine Options section, select the Main tab to create or edit the Virtual Machine Path,
Gdbserver Path, or Start From Snapshot text box.
To set a Virtual Machine Path, click Browse and select a recently used virtual machines.
To set a Gdbserver path, click Browse and select path to the gdbserver executable file.
(Optional) To revert to the most recent snapshot before the application is launched, click the Start
From Snapshot check box and enter your login credentials in the Authentication dialog box.
Click Refresh to refresh the current snapshot list.
3 (Optional) In the Virtual Machine Options section, select the Shared Folders tab to add, edit, or remove
shared folders between the host and the guest systems. For each folder, enter the folder name and the host
path location on the host system. By default, the project folder is shared.
4 (Optional) In the Virtual Machine Options section, select the Scripts tab to run script before launching and
after terminating the application.
In the Before Launch, Run script text box, enter one or more shell commands to run in the guest
operating system before the application is launched.
Select After Termination, Run script text box, enter one or more shell commands to run in the guest
operating system after the application has terminated.
No syntax checking is performed. Either enter one command per line, or enter multiple commands
on the same line using a semicolon as a separator.
5 To make the Eclipse debugging user interface available for debugging, select the Debugger tab and set the
GDB debugger path.
In the Main tab, to complete the GDB debugger text box click Browse and select path to the gdb executable file.
In the Main tab, accept the default value in the GDB command file text box.
6 Click Apply.
After you create a launch configuration, it appears in the left pane.
Delete a Configuration
If you do not need a configuration or want to clear memory space, you can delete the configuration.
To remove a configuration
1 Choose Run > Debug Configuration.
2 In the left pane, select the configurations that you want to delete and click the Delete selected launch
configuration(s) icon at the top of the pane.
VMware, Inc. 21
Chapter 3 Remote Debugging in the C and C++ Environment
Running and Debugging Applications in Virtual MachinesYou can use the Integrated Virtual Debugger to:
Start an application debugging session in a virtual machine.
Start an application in a virtual machine without debugging.
Start an Application Debugging Session in a Virtual Machine
Do not suspend a virtual machine while the Integrated Virtual Debugger is connected to an application. If you
do, the Integrated Virtual Debugger disconnects from the application.
To start an application debugging session in a virtual machine
1 You can start debugging in the following ways:
Click Run > Debug Configurations and under C/C++ Attach to Virtual Machine, choose the
configuration.
Click the Debug button and choose the configuration either from the drop‐down menu (if previously
debugged) or click the Debug button and click Debug configuration.
2 Perform debugging tasks as you would in a local debugging environment.
Start an Application in a Virtual Machine Without Debugging
You can start an application without debugging in any configured virtual machine.
To start an application in a virtual machine without debugging
Begin the session in one of the following ways:
Click the drop‐down arrow on the Run button and choose the configuration for the application that you
want to start. (The Run menu does not provide a way to choose the configuration.)
In the Run page, select the configuration under C/C++ Attach to Virtual Machine in the left pane and click
Run in the right pane.
Troubleshooting the C and C++ EnvironmentBefore you troubleshoot an error make sure that you have correctly installed and configured the Integrated
Virtual Debugger. You must power on a virtual machine before you can debug it.
Debugging Session Fails to Start
Problem
A debugging session fails to start.
Causes
This problem has several causes:
The firewall is turned on in the guest.
The network adapter is disabled, or networking functionality is not ready in the guest.
The virtual machine is powered off.
The Ubuntu 8 host is causing the debugging session to fail.
Integrated Virtual Debugger for Eclipse Developer’s Guide
22 VMware, Inc.
Solutions
The following actions provide solutions for each of the causes:
Turn off the firewall in the guest.
Make sure that networking is enabled and functional in the guest.
Power on the virtual machine and start a debugging session.
Run the following command:
./eclipse -vmargs -Dorg.eclipse.swt.internal.gtk.disablePrinting
Debugging Session Fails to Start and Protocol Error Appears
Problem
A debugging session fails to start, and the error message Protocol Error or the error message can't execvp /mnt/hgfs/gdbserverDirectory/gdbserver appears. The error appears on any Linux 64‐bit host with any
32‐bit Linux guest.
Solution
To work around this issue, switch to any 64‐bit Linux guest and start a debugging session.
Eclipse Fails When You Start a Debugging Session
Problem
The Eclipse application fails when you start a debugging session.
Cause
The cause might be that the Eclipse and SWT (GUI toolkit) are incompatible.
Solution
To work around this issue, run the following Eclipse command:
./eclipse -vmargs -Dorg.eclipse.swt.internal.gtk.disablePrinting
Reverting to the Recent Snapshot Stops Responding
Problem
The Eclipse application stops responding when the Start from Snapshot check box is selected.
Cause
The Eclipse application is waiting until the virtual machine is powered on.
Solution
Make sure that the virtual machine is powered on before you select the Start from Snapshot option.
Log in Authentication Error on the Guest
Problem
When you provide your authentication information to log in to the guest, you receive an error message that
tells you to log in interactively from the guest.
Causes
The following issues are the main causes:
The Java or C and C++ plug‐in was unable to log in.
The account used has no password protection.
VMware, Inc. 23
Chapter 3 Remote Debugging in the C and C++ Environment
Solutions
To work around this issue, do one of the following tasks:
Log in using the guest operating system login screen before you continue the debugging session.
You must use an account that is password protected.
VMware, Inc. 25
Index
Aattaching to a process
for debugging 15
Cchange
JVM path 13
configurations, launch, for debugging in Eclipse
deleting 14, 20
duplicating 13, 14
editing 14
overview of 13
to attach to applications 14
to start a virtual machine 13
Ddebug configuration settings 20
debugging
attaching to processes in a virtual machine 15
starting applications in virtual machine without 15, 21
starting in a virtual machine 15, 21
deleting
configurations for debugging in Eclipse 14, 20
EEclipse
Integrated Virtual Debugger 7
JJVM (Java virtual machine) 13
Llaunch configurations for debugging in Eclipse
deleting 14, 20
duplicating 13, 14
editing 14
to attach to applications 14
to start applications 13
Pplug-ins
Eclipse Integrated Virtual Debugger 7
Sstarting
applications in a virtual machine without debugging 15, 21
debugging session in a virtual machine 15, 21
Ttroubleshoot C and C++ 21