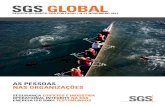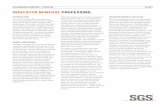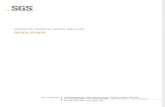INTEGRATED GEOMETALLURGICAL SIMULATOR - SGS · 2016. 2. 17. · INTEGRATED GEOMETALLURGICAL...
Transcript of INTEGRATED GEOMETALLURGICAL SIMULATOR - SGS · 2016. 2. 17. · INTEGRATED GEOMETALLURGICAL...

SGS Canada Inc. 1140 Sheppard Ave West Unit # 6, Toronto, Ontario, Canada M3K 2A2 Tel: (416) 633-9400 Fax: (416) 633-2695 www.met.sgs.com www.ca.sgs.com
Member of the SGS Group (SGS SA)
INTEGRATED GEOMETALLURGICAL SIMULATOR
QUICK GUIDE

IGS – Quick Guide
SGS Minerals Services
2
Comminution Quick Guide
1. START-UP
To create a new project, click on [File] on the menu bar and select [New]. Navigate to the folder location where the project file will be saved. Enter a filename and click [Save].
A premade project file is included in the manual. Open the “Demo Project.igs” file by following the instructions described in section 6.2 of the user manual.

IGS – Quick Guide
SGS Minerals Services
3
2. CONFIGURE FLOWSHEET
1. To configure the comminution circuit, click on [Grinding] and select [Configure]. A graphical
representation of a typical grinding circuit will appear.
Note: Input boxes with red outline indicate an invalid input was entered. You cannot click
[Ok] unless all inputs are valid. 2. Enter the values shown below and click [Ok].

IGS – Quick Guide
SGS Minerals Services
4
3. Save the flowsheet configuration by clicking [Flowsheet] and select [Save]. Enter a name and a
description to identify the flowsheet.
3. IMPORTING AND SELECTING DATASETS
The dataset is vital for simulation. It contains all the mineral grindability information. A demonstration dataset (DataSet.igsdata) file is included in the manual. 1. Click on [Data] and select [Import Data]
2. Browse to the folder where the dataset file is located. Select the dataset file (DataSet.igsdata) to
import and click [Open].
3. Click on [Data] and select [Select Data]. This will show all dataset available.
4. Select the “Grinding Plant Only” dataset and click [Select].
Note: Datasets containing both grinding and flotation feed can also be used for
simulation. However, only the grinding feed will be used for the simulation. 5. The selected dataset name will appear in the toolbar. Click on [Grinding] and select [Simulate] to
start the simulation
Joint dataset
Flotation only dataset
Grinding only dataset

IGS – Quick Guide
SGS Minerals Services
5
4. REPORTING
Once the simulation is completed, a reporting window will appear. The report window will initially contain five tabs. The first tab reports the circuit’s average performance while the other four reports the feed, SPI and BWi, throughput, and specific power distributions.

IGS – Quick Guide
SGS Minerals Services
6
The simulation results can be export in excel (2003, 2007, 2010) or csv format. Click on [Export] and select [Results]. Browse to the folder where to save the file and enter a filename. Then click [Save].

IGS – Quick Guide
SGS Minerals Services
7

IGS – Quick Guide
SGS Minerals Services
8
Flotation Quick Guide
1. START-UP
To create a new project, click on [File] on the menu bar and select [New]. Navigate to the folder location where the project file will be saved. Enter a filename and click [Save].
A premade project file is included in the manual. Open the “Demo Project.igs” file by following the instructions described in section 6.2 of the user manual.

IGS – Quick Guide
SGS Minerals Services
9
2. CREATING FLOWSHEET
4. Right click anywhere on the flowsheet construction frame to
bring out a list of flotation unit icons.
5. Click on the desired unit will place the unit icon on the
construction frame.
Note: All circuit must begin with a [Feed] unit and end with [Product] units.
6. Placing a [Feed] and [Mechanical Bank] units on the
construction frame looks like the following. The added units
are also listed in the stage reporting frame.
Note: Notice the red dot on the top left corner of the unit. This indicates that the unit is
not properly configured. Right click on the unit and select [Show Errors] to display the error list associated with the unit.
Note: The yellow dots indicate the unit’s input and output ports. Here, showing the mechanical bank’s input and output ports. These ports are used to connect the units together.
7. To move the units around the frame, place mouse over the center of the unit icon and the mouse
cursor will become . Click and drag the unit to the desired location in the construction frame.
8. To name the units, click on the unit icon and enter a name in the unit’s property frame.

IGS – Quick Guide
SGS Minerals Services
10
9. To connect the units, mouse over the output ports (indicated by yellow dots). The mouse cursor will
turn into . Click and drag to another unit’s input port (also indicated by yellow dots). If the unit
cannot be connected at the cursor’s location, the cursor shape will turn into . The mouse cursor
will indicate that the input port can be connected with.
Enter unit’s name

IGS – Quick Guide
SGS Minerals Services
11
10. Repeat steps 1 to 6 until the flowsheet is constructed.
11. Save the flowsheet by clicking on [Flowsheet] on the menu bar and select [Save Flowsheet]. Enter a
name and a description and click [Ok].
3. UNITS CONFIGURATION
Each unit need to be manually configured. All newly created unit will have typical set values. Select a unit on the construction frame stage or the stage view frame and the unit’s configuration inputs will appear in the unit property frame.

IGS – Quick Guide
SGS Minerals Services
12
For the mechanical banks, use the values shown below.
For the flotation column: For the regrind modifier:

IGS – Quick Guide
SGS Minerals Services
13
4. STAGE SETUP
The flowsheet can be divided into three stages, overall, rougher, and cleaner stages. 1. Right click on the stage reporting frame and add a new stage.
2. Name the stage “Overall”. Click and drag the Feed, Final Tails, and Final Con. Units into the
“Overall” stage.
3. Create a “Rougher” stage with the following units:
• Con. Junction
• Feed Junction
• Rougher Bank 1
• Rougher Bank 2
4. Lastly, create a “Cleaner” stage with the following units:
• Clnr. Junction
• Regrind
• Column
• Clnr-Scav Bank
5. Configure each stage’s feed, concentrate, and tails streams.
• Overall stage: Set “Feed” as the stage’s feed, “Clnr-Scav Bank tails” as the stage’s tails and the
“Column conc” as the stage’s concentrate.
• Rougher stage: Set “Clnr-Scav Bank tails” and “Feed” as the feed of the stage, “Con. Junction” as
the stage’s concentrate, and “Rougher Bank 1 tail” as the stage’s tails.
• Cleaner stage: Set “Con. Junction” as the stage’s feed, “Clnr-Scav Bank tail” as the stage’s tail,
and “Column Conc” as the stage’s concentrate.
Note: The project file contains the flowsheet with the units configured. Click on [Flowsheet] and select [Open]. Select the “Example Flowsheet” and click [Open].
5. IMPORTING, SELECTING DATASETS, AND SIMULATION
The dataset is vital for simulation. It contains all the mineral flotability information. A demonstration
dataset (DataSet.igsdata) file is included in the manual.
6. Click on [Data] and select [Import Data]
7. Browse to the folder where the dataset file is located. Select the dataset file (DataSet.igsdata) to
import and click [Open].

IGS – Quick Guide
SGS Minerals Services
14
8. Click on [Data] and select [Select Data]. This will show all dataset available.
9. To do a standalone flotation simulation, select the “Flotation Plant Only” dataset and click [Select].
To do a joint comminution and flotation simulation, select the “Flotation Plant Demo” dataset and
click [Select].
Note: To perform a joint simulation, the comminution circuit needs to be configured.
10. The selected dataset name will appear in the toolbar. Click on [Flotation] and select [Simulate] to
start the simulation
Joint dataset
Grinding only dataset
Flotation only dataset

IGS – Quick Guide
SGS Minerals Services
15
6. REPORTING
Once the simulation is completed, a reporting window will appear. The report window will initially contain two tabs, a “Flotation” and “Stage” tab. The “Flotation” tab displays the flowsheet and the “Stage” tab reports the grade and recovery of the stages.

IGS – Quick Guide
SGS Minerals Services
16
To view the grade and recovery of a mechanical bank or flotation column, double click on the unit icon on the flowsheet in the “Flotation” tab. Double click on “Rougher Bank 1” will display the follow report in a new tab.
Double clicking on a stream (line connecting the units) will display the stream’s flowrate, percent solids, the metals and minerals grade, and the minerals’ flotation kinetics in a new report tab. For the junction, regrind, or feed unit, the output stream is reported in the same fashion. Double clicking on the “Con. Junction” will display the junction’s product stream report shown below.

IGS – Quick Guide
SGS Minerals Services
17
The simulation results can be export in excel (2003, 2007, 2010) or csv format. Click on [Export] and select [Results]. Browse to the folder where to save the file and enter a filename. Then click [Save].

IGS – Quick Guide
SGS Minerals Services
18
Flotation Benchmark Quick Guide
1. START-UP
Create a new IGS project and construct a flowsheet (refer to Flotation Quick Guide step 1 through 4) or
open the pre-constructed flowsheet found in the Demo Project zip file.
2. IMPORTING, SELECTING DATASETS, AND BENCHMARK
The dataset is vital for simulation. It contains the mineral flotability information and plant survey data. A
demonstration dataset (BenchmarkDataSet.igsdata) file is included in the Demo Project zip file.
1. Click on [Data] and select [Import Data]
2. Browse to the folder where the dataset file is located. Select the dataset file
(BenchmarkDataSet.igsdata) to import and click [Open].
3. Click on [Data] and select [Select]. This will display all dataset available.
4. Click on the dataset containing both a flotation feed and survey data. Click [Select] will make it the
active dataset for simulation.
5. The selected dataset name will appear in the toolbar. Click on [Flotation] and select [Benchmark] to
start the benchmarking. In the event where [Benchmark] option is not available, please contact SGS
at [email protected] for more information and assistance.
3. REPORTING
Once the objective function is solved, a report window with four tabs will appear. The first two tabs show
the accuracy of the benchmark on a linear and logarithmic axis respectively. The remaining two are
standard flotation simulation report window with the same functionality.

IGS – Quick Guide
SGS Minerals Services
19

IGS – Quick Guide
SGS Minerals Services
20

IGS – Quick Guide
SGS Minerals Services
21
Flotation Optimization Quick Guide
4. START-UP
Create a new IGS project and construct a flowsheet (refer to Flotation Quick Guide step 1 through 4) or
open the pre-constructed flowsheet found in the Demo Project zip file.
5. IMPORTING, SELECTING DATASETS, AND BENCHMARK
The dataset is vital for simulation. It contains the mineral flotability information and the optimization
target. A demonstration dataset (OptimizationDataSet.igsdata) file is included in the Demo Project zip
file.
1. Click on [Data] and select [Import Data]
2. Browse to the folder where the dataset file is located. Select the dataset file
(OptimizationDataSet.igsdata) to import and click [Open].
3. Click on [Data] and select [Select]. This will display all dataset available.
4. Click on the newly added dataset containing the flotation feed. Click [Select] will make it the active
dataset for simulation.
5. The selected dataset name will appear in the toolbar. Click on [Flotation] and select [Optimize] to
start the optimization process. In the event where [Optimize] option is not available, please contact
SGS at [email protected] for more information and assistance.
6. REPORTING
Once the objective function is solved, a standard flotation simulation report window with the same
functionality will appear.