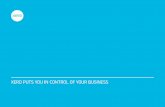IntegraPay / Xero Online Invoice Payments...page gives the customer the option to pay their invoice...
Transcript of IntegraPay / Xero Online Invoice Payments...page gives the customer the option to pay their invoice...

Page 1 of 13
IntegraPay / Xero Online Invoice Payments
IntegraPay has simplified the collection of single invoice payments by providing more payment options for your customers and automatically reconciling the invoice in Xero.
When you send your customer an online invoice, our secure payment page gives the customer the option to pay their invoice by bank account, as well as credit or debit card. Customers simply select the preferred option, enter the account or card details and select Process Payment. It is that simple.
This guide walks you through the simple steps required to start accepting Xero Online Invoice payments via IntegraPay, which are automatically reconciled back to Xero.
To get started, you should already have an active IntegraPay account, along with your access details to the IntegraPay Online Payment Management Console.

Page 2 of 13
IntegraPay Configuration Login into the IntegraPay Console and select Xero in the main menu. Then click Authorise Your Xero Account.
The page will divert to the Xero login page. Login to your Xero account as normal
1. Select the appropriate organisation 2. Click Authorise.
The page will then return to the Xero page within the IntegraPay console.
In the IntegraPay console under the heading Configuration Settings
1. Select the account that you want IntegraPay payments to be processed into – this list reflects your ‘Xero Chart of Accounts’
To choose your account
2. Click Change Account 3. Select your preferred account 4. Click Save Account
Xero Configuration

Page 3 of 13
To set IntegraPay up as a Payment Service, open a new browser tab and login to XERO
1. Click on Settings / General Settings in the main menu 2. Click on Invoice Settings
Within the Invoice Settings page
1. Click on the Payment Services button
2. Click +Add Payment Service 3. Click on Custom Payment URL in the menu list

Page 4 of 13
In the Add Custom URL dialog box
1. Type IntegraPay into the Name field
2. Return to the IntegraPay Console tab a. Navigate to the Configuration Setting section b. Copy the Custom URL (it is quite long)
3. Return to the Xero tab a. Paste the Custom URL from the IntegraPay Console into the Your Custom
URL field 4. Click Save
Upon save, the Active Payment Services page will appear, displaying IntegraPay as an Active Payment Service.
1. Click Edit 2. Click on Invoice Themes from the list

Page 5 of 13
In the Apply Service to Invoice Themes dialog box
1. Select an invoice theme from the list available 2. Click Save.
If you wish to create additional Invoice Themes
1. Go to Settings / General Settings / Invoice settings 2. Click on the New Branding Theme drop down menu
You can access the Active Payment Services page or add a New Branding Theme at any time.
Great! You are now ready to send Xero Online Invoices using IntegraPay as the payment service.

Page 6 of 13
How do Invoices and Pay Now work? Now that you have completed the setup, you are ready to send Xero online invoices and receive payment via IntegraPay.
Create a New Invoice
From the Dashbord tab
1. Go to Invoices owed to you 2. Click New Sales Invoice
OR from the Accounts tab
1. Click Sales
2. Click +New drop down menu 3. Click Invoice

Page 7 of 13
OR from the Contacts tab
1. Click on the Customer you want to send the invoice to 2. Click on the New dropdown menu 3. Click Sales invoice
Completing your invoice
Within your New Invoice
1. Enter the name of the customer that you are sending the invoice to, the date on which you want the invoice to be paid and any reference you need to include
2. Click on the Branding drop down menu to choose the Invoice Branding Theme that you have linked to IntegraPay as a payment service
3. Set the Amounts to Tax Exclusive
Once you have completed your invoice
4. Click on the Approve drop down menu 5. Click Approve

Page 8 of 13
Once you have completed and approved your invoice
1. Go to the Accounts tab 2. Click Sales 3. Alongside invoices click See all OR under invoices click Awaiting Payment
In the Awaiting Payment tab
1. Select an invoice 2. Click Email

Page 9 of 13
The Send Invoice dialog box will appear
1. Ensure the email address is correct 2. Amend the content of the email if required 3. You can choose to
a. Include files as attachments – enables you to attach any contracts, purchase orders, etc, to the email
b. Include PDF attachment – enables you to attach a PDF copy of the invoice to the email
c. Send me a copy – enables you to send a copy of the email, with any attachments, to yourself
4. Click Send
Your customer will receive an email containing a link to view and pay their bill online as per the example below.

Page 10 of 13
The link within the email will open the invoice in the customer’s web browser, featuring the ‘Pay Now’ button.
When the customer clicks the ‘Pay Now’ button, they will be directed to a secure and customised page where they can make payment using their preferred credit / debit card or bank account.
NOTE: the payment page can be customised to include your company’s logo and the relevant card or account surcharges, if you have elected to pass these on to your customer.

Page 11 of 13

Page 12 of 13
Once your customer has completed the payment page and clicked Process Payment, a successful payment will return the following notification and the customer will automatically receive an email confirming their payment.
Payments made by credit / debit card will be updated in Xero as soon as a successful payment has been processed.
If the customer has elected to pay by bank account, the invoice will be automatically updated in Xero, upon settlement of the payment from IntegraPay to your business.
Payments will be recorded
1. In the Paid tab of the Invoices page AND
2. On the invoice itself

Page 13 of 13
To review confirmation of the payment,
1. Click Less Payment, as shown on the invoice above
Alternatively, you can view payment confirmation from the Accounts tab
1. Click Bank Accounts
2. Click on your business’ account 3. The transaction record will be loaded showing Reconciled.
For instructions on setting up payments for Repeating Invoices or Automatic Reconciliation, please see the Direct Debit Process Guide and the Automatic Reconciliation Explained documents.