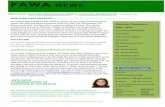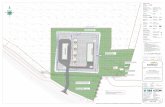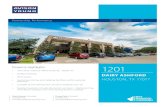Intact 1201 Sw Guide
Transcript of Intact 1201 Sw Guide
-
8/12/2019 Intact 1201 Sw Guide
1/102
IN-tact1201
p~ `~ d
-
8/12/2019 Intact 1201 Sw Guide
2/102
ii Hypercom Corporation
Part Number: 940452-004
Copyright 2005 by Hypercom Corporation
All rights reserved. Printed in the United States of America.
This publication is propriety to Hypercom and intended solely for use by Hypercom customers. It may not be
reproduced or distributed for any purpose without the written permission of Hypercom.
The information Hypercom furnished in this publication is believed to be accurate and reliable. However, Hypercom
assumes no responsibility for its use. Hypercom also reserves the right to make changes to the publication at any time
without notice..
Trademarks
Hypercom, Term-Master, and the Hypercom logo are registered trademarks of Hypercom Corporation. IN-tactis a
trademark of Hypercom Corporation.
Hypercom has attempted throughout this publication to distinguish proprietary trademarks from descriptive terms by
following the capitalization style the manufacturer uses. Every effort was made to supply complete and correct
information. Any error in identifying or reflecting any proprietary marks or notices is inadvertent and unintentional.
Acknowledgements
This product includes software developed by the University of California, Berkeley and its contributors.
This product includes cryptographic software written by Eric Young ([email protected]).
-
8/12/2019 Intact 1201 Sw Guide
3/102
IN-tact1201 Software Configuration Guide iii
Table of Contents
Chapter 1: Introduction
Product Features ....................................................................................................................... 1
In This Document ...................................................................................................................... 2
Chapter 2: Software Information
Overview ................................................................................................................................... 3
Operating Modes ....................................................................................................................... 4
Chapter 3: Configuring the IN-tact1201
Overview ................................................................................................................................... 5
Before You Begin ...................................................................................................................... 5
Login and Timeouts ............................................................................................................. 6
IP Addressing ...................................................................................................................... 7
Using Static IP Addressing ............................................................................................... 7Using DHCP ..................................................................................................................... 7
Required Fields and Validation of Entries ............................................................................ 7
Materials Required .............................................................................................................. 8
Internet Browser Recommendations ................................................................................... 8
Configuration Procedure ........................................................................................................... 8
Navigation ............................................................................................................................... 12
Using the Toolbar .................................................................................................................... 13
Configuration Screens ............................................................................................................. 14
IN-tact1201 Overview Screen ........................................................................................... 14
System Settings Screen .................................................................................................... 16
Ethernet Port Settings Screen ........................................................................................... 17
Ethernet Port Advanced Settings Screen .......................................................................... 18
Security Settings Screen ................................................................................................... 20
Web Interface Settings Screen .......................................................................................... 21
SNMP Interface Settings Screen ....................................................................................... 23
Time Settings Screen ........................................................................................................ 24
Host Port Settings Screen ................................................................................................. 26Standard Host Settings Screen ...................................................................................... 27Visa Transparent Protocol Settings ................................................................................ 29Fully Transparent Visa Protocol Settings ....................................................................... 31Spoofed Visa Protocol Settings ...................................................................................... 33
Permanent Mode Settings .............................................................................................. 35On Demand Mode Settings ............................................................................................ 36HTTP Host Settings Screen ........................................................................................... 38Merchant Link Host Settings Screen .............................................................................. 40
Dial Port Settings Screen .................................................................................................. 41
Dial Digits Settings Screen ................................................................................................ 43
Transaction Settings Screen ............................................................................................. 45Synchronous Protocol Settings ...................................................................................... 46
-
8/12/2019 Intact 1201 Sw Guide
4/102
Table of Contents
iv Hypercom Corporation
Chapter 4: Control Panel
Overview ................................................................................................................................. 47
File Management Functions .................................................................................................... 48
Loading Firmware .............................................................................................................. 49
Exporting Firmware to a PC .............................................................................................. 49Loading Modem Firmware to the IN-tact1201 .................................................................. 50
Loading a Configuration to the IN-tact1201 ...................................................................... 50
Exporting a Configuration to a PC ..................................................................................... 51
Loading SSL Certificates to the IN-tact1201 .................................................................... 51
Load SSL Client Key to IN-tact .......................................................................................... 52
Deleting an SSL Certificate from the IN-tact1201 ............................................................. 53
System Operations Screen ..................................................................................................... 54
Set Date/Time Screen ............................................................................................................. 56
Clear Statistics Screen ...................................................................................................... 57
Chapter 5: Status Functions
Overview ................................................................................................................................. 59
System Status Screen ............................................................................................................. 60
Dial Port ................................................................................................................................... 62
Host Port Status Screen .......................................................................................................... 64
Error Codes ....................................................................................................................... 65
Chapter 6: Diagnost ics
Overview ................................................................................................................................. 67
Event Logging Setup ............................................................................................................... 68
Event Log View ....................................................................................................................... 69
Event Log Message Table ................................................................................................. 70
Chapter 7: Configuration Examples
Overview ................................................................................................................................. 73
System Identification - Managed ............................................................................................. 74
Ethernet Port Settings - Minimal .............................................................................................. 75
Ethernet Port Settings - Managed ........................................................................................... 76
Host Processor Setup - Minimal with Single Host ................................................................... 77
Host Processor Setup - Minimal with Multiple Hosts ............................................................... 79
Dial Port Settings - Minimal ..................................................................................................... 82
Dial Digits Settings .................................................................................................................. 83
Transaction Routing - Minimal ................................................................................................. 84
SNMP Setup - Managed ......................................................................................................... 85
Determining the NII Value from a Terminal .............................................................................. 86
Performing a Hex Dump ................................................................................................. 87Determining the NIIs in Use ........................................................................................... 87
-
8/12/2019 Intact 1201 Sw Guide
5/102
IN-tact1201 Software Configuration Guide v
Table of Contents
Chapter 8: SNMP Traps
Overview ................................................................................................................................. 89
SNMP Usage ........................................................................................................................... 90
Changing a Configuration .................................................................................................. 90
Setting the configEditionControl Variable .......................................................................... 91Trap Definitions ....................................................................................................................... 91
SNMP Variables Used for Setting Time ............................................................................. 92
System Error Codes .......................................................................................................... 93
Time Zone Table for SNMP ..................................................................................................... 94
-
8/12/2019 Intact 1201 Sw Guide
6/102
Table of Contents
vi Hypercom Corporation
-
8/12/2019 Intact 1201 Sw Guide
7/102
IN-tact1201 Software Configuration Guide 1
Chapter 1: Introduction
Product Overview
The HypercomIN-tact 1201 is an easy-to-install IP gateway device that enables a dial POSterminal or ATM to communicate over IP. It is ideal for small to medium-sized retailenvironments. The IN-tact1201 converts dial transactions to Internet Protocol (IP) transactionsover Ethernet UTP. This allows you to use your current dial POS terminal to take advantage of aDSL or cable modem Ethernet connection. Accessing the host processor using TCP/IP protocolcan provide faster transaction times.
The IN-tact1201 is designed to require no programming by the end user. All configuration isdone via software prior to delivery at the point of installation. The IN-tactunit is shipped from thefactory with a default software configuration. Further software configuration, such as unique IPaddresses, are usually determined and loaded to flash memory by a deployment center or othercustomer support group. The unit is then sent to the point of installation where final installationconsists of simply connecting the unit to power and to the existing network structure.
Product Features
Basic product features include:
Supports multiple dial protocols
Call plan analysis to provide protocol detection and routing decisions based on detectedDTMF digits
Manual configuration and auto-detection of connection speeds and modes.
Provides 10/100Mbps auto-sensing support for connection to existing DSL, cable modems, orrouters
Supports industry-standard Secure Socket Layer (SSL) for secure transactions over theInternet
-
8/12/2019 Intact 1201 Sw Guide
8/102
Introduction In This Document
2 Hypercom Corporation
Supports permanent and on-demand TCP session connections
Provides secure management via a standard Web browser and SNMP
In This Document
This document provides information for configuring the IN-tact1201 IP gateway device. In thisdocument, you will find:
General information about the IN-tact1201 software
Configuration instructions
Configuration examples
Information on SNMP traps
-
8/12/2019 Intact 1201 Sw Guide
9/102
IN-tact1201 Software Configuration Guide 3
Chapter 2: Software Information
Overview
The IN-tact1200 Series IP Gateways are software-driven devices. The functions that a particularmodel can perform depend on the version of application software that has been loaded into theunits memory at the factory. Configuration is performed via a Web Server interface, providing theIN-tact1201 with a unique IP address and personality. This document discusses the IN-tact1201model and how the device is configured using the on-board Web Server. Other operationalinformation, such as loading software updates on the device, viewing the device status, and theEvent Log are also discussed.
The hardware and software function as a matched set called a model. Self-checks are built into
the boot process that validate any software loaded on the unit. This prevents programming theunit with an application that is not intended for the specific IN-tact1200 model. In other words,you cannot change the model number or add features from another model just by loading newsoftware.
All IN-tactdevices are pre-loaded with the most current version of software available at the timeof shipment. This software, known as the permanent image, remains the factory defaultsoftware throughout the life of the product. An IN-tactcan upgraded with new compatibleversions of software as they are released. A newer software version loaded on the device isreferred to as the custom image and is the software that is normally used for operation and isautomatically loaded upon powering on the device. The device can be reset to use thepermanent image if there are any operating problems. Resetting the IN-tactto load the factory
default permanent image is described in the Operating Modes section that follows.
-
8/12/2019 Intact 1201 Sw Guide
10/102
Software Information Operating Modes
4 Hypercom Corporation
Operating Modes
The IN-tact1201 can operate in one of three different modes, referred to as boot modes. Theboot mode is controlled by whether or not the units Reset button has been activated when poweris applied. A description of each of the operating modes is provided below.
NOTE: If you have already configured the unit, save your configuration before resetting or erasing the
current configuration as described below. See theFile Management Functions section on
page 48for details on exporting/importing a configuration file.
Normal mode Upon applying power, the IN-tact1201 loads the programmed applicationand performs all of its normal operating tasks. The unit automatically boots and operates inthis mode. This is the normal mode of operation at the point of installation.
Factory Default mode This mode can only be initiated by pressing and holding the Resetbutton on the back of the unit whileapplying power to the unit. When this mode is initiated, theboot loader software invalidates the downloaded application and all configuration data. Thisprocess is called returning to factory defaults and removes all user changes as well as anyapplication upgrades that have been installed. This mode reverts the IN-tactunit to its original
out-of-the-box state. The unit must have any upgraded application reloaded and it must alsobe reconfigured before it can be used to process transactions. The password is reset to thefactory default of 12345678.
Erase Configuration mode Pressing and holding the Resetbutton afterpower is appliedsets this mode. The Resetbutton should be held until the LEDs on the back on the IN-tact1201 unit begin to blink. When this mode is initiated, only the configuration data in flashmemory is erased. This process is called returning to the default configuration and removesall user changes, but keeps any application upgrades that have been loaded into the IN-tactunit. The unit must then be reconfigured, but the application does not need to be reloaded.Press the Resetbutton again to restart the unit. The default password of 12345678 must beused to log in.
-
8/12/2019 Intact 1201 Sw Guide
11/102
IN-tact1201 Software Configuration Guide 5
Chapter 3: Configuring the IN-tact 1201
Overview
No CD-ROMs or diskettes are required to configure the IN-tact1201. All configuration is done viaa resident Web Server application, or alternately, through a SNMP manager. Initial configurationcan only be accomplished via the Web Server application. SNMP is disabled by default. You canconnect to the Web Server application using an Internet browser. After logging into the unit, youcan use a series of screens to configure the unit to match both the terminal configuration anddesired modem settings at the point of installation. When all configuration is complete, you mustsave the settings. The settings are then written to persistent memory within the device and thedevice restarts. You must then log in to the device again in order to continue. The proceduresprovided here assume you are configuring the unit for the first time.
The order in which you configure the IN-tactis up to you. The Web Server allows you to go to anyscreen, at any time, in any order. The configuration screens are presented here in the order inwhich they appear on the navigation tree of the Web Server application. However, once you arefamiliar with the configuration process, you can configure the device in any order that makessense to you.
It is important to note that you can export a configuration from one IN-tact1201 and import it intoanother. This can save time if you are tasked with configuring multiple devices. Rather thanhaving to configure all of the settings on each device, you can configure one, export theconfiguration, then import it into the other devices and make any necessary minor changes, suchas assigning a unique IP address to each device. Procedures for importing and exporting a
configuration are in the File Management Functions section.
Before You Begin
IMPORTANT:Read this section before beginning any configuration.
-
8/12/2019 Intact 1201 Sw Guide
12/102
Configuring the IN-tact 1201 Before You Begin
6 Hypercom Corporation
Login and Timeouts
For security, the Web Server has a five-minute timeout by default. However, this can be changedduring configuration to be up to an hour. You can also completely disable the timeout feature. It issuggested that you gather all configuration information, such as dial strings, modem settings,host processor configuration, IP address, etc. before you begin the configuration process. If thereis no activity within a four-minute period, the following warning appears:
NOTE: If you have multiple applications open, it is possible that the warning may not appear in theforeground and could be hidden behind another window. To avoid this, keep the Web Server
interface maximized on your screen during the configuration process.
If you click OKin the warning, the timer resets and a new five-minute no activity countdownbegins. The warning remains for one minute. If you do not acknowledge the warning within thattime, the session expires and the following message appears:
You are now required to log in to the device again. If you time out due to no activity during theconfiguration process, your settings are not saved and you will have to start over. If you areviewing the online Help, the session timer continues to run.
The IN-tact1201 automatically logs you out of the Web Server interface when you close thebrowser window. However, if the web session timeout feature is disabled, the session remainsopen. For example, if you browse to other sites while configuring the IN-tact1201, it may appearthat another session is already in progress when you return to the IN-tact'saddress.
Only one user may be logged into the IN-tact1201 Web Server interface at any given time. Whena second user attempts to log in, the IN-tact Login screen displays with a red message stating"Another user is logged in. If you continue, their session will expire immediately." If User 2continues to enter the password and log in at this point, User 1 is logged off and that session isclosed. A new session is started for User 2. User 1 will see a message stating "Your session isno longer valid. Please log in again." when they select a screen. Any changes made by User 1that have not been saved with Apply and Restart are discarded.
-
8/12/2019 Intact 1201 Sw Guide
13/102
IN-tact1201 Software Configuration Guide 7
Before You Begin Configuring the IN-tact 1201
IP Addressing
You must determine whether to use static IP addressing or DHCP-assigned IP addressing. Thisis important because the unit is set to seek a DHCP address by default.
Before configuration, the IN-tact1201 automatically tries to obtain a DHCP address three timeswhen first powered on. If a DHCP address is not found, the unit reverts to and operates at itsdefault static IP address of 192.168.1.20.
NOTE: After configuration, if the DHCP option is enabled, the IN-tact1201 will never fall back to a static
IP address. It will always seek a DHCP address.
Using Static IP Addressing
The default IP address is valid until you configure the IN-tact1201. It is assumed that you willassign an IP address during configuration (or leave DHCP enabled). Make note of the newassigned IP address. It is a good idea to write the IP address on a label or tag and physically
attach it to the unit for future reference. If you need to reconfigure the unit at some point in thefuture, use the assigned IP address, not the default IP address. If the IP address is lost orbecomes unknown, the only way to reconfigure the unit is to reset it to configuration defaults,which will restore the default IP address. However, you will also have to reconfigure all IN-tact
1201 settings if you reset it to configuration defaults.
Using DHCP
If you are using DHCP to assign addresses on your network, contact your DHCP administrator toobtain the IP address for this unit, based on its MAC address. The units MAC address is locatedon the serial number tag on the bottom of the unit. In most cases, a particular IP address shouldhave already been reserved for the unit and that IP address should be used to contact the unit for
configuration.
If a random DHCP IP address is assigned, you must determine what IP address has beenassigned to the IN-tact1201 in order to contact it for configuration. This will have to be donethrough DHCP, you cannot determine a randomly-assigned IP address from the IN-tact1201.
Required Fields and Validation of Entries
At a minimum, you are required to configure at least one host processor (valid IP address orURL) and one NII for default routing (must match one of the defined host processors). Otherwise,an error message indicating an invalid configuration appears when you attempt to save theconfiguration. Error messages will continue to appear, informing you of what is needed, until you
have configured at least the minimum the IN-tact1201 needs to operate. In general, validation ofindividual entries is not performed; you need to check your entries to make certain they arecorrect.
-
8/12/2019 Intact 1201 Sw Guide
14/102
Configuring the IN-tact 1201 Configuration Procedure
8 Hypercom Corporation
Materials Required
You will need the following in order to configure the IN-tact1201:
A laptop or desktop PC with Internet browser (Microsoft Internet Explorer, version 5.0 orhigher. Other browsers are not currently supported.)
Two standard Ethernet cables (any length)
Access to a hub for connections to the PC and IN-tact1201 unit
IN-tact1201 and power supply connected to standard AC power outlet.
Internet Browser Recommendations
Some browser settings can cause extra system messages to appear, as well as other issues.The following items are suggestions for browser setup while configuring the IN-tact1201:
If you use a pop-up blocker, either temporarily disable it or enable it to allow pop-ups from theIN-tact1201. Otherwise, pop-up messages from the device may be blocked.
Enable cookies (no prompt) to avoid numerous browser pop-ups about cookie acceptance
Active scripting needs to be enabled. By default, active scripting is enabled in InternetExplorer. You can check or change the setting of this option in Internet Explorer by clickingTools> Internet Options> Securitytab > Custom Level. Scroll down the list to locate the
Active Scr ipting option. Click to enable, if it is disabled.
It is recommended to clear your browsers cache before configuration or anytime you upgradefirmware for the device. This is particularly important after a firmware upgrade, as you may notsee the most current Web Server pages unless you clear the browsers cache.
Configuration Procedure
Use this procedure when you are ready to configure the IN-tact1201. If you have not alreadydone so, please read the preceding section before beginning any configuration.
To configure the IN-tact1201:
1. Connect the IN-tact1201 to your PC or to a network hub. Use a standard Ethernet cable toconnect the LAN port on the IN-tact1201 to a hub, or directly to an Ethernet port on the PC(direct connection to the PC requires a crossover Ethernet cable). Connection to a terminal orterminal network is not required in order to configure the device.
2. Apply power to the IN-tact1201 and power on your PC. By default, the IN-tact1201 seeks aDHCP IP address. Both LEDs on the LAN port will flash in short intervals as the unit seeks a
DHCP IP address. This takes about 15 seconds.3. On your PC, open the Internet browser (Microsoft Internet Explorer 5.0 or higher).
4. In the browser address bar, type the IN-tact1201 IP address (either DHCP assigned or thedefault static address of 192.168.1.20).
5. Press Enter. The IN-tact1201 responds with the following message:
-
8/12/2019 Intact 1201 Sw Guide
15/102
IN-tact1201 Software Configuration Guide 9
Configuration Procedure Configuring the IN-tact 1201
6. Click Yesto continue. The Login screen appears.
If you click No, the Security Alert window closes and the login process is cancelled.
If you click View Certificate, the Certificate Information window appears.
This window is displayed by Internet Explorer and allows you to view certificate details andinstall a certificate on your computer.
-
8/12/2019 Intact 1201 Sw Guide
16/102
Configuring the IN-tact 1201 Configuration Procedure
10 Hypercom Corporation
To install the Hypercom certificate on your machine, click Install Certifi cateand follow the
instructions presented by the Import Certificate wizard.
7. On the Login screen, enter the default password 12345678 and click OK. You must changethe password after your initial login, as well as any time the device detects the defaultpassword is in use. The following screen appears:
NOTE: You must set the password within the five-minute time period; it is suggested you do so
immediately. If the time limit expires, you will have to reset the device in order to log in.
-
8/12/2019 Intact 1201 Sw Guide
17/102
IN-tact1201 Software Configuration Guide 11
Configuration Procedure Configuring the IN-tact 1201
Password guidelines:
There is one default user name (admin) and it cannot be changed
The new password cannot be the same as the default
The password can be changed whenever necessary on the System Setup - Security screen
There is no password expiration period; the password you set remains valid until it is changed
A minimum of eight characters are required, maximum of 32 characters
Mixed case (upper and lowercase) is permitted
To change the password:
1. Type the current password in the Old Passwordfield. For security purposes, your entry willappear as a series of asterisks.
2. Type the new password in the New Passwordfield. It must be a minimum of eight characters.
3. Type the new password again in the Retype New Passwordfield to confirm.
4. ClickApplyto continue. The IN-tact1201 Overview screen appears.
At this point, you can use the navigation tree on the left side of the screen to go to any of theconfiguration screens. Each screen and the entries you should make are explained in thefollowing pages.
-
8/12/2019 Intact 1201 Sw Guide
18/102
Configuring the IN-tact 1201 Navigation
12 Hypercom Corporation
Navigation
The IN-tact1201 configuration navigation tree is easy to understand; its operation is similar toInternet Explorer and other like applications. Shown below are examples of the navigation tree inits initial state of completely collapsed, fully expanded, and a subset of the configuration screens.
Click on the +or -symbols to expand or close branches of the tree
Click on any screen name to invoke that screen.
Navigation Tree Collapsed Navigation Tree Expanded Configuration Screens
-
8/12/2019 Intact 1201 Sw Guide
19/102
IN-tact1201 Software Configuration Guide 13
Using the Toolbar Configuring the IN-tact 1201
Using the Toolbar
A toolbar displays near the upper-right corner of each IN-tact1201 screen. Only the buttonsapplicable to the selected screen display.
For example, most configuration screens display both anApplyand Restartbutton and a Saveand Continuebutton. Read-only screens, like Overview, display only a Helpand Printbutton.Diagnostic screens display an Exportbutton for saving the Event Log.
It is important to understand how the buttons work and which one you should use in a particularsituation. The difference between the apply and restart and save and continue actions isexplained below.
Apply and Restart - This button writes any changes you have made to persistent memory
and immediately restarts the device so that the changes take effect. This can be valuablewhen making a single change to the configuration. However, because of the time it takes torestart the device, it is more practical to use SaveandContinueif you are making multiplechanges. You must use this button after making a series of changes in order to save them.
In a few cases, like changing passwords and event logging settings, this button is labeled
Applyrather thanApplyandRestart. In these cases, your changes are applied immediatelyand you do not have to restart the device. However, all configuration changes require that thechanges first be written to persistent memory, then the device restarted, in order for yourchanges to become effective.
Save and Continue- This button saves your changes in temporary memory and allows you tocontinue on to other settings screens without immediately restarting the device. After all
changes are made, you must clickApplyandRestartin order to write the changes topersistent memory. This is valuable when initially configuring the device or making multiplechanges. If you time out due to no activity during the configuration process, these temporarysettings are not saved and you will have to start over.
NOTE: On screens that feature advanced or related options on a second screen, any changes made on
the first screen are temporarily saved when you click EditorAdvanced to access the second
screen. You must still useApplyand Restartin order to write the changes to persistent
memory.
Back- This button appears only on secondary Edit or Advanced option sceens. Clicking itreturns you to the previous configuration screen.
Cancel- This button cancels any changes you have made on the current screen and resets
each field to its previous value. It does not affect any changes you have temporarily saved onother screens. This is valuable if you have made a mistake during data entry, or just want tostart over on a particular settings screen during configuration.
Help- This button opens on-line Help in a separate window for the screen that is currentlydisplayed. Most of the information contained in this software guide is available in on-line Help.
Print- This button prints a copy of the current screen to your default printer. This can beuseful if you like to keep a hardcopy record of the devices configuration.
-
8/12/2019 Intact 1201 Sw Guide
20/102
Configuring the IN-tact 1201 Configuration Screens
14 Hypercom Corporation
Configuration Screens
IN-tact1201 Overview Screen
The Overview screen is your starting point on the IN-tact1201 and appears whenever you log in
to the device or click Overview on the navigation tree. It provides at-a-glance information on
current settings, along with identification information to help you confirm that you are connectedto the correct device. The Overview screen is read only; there are no fields or required entries.Some of the information shown here is the result of your setting on other screens.
Field Description
IN-tactModel Hypercom model number of the unit. This number is important
because there are several models within the IN-tactproduct series.
This number cannot be changed.
Description Free-form description of the IN-tactdevice. This information comes
from the System Settings screen and can be as descriptive as you
wish.
Device ID A free-form alphanumeric value (up to 32 characters) entered on the
System Settings screen to help identify this IN-tact1201 from otherson your network. Each IN-tact1201 should be assigned a unique
Device ID.
Location This is the physical location or point of installation for this device, such
as South Phoenix Store or Store 632. This information is entered
on the System Settings screen.
Contact This can be the name of the administrator, support group, help desk,
or other entity to contact for information about this configuration.This
information is entered on the System Settings screen.
-
8/12/2019 Intact 1201 Sw Guide
21/102
IN-tact1201 Software Configuration Guide 15
Configuration Screens Configuring the IN-tact 1201
MAC Address Current MAC address of the IN-tact1201. This is not normally
changed, but can be configured on the Ethernet Port Settings screen.
IP Address Current IP address of the IN-tact1201. The IP address is set on the
Ethernet Port Settings screen.
IP Gateway Configured IP address of the IP gateway router if using static
addressing; learned IP gateway address if using DHCP. If you need to
change this setting, go to Ethernet Port Settings screen.
DNS Server The current DNS server in use. A static DNS server can be configured
if DHCP is not being used. If you need to change this setting, go to
the Ethernet Port Settings screen.
Field Description
-
8/12/2019 Intact 1201 Sw Guide
22/102
Configuring the IN-tact 1201 Configuration Screens
16 Hypercom Corporation
System Settings Screen
On the navigation tree, click IN-tactSetup> System Setup> System. The System Settingsscreen appears:
This screen is used to configure basic information about the IN-tact1201. Entries on this screenalso appear on the Overview screen.
NOTE: Click Save and ContinueorApply and Restartas appropriate. Keep in mind that your changes
are not written to persistent memory until you clickApply and Restart .
Field/Button Description
Description Use this field to define the device type (IN-tact1201) or its purpose,
such as "IP gateway for POS terminal." The information you decide to
include here is up to you; up to 32 characters are accepted.
Device ID Enter a unique identifier for the device. This is a free-form
alphanumeric value of up to 32 characters, including spaces. An entry
is required here; you cannot leave the Device ID blank or use only a
space as an entry.
Location Enter the physical location or point of installation for this device, such
as South Phoenix Store or Store 632. Up to 256 characters are
accepted.
Contact Enter the name of the administrator, support group, help desk, or
other entity that can be contacted for information about this
configuration. You might want to include a phone number or email
address here. Up to 256 characters are accepted.
-
8/12/2019 Intact 1201 Sw Guide
23/102
IN-tact1201 Software Configuration Guide 17
Configuration Screens Configuring the IN-tact 1201
Ethernet Port Settings Screen
On the navigation tree, click IN-tactSetup> System Setup> Ethernet Port. The Ethernet PortSettings screen appears:
Use this screen to set basic communication parameters for the Ethernet Port on the IN-tact1201.Only IP version 4 is supported. The MAC address can be changed in the rare event that MACaddress filtering or other firewall issues are preventing the provided MAC address from workingcorrectly. If not using DHCP, you are required to configure a valid IP address for the IN-tact1201to be operational. You cannot permanently save the configuration until you do so.
NOTE: Click Save and ContinueorApply and Restartas appropriate. Keep in mind that your changes
are not written to persistent memory until you clickApply and Restart . Any changes made on
this screen are temporarily saved when you clickAdvanced to access the second screen. You
must still useApply and Restart in order to write the changes to persistent memory.
Field/Button Description
MAC Address Unique address of this IN-tact1201.
Static IP Address Change to match the IP addressing requirements for your network. By
default, DHCP is enabled and this field displays 192.168.1.20.
Static Subnet mask Change to match the local IP subnet of your network. The default is
255.255.255.0.
Static Gateway Address Enter the gateway address used to route IP off the local subnet. The
default is 0.0.0.0.
Static DNS Server Enter the IP address of the DNS server that should be used.
Enable DHCP Enabled by default. Click to disable DHCP and use a static IP
address. If DHCP is enabled, both of the LEDs on the LAN connector
of the IN-tact1201 will flash in unison when the device is powered onand is attempting to acquire an IP address.
-
8/12/2019 Intact 1201 Sw Guide
24/102
Configuring the IN-tact 1201 Configuration Screens
18 Hypercom Corporation
Ethernet Port Advanced Settings Screen
On the navigation tree, click IN-tactSetup> System Setup> Ethernet Port>Advanced . TheEthernet Port Advanced Settings screen appears:
Several additional settings are available by clickingAdvanced on the Ethernet Port Settingsscreen. These settings can be used to fine tune IN-tact1201 performance on your network.
Field/Button Description
Keep Alive Use this checkbox to enable or disable the keep alive features of the
IN-tact1201. This feature is enabled by default.During keep alive operation, the IN-tact1201 holds an established
connection open for specified amount of time before automatically
disconnecting.
When enabled, the IN-tact1201 sends a keep alive message on each
host connection at intervals set by the keep alive timer.
Keep Alive Timer (seconds) Enter the value (in seconds) between keep alive messages set to the
host. Five seconds is the minimum, 1250 seconds is the maximum.
Thirty seconds is the default value.
TCP Window Size Optionally, you can use the drop-down list to select the starting size of
the TCP window to be used. Choose a value between 2KB and 8KB.
The default value is 2KB and need not be changed.
The configured window size is a starting value for the IN-tact; theactual window size used is determined automatically by IN-tactbased
upon throughput success. The more success the IN-tacthas in
transmitting packets without failure, the larger the window size will
become. Likewise, the more failures that occur, the smaller the
window size will become. The IN-tactwill operate between the 2KB
and 8 KB window range.
Number of Session Retransmits Use the drop-down list to select the number of retransmissions
allowed during a session. The default value is 4 and should not be
changed.
-
8/12/2019 Intact 1201 Sw Guide
25/102
IN-tact1201 Software Configuration Guide 19
Configuration Screens Configuring the IN-tact 1201
NOTE: Click Save and ContinueorApply and Restart as appropriate. Keep in mind that yourchanges are not written to persistent memory until you clickApply and Restart.
Session Inactivity Timeout
(seconds)
Use the up and down arrows to set the number of seconds a session
should remain active after no activity is detected. The default is 15
seconds. The minimum setting is five seconds, the maximum is 256
seconds. This inactivity timer may have to be increased beyond thedefault setting to allow for larger messages, particularly when slow
baud rates are in use.
Restrict Source Port Range Use this checkbox to enable or disable restricting the range of source
port values for on-demand TCP connections. By default, source port
values range from 1024 through 65534. Enabling this option restricts
the source port values to the range of 1024 through 1031. The default
is disabled.
Field/Button Description
-
8/12/2019 Intact 1201 Sw Guide
26/102
Configuring the IN-tact 1201 Configuration Screens
20 Hypercom Corporation
Securi ty Settings Screen
On the navigation tree, click IN-tactSetup> System Setup> Security. The Security Settingsscreen appears:
This screen is used to set IN-tact1201 security features. It also appears the first time you log into the device with the default password. If you have already set the password, you can skip thisscreen and continue with configuration.
You can change the IN-tact1201 password whenever necessary. There is one default username for log in (admin) and it cannot be changed. There is no default time period for passwordexpiration; the password you set remains valid until it is changed.
Password guidelines:
A minimum of eight characters are required, maximum of 32 characters Any combination of characters is permitted
Mixed case (upper and lowercase) is permitted
Default password is 12345678.
To change the password:
1. Type the current password in the Old Passwordfield. For security purposes, your entry willappear as a series of asterisks.
2. Type the new password in the New Passwordfield. It must be at least eight characters.
3. Type the new password again in the Retype New Passwordfield to confirm.
4. ClickApplyto temporarily save your settings. Your changes are immediately written topersistent memory. The new password is in effect the next time you log in to the IN-tact1201.
-
8/12/2019 Intact 1201 Sw Guide
27/102
IN-tact1201 Software Configuration Guide 21
Configuration Screens Configuring the IN-tact 1201
Web Interface Settings Screen
On the navigation tree, click IN-tactSetup> System Setup> Web Interface. The WebInterface Settings screen appears:
You have the option of restricting access to the IN-tact1201 web server to a specific IP address(or range of addresses). This is useful in preventing unauthorized access attempts on the devicefrom IP addresses outside your normal range of operation.
You can also disable or change the value of the timeout feature associated with the webinterface. This is a security feature. By default, the web session automatically expires after five
minutes of no activity and the user is logged out. Any changes made to that point are discarded,unless Apply and Restart has been used to commit the changes to persistent memory. However,there may be situations in which you want to disable the timeout completely, or set it to a differentvalue. For example, a direct "always on" connection to the web server, or while working with orconfiguring the device.
The IN-tact1201 automatically logs you out of the web server interface when you close thebrowser window. However, if the web session timeout feature is disabled, the session remainsopen. For example, if you browse to other sites while configuring the IN-tact1201, it may appear
that another session is already in progress when you return to the IN-tact's address.
Only one user may be logged into the IN-tact1201 web server interface at any given time. Forexample, assume that User 1 has already logged in and has a session in progress. When User 2attempts to log in, the IN-tactLogin screen displays with a red message stating "Another user islogged in. If you continue, their session will expire immediately." If User 2 continues to enter thepassword and log in at this point, User 1 is logged off and that session is closed. A new sessionis started for User 2. User 1 will see a message stating "Your session is no longer valid. Please
-
8/12/2019 Intact 1201 Sw Guide
28/102
Configuring the IN-tact 1201 Configuration Screens
22 Hypercom Corporation
log in again." when they select a screen. Any changes made by User 1 that have not been saved
with Apply and Restart are discarded.
NOTE: Click Save and ContinueorApply and Restart as appropriate. Keep in mind that yourchanges are not written to persistent memory until you clickApply and Restart.
Field/Button Description
Restrict Access to Web Server Use this checkbox to enable a specific range of IP addresses that will
be able to contact the Web Server application.
IP Address 1 Enter the first IP address that will be able to access the Web Server.
Subnet Mask Enter the corresponding subnet mask for IP address 1. In order to
restrict access to only a single IP address, use a mask of
255.255.255.255.
IP Address 2 Enter the second IP address that will be able to access the Web
Server.
Subnet Mask Enter the corresponding subnet mask for IP address 2.
Expire Inactive Web Sessions Use this checkbox to enable or disable the inactivity timeout feature.
This is not a dynamic change; you must Apply and Restart in order for
this change to take affect.
Inactivity Timeout Set the value (in minutes) for how long a web session should stay
active with no activity. The default value is 5 minutes. Valid entries are
from 5 to 60 minutes.
-
8/12/2019 Intact 1201 Sw Guide
29/102
IN-tact1201 Software Configuration Guide 23
Configuration Screens Configuring the IN-tact 1201
SNMP Interface Settings Screen
On the navigation tree, click IN-tactSetup> System Setup> SNMP Interface. The SNMPInterface Settings screen appears:
SNMP management of the IN tact 1201 is optional. The device is capable of hosting twoseparate SNMP sessions. Use this screen to configure the IP address for each of the sessions.Trap forwarding is optional and can be used independently of SNMP management.
Click Save and ContinueorApply and Restart as appropriate. Keep in mind that your changesare not written to persistent memory until you clickApply and Restart .
Field/Button Description
Enable SNMP Agent Use this checkbox to enable or disable the SNMP agent.
Manager Address 1 Enter the IP address of the first SNMP manager. Set the checkbox to
enable or disable communication with this SNMP manager.
Manager Address 2 Enter the IP address of the second SNMP manager. Set the
checkbox to enable or disable communication with this SNMP
manager.
Trap Destination 1 Enter the first IP address to which the IN-tact1201 should forward
trap information. Set the checkbox to enable or disable trap
forwarding to this address.
Trap Destination 2 Enter the second IP address to which the IN-tact1201 should forward
trap information. Set the checkbox to enable or disable trap
forwarding to this address.
Read Only Community Enter the SNMP Read Only community string.
Read Write Community Enter the SNMP Read Write community string.
-
8/12/2019 Intact 1201 Sw Guide
30/102
Configuring the IN-tact 1201 Configuration Screens
24 Hypercom Corporation
Time Settings Screen
On the navigation tree, click IN-tactSetup> System Setup> Time. The Time Settings Screenappears:
Use this screen to enable and configure SNTP timekeeping on the IN-tact1201. If enabled, you
will not be able to set system time for the device on the Set System Time screen. Instead, theIN-tact1201 will keep time according to an NTP server on the network.
-
8/12/2019 Intact 1201 Sw Guide
31/102
IN-tact1201 Software Configuration Guide 25
Configuration Screens Configuring the IN-tact 1201
NOTE: Click Saveand ContinueorApplyand Restartas appropriate. Keep in mind that your changes
are not written to persistent memory until you clickApplyand Restart .
Field/Button Description
Enable SNTP Click this checkbox to enable SNTP, the device will automatically
obtain current time from a SNTP server on the network. You must
Applyand Restartbefore this change will become effective. SNTP is
disabled by default.
Time Zone Configuration
Time Zone Use this panel to select the time zone where the IN-tact1201 is
located. This is necessary for the device to correctly calculate local
time based on the UTC time received from NTP server(s). Daylight
saving time is automatically calculated based on your time zone
choice. The default time zone is Arizona (GMT - 07:00).
NTP server(s) provided by DHCP If DHCP is enabled and the IN-tact1201 obtained NTP server
information from it, the first two NTP servers are displayed here and
are available for time synchronization.
Search NTP servers in this order Use this panel to define the preferred search order for NTP servers.
Servers are contacted in the order you select. The default search
order is DHCP first, then statically-configured.There are two choices:
Try to connect to DHCP provided NTP servers first, then statically-
configured servers.
Try to connect to statically-configured servers first, then DHCP
provided servers.
Static Configuration for NTP
Servers
You have the option of configuring up to two NTP servers -- a primary
and an alternate. The value entered can be an IP address or a
domain name.
Time Synchronization Interval
Interval (hours) Time is synchronized on start-up, then periodically according to the
interval configured you specify in this panel. The interval is specifiedin hours, from 1 through 24, with 24 being the default. Time
synchronization can be requested whenever necessary by clicking
Synchronize Now. This button is only present if you have enabled
SNTP and restarted the device. A message displays to inform you
that the time synchronization process can take up to 40 seconds as a
valid NTP server is contacted. The result (failure or success) is
displayed on this page. An SNMP trap is generated when start-up
time synchronization fails. After that, a failed synchronization attempt
generates an event with no SNMP trap. If successful, the new time is
also displayed. A successful manual synchronization resets the
synchronization interval. In other words, the countdown until next
synchronization is reset to zero at the time you click Synchronize
Now. If you are using a SNMP manager to set time synchronization,
set your SNMP manager timeout to be at least 45 seconds to allowadequate time for this operation to take place. Time will be
synchronized with the first server that successfully responds to the
request. An event is recorded stating that time has been successfully
synchronized, including the IP address of the NTP server that
responded to the time request.
-
8/12/2019 Intact 1201 Sw Guide
32/102
Configuring the IN-tact 1201 Configuration Screens
26 Hypercom Corporation
Host Port Settings Screen
On the navigation tree, click IN-tactSetup>Appl ication Setup> Host Port. The Host PortSettings screen appears:
This is the first of four screens used to set up host processors. This screen consists of severalfields that allow you to configure basic information for each of your host processing functions.Each row represents a unique NII for routing to a specific host function. For example, this couldbe card approval transactions or other functions like electronics receipt capture or biometrics. Up
to eight different NIIs can be configured (some may be different functions provided by the sameIP address). However, only the hosts to which the terminals will actually be forwardinginformation need to be defined.
When you have entered the information as described below, click Editat the end of the row todisplay the second screen and complete addressing information for that processor. The nextscreen that appears depends on the connection type. There are different screens for Standard,HTTP and Merchant Link.
The third screen displays when you click Editon the second screen and allows you to defineoptions for permanent or on-demand connection types.
To configure a new processor:
1. Enter the National Information Infrastructure (NII) destination of the processor. This isnormally matched in the terminal configuration and must be a unique value. You cannotconfigure two host processors with the same NII value.
2. Enter a text description of the processor or function being performed, up to 32 characters.
3. Use the Enabled checkbox to enable or disable transaction routing to this processor. Bydefault, all entries are disabled. You can use this checkbox to temporarily suspend
-
8/12/2019 Intact 1201 Sw Guide
33/102
IN-tact1201 Software Configuration Guide 27
Configuration Screens Configuring the IN-tact 1201
transactions to a processor for troubleshooting purposes or other reasons. All IP addressinginformation remains intact. When you are ready to resume sending transactions to aprocessor you have disabled, click Enabled to resume normal operation.
4. There are three Connection Types - Standard, HTTP, and Merchant Link. Use the drop-down
list to choose the appropriate type for this host processor, then click Edit at the end of the row.5. Complete the Standard or HTTP IP addressing information on the page that displays and set
any required header options (such as enabling the Hypercom POS LAN Header, lengthcalculations, etc.).
6. When finished, click Backto return to this page.
NOTE: Click Save and ContinueorApply and Restart as appropriate. Keep in mind that yourchanges are not written to persistent memory until you clickApply and Restart. Anychanges made on this screen are temporarily saved when you click Editto access thenext screen. You must still useApply and Restart in order to write the changes topersistent memory.
Standard Host Settings Screen
(Used when configuring connections not requiring HTTP protocol)
On the navigation tree, click IN-tactSetup>Appl ication Setup> Host Port. Select Standardconnection type and click Edit.
The IN-tact1201 uses the addressing information entered here to route transactions to theappropriate destination. Both a primary and alternate IP address can be configured for each hostprocessing function. Contact the host processor to obtain the correct IP and port address forrouting if unknown.
-
8/12/2019 Intact 1201 Sw Guide
34/102
Configuring the IN-tact 1201 Configuration Screens
28 Hypercom Corporation
NOTE: Click Back, Save and ContinueorApply and Restart as appropriate. Keep in mindthat your changes are not written to persistent memory until you clickApply and
Restart. Any changes made on this screen are temporarily saved when you click Editto access the next screen. You must still useApply and Restart in order to write thechanges to persistent memory.
Field/Button Description
NII This is the NII routing code entered for this processor on the Host Port
Settings screen. It is provided as a reminder of which processor you
are currently working with.
Description This is the description (or name) entered for this processor on the
Host Port Settings screen. It is provided as a reminder of which
processor you are currently working with.
Connection Mode Select either Permanent or On Demand from the drop-down list. A
permanent connection is "always on", while On Demand establishes a
host connection only when there is a transaction present to process.
Further options for the connection type can be defined by clicking the
Edit button. The options that display depend on the connection type
selected.
Enable SSL Use this checkbox to enable Secure Socket Layer (SSL) if the host
requires this type of encryption.
Primary Host Address Enter the primary IP address or URL of the processor.
Primary TCP Port Enter the primary port address of the processor.
Alternate Host Address Enter the alternate IP address or URL of the processor. This is only
used if the primary IP address cannot be reached.
Alternate TCP Port Enter the alternate port address of the processor.
Visa Protocol Use the drop-down list to select the type of Visa protocol being used
by this host. You have three choices - Visa Transparent (default),
Fully Transparent, and Spoofed Mode. Clicking the Editbutton allows
you to further define options associated with each of these protocols.
The options are defined on the following pages.
-
8/12/2019 Intact 1201 Sw Guide
35/102
IN-tact1201 Software Configuration Guide 29
Configuration Screens Configuring the IN-tact 1201
Visa Transparent Protocol Settings
This protocol support requires an ENQ to be received over a host connection. STX, ETX, LRCand Asynch Framing are not stripped and are sent to the host. On the navigation tree, clickIN-tactSetup>Appl ication Setup> Host Port. Select Visa Transparentand click Edit.
This screen allows you to further define options when using transparent VISA protocol. You mayneed to change these settings for hosts that use different framing or protocol options. Contact thehost processor to obtain the correct settings for these options if unknown.
Field/Button Description
NII This is the NII routing code entered for this processor on the Host PortSettings screen. It is provided as a reminder of which processor you
are currently working with.
Description This is the description (or name) entered for this processor on the
Host Port Settings screen. It is provided as a reminder of which
processor you are currently working with.
-
8/12/2019 Intact 1201 Sw Guide
36/102
Configuring the IN-tact 1201 Configuration Screens
30 Hypercom Corporation
Number of ENQs to Send Use this field to set the number of ENQs to be sent. Valid values are
from 1 to 5. Zero is not a valid setting for this protocol. Setting a value
of zero will cause an error message when you attempt to save the
configuration.
Delay Before Sending First ENQ
(milliseconds)
Set the number of milliseconds to wait before sending the first ENQ.
Valid values are from 0 to 5000. The default is 750 milliseconds.
Delay Before Sending Second
ENQ (milliseconds)
Set the number of milliseconds to wait before sending the first ENQ.
Valid values are from 500 to 5000. The default is 1000 milliseconds.
Delay Before Sending
Subsequent ENQs (milliseconds)
Set the number of milliseconds to wait before sending the first ENQ.
Valid values are from 500 to 5000. The default is 3000 milliseconds.
Parity to Host Use the drop-down list to select the type of parity required for this
connection. Valid choices are 8 bit, no parity and 7 bit, even parity.
Parity to Terminal Use the drop-down list to select the type of parity required for this
connection. Valid choices are 8 bit, no parity and 7 bit, even parity.
Spoof Host ENQs Enable this field to allow transactions to proceed when the host is not
configured to send an ENQ. The default is disabled.
Field/Button Description
-
8/12/2019 Intact 1201 Sw Guide
37/102
IN-tact1201 Software Configuration Guide 31
Configuration Screens Configuring the IN-tact 1201
Fully Transparent Visa Protocol Settings
This protocol setting is used in cases where STX, ETX, LRC, and Async Framing may or may notbe present. All data is forwarded in a transparent manner to the host (not stripped).
On the navigation tree, click IN-tactSetup>Appl ication Setup> Host Port. Select FullyTransparent and click Edit.
This screen allows you to further define options when using fully transparent VISA protocol. Youmay need to change these settings for hosts that use different framing or protocol options.
Contact the host processor to obtain the correct settings for these options if unknown.
Field/Button Description
NII This is the NII routing code entered for this processor on the Host Port
Settings screen. It is provided as a reminder of which processor you
are currently working with.
Description This is the description (or name) entered for this processor on theHost Port Settings screen. It is provided as a reminder of which
processor you are currently working with.
Number of ENQs to Send Use this field to set the number of ENQs to be sent. Valid values are
from 0 to 5.
Delay Before Sending First ENQ
(milliseconds)
Set the number of milliseconds to wait before sending the first ENQ.
Valid values are from 0 to 5000. The default is 750 milliseconds.
-
8/12/2019 Intact 1201 Sw Guide
38/102
Configuring the IN-tact 1201 Configuration Screens
32 Hypercom Corporation
Delay Before Sending Second
ENQ (milliseconds)
Set the number of milliseconds to wait before sending the first ENQ.
Valid values are from 500 to 5000. The default is 1000 milliseconds.
Delay Before Sending
Subsequent ENQs (milliseconds)
Set the number of milliseconds to wait before sending the first ENQ.
Valid values are from 500 to 5000. The default is 3000 milliseconds.
Field/Button Description
-
8/12/2019 Intact 1201 Sw Guide
39/102
IN-tact1201 Software Configuration Guide 33
Configuration Screens Configuring the IN-tact 1201
Spoofed Visa Protocol Settings
This protocol setting is supported on a terminal device, but not over a host connection. STX andETX can be forwarded to the host or stripped. Error correction and parity management isperformed between the dial port and the terminal device.
On the navigation tree, click IN-tactSetup>Appl ication Setup> Host Port. Select SpoofedModeand click Edit.
This screen allows you to further define options when using fully transparent VISA protocol. Youmay need to change these settings for hosts that use different framing or protocol options.
Contact the host processor to obtain the correct settings for these options if unknown.
Field/Button Description
NII This is the NII routing code entered for this processor on the Host Port
Settings screen. It is provided as a reminder of which processor you
are currently working with.
Description This is the description (or name) entered for this processor on the
Host Port Settings screen. It is provided as a reminder of which
processor you are currently working with.
-
8/12/2019 Intact 1201 Sw Guide
40/102
Configuring the IN-tact 1201 Configuration Screens
34 Hypercom Corporation
Number of ENQs to Send Use this field to set the number of ENQs to be sent. Valid values are
from 1 to 5. Zero is not a valid setting for this protocol. Setting a value
of zero will cause an error message when you attempt to save the
configuration.
Delay Before Sending First ENQ
(milliseconds)
Set the number of milliseconds to wait before sending the first ENQ.
Valid values are from 0 to 5000. The default is 750 milliseconds.
Delay Before Sending Second
ENQ (milliseconds)
Set the number of milliseconds to wait before sending the first ENQ.
Valid values are from 500 to 5000. The default is 1000 milliseconds.
Delay Before Sending
Subsequent ENQs (milliseconds)
Set the number of milliseconds to wait before sending the first ENQ.
Valid values are from 500 to 5000. The default is 3000 milliseconds.
Enable STX/ETX Forwarding Use the checkbox to enable forwarding of start and end of
transmission characters bytes to the host.
Enable Multi-Transaction Mode Use the checkbox to enable multiple transactions to be sent to the
host in a single transmission.
Parity to Host Use the drop-down list to select the type of parity required for this
connection. Valid choices are 8 bit, no parity and 7 bit, even parity.Parity to Terminal Use the drop-down list to select the type of parity required for this
connection. Valid choices are 8 bit, no parity and 7 bit, even parity.
Field/Button Description
-
8/12/2019 Intact 1201 Sw Guide
41/102
IN-tact1201 Software Configuration Guide 35
Configuration Screens Configuring the IN-tact 1201
Permanent Mode Settings
(Used when configuring connections requiring a permanent connection mode)
On the navigation tree, click IN-tactSetup>Appl ication Setup> Host Port. Click Edit, then
select a permanent connection type. Click Edit again.
This screen provides an option for how transaction headers are handled for permanentconnection types. The Hypercom POS LAN Header and TPDU are required for permanent
connections. The only option is whether or not the length field should be included as part of thelength calculation. Contact the host processor to obtain the correct settings for this option ifunknown.
Click Back, Save and ContinueorApply and Restart as appropriate. Keep in mind that yourchanges are not written to persistent memory until you clickApply and Restart. Any changesmade on this screen are temporarily saved when you click Editto access the next screen. Youmust still useApply and Restart in order to write the changes to persistent memory.
Field/Button DescriptionNII This is the NII routing code entered for this processor on the Host Port
Settings screen. It is provided as a reminder of which processor you
are currently working with.
Description This is the description (or name) entered for this processor on the
Host Port Settings screen. It is provided as a reminder of which
processor you are currently working with.
Include Length Field in Length
Calculation
The first two bytes of the POS LAN header are a length indicator. This
option determines whether or not these first two bytes are included as
part of the length calculation. This option should be set to match host
processor configuration.
Note: The maximum message size is 2000 bytes. However, any
messages larger than 1460 bytes must use the 2-byte length field
between the IN-tactand the host in order to support TCP'ssegmentation of packets.
-
8/12/2019 Intact 1201 Sw Guide
42/102
Configuring the IN-tact 1201 Configuration Screens
36 Hypercom Corporation
On Demand Mode Settings
(Used when configuring connections requiring a on demand connection mode)
On the navigation tree, click IN-tactSetup>Appl ication Setup> Host Port. Click Edit, thenselect an on-demand connection type. Click Edit again.
This screen allows you to further define options for an on demand connection type. Options
include how transaction headers and certain protocol settings are handled by the IN-tact. Youmay need to change these settings for hosts that use different framing or protocol options.Contact the host processor to obtain the correct settings for these options if unknown.
Field/Button DescriptionNII This is the NII routing code entered for this processor on the Host Port
Settings screen. It is provided as a reminder of which processor you
are currently working with.
Description This is the description (or name) entered for this processor on the
Host Port Settings screen. It is provided as a reminder of which
processor you are currently working with.
Include Two-byte Message
Length Header
Use this checkbox to include a two-byte message length indicator if
required for this host connection. This option is disabled by default.
The two options below allow further control of the header and should
be enabled or disabled according to how the host processor is
configured.
Note: The maximum message size is 2000 bytes. However, any
messages larger than 1460 bytes must use the 2-byte length fieldbetween the IN-tactand the host in order to support TCP's
segmentation of packets.
-
8/12/2019 Intact 1201 Sw Guide
43/102
IN-tact1201 Software Configuration Guide 37
Configuration Screens Configuring the IN-tact 1201
Click Back, Save and ContinueorApply and Restart as appropriate. Keep in mind that yourchanges are not written to persistent memory until you clickApply and Restart. Any changesmade on this screen are temporarily saved when you click Editto access the next screen. Youmust still useApply and Restart in order to write the changes to persistent memory.
Include Length Field in Length
Calculation
As mentioned above, the first two bytes of the POS LAN header are a
length indicator. This option determines whether or not these first two
bytes are included as part of the length calculation. This option should
be set to match host processor configuration.Include TPDU The TPDU is the next five bytes of the POS LAN Header and includes
information used for routing purposes. This option determines
whether or not these five bytes are included as part of the header.
This option should be set to match host processor configuration.
Field/Button Description
-
8/12/2019 Intact 1201 Sw Guide
44/102
Configuring the IN-tact 1201 Configuration Screens
38 Hypercom Corporation
HTTP Host Settings Screen
(Used when configuring connections requiring HTTP protocol)
On the navigation tree, click IN-tactSetup>Appl ication Setup> Host Port. Select HTTPConnection Typeand click Edit.
The IN-tact1201 uses the addressing information entered here to route transactions to theappropriate destination. Both a primary and alternate IP address or URL can be configured foreach host processing function. Contact the host processor to obtain the correct IP and port
address for routing if unknown.
Field/Button Description
NII This is the NII routing code entered for this processor on the Host Port
Settings screen. It is provided as a reminder of which processor you
are currently working with.
Description This is the description (or name) entered for this processor on theHost Port Settings screen. It is provided as a reminder of which
processor you are currently working with.
Enable SSL Use this checkbox to enable Secure Socket Layer (SSL) if the host
requires this type of encryption.
-
8/12/2019 Intact 1201 Sw Guide
45/102
IN-tact1201 Software Configuration Guide 39
Configuration Screens Configuring the IN-tact 1201
NOTE: Industry standard use of HTTP protocol limits its association to single request/response types of
transactions, such as POS credit and debit authorizations. If you require support for multiple and
batch-type transactions, you should determine the availability of extended support within the
HTTP host server gateway before configuring the IN-tactto use HTTP protocol.
Click Back, Save and ContinueorApply and Restart as appropriate. Keep in mind that yourchanges are not written to persistent memory until you clickApply and Restart.
Include Two-byte Message
Length Header
Use this checkbox to enable Hypercom's proprietary POS LAN
header if required for this host connection. This option is disabled by
default. The two options below allow further control of the header and
should be enabled or disabled according to how the host processor isconfigured.
Note: The maximum message size is 2000 bytes. However, any
messages larger than 1460 bytes must use the 2-byte length field
between the IN-tactand the host in order to support TCP's
segmentation of packets.
Include Length Field in Length
Calculation
As mentioned above, the first two bytes of the POS LAN header are a
length indicator. This option determines whether or not these first two
bytes are included as part of the length calculation. This option should
be set to match host processor configuration.
Include TPDU The TPDU is the next five bytes of the POS LAN Header and includes
information used for routing purposes. This option determines
whether or not these five bytes are included as part of the header.
This option should be set to match host processor configuration.
Use STX/ETX Wrapper Use this checkbox to enable Start of Text (STX) and End of Text
(ETX) wrappers if required by the host. This option is used primarily
for hosts that don't run Visa protocol, but want to use async framing.
Discard ACKs Use this checkbox to discard any ACKs sent by the terminals, rather
than sending them to the host. This option is used primarily for hosts
that don't run Visa protocol, but want to use async framing.
Primary Host Address Enter the primary IP address or URL of the processor. Up to 2048
characters can be entered in this field.
Primary Port Enter the primary port address of the processor.
Alternate Host Address Enter the alternate IP address or URL of the processor. Up to 2048
characters can be entered in this field. This is only used if the primary
IP address cannot be reached.
Alternate Port Enter the alternate port address of the processor.
Visa Protocol Use the drop-down list to select the type of Visa protocol being used
by this host. You have three choices - Visa Transparent (default),
Fully Transparent, and Spoofed Mode. Clicking the Editbutton allows
you to further define options associated with each of these protocols.
Each of the options is defined in detail on the previous pages.
Field/Button Description
-
8/12/2019 Intact 1201 Sw Guide
46/102
Configuring the IN-tact 1201 Configuration Screens
40 Hypercom Corporation
Merchant Link Host Settings Screen
(Used when configuring connections that require a Merchant Link gateway)
On the navigation tree, click IN-tactSetup>Appl ication Setup> Host Port. Select MerchantLinkconnection type and click Edit.
The IN-tact1201 uses the addressing information entered here to route transactions to theappropriate destination. Both a primary and alternate IP address or URL can be configured foreach host processing function. Contact the host processor to obtain the correct IP and port
address for routing if unknown.
Field/Button Description
NII This is the NII routing code entered for this processor on the Host Port
Settings screen. It is provided as a reminder of which processor you
are currently working with.
Description This is the description (or name) entered for this processor on the
Host Port Settings screen. It is provided as a reminder of which
processor you are currently working with.
Include TPDU The TPDU is five bytes of the POS LAN Header and includes
information used for routing purposes. This option determines
whether or not these five bytes are included as part of the header.
This option should be set to match host processor configuration.
Primary Host Address Enter the primary IP address or URL of the processor. Up to 2048characters can be entered in this field.
Primary TCP Port Enter the primary TCP port address of the processor.
Alternate Host Address Enter the alternate IP address or URL of the processor. Up to 2048
characters can be entered in this field. This is only used if the primary
IP address cannot be reached.
Alternate TCP Port Enter the alternate TCP port address of the processor.
-
8/12/2019 Intact 1201 Sw Guide
47/102
IN-tact1201 Software Configuration Guide 41
Configuration Screens Configuring the IN-tact 1201
Click Back, Save and ContinueorApply and Restart as appropriate. Keep in mind that yourchanges are not written to persistent memory until you clickApply and Restart.
Dial Port Settings Screen
On the navigation tree, click IN-tactSetup>Appl ication Setup> Dial Port. The Dial PortSettings screen appears:
This screen is used to set various dial parameters the IN-tact1201 uses to make calls and
establish connections to host processors. Set these parameters to match the installed
environment.
Field/Button Description
Dial Tone Delay Enter the number of milliseconds (0 to 500) to wait before sending dial
tone.
Answer Tone Delay Enter the number of milliseconds (0 to 1000) to wait before sending
answer tone. This value determines how long the IN-tactwill play
Ringback tone before generating Answer tone.
Disconnect Delay Enter the number of milliseconds (0 to 1000) to wait before
disconnecting.
-
8/12/2019 Intact 1201 Sw Guide
48/102
Configuring the IN-tact 1201 Configuration Screens
42 Hypercom Corporation
Click Save and ContinueorApply and Restart as appropriate. Keep in mind that your changesare not written to persistent memory until you clickApply and Restart .
Interdigit Timeout Enter the number of milliseconds (0 to 1000) to wait for the next digit
before considering the current string complete. Note that the terminal
Interdigit Timeout setting should be less than what you set here for
the IN-tact.
Action to Take When No Host
Available
Use the drop-down list to select the appropriate action, either Send
Busy Tone or Send Reorder Tone.
PABX Digits Enter the PABX prefix, from 0 to 4 digits.
Country Setup Defaults to United States (currently the only option).
Field/Button Description
-
8/12/2019 Intact 1201 Sw Guide
49/102
IN-tact1201 Software Configuration Guide 43
Configuration Screens Configuring the IN-tact 1201
Dial Digits Settings Screen
On the navigation tree, click IN-tactSetup>Appl ication Setup> Dial Digits. The Dial DigitsSettings screen appears:
This screen is used to define the dial strings and options for each host. The IN-tact1201 uses thedial strings defined here to determine the host to which the transaction should be routed via IP.Note that you may need to set your printer to landscape mode in order to print the entire page.
Field/Button Description
Default Entry Enabled Use the checkbox to enable the default host.
Dial Digits Enter the dial string (up to 16 digits) that is to be matched for routing.
-
8/12/2019 Intact 1201 Sw Guide
50/102
Configuring the IN-tact 1201 Configuration Screens
44 Hypercom Corporation
Click Save and ContinueorApply and Restart as appropriate. Keep in mind that your changesare not written to persistent memory until you clickApply and Restart .
Modem Mode Use the drop-down list to select the modem's communication mode:
Standard POS, Fast POS or V.34.
NOTE:The use of MNP in a terminal requires that V.34 mode
be selected in order to support MNP. This allows the IN-tact1201 to natively handle whatever form of error
correction the terminal device is attempting to use and
connect at whatever speed the terminal device wishes
to connect.
Bell/CCITT Select the radio button that matches the modem's modulation and
answer tone configuration, either Bell (Bell 103 and 212 modems) or
CCITT. This is either/or; you cannot select both.
POS Protocol Use the drop-down list to select the POS protocol in use. Standard is
the default and currently the only supported protocol.
Routing Mode Use the drop-down list to select the routing mode to be used, either
Dial Digits or Embedded NII.
Associated Host A reference field that shows the name of the host that is associatedwith this dial string. The hosts shown on the list are defined on the
Host Port Settings screen.
Field/Button Description
-
8/12/2019 Intact 1201 Sw Guide
51/102
IN-tact1201 Software Configuration Guide 45
Configuration Screens Configuring the IN-tact 1201
Transaction Settings Screen
On the navigation tree, click IN-tactSetup>Appl ication Setup> Transaction Processing.The Transaction Settings screen appears:
This screen is used to define various parameters the IN-tact1201 uses to route transactions andcommunicate with host processors.
Field/Button Description
Default NII Enter the value of the NII to be used for default transaction routing.The value you enter here must match one of the hosts defined on the
Host Port Settings screen or you will not be allowed to permanently
save the configuration.
Routing Mode for Known NIIs Use the drop-down list to select whether transactions are routed to
the host based upon the NII embedded within the transaction, or are
routed to the default NII specified above. Note:Selecting the Route
to default NII option will route all transactions to the default NII,
regardless of other settings.
Routing Mode for Unknown NIIs Use the drop-down list to select whether unknown NIIs are routed to
the default NII specified above, or are simply discarded when using
embedded NII routing mode. Only applies to embedded NII, does not
apply to default NII routing.
Send Initialization Requests to Use the drop-down list to select whether initialization requests aresent to the host, or instead sent to Term-Master.
Recognize Processing Code 92
As
Use the drop-down list to select whether you want processing code 92
to be recognized as an initialization request or treated as a
transaction.
-
8/12/2019 Intact 1201 Sw Guide
52/102
Configuring the IN-tact 1201 Configuration Screens
46 Hypercom Corporation
Click Save and ContinueorApply and Restart as appropriate. Keep in mind that your changesare not written to persistent memory until you clickApply and Restart .
Synchronous Protocol Settings
On the navigation tree, click IN-tactSetup>Appl ication Setup> Transaction Processing.Click the Editbutton to the right of Synchronous Protocol Settings. The Synchronous ProtocolSettings screen appears:
Click the checkbox to enable adaptive polling if required for a synchronous connection.
Click Save and ContinueorApply and Restart as appropriate. Keep in mind that your changesare not written to persistent memory until yo