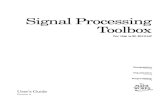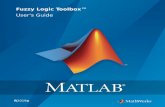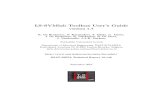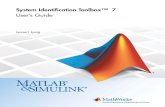Instrument Control Toolbox User's Guide
Transcript of Instrument Control Toolbox User's Guide

Instrument Control Toolbox™
User's Guide
R2017a

How to Contact MathWorks
Latest news: www.mathworks.com
Sales and services: www.mathworks.com/sales_and_services
User community: www.mathworks.com/matlabcentral
Technical support: www.mathworks.com/support/contact_us
Phone: 508-647-7000
The MathWorks, Inc.3 Apple Hill DriveNatick, MA 01760-2098
Instrument Control Toolbox™ User's Guide© COPYRIGHT 2005–2017 by The MathWorks, Inc.The software described in this document is furnished under a license agreement. The software may be usedor copied only under the terms of the license agreement. No part of this manual may be photocopied orreproduced in any form without prior written consent from The MathWorks, Inc.FEDERAL ACQUISITION: This provision applies to all acquisitions of the Program and Documentationby, for, or through the federal government of the United States. By accepting delivery of the Programor Documentation, the government hereby agrees that this software or documentation qualifies ascommercial computer software or commercial computer software documentation as such terms are usedor defined in FAR 12.212, DFARS Part 227.72, and DFARS 252.227-7014. Accordingly, the terms andconditions of this Agreement and only those rights specified in this Agreement, shall pertain to andgovern the use, modification, reproduction, release, performance, display, and disclosure of the Programand Documentation by the federal government (or other entity acquiring for or through the federalgovernment) and shall supersede any conflicting contractual terms or conditions. If this License failsto meet the government's needs or is inconsistent in any respect with federal procurement law, thegovernment agrees to return the Program and Documentation, unused, to The MathWorks, Inc.
Trademarks
MATLAB and Simulink are registered trademarks of The MathWorks, Inc. Seewww.mathworks.com/trademarks for a list of additional trademarks. Other product or brandnames may be trademarks or registered trademarks of their respective holders.Patents
MathWorks products are protected by one or more U.S. patents. Please seewww.mathworks.com/patents for more information.

Revision History
November 2000 First printing New for Version 1.0 (Release 12)June 2001 Second printing Revised for Version 1.1 (Release 12.1)July 2002 Online only Revised for Version 1.2 (Release 13)August 2002 Third printing Revised for Version 1.2June 2004 Online only Revised for Version 2.0 (Release 14)October 2004 Fourth printing Revised for Version 2.1 (Release 14SP1)March 2005 Online only Revised for Version 2.2 (Release 14SP2)June 2005 Fifth printing Minor revision for Version 2.2September 2005 Online only Revised for Version 2.3 (Release 14SP3)March 2006 Online only Revised for Version 2.4 (Release 2006a)September 2006 Online only Revised for Version 2.4.1 (Release 2006b)March 2007 Online only Revised for Version 2.4.2 (Release 2007a)September 2007 Sixth printing Revised for Version 2.5 (Release 2007b)March 2008 Online only Revised for Version 2.6 (Release 2008a)October 2008 Online only Revised for Version 2.7 (Release 2008b)March 2009 Online only Revised for Version 2.8 (Release 2009a)September 2009 Online only Revised for Version 2.9 (Release 2009b)March 2010 Online only Revised for Version 2.10 (Release 2010a)September 2010 Online only Revised for Version 2.11 (Release 2010b)April 2011 Online only Revised for Version 2.12 (Release 2011a)September 2011 Online only Revised for Version 3.0 (Release 2011b)March 2012 Online only Revised for Version 3.1 (Release 2012a)September 2012 Online only Revised for Version 3.2 (Release 2012b)March 2013 Online only Revised for Version 3.3 (Release 2013a)September 2013 Online only Revised for Version 3.4 (Release 2013b)March 2014 Online only Revised for Version 3.5 (Release 2014a)October 2014 Online only Revised for Version 3.6 (Release 2014b)March 2015 Online only Revised for Version 3.7 (Release 2015a)September 2015 Online only Revised for Version 3.8 (Release 2015b)March 2016 Online only Revised for Version 3.9 (Release 2016a)September 2016 Online only Revised for Version 3.10 (Release 2016b)March 2017 Online only Revised for Version 3.11 (Release 2017a)


Contents
Getting Started1
Instrument Control Toolbox Product Description . . . . . . . . 1-2Key Features . . . . . . . . . . . . . . . . . . . . . . . . . . . . . . . . . . . . . 1-2
Instrument Control Toolbox Overview . . . . . . . . . . . . . . . . . . 1-3Getting to Know the Instrument Control Toolbox Software . . 1-3Exploring the Instrument Control Toolbox Software . . . . . . . 1-4Learning About the Instrument Control Toolbox Software . . . 1-4Using the Documentation Examples . . . . . . . . . . . . . . . . . . . 1-5
About Instrument Control . . . . . . . . . . . . . . . . . . . . . . . . . . . . 1-6Passing Information Between the MATLAB Workspace and
Your Instrument . . . . . . . . . . . . . . . . . . . . . . . . . . . . . . . . 1-6MATLAB Functions . . . . . . . . . . . . . . . . . . . . . . . . . . . . . . . 1-8Interface Driver Adaptor . . . . . . . . . . . . . . . . . . . . . . . . . . . . 1-9
Installation Information . . . . . . . . . . . . . . . . . . . . . . . . . . . . . 1-10Installation Requirements . . . . . . . . . . . . . . . . . . . . . . . . . . 1-10Toolbox Installation . . . . . . . . . . . . . . . . . . . . . . . . . . . . . . . 1-10Hardware and Driver Installation . . . . . . . . . . . . . . . . . . . . 1-10
Supported Hardware . . . . . . . . . . . . . . . . . . . . . . . . . . . . . . . . 1-12
Examining Your Hardware Resources . . . . . . . . . . . . . . . . . 1-14instrhwinfo Function . . . . . . . . . . . . . . . . . . . . . . . . . . . . . . 1-14Test & Measurement Tool . . . . . . . . . . . . . . . . . . . . . . . . . . 1-18Viewing the IVI Configuration Store . . . . . . . . . . . . . . . . . . 1-19
Communicating with Your Instrument . . . . . . . . . . . . . . . . . 1-22Instrument Control Session Examples . . . . . . . . . . . . . . . . 1-22Communicating with a GPIB Instrument . . . . . . . . . . . . . . 1-22Communicating with a GPIB-VXI Instrument . . . . . . . . . . . 1-23Communicating with a Serial Port Instrument . . . . . . . . . . 1-24
v

Communicating with a GPIB Instrument Using a DeviceObject . . . . . . . . . . . . . . . . . . . . . . . . . . . . . . . . . . . . . . . 1-25
General Preferences for Instrument Control . . . . . . . . . . . . 1-27Accessing General Preferences . . . . . . . . . . . . . . . . . . . . . . 1-27MATLAB Instrument Driver Editor . . . . . . . . . . . . . . . . . . 1-28MATLAB Instrument Driver Testing Tool . . . . . . . . . . . . . . 1-29Device Objects . . . . . . . . . . . . . . . . . . . . . . . . . . . . . . . . . . . 1-30IVI Configuration Store . . . . . . . . . . . . . . . . . . . . . . . . . . . . 1-31IVI Instruments . . . . . . . . . . . . . . . . . . . . . . . . . . . . . . . . . 1-31
Interface and Property Help . . . . . . . . . . . . . . . . . . . . . . . . . 1-32instrhelp Function . . . . . . . . . . . . . . . . . . . . . . . . . . . . . . . . 1-32propinfo Function . . . . . . . . . . . . . . . . . . . . . . . . . . . . . . . . 1-33instrsupport Function . . . . . . . . . . . . . . . . . . . . . . . . . . . . . 1-34Overview Help . . . . . . . . . . . . . . . . . . . . . . . . . . . . . . . . . . . 1-34Documentation Examples . . . . . . . . . . . . . . . . . . . . . . . . . . 1-34Online Support . . . . . . . . . . . . . . . . . . . . . . . . . . . . . . . . . . 1-35
Instrument Control Session2
Creating Instrument Objects . . . . . . . . . . . . . . . . . . . . . . . . . . 2-2Overview . . . . . . . . . . . . . . . . . . . . . . . . . . . . . . . . . . . . . . . . 2-2Interface Objects . . . . . . . . . . . . . . . . . . . . . . . . . . . . . . . . . . 2-2Device Objects . . . . . . . . . . . . . . . . . . . . . . . . . . . . . . . . . . . . 2-2
Connecting to the Instrument . . . . . . . . . . . . . . . . . . . . . . . . . 2-4
Configuring and Returning Properties . . . . . . . . . . . . . . . . . . 2-5Configuring Property Names and Property Values . . . . . . . . 2-5Returning Property Names and Property Values . . . . . . . . . . 2-6Property Inspector . . . . . . . . . . . . . . . . . . . . . . . . . . . . . . . . . 2-6
Communicating with Your Instrument . . . . . . . . . . . . . . . . . . 2-8Interface Objects and Instrument Commands . . . . . . . . . . . . 2-8Device Objects and Instrument Drivers . . . . . . . . . . . . . . . . . 2-8
Disconnecting and Cleaning Up . . . . . . . . . . . . . . . . . . . . . . . 2-9Disconnecting an Instrument Object . . . . . . . . . . . . . . . . . . . 2-9
vi Contents

Cleaning Up the MATLAB Workspace . . . . . . . . . . . . . . . . . 2-9
Summary . . . . . . . . . . . . . . . . . . . . . . . . . . . . . . . . . . . . . . . . . . 2-10Advantages of Using Device Objects . . . . . . . . . . . . . . . . . . 2-10When to Use Interface Objects . . . . . . . . . . . . . . . . . . . . . . 2-10
Instrument Control Toolbox Properties . . . . . . . . . . . . . . . . 2-12
Using Interface Objects3
Creating an Interface Object . . . . . . . . . . . . . . . . . . . . . . . . . . 3-2Object Creation Functions . . . . . . . . . . . . . . . . . . . . . . . . . . . 3-2Configuring Properties During Object Creation . . . . . . . . . . . 3-3Creating an Array of Instrument Objects . . . . . . . . . . . . . . . 3-3
Connecting to the Instrument . . . . . . . . . . . . . . . . . . . . . . . . . 3-5
Configuring and Returning Properties . . . . . . . . . . . . . . . . . . 3-6Base and Interface-Specific Properties . . . . . . . . . . . . . . . . . 3-6Returning Property Names and Property Values . . . . . . . . . . 3-6Configuring Property Values . . . . . . . . . . . . . . . . . . . . . . . . . 3-9Specifying Property Names . . . . . . . . . . . . . . . . . . . . . . . . . . 3-9Default Property Values . . . . . . . . . . . . . . . . . . . . . . . . . . . . 3-9Using Tab Completion for Functions . . . . . . . . . . . . . . . . . . 3-10Property Inspector . . . . . . . . . . . . . . . . . . . . . . . . . . . . . . . . 3-12
Writing and Reading Data . . . . . . . . . . . . . . . . . . . . . . . . . . . 3-14Before Performing Read/Write Operations . . . . . . . . . . . . . . 3-14Writing Data . . . . . . . . . . . . . . . . . . . . . . . . . . . . . . . . . . . . 3-15Reading Data . . . . . . . . . . . . . . . . . . . . . . . . . . . . . . . . . . . 3-20
Using SCPI Commands . . . . . . . . . . . . . . . . . . . . . . . . . . . . . . 3-25
Disconnecting and Cleaning Up . . . . . . . . . . . . . . . . . . . . . . 3-26Disconnecting an Instrument Object . . . . . . . . . . . . . . . . . . 3-26Cleaning Up the MATLAB Workspace . . . . . . . . . . . . . . . . 3-26
vii

Controlling Instruments Using GPIB4
GPIB Overview . . . . . . . . . . . . . . . . . . . . . . . . . . . . . . . . . . . . . 4-2What Is GPIB? . . . . . . . . . . . . . . . . . . . . . . . . . . . . . . . . . . . 4-2Important GPIB Features . . . . . . . . . . . . . . . . . . . . . . . . . . . 4-3GPIB Lines . . . . . . . . . . . . . . . . . . . . . . . . . . . . . . . . . . . . . . 4-4Status and Event Reporting . . . . . . . . . . . . . . . . . . . . . . . . . 4-8
Creating a GPIB Object . . . . . . . . . . . . . . . . . . . . . . . . . . . . . 4-13Using the gpib Function . . . . . . . . . . . . . . . . . . . . . . . . . . . 4-13GPIB Object Display . . . . . . . . . . . . . . . . . . . . . . . . . . . . . . 4-14
Configuring the GPIB Address . . . . . . . . . . . . . . . . . . . . . . . 4-16
Writing and Reading Data . . . . . . . . . . . . . . . . . . . . . . . . . . . 4-18Rules for Completing Write and Read Operations . . . . . . . . 4-18Writing and Reading Text Data . . . . . . . . . . . . . . . . . . . . . 4-19Reading and Writing Binary Data . . . . . . . . . . . . . . . . . . . . 4-22Parsing Input Data Using scanstr . . . . . . . . . . . . . . . . . . . . 4-25Understanding EOI and EOS . . . . . . . . . . . . . . . . . . . . . . . 4-26
Events and Callbacks . . . . . . . . . . . . . . . . . . . . . . . . . . . . . . . 4-29Introduction to Events and Callbacks . . . . . . . . . . . . . . . . . 4-29Event Types and Callback Properties . . . . . . . . . . . . . . . . . 4-30Responding To Event Information . . . . . . . . . . . . . . . . . . . . 4-31Creating and Executing Callback Functions . . . . . . . . . . . . 4-32Enabling Callback Functions After They Error . . . . . . . . . . 4-33Using Events and Callbacks to Read Binary Data . . . . . . . . 4-34
Triggers . . . . . . . . . . . . . . . . . . . . . . . . . . . . . . . . . . . . . . . . . . . 4-36Using the trigger Function . . . . . . . . . . . . . . . . . . . . . . . . . 4-36Executing a Trigger . . . . . . . . . . . . . . . . . . . . . . . . . . . . . . . 4-36
Serial Polls . . . . . . . . . . . . . . . . . . . . . . . . . . . . . . . . . . . . . . . . 4-39Using the spoll Function . . . . . . . . . . . . . . . . . . . . . . . . . . . 4-39Executing a Serial Poll . . . . . . . . . . . . . . . . . . . . . . . . . . . . 4-39
viii Contents

Controlling Instruments Using VISA5
VISA Overview . . . . . . . . . . . . . . . . . . . . . . . . . . . . . . . . . . . . . . 5-2What Is VISA? . . . . . . . . . . . . . . . . . . . . . . . . . . . . . . . . . . . 5-2Interfaces Used with VISA . . . . . . . . . . . . . . . . . . . . . . . . . . 5-2Supported Vendor and Resource Names . . . . . . . . . . . . . . . . 5-3
Working with the GPIB Interface . . . . . . . . . . . . . . . . . . . . . . 5-5Understanding VISA-GPIB . . . . . . . . . . . . . . . . . . . . . . . . . . 5-5Creating a VISA-GPIB Object . . . . . . . . . . . . . . . . . . . . . . . . 5-5VISA-GPIB Address . . . . . . . . . . . . . . . . . . . . . . . . . . . . . . . 5-7
Working with VXI and PXI Interfaces . . . . . . . . . . . . . . . . . . 5-9Understanding VISA-VXI . . . . . . . . . . . . . . . . . . . . . . . . . . . 5-9Understanding VISA-PXI . . . . . . . . . . . . . . . . . . . . . . . . . . 5-10Creating a VISA-VXI Object . . . . . . . . . . . . . . . . . . . . . . . . 5-10VISA-VXI Address . . . . . . . . . . . . . . . . . . . . . . . . . . . . . . . . 5-12Register-Based Communication . . . . . . . . . . . . . . . . . . . . . . 5-13
Working with the GPIB-VXI Interface . . . . . . . . . . . . . . . . . 5-21Understanding VISA-GPIB-VXI . . . . . . . . . . . . . . . . . . . . . 5-21Creating a VISA-GPIB-VXI Object . . . . . . . . . . . . . . . . . . . 5-22VISA-GPIB-VXI Address . . . . . . . . . . . . . . . . . . . . . . . . . . . 5-24
Working with the Serial Port Interface . . . . . . . . . . . . . . . . 5-26Understanding the Serial Port . . . . . . . . . . . . . . . . . . . . . . 5-26Creating a VISA-Serial Object . . . . . . . . . . . . . . . . . . . . . . . 5-26Configuring Communication Settings . . . . . . . . . . . . . . . . . 5-28
Working with the USB Interface . . . . . . . . . . . . . . . . . . . . . . 5-30Creating a VISA-USB Object . . . . . . . . . . . . . . . . . . . . . . . 5-30VISA-USB Address . . . . . . . . . . . . . . . . . . . . . . . . . . . . . . . 5-32
Working with the TCP/IP Interface for VXI-11 and HiSLIP 5-34Understanding VISA-TCP/IP . . . . . . . . . . . . . . . . . . . . . . . . 5-34Creating a VISA-TCPIP Object . . . . . . . . . . . . . . . . . . . . . . 5-34VISA-TCPIP Address . . . . . . . . . . . . . . . . . . . . . . . . . . . . . 5-36
Working with the RSIB Interface . . . . . . . . . . . . . . . . . . . . . 5-38Understanding VISA-RSIB . . . . . . . . . . . . . . . . . . . . . . . . . 5-38Creating a VISA-RSIB Object . . . . . . . . . . . . . . . . . . . . . . . 5-38
ix

VISA-RSIB Address . . . . . . . . . . . . . . . . . . . . . . . . . . . . . . . 5-40
Working with the Generic Interface . . . . . . . . . . . . . . . . . . . 5-42Generic VISA . . . . . . . . . . . . . . . . . . . . . . . . . . . . . . . . . . . 5-42VISA Node and Generic VISA Support in Test & Measurement
Tool . . . . . . . . . . . . . . . . . . . . . . . . . . . . . . . . . . . . . . . . . 5-42Generic VISA Support in the Command-line Interface . . . . . 5-42
Reading and Writing ASCII Data Using VISA . . . . . . . . . . . 5-45Configuring and Connecting to the Instrument . . . . . . . . . . 5-46Writing ASCII Data . . . . . . . . . . . . . . . . . . . . . . . . . . . . . . 5-46ASCII Write Properties . . . . . . . . . . . . . . . . . . . . . . . . . . . . 5-47Reading ASCII Data . . . . . . . . . . . . . . . . . . . . . . . . . . . . . . 5-48ASCII Read Properties . . . . . . . . . . . . . . . . . . . . . . . . . . . . 5-49Cleanup . . . . . . . . . . . . . . . . . . . . . . . . . . . . . . . . . . . . . . . . 5-50
Reading and Writing Binary Data Using VISA . . . . . . . . . . 5-51Configuring and Connecting to the Instrument . . . . . . . . . . 5-52Writing Binary Data . . . . . . . . . . . . . . . . . . . . . . . . . . . . . . 5-52Binary Write Properties . . . . . . . . . . . . . . . . . . . . . . . . . . . 5-53Reading Binary Data . . . . . . . . . . . . . . . . . . . . . . . . . . . . . 5-54Binary Read Properties . . . . . . . . . . . . . . . . . . . . . . . . . . . . 5-54Cleanup . . . . . . . . . . . . . . . . . . . . . . . . . . . . . . . . . . . . . . . . 5-56
Asynchronous Read and Write Operations Using VISA . . . 5-58Functions and Properties . . . . . . . . . . . . . . . . . . . . . . . . . . 5-58Synchronous Versus Asynchronous Operations . . . . . . . . . . 5-59Configuring and Connecting to the Instrument . . . . . . . . . . 5-59Reading Data Asynchronously . . . . . . . . . . . . . . . . . . . . . . . 5-60Asynchronous Read Properties . . . . . . . . . . . . . . . . . . . . . . 5-60Using Callbacks During an Asynchronous Read . . . . . . . . . 5-61Writing Data Asynchronously . . . . . . . . . . . . . . . . . . . . . . . 5-62Cleanup . . . . . . . . . . . . . . . . . . . . . . . . . . . . . . . . . . . . . . . . 5-62
Controlling Instruments Using the Serial Port6
Serial Port Overview . . . . . . . . . . . . . . . . . . . . . . . . . . . . . . . . . 6-2What Is Serial Communication? . . . . . . . . . . . . . . . . . . . . . . 6-2Serial Port Interface Standard . . . . . . . . . . . . . . . . . . . . . . . 6-2
x Contents

Supported Platforms . . . . . . . . . . . . . . . . . . . . . . . . . . . . . . . 6-3Connecting Two Devices with a Serial Cable . . . . . . . . . . . . . 6-3Serial Port Signals and Pin Assignments . . . . . . . . . . . . . . . 6-4Serial Data Format . . . . . . . . . . . . . . . . . . . . . . . . . . . . . . . . 6-8Finding Serial Port Information for Your Platform . . . . . . . 6-11
Serial Port Object . . . . . . . . . . . . . . . . . . . . . . . . . . . . . . . . . . 6-15Creating a Serial Port Object . . . . . . . . . . . . . . . . . . . . . . . 6-15Serial Port Object Display . . . . . . . . . . . . . . . . . . . . . . . . . . 6-17
Configuring Communication Settings . . . . . . . . . . . . . . . . . . 6-19
Writing and Reading Data . . . . . . . . . . . . . . . . . . . . . . . . . . . 6-20Asynchronous Write and Read Operations . . . . . . . . . . . . . 6-20Rules for Completing Write and Read Operations . . . . . . . . 6-26Writing and Reading Text Data . . . . . . . . . . . . . . . . . . . . . 6-27Writing and Reading Binary Data . . . . . . . . . . . . . . . . . . . . 6-31
Events and Callbacks . . . . . . . . . . . . . . . . . . . . . . . . . . . . . . . 6-36Event Types and Callback Properties . . . . . . . . . . . . . . . . . 6-36Responding To Event Information . . . . . . . . . . . . . . . . . . . . 6-37Using Events and Callbacks . . . . . . . . . . . . . . . . . . . . . . . . 6-39
Using Control Pins . . . . . . . . . . . . . . . . . . . . . . . . . . . . . . . . . 6-41Control Pins . . . . . . . . . . . . . . . . . . . . . . . . . . . . . . . . . . . . 6-41Signaling the Presence of Connected Devices . . . . . . . . . . . 6-41Controlling the Flow of Data: Handshaking . . . . . . . . . . . . 6-44
Controlling Instruments Using TCP/IP and UDP7
TCP/IP and UDP Comparison . . . . . . . . . . . . . . . . . . . . . . . . . 7-2
Create a TCP/IP Object . . . . . . . . . . . . . . . . . . . . . . . . . . . . . . . 7-4TCP/IP Object . . . . . . . . . . . . . . . . . . . . . . . . . . . . . . . . . . . . 7-4TCP/IP Object Display . . . . . . . . . . . . . . . . . . . . . . . . . . . . . 7-5
TCP/IP Communication with a Remote Host . . . . . . . . . . . . . 7-7Server Drops the Connection . . . . . . . . . . . . . . . . . . . . . . . . . 7-8
xi

Create a UDP Object . . . . . . . . . . . . . . . . . . . . . . . . . . . . . . . . 7-10UDP Object . . . . . . . . . . . . . . . . . . . . . . . . . . . . . . . . . . . . . 7-10The UDP Object Display . . . . . . . . . . . . . . . . . . . . . . . . . . . 7-12Enable Port Sharing over UDP . . . . . . . . . . . . . . . . . . . . . . 7-12
UDP Communication Between Two Hosts . . . . . . . . . . . . . . 7-14
Rules for Completing Read and Write Operations over TCP/IP and UDP . . . . . . . . . . . . . . . . . . . . . . . . . . . . . . . . . . . . . . 7-16
Completing Write Operations . . . . . . . . . . . . . . . . . . . . . . . 7-16Completing Read Operations . . . . . . . . . . . . . . . . . . . . . . . . 7-16
Basic Workflow to Read and Write Data over TCP/IP . . . . . 7-18
Read and Write ASCII Data over TCP/IP . . . . . . . . . . . . . . . 7-21Functions and Properties . . . . . . . . . . . . . . . . . . . . . . . . . . 7-21Configuring and Connecting to the Server . . . . . . . . . . . . . . 7-22Writing ASCII Data . . . . . . . . . . . . . . . . . . . . . . . . . . . . . . 7-22ASCII Write Properties . . . . . . . . . . . . . . . . . . . . . . . . . . . . 7-23Reading ASCII Data . . . . . . . . . . . . . . . . . . . . . . . . . . . . . . 7-24ASCII Read Properties . . . . . . . . . . . . . . . . . . . . . . . . . . . . 7-25Cleanup . . . . . . . . . . . . . . . . . . . . . . . . . . . . . . . . . . . . . . . . 7-25
Read and Write Binary Data over TCP/IP . . . . . . . . . . . . . . 7-26Functions and Properties . . . . . . . . . . . . . . . . . . . . . . . . . . 7-26Configuring and Connecting to the Server . . . . . . . . . . . . . . 7-27Writing Binary Data . . . . . . . . . . . . . . . . . . . . . . . . . . . . . . 7-28Binary Write Properties . . . . . . . . . . . . . . . . . . . . . . . . . . . 7-29Configuring InputBufferSize . . . . . . . . . . . . . . . . . . . . . . . . 7-29Reading Binary Data . . . . . . . . . . . . . . . . . . . . . . . . . . . . . 7-30Cleanup . . . . . . . . . . . . . . . . . . . . . . . . . . . . . . . . . . . . . . . . 7-31
Asynchronous Read and Write Operations over TCP/IP . . . 7-32Functions and Properties . . . . . . . . . . . . . . . . . . . . . . . . . . 7-32Synchronous Versus Asynchronous Operations . . . . . . . . . . 7-33Configuring and Connecting to the Server . . . . . . . . . . . . . . 7-33Reading Data Asynchronously . . . . . . . . . . . . . . . . . . . . . . . 7-34Reading Data Asynchronously – Continuous
ReadAsyncMode . . . . . . . . . . . . . . . . . . . . . . . . . . . . . . . 7-34Reading Data Asynchronously – Manual ReadAsyncMode . . 7-35Defining an Asynchronous Read Callback . . . . . . . . . . . . . . 7-36Using Callbacks During an Asynchronous Read . . . . . . . . . 7-36Writing Data Asynchronously . . . . . . . . . . . . . . . . . . . . . . . 7-37
xii Contents

Cleanup . . . . . . . . . . . . . . . . . . . . . . . . . . . . . . . . . . . . . . . . 7-37
Basic Workflow to Read and Write Data over UDP . . . . . . . 7-38
Read and Write ASCII Data over UDP . . . . . . . . . . . . . . . . . 7-40Functions and Properties . . . . . . . . . . . . . . . . . . . . . . . . . . 7-40Configuring and Connecting to the Server . . . . . . . . . . . . . . 7-41Writing ASCII Data . . . . . . . . . . . . . . . . . . . . . . . . . . . . . . 7-42ASCII Write Properties . . . . . . . . . . . . . . . . . . . . . . . . . . . . 7-42Reading ASCII Data . . . . . . . . . . . . . . . . . . . . . . . . . . . . . . 7-43ASCII Read Properties . . . . . . . . . . . . . . . . . . . . . . . . . . . . 7-44Cleanup . . . . . . . . . . . . . . . . . . . . . . . . . . . . . . . . . . . . . . . . 7-45
Read and Write Binary Data over UDP . . . . . . . . . . . . . . . . 7-46Functions and Properties . . . . . . . . . . . . . . . . . . . . . . . . . . 7-46Configuring and Connecting to the Server . . . . . . . . . . . . . . 7-47Writing Binary Data . . . . . . . . . . . . . . . . . . . . . . . . . . . . . . 7-48Configuring InputBufferSize . . . . . . . . . . . . . . . . . . . . . . . . 7-49Reading Binary Data . . . . . . . . . . . . . . . . . . . . . . . . . . . . . 7-49Cleanup . . . . . . . . . . . . . . . . . . . . . . . . . . . . . . . . . . . . . . . . 7-51
Asynchronous Read and Write Operations over UDP . . . . . 7-52Functions and Properties . . . . . . . . . . . . . . . . . . . . . . . . . . 7-52Synchronous Versus Asynchronous Operations . . . . . . . . . . 7-53Configuring and Connecting to the Server . . . . . . . . . . . . . . 7-53Reading Data Asynchronously . . . . . . . . . . . . . . . . . . . . . . . 7-54Reading Data Asynchronously Using Continuous
ReadAsyncMode . . . . . . . . . . . . . . . . . . . . . . . . . . . . . . . 7-54Reading Data Asynchronously Using Manual
ReadAsyncMode . . . . . . . . . . . . . . . . . . . . . . . . . . . . . . . 7-55Defining an Asynchronous Read Callback . . . . . . . . . . . . . . 7-56Using Callbacks During an Asynchronous Read . . . . . . . . . 7-57Writing Data Asynchronously . . . . . . . . . . . . . . . . . . . . . . . 7-57Cleanup . . . . . . . . . . . . . . . . . . . . . . . . . . . . . . . . . . . . . . . . 7-58
Events and Callbacks . . . . . . . . . . . . . . . . . . . . . . . . . . . . . . . 7-59Event Types and Callback Properties . . . . . . . . . . . . . . . . . 7-59Responding To Event Information . . . . . . . . . . . . . . . . . . . . 7-60Using Events and Callbacks . . . . . . . . . . . . . . . . . . . . . . . . 7-61
Communicate Using TCP/IP Server Sockets . . . . . . . . . . . . 7-63About Server Sockets . . . . . . . . . . . . . . . . . . . . . . . . . . . . . 7-63Example . . . . . . . . . . . . . . . . . . . . . . . . . . . . . . . . . . . . . . . 7-63
xiii

Controlling Instruments Using Bluetooth8
Bluetooth Interface Overview . . . . . . . . . . . . . . . . . . . . . . . . . 8-2Bluetooth Communication . . . . . . . . . . . . . . . . . . . . . . . . . . . 8-2Supported Platforms for Bluetooth . . . . . . . . . . . . . . . . . . . . 8-2
Configuring Bluetooth Communication . . . . . . . . . . . . . . . . . 8-3Discovering Your Device . . . . . . . . . . . . . . . . . . . . . . . . . . . . 8-3Viewing Bluetooth Device Properties . . . . . . . . . . . . . . . . . . 8-5
Transmitting Data Over the Bluetooth Interface . . . . . . . . 8-10
Using Bluetooth Interface in Test & Measurement Tool . . . 8-14Troubleshooting . . . . . . . . . . . . . . . . . . . . . . . . . . . . . . . . . . 8-14
Using Events and Callbacks with Bluetooth . . . . . . . . . . . . 8-15
Bluetooth Interface Usage Guidelines . . . . . . . . . . . . . . . . . 8-16
Controlling Instruments Using I2C9
I2C Interface Overview . . . . . . . . . . . . . . . . . . . . . . . . . . . . . . . 9-2I2C Communication . . . . . . . . . . . . . . . . . . . . . . . . . . . . . . . 9-2Supported Platforms for I2C . . . . . . . . . . . . . . . . . . . . . . . . . 9-2
Configuring I2C Communication . . . . . . . . . . . . . . . . . . . . . . . 9-4
Transmitting Data Over the I2C Interface . . . . . . . . . . . . . . . 9-9
Using Properties on an I2C Object . . . . . . . . . . . . . . . . . . . . 9-15
I2C Interface Usage Requirements and Guidelines . . . . . . . 9-18
xiv Contents

Controlling Instruments Using SPI10
SPI Interface Overview . . . . . . . . . . . . . . . . . . . . . . . . . . . . . . 10-2SPI Communication . . . . . . . . . . . . . . . . . . . . . . . . . . . . . . 10-2Supported Platforms for SPI . . . . . . . . . . . . . . . . . . . . . . . . 10-2
Configuring SPI Communication . . . . . . . . . . . . . . . . . . . . . . 10-4
Transmitting Data Over the SPI Interface . . . . . . . . . . . . . . 10-9
Using Properties on the SPI Object . . . . . . . . . . . . . . . . . . 10-18
SPI Interface Usage Requirements and Guidelines . . . . . . 10-22
Controlling Devices Using MODBUS11
MODBUS Interface Supported Features . . . . . . . . . . . . . . . . 11-2MODBUS Capabilities . . . . . . . . . . . . . . . . . . . . . . . . . . . . . 11-2Supported Platforms for MODBUS . . . . . . . . . . . . . . . . . . . 11-2
Create a MODBUS Connection . . . . . . . . . . . . . . . . . . . . . . . 11-4
Configure Properties for MODBUS Communication . . . . . . 11-7
Read Data from a MODBUS Server . . . . . . . . . . . . . . . . . . . 11-11Types of Data You Can Read Over MODBUS . . . . . . . . . . 11-11Reading Coils Over MODBUS . . . . . . . . . . . . . . . . . . . . . . 11-11Reading Inputs Over MODBUS . . . . . . . . . . . . . . . . . . . . . 11-12Reading Input Registers Over MODBUS . . . . . . . . . . . . . . 11-13Reading Holding Registers Over MODBUS . . . . . . . . . . . . 11-13Specifying Server ID and Precision . . . . . . . . . . . . . . . . . . 11-14
Read Temperature from a Remote Temperature Sensor . 11-16
Write Data to a MODBUS Server . . . . . . . . . . . . . . . . . . . . . 11-18Types of Data You Can Write to Over MODBUS . . . . . . . . 11-18Writing Coils Over MODBUS . . . . . . . . . . . . . . . . . . . . . . 11-18
xv

Writing Holding Registers Over MODBUS . . . . . . . . . . . . 11-19
Write and Read Multiple Holding Registers . . . . . . . . . . . . 11-21
Modify the Contents of a Holding Register Using a MaskWrite . . . . . . . . . . . . . . . . . . . . . . . . . . . . . . . . . . . . . . . . . . 11-24
Using Device Objects12
Device Objects . . . . . . . . . . . . . . . . . . . . . . . . . . . . . . . . . . . . . 12-2Overview . . . . . . . . . . . . . . . . . . . . . . . . . . . . . . . . . . . . . . . 12-2What Are Device Objects? . . . . . . . . . . . . . . . . . . . . . . . . . . 12-2Device Objects for MATLAB Instrument Drivers . . . . . . . . . 12-3
Creating and Connecting Device Objects . . . . . . . . . . . . . . . 12-5Device Objects for MATLAB Interface Drivers . . . . . . . . . . 12-5Device Objects for VXIplug&play and IVI Drivers . . . . . . . . 12-6Connecting the Device Object . . . . . . . . . . . . . . . . . . . . . . . 12-7
Communicating with Instruments . . . . . . . . . . . . . . . . . . . . . 12-8Configuring Instrument Settings . . . . . . . . . . . . . . . . . . . . . 12-8Calling Device Object Methods . . . . . . . . . . . . . . . . . . . . . . 12-9Control Commands . . . . . . . . . . . . . . . . . . . . . . . . . . . . . . 12-11
Device Groups . . . . . . . . . . . . . . . . . . . . . . . . . . . . . . . . . . . . 12-13Working with Group Objects . . . . . . . . . . . . . . . . . . . . . . . 12-13Using Device Groups to Access Instrument Data . . . . . . . . 12-13
Using VXIplug&play Drivers13
VXI plug and play Setup . . . . . . . . . . . . . . . . . . . . . . . . . . . . . 13-2Instrument Control Toolbox Software and VXIplug&play
Drivers . . . . . . . . . . . . . . . . . . . . . . . . . . . . . . . . . . . . . . 13-2VISA Setup . . . . . . . . . . . . . . . . . . . . . . . . . . . . . . . . . . . . . 13-2Other Software Requirements . . . . . . . . . . . . . . . . . . . . . . . 13-3
xvi Contents

VXI plug and play Drivers . . . . . . . . . . . . . . . . . . . . . . . . . . . 13-4Installing VXI plug&play Drivers . . . . . . . . . . . . . . . . . . . . 13-4Creating a MATLAB VXIplug&play Instrument Driver . . . . 13-5Constructing Device Objects Using a MATLAB VXIplug&play
Instrument Driver . . . . . . . . . . . . . . . . . . . . . . . . . . . . . . 13-7Creating Shared Libraries or Standalone Applications When
Using IVI-C or VXI . . . . . . . . . . . . . . . . . . . . . . . . . . . . . 13-8
Using IVI Drivers14
IVI Drivers Overview . . . . . . . . . . . . . . . . . . . . . . . . . . . . . . . 14-2Instrument Control Toolbox Software and IVI Drivers . . . . 14-2IVI-C . . . . . . . . . . . . . . . . . . . . . . . . . . . . . . . . . . . . . . . . . . 14-2
Instrument Interchangeability . . . . . . . . . . . . . . . . . . . . . . . 14-3Minimal Code Changes . . . . . . . . . . . . . . . . . . . . . . . . . . . . 14-3Effective Use of Interchangeability . . . . . . . . . . . . . . . . . . . 14-3Examples of Interchangeability . . . . . . . . . . . . . . . . . . . . . . 14-3
Getting Started with IVI Drivers . . . . . . . . . . . . . . . . . . . . . . 14-5Introduction . . . . . . . . . . . . . . . . . . . . . . . . . . . . . . . . . . . . . 14-5Requirements to Work with MATLAB . . . . . . . . . . . . . . . . . 14-6Creating Shared Libraries or Standalone Applications When
Using IVI-C or VXI . . . . . . . . . . . . . . . . . . . . . . . . . . . . . 14-8MATLAB IVI Instrument Driver . . . . . . . . . . . . . . . . . . . . . 14-9Using MATLAB IVI Wrappers . . . . . . . . . . . . . . . . . . . . . 14-12
IVI Configuration Store . . . . . . . . . . . . . . . . . . . . . . . . . . . . 14-15Benefits of an IVI Configuration Store . . . . . . . . . . . . . . . 14-15Components of an IVI Configuration Store . . . . . . . . . . . . 14-15Configuring an IVI Configuration Store . . . . . . . . . . . . . . 14-16
Using IVI-C Class-Compliant Wrappers . . . . . . . . . . . . . . . 14-21IVI-C Wrappers . . . . . . . . . . . . . . . . . . . . . . . . . . . . . . . . . 14-21Prerequisites . . . . . . . . . . . . . . . . . . . . . . . . . . . . . . . . . . . 14-21Creating Shared Libraries or Standalone Applications When
Using IVI-C or VXI . . . . . . . . . . . . . . . . . . . . . . . . . . . . 14-22Reading Waveforms Using the IVI-C Class Compliant
Interface . . . . . . . . . . . . . . . . . . . . . . . . . . . . . . . . . . . . 14-22
xvii

IVI-C Class Compliant Wrappers in Test & MeasurementTool . . . . . . . . . . . . . . . . . . . . . . . . . . . . . . . . . . . . . . . . 14-23
Using Quick-Control Oscilloscope . . . . . . . . . . . . . . . . . . . . 14-25Quick-Control Oscilloscope . . . . . . . . . . . . . . . . . . . . . . . . 14-25Quick-Control Oscilloscope Prerequisites . . . . . . . . . . . . . . 14-25Reading Waveforms Using the Quick-Control Oscilloscope . 14-26Reading a Waveform Using a Tektronix Scope . . . . . . . . . 14-28Quick-Control Oscilloscope Functions . . . . . . . . . . . . . . . . 14-31Creating Shared Libraries or Standalone Applications When
Using IVI-C or VXI . . . . . . . . . . . . . . . . . . . . . . . . . . . . 14-33
Using Quick-Control Function Generator . . . . . . . . . . . . . 14-34Quick-Control Function Generator . . . . . . . . . . . . . . . . . . 14-34Quick-Control Function Generator Prerequisites . . . . . . . . 14-34Generating Waveforms Using the Quick-Control Function
Generator . . . . . . . . . . . . . . . . . . . . . . . . . . . . . . . . . . . 14-35Quick-Control Function Generator Functions . . . . . . . . . . 14-38Quick-Control Function Generator Properties . . . . . . . . . . 14-41Creating Shared Libraries or Standalone Applications When
Using IVI-C or VXI . . . . . . . . . . . . . . . . . . . . . . . . . . . . 14-44
Instrument Support Packages15
Instrument Control Toolbox Supported Hardware . . . . . . . 15-2
Install the Ocean Optics Spectrometers Support Package . 15-4
Install the NI-SCOPE Oscilloscopes Support Package . . . . 15-6
Install the NI-FGEN Function Generators SupportPackage . . . . . . . . . . . . . . . . . . . . . . . . . . . . . . . . . . . . . . . . . 15-8
Install the NI-DCPower Power Supplies Support Package 15-10
Install the NI-DMM Digital Multimeters Support Package 15-12
Install the NI-845x I2C/SPI Interface Support Package . . 15-14
xviii Contents

Install the Total Phase Aardvark I2C/SPI Interface SupportPackage . . . . . . . . . . . . . . . . . . . . . . . . . . . . . . . . . . . . . . . . 15-15
Install the NI-Switch Hardware Support Package . . . . . . 15-16
Install the National Instruments VISA and ICP InterfacesSupport Package . . . . . . . . . . . . . . . . . . . . . . . . . . . . . . . . 15-18
Install the Keysight IO Libraries and VISA Interface SupportPackage . . . . . . . . . . . . . . . . . . . . . . . . . . . . . . . . . . . . . . . . 15-20
Using Generic Instrument Drivers16
Generic Drivers: Overview . . . . . . . . . . . . . . . . . . . . . . . . . . . 16-2
Writing a Generic Driver . . . . . . . . . . . . . . . . . . . . . . . . . . . . 16-3Creating the Driver and Defining Its Initialization
Behavior . . . . . . . . . . . . . . . . . . . . . . . . . . . . . . . . . . . . . 16-3Defining Properties . . . . . . . . . . . . . . . . . . . . . . . . . . . . . . . 16-4Defining Functions . . . . . . . . . . . . . . . . . . . . . . . . . . . . . . . 16-7
Using Generic Driver with Test & Measurement Tool . . . . 16-8Creating and Connecting the Device Object . . . . . . . . . . . . . 16-8Accessing Properties . . . . . . . . . . . . . . . . . . . . . . . . . . . . . . 16-9Using Functions . . . . . . . . . . . . . . . . . . . . . . . . . . . . . . . . 16-10
Using a Generic Driver at Command Line . . . . . . . . . . . . . 16-11Creating and Connecting the Device Object . . . . . . . . . . . . 16-11Accessing Properties . . . . . . . . . . . . . . . . . . . . . . . . . . . . . 16-12Using Functions . . . . . . . . . . . . . . . . . . . . . . . . . . . . . . . . 16-13
Saving and Loading the Session17
Saving and Loading Instrument Objects . . . . . . . . . . . . . . . 17-2Saving Instrument Objects to a File . . . . . . . . . . . . . . . . . . 17-2
xix

Saving Objects to a MAT-File . . . . . . . . . . . . . . . . . . . . . . . 17-3
Debugging: Recording Information to Disk . . . . . . . . . . . . . 17-6Using the record Function . . . . . . . . . . . . . . . . . . . . . . . . . . 17-6Introduction to Recording Information . . . . . . . . . . . . . . . . 17-7Creating Multiple Record Files . . . . . . . . . . . . . . . . . . . . . . 17-7Specifying a File Name . . . . . . . . . . . . . . . . . . . . . . . . . . . . 17-7Record File Format . . . . . . . . . . . . . . . . . . . . . . . . . . . . . . . 17-8Recording Information to Disk . . . . . . . . . . . . . . . . . . . . . 17-10
Test & Measurement Tool18
Test & Measurement Tool Overview . . . . . . . . . . . . . . . . . . . 18-2Instrument Control Toolbox Software Support . . . . . . . . . . 18-2Navigating the Tree . . . . . . . . . . . . . . . . . . . . . . . . . . . . . . 18-2
Using the Test & Measurement Tool . . . . . . . . . . . . . . . . . . . 18-4Overview of the Examples . . . . . . . . . . . . . . . . . . . . . . . . . . 18-4Hardware . . . . . . . . . . . . . . . . . . . . . . . . . . . . . . . . . . . . . . 18-4Instrument Objects . . . . . . . . . . . . . . . . . . . . . . . . . . . . . . 18-11Instrument Drivers . . . . . . . . . . . . . . . . . . . . . . . . . . . . . . 18-16
Using the Instrument Driver Editor19
MATLAB Instrument Driver Editor Overview . . . . . . . . . . . 19-2What Is a MATLAB Instrument Driver? . . . . . . . . . . . . . . . 19-2How Does a MATLAB Instrument Driver Work? . . . . . . . . . 19-3Why Use a MATLAB Instrument Driver? . . . . . . . . . . . . . . 19-3
Creating MATLAB Instrument Drivers . . . . . . . . . . . . . . . . . 19-5Driver Components . . . . . . . . . . . . . . . . . . . . . . . . . . . . . . . 19-5MATLAB Instrument Driver Editor Features . . . . . . . . . . . 19-6Saving MATLAB Instrument Drivers . . . . . . . . . . . . . . . . . 19-6Driver Summary and Common Commands . . . . . . . . . . . . . 19-6Initialization and Cleanup . . . . . . . . . . . . . . . . . . . . . . . . . 19-10
xx Contents

Properties . . . . . . . . . . . . . . . . . . . . . . . . . . . . . . . . . . . . . . . . 19-16Properties: Overview . . . . . . . . . . . . . . . . . . . . . . . . . . . . . 19-16Property Components . . . . . . . . . . . . . . . . . . . . . . . . . . . . 19-16Examples of Properties . . . . . . . . . . . . . . . . . . . . . . . . . . . 19-18
Functions . . . . . . . . . . . . . . . . . . . . . . . . . . . . . . . . . . . . . . . . 19-31Understanding Functions . . . . . . . . . . . . . . . . . . . . . . . . . 19-31Function Components . . . . . . . . . . . . . . . . . . . . . . . . . . . . 19-31Examples of Functions . . . . . . . . . . . . . . . . . . . . . . . . . . . 19-32
Groups . . . . . . . . . . . . . . . . . . . . . . . . . . . . . . . . . . . . . . . . . . . 19-43Group Components . . . . . . . . . . . . . . . . . . . . . . . . . . . . . . 19-43Examples of Groups . . . . . . . . . . . . . . . . . . . . . . . . . . . . . 19-44
Using Existing Drivers . . . . . . . . . . . . . . . . . . . . . . . . . . . . . 19-59Modifying MATLAB Instrument Drivers . . . . . . . . . . . . . . 19-59Importing VXIplug&play and IVI Drivers . . . . . . . . . . . . . 19-60
Using the Instrument Driver Testing Tool20
Instrument Driver Testing Tool Overview . . . . . . . . . . . . . . 20-2Functionality . . . . . . . . . . . . . . . . . . . . . . . . . . . . . . . . . . . . 20-2Drivers . . . . . . . . . . . . . . . . . . . . . . . . . . . . . . . . . . . . . . . . 20-2Test Structure . . . . . . . . . . . . . . . . . . . . . . . . . . . . . . . . . . . 20-3Starting . . . . . . . . . . . . . . . . . . . . . . . . . . . . . . . . . . . . . . . . 20-3Example . . . . . . . . . . . . . . . . . . . . . . . . . . . . . . . . . . . . . . . 20-4
Setting Up Your Test . . . . . . . . . . . . . . . . . . . . . . . . . . . . . . . . 20-5Test File . . . . . . . . . . . . . . . . . . . . . . . . . . . . . . . . . . . . . . . 20-5Providing a Name and Description . . . . . . . . . . . . . . . . . . . 20-5Specifying the Driver . . . . . . . . . . . . . . . . . . . . . . . . . . . . . 20-5Specifying an Interface . . . . . . . . . . . . . . . . . . . . . . . . . . . . 20-6Setting Test Preferences . . . . . . . . . . . . . . . . . . . . . . . . . . . 20-6Setting Up a Driver Test . . . . . . . . . . . . . . . . . . . . . . . . . . . 20-7
Defining Test Steps . . . . . . . . . . . . . . . . . . . . . . . . . . . . . . . . 20-11Test Step: Set Property . . . . . . . . . . . . . . . . . . . . . . . . . . . 20-11Test Step: Get Property . . . . . . . . . . . . . . . . . . . . . . . . . . . 20-14Test Step: Properties Sweep . . . . . . . . . . . . . . . . . . . . . . . 20-16
xxi

Test Step: Function . . . . . . . . . . . . . . . . . . . . . . . . . . . . . . 20-19
Saving Your Test . . . . . . . . . . . . . . . . . . . . . . . . . . . . . . . . . . 20-23Saving the Test as MATLAB Code . . . . . . . . . . . . . . . . . . 20-23Saving the Test as a Driver Function . . . . . . . . . . . . . . . . 20-23
Testing and Results . . . . . . . . . . . . . . . . . . . . . . . . . . . . . . . . 20-25Running All Steps . . . . . . . . . . . . . . . . . . . . . . . . . . . . . . . 20-25Partial Testing . . . . . . . . . . . . . . . . . . . . . . . . . . . . . . . . . 20-27Exporting Results . . . . . . . . . . . . . . . . . . . . . . . . . . . . . . . 20-27Saving Results . . . . . . . . . . . . . . . . . . . . . . . . . . . . . . . . . . 20-28
Instrument Control Toolbox Troubleshooting21
How to Use This Troubleshooting Guide . . . . . . . . . . . . . . . 21-2
Is My Hardware Supported? . . . . . . . . . . . . . . . . . . . . . . . . . 21-3Supported Interfaces . . . . . . . . . . . . . . . . . . . . . . . . . . . . . . 21-3Supported Hardware . . . . . . . . . . . . . . . . . . . . . . . . . . . . . . 21-4
Troubleshooting SPI Interface . . . . . . . . . . . . . . . . . . . . . . . . 21-5Supported Platforms . . . . . . . . . . . . . . . . . . . . . . . . . . . . . . 21-5Adaptor Requirements . . . . . . . . . . . . . . . . . . . . . . . . . . . . 21-6Configuration and Connection . . . . . . . . . . . . . . . . . . . . . . . 21-7
Troubleshooting I2C Interface . . . . . . . . . . . . . . . . . . . . . . . 21-10Supported Platforms . . . . . . . . . . . . . . . . . . . . . . . . . . . . . 21-10Adaptor Requirements . . . . . . . . . . . . . . . . . . . . . . . . . . . . 21-11Configuration and Connection . . . . . . . . . . . . . . . . . . . . . . 21-12
Troubleshooting MODBUS Interface . . . . . . . . . . . . . . . . . . 21-15Supported Platforms . . . . . . . . . . . . . . . . . . . . . . . . . . . . . 21-15Configuration and Connection . . . . . . . . . . . . . . . . . . . . . . 21-15Other Troubleshooting Tips for MODBUS . . . . . . . . . . . . . 21-16
Troubleshooting Bluetooth Interface . . . . . . . . . . . . . . . . . 21-18Supported Platforms . . . . . . . . . . . . . . . . . . . . . . . . . . . . . 21-18Adaptor Requirements . . . . . . . . . . . . . . . . . . . . . . . . . . . . 21-18Configuration and Connection . . . . . . . . . . . . . . . . . . . . . . 21-20
xxii Contents

Other Troubleshooting Tips for Bluetooth . . . . . . . . . . . . . 21-23Troubleshoot Bluetooth Interface in Test & Measurement
Tool . . . . . . . . . . . . . . . . . . . . . . . . . . . . . . . . . . . . . . . . 21-24
Troubleshooting Serial Port Interface . . . . . . . . . . . . . . . . 21-25Supported Platforms . . . . . . . . . . . . . . . . . . . . . . . . . . . . . 21-25Adaptor Requirements . . . . . . . . . . . . . . . . . . . . . . . . . . . . 21-25Configuration and Connection . . . . . . . . . . . . . . . . . . . . . . 21-26Other Troubleshooting Tips for Serial Port . . . . . . . . . . . . 21-27
Troubleshooting GPIB Interface . . . . . . . . . . . . . . . . . . . . . 21-29Supported Platforms . . . . . . . . . . . . . . . . . . . . . . . . . . . . . 21-29Adaptor Requirements . . . . . . . . . . . . . . . . . . . . . . . . . . . . 21-29Configuration and Connection . . . . . . . . . . . . . . . . . . . . . . 21-31Other Troubleshooting Tips for GPIB . . . . . . . . . . . . . . . . 21-33
Troubleshooting TCP/IP Interface . . . . . . . . . . . . . . . . . . . . 21-35Supported Platforms . . . . . . . . . . . . . . . . . . . . . . . . . . . . . 21-35Configuration and Connection . . . . . . . . . . . . . . . . . . . . . . 21-35Other Troubleshooting Tips for TCP/IP . . . . . . . . . . . . . . . 21-36
Troubleshooting UDP Interface . . . . . . . . . . . . . . . . . . . . . . 21-38Supported Platforms . . . . . . . . . . . . . . . . . . . . . . . . . . . . . 21-38Configuration and Connection . . . . . . . . . . . . . . . . . . . . . . 21-38
Troubleshooting IVI, VISA, and the Quick-ControlInterfaces . . . . . . . . . . . . . . . . . . . . . . . . . . . . . . . . . . . . . . 21-41
Supported Platforms . . . . . . . . . . . . . . . . . . . . . . . . . . . . . 21-41Adaptor Requirements . . . . . . . . . . . . . . . . . . . . . . . . . . . . 21-41Configuration and Connection . . . . . . . . . . . . . . . . . . . . . . 21-44VISA Supported Vendor and Resource Names . . . . . . . . . . 21-46
Hardware Support Packages . . . . . . . . . . . . . . . . . . . . . . . . 21-47
Deploying Standalone Applications with Instrument ControlToolbox . . . . . . . . . . . . . . . . . . . . . . . . . . . . . . . . . . . . . . . . 21-49
Tips for both interface based communication and driver-basedcommunication . . . . . . . . . . . . . . . . . . . . . . . . . . . . . . . 21-49
Tips for interface based communication . . . . . . . . . . . . . . . 21-49Tips for driver based communication . . . . . . . . . . . . . . . . . 21-49Hardware Support packages . . . . . . . . . . . . . . . . . . . . . . . 21-51
Contact MathWorks and Use the instrsupport Function . 21-52
xxiii

Using the Instrument Control Toolbox Block Library22
Overview . . . . . . . . . . . . . . . . . . . . . . . . . . . . . . . . . . . . . . . . . . 22-2
Opening the Instrument Control Block Library . . . . . . . . . 22-3Using the instrumentlib Command from MATLAB . . . . . . . 22-3Using the Simulink Library Browser . . . . . . . . . . . . . . . . . 22-5
Building Simulink Models to Transmit Data . . . . . . . . . . . . 22-7Sending and Receiving Data Through a Serial Port
Loopback . . . . . . . . . . . . . . . . . . . . . . . . . . . . . . . . . . . . . 22-7Sending and Receiving Data Over a TCP/IP Network . . . . 22-17
Functions — Alphabetical List23
Properties — Alphabetical List24
Block Reference25
Vendor Driver Requirements and LimitationsA
Driver Requirements . . . . . . . . . . . . . . . . . . . . . . . . . . . . . . . . A-2
GPIB Driver Limitations by Vendor . . . . . . . . . . . . . . . . . . . . A-3ICS Electronics . . . . . . . . . . . . . . . . . . . . . . . . . . . . . . . . . . . A-3
xxiv Contents

Keysight (formerly Agilent Technologies) . . . . . . . . . . . . . . . A-3Measurement Computing Corporation (MCC) . . . . . . . . . . . . A-4
VISA Driver Limitations . . . . . . . . . . . . . . . . . . . . . . . . . . . . . A-5Keysight (formerly Agilent Technologies) . . . . . . . . . . . . . . . A-5National Instruments . . . . . . . . . . . . . . . . . . . . . . . . . . . . . . A-5
BibliographyB
xxv


1
Getting Started
• “Instrument Control Toolbox Product Description” on page 1-2• “Instrument Control Toolbox Overview” on page 1-3• “About Instrument Control” on page 1-6• “Installation Information” on page 1-10• “Supported Hardware” on page 1-12• “Examining Your Hardware Resources” on page 1-14• “Communicating with Your Instrument” on page 1-22• “General Preferences for Instrument Control” on page 1-27• “Interface and Property Help” on page 1-32

1 Getting Started
Instrument Control Toolbox Product DescriptionControl and communicate with test and measurement instruments
Instrument Control Toolbox lets you connect MATLAB® directly to instruments suchas oscilloscopes, function generators, signal analyzers, power supplies, and analyticalinstruments. The toolbox connects to your instruments via instrument drivers suchas IVI and VXIplug&play, or via text-based SCPI commands over commonly usedcommunication protocols such as GPIB, VISA, TCP/IP, and UDP. You can also controland acquire data from your test equipment without writing code.
With Instrument Control Toolbox, you can generate data in MATLAB to send out toan instrument, or read data into MATLAB for analysis and visualization. You canautomate tests, verify hardware designs, and build test systems based on LXI, PXI, andAXIe standards. For remote communication with other computers and devices fromMATLAB, the toolbox provides built-in support for TCP/IP, UDP, I2C and Bluetooth®
serial protocols.
Key Features
• IVI, VXIplug&play, and native MATLAB instrument driver support• GPIB and VISA (GPIB, GPIB-VXI, VXI, USB, TCP/IP, and serial) support• TCP/IP, UDP, I2C and Bluetooth serial protocol support• Instrument Control app for identifying, configuring, and communicating with
instruments• Simulink® blocks for sending and receiving live data between instruments and
Simulink models• Functions for reading and writing binary and ASCII data to and from instruments• Synchronous and asynchronous (blocking and nonblocking) read-and-write operations
1-2

Instrument Control Toolbox Overview
Instrument Control Toolbox Overview
In this section...
“Getting to Know the Instrument Control Toolbox Software” on page 1-3“Exploring the Instrument Control Toolbox Software” on page 1-4“Learning About the Instrument Control Toolbox Software” on page 1-4“Using the Documentation Examples” on page 1-5
Getting to Know the Instrument Control Toolbox Software
Instrument Control Toolbox software is a collection of MATLAB functions built onthe MATLAB technical computing environment. The toolbox provides you with thesefeatures:
• A framework for communicating with instruments that support the GPIB interface(IEEE®-488), the VISA standard, and the TCP/IP and UDP protocols. Note that thetoolbox extends the basic serial port features included with the MATLAB software.
• Support for IVI®, VXIplug&play, and MATLAB instrument drivers.• Functions for transferring data between the MATLAB workspace and your
instrument:
• The data can be binary (numerical) or text.• The transfer can be synchronous and block access to the MATLAB Command
Window, or asynchronous and allow access to the MATLAB Command Window.• Event-based communication.• Functions for recording data and event information to a text file.• Tools that facilitate instrument control in an easy-to-use graphical environment.
Instrument Control Toolbox provides access to Agilent® Command Expert from MATLABto control and script instrument actions. In addition, Agilent Command Expert generatesMATLAB code that can be used from Instrument Control Toolbox. To learn more, see thedocumentation for Agilent Command Expert version 1.1 or later, or
http://www.mathworks.com/agilentcmdexpert
1-3

1 Getting Started
MathWorks provides several related products that are especially relevant to the kindsof tasks you can perform with the Instrument Control Toolbox software. For moreinformation about any of these products, see
http://www.mathworks.com/products/instrument/related.html.
Exploring the Instrument Control Toolbox Software
For a list of the toolbox functions, type
help instrument
For the code of a function, type
type function_name
For help for any function, type
instrhelp function_name
You can change the way any toolbox function works by copying and renaming the file,then modifying your copy. You can also extend the toolbox by adding your own files, or byusing it in combination with other products such as MATLAB Report Generator™or DataAcquisition Toolbox™ product.
To use the Instrument Control Toolbox product, you should be familiar with the:
• Basic features of MATLAB.• Appropriate commands used to communicate with your instrument. These commands
might use the SCPI language or they might be methods associated with an IVI,VXIplug&play, or MATLAB instrument driver.
• Features of the interface associated with your instrument.
Learning About the Instrument Control Toolbox Software
Start with this set of topics, which describe how to examine your hardware resources,how to communicate with your instrument, how to get online help, and so on. Then clickon the Getting Started link at the top of the page and read the topics contained there,which provide a framework for constructing instrument control applications. Dependingon the interface used by your instrument, you might then want to read the appropriateinterface-specific chapter.
1-4

Instrument Control Toolbox Overview
If you want detailed information about a specific function, refer to the functionsdocumentation. If you want detailed information about a specific property, refer to theproperties documentation.
Using the Documentation Examples
The examples in this guide use specific instruments such as a Tektronix® TDS 210 two-channel oscilloscope or an Agilent 33120A function generator. Additionally, the GPIBexamples use a National Instruments® GPIB controller and the serial port examplesuse the Windows® specific COM1 serial port. The string commands written to theseinstruments are often unique to the vendor, and the address information such asthe board index or primary address associated with the hardware reflects a specificconfiguration.
These examples appear throughout the documentation. You should modify the examplesto work with your specific hardware configuration.
1-5

1 Getting Started
About Instrument Control
In this section...
“Passing Information Between the MATLAB Workspace and Your Instrument” on page1-6“MATLAB Functions” on page 1-8“Interface Driver Adaptor” on page 1-9
Passing Information Between the MATLAB Workspace and YourInstrument
Instrument Control Toolbox software consists of two distinct components: MATLABfunctions and interface driver adaptors. These components allow you to pass informationbetween the MATLAB workspace and your instrument. For example, the followingdiagram shows how information passes from the MATLAB software to an instrument viathe GPIB driver and the GPIB controller.
1-6

About Instrument Control
This diagram illustrates how information flows from component to component.Information consists of
• Property values
You define the behavior of your instrument control application by configuringproperty values. In general, you can think of a property as a characteristic of thetoolbox or of the instrument that can be configured to suit your needs.
1-7

1 Getting Started
• Data
You can write data to the instrument and read data from the instrument. Data canbe binary (numerical) or formatted as text. Writing text often involves writing stringcommands that change hardware settings, or prepare the instrument to return dataor status information, while writing binary data involves writing numerical valuessuch as calibration or waveform data.
• Events
An event occurs after a condition is met and might result in one or more callbacks.Events can be generated only after you configure the associated properties. Forexample, you can use events to analyze data after a certain number of bytes are readfrom the instrument, or display a message to the MATLAB command line after anerror occurs.
MATLAB Functions
To perform any task within your instrument control application, you must call MATLABfunctions from the MATLAB workspace. Among other things, these functions allow youto:
• Create instrument objects, which provide a gateway to your instrument's capabilitiesand allow you to control the behavior of your application.
• Connect the object to the instrument.• Configure property values.• Write data to the instrument, and read data from the instrument.• Examine your hardware resources and evaluate your application status.
For a listing of all Instrument Control Toolbox software functions, refer to the functionsdocumentation. You can also display the toolbox functions by typing
help instrument
Note: To get a list of options you can use on a function, press the Tab key after enteringa function on the MATLAB command line. The list expands, and you can scroll to choosea property or value. For information about using this advanced tab completion feature,see “Using Tab Completion for Functions” on page 3-10.
1-8

About Instrument Control
Interface Driver Adaptor
The interface driver adaptor (or just adaptor) is the link between the toolbox andthe interface driver. The adaptor's main purpose is to pass information between theMATLAB workspace and the interface driver. Interface drivers are provided by yourinstrument vendor. For example, if you are communicating with an instrument using aNational Instruments GPIB controller, then an interface driver such as NI-488.2 mustbe installed on your platform. Note that interface drivers are not installed as part of theInstrument Control Toolbox software.
Instrument Control Toolbox software provides adaptors for the GPIB interface and theVISA standard. The serial port, TCP/IP, and UDP interfaces do not require an adaptor.
Interface Adaptors
Interface Adaptor Name
GPIB agilent, ics, mcc, niSerial port N/ATCP/IP N/AUDP N/AVISA standard agilent, ni, tek
As described in “Examining Your Hardware Resources” on page 1-14, you can list thesupported interfaces and adaptor names with the instrhwinfo function.
1-9

1 Getting Started
Installation Information
In this section...
“Installation Requirements” on page 1-10“Toolbox Installation” on page 1-10“Hardware and Driver Installation” on page 1-10
Installation Requirements
To communicate with your instrument from the MATLAB workspace, you must installthese components:
• MATLAB• Instrument Control Toolbox software
Additionally, you might need to install hardware such as a GPIB controller and vendor-specific software such as drivers, support libraries, and so on. For a complete list of allsupported vendors, refer to “Interface Driver Adaptor” on page 1-9.
Toolbox Installation
To determine if Instrument Control Toolbox software is installed on your system, type
ver
at the MATLAB Command Window. The MATLAB Command Window displaysinformation about the version of the MATLAB software you are running, includinga list of installed add-on products and their version numbers. Check the list to see ifInstrument Control Toolbox appears.
For information about installing the toolbox, refer to the installation documentation foryour platform. If you experience installation difficulties, look for the installation andlicense information at the MathWorks® Web site (http://www.mathworks.com/support).
Hardware and Driver Installation
Installation of hardware devices such as GPIB controllers, instrument drivers, supportlibraries, and so on is described in the documentation provided by the instrument vendor.Many vendors provide the latest drivers through their Web site.
1-10

Installation Information
Note: You must install all necessary device-specific software provided by the instrumentvendor in addition to the Instrument Control Toolbox software.
1-11

1 Getting Started
Supported Hardware
The following table lists the hardware support for the Instrument Control Toolbox. Notesfollow the table.
Feature 64-bit MATLAB onWindows
64-bit MATLAB on MacOS
64-bit MATLAB onLinux
Serial supported supported supportedTCP/IP supported supported supportedUDP supported supported supported
VISA 3 supported 1 supported on onevendor 1, 3
supported 1
GPIB 4 supported 1 supported 1
I2C 5 supported 1 supported 1 supported 1
SPI 5 supported 1 supported 1 supported 1
Bluetooth 6 supported supported
MODBUS supported supported supportedQuick-ControlOscilloscope andQuick-ControlFunction Generator
supported 2 supported 2 supported 2
MATLABInstrument Drivers
supported supported supported
MATLABInstrument Driversmade using IVI-C drivers andInstrumentWrappers for IVI-Cdrivers
supported 1
Table Notes
1. Dependent on support by third-party vendor driver for the hardware on this platform.
1-12

Supported Hardware
2. Dependent on third-party vendor support of platform when using an IVI-driver withQuick-Control Oscilloscope or Quick-Control Function Generator.
3. Requires Agilent, National Instruments, Tektronix, or TAMS VISA compliant withVISA specification 5.0 or higher for any platform. Only National Instruments VISA issupported on Mac OS. The other vendors’ VISA support does not include Mac OS.
4. Requires Keysight™ (formerly Agilent), ICS Electronics™, Measurement Computing™(MCC), or National Instruments hardware and driver.
5. Requires Aardvark or National Instruments hardware and driver.
6. Bluetooth Serial Port Profile only.
1-13

1 Getting Started
Examining Your Hardware Resources
In this section...
“instrhwinfo Function” on page 1-14“Test & Measurement Tool” on page 1-18“Viewing the IVI Configuration Store” on page 1-19
instrhwinfo Function
You can examine the hardware-related resources visible to the toolbox with theinstrhwinfo function. The specific information returned by instrhwinfo depends onthe supplied arguments, and is divided into these categories:
• “General Toolbox Information” on page 1-14• “Interface Information” on page 1-14• “Adaptor Information” on page 1-15• “Instrument Object Information” on page 1-16• “Installed Driver Information” on page 1-17
General Toolbox Information
For general information about the Instrument Control Toolbox, type:
instrhwinfo
MATLABVersion: '7.0 (R14)'
SupportedInterfaces: {'gpib' 'serial' 'visa' 'tcpip' 'udp'}
SupportedDrivers: {'matlab' 'vxipnp' 'ivi'}
ToolboxName: 'Instrument Control Toolbox'
ToolboxVersion: '2.0 (R14)'
The SupportedInterfaces and SupportedDrivers fields list the interfaces anddrivers supported by the toolbox, and not necessarily those installed on your computer.
Interface Information
To display information about a specific interface, you supply the interface name as anargument to instrhwinfo. The interface name can be gpib, serial, tcpip, udp, orvisa.
1-14

Examining Your Hardware Resources
For the GPIB and VISA interfaces, the information includes installed adaptors. For theserial port interface, the information includes the available ports. For the TCP/IP andUDP interfaces, the information includes the local host address. For example, to displaythe GPIB interface information:
out = instrhwinfo('gpib')
out =
InstalledAdaptors: {'ics' 'ni'}
JarFileVersion: 'Version 2.0 (R14)'
The InstalledAdaptors field indicates that ICS Electronics (ICS) and NationalInstruments drivers are installed. Therefore, you can communicate with instrumentsusing GPIB controllers from these vendors.
Adaptor Information
To display information about a specific installed adaptor, you supply the interface nameand the adaptor name as arguments to instrhwinfo.
Interface Name Adaptor Name
gpib agilent, ics, mcc, nivisa agilent, ni, tek
The returned information describes the adaptor, the vendor driver, and the objectconstructors. For example, to display information for the National Instruments GPIBadaptor,
ghwinfo = instrhwinfo('gpib','ni')
ghwinfo =
AdaptorDllName: [1x82 char]
AdaptorDllVersion: 'Version 2.0 (R14)'
AdaptorName: 'NI'
InstalledBoardIds: 0
ObjectConstructorName: {'gpib('ni', 0, 2);'}
VendorDllName: 'gpib-32.dll'
VendorDriverDescription: 'NI-488'
The ObjectConstructorName field provides the syntax for creating a GPIB object forthe National Instruments adaptor. In this example, the GPIB controller has board index0 and the instrument has primary address 2.
1-15

1 Getting Started
g = gpib('ni',0,2);
To display information for the Tektronix VISA adaptor,
vhwinfo = instrhwinfo('visa','tek')
vhwinfo =
AdaptorDllName: [1x83 char]
AdaptorDllVersion: 'Version 2.0 (R14 Beta 1)'
AdaptorName: 'TEK'
AvailableChassis: []
AvailableSerialPorts: {2x1 cell}
InstalledBoardIds: 0
ObjectConstructorName: {3x1 cell}
SerialPorts: {2x1 cell}
VendorDllName: 'visa32.dll'
VendorDriverDescription: 'Tektronix VISA Driver'
VendorDriverVersion: 2.0500
The available VISA object constructor names are shown below.
vhwinfo.ObjectConstructorName
ans =
'visa('tek', 'ASRL1::INSTR');'
'visa('tek', 'ASRL2::INSTR');'
'visa('tek', 'GPIB0::1::INSTR');'
The ObjectConstructorName field provides the syntax for creating a VISA object forthe GPIB and serial port interfaces. In this example, the GPIB controller has board index0 and the instrument has primary address 1.
vg = visa('tek','GPIB0::1::INSTR');
Instrument Object Information
To display information about a specific instrument object, you supply the object as anargument to instrhwinfo. For example, to display information for the GPIB objectcreated in the (“Adaptor Information” on page 1-15), type:
ghwinfo = instrhwinfo(g)
ghwinfo =
AdaptorDllName: [1x82 char]
AdaptorDllVersion: 'Version 2.0 (R14)'
1-16

Examining Your Hardware Resources
AdaptorName: 'NI'
VendorDllName: 'gpib-32.dll'
VendorDriverDescription: 'NI-488'
To display information for the VISA-GPIB object created in the (“Adaptor Information”on page 1-15), type:
vghwinfo = instrhwinfo(vg)
vghwinfo =
AdaptorDllName: [1x83 char]
AdaptorDllVersion: 'Version 2.0 (R14)'
AdaptorName: 'TEK'
VendorDllName: 'visa32.dll'
VendorDriverDescription: 'Tektronix VISA Driver'
VendorDriverVersion: 2.0500
Alternatively, you can return hardware information via the Workspace browser by right-clicking an instrument object, and selecting Display Hardware Info from the contextmenu.
Installed Driver Information
To display information about a supported driver type, you supply the driver typeas an argument to instrhwinfo. For example, to display information for the IVIconfiguration, type:instrhwinfo('ivi')
ans =
LogicalNames: {'MyIviCLogical' 'MyScope' 'TekScope'}
ProgramIDs: {'TekScope.TekScope'}
Modules: {'ag3325b'}
ConfigurationServerVersion: '1.3.1.0'
MasterConfigurationStore: 'D:\Apps\IVI\Data\IviConfigurationStore.xml'
IVIRootPath: 'D:\Apps\IVI\'
To display information about a specific driver or resource, you supply the driver namein addition to the type as an argument to instrhwinfo. For example, to displayinformation about the ag3325b VXIplug&play driver:
instrhwinfo('vxipnp', 'ag3325b')
ans =
Manufacturer: 'Agilent Technologies'
Model: 'Agilent 3325B Synthesizer/Func. Gen.'
DriverVersion: '4.1'
DriverDllName: 'C:\VXIPNP\WINNT\bin\ag3325b_32.dll'
1-17

1 Getting Started
Test & Measurement Tool
You can use the Test & Measurement Tool (tmtool) to manage the resources of yourinstrument control session. You can use this tool to:
• Search for installed adaptors.• Examine available hardware.• Examine installed drivers.• Examine instrument objects.
To open the Test & Measurement Tool, type:
tmtool
Hardware
Expand the Hardware node in the tree to list the supported interfaces.
Right-click the Hardware node to scan for instrument hardware. The interface nodesexpand to include entries for each instrument found by the scan.
1-18

Examining Your Hardware Resources
Installed Drivers
The Test & Measurement Tool can display your installed drivers. The three categoriesof drivers are MATLAB Instrument Drivers, VXIplug&play Drivers, and IVI, asshown below under the expanded Instrument Drivers node.
Right-click the Instrument Drivers node to scan for installed drivers. The driver-typenodes expand to include entries for each driver found by the scan. Note that for MATLABinstrument drivers and VXIplug&play drivers, the installation of a driver requires onlythe presence of a driver file. For IVI, installation involves an IVI configuration store; see“Viewing the IVI Configuration Store” on page 1-19.
The Test & Measurement Tool GUI includes embedded help. For further details aboutthe Test & Measurement Tool and its capabilities, see “Test & Measurement ToolOverview” on page 18-2.
Viewing the IVI Configuration Store
An IVI configuration store greatly enhances instrument interchangeability by providingthe means to configure the relationship between drivers and I/O interface referencesoutside of the application. For details of the components of an IVI configuration store, see“IVI Configuration Store” on page 14-15.
1-19

1 Getting Started
Command-Line Configuration
You can use command-line functions to examine and configure your IVI configurationstore. To see what IVI configuration store elements are available, use instrhwinfo toidentify the existing logical names.
instrhwinfo('ivi')
ans =
LogicalNames: {'MainScope', 'FuncGen'}
ProgramIDs: {'TekScope.TekScope','Agilent33250'}
Modules: {'ag3325b', 'hpe363xa'}
ConfigurationServerVersion: '1.3.1.0'
MasterConfigurationStore: 'C:\Program Files\IVI\Data\
IviConfigurationStore.xml'
IVIRootPath: 'C:\Program Files\IVI\'
Use instrhwinfo with a logical name as an argument to see the details of that logicalname's configuration.
instrhwinfo('ivi','MainScope')
ans =
DriverSession: 'TekScope.DriverSession'
HardwareAsset: 'TekScope.Hardware'
SoftwareModule: 'TekScope.Software'
IOResourceDescriptor: 'GPIB0::13::INSTR'
SupportedInstrumentModels: 'TekScope 5000, 6000 and 7000 series'
ModuleDescription: 'TekScope software module desc'
ModuleLocation: ''
You create and configure elements in the IVI configuration store by using the IVIconfiguration store object functions add, commit, remove, and update. For furtherdetails, see the reference pages for these functions.
Using the Test & Measurement Tool
You can use the Test & Measurement Tool to examine or configure your IVI configurationstore. To open the tool, type:
tmtool
Expand the Instrument Drivers node and click IVI.
1-20

Examining Your Hardware Resources
You see a tab for each type of IVI configuration store element. This figure shows theavailable driver sessions in the current IVI configuration store. For the selected driversession, you can use any available software module or hardware asset. This figure showsthe configuration for the driver session TekScope.DriverSession, which uses thesoftware module TekScope.Software and the hardware asset TekScope.Hardware.
1-21

1 Getting Started
Communicating with Your Instrument
In this section...
“Instrument Control Session Examples” on page 1-22“Communicating with a GPIB Instrument” on page 1-22“Communicating with a GPIB-VXI Instrument” on page 1-23“Communicating with a Serial Port Instrument” on page 1-24“Communicating with a GPIB Instrument Using a Device Object” on page 1-25
Instrument Control Session Examples
Each example illustrates a typical instrument control session. The instrument controlsession comprises all the steps you are likely to take when communicating with asupported instrument. You should keep these steps in mind when constructing your owninstrument control applications.
The examples also use specific instrument addresses, SCPI commands, and so on. If yourinstrument requires different parameters, or if it does not support the SCPI language,you should modify the examples accordingly. For more information, see Using SCPICommands.
If you want detailed information about any functions that are used, refer to the functionsdocumentation. If you want detailed information about any properties that are used,refer to the properties documentation.
Communicating with a GPIB Instrument
This example illustrates how to communicate with a GPIB instrument. The GPIBcontroller is a National Instruments AT-GPIB card. The instrument is an Agilent 33120AFunction Generator, which is generating a 2 volt peak-to-peak signal.
You should modify this example to suit your specific instrument control applicationneeds. If you want detailed information about communicating with an instrument viaGPIB, refer to “GPIB Overview” on page 4-2.
1 Create an interface object — Create the GPIB object g associated with a NationalInstruments GPIB board with board index 0, and an instrument with primaryaddress 1.
1-22

Communicating with Your Instrument
g = gpib('ni',0,1);
2 Connect to the instrument — Connect g to the instrument.
fopen(g)
3 Configure property values — Configure g to assert the EOI line when the linefeed character is written to the instrument, and to complete read operations whenthe line feed character is read from the instrument.
g.EOSMode = 'read&write'
g.EOSCharCode = 'LF'
4 Write and read data — Change the instrument's peak-to-peak voltage to threevolts by writing the Volt 3 command, query the peak-to-peak voltage value, andthen read the voltage value.
fprintf(g,'Volt 3')
fprintf(g,'Volt?')
data = fscanf(g)
data =
+3.00000E+00
5 Disconnect and clean up — When you no longer need g, you should disconnectit from the instrument, remove it from memory, and remove it from the MATLABworkspace.
fclose(g)
delete(g)
clear g
Communicating with a GPIB-VXI Instrument
This example illustrates how to communicate with a VXI instrument via a GPIBcontroller using the VISA standard provided by Agilent Technologies.
The GPIB controller is an Agilent E1406A command module in VXI slot 0. Theinstrument is an Agilent E1441A Function/Arbitrary Waveform Generator in VXI slot 1,which is outputting a 2 volt peak-to-peak signal. The GPIB controller communicates withthe instrument over the VXI backplane.
You should modify this example to suit your specific instrument control applicationneeds. If you want detailed information about communicating with an instrument usingVISA, refer to “VISA Overview” on page 5-2.
1-23

1 Getting Started
1 Create an instrument object — Create the VISA-GPIB-VXI object v associatedwith the E1441A instrument located in chassis 0 with logical address 80.
v = visa('agilent','GPIB-VXI0::80::INSTR');
2 Connect to the instrument — Connect v to the instrument.
fopen(v)
3 Configure property values — Configure v to complete a read operation when theline feed character is read from the instrument.
v.EOSMode = 'read'
v.EOSCharCode = 'LF'
4 Write and read data — Change the instrument's peak-to-peak voltage to threevolts by writing the Volt 3 command, query the peak-to-peak voltage value, andthen read the voltage value.
fprintf(v,'Volt 3')
fprintf(v,'Volt?')
data = fscanf(v)
data =
+3.00000E+00
5 Disconnect and clean up — When you no longer need v, you should disconnectit from the instrument, remove it from memory, and remove it from the MATLABworkspace.
fclose(v)
delete(v)
clear v
Communicating with a Serial Port Instrument
This example illustrates how to communicate with an instrument via the serial port.The instrument is a Tektronix TDS 210 two-channel digital oscilloscope connected to theserial port of a PC, and configured for a baud rate of 4800 and a carriage return (CR)terminator.
You should modify this example to suit your specific instrument control applicationneeds. If you want detailed information about communicating with an instrumentconnected to the serial port, refer to “Serial Port Overview” on page 6-2.
Note: This example is Windows specific.
1-24

Communicating with Your Instrument
1 Create an instrument object — Create the serial port object s associated with theCOM1 serial port.
s = serial('COM1');
2 Configure property values — Configure s to match the instrument's baud rateand terminator.
s.BaudRate = 4800
s.Terminator = 'CR'
3 Connect to the instrument — Connect s to the instrument. This step occurs afterproperty values are configured because serial port instruments can transfer dataimmediately after the connection is established.
fopen(s)
4 Write and read data — Write the *IDN? command to the instrument and thenread back the result of the command. *IDN? queries the instrument for identificationinformation.
fprintf(s,'*IDN?')
out = fscanf(s)
out =
TEKTRONIX,TDS 210,0,CF:91.1CT FV:v1.16 TDS2CM:CMV:v1.04
5 Disconnect and clean up — When you no longer need s, you should disconnectit from the instrument, remove it from memory, and remove it from the MATLABworkspace.
fclose(s)
delete(s)
clear s
Communicating with a GPIB Instrument Using a Device Object
This example illustrates how to communicate with a GPIB instrument through a deviceobject. The GPIB controller is a Measurement Computing card, and the instrument is anAgilent 33120A Function Generator, which you set to produce a 1 volt peak-to-peak sinewave at 1,000 Hz. Device objects use instrument drivers; this example uses the driveragilent_33120a.mdd.
You should modify this example to suit your specific instrument control applicationneeds. If you want detailed information about communicating through device objects, see“Device Objects” on page 12-2.
1-25

1 Getting Started
1 Create instrument objects — Create the GPIB object g associated with aMeasurement Computing GPIB board with board index 0, and an instrument withprimary address 4. Then create the device object d associated with the interfaceobject g, and with the instrument driver agilent_33120a.mdd.
g = gpib('mcc',0,4);
d = icdevice('agilent_33120a.mdd',g);
2 Connect to the instrument — Connect d to the instrument.
connect(d)
3 Call device object method — Use the devicereset method to set the generatorto a known configuration. The behavior of the generator for this method is defined inthe instrument driver.
devicereset(d)
4 Configure property values — Configure d to set the amplitude and frequency forthe signal from the function generator.
d.Amplitude = 1.00
d.AmplitudeUnits = 'vpp'
d.Frequency = 1000
5 Disconnect and clean up — When you no longer need d and g, you shoulddisconnect from the instrument, remove the objects from memory, and remove themfrom the MATLAB workspace.
disconnect(d)
delete([d g])
clear d g
1-26

General Preferences for Instrument Control
General Preferences for Instrument Control
In this section...
“Accessing General Preferences” on page 1-27“MATLAB Instrument Driver Editor” on page 1-28“MATLAB Instrument Driver Testing Tool” on page 1-29“Device Objects” on page 1-30“IVI Configuration Store” on page 1-31“IVI Instruments” on page 1-31
Accessing General Preferences
You access the general preferences from MATLAB – on the Home tab, in theEnvironment section, click Preferences. In the Preferences dialog box, there aretwo options listed for Instrument Control under the MATLAB > General node, inConfirmation Dialogs.
1-27

1 Getting Started
MATLAB Instrument Driver Editor
The first option for Instrument Control is related to the MATLAB Instrument DriverEditor (midedit).
When the option Prompt when editing drivers that do not exist is selected, if youopen the MATLAB Instrument Driver Editor while specifying a driver file that does notexist, you get a prompt asking if you want to create a new driver file.
For example, the command
midedit ('newdriver')
1-28

General Preferences for Instrument Control
generates the prompt
If you select Do not show this prompt again, the corresponding check box in thePreferences dialog box is cleared, in which case the MATLAB Instrument Driver Editorcreates new driver files without prompting. To reactivate the prompt, select the option onthe Preferences dialog box.
MATLAB Instrument Driver Testing Tool
The second option for Instrument Control is related to the MATLAB Instrument DriverTesting Tool (midtest).
When the option Prompt when editing driver tests that do not exist is selected, ifyou open the MATLAB Instrument Driver Testing Tool while specifying a driver test filethat does not exist, you get a prompt asking if you want to create a new test file.
For example, the command
midtest ('newtest')
generates the prompt
If you select Do not show this prompt again, the corresponding check box in thePreferences dialog box is cleared, in which case the MATLAB Instrument Driver TestingTool creates new driver test files without prompting. To reactivate the prompt, check theoption on the Preferences dialog box.
1-29

1 Getting Started
Device Objects
You access other Instrument Control Preferences by selecting the Instrument ControlToolbox node in the tree.
The Device Objects section of the dialog box contains preferences related to theconstruction and use of device objects for VXIplug&play and IVI-C drivers.
Here you set the minimum number of properties and functions required to create adevice object group, and the default size of character arrays passed as output argumentsto device object functions.
1-30

General Preferences for Instrument Control
Set the default size for these character arrays in the Preferences dialog box to ensurethat they are large enough to accommodate any string returned to them by any deviceobject functions. You can reduce the default character array size to avoid unnecessarymemory usage, as long as they are still large enough to accommodate any expectedstrings.
IVI Configuration Store
The IVI Configuration Store section of the dialog box contains preferences related tothe construction and use of IVI configuration store objects when you are working in theCommand Window or in the Test & Measurement Tool (tmtool).
You can select either a master configuration store or a user-defined configuration store. Ifyou choose a user-defined configuration store, you must provide its file name.
IVI Instruments
You can use the IVI-C Wrappers functionality from the Test & Measurement Tool.View the IVI-C nodes in the Tool by selecting this Show IVI Instruments in TMToolpreference in MATLAB.
For more information, see “IVI-C Class Compliant Wrappers in Test & MeasurementTool” on page 14-23.
1-31

1 Getting Started
Interface and Property Help
In this section...
“instrhelp Function” on page 1-32“propinfo Function” on page 1-33“instrsupport Function” on page 1-34“Overview Help” on page 1-34“Documentation Examples” on page 1-34“Online Support” on page 1-35
instrhelp Function
You can use the instrhelp function to:
• Display command-line help for functions and properties.• List all the functions and properties associated with a specific instrument object.
An instrument object is not only for you to obtain this information. For example, todisplay all functions and properties associated with a GPIB object, as well as theconstructor help, type:
instrhelp gpib
To display help for the EOIMode property, type:
instrhelp EOIMode
You can also display help for an existing instrument object. For example, to display helpfor the MemorySpace property associated with a VISA-GPIB-VXI object, type:
v = visa('agilent','GPIB-VXI0::80::INSTR');
out = instrhelp(v,'MemorySpace');
Alternatively, you can display help via the Workspace browser by right-clicking aninstrument object and selecting Instrument Help from the context menu.
1-32

Interface and Property Help
propinfo Function
You can use the propinfo function to return the characteristics of the InstrumentControl Toolbox properties. For example, you can find the default value for any propertyusing this function. propinfo returns a structure containing the following fields:
Field Name Description
Type The property data type. Possible values are any, ASCIIvalue, callback, double, string, and struct.
Constraint The type of constraint on the property value. Possible valuesare ASCII value, bounded, callback, enum, and none.
ConstraintValue The property value constraint. The constraint can be a rangeof values or a list of character vector values.
DefaultValue The property default value.ReadOnly The condition under which a property is read only.
Possible values are always, never, whileOpen, andwhileRecording.
InterfaceSpecific If the property is interface-specific, a 1 is returned. If theproperty is supported for all interfaces, a 0 is returned.
For example, to display the property characteristics for the EOIMode property associatedwith the GPIB object g,
g = gpib('ni',0,2);
EOIinfo = propinfo(g,'EOIMode')
EOIinfo =
Type: 'string'
Constraint: 'enum'
ConstraintValue: {2x1 cell}
DefaultValue: 'on'
ReadOnly: 'never'
InterfaceSpecific: 1
This information tells you the following:
• The property value data type is a character vector.• The property value is constrained as an enumerated list of values.• There are two possible property values.
1-33

1 Getting Started
• The default value is on.• The property can be configured at any time (it is never read-only).• The property is not supported for all interfaces.
To display the property value constraints,
EOIinfo.ConstraintValue
ans =
'on'
'off'
instrsupport Function
Execute this function to get diagnostic information for all installed hardware adaptors onyour system. The information is stored in a text file, instrsupport.txt in your currentfolder and you can use this information to troubleshoot issues.
Overview Help
The overview help lists the toolbox functions grouped by usage. You can display thisinformation by typing
help instrument
For the code for any function, type
type function_name
Documentation Examples
This guide provides detailed examples that show you how to communicate withall supported interface types. These examples are contained in all the appropriatesections throughout the documentation. For example, in the sections about Bluetoothcommunication, you will find examples of communicating with Bluetooth instruments.
The examples use specific peripheral instruments, GPIB controllers, string commands,address information, and so on. If your instrument accepts different string commands,or if your hardware is configured to use different address information, you should modifythe examples accordingly.
1-34

Interface and Property Help
There are also some examples that show special applications of the Toolbox or showcomplete workflows of certain features or interfaces. These appear in the Examples listat the top of the Instrument Control Toolbox Documentation Center main page. You donot need an instrument connected to your computer to use these tutorials as they useprerecorded data.
Online Support
For online support of Instrument Control Toolbox software, visit the Web site http://www.mathworks.com/support/. This site includes documentation, examples, solutions,downloads, system requirements, and contact information.
1-35


2
Instrument Control Session
The instrument control session consists of the steps you are likely to take whencommunicating with your instrument. This chapter highlights some of the differencesbetween interface objects and device objects for each of these steps, to help you decidewhich to use in communicating with your instrument. Whether you use interface objectsor device objects, the basic steps of the instrument control session remain the same, asoutlined in this chapter.
• “Creating Instrument Objects” on page 2-2• “Connecting to the Instrument” on page 2-4• “Configuring and Returning Properties” on page 2-5• “Communicating with Your Instrument” on page 2-8• “Disconnecting and Cleaning Up” on page 2-9• “Summary” on page 2-10• “Instrument Control Toolbox Properties” on page 2-12

2 Instrument Control Session
Creating Instrument Objects
In this section...
“Overview” on page 2-2“Interface Objects” on page 2-2“Device Objects” on page 2-2
Overview
Instrument objects are the toolbox components you use to access your instrument. Theyprovide a gateway to the functionality of your instrument and allow you to control thebehavior of your application. The Instrument Control Toolbox software supports twotypes of instrument objects:
• Interface objects — Interface objects are associated with a specific interface standardsuch as GPIB or VISA. They allow you to communicate with any instrumentconnected to the interface.
• Device objects — Device objects are associated with a MATLAB instrument driver.They allow you to communicate with your instrument using properties and functionsdefined in the driver for a specific instrument model.
Interface Objects
An interface object represents a channel of communication. For example, an interfaceobject might represent a device at address 4 on the GPIB, even though there is nothingspecific about what kind of instrument this may be.
To create an instrument object, you call the constructor for the type of interface (gpib,serial, tcpip, udp, or visa), and provide appropriate interface information, such asaddress for GPIB, remote host for TCP/IP, or port number for serial.
For detailed information on interface objects and how to create and use them, see“Creating an Interface Object” on page 3-2.
Device Objects
A device object represents an instrument rather than an interface. As part of thatrepresentation, a device object must also be aware of the instrument driver.
2-2

Creating Instrument Objects
You create a device object with the icdevice function. A device object requires aMATLAB instrument driver and some form of instrument interface, which can be aninterface object, a VISA resource name, or an interface implied in an IVI configuration.
For detailed information on device objects and how to create and use them, see “DeviceObjects” on page 12-2.
2-3

2 Instrument Control Session
Connecting to the Instrument
Before you can use an instrument object to write or read data, you must connect it to theinstrument. You connect an interface object to the instrument with the fopen function;you connect a device object to the instrument with the connect function.
You can examine the Status property to verify that the instrument object is connectedto the instrument.
obj.Status
ans =
open
Some properties of the object are read-only while the object is connected and must beconfigured before connecting. Examples of interface object properties that are read-only when the object is connected include InputBufferSize and OutputBufferSize.You can determine when a property is configurable with the propinfo function or byreferring to the properties documentation.
2-4

Configuring and Returning Properties
Configuring and Returning Properties
In this section...
“Configuring Property Names and Property Values” on page 2-5“Returning Property Names and Property Values” on page 2-6“Property Inspector” on page 2-6
Configuring Property Names and Property Values
You establish the desired instrument object behavior by configuring property values. Youcan configure property values using the set function or the dot notation, or by specifyingproperty name/property value pairs during object creation. You can return propertyvalues using the get function or the dot notation.
Interface objects possess two types of properties: base properties and interface-specificproperties. (These properties pertain only to the interface object itself and to theinterface, not to the instrument.) Base properties are supported for all interfaceobjects (serial port, GPIB, VISA-VXI, and so on), while interface-specific properties aresupported only for objects of a given interface type. For example, the BaudRate propertyis supported only for serial port and VISA-serial objects.
Device objects also possess two types of properties: base properties and device-specificproperties. While device objects possess base properties pertaining to the object andinterface, they also possess any number of device-specific properties as defined inthe instrument driver for configuring the instrument. For example, a device objectrepresenting an oscilloscope might posses such properties as DisplayContrast,InputRange, and MeasurementMode. When you set these properties you are directlyconfiguring the oscilloscope settings.
Note: To get a list of options you can use on a function, press the Tab key after enteringa function on the MATLAB command line. The list expands, and you can scroll to choosea property or value. For information about using this advanced tab completion feature,see “Using Tab Completion for Functions” on page 3-10.
2-5

2 Instrument Control Session
Returning Property Names and Property Values
Once the instrument object is created, you can use the set function to return all itsconfigurable properties to a variable or to the command line. Additionally, if a propertyhas a finite set of character vector values, set returns these values.
Note: To get a list of options you can use on a function, press the Tab key after enteringa function on the MATLAB command line. The list expands, and you can scroll to choosea property or value. For information about using this advanced tab completion feature,see “Using Tab Completion for Functions” on page 3-10.
Property Inspector
The Property Inspector enables you to inspect and set properties for one or moreinstrument objects. It provides a list of all properties and displays their current values.
Settable properties in the list are associated with an editing device that is appropriatefor the values accepted by the particular property. For example, a callback configurationGUI to set ErrorFcn, a pop-up menu to set RecordMode, and a text field to specify theTimerPeriod. The values for read-only properties are grayed out.
You open the Property Inspector with the inspect function. Alternatively, you can openthe Property Inspector via the Workspace browser by right-clicking an instrument objectand selecting Call Property Inspector from the context menu, or by double-clicking theobject.
2-6

Configuring and Returning Properties
2-7

2 Instrument Control Session
Communicating with Your Instrument
In this section...
“Interface Objects and Instrument Commands” on page 2-8“Device Objects and Instrument Drivers” on page 2-8
Interface Objects and Instrument Commands
Communicating with your instrument involves sending and receiving commands,settings, responses, and data. The level of communication depends on the type ofinstrument object you use.
To communicate through the interface object, you need to send instrument commands,and you receive information as the instrument sends it. Therefore, you have to knowthe syntax specific to the instrument itself. For example, if the instrument requires thecommand '*RST' to initiate its action, then that is exactly the command that must besent to the interface object.
Text commands and binary data are sent directly to the instrument and received fromthe instrument with such functions as fprintf, fwrite, fgets, fread, and others.
Device Objects and Instrument Drivers
To communicate through a device object, you access object properties with the setand get commands, and you execute driver functions with the invoke command. Theinvoke command for a device object employs methods and arguments defined by theinstrument driver. So using device objects does not require you to use instrument-specificcommands and syntax.
For information on creating, editing, and importing instrument drivers, see “MATLABInstrument Driver Editor Overview” on page 19-2.
2-8

Disconnecting and Cleaning Up
Disconnecting and Cleaning Up
In this section...
“Disconnecting an Instrument Object” on page 2-9“Cleaning Up the MATLAB Workspace” on page 2-9
Disconnecting an Instrument Object
When you no longer need to communicate with the instrument, you should disconnect theobject. Interface objects are disconnected with the fclose function; device objects aredisconnected with the disconnect function.
You can examine the Status property to verify that the object is disconnected from theinstrument.
obj.Status
ans =
closed
Cleaning Up the MATLAB Workspace
When you no longer need the instrument object, you should remove it from memory withthe delete function.
delete(obj)
A deleted instrument object is invalid, which means that you cannot connect it to theinstrument. In this case, you should remove the object from the MATLAB workspace. Toremove instrument objects and other variables from the MATLAB workspace, use theclear command.
clear obj
If you use clear on an object that is connected to an instrument, the object is removedfrom the workspace but remains connected to the instrument. You can restore clearedinstrument objects to the MATLAB workspace with the instrfind function.
2-9

2 Instrument Control Session
Summary
In this section...
“Advantages of Using Device Objects” on page 2-10“When to Use Interface Objects” on page 2-10
Advantages of Using Device Objects
Should you use interface objects or device objects to communicate with your instrument?Generally, device objects make instrument control easier and they offer greater flexibilityto the user compared to using interface objects.
Because of the advantages offered by using device objects for communicating with yourinstrument, you should use device objects whenever possible. Some of these advantagesare
• You do not need to know instrument-specific commands• You can use standard VXIplug&play or IVI instrument drivers provided by your
instrument vendor or other party• You can use a MATLAB instrument driver to control your instrument. To get a
MATLAB instrument driver, you can
• Convert a VXIplug&play or IVI driver• Use a MATLAB driver that is shipped with the toolbox• Create it yourself or modify a similar driver• Install it from a third party, such as MATLAB Central
You can create, convert, or customize a MATLAB instrument driver with theMATLAB Instrument Driver Editor tool (midedit).
When to Use Interface Objects
In some circumstances, using device objects to communicate with your instrument wouldbe impossible or impractical. You might need to use interface objects if
• Your instrument does not have a standard instrument driver supported by theInstrument Control Toolbox software.
2-10

Summary
• You are using a streaming application (typically serial, UDP, or TCP/IP interface) tonotify you of some occurrence.
• Your application requires frequent changes to communication channel settings.
2-11

2 Instrument Control Session
Instrument Control Toolbox Properties
The following properties are available in the toolbox.
• ActualLocation
• Alias
• BaudRate
• BoardIndex
• BreakInterruptFcn
• BusManagementStatus
• ByteOrder
• BytesAvailableFcn
• BytesAvailableFcnCount
• BytesAvailableFcnMode
• BytesToOutput
• ChassisIndex
• CompareBits
• ConfirmationFcn
• DataBits
• DatagramAddress
• DatagramPort
• DatagramReceivedFcn
• DatagramTerminateMode
• DataTerminalReady
• DriverName
• DriverSessions
• DriverType
• EOIMode
• EOSCharCode
• EOSMode
• ErrorFcn
2-12

Instrument Control Toolbox Properties
• FlowControl
• HandshakeStatus
• HardwareAssets
• HwIndex
• HwName
• InputBufferSize
• InputDatagramPacketSize
• InstrumentModel
• Interface
• InterfaceIndex
• InterruptFcn
• LANName
• LocalHost
• LocalPort
• LocalPortMode
• LogicalAddress
• LogicalName
• LogicalNames
• ManufacturerID
• MappedMemoryBase
• MappedMemorySize
• MasterLocation
• MemoryBase
• MemoryIncrement
• MemorySize
• MemorySpace
• ModelCode
• Name
• NetworkRole
• ObjectVisibility
2-13

2 Instrument Control Session
• OutputBufferSize
• OutputDatagramPacketSize
• OutputEmptyFcn
• Parent
• Parity
• PinStatus
• PinStatusFcn
• Port
• PrimaryAddress
• ProcessLocation
• PublishedAPIs
• ReadAsyncMode
• RecordDetail
• RecordMode
• RecordName
• RecordStatus
• RemoteHost
• RemotePort
• RequestToSend
• Revision
• RsrcName
• SecondaryAddress
• SerialNumber
• ServerDescription
• Sessions
• Slot
• SoftwareModules
• SpecificationVersion
• Status
• StopBits
2-14

Instrument Control Toolbox Properties
• Tag
• Terminator
• Timeout
• TimerFcn
• TimerPeriod
• TransferDelay
• TransferStatus
• TriggerFcn
• TriggerLine
• TriggerType
• Type
• UserData
• ValuesReceived
• ValuesSent
• Vendor
2-15


3
Using Interface Objects
The instrument control session using interface objects consists of all the steps describedin the following sections.
• “Creating an Interface Object” on page 3-2• “Connecting to the Instrument” on page 3-5• “Configuring and Returning Properties” on page 3-6• “Writing and Reading Data” on page 3-14• “Using SCPI Commands” on page 3-25• “Disconnecting and Cleaning Up” on page 3-26

3 Using Interface Objects
Creating an Interface Object
In this section...
“Object Creation Functions” on page 3-2“Configuring Properties During Object Creation” on page 3-3“Creating an Array of Instrument Objects” on page 3-3
Object Creation Functions
To create an interface object, you call functions called object creation functions (or objectconstructors). These files are implemented using MATLAB object-oriented programmingcapabilities, which are described in the MATLAB documentation.
Interface Object Creation Functions
Constructor Description
gpib Create a GPIB object.serial Create a serial port object.tcpip Create a TCPIP object.udp Create a UDP object.visa Create a VISA-GPIB, VISA-VXI, VISA-GPIB-VXI, or VISA-serial object.bluetooth Create a Bluetooth object.i2c Create an I2C object.spi Create a SPI object.
You can find out how to create an interface object for a particular interface and adaptorwith the ObjectConstructorName field of the instrhwinfo function. For example, tofind out how to create a GPIB object for a National Instruments GPIB controller,
out = instrhwinfo('gpib','ni');
out.ObjectConstructorName
ans =
'gpib('ni', 0, 1);'
3-2

Creating an Interface Object
Configuring Properties During Object Creation
Instrument objects contain properties that reflect the functionality of your instrument.You control the behavior of your instrument control application by configuring values forthese properties.
As described in “Configuring and Returning Properties” on page 3-6, you configureproperties using the set function or the dot notation. You can also configure propertiesduring object creation by specifying property name/property value pairs. For example,the following command configures the EOSMode and EOSCharCode properties for theGPIB object g:
g = gpib('ni',0,1,'EOSMode','read','EOSCharCode','CR');
If you specify an invalid property name or property value, the object is not created. Fordetailed property descriptions, refer to the properties documentation.
Creating an Array of Instrument Objects
In the MATLAB workspace, you can create an array from existing variables byconcatenating those variables. The same is true for instrument objects. For example,suppose you create the GPIB objects g1 and g2:
g1 = gpib('ni',0,1);
g2 = gpib('ni',0,2);
You can now create an instrument object array consisting of g1 and g2 using the usualMATLAB syntax. To create the row array x:
x = [g1 g2]
Instrument Object Array
Index: Type: Status: Name:
1 gpib closed GPIB0-1
2 gpib closed GPIB0-2
To create the column array y:
y = [g1;g2];
Note that you cannot create a matrix of instrument objects. For example, you cannotcreate the matrix
3-3

3 Using Interface Objects
z = [g1 g2;g1 g2];
??? Error using ==> gpib/vertcat
Only a row or column vector of instrument objects can be created.
Depending on your application, you might want to pass an array of instrument objectsto a function. For example, using one call to the set function, you can configure both g1and g2 to the same property value.
x.EOSMode = 'read'
Refer to the functions documentation to see which functions accept an instrument objectarray as an input argument.
3-4

Connecting to the Instrument
Connecting to the Instrument
Before you can use the instrument object to write or read data, you must connect it to theinstrument whose address or port is specified in the creation function. You connect aninterface object to the instrument with the fopen function.
fopen(g)
Some properties are read-only while the object is connected and must beconfigured before using fopen. Examples include the InputBufferSize and theOutputBufferSize properties. You can determine when a property is configurable withthe propinfo function, or by referring to the properties documentation.
Note You can create any number of instrument objects. However, at any time, you canconnect only one instrument object to an instrument with a given address or port.
You can examine the Status property to verify that the instrument object is connectedto the instrument.
g.Status
ans =
open
As illustrated below, the connection between the instrument object and the instrument iscomplete, and you can write and read data.
3-5

3 Using Interface Objects
Configuring and Returning Properties
In this section...
“Base and Interface-Specific Properties” on page 3-6“Returning Property Names and Property Values” on page 3-6“Configuring Property Values” on page 3-9“Specifying Property Names” on page 3-9“Default Property Values” on page 3-9“Using Tab Completion for Functions” on page 3-10“Property Inspector” on page 3-12
Base and Interface-Specific Properties
You establish the desired instrument object behavior by configuring property values. Youcan configure property values using the set function or the dot notation, or by specifyingproperty name/property value pairs during object creation. You can return propertyvalues using the get function or the dot notation.
Interface objects possess two types of properties:
• Base Properties: These are supported for all interface objects (serial port, GPIB, VISA-VXI, and so on). For example, the BytesToOutput property is supported for allinterface objects.
• Interface-Specific Properties: These are supported only for objects of a given interfacetype. For example, the BaudRate property is supported only for serial port and VISA-serial objects.
Returning Property Names and Property Values
Once the instrument object is created, you can set configurable properties. Additionally,if a property has a finite set of character vector values, then set also returns thesevalues.
For example, the configurable properties for the GPIB object g are shown below. Thebase properties are listed first, followed by the GPIB-specific properties.
g = gpib('ni',0,1);
set(g)
3-6

Configuring and Returning Properties
ByteOrder: [ {littleEndian} | bigEndian ]
BytesAvailableFcn
BytesAvailableFcnCount
BytesAvailableFcnMode: [ {eosCharCode} | byte ]
ErrorFcn
InputBufferSize
Name
OutputBufferSize
OutputEmptyFcn
RecordDetail: [ {compact} | verbose ]
RecordMode: [ {overwrite} | append | index ]
RecordName
Tag
Timeout
TimerFcn
TimerPeriod
UserData
GPIB specific properties:
BoardIndex
CompareBits
EOIMode: [ {on} | off ]
EOSCharCode
EOSMode: [ {none} | read | write | read&write ]
PrimaryAddress
SecondaryAddress
You can display one or more properties and their current values to a variable or to thecommand line.
For example, all the properties and their current values for the GPIB object g are shownbelow. The base properties are listed first, followed by the GPIB-specific properties.
get(g)
ByteOrder = littleEndian
BytesAvailable = 0
BytesAvailableFcn =
BytesAvailableFcnCount = 48
BytesAvailableFcnMode = eosCharCode
BytesToOutput = 0
ErrorFcn =
InputBufferSize = 512
Name = GPIB0-1
OutputBufferSize = 512
OutputEmptyFcn =
3-7

3 Using Interface Objects
RecordDetail = compact
RecordMode = overwrite
RecordName = record.txt
RecordStatus = off
Status = closed
Tag =
Timeout = 10
TimerFcn =
TimerPeriod = 1
TransferStatus = idle
Type = gpib
UserData = []
ValuesReceived = 0
ValuesSent = 0
GPIB specific properties:
BoardIndex = 0
BusManagementStatus = [1x1 struct]
CompareBits = 8
EOIMode = on
EOSCharCode = LF
EOSMode = none
HandshakeStatus = [1x1 struct]
PrimaryAddress = 1
SecondaryAddress = 0
To display the current value for one property, you supply the property name to get.
g.OutputBufferSize
ans =
512
To display the current values for multiple properties, you include the property names aselements of a cell array.
g.BoardIndex
ans =
[0]
g.TransferStatus
ans =
'idle'
You can also use the dot notation to display a single property value.
g.PrimaryAddress
3-8

Configuring and Returning Properties
ans =
1
Configuring Property Values
You can configure property values using the object
g.EOSMode = 'read'
To configure values for multiple properties, you can set each one as follows.
g.EOSCharCode = 'CR'
g.Name = 'Test1-gpib'
Note that you can configure only one property value at a time using the dot notation.
In practice, you can configure many of the properties at any time while the instrumentobject exists — including during object creation. However, some properties are notconfigurable while the object is connected to the instrument or when recordinginformation to disk. Use the propinfo function, or refer to the properties documentationto understand when you can configure a property.
Specifying Property Names
Instrument object property names are presented using mixed case. While this makesproperty names easier to read, you can use any case you want when specifying propertynames. Additionally, you need use only enough letters to identify the property nameuniquely, so you can abbreviate most property names. For example, you can configure theEOSMode property in any of these ways.
g.EOSMode = 'read'
g.eosmode = 'read'
g.EOSM = 'read'
However, when you include property names in a file, you should use the full propertyname. This practice can prevent problems with future releases of the Instrument ControlToolbox software if a shortened name is no longer unique because of the addition of newproperties.
Default Property Values
If you do not explicitly define a value for a property, then the default value is used. Allconfigurable properties have default values.
3-9

3 Using Interface Objects
Note Default values are provided for all instrument object properties. For serial portobjects, the default values are provided by your operating system. For GPIB and VISAinstrument objects, the default values are provided by vendor-supplied tools. However,these settings are overridden by your MATLAB code, and will have no effect on yourinstrument control application.
If a property has a finite set of character vector values, then the default value is enclosedby {} (curly braces). For example, the default value for the EOSMode property is none.
g.EOSMode
ans =
none
You can also use the propinfo function, or refer to the functions documentation to findthe default value for any property.
Using Tab Completion for Functions
To get a list of options you can use on the function, press the Tab key after entering afunction on the MATLAB command line. The list expands, and you can scroll to choosea property or value. For example, when you create a gpib object, you can get a list ofinstalled vendors:
g = gpib('
When you press Tab after the parentheses and single quote, as shown here, the list ofinstalled GPIB vendors displays, such as keysight, ics, mcc, and ni.
The format for the GPIB object constructor function is:
g = gpib('vendor',boardindex,primaryaddress)
When you press Tab where a field should appear, you get the list of options for thatfield. The other interface objects, such as Bluetooth, Serial, TCP/IP, etc., also include thiscapability on their object constructor functions.
You can also get the values for property-value pairs. For example, to get the possibleterminator values when creating a serial object, type:
s = serial('COM1','Terminator','
3-10

Configuring and Returning Properties
Press Tab after typing the single quote after Terminator to get the possible values forthat property, as shown here.
Many of the other toolbox functions also have tab completion. For example, when usingthe fread function you can specify the precision type using tab completion.
data = fread(s,256,'
Press Tab after typing the single quote after the size (256 values in this example), sinceprecision is the next argument the fread function takes, to get the possible values forthe precision types, such as 'double', 'int16', etc.
3-11

3 Using Interface Objects
When the list of possible values is long, a scroll bar appears in the pop-up window, asshown in this example.
Property Inspector
The Property Inspector enables you to inspect and set properties for one or moreinstrument objects. It provides a list of all properties and displays their current values.
Settable properties in the list are associated with an editing device that is appropriatefor the values accepted by the particular property. For example, a callback configurationGUI to set ErrorFcn, a pop-up menu to set RecordMode, and a text field to specify theTimerPeriod. The values for read-only properties are grayed out.
3-12

Configuring and Returning Properties
You open the Property Inspector with the inspect function. Alternatively, you can openthe Property Inspector via the Workspace browser by right-clicking an instrument objectand selecting Call Property Inspector from the context menu, or by double-clicking theobject.
3-13

3 Using Interface Objects
Writing and Reading Data
In this section...
“Before Performing Read/Write Operations” on page 3-14“Writing Data” on page 3-15“Reading Data” on page 3-20
Before Performing Read/Write Operations
Communicating with your instrument involves writing and reading data. For example,you might write a text command to a function generator that queries its peak-to-peakvoltage, and then read back the voltage value as a double-precision array.
Before performing a write or read operation, you should consider these three questions:
• What is the process by which data flows from the MATLAB workspace to theinstrument, and from the instrument to the MATLAB workspace?
The Instrument Control Toolbox automatically manages the data transferred betweenthe MATLAB workspace and the instrument. For many common applications, you canignore the buffering and data flow process. However, if you are transferring a largenumber of values, executing an asynchronous read or write operation, or debuggingyour application, you might need to be aware of how this process works.
• Is the data to be transferred binary (numerical) or text (ASCII)?
For many instruments, writing text data means writing string commands that changeinstrument settings, prepare the instrument to return data or status information, andso on. Writing binary data means writing numerical values to the instrument such ascalibration or waveform data.
• Will the write or read function block access to the MATLAB Command Window?
You control access to the MATLAB Command Window by specifying whether a reador write operation is synchronous or asynchronous. A synchronous operation blocksaccess to the command line until the read or write function completes execution. Anasynchronous operation does not block access to the command line, and you can issueadditional commands while the read or write function executes in the background.
3-14

Writing and Reading Data
There are other issues to consider when you read and write data, like the conditionsunder which a read or write operation completes. These issues vary depending upon thesupported interface and are described in the respective interface-specific chapters.
Writing Data
Functions Associated with Writing Data
Function Name Description
binblockwrite Write binblock data to the instrument.fprintf Write text to the instrument.fwrite Write binary data to the instrument.stopasync Stop asynchronous read and write operations.
Properties Associated with Writing Data
Property Name Description
BytesToOutput Indicate the number of bytes currently in the output buffer.OutputBufferSize Specify the size of the output buffer in bytes.Timeout Specify the waiting time to complete a read or write operation.TransferStatus Indicate if an asynchronous read or write operation is in
progress.ValuesSent Indicate the total number of values written to the instrument.
Output Buffer and Data Flow
The output buffer is computer memory allocated by the instrument object to store datathat is to be written to the instrument. The flow of data from the MATLAB workspace toyour instrument follows these steps:
1 The data specified by the write function is sent to the output buffer.2 The data in the output buffer is sent to the instrument.
The OutputBufferSize property specifies the maximum number of bytes that you canstore in the output buffer. The BytesToOutput property indicates the number of bytescurrently in the output buffer. The default values for these properties are:
g = gpib('ni',0,1);
3-15

3 Using Interface Objects
g.OutputBufferSize
ans =
512
g.BytesToOutput
ans =
0
If you attempt to write more data than can fit in the output buffer, an error is returnedand no data is written.
Note When writing data, you might need to specify a value, which can consist of oneor more bytes. This is because some write functions allow you to control the number ofbits written for each value and the interpretation of those bits as character, integer orfloating-point values. For example, if you write one value from an instrument using theint32 format, then that value consists of four bytes.
For example, suppose you write the string command *IDN? to an instrument using thefprintf function. As shown below, the string is first written to the output buffer as sixvalues.
The *IDN? command consists of six values because the End-Of-String character iswritten to the instrument, as specified by the EOSMode and EOSCharCode properties.Moreover, the default data format for the fprintf function specifies that one valuecorresponds to one byte.
3-16

Writing and Reading Data
As shown below, after the string is stored in the output buffer, it is then written to theinstrument.
Writing Text Data Versus Writing Binary Data
For many instruments, writing text data means writing string commands that changeinstrument settings, prepare the instrument to return data or status information, andso on. Writing binary data means writing numerical values to the instrument such ascalibration or waveform data.
You can write text data with the fprintf function. By default, fprintf uses the %s\nformat, which formats the data as a string and includes the terminator. You can writebinary data with the fwrite function. By default, fwrite writes data using the ucharprecision, which translates the data as unsigned 8-bit characters. Both of these functionssupport many other formats and precisions, as described in their reference pages.
The following example illustrates writing text data and binary data to a Tektronix TDS210 oscilloscope. The text data consists of string commands, while the binary data is awaveform that is to be downloaded to the scope and stored in its memory:
1 Create an instrument object — Create the GPIB object g associated with aNational Instruments GPIB controller with board index 0, and an instrument withprimary address 1. The size of the output buffer is increased to accommodate thewaveform data. You must configure the OutputBufferSize property while theGPIB object is disconnected from the instrument.
g = gpib('ni',0,1);
g.OutputBufferSize = 3000;
2 Connect to the instrument — Connect g to the instrument.
3-17

3 Using Interface Objects
fopen(g)
3 Write and read data — Write string commands that configure the scope to storebinary waveform data in memory location A.
fprintf(g,'DATA:DESTINATION REFA');
fprintf(g,'DATA:ENCDG SRPbinary');
fprintf(g,'DATA:WIDTH 1');
fprintf(g,'DATA:START 1');
Create the waveform data.
t = linspace(0,25,2500);
data = round(sin(t)*90 + 127);
Write the binary waveform data to the scope.
cmd = double('CURVE #42500');
fwrite(g,[cmd data]);
The ValuesSent property indicates the total number of values that were written tothe instrument.
g.ValuesSent
ans =
2577
4 Disconnect and clean up — When you no longer need g, you should disconnectit from the instrument, remove it from memory, and remove it from the MATLABworkspace.
fclose(g)
delete(g)
clear g
Synchronous Versus Asynchronous Write Operations
By default, all write functions operate synchronously and block the MATLAB CommandWindow until the operation completes. To perform an asynchronous write operation, yousupply the async input argument to the fprintf or fwrite function.
For example, you use the following syntax to modify the fprintf commands used in thepreceding example to write text data asynchronously.
fprintf(g,'DATA:DESTINATION REFA','async');
3-18

Writing and Reading Data
Similarly, you use the following syntax to modify the fwrite command used in thepreceding example to write binary data asynchronously.
fwrite(g,[cmd data],'async');
You can monitor the status of the asynchronous write operation with theTransferStatus property. A value of idle indicates that no asynchronous operationsare in progress.
g.TransferStatus
ans =
write
You can use the BytesToOutput property to indicate the numbers of bytes that exist inthe output buffer waiting to be written to the instrument.
g.BytesToOutput
ans =
2512
3-19

3 Using Interface Objects
Reading Data
Functions Associated with Reading Data
Function Name Description
binblockread Read binblock data from the instrument.fgetl Read one line of text from the instrument and discard the
terminator.fgets Read one line of text from the instrument and include the
terminator.fread Read binary data from the instrument.fscanf Read data from the instrument, and format as text.readasync Read data asynchronously from the instrument.scanstr Read data from the instrument, format as text, and parsestopasync Stop asynchronous read and write operations.
Properties Associated with Reading Data
Property Name Description
BytesAvailable Indicate the number of bytes available in the input buffer.InputBufferSize Specify the size of the input buffer in bytes.ReadAsyncMode Specify whether an asynchronous read is continuous or
manual (serial port, TCPIP, UDP, and VISA-serial objectsonly).
Timeout Specify the waiting time to complete a read or writeoperation.
TransferStatus Indicate if an asynchronous read or write operation is inprogress.
ValuesReceived Indicate the total number of values read from theinstrument.
Input Buffer and Data Flow
The input buffer is computer memory allocated by the instrument object to store datathat is to be read from the instrument. The flow of data from your instrument to theMATLAB workspace follows these steps:
3-20

Writing and Reading Data
1 The data read from the instrument is stored in the input buffer.2 The data in the input buffer is returned to the MATLAB variable specified by a read
function.
The InputBufferSize property specifies the maximum number of bytes that youcan store in the input buffer. The BytesAvailable property indicates the number ofbytes currently available to be read from the input buffer. The default values for theseproperties are:
g = gpib('ni',0,1);
g.InputBufferSize
ans =
512
g.BytesAvailable
ans =
0
If you attempt to read more data than can fit in the input buffer, an error is returned andno data is read.
For example, suppose you use the fscanf function to read the text-based response ofthe *IDN? command previously written to the instrument. The data is first read into theinput buffer.
Note that for a given read operation, you might not know the number of bytes returnedby the instrument. Therefore, you might need to preset the InputBufferSize propertyto a sufficiently large value before connecting the instrument object.
3-21

3 Using Interface Objects
As shown below, after the data is stored in the input buffer, it is then transferred to theoutput variable specified by fscanf.
Reading Text Data Versus Reading Binary Data
For many instruments, reading text data means reading string data that reflectinstrument settings, status information, and so on. Reading binary data means readingnumerical values from the instrument.
You can read text data with the fgetl, fgets, and fscanf functions. By default,these functions return data using the %c format. You can read binary data with thefread function. By default, fread returns numerical values as double-precision arrays.Both the fscanf and fread functions support many other formats and precisions, asdescribed in their reference pages.
The following example illustrates reading text data and binary data from a TektronixTDS 210 oscilloscope, which is displaying a periodic input signal with a nominalfrequency of 1.0 kHz.
1 Create an instrument object — Create the GPIB object g associated with aNational Instruments GPIB controller with board index 0, and an instrument withprimary address 1.
g = gpib('ni',0,1);
2 Connect to the instrument — Connect g to the instrument.
fopen(g)
3 Write and read data — Write the *IDN? command to the scope, and read back theidentification information as text.
fprintf(g,'*IDN?')
3-22

Writing and Reading Data
idn = fscanf(g)
idn =
TEKTRONIX,TDS 210,0,CF:91.1CT FV:v1.16 TDS2CM:CMV:v1.04
Configure the scope to return the period of the input signal, and then read the periodas a binary value. The output display format is configured to use short exponentialnotation for doubles.
fprintf(g,'MEASUREMENT:MEAS1:TYPE PERIOD')
fprintf(g,'MEASUREMENT:MEAS1:VALUE?')
format short e
period = fread(g,9)'
period =
49 46 48 48 54 69 45 51 10
period consists of positive integers representing character codes, where 10 is a linefeed. To convert the period value to a string, use the char function.
char(period)
ans =
1.006E-3
The ValuesReceived property indicates the total number of values that were readfrom the instrument.
g.ValuesReceived
ans =
65
4 Disconnect and clean up — When you no longer need g, you should disconnectit from the instrument, remove it from memory, and remove it from the MATLABworkspace.
fclose(g)
delete(g)
clear g
Synchronous Versus Asynchronous Read Operations
The fgetl, fgets, fscanf, and fread functions operate synchronously and block theMATLAB Command Window until the operation completes. To perform an asynchronousread operation, you use the readasync function. readasync asynchronously reads datafrom the instrument and stores it in the input buffer. To transfer the data from the inputbuffer to a MATLAB variable, you use one of the synchronous read functions.
3-23

3 Using Interface Objects
Note For serial port, TCPIP, UDP, and VISA-serial objects, you can also performan asynchronous read operation by configuring the ReadAsyncMode property tocontinuous.
For example, to modify the preceding example to asynchronously read the scope'sidentification information, you would issue the readasync function after the *IDN?command is written.
fprintf(g,'*IDN?')
readasync(g)
You can monitor the status of the asynchronous read operation with theTransferStatus property. A value of idle indicates that no asynchronous operationsare in progress.
g.TransferStatus
ans =
read
You can use the BytesAvailable property to indicate the number of bytes that exist inthe input buffer waiting to be transferred to the MATLAB workspace.
g.BytesAvailable
ans =
56
When the read completes, you can transfer the data as text to a MATLAB variable usingthe fscanf function.
idn = fscanf(g);
3-24

Using SCPI Commands
Using SCPI Commands
Standard Commands for Programmable Instruments or SCPI commands are ASCIIbased set of pre-defined commands and responses. They use the same data format acrossall SCPI compliant instruments. You can use SCPI commands with the InstrumentControl Toolbox and the MATLAB programming environment to control multipleinstruments using similar functions. You can access a common functionality ininstruments without changing your programming environment. SCPI commandsare simple and flexible and accept a range of parameter formats. This allows youto easily program your instrument. The response to SCPI commands can be statusinformation or data. You can define the format of the data independent of the device orthe measurement. For more information refer to the IVI Foundation SCPI Specifications.
Commonly Used SCPI Commands
Commands Functionality
*CLS Clear the status*ESE Enable standard event*ESE? Query if event is enabled and standard*ESR? Query standard event status register*IDN? Query instrument identification*OPC Operation complete*OPC? Query if operation is complete*RST Instrument reset*SRE Enable service request*SRE? Query id service request is enabled*STB? Query read of status byte*TST? Query instrument self test*WAI Wait to continue
3-25

3 Using Interface Objects
Disconnecting and Cleaning Up
In this section...
“Disconnecting an Instrument Object” on page 3-26“Cleaning Up the MATLAB Workspace” on page 3-26
Disconnecting an Instrument Object
When you no longer need an instrument object, you should disconnect it from theinstrument, and clean up the MATLAB workspace by removing the object from memoryand from the workspace.
To disconnect your communication with the instrument, use the fclose function.
fclose(g)
You can examine the Status property to verify that the object and the instrument aredisconnected.
g.Status
ans =
closed
After fclose is issued, the resources associated with g are made available, and you canonce again connect an instrument object to the instrument with fopen.
Cleaning Up the MATLAB Workspace
To remove the instrument object from memory, use the delete function.
delete(g)
A deleted instrument object is invalid, which means that you cannot connect it to theinstrument. In this case, you should remove the object from the MATLAB workspace. Toremove instrument objects and other variables from the MATLAB workspace, use theclear command.
clear g
3-26

Disconnecting and Cleaning Up
If you use clear on an object that is connected to an instrument, the object is removedfrom the workspace but remains connected to the instrument. You can restore clearedinstrument objects to the MATLAB workspace with the instrfind function.
3-27


4
Controlling Instruments Using GPIB
This chapter describes specific issues related to controlling instruments that use theGPIB interface.
• “GPIB Overview” on page 4-2• “Creating a GPIB Object” on page 4-13• “Configuring the GPIB Address” on page 4-16• “Writing and Reading Data” on page 4-18• “Events and Callbacks” on page 4-29• “Triggers” on page 4-36• “Serial Polls” on page 4-39

4 Controlling Instruments Using GPIB
GPIB Overview
In this section...
“What Is GPIB?” on page 4-2“Important GPIB Features” on page 4-3“GPIB Lines” on page 4-4“Status and Event Reporting” on page 4-8
What Is GPIB?
GPIB is a standardized interface that allows you to connect and control multiple devicesfrom various vendors. GPIB is also referred to by its original name HP-IB, or by its IEEEdesignation IEEE-488. The GPIB functionality has evolved over time, and is described inseveral specifications:
• The IEEE 488.1-1975 specification defines the electrical and mechanicalcharacteristics of the interface and its basic functional characteristics.
• The IEEE-488.2-1987 specification builds on the IEEE 488.1 specification to definean acceptable minimum configuration and a basic set of instrument commands andcommon data formats.
• The Standard Commands for Programmable Instrumentation (SCPI) specificationbuilds on the commands given by the IEEE 488.2 specification to define a standardinstrument command set that can be used by GPIB or other interfaces.
For many GPIB applications, you can communicate with your instrument withoutdetailed knowledge of how GPIB works. Communication is established through a GPIBobject, which you create in the MATLAB workspace.
If your application is straightforward, or if you are already familiar with the topicsmentioned above, you might want to begin with “Creating a GPIB Object” on page4-13. If you want a high-level description of all the steps you are likely to take whencommunicating with your instrument, refer to “Creating Instrument Objects” on page2-2.
Some of the GPIB functionality is required for all GPIB devices, while other GPIBfunctionality is optional. Additionally, many devices support only a subset of the SCPIcommand set, or use a different vendor-specific command set. Refer to your devicedocumentation for a complete list of its GPIB capabilities and its command set.
4-2

GPIB Overview
Important GPIB Features
The important GPIB features are described below. For detailed information about GPIBfunctionality, see the appropriate references in the Appendix B.
Bus and Connector
The GPIB bus is a cable with two 24-pin connectors that allow you to connect multipledevices to each other. The bus and connector have these features and limitations:
• You can connect up to 15 devices to a bus.• You can connect devices in a star configuration, a linear configuration, or a
combination of configurations.• To achieve maximum data transfer rates, the cable length should not exceed 20
meters total or an average of 2 meters per device. You can eliminate these restrictionsby using a bus extender.
GPIB Devices
Each GPIB device must be some combination of a Talker, a Listener, or a Controller. AController is typically a board that you install in your computer. Talkers and Listenersare typically instruments such as oscilloscopes, function generators, multimeters, and soon. Most modern instruments are both Talkers and Listeners.
• Talkers — A Talker transmits data over the interface when addressed to talk by theController. There can be only one Talker at a time.
• Listeners — A Listener receives data over the interface when addressed to listenby the Controller. There can be up to 14 Listeners at a given time. Typically, theController is a Talker while one or more instruments on the GPIB are Listeners.
• Controllers — The Controller specifies which devices are Talkers or Listeners. AGPIB system can contain multiple Controllers. One of them is designated the SystemController. However, only one Controller can be active at a given time. The currentactive controller is the Controller-In-Charge (CIC). The CIC can pass control to an idleController, but only the System Controller can make itself the CIC.
When the Controller is not sending messages, then a Talker can send messages.Typically, the CIC is a Listener while another device is enabled as a Talker.
Each Controller is identified by a unique board index number. Each Talker/Listeneris identified by a unique primary address ranging from 0 to 30, and by an optionalsecondary address, which can be 0 or can range from 96 to 126.
4-3

4 Controlling Instruments Using GPIB
GPIB Data
There are two types of data that can be transferred over GPIB: instrument data andinterface messages:
• Instrument data — Instrument data consists of vendor-specific commands thatconfigure your instrument, return measurement results, and so on. For a complete listof commands supported by your instrument, refer to its documentation.
• Interface messages — Interface messages are defined by the GPIB standard andconsist of commands that clear the GPIB bus, address devices, return self-test results,and so on.
Data transfer consists of one byte (8 bits) sent in parallel. The data transfer rate acrossthe interface is limited to 1 megabyte per second. However, this data rate is usually notachieved in practice, and is limited by the slowest device on the bus.
GPIB Lines
GPIB consists of 24 lines, which are shared by all instruments connected to the bus. 16lines are used for signals, while eight lines are for ground. The signal lines are dividedinto these groups:
• Eight data lines• Five interface management lines• Three handshake lines
The signal lines use a low-true (negative) logic convention with TTL levels. This meansthat a line is low (true or asserted) when it is a TTL low level, and a line is high (falseor unasserted) when it is a TTL high level. The pin assignment scheme for a GPIBconnector is shown below.
GPIB Pin and Signal Assignments
Pin Label Signal Name Pin Label Signal Name
1 DIO1 Data transfer 13 DIO5 Data transfer
4-4

GPIB Overview
Pin Label Signal Name Pin Label Signal Name
2 DIO2 Data transfer 14 DIO6 Data transfer3 DIO3 Data transfer 15 DIO7 Data transfer4 DIO4 Data transfer 16 DIO8 Data transfer5 EOI End Or Identify 17 REN Remote Enable6 DAV Data Valid 18 GND DAV ground7 NRFD Not Ready For Data 19 GND NRFD ground8 NDAC Not Data Accepted 20 GND NDAC ground9 IFC Interface Clear 21 GND IFC ground10 SRQ Service Request 22 GND SRQ ground11 ATN Attention 23 GND ATN ground12 Shield Chassis ground 24 GND Signal ground
Data Lines
The eight data lines, DIO1 through DIO8, are used for transferring data one byte ata time. DIO1 is the least significant bit, while DIO8 is the most significant bit. Thetransferred data can be an instrument command or a GPIB interface command.
Data formats are vendor-specific and can be text-based (ASCII) or binary. GPIB interfacecommands are defined by the IEEE 488 standard.
Interface Management Lines
The interface management lines control the flow of data across the GPIB interface.
GPIB Interface Management Lines
Line Description
ATN Used by the Controller to inform all devices on the GPIB that bytesare being sent. If the ATN line is high, the bytes are interpreted as aninstrument command. If the ATN line is low, the bytes are interpreted asan interface message.
IFC Used by the Controller to initialize the bus. If the IFC line is low, theTalker and Listeners are unaddressed, and the System Controller becomesthe Controller-In-Charge.
4-5

4 Controlling Instruments Using GPIB
Line Description
REN Used by the Controller to place instruments in remote or local programmode. If REN is low, all Listeners are placed in remote mode, and youcannot change their settings from the front panel. If REN is high, allListeners are placed in local mode.
SRQ Used by Talkers to asynchronously request service from the Controller. IfSRQ is low, then one or more Talkers require service (for example, an errorsuch as invalid command was received). You issue a serial poll to determinewhich Talker requested service. The poll automatically sets the SRQ linehigh.
EOI If the ATN line is high, the EOI line is used by Talkers to identify theend of a byte stream such as an instrument command. If the ATN line islow, the EOI line is used by the Controller to perform a parallel poll (notsupported by the toolbox).
You can examine the state of the interface management lines with theBusManagementStatus property.
Handshake Lines
The three handshake lines, DAV, NRFD, and NDAC, are used to transfer bytes over thedata lines from the Talker to one or more addressed Listeners.
Before data is transferred, all three lines must be in the proper state. The active Talkercontrols the DAV line and the Listener(s) control the NRFD and NDAC lines. Thehandshake process allows for error-free data transmission.
Handshake Lines
Line Description
DAV Used by the Talker to indicate that a byte can be read by the Listeners.NRFD Indicates whether the Listener is ready to receive the byte.NDAC Indicates whether the Listener has accepted the byte.
The handshaking process follows these steps:
1 Initially, the Talker holds the DAV line high indicating no data is available, whilethe Listeners hold the NRFD line high and the NDAC line low indicating they areready for data and no data is accepted, respectively.
4-6

GPIB Overview
2 When the Talker puts data on the bus, it sets the DAV line low, which indicates thatthe data is valid.
3 The Listeners set the NRFD line low, which indicates that they are not ready toaccept new data.
4 The Listeners set the NDAC line high, which indicates that the data is accepted.5 When all Listeners indicate that they have accepted the data, the Talker sets the
DAV line high indicating that the data is no longer valid. The next byte of data cannow be transmitted.
6 The Listeners hold the NRFD line high indicating they are ready to receive dataagain, and the NDAC line is held low indicating no data is accepted.
Note: If the ATN line is high during the handshaking process, the information isconsidered data such as an instrument command. If the ATN line is low, the informationis considered a GPIB interface message.
The handshaking steps are shown below.
4-7

4 Controlling Instruments Using GPIB
You can examine the state of the handshake lines with the HandshakeStatus property.
Status and Event Reporting
GPIB provides a system for reporting status and event information. With this system,you can find out if your instrument has data to return, whether a command erroroccurred, and so on. For many instruments, the reporting system consists of four 8-bitregisters and two queues (output and event). The four registers are grouped into thesetwo functional categories:
• Status Registers — The Status Byte Register (SBR) and Standard Event StatusRegister (SESR) contain information about the state of the instrument.
• Enable Registers — The Event Status Enable Register (ESER) and the ServiceRequest Enable Register (SRER) determine which types of events are reported to thestatus registers and the event queue. ESER enables SESR, while SRER enables SBR.
The status registers, enable registers, and output queue are shown below.
4-8

GPIB Overview
4-9

4 Controlling Instruments Using GPIB
Status Byte Register
Each bit in the Status Byte Register (SBR) is associated with a specific type of event.When an event occurs, the instrument sets the appropriate bit to 1. You can enableor disable the SBR bits with the Service Request Enable Register (SRER). You candetermine which events occurred by reading the enabled SBR bits.
Status Byte Register Bits
Bit Label Description
0-3 – Instrument-specific summary messages.4 MAV The Message Available bit indicates if data is available in the
Output Queue. MAV is 1 if the Output Queue contains data. MAV is0 if the Output Queue is empty.
5 ESB The Event Status bit indicates if one or more enabled events haveoccurred. ESB is 1 if an enabled event occurs. ESB is 0 if no enabledevents occur. You enable events with the Standard Event StatusEnable Register.
MSS The Master Summary Status summarizes the ESB and MAV bits.MSS is 1 if either MAV or ESB is 1. MSS is 0 if both MAV and ESBare 0. This bit is obtained from the *STB? command.
6
RQS The Request Service bit indicates that the instrument requestsservice from the GPIB controller. This bit is obtained from a serialpoll.
7 – Instrument-specific summary message.
For example, if you want to know when a specific type of instrument error occurs, youwould enable bit 5 of the SRER. Additionally, you would enable the appropriate bit of theStandard Event Status Enable Register (see “Standard Event Status Register” on page4-11) so that the error event of interest is reported by the ESB bit of the SBR.
4-10

GPIB Overview
Standard Event Status Register
Each bit in the Standard Event Status Register (SESR) is associated with a specific stateof the instrument. When the state changes, the instrument sets the appropriate bits to 1.You can enable or disable the SESR bits with the Standard Event Status Enable Register(ESER). You can determine the state of the instrument by reading the enabled SESRbits. The SESR bits are described below.
SESR Bits
Bit Label Description
0 OPC The Operation Complete bit indicates that all commands havecompleted.
1 RQC The Request Control bit is not used by most instruments.2 QYE The Query Error bit indicates that the instrument attempted to
read an empty output buffer, or that data in the output buffer waslost.
3 DDE The Device Dependent Error bit indicates that a device erroroccurred (such as a self-test error).
4 EXE The Execution Error bit indicates that an error occurred when thedevice was executing a command or query.
5 CME The Command Error bit indicates that a command syntax erroroccurred.
6 URQ The User Request bit is not used by most instruments.7 PON The Power On bit indicates that the device is powered on.
For example, if you want to know when an execution error occurs, you would enablebit 4 of the ESER. Additionally, you would enable bit 5 of the SRER (see “Status ByteRegister” on page 4-10) so that the error event of interest is reported by the ESB bit ofthe SBR.
4-11

4 Controlling Instruments Using GPIB
Reading and Writing Register Information
This section describes the common GPIB commands used to read and write status andevent register information.
Register Commands
Register Operation Command Description
Read *ESR? Return a decimal value that corresponds to theweighted sum of all the bits set in the SESRregister.
SESR
Write N/A You cannot write to the SESR register.Read *ESE? Return a decimal value that corresponds to the
weighted sum of all the bits enabled by the *ESEcommand.
ESER
Write *ESE Write a decimal value that corresponds to theweighted sum of all the bits you want to enable inthe SESR register.
Read *STB? Return a decimal value that corresponds to theweighted sum of all the bits set in the SBR register.This command returns the same result as a serialpoll except that the MSS bit is not cleared.
SBR
Write N/A You cannot write to the SBR register.Read *SRE? Return a decimal value that corresponds to the
weighted sum of all the bits enabled by the *SREcommand.
SRER
Write *SRE Write a decimal value that corresponds to theweighted sum of all the bits you want to enable inthe SBR register.
For example, to enable bit 4 of the SESR, you write the command *ESE 16. To enablebit 4 and bit 5 of the SESR, you write the command *ESE 48. To enable bit 5 of the SBR,you write the command *SRE 32.
To see how to use many of these commands in the context of an instrument controlsession, refer to “Executing a Serial Poll” on page 4-39.
4-12

Creating a GPIB Object
Creating a GPIB Object
In this section...
“Using the gpib Function” on page 4-13“GPIB Object Display” on page 4-14
Using the gpib Function
You create a GPIB object with the gpib function. gpib requires the adaptor name,the GPIB board index, and the primary address of the instrument. As described in“Connecting to the Instrument” on page 2-4, you can also configure property valuesduring object creation. For a list of supported adaptors, refer to “Interface DriverAdaptor” on page 1-9.
Each GPIB object is associated with one controller and one instrument. For example, tocreate a GPIB object associated with a National Instruments controller with board index0, and an instrument with primary address 1,
g = gpib('ni',0,1);
Note: You do not use the GPIB board primary address in the GPIB object constructorsyntax. You use the board index and the instrument address.
The GPIB object g now exists in the IEEE workspace. You can display the class of g withthe whos command.
whos g
Name Size Bytes Class
g 1x1 636 gpib object
Grand total is 14 elements using 636 bytes
Once the GPIB object is created, the following properties are automatically assignedvalues. These general-purpose properties describe the object based on its class type andaddress information.
GPIB Descriptive Properties
4-13

4 Controlling Instruments Using GPIB
Property Name Description
Name Specify a descriptive name for the GPIB object.Type Indicate the object type.
You can display the values of these properties for g with the get function.
g.Name
ans =
GPIB0-1
g.Type
ans =
gpib
Note: To get a list of options you can use on a function, press the Tab key after enteringa function on the MATLAB command line. The list expands, and you can scroll to choosea property or value. For information about using this advanced tab completion feature,see “Using Tab Completion for Functions” on page 3-10.
GPIB Object Display
The GPIB object provides you with a convenient display that summarizes importantaddress and state information. You can invoke the display summary as follows:
• Type the GPIB object at the command line.• Exclude the semicolon when creating a GPIB object.• Exclude the semicolon when configuring properties using dot notation.
You can also display summary information via the Workspace browser by right-clickingan instrument object and selecting Display Summary from the context menu.
The display summary for the GPIB object g is:
GPIB Object Using NI Adaptor : GPIB0-1
4-14

Creating a GPIB Object
Communication Address
BoardIndex: 0
PrimaryAddress: 1
SecondaryAddress: 0
Communication State
Status: closed
RecordStatus: off
Read/Write State
TransferStatus: idle
BytesAvailable: 0
ValuesReceived: 0
ValuesSent: 0
Related Examples• “Configuring the GPIB Address” on page 4-16• “Writing and Reading Data” on page 4-18
4-15

4 Controlling Instruments Using GPIB
Configuring the GPIB Address
Each GPIB object is associated with one controller and one instrument. The GPIBaddress consists of the board index of the GPIB controller, and the primary addressand (optionally) the secondary address of the instrument. The term “board index” isequivalent to the term “logical unit” as used by Agilent Technologies®.
Note that some vendors place limits on the allowed board index values. Refer toAppendix A for a list of these limitations. You can usually find the instrument addressesthrough a front panel display or by examining dip switch settings. Valid primaryaddresses range from 0 to 30. Valid secondary addresses range from 96 to 126, or can be0, indicating that no secondary address is used.
The properties associated with the GPIB address are given below.
GPIB Address Properties
Property Name Description
BoardIndex Specify the index number of the GPIB board.PrimaryAddress Specify the primary address of the GPIB instrument.SecondaryAddress Specify the secondary address of the GPIB instrument.
You must specify the board index and instrument primary address values during GPIBobject creation. The BoardIndex and PrimaryAddress properties are automaticallyupdated with these values. If the instrument has a secondary address, you can specify itsvalue during or after object creation by configuring the SecondaryAddress property.
You can display the address property values for the GPIB object g created in “Creating aGPIB Object” on page 4-13 .
g.BoardIndex
ans =
0
g.PrimaryAddress
ans =
1
4-16

Configuring the GPIB Address
g.SecondaryAddress
ans =
0
Note: To get a list of options you can use on a function, press the Tab key after enteringa function on the MATLAB command line. The list expands, and you can scroll to choosea property or value. For information about using this advanced tab completion feature,see “Using Tab Completion for Functions” on page 3-10.
Related Examples• “Creating a GPIB Object” on page 4-13• “Writing and Reading Data” on page 4-18
4-17

4 Controlling Instruments Using GPIB
Writing and Reading Data
In this section...
“Rules for Completing Write and Read Operations” on page 4-18“Writing and Reading Text Data” on page 4-19“Reading and Writing Binary Data” on page 4-22“Parsing Input Data Using scanstr” on page 4-25“Understanding EOI and EOS” on page 4-26
Rules for Completing Write and Read Operations
Completing Write Operations
A write operation using fprintf or fwrite completes when one of these conditions issatisfied:
• The specified data is written.• The time specified by the Timeout property passes.
Additionally, you can stop an asynchronous write operation at any time with thestopasync function.
An instrument determines if a write operation is complete based on the EOSMode,EOIMode, and EOSCharCode property values. If EOSMode is configured to either writeor read&write, each occurrence of \n in a text command is replaced with the End-Of-String (EOS) character specified by the EOSCharCode value. Therefore, when you usethe default fprintf format of %s\n, all text commands written to the instrument willend with that value. The default EOSCharCode value is LF, which corresponds to the linefeed character. The EOS character required by your instrument will be described in itsdocumentation.
If EOIMode is on, then the End Or Identify (EOI) line is asserted when the last byte iswritten to the instrument. The last byte can be part of a binary data stream or a textdata stream. If EOSMode is configured to either write or read&write, then the last bytewritten is the EOSCharCode value and the EOI line is asserted when the instrumentreceives this byte.
4-18

Writing and Reading Data
Completing Read Operations
A read operation with fgetl, fgets, fread, fscanf, or readasync completes when oneof these conditions is satisfied:
• The EOI line is asserted.• The terminator specified by the EOSCharCode property is read. This can occur only
when the EOSMode property is configured to either read or read&write.• The time specified by the Timeout property passes.• The specified number of values is read (fread, fscanf, and readasync only).• The input buffer is filled (if the number of values is not specified).
In addition to these rules, you can stop an asynchronous read operation at any time withthe stopasync function.
Writing and Reading Text Data
These functions are used when reading and writing text:
Function Purpose
fprintf Write text to an instrument.fscanf Read data from an instrument and format as text.
These properties are associated with reading and writing text:
Property Purpose
ValuesReceived Specifies the total number of values read from the instrument.ValuesSent Specifies the total number of values sent to the instrument.InputBufferSize Specifies the total number of bytes that can be queued in the
input buffer at one time.OutputBufferSize Specifies the total number of bytes that can be queued in the
output buffer at one time.EOSMode Configures the End-Of-String termination mode.EOSCharCode Specifies the End-Of-String terminator.EOIMode Enables or disables the assertion of the EOI mode at the end of a
write operation.
4-19

4 Controlling Instruments Using GPIB
Note: To get a list of options you can use on a function, press the Tab key after enteringa function on the MATLAB command line. The list expands, and you can scroll to choosea property or value. For information about using this advanced tab completion feature,see “Using Tab Completion for Functions” on page 3-10.
The following example illustrates how to communicate with a GPIB instrument bywriting and reading text data.
The instrument is a Tektronix TDS 210 two-channel oscilloscope. Therefore, many of thecommands used are specific to this instrument. A sine wave is input into channel 2 of theoscilloscope, and your job is to measure the peak-to-peak voltage of the input signal:
1 Create an instrument object — Create the GPIB object g associated with aNational Instruments GPIB controller with board index 0, and an instrument withprimary address 1.
g = gpib('ni',0,1);
2 Connect to the instrument — Connect g to the oscilloscope, and return the defaultvalues for the EOSMode and EOIMode properties.
fopen(g)
get(g,{'EOSMode','EOIMode'})
ans =
'none' 'on'
Using these property values, write operations complete when the last byte is writtento the instrument, and read operations complete when the EOI line is asserted bythe instrument.
3 Write and read data — Write the *IDN? command to the instrument usingfprintf, and then read back the result of the command using fscanf.
fprintf(g,'*IDN?')
idn = fscanf(g)
idn =
TEKTRONIX,TDS 210,0,CF:91.1CT FV:v1.16 TDS2CM:CMV:v1.04
Determine the measurement source. Possible measurement sources include channel1 and channel 2 of the oscilloscope.
fprintf(g,'MEASUREMENT:IMMED:SOURCE?')
source = fscanf(g)
source =
4-20

Writing and Reading Data
CH1
The scope is configured to return a measurement from channel 1. Because the inputsignal is connected to channel 2, you must configure the instrument to return ameasurement from this channel.
fprintf(g,'MEASUREMENT:IMMED:SOURCE CH2')
fprintf(g,'MEASUREMENT:IMMED:SOURCE?')
source = fscanf(g)
source =
CH2
You can now configure the scope to return the peak-to-peak voltage, request thevalue of this measurement, and then return the voltage value to the IEEE softwareusing fscanf.
fprintf(g,'MEASUREMENT:MEAS1:TYPE PK2PK')
fprintf(g,'MEASUREMENT:MEAS1:VALUE?')
ptop = fscanf(g)
ptop =
2.0199999809E0
4 Disconnect and clean up — When you no longer need g, you should disconnect itfrom the instrument, and remove it from memory and from the IEEE workspace.
fclose(g)
delete(g)
clear g
ASCII Write Properties
By default, the End or Identify (EOI) line is asserted when the last byte is written to theinstrument. This behavior is controlled by the EOIMode property. When EOIMode is setto on, the EOI line is asserted when the last byte is written to the instrument. WhenEOIMode is set to off, the EOI line is not asserted when the last byte is written to theinstrument.
The EOI line can also be asserted when a terminator is written to the instrument. Theterminator is defined by the EOSCharCode property. When EOSMode is configured towrite or read&write, the EOI line is asserted when the EOSCharCode property valueis written to the instrument.
All occurrences of \n in the command written to the instrument are replaced with theEOSCharCode property value if EOSMode is set to write or read&write.
4-21

4 Controlling Instruments Using GPIB
Reading and Writing Binary Data
These functions are used when reading and writing binary data:
Function Purpose
fread Read binary data from an instrument.fwrite Write binary data to an instrument.
These properties are associated with reading and writing binary data:
Property Purpose
ValuesReceived Specifies the total number of values read from the instrument.ValuesSent Specifies the total number of values sent to the instrument.InputBufferSize Specifies the total number of bytes that can be queued in the
input buffer at one time.OutputBufferSize Specifies the total number of bytes that can be queued in the
output buffer at one time.EOSMode Configures the End-Of-String termination mode.EOSCharCode Specifies the End-Of-String terminator.
Note: To get a list of options you can use on a function, press the Tab key after enteringa function on the MATLAB command line. The list expands, and you can scroll to choosea property or value. For information about using this advanced tab completion feature,see “Using Tab Completion for Functions” on page 3-10.
You use the fwrite function to write binary data to an instrument.
By default, the fwrite function operates in a synchronous mode. This means thatfwrite blocks the MATLAB command line until one of the following occurs:
• All the data is written• A timeout occurs as specified by the Timeout property
By default the fwrite function writes binary data using the uchar precision. However,other precisions can also be used. For a list of supported precisions, see the functionreference page for fwrite.
4-22

Writing and Reading Data
You use the fread function to read binary data from the instrument.
The fread function blocks the MATLAB command line until one of the following occurs:
• A timeout occurs as specified by the Timeout property• The input buffer is filled• The specified number of values is read• The EOI line is asserted• The terminator is received as specified by the EOSCharCode property (if defined)
By default the fread function reads binary data using the uchar precision. However,other precisions can also be used. For a list of supported precisions, see the functionreference page for fread.
Note: When performing a read or write operation, you should think of the received datain terms of values rather than bytes. A value consists of one or more bytes. For example,one uint32 value consists of four bytes.
The following example illustrates how you can download the TDS 210 oscilloscopescreen display to the IEEE software. The screen display data is transferred to the IEEEsoftware and saved to disk using the Windows bitmap format. This data provides apermanent record of your work, and is an easy way to document important signal andscope parameters:
1 Create an instrument object — Create the GPIB object g associated with aNational Instruments GPIB controller with board index 0, and an instrument withprimary address 1.
g = gpib('ni',0,1);
2 Configure property values — Configure the input buffer to accept a reasonablylarge number of bytes, and configure the timeout value to two minutes to account forslow data transfer.
g.InputBufferSize = 50000;
g.Timeout = 120;
3 Connect to the instrument — Connect g to the oscilloscope.
fopen(g)
4 Write and read data — Configure the scope to transfer the screen display as abitmap.
4-23

4 Controlling Instruments Using GPIB
fprintf(g,'HARDCOPY:PORT GPIB')
fprintf(g,'HARDCOPY:FORMAT BMP')
fprintf(g,'HARDCOPY START')
Asynchronously transfer the data from the instrument to the input buffer.
readasync(g)
Wait until the read operation completes, and then transfer the data to the IEEEworkspace as unsigned 8-bit integers.
g.TransferStatus
ans =
idle
out = fread(g,g.BytesAvailable,'uint8');
5 Disconnect and clean up — When you no longer need g, you should disconnect itfrom the instrument, and remove it from memory and from the IEEE workspace.
fclose(g)
delete(g)
clear g
Viewing the Bitmap Data
To view the bitmap data, you should follow these steps:
1 Open a disk file.2 Write the data to the disk file.3 Close the disk file.4 Read the data using the imread function.5 Scale and display the data using the imagesc function.
Note that the MATLAB software file I/O versions of the fopen, fwrite, and fclosefunctions are used.
fid = fopen('test1.bmp','w');
fwrite(fid,out,'uint8');
fclose(fid)
a = imread('test1.bmp','bmp');
Display the image.
imagesc(a)
4-24

Writing and Reading Data
Use a gray colormap since the instrument only generates grayscale images.
c = colormap(gray);
colormap(flipud(c));
The resulting bitmap image is shown below.
Parsing Input Data Using scanstr
This example illustrates how to use the scanstr function to parse data that you readfrom a Tektronix TDS 210 oscilloscope. scanstr is particularly useful when you want to
4-25

4 Controlling Instruments Using GPIB
parse a string into one or more cell array elements, where each element is determined tobe either a double or a character vector:
1 Create an instrument object — Create the GPIB object g associated with aNational Instruments GPIB controller with board index 0, and an instrument withprimary address 1.
g = gpib('ni',0,1);
2 Connect to the instrument — Connect g to the oscilloscope.
fopen(g)
3 Write and read data — Return identification information to separate elements of acell array using the default delimiters.
fprintf(g,'*IDN?');
idn = scanstr(g)
idn =
'TEKTRONIX'
'TDS 210'
[ 0]
'CF:91.1CT FV:v1.16 TDS2CM:CMV:v1.04'
4 Disconnect and clean up — When you no longer need g, you should disconnect itfrom the instrument, and remove it from memory and from the MATLAB workspace.
fclose(g)
delete(g)
clear g
Understanding EOI and EOS
This example illustrates how the EOI line and the EOS character are used to completeread and write operations, and how the EOIMode, EOSMode, and EOSCharCodeproperties are related to each other. In most cases, you can successfully communicatewith your instrument by accepting the default values for these properties.
The default value for EOIMode is on, which means that the EOI line is asserted whenthe last byte is written to the instrument. The default value for EOSMode is none,which means that the EOSCharCode value is not written to the instrument, and readoperations will not complete when the EOSCharCode value is read. Therefore, when youuse the default values for EOIMode and EOSMode,
• Write operations complete when the last byte is written to the instrument.
4-26

Writing and Reading Data
• Read operations complete when the EOI line is asserted by the instrument.
1 Create an instrument object — Create the GPIB object g associated with aNational Instruments GPIB controller with board index 0, and an instrument withprimary address 1.
g = gpib('ni',0,1);
2 Connect to the instrument — Connect g to the oscilloscope.
fopen(g)
3 Write and read data — Configure g so that the EOI line is not asserted after thelast byte is written to the instrument, and the EOS character is used to completewrite operations. The default format for fprintf is %s\n, where \n is replaced bythe EOS character as given by EOSCharCode.
g.EOIMode = 'off';
g.EOSMode = 'write';
fprintf(g,'*IDN?')
out = fscanf(g)
out =
TEKTRONIX,TDS 210,0,CF:91.1CT FV:v1.16 TDS2CM:CMV:v1.04
Although EOSMode is configured so that read operations will not complete afterreceiving the EOS character, the preceding read operation succeeded because theEOI line was asserted.
Now configure g so that the EOS character is not used to complete read or writeoperations. Because the EOI line is not asserted and the EOS character is notwritten, the instrument cannot interpret the *IDN? command and a timeout occurs.
g.EOSMode = 'none';
fprintf(g,'*IDN?')
out = fscanf(g)
Warning: GPIB: NI: An I/O operation has been canceled mostly
likely due to a timeout.
Now configure g so that the read operation terminates after the “X” character isread. The EOIMode property is configured to on so that the EOI line is asserted afterthe last byte is written. The EOSMode property is configured to read so that the readoperation completes when the EOSCharCode value is read.
4-27

4 Controlling Instruments Using GPIB
g.EOIMode = 'on';
g.EOSMode = 'read';
g.EOSCharCode = 'X';
fprintf(g,'*IDN?')
out = fscanf(g)
out =
TEKTRONIX
Note that the rest of the identification string remains in the instrument's hardwarebuffer. If you do not want to return this data during the next read operation, youshould clear it from the instrument buffer with the clrdevice function.
clrdevice(g)
4 Disconnect and clean up — When you no longer need g, you should disconnect itfrom the instrument, and remove it from memory and from the MATLAB workspace.
fclose(g)
delete(g)
clear g
4-28

Events and Callbacks
Events and Callbacks
In this section...
“Introduction to Events and Callbacks” on page 4-29“Event Types and Callback Properties” on page 4-30“Responding To Event Information” on page 4-31“Creating and Executing Callback Functions” on page 4-32“Enabling Callback Functions After They Error” on page 4-33“Using Events and Callbacks to Read Binary Data” on page 4-34
Introduction to Events and Callbacks
You can enhance the power and flexibility of your instrument control application byusing events. An event occurs after a condition is met, and might result in one or morecallbacks.
While the instrument object is connected to the instrument, you can use events to displaya message, display data, analyze data, and so on. Callbacks are controlled throughcallback properties and callback functions. All event types have an associated callbackproperty. Callback functions are MATLAB functions that you construct to suit yourspecific application needs.
You execute a callback when a particular event occurs by specifying the name of thecallback function as the value for the associated callback property.
This example uses the callback function instrcallback to display a message to thecommand line when a bytes-available event occurs. The event is generated when theEOSCharCode property value is read.
g = gpib('ni',0,1);
g.BytesAvailableFcnMode = 'eosCharCode';
g.BytesAvailableFcn = @instrcallback;
fopen(g)
fprintf(g,'*IDN?')
readasync(g)
The resulting display from instrcallback is shown below.
4-29

4 Controlling Instruments Using GPIB
BytesAvailable event occurred at 17:30:11 for the object: GPIB0-1.
End the GPIB session.
fclose(g)
delete(g)
clear g
You can see the code for the built-in instrcallback function by using the typecommand.
Event Types and Callback Properties
The GPIB event types and associated callback properties are described below.
GPIB Event Types and Callback Properties
Event Type Associated Property Name
BytesAvailableFcn
BytesAvailableFcnCount
Bytes-available
BytesAvailableFcnMode
Error ErrorFcn
Output-empty OutputEmptyFcn
TimerFcnTimerTimerPeriod
Bytes-Available Event
A bytes-available event is generated immediately after a predetermined number of bytesare available in the input buffer or the End-Of-String character is read, as determined bythe BytesAvailableFcnMode property.
If BytesAvailableFcnMode is byte, the bytes-available event executes the callbackfunction specified for the BytesAvailableFcn property every time the numberof bytes specified by BytesAvailableFcnCount is stored in the input buffer. IfBytesAvailableFcnMode is eosCharCode, then the callback function executes everytime the character specified by the EOSCharCode property is read.
This event can be generated only during an asynchronous read operation.
4-30

Events and Callbacks
Error Event
An error event is generated immediately after an error, such as a timeout, occurs. Atimeout occurs if a read or write operation does not successfully complete within the timespecified by the Timeout property. An error event is not generated for configurationerrors such as setting an invalid property value.
This event executes the callback function specified for the ErrorFcn property. It can begenerated only during an asynchronous read or write operation.
Output-Empty Event
An output-empty event is generated immediately after the output buffer is empty.
This event executes the callback function specified for the OutputEmptyFcn property. Itcan be generated only during an asynchronous write operation.
Timer Event
A timer event is generated when the time specified by the TimerPeriod property passes.Time is measured relative to when the object is connected to the instrument.
This event executes the callback function specified for the TimerFcn property. Note thatsome timer events might not be processed if your system is significantly slowed or if theTimerPeriod value is too small.
Responding To Event Information
You can respond to event information in a callback function or in a record file. Eventinformation stored in a callback function uses two fields: Type and Data. The Type fieldcontains the event type, while the Data field contains event-specific information. Asdescribed in “Creating and Executing Callback Functions” on page 4-32, these twofields are associated with a structure that you define in the callback function header.Refer to “Debugging: Recording Information to Disk” on page 17-6 to learn aboutstoring event information in a record file.
The event types and the values for the Type and Data fields are given below.
GPIB Event Information
Event Type Field Field Value
Bytes available Type BytesAvailable
4-31

4 Controlling Instruments Using GPIB
Event Type Field Field Value
Data.AbsTime day-month-year hour:minute:secondType Error
Data.AbsTime day-month-year hour:minute:secondError
Data.Message An error stringType OutputEmptyOutput emptyData.AbsTime day-month-year hour:minute:secondType TimerTimerData.AbsTime day-month-year hour:minute:second
The Data field values are described below.
AbsTime Field
AbsTime is defined for all events, and indicates the absolute time the event occurred.The absolute time is returned using the MATLAB clock format:
day-month-year hour:minute:second
Message Field
Message is used by the error event to store the descriptive message that is generatedwhen an error occurs.
Creating and Executing Callback Functions
You specify the callback function to be executed when a specific event type occurs byincluding the name of the file as the value for the associated callback property. Youcan specify the callback function as a function handle or as a string cell array element.Note that if you are executing a local callback function from within a file, then you mustspecify the callback as a function handle.
For example, to execute the callback function mycallback every time the EOSCharCodeproperty value is read from your instrument,
g.BytesAvailableFcnMode = 'eosCharCode';
g.BytesAvailableFcn = @mycallback;
4-32

Events and Callbacks
Alternatively, you can specify the callback function as a cell array.
g.BytesAvailableFcn = {'mycallback'};
Callback functions require at least two input arguments. The first argument isthe instrument object. The second argument is a variable that captures the eventinformation given in the preceding table, GPIB Event Information. This eventinformation pertains only to the event that caused the callback function to execute. Thefunction header for mycallback is shown below.
function mycallback(obj,event)
You pass additional parameters to the callback function by including both the callbackfunction and the parameters as elements of a cell array. For example, to pass theMATLAB variable time to mycallback,
time = datestr(now,0);
g.BytesAvailableFcnMode = 'eosCharCode';
g.BytesAvailableFcn = {@mycallback,time};
Alternatively, you can specify mycallback as a character vector in the cell array.
g.BytesAvailableFcn = {'mycallback',time};
The corresponding function header is
function mycallback(obj,event,time)
If you pass additional parameters to the callback function, then they must be included inthe function header after the two required arguments.
Note: You can also specify the callback function as a character vector. In this case, thecallback is evaluated in the MATLAB workspace and no requirements are made on theinput arguments of the callback function.
Enabling Callback Functions After They Error
If an error occurs while a callback function is executing, then
• The callback function is automatically disabled.
4-33

4 Controlling Instruments Using GPIB
• A warning is displayed at the command line, indicating that the callback function isdisabled.
If you want to enable the same callback function, you can set the callback property to thesame value or you can disconnect the object with the fclose function. If you want to usea different callback function, the callback will be enabled when you configure the callbackproperty to the new value.
Using Events and Callbacks to Read Binary Data
This example extends “Reading and Writing Binary Data” on page 4-22 by using thecallback function instrcallback to display event-related information to the commandline when a bytes-available event occurs during a binary read operation:
1 Create an instrument object — Create the GPIB object g associated with aNational Instruments GPIB controller with board index 0, and an instrument withprimary address 1.
g = gpib('ni',0,1);
2 Configure properties — Configure the input buffer to accept a reasonably largenumber of bytes, and configure the timeout value to two minutes to account for slowdata transfer.
g.InputBufferSize = 50000;
g.Timeout = 120;
Configure g to execute the callback function instrcallback every time 5000 bytesis stored in the input buffer. Because instrcallback requires an instrument objectand event information to be passed as input arguments, the callback function isspecified as a function handle.
g.BytesAvailableFcnMode = 'byte';
g.BytesAvailableFcnCount = 5000;
g.BytesAvailableFcn = @instrcallback;
3 Connect to the instrument — Connect g to the oscilloscope.
fopen(g)
4 Write and read data — Configure the scope to transfer the screen display as abitmap.
fprintf(g,'HARDCOPY:PORT GPIB')
fprintf(g,'HARDCOPY:FORMAT BMP')
4-34

Events and Callbacks
fprintf(g,'HARDCOPY START')
Initiate the asynchronous read operation, and begin generating events.
readasync(g)
instrcallback is called every time 5000 bytes is stored in the input buffer. Theresulting displays are shown below.
BytesAvailable event occurred at 09:41:42 for the object: GPIB0-1.
BytesAvailable event occurred at 09:41:50 for the object: GPIB0-1.
BytesAvailable event occurred at 09:41:58 for the object: GPIB0-1.
BytesAvailable event occurred at 09:42:06 for the object: GPIB0-1.
BytesAvailable event occurred at 09:42:14 for the object: GPIB0-1.
BytesAvailable event occurred at 09:42:22 for the object: GPIB0-1.
BytesAvailable event occurred at 09:42:30 for the object: GPIB0-1.
Wait until all the data is sent to the input buffer, and then transfer the data to theMATLAB workspace as unsigned 8-bit integers.
g.TransferStatus
ans =
idle
out = fread(g,g.BytesAvailable,'uint8');
5 Disconnect and clean up — When you no longer need g, you should disconnect itfrom the instrument, and remove it from memory and from the MATLAB workspace.
fclose(g)
delete(g)
clear g
4-35

4 Controlling Instruments Using GPIB
Triggers
In this section...
“Using the trigger Function” on page 4-36“Executing a Trigger” on page 4-36
Using the trigger Function
You can execute a trigger with the trigger function. This function is equivalent towriting the GET (Group Execute Trigger) GPIB command to the instrument.
trigger instructs all the addressed Listeners to perform some instrument-specificfunction such as taking a measurement. Refer to your instrument documentation to learnhow to use its triggering capabilities.
Executing a Trigger
This example illustrates GPIB triggering using an Agilent 33120A function generator.The output of the function generator is displayed with an oscilloscope so that you canobserve the trigger.
1 Create an instrument object — Create the GPIB object g associated with aNational Instruments GPIB controller with board index 0, and an instrument withprimary address 1.
g = gpib('ni',0,1);
2 Connect to the instrument — Connect g to the function generator.
fopen(g)
3 Write and read data — Configure the function generator to produce a 5000 Hz sinewave, with 6 volts peak-to-peak.
fprintf(g,'Func:Shape Sin')
fprintf(g,'Volt 3')
fprintf(g,'Freq 5000')
Configure the burst of the trigger to display the sine wave for five seconds, configurethe function generator to expect the trigger from the GPIB board, and enable theburst mode.
fprintf(g,'BM:NCycles 25000')
4-36

Triggers
fprintf(g,'Trigger:Source Bus')
fprintf(g,'BM:State On')
Trigger the instrument.
trigger(g)
Disable the burst mode.
fprintf(g,'BM:State Off')
While the function generator is triggered, the sine wave is saved to the Ref Amemory location of the oscilloscope. The saved waveform is shown below.
4-37

4 Controlling Instruments Using GPIB
4 Disconnect and clean up — When you no longer need g, you should disconnect itfrom the instrument, and remove it from memory and from the MATLAB workspace.
fclose(g)
delete(g)
clear g
4-38

Serial Polls
Serial Polls
In this section...
“Using the spoll Function” on page 4-39“Executing a Serial Poll” on page 4-39
Using the spoll Function
You can execute a serial poll with the spoll function. In a serial poll, the Controller asks(polls) each addressed Listener to send back a status byte that indicates whether it hasasserted the SRQ line and needs servicing. The seventh bit of this byte (the RQS bit) isset if the instrument is requesting service.
The Controller performs the following steps for every addressed Listener:
1 The Listener is addressed to talk and the Serial Poll Enable (SPE) command byte issent.
2 The ATN line is set high and the Listener returns the status byte.3 The ATN line is set low and the Serial Poll Disable (SPD) command byte is sent to
end the poll sequence.
Refer to “Status and Event Reporting” on page 4-8 for more information on the GPIB buslines and the RQS bit.
Executing a Serial Poll
This example shows you how to execute a serial poll for an Agilent 33120A functiongenerator and a Tektronix TDS 210 oscilloscope. In doing so, the example shows you howto configure many of the status bits described in “Standard Event Status Register” onpage 4-11:
1 Create instrument objects — Create a GPIB object associated with an Agilent33120A function generator at primary address 1.
g1 = gpib('ni',0,1);
Create a GPIB object associated with a Tektronix TDS 210 oscilloscope at primaryaddress 2.
g2 = gpib('ni',0,2);
4-39

4 Controlling Instruments Using GPIB
2 Connect to the instrument — Connect g1 to the function generator and connectg2 to the oscilloscope.
fopen([g1 g2])
3 Configure property values — Configure both objects to time out after 1 second.
g1.Timeout = 1;
g2.Timeout = 1;
4 Write and read data — Configure the function generator to request service when acommand error occurs.
fprintf(g1,'*CLS');
fprintf(g1,'*ESE 32');
fprintf(g1,'*SRE 32');
Configure the oscilloscope to request service when a command error occurs.
fprintf(g2,'*CLS')
fprintf(g2,'*PSC 0')
fprintf(g2,'*ESE 32')
fprintf(g2,'DESE 32')
fprintf(g2,'*SRE 32')
Determine if any instrument needs servicing.
spoll([g1 g2])
ans =
[]
Query the voltage value for each instrument.
fprintf(g1,'Volt?')
fprintf(g2,'Volt?')
Determine if either instrument produced an error due to the preceding query.
out = spoll([g1 g2]);
Because Volt? is an invalid command for the oscilloscope, it is requesting service.
out == [g1 g2]
ans =
0 1
4-40

Serial Polls
Because Volt? is a valid command for the function generator, the value is read backsuccessfully.
volt1 = fscanf(g1)
volt1 =
+1.00000E-01
However, the oscilloscope read operation times out after 1 second.
volt2 = fscanf(g2)
Warning: GPIB: NI: An I/O operation has been canceled, most likely
due to a timeout.
volt2 =
''
5 Disconnect and clean up — When you no longer need g1 and g2, you shoulddisconnect them from the instruments, and remove them from memory and from theMATLAB workspace.
fclose([g1 g2])
delete([g1 g2])
clear g1 g2
4-41


5
Controlling Instruments Using VISA
This chapter describes specific issues related to controlling instruments that use theVISA standard.
• “VISA Overview” on page 5-2• “Working with the GPIB Interface” on page 5-5• “Working with VXI and PXI Interfaces” on page 5-9• “Working with the GPIB-VXI Interface” on page 5-21• “Working with the Serial Port Interface” on page 5-26• “Working with the USB Interface” on page 5-30• “Working with the TCP/IP Interface for VXI-11 and HiSLIP” on page 5-34• “Working with the RSIB Interface” on page 5-38• “Working with the Generic Interface” on page 5-42• “Reading and Writing ASCII Data Using VISA” on page 5-45• “Reading and Writing Binary Data Using VISA” on page 5-51• “Asynchronous Read and Write Operations Using VISA” on page 5-58

5 Controlling Instruments Using VISA
VISA Overview
In this section...
“What Is VISA?” on page 5-2“Interfaces Used with VISA” on page 5-2“Supported Vendor and Resource Names” on page 5-3
What Is VISA?
Virtual Instrument Standard Architecture (VISA) is a standard defined by AgilentTechnologies and National Instruments for communicating with instruments regardlessof the interface.
The Instrument Control Toolbox software supports the GPIB, VXI, GPIB-VXI, TCP/IPusing VXI-11, TCP/IP using HiSLIP, USB, RSIB, and serial port interfaces using theVISA standard. Communication is established through a VISA instrument object, whichyou create in the MATLAB workspace. For example, a VISA-GPIB object allows youto use the VISA standard to communicate with an instrument that possesses a GPIBinterface.
Note Most features associated with VISA instrument objects are identical to the featuresassociated with GPIB and serial port objects. Therefore, this chapter presents onlyinterface-specific functions and properties. For example, register-based communicationis discussed for VISA-VXI objects, but message-based communication is not discussed asthis topic is covered elsewhere in this guide.
Interfaces Used with VISA
For many VISA applications, you can communicate with your instrument withoutdetailed knowledge of how the interface works. In this case, you might want to begin withone of these topics:
• “Working with the GPIB Interface” on page 5-5• “Working with VXI and PXI Interfaces” on page 5-9• “Working with the GPIB-VXI Interface” on page 5-21• “Working with the Serial Port Interface” on page 5-26
5-2

VISA Overview
• “Working with the USB Interface” on page 5-30• “Working with the TCP/IP Interface for VXI-11 and HiSLIP” on page 5-34• “Working with the RSIB Interface” on page 5-38
If you want a high-level description of all the steps you are likely to take whencommunicating with your instrument, refer to the Getting Started documentation, linkedto at the top of the Instrument Control Toolbox Doc Center page.
Supported Vendor and Resource Names
When you use instrhwinfo to find commands to configure the interface objects, you mustuse valid vendor or resource names. The supported values for vendor are given below.
Vendor Description
agilent Agilent Technologies VISAni National Instruments VISAtek Tektronix VISA (see note below for 64-bit support)
Note: For 64-bit Tektronix VISA support, it is important to note the following if you havea multi-vendor VISA installation (e.g., you have installed drivers from Tektronix andanother vendor such as Agilent). If you are using 64-bit Tektronix VISA on a machinewith VISA implementations from multiple vendors, it is required that Tektronix VISAbe configured as the primary VISA for it to be usable with Instrument Control Toolbox.Most 64-bit VISA implementations include a utility that allows you to select the primaryand preferred VISA implementations. Use the VISA utility to set Tektronix VISA to bethe primary VISA implementation on your machine. This step can be accomplished atany time, regardless of the order of installation of the VISA drivers.
The format for rsrc name is given below for the supported VISA interfaces. The valuesindicated by brackets are optional. You can use the instrument's VISA Alias forrsrcname.
Interface Resource Name
GPIB GPIB[board]::primary_address[::secondary_address]::INSTRGPIB-VXI GPIB-VXI[chassis]::VXI_logical_address::INSTR
5-3

5 Controlling Instruments Using VISA
Interface Resource Name
RSIB RSIB::remote_host::INSTR (provided by NI VISA only)Serial ASRL[port_number]::INSTRTCPIP (VXI-11) TCPIP[board]::remote_host[::inst0]::INSTRTCPIP (HiSLIP) TCPIP[board]::remote_host[::hislip0]::INSTRUSB USB[board]::manid::model_code::serial_No[::interface_No]::INSTRVXI VXI[chassis]::VXI_logical_address::INSTR
The rsrcname parameters are described below.
Parameter Description
board Board index (optional — defaults to 0)chassis VXI chassis index (optional — defaults to 0)interface_No USB interfacelan_device_name Local Area Network (LAN) device name (optional —
defaults to inst0)manid Manufacturer ID of the USB instrumentmodel_code Model code for the USB instrumentport_number Serial port number (optional — defaults to 1)primary_address Primary address of the GPIB instrumentremote_host Host name or IP address of the instrumentsecondary_address Secondary address of the GPIB instrument (optional —
defaults to 0)serial_No Index of the instrument on the USB hubVXI_logical_address Logical address of the VXI instrument
obj = visa('vendor','rsrcname','PropertyName',PropertyValue,...)
creates the VISA object with the specified property names and property values. If aninvalid property name or property value is specified, an error is returned and the VISAobject is not created.
5-4

Working with the GPIB Interface
Working with the GPIB Interface
In this section...
“Understanding VISA-GPIB” on page 5-5“Creating a VISA-GPIB Object” on page 5-5“VISA-GPIB Address” on page 5-7
Understanding VISA-GPIB
The GPIB interface is supported through a VISA-GPIB object. The features associatedwith a VISA-GPIB object are similar to the features associated with a GPIB object.Therefore, only functions and properties that are unique to VISA's GPIB interface arediscussed in this section.
Refer to “GPIB Overview” on page 4-2 to learn about the GPIB interface, writing andreading text and binary data, using events and callbacks, using triggers, and so on.
Note The VISA-GPIB object does not support the spoll function, or theBusManagementStatus, CompareBits, and HandshakeStatus properties.
Creating a VISA-GPIB Object
You create a VISA-GPIB object with the visa function. Each VISA-GPIB object isassociated with
• A GPIB controller installed in your computer• An instrument with a GPIB interface
visa requires the vendor name and the resource name as input arguments. The vendorname can be agilent, ni, or tek. The resource name consists of the GPIB board index,the instrument primary address, and the instrument secondary address. You can find theVISA-GPIB resource name for a given instrument with the configuration tool providedby your vendor, or with the instrhwinfo function. (In place of the resource name, youcan use an alias as defined with your VISA vendor configuration tool.) As described in“Connecting to the Instrument” on page 2-4, you can also configure properties duringobject creation.
5-5

5 Controlling Instruments Using VISA
Before you create a VISA object, you must find the instrument in the appropriate vendorVISA explorer. When you find the instrument configured, note its VISA resource stringand create the object using that information.
For example, to create a VISA-GPIB object associated with a National Instrumentscontroller with board index 0, and a Tektronix TDS 210 digital oscilloscope with primaryaddress 1 and secondary address 0,
vg = visa('ni','GPIB0::1::0::INSTR');
The VISA-GPIB object vg now exists in the MATLAB workspace.
To open a connection to the instrument type:
fopen (vg);
You can then display the class of vg with the whos command.
whos vg
Name Size Bytes Class
vg 1x1 884 visa object
Grand total is 16 elements using 884 bytes
After you create the VISA-GPIB object, the following properties are automaticallyassigned values. These properties provideinformation about the object based on its classtype and address information.
VISA-GPIB Descriptive Properties
Property Name Description
Name Specify a descriptive name for the VISA-GPIB object.RsrcName Indicate the resource name for a VISA instrument.Type Indicate the object type.
You can display the values of these properties for vg.
vg.Name
ans =
'VISA-GPIB0-1'
vg.RsrcName
5-6

Working with the GPIB Interface
ans =
'GPIB0::1::0::INSTR'
vg.Type
ans =
'visa-gpib'
VISA-GPIB Object Display
The VISA-GPIB object provides a convenient display that summarizes important addressand state information. You can invoke the display summary as follows:
• Type the VISA-GPIB object at the command line.• Exclude the semicolon when creating a VISA-GPIB object.• Exclude the semicolon when configuring properties using dot notation.
You can also display summary information via the Workspace browser by right-clickingan instrument object and selecting Display Summary from the context menu.
The display summary for the VISA-GPIB object vg is given below.
VISA-GPIB Object Using NI Adaptor : VISA-GPIB0-1
Communication Address
BoardIndex: 0
PrimaryAddress: 1
SecondaryAddress: 0
Communication State
Status: closed
RecordStatus: off
Read/Write State
TransferStatus: idle
BytesAvailable: 0
ValuesReceived: 0
ValuesSent: 0
VISA-GPIB Address
The VISA-GPIB address consists of
5-7

5 Controlling Instruments Using VISA
• The board index of the GPIB controller installed in your computer.• The primary address and secondary address of the instrument. Valid primary
addresses range from 0 to 30. Valid secondary addresses range from 0 to 30, wherethe value 0 indicates that the secondary address is not used.
You must specify the primary address value via the resource name during VISA-GPIBobject creation. Additionally, you must include the board index and secondary addressvalues as part of the resource name if they differ from the default value of 0.
The properties associated with the GPIB address are given below.
VISA-GPIB Address Properties
Property Name Description
BoardIndex Specify the index number of the GPIB board.PrimaryAddress Specify the primary address of the GPIB instrument.SecondaryAddress Specify the secondary address of the GPIB instrument.
The BoardIndex, PrimaryAddress, and SecondaryAddress properties areautomatically updated with the specified resource name values when you create theVISA-GPIB object.
You can display the address property values for the VISA-GPIB object vg created in“Creating a VISA-GPIB Object” on page 5-5 .
vg.BoardIndex
ans =
0
vg.PrimaryAddress
ans =
1
vg.SecondaryAddress
ans =
0
5-8

Working with VXI and PXI Interfaces
Working with VXI and PXI Interfaces
In this section...
“Understanding VISA-VXI ” on page 5-9“Understanding VISA-PXI” on page 5-10“Creating a VISA-VXI Object” on page 5-10“VISA-VXI Address” on page 5-12“Register-Based Communication” on page 5-13
Understanding VISA-VXI
The VXI interface is associated with a VXI controller that you install in slot 0 of a VXIchassis. This interface, along with the other relevant hardware, is shown below.
The VXI interface is supported through a VISA-VXI object. Many of the featuresassociated with a VISA-VXI object are similar to the features associated with otherinstrument objects. Therefore, only functions and properties that are unique to VISA'sVXI interface are discussed in this section.
Refer to “GPIB Overview” on page 4-2 to learn about general toolbox capabilities such aswriting and reading text and binary data, using events and callbacks, and so on.
5-9

5 Controlling Instruments Using VISA
Understanding VISA-PXI
A PXI interface is supported through a VISA-PXI object. Features associated witha VISA-PXI object are identical to the features associated with a VISA-VXI object.Information provided for working with VISA-VXI in this section also works for VISA-PXI.
PXI devices may be supported by other toolboxes or come with higher level drivers thatare easier to interact with than the raw PXI interface.
Creating a VISA-VXI Object
You create a VISA-VXI object with the visa function. Each object is associated with
• A VXI chassis• A VXI controller in slot 0 of the VXI chassis• An instrument installed in the VXI chassis
visa requires the vendor name and the resource name as input arguments. Thevendor name is either agilent or ni. The resource name consists of the VXI chassisindex and the instrument logical address. You can find the VISA-VXI resource namefor a given instrument with the configuration tool provided by your vendor, or withthe instrhwinfo function. (In place of the resource name, you can use an alias asdefined with your VISA vendor configuration tool.) As described in “Connecting to theInstrument” on page 2-4, you can also configure property values during object creation.
Before you create a VISA object, you must find the instrument in the appropriate vendorVISA explorer. When you find the instrument configured, note the resource string andcreate the object using that information. For example, to create a VISA-VXI objectassociated with a VXI chassis with index 0 and an Agilent E1432A 16-channel digitizerwith logical address 32,
vv = visa('agilent','VXI0::32::INSTR');
The VISA-VXI object vv now exists in the MATLAB workspace.
To open a connection to the instrument, type:
fopen (vv);
You can then display the class of vv with the whos command.
whos vv
5-10

Working with VXI and PXI Interfaces
Name Size Bytes Class
vv 1x1 882 visa object
Grand total is 15 elements using 882 bytes
After you create the VISA-VXI object, the following properties are automatically assignedvalues. These properties provide information about the object based on its class type andaddress information.
VISA-VXI Descriptive Properties
Property Name Description
Name Specify a descriptive name for the VISA-VXI object.RsrcName Indicate the resource name for a VISA instrument.Type Indicate the object type.
You can display the values of these properties for vv.
vg.Name
ans =
'VISA-VXI0-32'
vg.RsrcName
ans =
'VXI0::32::INSTR'
vg.Type
ans =
'visa-vxi'
VISA-VXI Object Display
The VISA-VXI object provides you with a convenient display that summarizes importantaddress and state information. You can invoke the display summary these three ways:
• Type the VISA-VXI object at the command line.• Exclude the semicolon when creating a VISA-VXI object.• Exclude the semicolon when configuring properties using the dot notation.
5-11

5 Controlling Instruments Using VISA
You can also display summary information via the Workspace browser by right-clickingan instrument object and selecting Display Summary from the context menu.
The display summary for the VISA-VXI object vv is given below.
VISA-VXI Object Using AGILENT Adaptor : VISA-VXI0-32
Communication Address
ChassisIndex: 0
LogicalAddress: 32
Communication State
Status: closed
RecordStatus: off
Read/Write State
TransferStatus: idle
BytesAvailable: 0
ValuesReceived: 0
ValuesSent: 0
VISA-VXI Address
The VISA-VXI address consists of:
• The chassis index of the VXI chassis• The logical address of the instrument installed in the VXI chassis
You must specify the logical address value via the resource name during VISA-VXI objectcreation. Additionally, you must include the chassis index value as part of the resourcename if it differs from the default value of 0. The properties associated with the chassisand instrument address are as follows.
VISA-VXI Address Properties
Property Name Description
ChassisIndex Indicate the index number of the VXI chassis.LogicalAddress Specify the logical address of the VXI instrument.Slot Indicate the slot location of the VXI instrument.
The ChassisIndex and LogicalAddress properties are automatically updated withthe specified resource name values when you create the VISA-VXI object. The Slot
5-12

Working with VXI and PXI Interfaces
property is automatically updated after the object is connected to the instrument withthe fopen function.
You can display the address property values for the VISA-VXI object vv created in“Creating a VISA-VXI Object” on page 5-10.
fopen(vv)
vv.ChassisIndex
ans =
0
vv.LogicalAddress
ans =
32
vv.Slot
ans =
2
Register-Based Communication
VXI instruments are either message-based or register-based. Generally, it is assumedthat message-based instruments are easier to use, while register-based instrumentsare faster. A message-based instrument has its own processor that allows it to interprethigh-level commands such as a SCPI command. Therefore, to communicate with amessage-based instrument, you can use the read and write functions fscanf, fread,fprintf, and fwrite. For detailed information about these functions, refer to“Communicating with Your Instrument” on page 2-8.
If the message-based instrument also contains shared memory, then you can accessthe shared memory through register-based read and write operations. A register-basedinstrument usually does not have its own processor to interpret high-level commands.Therefore, to communicate with a register-based instrument, you need to use read andwrite functions that access the register.
There are two types of register-based write and read functions: low-level and high-level.The main advantage of the high-level functions is ease of use. Refer to “Using High-Level Memory Functions” on page 5-16 for more information. The main advantage of
5-13

5 Controlling Instruments Using VISA
the low-level functions is speed. Refer to “Using Low-Level Memory Functions” on page5-18 for more information.
The functions associated with register-based write and read operations are as follows.
VISA-VXI Register-Based Write and Read Functions
Function Name Description
memmap Map memory for low-level memory read and write operations.mempeek Low-level memory read from the VXI register.mempoke Low-level memory write to the VXI register.memread High-level memory read from the VXI register.memunmap Unmap memory for low-level memory read and write operations.memwrite High-level memory write to the VXI register.
The properties associated with register-based write and read operations are given below.
VISA-VXI Register-Based Write and Read Properties
Property Name Description
MappedMemoryBase Indicate the base memory address of the mapped memory.MappedMemorySize Indicate the size of the mapped memory for low-level read
and write operations.MemoryBase Indicate the base address of the A24 or A32 space.MemoryIncrement Specify if the VXI register offset increments after data is
transferred.MemorySize Indicate the size of the memory requested in the A24 or A32
address space.MemorySpace Define the address space used by the instrument.
Understanding Your Instrument's Register Characteristics
This example explores the register characteristics for an Agilent E1432A 16-channel 51.2kSa/s digitizer with a DSP module.
All VXI instruments have an A16 memory space consisting of 64 bytes. It is known as anA16 space because the addresses are 16 bits wide. Register-based instruments provide
5-14

Working with VXI and PXI Interfaces
a memory map of the address space that describes the information contained within theA16 space. Some VXI instruments also have an A24 or A32 space if the 64 bytes providedby the A16 space are not enough to perform the necessary tasks. A VXI instrumentcannot use both the A24 and A32 space:
1 Create an instrument object — Create the VISA-VXI object vv associated with aVXI chassis with index 0, and an Agilent E1432A digitizer with logical address 130.
vv = visa('agilent','VXI0::130::INSTR');
2 Connect to the instrument — Connect vv to the instrument.
fopen(vv)
The MemorySpace property indicates the type of memory space the instrumentsupports. By default, all instruments support A16 memory space. However, thisproperty can be A16/A24 or A16/A32 if the instrument also supports A24 or A32memory space, respectively.
vv.MemorySpace
ans =
A16/A24
If the VISA-VXI object is not connected to the instrument, MemorySpace alwaysreturns the default value of A16.
The MemoryBase property indicates the base address of the A24 or A32 space, andis defined as a hexadecimal string. The MemorySize property indicates the size ofthe A24 or A32 space. If the VXI instrument supports only the A16 memory space,MemoryBase defaults to 0H and MemorySize defaults to 0.
vv.MemoryBase
ans =
200000H
vv.MemorySize
ans =
262144
3 Disconnect and clean up — When you no longer need vv, you should disconnect itfrom the instrument, and remove it from memory and from the MATLAB workspace.
fclose(vv)
delete(vv)
clear vv
5-15

5 Controlling Instruments Using VISA
Using High-Level Memory Functions
This example uses the high-level memory functions, memread and memwrite, to accessregister information for an Agilent E1432A 16-channel 51.2 kSa/s digitizer with a DSPmodule. The main advantage of these high-level functions is ease of use — you canaccess multiple registers with one function call, and the memory that is to be accessedis automatically mapped for you. The main disadvantage is the lack of speed — they areslower than the low-level memory functions.
Each register contains 16 bits, and is associated with an offset value that you supplyto memread or memwrite. The first four registers of the digitizer are accessed in thisexample, and are described below.
Agilent E1432A Register Information
Register Offset Description
ID 0 This register provides instrument configuration informationand is always defined as CFFF. Bits 15 and 14 are 1, indicatingthat the instrument is register-based. Bits 13 and 12 are 0,indicating that the instrument supports the A24 memory space.The remaining bits are all 1, indicating the device ID.
DeviceType
2 This register provides instrument configuration information.Bits 15-12 indicate the memory required by the A24 space. Theremaining bits indicate the model code for the instrument.
Status 4 This register provides instrument status information. Forexample, bit 15 indicates whether you can access the A24registers, and bit 6 indicates whether a DSP communicationerror occurred.
Offset 6 This register defines the base address of the instrument's A24registers. Bits 15-12 map the VME Bus address lines A23-A20for A24 register access. The remaining bits are all 0.
For more detailed information about these registers, refer to the HP E1432A User'sGuide.
1 Create an instrument object — Create the VISA-VXI object vv associated witha VXI chassis with index 0, and an Agilent E1432A digitizer with logical address is130.
vv = visa('agilent','VXI0::130::INSTR');
5-16

Working with VXI and PXI Interfaces
2 Connect to the instrument — Connect vv to the instrument.
fopen(vv)
3 Write and read data — The following command performs a high-level read of theID Register, which has an offset of 0.
reg1 = memread(vv,0,'uint16','A16')
reg1 =
53247
Convert reg1 to a hexadecimal value and a binary string. Note that the hex value isCFFF and the least significant 12 bits are all 1, as expected.
dec2hex(reg1)
ans =
CFFF
dec2bin(reg1)
ans =
1100111111111111
You can read multiple registers with memread. The following command reads thenext three registers. An offset of 2 indicates that the read operation begins with theDevice Type Register.
reg24 = memread(vv,2,'uint16','A16',3)
reg24 =
20993
50012
40960
The following commands write to the Offset Register and then read the value back.Note that if you change the value of this register, you will not be able to access theA24 space.
memwrite(vv,45056,6,'uint16','A16');
reg4 = memread(vv,6,'uint16','A16')
reg4 =
45056
Note that the least significant 12 bits are all 0, as expected.
dec2bin(reg4,16)
ans =
1011000000000000
5-17

5 Controlling Instruments Using VISA
Restore the original register value, which is stored in the reg24 variable.
memwrite(vv,reg24(3),6,'uint16','A16');
4 Disconnect and clean up — When you no longer need vv, you should disconnect itfrom the instrument, and remove it from memory and from the MATLAB workspace.
fclose(vv)
delete(vv)
clear vv
Using Low-Level Memory Functions
This example uses the low-level memory functions mempeek and mempoke to accessregister information for an Agilent E1432A 16-channel 51.2 kSa/s digitizer with a DSPmodule. The main advantage of these low-level functions is speed — they are faster thanthe high-level memory functions. The main disadvantages include the inability to accessmultiple registers with one function call, errors are not reported, and you must map thememory that is to be accessed.
For information about the digitizer registers accessed in this example, refer to “UsingHigh-Level Memory Functions” on page 5-16:
1 Create an instrument object — Create the VISA-VXI object vv associated with aVXI chassis with index 0, and an Agilent E1432A digitizer with logical address 130.
vv = visa('agilent','VXI0::130::INSTR');
2 Connect to the instrument — Connect vv to the instrument.
fopen(vv)
3 Write and read data — Before you can use the low-level memory functions,you must first map the memory space with the memmap function. If the memoryrequested by memmap does not exist, an error is returned. The following commandmaps the first 16 registers of the A16 memory space.
memmap(vv,'A16',0,16);
The MappedMemoryBase and MappedMemorySize properties indicate if memoryhas been mapped. MappedMemoryBase is the base address of the mapped memoryand is defined as a hexadecimal string. MappedMemorySize is the size of themapped memory. These properties are similar to the MemoryBase and MemorySizeproperties that describe the A24 or A32 memory space.
vv.MappedMemoryBase
5-18

Working with VXI and PXI Interfaces
ans =
16737610H
vv.MappedMemorySize
ans =
16
The following command performs a low-level read of the ID Register, which has anoffset of 0.
reg1 = mempeek(vv,0,'uint16')
reg1 =
53247
The following command performs a low-level read of the Offset Register, which hasan offset of 6.
reg4 = mempeek(vv,6,'uint16')
reg4 =
40960
The following commands write to the Offset Register and then read the value back.Note that if you change the value of this register, you will not be able to access theA24 space.
mempoke(vv,45056,6,'uint16');
mempeek(vv,6,'uint16')
ans =
45056
Restore the original register value.
mempoke(vv,reg4,6,'uint16');
When you have finished accessing the registers, you should unmap the memory withthe memunmap function.
memunmap(vv)
vv.MappedMemoryBase
ans =
0H
vv.MappedMemorySize
ans =
0
5-19

5 Controlling Instruments Using VISA
If memory is still mapped when the object is disconnected from the instrument, thememory is automatically unmapped for you.
4 Disconnect and clean up — When you no longer need vv, you should disconnect itfrom the instrument, and remove it from memory and from the MATLAB workspace.
fclose(vv)
delete(vv)
clear vv
5-20

Working with the GPIB-VXI Interface
Working with the GPIB-VXI Interface
In this section...
“Understanding VISA-GPIB-VXI” on page 5-21“Creating a VISA-GPIB-VXI Object” on page 5-22“VISA-GPIB-VXI Address” on page 5-24
Understanding VISA-GPIB-VXI
The GPIB-VXI interface is associated with a GPIB-VXI command module that you installin slot 0 of a VXI chassis. This interface, along with the other relevant hardware, isshown below.
The GPIB-VXI interface is supported through a VISA-GPIB-VXI object. The featuresassociated with a VISA-GPIB-VXI object are similar to the features associated with GPIBand VISA-VXI objects. Therefore, only functions and properties that are unique to VISA'sGPIB-VXI interface are discussed in this section.
Refer to “GPIB Overview” on page 4-2 to learn about writing and reading text and binarydata, using events and callbacks, using triggers, and so on. Refer to “Register-BasedCommunication” on page 5-13to learn about accessing VXI registers.
5-21

5 Controlling Instruments Using VISA
Note The VISA-GPIB-VXI object does not support the spoll and trigger functions,or the BusManagementStatus, HandshakeStatus, InterruptFcn, TriggerFcn,TriggerLine, and TriggerType properties.
Creating a VISA-GPIB-VXI Object
You create a VISA-GPIB-VXI object with the visa function. As shown in the precedingfigure, each object is associated with the following:
• A GPIB controller installed in your computer• A VXI chassis• A GPIB-VXI command module in slot 0 of the VXI chassis• An instrument installed in the VXI chassis
visa requires the vendor name and the resource name as input arguments. The vendorname is either agilent or ni. The resource name consists of the VXI chassis indexand the instrument logical address. You can find the VISA-GPIB-VXI resource namefor a given instrument with the configuration tool provided by your vendor, or withthe instrhwinfo function. (In place of the resource name, you can use an alias asdefined with your VISA vendor configuration tool.) As described in “Connecting to theInstrument” on page 2-4, you can also configure property values during object creation.
Before you create a VISA object, you must find the instrument in the appropriate vendorVISA explorer. When you find the instrument configured, note the resource string andcreate the object using that information. For example, to create a VISA-GPIB-VXI objectassociated with a VXI chassis with index 0, an Agilent E1406A Command Module in slot0, and an Agilent E1441A Arbitrary Waveform Generator in slot 2 with logical address80,
vgv = visa('agilent','GPIB-VXI0::80::INSTR');
The VISA-GPIB-VXI object vgv now exists in the MATLAB workspace.
To open a connection to the instrument type:
fopen (vgv);
You can then display the class of vgv with the whos command.
whos vgv
Name Size Bytes Class
5-22

Working with the GPIB-VXI Interface
vgv 1x1 892 visa object
Grand total is 20 elements using 892 bytes
After you create the VISA-GPIB-VXI object, the properties listed below are automaticallyassigned values. These properties provide descriptive information about the object basedon its class type and address information.
VISA-GPIB-VXI Descriptive Properties
Property Name Description
Name Specify a descriptive name for the VISA-GPIB-VXI object.RsrcName Indicate the resource name for a VISA instrument.Type Indicate the object type.
You can display the values of these properties for vgv.
vgv.Name
ans =
VISA-GPIB-VXI0-80
vgv.RsrcName
ans =
GPIB-VXI0::80::INSTR
vgv.Type
ans =
visa-gpib-vxi
Note The GPIB-VXI communication interface is a combination of the GPIB and VXIinterfaces. Therefore, you can also use a VISA-GPIB object to communicate withinstruments installed in the VXI chassis, or to communicate with non-VXI instrumentsconnected to the slot 0 controller.
VISA-GPIB-VXI Object Display
The VISA-GPIB-VXI object provides you with a convenient display that summarizesimportant address and state information. You can invoke the display summary thesethree ways:
5-23

5 Controlling Instruments Using VISA
• Type the VISA-GPIB-VXI object at the command line.• Exclude the semicolon when creating a VISA-GPIB-VXI object.• Exclude the semicolon when configuring properties using the dot notation.
You can also display summary information via the Workspace browser by right-clickingan instrument object and selecting Display Summary from the context menu.
The display summary for the VISA-GPIB-VXI object vgv is given below.
VISA-GPIB-VXI Object Using AGILENT Adaptor : VISA-GPIB-VXI0-80
Communication Address
ChassisIndex: 0
LogicalAddress: 80
Communication State
Status: closed
RecordStatus: off
Read/Write State
TransferStatus: idle
BytesAvailable: 0
ValuesReceived: 0
ValuesSent: 0
VISA-GPIB-VXI Address
The VISA-GPIB-VXI address consists of a VXI component and a GPIB component. TheVXI component includes the following:
• The chassis index of the VXI chassis• The logical address of the VXI instrument; the logical address must be 0, or it must be
divisible by 8• The slot of the VXI instrument
The GPIB component includes
• The board index of the GPIB controller installed in your computer• The primary address of the GPIB-VXI command module in slot 0• The secondary address of the VXI instrument
5-24

Working with the GPIB-VXI Interface
You must specify the logical address value via the resource name during VISA-GPIB-VXI object creation. Additionally, you must include the chassis index value as part of theresource name if it differs from the default value of 0. The properties associated with theVISA-GPIB-VXI address are given below.
VISA-GPIB-VXI Address Properties
Property Name Description
BoardIndex Indicate the index number of the GPIB board.ChassisIndex Specify the index number of the VXI chassis.LogicalAddress Specify the logical address of the VXI instrument.PrimaryAddress Indicate the primary address of the GPIB-VXI command
module.SecondaryAddress Indicate the secondary address of the VXI instrument.Slot Indicate the slot location of the VXI instrument.
The ChassisIndex and LogicalAddress properties are automatically updatedwith the specified resource name values when you create the VISA-GPIB-VXI object.The BoardIndex, PrimaryAddress, SecondaryAddress, and Slot properties areautomatically updated after the object is connected to the instrument with the fopenfunction.
You can display the address property values for the VISA-GPIB-VXI object vgv createdin “Creating a VISA-GPIB-VXI Object” on page 5-22.
fopen(vgv)
get(vgv,{'BoardIndex','ChassisIndex','LogicalAddress',...
'PrimaryAddress','SecondaryAddress','Slot'})
ans =
[0] [0] [80] [9] [10] [2]
5-25

5 Controlling Instruments Using VISA
Working with the Serial Port Interface
In this section...
“Understanding the Serial Port” on page 5-26“Creating a VISA-Serial Object” on page 5-26“Configuring Communication Settings” on page 5-28
Understanding the Serial Port
The serial port interface is supported through a VISA-serial object. The featuresassociated with a VISA-serial object are similar to the features associated with a serialport object. Therefore, only functions and properties that are unique to VISA's serial portinterface are discussed in this section.
Refer to “Serial Port Overview” on page 6-2 to learn about writing and reading textand binary data, using events and callbacks, using serial port control lines, and so on.
Note The VISA-serial object does not support the serialbreak function, theBreakInterruptFcn property, and the PinStatusFcn property.
Creating a VISA-Serial Object
You create a VISA-serial object with the visa function. Each VISA-serial object isassociated with an instrument connected to a serial port on your computer.
visa requires the vendor name and the resource name as input arguments. The vendorname can be agilent, ni, or tek. The resource name consists of the name of theserial port connected to your instrument. You can find the VISA-serial resource namefor a given instrument with the configuration tool provided by your vendor, or withthe instrhwinfo function. (In place of the resource name, you can use an alias asdefined with your VISA vendor configuration tool.) As described in “Connecting to theInstrument” on page 2-4, you can also configure property values during object creation.
Some vendors do not provide VISA serial support until you enable a port in theirconfiguration tools. Before you create a VISA object, find the instrument in theappropriate vendor VISA explorer. When you find the instrument configured, note theresource string and create the object using that information. For example, to create
5-26

Working with the Serial Port Interface
a VISA-serial object that is associated with the COM1 port, and that uses NationalInstruments VISA,
vs = visa('ni','ASRL1::INSTR');
The VISA-serial object vs now exists in the MATLAB workspace.
To open a connection with the instrument, type:
fopen (vs);
You can then display the class of vs with the whos command.
whos vs
Name Size Bytes Class
vs 1x1 888 visa object
Grand total is 18 elements using 888 bytes
After you create the VISA-serial object, the properties listed below are automaticallyassigned values. These properties provide descriptive information about the object basedon its class type and address information.
VISA-Serial Descriptive Properties
Property Name Description
Name Specify a descriptive name for the VISA-serial object.Port Indicate the serial port name.RsrcName Indicate the resource name for a VISA instrument.Type Indicate the object type.
You can display the values of these properties for vs.
vs.Name
ans =
VISA-Serial-ASRL1
vs.Port
ans =
ASRL1
vs.RsrcName
5-27

5 Controlling Instruments Using VISA
ans =
ASRL1::INSTR
vs.Type
ans =
visa-serial
VISA-Serial Object Display
The VISA-serial object provides you with a convenient display that summarizesimportant address and state information. You can invoke the display summary thesethree ways:
• Type the VISA-serial object at the command line.• Exclude the semicolon when creating a VISA-serial object.• Exclude the semicolon when configuring properties using the dot notation.
You can also display summary information via the Workspace browser by right-clickingan instrument object and selecting Display Summary from the context menu.
The display summary for the VISA-serial object vs is given below.
VISA-Serial Object Using NI Adaptor : VISA-Serial-ASRL1
Communication Settings
Port: ASRL1
BaudRate: 9600
Terminator: 'LF'
Communication State
Status: closed
RecordStatus: off
Read/Write State
TransferStatus: idle
BytesAvailable: 0
ValuesReceived: 0
ValuesSent: 0
Configuring Communication Settings
Before you can write or read data, both the VISA-serial object and the instrument musthave identical communication settings. Configuring serial port communications involves
5-28

Working with the Serial Port Interface
specifying values for properties that control the baud rate and the “Serial Data Format”on page 6-8. These properties are given below.
VISA-Serial Communication Properties
Property Name Description
BaudRate Specify the rate at which bits are transmitted.DataBits Specify the number of data bits to transmit.Parity Specify the type of parity checking.StopBits Specify the number of bits used to indicate the end of a byte.Terminator Specify the character used to terminate commands written to the
instrument.
Refer to your instrument documentation for an explanation of its supportedcommunication settings. Note that the valid values for StopBits are 1 and 2 and thevalid values for Terminator do not include CR/LF and LF/CR. These property valuesdiffer from the values supported for the serial port object.
You can display the default communication property values for the VISA-serial object vscreated in “Creating a VISA-Serial Object” on page 5-26.
vs.BaudRate
ans =
9600
vs.DataBits
ans =
8
vs.Parity
ans =
none
vs.StopBits
ans =
1
vs.Terminator
ans =
LF
5-29

5 Controlling Instruments Using VISA
Working with the USB Interface
In this section...
“Creating a VISA-USB Object” on page 5-30“VISA-USB Address” on page 5-32
Creating a VISA-USB Object
You create a VISA-USB object with the visa function. Each VISA-USB object isassociated with an instrument connected to a USB port on your computer.
visa requires the vendor name and the resource name as input arguments. The vendorname can be agilent, ni, or tek. The resource name consists of the USB board index,manufacturer ID, model code, serial number, and interface number of the connectedinstrument. You can find the VISA-USB resource name for a given instrument withthe configuration tool provided by your vendor, or with the instrhwinfo function.(In place of the resource name, you can use an alias as defined with your VISA vendorconfiguration tool.) As described in “Connecting to the Instrument” on page 2-4, you canalso configure property values during object creation.
Before you create a VISA object, you must find the instrument in the appropriate vendorVISA explorer. When you find the instrument configured, note the resource string andcreate the object using that information. For example, to create a VISA-USB object thatuses National Instruments VISA,
vu = visa('ni','USB::0x1234::125::A22-5::INSTR');
The VISA-USB object vu now exists in the MATLAB workspace.
To open a connection to the instrument, type:
fopen (vu);
You can display the class of vu with the whos command.
whos vu
Name Size Bytes Class
vu 1x1 882 visa object
Grand total is 15 elements using 882 bytes
5-30

Working with the USB Interface
After you create the VISA-USB object, the properties listed below are automaticallyassigned values. These properties provide descriptive information about the object basedon its class type and address information.
VISA-USB Descriptive Properties
Property Name Description
Name Specify a descriptive name for the VISA-USB object.RsrcName Indicate the resource name for a VISA instrument.Type Indicate the object type.
You can display the values of these properties for vs.
vu.Name
ans =
VISA-USB-0-0x1234-125-A22-5-0
vu.RsrcName
ans =
USB::0x1234::125::A22-5::INSTR
vu.Type
ans =
visa-usb
VISA-USB Object Display
The VISA-USB object provides you with a convenient display that summarizes importantaddress and state information. You can invoke the display summary these three ways:
• Type the VISA-USB object at the command line.• Exclude the semicolon when creating a VISA-USB object.• Exclude the semicolon when configuring properties using the dot notation.
You can also display summary information via the Workspace browser by right-clickingan instrument object and selecting Display Summary from the context menu.
The display summary for the VISA-USB object vs is given below.
VISA-USB Object Using NI Adaptor : VISA-USB-0-0x1234-125-A22-5-0
Communication Address
5-31

5 Controlling Instruments Using VISA
ManufacturerID: 0x1234
ModelCode: 125
SerialNumber: A22-5
Communication State
Status: closed
RecordStatus: off
Read/Write State
TransferStatus: idle
BytesAvailable: 0
ValuesReceived: 0
ValuesSent: 0
VISA-USB Address
The VISA-USB address consists of
• Board index (optional, from the VISA configuration)• Manufacturer ID of the instrument• Model code of the instrument• Serial number of the instrument• Interface number (optional, from the VISA configuration)
You specify these address property values via the resource name during VISA-USB objectcreation. The instrument address properties are given below.
VISA-USB Address Properties
Property Name Description
BoardIndex Specify the index number of the USB board in VISA configuration(optional — defaults to 0).
InterfaceIndex Specify the USB interface number (optional).ManufacturerID Specify the manufacturer ID of the USB instrument.ModelCode Specify the model code of the USB instrument.SerialNumber Specify the index of the USB instrument on the USB hub.
The properties are automatically updated with the specified resource name values whenyou create the VISA-USB object.
5-32

Working with the USB Interface
You can display the address property values for the VISA-USB object vu, created in“Creating a VISA-USB Object” on page 5-30.
fopen(vu)
vu.ManufacturerID
ans =
0x1234
vu.ModelCode
ans =
125
vu.SerialNumber
ans =
A22-5
5-33

5 Controlling Instruments Using VISA
Working with the TCP/IP Interface for VXI-11 and HiSLIPIn this section...
“Understanding VISA-TCP/IP” on page 5-34“Creating a VISA-TCPIP Object” on page 5-34“VISA-TCPIP Address” on page 5-36
Understanding VISA-TCP/IP
The TCP/IP interface is supported through a VISA-TCP/IP object. The featuresassociated with a VISA-TCP/IP object are similar to the features associated with atcpip object. Therefore, only functions and properties that are unique to VISA's TCP/IPinterface are discussed in this section. Both VXI-11 and HiSLIP protocols are supported.
Refer to “TCP/IP and UDP Comparison” on page 7-2 to learn about writing andreading text and binary data, using events and callbacks, and so on.
Creating a VISA-TCPIP Object
You create a VISA-TCPIP object with the visa function. Each VISA-TCPIP object isassociated with an instrument connected to your computer.
visa requires the vendor name and the resource name as input arguments. The vendorname can be agilent, ni, or tek. The resource name consists of the TCP/IP boardindex, IP address or host name, and LAN device name of your instrument. You canfind the VISA-TCPIP resource name for a given instrument with the configuration toolprovided by your vendor, or with the instrhwinfo function. (In place of the resourcename, you can use an alias as defined with your VISA vendor configuration tool.) Asdescribed in “Connecting to the Instrument” on page 2-4, you can also configure propertyvalues during object creation.
Before you create a VISA object, you must find the instrument in the appropriate vendorVISA explorer. When you find the instrument configured, note the resource string andcreate the object using that information. For example, to create a VISA-TCPIP objectthat uses National Instruments VISA associated with an instrument at IP address216.148.60.170 using the VXI-11 protocol,
vt = visa('ni','TCPIP::216.148.60.170::INSTR');
The VISA-TCPIP object vt now exists in the MATLAB workspace.
5-34

Working with the TCP/IP Interface for VXI-11 and HiSLIP
To open an connection to the instrument, type:
fopen (vt);
You can display the class of vt with the whos command.
whos vt
Name Size Bytes Class
vt 1x1 886 visa object
Grand total is 17 elements using 886 bytes
After you create the VISA-TCPIP object, the properties listed below are automaticallyassigned values. These properties provide descriptive information about the object basedon its class type and address information.
VISA-TCPIP Descriptive Properties
Property Name Description
Name Specify a descriptive name for the VISA-TCPIP object.RsrcName Indicate the resource name for a VISA instrument.Type Indicate the object type.
You can display the values of these properties for vt.
vt.Name
ans =
VISA-TCPIP-216.148.60.170
vt.RsrcName
ans =
TCPIP::216.148.60.170::INSTR
vt.Type
ans =
visa-tcpip
VISA-TCPIP Object Display
The VISA-TCPIP object provides you with a convenient display that summarizesimportant address and state information. You can invoke the display summary thesethree ways:
5-35

5 Controlling Instruments Using VISA
• Type the VISA-TCPIP object at the command line.• Exclude the semicolon when creating a VISA-TCPIP object.• Exclude the semicolon when configuring properties using the dot notation.
You can also display summary information via the Workspace browser by right-clickingan instrument object and selecting Display Summary from the context menu.
The display summary for the VISA-TCPIP object vt is given below.
VISA-TCPIP Object Using NI Adaptor : VISA-TCPIP-216.148.60.170
Communication Address
RemoteHost: 216.148.60.170
Communication State
Status: closed
RecordStatus: off
Read/Write State
TransferStatus: idle
BytesAvailable: 0
ValuesReceived: 0
ValuesSent: 0
VISA-TCPIP Address
The VISA-TCPIP address consists of
• Board index (optional, from the VISA configuration)• Remote host of the instrument• The protocol, either VXI-11 or HiSLIP• LAN device name of the instrument (optional)
You specify these address property values via the resource name during VISA-TCPIPobject creation. The instrument address properties are given below.
VISA-TCPIP Address Properties
Property Name Description
BoardIndex Specify the index number of the TCP/IP board in VISAconfiguration (optional — defaults to 0).
5-36

Working with the TCP/IP Interface for VXI-11 and HiSLIP
Property Name Description
RemoteHost Specify the remote host name or IP address of theinstrument.
LANName Specify the LAN device name of the instrument.
The properties are automatically updated with the specified resource name values whenyou create the VISA-TCPIP object.
You can display the address property values for the VISA-TCPIP object vt, created in“Creating a VISA-TCPIP Object” on page 5-34.
fopen(vt)
vt.RemoteHost
ans =
216.148.60.170
5-37

5 Controlling Instruments Using VISA
Working with the RSIB Interface
In this section...
“Understanding VISA-RSIB” on page 5-38“Creating a VISA-RSIB Object” on page 5-38“VISA-RSIB Address” on page 5-40
Understanding VISA-RSIB
RSIB Passport for VISA allows you to control and exchange data remotely with Rohde &Schwarz spectrum and network analyzers over a local area network. The RSIB interfaceis supported by National Instruments VISA only. It also requires the Rohde & SchwarzVISA passport. You can use MATLAB and Rohde & Schwarz spectrum and networkanalyzers to perform complex data analysis on measured telecommunication signals andto verify simulated data against real measurement data.
Creating a VISA-RSIB Object
You create a VISA-RSIB object with the visa function. Each VISA-RSIB object isassociated with an instrument connected to your computer.
visa requires the vendor name and the resource name as input arguments. The onlysupported vendor name is ni. The resource name consists of the IP address or host nameof the instrument. You can find the VISA-RSIB resource name for a given instrumentwith the configuration tool provided by your vendor, or with the instrhwinfo function.(In place of the resource name, you can use an alias as defined with your VISA vendorconfiguration tool.) As described in “Connecting to the Instrument” on page 2-4, you canalso configure properties during object creation.
Before you create a VISA object, you must find the instrument in the appropriate vendorVISA explorer. When you find the instrument configured, note the resource string andcreate the object using that information. For example, to create a VISA-RSIB object thatuses National Instruments VISA and associated with an instrument with IP address192.168.1.33,
vr = visa('ni','RSIB::192.168.1.33::INSTR');
The VISA-RSIB object vr now exists in the MATLAB workspace.
5-38

Working with the RSIB Interface
To open a connection to the instrument, type:
fopen (vr);
You can display the class of vr with the whos command.
whos vr
Name Size Bytes Class
vr 1x1 884 visa object
Grand total is 16 elements using 884 bytes
After you create the VISA-RSIB object, the properties listed below are automaticallyassigned values. These properties provide descriptive information about the object basedon its class type and address information.
VISA-RSIB Descriptive Properties
Property Name Description
Name Specify a descriptive name for the VISA-RSIB object.RsrcName Indicate the resource name for a VISA instrument.Type Indicate the object type.
You can display the values of these properties for vr.
vr.Name
ans =
VISA-RSIB0-192.168.1.33
vr.RsrcName
ans =
RSIB0::192.168.1.33::INSTR
vr.Type
ans =
visa-RSIB
VISA-RSIB Object Display
The VISA-RSIB object provides you with a convenient display that summarizesimportant address and state information. You can invoke the display summary thesethree ways:
5-39

5 Controlling Instruments Using VISA
• Type the VISA-RSIB object at the command line.• Exclude the semicolon when creating a VISA-RSIB object.• Exclude the semicolon when configuring properties using the dot notation.
You can also display summary information via the Workspace browser by right-clickingan instrument object and selecting Display Summary from the context menu.
The display summary for the VISA-RSIB object vr is given below.
VISA-RSIB Object Using NI Adaptor : VISA-RSIB-192.168.1.33
Communication Address
RemoteHost: 192.168.1.33
Communication State
Status: closed
RecordStatus: off
Read/Write State
TransferStatus: idle
BytesAvailable: 0
ValuesReceived: 0
ValuesSent: 0
VISA-RSIB Address
The VISA-RSIB address consists of
• Remote host of the instrument
You specify the address property value via the resource name during VISA-RSIB objectcreation. The instrument address property is given below.
VISA-RSIB Address Property
Property Name Description
RemoteHost Specify the remote host name or IP address of the instrument
The property is automatically updated with the specified resource name value when youcreate the VISA-RSIB object.
You can display the address property value for the VISA-RSIB object vr, created in“Creating a VISA-RSIB Object” on page 5-38.
5-40

Working with the RSIB Interface
fopen(vr)
vr.RemoteHost
ans =
192.168.1.33
5-41

5 Controlling Instruments Using VISA
Working with the Generic InterfaceIn this section...
“Generic VISA” on page 5-42“VISA Node and Generic VISA Support in Test & Measurement Tool” on page 5-42“Generic VISA Support in the Command-line Interface” on page 5-42
Generic VISA
In both the command-line toolbox and the Test & Measurement Tool, a generic VISAinterface is now supported. In the Test & Measurement Tool, generic devices will appearin the More node under the VISA node. In the command-line toolbox, they are availableas a type 'generic'.
For example, if you have a generic VISA device that is made by National Instruments,you could use the instrhwinfo function to see it, as follows.
instrhwinfo('visa','ni','generic')
This generic support can be used to communicate over open VISA sockets, USB Raw, etc.
VISA Node and Generic VISA Support in Test & Measurement Tool
In the Test & Measurement Tool, instruments that use the VISA interface show upunder the VISA node in the instrument tree. For example, if you are using a TCP/IPinstrument with the VISA interface, instead of a TCP/IP - VISA node in the tree, youwill see a VISA node, with a TCP/IP node under it. It is easier to see what protocols canbe used with the VISA interface with the VISA node.
Generic devices will appear in a More node under the VISA node in the instrument tree.If your instrument is recognizable as a type such as 'gpib' or 'tcpip', it will showup in that type-specific node. For example, a TCP/IP instrument would show up in theTCPIP node under the VISA node. But if it is a generic instrument, it will show up inthe More node.
Generic VISA Support in the Command-line Interface
You can use the instrhwinfo function to see generic VISA devices.
instrhwinfo('INTERFACE', 'ADAPTOR', 'TYPE')
5-42

Working with the Generic Interface
INTERFACE is 'visa'. ADAPTOR can be 'agilent', 'ni' or 'tek', depending onwhether your instrument vendor is Agilent, National Instruments, or Tektronix. TYPEcan be 'gpib', 'vxi', 'gpib-vxi', 'serial', 'tcpip', 'usb', 'rsib', 'pxi', or'generic'. Use 'generic' when it is a generic device or form of communication.
For example:
This shows that there are four generic devices using the NI adaptor. If you look at theobject constructor names, you can see the four devices.
In this example, there are three instruments capable of TCP/IP socket communication,and one of raw USB communication.
To communicate with a generic instrument using the generic interface, use the samefunctions, properties, and work flows described in the other interface sections of the VISAdocumentation.
5-43

5 Controlling Instruments Using VISA
Note: Some VISA drivers do not support EOI Mode. Therefore, if a device does notsupport EOI Mode, the VISA generic adaptor will default to 'off' for the EOI Modeproperty, so that it does not cause a failure.
5-44

Reading and Writing ASCII Data Using VISA
Reading and Writing ASCII Data Using VISA
In this section...
“Configuring and Connecting to the Instrument” on page 5-46“Writing ASCII Data” on page 5-46“ASCII Write Properties” on page 5-47“Reading ASCII Data” on page 5-48“ASCII Read Properties” on page 5-49“Cleanup” on page 5-50
This example explores ASCII read and write operations with a VISA object. Theinstrument used was a Tektronix® TDS 210 oscilloscope.
The VISA object supports seven interfaces: serial, GPIB, VXI, GPIB-VXI, TCPIP, USB,and RSIB. This example explores ASCII read and write operations using a VISA-GPIBobject. However, ASCII read and write operations for VISA-GPIB, VISA-VXI, VISA-GPIB-VXI, VISA-TCPIP, VISA-SERIAL, and VISA-USB objects are identical to eachother. Therefore, you can use the same commands. The only difference is the resourcename specified in the VISA constructor.
ASCII read and write operations for the VISA-serial object are identical to ASCII readand write operations for the serial port object. Therefore, to learn how to perform ASCIIread and write operations for the VISA-serial object, you should refer to the Serial PortASCII Read/Write tutorial.
ASCII read and write operations for the VISA-RSIB object are identical to the ASCIIread and write operations for the VISA-GPIB, VISA-VXI, VISA-GPIB-VXI, VISA-TCPIP,and VISA-USB objects, except the VISA-RSIB object does not support the EOSCharCodeand EOSMode properties.
These functions are used when reading and writing text:
Function Purpose
fprintf Write text to an instrument.fscanf Read data from an instrument and format as text.
These properties are associated with reading and writing text:
5-45

5 Controlling Instruments Using VISA
Property Purpose
ValuesReceived Specifies the total number of values read from the instrument.ValuesSent Specifies the total number of values sent to the instrument.InputBufferSize Specifies the total number of bytes that can be queued in the
input buffer at one time.OutputBufferSize Specifies the total number of bytes that can be queued in the
output buffer at one time.EOSMode Configures the End-Of-String termination mode.EOSCharCode Specifies the End-Of-String terminator.EOIMode Enables or disables the assertion of the EOI mode at the end of a
write operation.
Configuring and Connecting to the Instrument
You need to create a VISA-GPIB object. In this example, an object is created using the nidriver and the VISA resource string shown below.
v = visa('ni', 'GPIB0::2::INSTR');
Before you can perform a read or write operation, you must connect the VISA-GPIBobject to the instrument with the fopen function.
fopen(v);
If the object was successfully connected, its Status property is automatically configuredto open.
v.Status
ans =
open
Writing ASCII Data
You use the fprintf function to write ASCII data to the instrument. For example,the'Display:Contrast' command will change the display contrast of the oscilloscope.
fprintf(v, 'Display:Contrast 45');
5-46

Reading and Writing ASCII Data Using VISA
By default, the fprintf function operates in a synchronous mode. This means thatfprintf blocks the MATLAB command line until one of the following occurs:
• All the data is written• A timeout occurs as specified by the Timeout property
By default the fprintf function writes ASCII data using the %s\n format. You canalso specify the format of the command written by providing a third input argument tofprintf. The accepted format conversion characters include: d, i, o, u, x, X, f, e, E, g, G,c, and s. For example:
fprintf(v, '%s', 'Display:Contrast 45');
ASCII Write Properties
OutputBufferSize
The OutputBufferSize property specifies the maximum number of bytes that can bewritten to the instrument at once. By default, OutputBufferSize is 512.
v.OutputBufferSize
ans =
512
If the command specified in fprintf contains more than 512 bytes, an error is returnedand no data is written to the instrument.
EOIMode, EOSMode, and EOSCharCode
By default, the End or Identify (EOI) line is asserted when the last byte is written to theinstrument. This behavior is controlled by the EOIMode property. When EOIMode is setto on, the EOI line is asserted when the last byte is written to the instrument. WhenEOIMode is set to off, the EOI line is not asserted when the last byte is written to theinstrument.
All occurrences of \n in the command written to the instrument are replaced with theEOSCharCode property value if EOSMode is set to write or read&write.
ValuesSent
The ValuesSent property is updated by the number of values written to the instrument.Note that by default EOSMode is set to none. Therefore, EOSCharCode is not sent as thelast byte of the write.
5-47

5 Controlling Instruments Using VISA
fprintf(v, 'Display:Contrast 45');
v.ValuesSent
ans =
57
Clear any data in the input buffer before moving to the next step.
flushinput(v);
Reading ASCII Data
You use the fscanf function to read ASCII data from the instrument. For example,the oscilloscope command 'Display:Contrast?' returns the oscilloscope's displaycontrast:
fprintf(v, 'Display:Contrast?');
data = fscanf(v)
data =
45
fscanf blocks until one of the following occurs:
• The EOI line is asserted• The terminator is received as specified by the EOSCharCode property• A timeout occurs as specified by the Timeout property• The input buffer is filled• The specified number of values is received
By default, the fscanf function reads data using the '%c' format. You can also specifythe format of the data read by providing a second input argument to fscanf. Theaccepted format conversion characters include: d, i, o, u, x, X, f, e, E, g, G, c, and s. Forexample, the following command will return the voltage as a decimal:
fprintf(v, 'Display:Contrast?');
data = fscanf(v, '%d')
data =
45
5-48

Reading and Writing ASCII Data Using VISA
isnumeric(data)
ans =
1
ASCII Read Properties
InputBufferSize
The InputBufferSize property specifies the maximum number of bytes you can readfrom the instrument. By default, InputBufferSize is 512.
v.InputBufferSize
ans =
512
ValuesReceived
The ValuesReceived property indicates the total number of values read from theinstrument. Note the last value received is a linefeed.
fprintf(v, 'Display:Contrast?');
data = fscanf(v)
data =
45
v.ValuesReceived
ans =
9
EOSMode and EOSCharCode
To terminate the data transfer based on receiving EOSCharCode, you should set theEOSMode property to read or read&write and the EOSCharCode property to the ASCIIcode for which the read operation should terminate. For example, if you set EOSMode toread and EOSCharCode to 10, then one of the ways that the read terminates is when thelinefeed character is received.
5-49

5 Controlling Instruments Using VISA
The standard response to the vertical gain query is in scientific notation.
fprintf(v, 'CH1:Scale?')
data = fscanf(v)
data =
1.0E0
Now configure the VISA-GPIB object to terminate the read operation when the 'E'character is received. The first read terminates when the 'E' character is received.
set(v, 'EOSMode', 'read')
set(v, 'EOSCharCode', double('E'))
fprintf(v, 'CH1:Scale?')
data = fscanf(v)
data =
1.0E
If you perform a second read operation, it terminates when the EOI line is asserted.
data = fscanf(v)
data =
0
Cleanup
If you are finished with the VISA-GPIB object, disconnect it from the instrument, removeit from memory, and remove it from the workspace.
fclose(v);
delete(v);
clear v
5-50

Reading and Writing Binary Data Using VISA
Reading and Writing Binary Data Using VISA
In this section...
“Configuring and Connecting to the Instrument” on page 5-52“Writing Binary Data” on page 5-52“Binary Write Properties” on page 5-53“Reading Binary Data” on page 5-54“Binary Read Properties” on page 5-54“Cleanup” on page 5-56
This example explores binary read and write operations with a VISA object. Theinstrument used was a Tektronix® TDS 210 oscilloscope.
This tutorial explores binary read and write operations using a VISA-GPIB object.However, binary read and write operations for VISA-GPIB, VISA-VXI, VISA-GPIB-VXI,VISA-TCPIP, and VISA-USB objects are identical to each other. Therefore, you can usethe same commands. The only difference is the resource name specified in the VISAconstructor.
Binary read and write operations for the VISA-serial object are identical to binary readand write operations for the serial port object. Therefore, to learn how to perform binaryread and write operations for the VISA-serial object, you should refer to the Serial PortBinary Read/Write tutorial.
Binary read and write operations for the VISA-RSIB object are identical to the binaryread and write operations for the VISA-GPIB, VISA-VXI, VISA-GPIB-VXI, VISA-TCPIP,and VISA-USB objects, except the VISA-RSIB object does not support the EOSCharCodeand EOSMode properties.
These functions are used when reading and writing binary data:
Function Purpose
fread Read binary data from the instrument.fwrite Write binary data to the instrument.
These properties are associated with reading and writing binary data:
5-51

5 Controlling Instruments Using VISA
Property Purpose
ValuesReceived Specifies the total number of values read from the instrument.ValuesSent Specifies the total number of values sent to the instrument.InputBufferSize Specifies the total number of bytes that can be queued in the
input buffer at one time.OutputBufferSize Specifies the total number of bytes that can be queued in the
output buffer at one time.EOSMode Configures the End-Of-String termination mode.EOSCharCode Specifies the End-Of-String terminator.
Configuring and Connecting to the Instrument
You need to create a VISA-GPIB object. In this example, an object is created using the nidriver and the VISA resource string shown below.
v = visa('ni', 'GPIB0::2::INSTR');
Before you can perform a read or write operation, you must connect the VISA-GPIBobject to the instrument with the fopen function.
fopen(v);
If the object was successfully connected, its Status property is automatically configuredto open.
v.Status
ans =
open
Writing Binary Data
You use the fwrite function to write binary data to the instrument. For example, thefollowing command will send a sine wave to the instrument. By default, the fwritefunction operates in a synchronous mode. This means that fwrite blocks the MATLABcommand line until one of the following occurs:
• All the data is written• A timeout occurs as specified by the Timeout property
5-52

Reading and Writing Binary Data Using VISA
By default the fwrite function writes binary data using the uchar precision. However,other precisions can also be used. For a list of supported precisions, see the functionreference page for fwrite.
Note: When performing a write operation, you should think of the transmitted data interms of values rather than bytes. A value consists of one or more bytes. For example,one uint32 value consists of four bytes.
Binary Write Properties
OutputBufferSize
The OutputBufferSize property specifies the maximum number of bytes that can bewritten to the instrument at once. By default, OutputBufferSize is 512.
v.OutputBufferSize
ans =
512
Configure the object's output buffer size to 3000. Note the OutputBufferSize can beconfigured only when the object is not connected to the instrument.
fclose(v);
v.OutputBufferSize = 3000;
fopen(v);
Writing Int16 Binary Data
Now write a waveform as an int16 array.
fprintf(v, 'Data:Destination RefB');
fprintf(v, 'Data:Encdg SRPbinary');
fprintf(v, 'Data:Width 2');
fprintf(v, 'Data:Start 1');
t = (0:499) .* 8 * pi / 500;
data = round(sin(t) * 90 + 127);
fprintf(v, 'CURVE #3500');
Note that one int16 value consists of two bytes. Therefore, the following command willwrite 1000 bytes.
5-53

5 Controlling Instruments Using VISA
fwrite(v, data, 'int16')
ValuesSent
The ValuesSent property indicates the total number of values written to the instrumentsince the object was connected to the instrument.
v.ValuesSent
ans =
576
Reading Binary Data
You use the fread function to read binary data from the instrument.
By default, the fread function reads data using the uchar precision and blocks theMATLAB command line until one of the following occurs:
• A timeout occurs as specified by the Timeout property• The input buffer is filled• The specified number of values is read• The EOI line is asserted• The terminator is received as specified by the EOSCharCode property (if defined)
By default the fread function reads binary data using the uchar precision. However,other precisions can also be used. For a list of supported precisions, see the functionreference page for fread.
Note: When performing a read operation, you should think of the received data in termsof values rather than bytes. A value consists of one or more bytes. For example, oneuint32 value consists of four bytes.
Binary Read Properties
InputBufferSize
The InputBufferSize property specifies the maximum number of bytes you can readfrom the instrument. By default, InputBufferSize is 512.
5-54

Reading and Writing Binary Data Using VISA
v.InputBufferSize
ans =
512
Configure the object's input buffer size to 5100. Note the InputBufferSize can beconfigured only when the object is not connected to the instrument.
fclose(v);
v.InputBufferSize = 5100;
fopen(v);
Reading Int16 Binary Data
Now read the same waveform on channel 1 as an int16 array.
fprintf(v, 'Data:Source CH1');
fprintf(v, 'Data:Encdg SRIbinary');
fprintf(v, 'Data:Width 2');
fprintf(v, 'Data:Start 1');
fprintf(v, 'Curve?')
Note that one int16 value consists of two bytes. Therefore, the following command willread 2400 bytes.
data = fread(v, 1200, 'int16');
ValuesReceived
The ValuesReceived property indicates the total number of values read from theinstrument.
v.ValuesReceived
ans =
1200
Since we may not have read all of the values, clear the input buffer.
flushinput(v);
EOSMode and EOSCharCode
For VISA-GPIB, objects, the terminator is defined by setting the object's EOSModeproperty to read and setting the object's EOSCharCode property to the ASCII code for
5-55

5 Controlling Instruments Using VISA
the character received. For example, if the EOSMode property is set to read and theEOSCharCode property is set to 10, then one of the ways that the read terminates iswhen the linefeed character is received.
Configure the GPIB object's terminator to the letter E.
set(v, 'EOSMode', 'read');
set(v, 'EOSCharCode', double('E'));
Now, read the channel 1's signal frequency.
fprintf(v, 'Measurement:Meas1:Source CH1')
fprintf(v, 'Measurement:Meas1:Type Freq')
fprintf(v, 'Measurement:Meas1:Value?')
Note: that the first read terminates due to the EOSCharCode being detected, while thesecond read terminates due to the EOI line being asserted.
data = fread(v, 30);
char(data)'
Warning: The EOI line was asserted or the EOSCharCode was detected
% before SIZE values were available.
ans =
9.9E
data = fread(v, 30);
char(data)'
Warning: The EOI line was asserted or the EOSCharCode was detected
% before SIZE values were available.
ans =
37
Cleanup
If you are finished with the VISA-GPIB object, disconnect it from the instrument, removeit from memory, and remove it from the workspace.
fclose(v);
5-56

Reading and Writing Binary Data Using VISA
delete(v);
clear v
5-57

5 Controlling Instruments Using VISA
Asynchronous Read and Write Operations Using VISA
In this section...
“Functions and Properties” on page 5-58“Synchronous Versus Asynchronous Operations” on page 5-59“Configuring and Connecting to the Instrument” on page 5-59“Reading Data Asynchronously” on page 5-60“Asynchronous Read Properties” on page 5-60“Using Callbacks During an Asynchronous Read” on page 5-61“Writing Data Asynchronously” on page 5-62“Cleanup” on page 5-62
This example explores asynchronous read and write operations using a VISA-GPIBobject. The instrument used was a Tektronix® TDS 2024 oscilloscope.
This tutorial explores asynchronous read and write operations for a VISA-GPIB-VXIobject. However, asynchronous read and write operations for VISA-GPIB, VISA-VXI,VISA-GPIB-VXI, VISA-TCPIP, and VISA-USB objects are identical to each other.Therefore, you can use the same commands. The only difference is the resource namespecified in the VISA constructor.
Asynchronous read and write operations for the VISA-serial object are identical toasynchronous read and write operations for the serial port object. Therefore, to learn howto perform asynchronous read and write operations for the VISA-serial object, you shouldrefer to the Serial Port Asynchronous Read/Write tutorial.
Asynchronous read and write operations are not supported for the VISA-RSIB object.
Functions and Properties
These functions are associated with reading and writing text asynchronously:
Function Purpose
fprintf Write text to a instrument.readasync Asynchronously read bytes from an instrument.stopasync Stop an asynchronous read or write operation.
5-58

Asynchronous Read and Write Operations Using VISA
These properties are associated with reading and writing text asynchronously:
Property Purpose
BytesAvailable Indicates the number of bytes available in the input buffer.TransferStatus Indicates what type of asynchronous operation is in progress.
Additionally, you can use all the callback properties during asynchronous read and writeoperations.
Synchronous Versus Asynchronous Operations
The VISA object can operate in either synchronous or asynchronous mode. Insynchronous mode, the MATLAB command line is blocked until
• The read or write operation completes• A timeout occurs as specified by the Timeout property
In asynchronous mode, control is immediately returned to the MATLAB command line.Additionally, you can use callback properties and callback functions to perform tasksas data is being written or read. For example, you can create a callback function thatnotifies you when the read or write operation has finished.
Configuring and Connecting to the Instrument
You need to create a VISA-GPIB object. In this example, an object is created using the nidriver and the VISA resource string shown below.
v = visa('ni', 'GPIB0::2::INSTR')
Before you can perform a read or write operation, you must connect the VISA-GPIBobject to the instrument with the fopen function.
fopen(v)
If the object was successfully connected, its Status property is automatically configuredto open.
v.Status
ans =
open
5-59

5 Controlling Instruments Using VISA
Reading Data Asynchronously
The VISA-GPIB object's asynchronous read functionality is controlled with thereadasync function. Query the instrument for the channel 1 vertical scale:
fprintf(v, 'CH1:Scale?');
The readasync function can asynchronously read the data from the instrument. Thereadasync function returns control to the MATLAB command prompt immediately.
readasync(v, 20);
The readasyn function without a size specified will assume size is given by thedifference between the InputBufferSize property value and the BytesAvailableproperty value. In the above example, size is 20. The asynchronous read terminates whenone of the following occurs:
• The terminator is read as specified by the EOSCharCode property• The specified number of bytes are stored in the input buffer• A timeout occurs as specified by the Timeout property• The EOI line has been asserted
An error event will be generated if readasync terminates due to a timeout.
Asynchronous Read Properties
Transfer Status
The TransferStatus property indicates what type of asynchronous operation is inprogress. For VISA-GPIB objects, TransferStatus can be configured as read, write,or idle.
v.TransferStatus
ans =
idle
While an asynchronous read is in progress, an error occurs if you execute another writeor asynchronous read operation. You can stop the asynchronous read operation with thestopasync function. The data in the input buffer will remain after stopasync is called.This allows you to bring the data that was read into the MATLAB workspace with one ofthe synchronous read routines (fscanf, fgetl, fgets, or fread).
5-60

Asynchronous Read and Write Operations Using VISA
BytesAvailable
If we now look at the BytesAvailable property, you see that 6 bytes were read.
v.BytesAvailable
ans =
6
You can bring the data into the MATLAB workspace with the fscanf function.
data = fscanf(v, '%g')
data =
1
Using Callbacks During an Asynchronous Read
Now, configure the VISA-GPIB object to notify you when a line feed has been read.The BytesAvailableFcnMode property controls when the BytesAvailable eventis created. By default, the BytesAvailable event is created when the EOSCharCodecharacter is received. The BytesAvailable event can also be created after a certainnumber of bytes have been read. Note that the BytesAvailableFcnMode propertycannot be configured while the object is connected to the instrument.
set(v, 'BytesAvailableFcn', {'dispcallback'});
set(v, 'EOSCharCode', 10);
The callback function dispcallback displays a message containing the type of theevent, the name of the object that caused the event to occur, and the time the eventoccurred.
Now, query the instrument for the frequency of the signal. Once the linefeed has beenread from the instrument and placed in the input buffer, dispcallback will be executedand a message will be displayed to the MATLAB command window indicating that aBytesAvailable event occurred.
fprintf(v, 'CH2:Scale?');
readasync(v);
Allow time for a response. In a typical application this is where you could do other tasks.
pause(0.5);
A BytesAvailable event occurred for VISA-GPIB0-2 at 01-Jun-2005 15:08:34.
5-61

5 Controlling Instruments Using VISA
v.BytesAvailable
ans =
6
data = fscanf(v, '%c', 6)
data =
à (0
Note that the last value read is the line feed (10):
real(data)
ans =
224 32 40 16 48 10
Writing Data Asynchronously
You can perform an asynchronous write with the fprintf or fwrite functions bypassing an 'async' flag as the last input argument.
While an asynchronous write is in progress, an error occurs if you execute a read or writeoperation. You can stop an asynchronous write operation with the stopasync function.The data remaining in the output buffer will be flushed.
Also configure the object to notify you when the write operation has completed bydefining an asynchronous write callback.
set(v, 'OutputEmptyFcn', {'dispcallback'});
fprintf(v, 'CH1:Scale?', 'async');
Cleanup
If you are finished with the VISA-GPIB object, disconnect it from the instrument, removeit from memory, and remove it from the workspace.
fclose(v);
delete(v);
5-62

Asynchronous Read and Write Operations Using VISA
clear v
5-63


6
Controlling Instruments Using theSerial Port
This chapter describes specific issues related to controlling instruments that use theserial port.
• “Serial Port Overview” on page 6-2• “Serial Port Object” on page 6-15• “Configuring Communication Settings” on page 6-19• “Writing and Reading Data” on page 6-20• “Events and Callbacks” on page 6-36• “Using Control Pins” on page 6-41

6 Controlling Instruments Using the Serial Port
Serial Port OverviewIn this section...
“What Is Serial Communication?” on page 6-2“Serial Port Interface Standard” on page 6-2“Supported Platforms” on page 6-3“Connecting Two Devices with a Serial Cable” on page 6-3“Serial Port Signals and Pin Assignments” on page 6-4“Serial Data Format” on page 6-8“Finding Serial Port Information for Your Platform” on page 6-11
What Is Serial Communication?
Serial communication is the most common low-level protocol for communicating betweentwo or more devices. Normally, one device is a computer, while the other device can be amodem, a printer, another computer, or a scientific instrument such as an oscilloscope ora function generator.
As the name suggests, the serial port sends and receives bytes of information in a serialfashion — one bit at a time. These bytes are transmitted using either a binary format ora text (ASCII) format.
For many serial port applications, you can communicate with your instrument withoutdetailed knowledge of how the serial port works. Communication is established through aserial port object, which you create in the MATLAB workspace.
If your application is straightforward, or if you are already familiar with the topicsmentioned above, you might want to begin with “Serial Port Object” on page 6-15.If you want a high-level description of all the steps you are likely to take whencommunicating with your instrument, refer to the Getting Started documentation that islinked to at the top of the main Instrument Control Toolbox Doc Center page.
Serial Port Interface Standard
Over the years, several serial port interface standards for connecting computers toperipheral devices have been developed. These standards include RS-232, RS-422, andRS-485 — all of which are supported by the serial port object. Of these, the most widelyused standard is RS-232, which stands for Recommended Standard number 232.
6-2

Serial Port Overview
The current version of this standard is designated as TIA/EIA-232C, which is publishedby the Telecommunications Industry Association. However, the term “RS-232” is still inpopular use, and is used in this guide when referring to a serial communication port thatfollows the TIA/EIA-232 standard. RS-232 defines these serial port characteristics:
• The maximum bit transfer rate and cable length• The names, electrical characteristics, and functions of signals• The mechanical connections and pin assignments
Primary communication is accomplished using three pins: the Transmit Data pin, theReceive Data pin, and the Ground pin. Other pins are available for data flow control, butare not required.
Note In this guide, it is assumed you are using the RS-232 standard. Refer to your devicedocumentation to see which interface standard you can use.
Supported Platforms
The MATLAB serial port interface is supported on
• Linux® 64-bit• Mac OS X 64-bit• Microsoft® Windows 64-bit
Connecting Two Devices with a Serial Cable
The RS-232 and RS-485 standard defines the two devices connected with a serial cable asthe Data Terminal Equipment (DTE) and Data Circuit-Terminating Equipment (DCE).This terminology reflects the RS-232 origin as a standard for communication between acomputer terminal and a modem.
Throughout this guide, your computer is considered a DTE, while peripheral devices suchas modems and printers are considered DCEs. Note that many scientific instrumentsfunction as DTEs.
Because RS-232 mainly involves connecting a DTE to a DCE, the pin assignments aredefined such that straight-through cabling is used, where pin 1 is connected to pin 1, pin2 is connected to pin 2, and so on. A DTE to DCE serial connection using the transmit
6-3

6 Controlling Instruments Using the Serial Port
data (TD) pin and the receive data (RD) pin is shown below. Refer to “Serial Port Signalsand Pin Assignments” on page 6-4 for more information about serial port pins.
If you connect two DTEs or two DCEs using a straight serial cable, then the TD pin oneach device is connected to the other, and the RD pin on each device is connected to theother. Therefore, to connect two like devices, you must use a null modem cable. As shownbelow, null modem cables cross the transmit and receive lines in the cable.
Note You can connect multiple RS-422 or RS-485 devices to a serial port. If you have anRS-232/RS-485 adaptor, then you can use the serial port object with these devices.
Serial Port Signals and Pin Assignments
Serial ports consist of two signal types: data signals and control signals. To supportthese signal types, as well as the signal ground, the RS-232 standard defines a 25-pinconnection. However, most PCs and UNIX® platforms use a 9-pin connection. In fact, onlythree pins are required for serial port communications: one for receiving data, one fortransmitting data, and one for the signal ground.
The pin assignment scheme for a 9-pin male connector on a DTE is given below.
6-4

Serial Port Overview
The pins and signals associated with the 9-pin connector are described below. Refer tothe RS-232 or the RS-485 standard for a description of the signals and pin assignmentsused for a 25-pin connector.
Serial Port Pin and Signal Assignments
Pin Label Signal Name Signal Type
1 CD Carrier Detect Control2 RD Received Data Data3 TD Transmitted Data Data4 DTR Data Terminal Ready Control5 GND Signal Ground Ground6 DSR Data Set Ready Control7 RTS Request to Send Control8 CTS Clear to Send Control9 RI Ring Indicator Control
The term “data set” is synonymous with “modem” or “device,” while the term “dataterminal” is synonymous with “computer.”
Note The serial port pin and signal assignments are with respect to the DTE. Forexample, data is transmitted from the TD pin of the DTE to the RD pin of the DCE.
Signal States
Signals can be in either an active state or an inactive state. An active state corresponds tothe binary value 1, while an inactive state corresponds to the binary value 0. An activesignal state is often described as logic 1, on, true, or a mark. An inactive signal state isoften described as logic 0, off, false, or a space.
For data signals, the “on” state occurs when the received signal voltage is more negativethan -3 volts, while the “off” state occurs for voltages more positive than 3 volts. Forcontrol signals, the “on” state occurs when the received signal voltage is more positivethan 3 volts, while the “off” state occurs for voltages more negative than -3 volts. Thevoltage between -3 volts and +3 volts is considered a transition region, and the signalstate is undefined.
6-5

6 Controlling Instruments Using the Serial Port
To bring the signal to the “on” state, the controlling device unasserts (or lowers) thevalue for data pins and asserts (or raises) the value for control pins. Conversely, to bringthe signal to the “off” state, the controlling device asserts the value for data pins andunasserts the value for control pins.
The “on” and “off” states for a data signal and for a control signal are shown below.
The Data Pins
Most serial port devices support full-duplex communication meaning that they can sendand receive data at the same time. Therefore, separate pins are used for transmittingand receiving data. For these devices, the TD, RD, and GND pins are used. However,some types of serial port devices support only one-way or half-duplex communications.For these devices, only the TD and GND pins are used. In this guide, it is assumed that afull-duplex serial port is connected to your device.
The TD pin carries data transmitted by a DTE to a DCE. The RD pin carries data that isreceived by a DTE from a DCE.
The Control Pins
The control pins of a 9-pin serial port are used to determine the presence of connecteddevices and control the flow of data. The control pins include
• “The RTS and CTS Pins” on page 6-7• “The DTR and DSR Pins” on page 6-7
6-6

Serial Port Overview
• “The CD and RI Pins” on page 6-7
The RTS and CTS Pins
The RTS and CTS pins are used to signal whether the devices are ready to send orreceive data. This type of data flow control — called hardware handshaking — is usedto prevent data loss during transmission. When enabled for both the DTE and DCE,hardware handshaking using RTS and CTS follows these steps:
1 The DTE asserts the RTS pin to instruct the DCE that it is ready to receive data.2 The DCE asserts the CTS pin indicating that it is clear to send data over the TD pin.
If data can no longer be sent, the CTS pin is unasserted.3 The data is transmitted to the DTE over the TD pin. If data can no longer be
accepted, the RTS pin is unasserted by the DTE and the data transmission isstopped.
To enable hardware handshaking, refer to “Controlling the Flow of Data: Handshaking”on page 6-44.
The DTR and DSR Pins
Many devices use the DSR and DTR pins to signal if they are connected and powered.Signaling the presence of connected devices using DTR and DSR follows these steps:
1 The DTE asserts the DTR pin to request that the DCE connect to the communicationline.
2 The DCE asserts the DSR pin to indicate that it is connected.3 DCE unasserts the DSR pin when it is disconnected from the communication line.
The DTR and DSR pins were originally designed to provide an alternative method ofhardware handshaking. However, the RTS and CTS pins are usually used in this way,and not the DSR and DTR pins. However, you should refer to your device documentationto determine its specific pin behavior.
The CD and RI Pins
The CD and RI pins are typically used to indicate the presence of certain signals duringmodem-modem connections.
CD is used by a modem to signal that it has made a connection with another modem,or has detected a carrier tone. CD is asserted when the DCE is receiving a signal of asuitable frequency. CD is unasserted if the DCE is not receiving a suitable signal.
6-7

6 Controlling Instruments Using the Serial Port
RI is used to indicate the presence of an audible ringing signal. RI is asserted when theDCE is receiving a ringing signal. RI is unasserted when the DCE is not receiving aringing signal (for example, it's between rings).
Serial Data Format
The serial data format includes one start bit, between five and eight data bits, and onestop bit. A parity bit and an additional stop bit might be included in the format as well.The diagram below illustrates the serial data format.
The format for serial port data is often expressed using the following notation:number of data bits - parity type - number of stop bits
For example, 8-N-1 is interpreted as eight data bits, no parity bit, and one stop bit, while7-E-2 is interpreted as seven data bits, even parity, and two stop bits.
The data bits are often referred to as a character because these bits usually represent anASCII character. The remaining bits are called framing bits because they frame the databits.
Bytes Versus Values
The collection of bits that compose the serial data format is called a byte. At first, thisterm might seem inaccurate because a byte is 8 bits and the serial data format can rangebetween 7 bits and 12 bits. However, when serial data is stored on your computer, theframing bits are stripped away, and only the data bits are retained. Moreover, eight databits are always used regardless of the number of data bits specified for transmission,with the unused bits assigned a value of 0.
When reading or writing data, you might need to specify a value, which can consist of oneor more bytes. For example, if you read one value from a device using the int32 format,then that value consists of four bytes. For more information about reading and writingvalues, refer to “Writing and Reading Data” on page 6-20.
6-8

Serial Port Overview
Synchronous and Asynchronous Communication
The RS-232 and the RS-485 standard support two types of communication protocols:synchronous and asynchronous.
Using the synchronous protocol, all transmitted bits are synchronized to a commonclock signal. The two devices initially synchronize themselves to each other, and thencontinually send characters to stay synchronized. Even when actual data is not reallybeing sent, a constant flow of bits allows each device to know where the other is atany given time. That is, each bit that is sent is either actual data or an idle character.Synchronous communications allows faster data transfer rates than asynchronousmethods, because additional bits to mark the beginning and end of each data byte are notrequired.
Using the asynchronous protocol, each device uses its own internal clock resulting inbytes that are transferred at arbitrary times. So, instead of using time as a way tosynchronize the bits, the data format is used.
In particular, the data transmission is synchronized using the start bit of the word,while one or more stop bits indicate the end of the word. The requirement to sendthese additional bits causes asynchronous communications to be slightly slower thansynchronous. However, it has the advantage that the processor does not have to deal withthe additional idle characters. Most serial ports operate asynchronously.
Note When used in this guide, the terms “synchronous” and “asynchronous” refer towhether read or write operations block access to the MATLAB Command Window.
How Are the Bits Transmitted?
By definition, serial data is transmitted one bit at a time. The order in which the bits aretransmitted follows these steps:
1 The start bit is transmitted with a value of 0.2 The data bits are transmitted. The first data bit corresponds to the least significant
bit (LSB), while the last data bit corresponds to the most significant bit (MSB).3 The parity bit (if defined) is transmitted.4 One or two stop bits are transmitted, each with a value of 1.
The number of bits transferred per second is given by the baud rate. The transferred bitsinclude the start bit, the data bits, the parity bit (if defined), and the stop bits.
6-9

6 Controlling Instruments Using the Serial Port
Start and Stop Bits
As described in “Synchronous and Asynchronous Communication” on page 6-9,most serial ports operate asynchronously. This means that the transmitted byte must beidentified by start and stop bits. The start bit indicates when the data byte is about tobegin and the stop bit(s) indicates when the data byte has been transferred. The processof identifying bytes with the serial data format follows these steps:
1 When a serial port pin is idle (not transmitting data), then it is in an “on” state.2 When data is about to be transmitted, the serial port pin switches to an “off” state
due to the start bit.3 The serial port pin switches back to an “on” state due to the stop bit(s). This
indicates the end of the byte.
Data Bits
The data bits transferred through a serial port might represent device commands, sensorreadings, error messages, and so on. The data can be transferred as either binary data oras text (ASCII) data.
Most serial ports use between five and eight data bits. Binary data is typicallytransmitted as eight bits. Text-based data is transmitted as either seven bits or eightbits. If the data is based on the ASCII character set, then a minimum of seven bits isrequired because there are 27 or 128 distinct characters. If an eighth bit is used, it musthave a value of 0. If the data is based on the extended ASCII character set, then eightbits must be used because there are 28 or 256 distinct characters.
The Parity Bit
The parity bit provides simple error (parity) checking for the transmitted data. The typesof parity checking are given below.
Parity Types
Parity Type Description
Even The data bits plus the parity bit produce an even number of 1s.Mark The parity bit is always 1.Odd The data bits plus the parity bit produce an odd number of 1s.Space The parity bit is always 0.
6-10

Serial Port Overview
Mark and space parity checking are seldom used because they offer minimal errordetection. You might choose not to use parity checking at all.
The parity checking process follows these steps:
1 The transmitting device sets the parity bit to 0 or to 1 depending on the data bitvalues and the type of parity checking selected.
2 The receiving device checks if the parity bit is consistent with the transmitted data.If it is, then the data bits are accepted. If it is not, then an error is returned.
Note Parity checking can detect only 1 bit errors. Multiple-bit errors can appear as validdata.
For example, suppose the data bits 01110001 are transmitted to your computer. If evenparity is selected, then the parity bit is set to 0 by the transmitting device to producean even number of 1s. If odd parity is selected, then the parity bit is set to 1 by thetransmitting device to produce an odd number of 1s.
Finding Serial Port Information for Your Platform
This section describes how to find serial port information using the resources provided byWindows and UNIX platforms.
Note Your operating system provides default values for all serial port settings. However,these settings are overridden by your MATLAB code, and will have no effect on yourserial port application.
You can also use the instrhwinfo function to return the available serial portsprogrammatically.
Use the seriallist Function to Find Available Ports
The seriallist function returns a list of all serial ports on a system. The list includesvirtual serial ports provided by USB-to-serial devices and Bluetooth Serial Port Profiledevices. This provides a list of the serial ports that you have access to on your computerand could use for serial port communication. For example:
seriallist
6-11

6 Controlling Instruments Using the Serial Port
ans =
1×2 string array
"COM1" "COM3"
Note: On Linux systems, the seriallist function does not show ports that are in use.On Windows and Mac systems, it shows both available and in-use ports. But on Linux itshows only available ports.
Windows Platform
You can access serial port information through the System Properties dialog box. Toaccess this in Window XP,
1 Right-click My Computer on the desktop, and select Properties.2 In the System Properties dialog box, click the Hardware tab.3 Click Device Manager.4 In the Device Manager dialog box, expand the Ports node.5 Double-click the Communications Port (COM1) node.6 Select the Port Settings tab.
The resulting Ports dialog box is shown below.
6-12

Serial Port Overview
UNIX Platform
To find serial port information for UNIX platforms, you need to know the serial portnames. These names might vary between different operating systems.
On Linux, serial port devices are typically named ttyS0, ttyS1, and so on. You can usethe setserial command to display or configure serial port information. For example, todisplay which serial ports are available,
setserial -bg /dev/ttyS*
/dev/ttyS0 at 0x03f8 (irq = 4) is a 16550A
/dev/ttyS1 at 0x02f8 (irq = 3) is a 16550A
To display detailed information about ttyS0,
setserial -ag /dev/ttyS0
/dev/ttyS0, Line 0, UART: 16550A, Port: 0x03f8, IRQ: 4
Baud_base: 115200, close_delay: 50, divisor: 0
closing_wait: 3000, closing_wait2: infinte
Flags: spd_normal skip_test session_lockout
6-13

6 Controlling Instruments Using the Serial Port
Note If the setserial -ag command does not work, make sure that you have read andwrite permission for the port.
For all supported UNIX platforms, including Mac OS X, you can use the stty commandto display or configure serial port information. For example, to display serial portproperties for ttyS0, type:
stty -a < /dev/ttyS0
To configure the baud rate to 4800 bits per second, type:
stty speed 4800 < /dev/ttyS0 > /dev/ttyS0
Note: This is an example of setting tty parameters, not the baud rate. To set baud rateusing MATLAB serial interface refer to “Configuring Communication Settings” on page6-19.
6-14

Serial Port Object
Serial Port Object
In this section...
“Creating a Serial Port Object” on page 6-15“Serial Port Object Display” on page 6-17
Creating a Serial Port Object
You create a serial port object with the serial function. serial requires the nameof the serial port connected to your device as an input argument. As described in“Configuring Properties During Object Creation” on page 3-3, you can also configureproperty values during object creation.
Each serial port object is associated with one serial port. For example, to create a serialport object associated with a serial port enter
s = serial('port');
This creates a serial port object associated with the serial port specified by 'port'. If'port' does not exist, or if it is in use, you will not be able to connect the serial portobject to the device. 'port' object name will depend upon the platform that the serialport is on.
instrhwinfo('serial')
provides a list of available serial ports.
You can also use the seriallist function to return a list of all serial ports on a system.The list includes virtual serial ports provided by USB-to-serial devices and BluetoothSerial Port Profile devices. This provides a list of the serial ports that you have access toon your computer and could use for serial port communication. For example:
seriallist
ans =
1×2 string array
"COM1" "COM3"
This table shows an example of serial constructors on different platforms:
6-15

6 Controlling Instruments Using the Serial Port
Platform Serial Constructor
Linux 32 and 64-bit serial('/dev/ttyS0');
Mac OS Xand Mac OS X 64-bit
serial('/dev/tty.KeySerial1');
Microsoft Windows 32 and 64-bit serial('com1');
The serial port object s now exists in the MATLAB workspace. You can display the classof s with the whos command.
whos s
Name Size Bytes Class
s 1x1 512 serial object
Grand total is 11 elements using 512 bytes
Note: The first time you try to access a serial port in MATLAB using the s =serial('com1') call, make sure that the port is free and is not already open in anyother application. If the port is open in another application, MATLAB cannot access it.Once you have accessed in MATLAB, you can open the same port in other applicationsand MATLAB will continue to use it along with any other application that has it open aswell.
Once the serial port object is created, the following properties are automatically assignedvalues. These general purpose properties provide information about the serial port objectbased on the object type and the serial port.
Serial Port Descriptive Properties
Property Name Description
Name Specify a descriptive name for the serial port object.Port Indicate the platform-specific serial port name.Type Indicate the object type.
Note: To get a list of options you can use on a function, press the Tab key after enteringa function on the MATLAB command line. The list expands, and you can scroll to choose
6-16

Serial Port Object
a property or value. For information about using this advanced tab completion feature,see “Using Tab Completion for Functions” on page 3-10.
You can display the values of these properties for s
s.Name
ans =
'Serial-COM1'
s.Port
ans =
'COM1'
s.Type
ans =
'serial'
Caution: The serial port is not locked by the MATLAB application, so other applicationsor other instances of the MATLAB Command Window can access the same serial port.This might result in a conflict, with unpredictable results.
Serial Port Object Display
The serial port object provides a convenient display that summarizes importantconfiguration and state information. You can invoke the display summary these threeways:
• Type the serial port object variable name at the command line.• Exclude the semicolon when creating a serial port object.• Exclude the semicolon when configuring properties using the dot notation.
You can also display summary information via the Workspace browser by right-clickingan instrument object and selecting Display Summary from the context menu.
The display summary for the serial port object s on a Windows machine is given here.
s = serial('COM1')
6-17

6 Controlling Instruments Using the Serial Port
Serial Port Object : Serial-COM1
Communication Settings
Port: COM1
BaudRate: 9600
Terminator: 'LF'
Communication State
Status: closed
RecordStatus: off
Read/Write State
TransferStatus: idle
BytesAvailable: 0
ValuesReceived: 0
ValuesSent: 0
6-18

Configuring Communication Settings
Configuring Communication Settings
Before you can write or read data, both the serial port object and the instrument musthave identical communication settings. Configuring serial port communications involvesspecifying values for properties that control the baud rate and the “Serial Data Format”on page 6-8. These properties are as follows.
Serial Port Communication Properties
Property Name Description
BaudRate Specify the rate at which bits are transmitted.DataBits Specify the number of data bits to transmit.Parity Specify the type of parity checking.StopBits Specify the number of bits used to indicate the end of a byte.Terminator Specify the terminator character.
Caution: If the serial port object and the instrument communication settings are notidentical, you cannot successfully read or write data.
Refer to your instrument documentation for an explanation of its supportedcommunication settings.
You can display the communication property values for the serial port object s created in“Serial Port Object” on page 6-15 .
get(s,{'BaudRate','DataBits','Parity','StopBits','Terminator'})
ans =
[9600] [8] 'none' [1] 'LF'
Note: To get a list of options you can use on a function, press the Tab key after enteringa function on the MATLAB command line. The list expands, and you can scroll to choosea property or value. For information about using this advanced tab completion feature,see “Using Tab Completion for Functions” on page 3-10.
6-19

6 Controlling Instruments Using the Serial Port
Writing and Reading DataIn this section...
“Asynchronous Write and Read Operations” on page 6-20“Rules for Completing Write and Read Operations” on page 6-26“Writing and Reading Text Data” on page 6-27“Writing and Reading Binary Data” on page 6-31
Asynchronous Write and Read Operations
These functions are associated with reading and writing text asynchronously:
Function Purpose
fprintf Write text to an instrument.readasync Asynchronously read bytes from an instrument.stopasync Stop an asynchronous read or write operation.
These properties are associated with reading and writing text asynchronously:
Property Purpose
BytesAvailable Indicates the number of bytes available in the input buffer.TransferStatus Indicates what type of asynchronous operation is in progress.ReadAsyncMode Indicates whether data is read continuously in the background
or whether you must call the readasync function to read dataasynchronously.
Additionally, you can use all the callback properties during asynchronous read and writeoperations.
Asynchronous write and read operations do not block access to the MATLAB CommandWindow. Additionally, while an asynchronous operation is in progress you can
• Execute a read (write) operation while an asynchronous write (read) operation is inprogress. This is because serial ports have separate pins for reading and writing.
• Make use of all supported callback properties. Refer to “Events and Callbacks” onpage 6-36 for more information about the callback properties supported by serialport objects.
6-20

Writing and Reading Data
The process of writing data asynchronously is given in “Synchronous VersusAsynchronous Write Operations” on page 3-18.
For a general overview about writing and reading data, as well as a list of all associatedfunctions and properties, refer to “Communicating with Your Instrument” on page 2-8.
Asynchronous Read Operations
For serial port objects, you specify whether read operations are synchronous orasynchronous with the ReadAsyncMode property. You can configure ReadAsyncMode tocontinuous or manual.
If ReadAsyncMode is continuous (the default value), the serial port object continuouslyqueries the instrument to determine if data is available to be read. If data is available, itis asynchronously stored in the input buffer. To transfer the data from the input bufferto the MATLAB workspace, you use one of the synchronous (blocking) read functionssuch as fgetl, fgets, fscanf, or fread. If data is available in the input buffer, thesefunctions will return quickly.
Note: This example is Windows specific.
s = serial('COM1');
fopen(s)
s.ReadAsyncMode = 'continuous';
fprintf(s,'*IDN?')
s.BytesAvailable
ans =
56
out = fscanf(s);
If ReadAsyncMode is manual, the serial port object does not continuously query theinstrument to determine if data is available to be read. To read data asynchronously,you use the readasync function. You then use one of the synchronous read functions totransfer data from the input buffer to the MATLAB workspace.
s.ReadAsyncMode = 'manual';
fprintf(s,'*IDN?')
s.BytesAvailable
ans =
0
readasync(s)
6-21

6 Controlling Instruments Using the Serial Port
s.BytesAvailable
ans =
56
out = fscanf(s);
Writing and Reading Asynchronous Data
This example explores asynchronous read and write operations using a serial port object.The instrument used was a Tektronix(R) TDS 210 oscilloscope.
To begin, create a serial port object associated with the COM1 port. The oscilloscope isconfigured to a baud rate of 9600, 1 stop bit, a line feed terminator, no parity, and no flowcontrol.
s = serial('COM1');
s.Baudrate=9600;
s.StopBits=1;
s.Terminator='LF';
s.Parity='none';
s.FlowControl='none';
Before you can perform a read or write operation, you must connect the serial port objectto the instrument with the fopen function.
fopen(s);
If the object was successfully connected, its Status property is automatically configuredto open.
s.Status
ans =
open
To begin, read data continuously.
s.ReadAsyncMode='continuous';
Now, query the instrument for the peak-to-peak value of the signal on channel 1.
fprintf(s, 'Measurement:Meas1:Source CH1');
fprintf(s, 'Measurement:Meas1:Type Pk2Pk');
fprintf(s, 'Measurement:Meas1:Value?');
Allow time for a response. In a typical application this is where you could do other tasks.
6-22

Writing and Reading Data
pause(0.5);
Since the ReadAsyncMode property is set to continuous, the object is continuouslyasking the instrument if any data is available. Once the last fprintf functioncompletes, the instrument begins sending data; the data is read from the instrument andis stored in the input buffer.
s.BytesAvailable
ans =
14
You can bring the data from the object's input buffer into the MATLAB workspace withfscanf.
data = fscanf(s)
data =
5.99999987E-2
Next, read the data manually.
s.ReadAsyncMode='manual';
Now, query the instrument for the frequency of the signal on channel 1.
fprintf(s, 'Measurement:Meas2:Source CH1');
fprintf(s, 'Measurement:Meas2:Type Freq');
fprintf(s, 'Measurement:Meas2:Value?');
Allow time for a response. In a typical application this is where you could do other tasks.
pause(0.5);
Once the last fprintf function completes, the instrument begins sending data.However, since ReadAsyncMode is set to manual, the object is not reading the data beingsent from the instrument. Therefore, no data is being read and placed in the input buffer.
s.BytesAvailable
ans =
0
Read the data.
readasync(s);
6-23

6 Controlling Instruments Using the Serial Port
Allow time for a response.
pause(0.5);
It is important to remember that when the serial port object is in manual mode(the ReadAsyncMode property is configured to manual), data that is sent from theinstrument to the computer is not automatically stored in the input buffer of theconnected serial port object. Data is not stored until readasync or one of the blockingread functions is called.
Manual mode should be used when a stream of data is being sent from your instrumentand you only want to capture portions of the data.
Defining an Asynchronous Read Callback
Continuing the example from the previous section, configure the serial object to notifyyou when a terminator has been read.
s.ReadAsyncMode='continuous';
s.BytesAvailableFcn={'dispcallback'};
Note, the default value for the BytesAvailableFcnMode property indicates that thecallback function defined by the BytesAvailableFcn property will be executed whenthe terminator has been read.
s.BytesAvailableFcnMode
ans =
terminator
The dispcallback function displays a message containing the type of the event, thename of the object that caused the event to occur, and the time the event occurred.
callbackTime = datestr(datenum(event.Data.AbsTime));
fprintf(['A ' event.Type ' event occurred for ' obj.Name ' at '
callbackTime '.\n']);
Query the instrument for the period of the signal on channel 1. Once the terminatoris read from the instrument and placed in the input buffer, dispcallback isexecuted and a message is posted to the MATLAB command window indicating that aBytesAvailable event occurred.
fprintf(s, 'Measurement:Meas3:Source CH1')
fprintf(s, 'Measurement:Meas3:Type Period')
fprintf(s, 'Measurement:Meas3:Value?')
6-24

Writing and Reading Data
Allow time for a response.
pause(0.5);
A BytesAvailable event occurred for Serial-COM1 at <date and time>.
s.BytesAvailable
ans =
7
data = fscanf(s, '%c', 10)
data =
2.0E-6
Note that the last value read is the line feed (10).
Now suppose that halfway through the asynchronous read operation, you realizethat the signal displayed on the oscilloscope was incorrect. Rather than waiting forthe asynchronous operation to complete, you can use the stopasync function tostop the asynchronous read. Note that if an asynchronous write was in progress, theasynchronous write operation would also be stopped.
s.BytesAvailableFcn='';
fprintf(s, 'Curve?');
pause(0.25);
S.BytesAvailable
ans =
126
stopasync(s);
s.BytesAvailable
ans =
262
The data that has been read from the instrument remains in the input buffer. Youcan use one of the synchronous read functions to bring this data into the MATLABworkspace. However, since this data represents the wrong signal, the flushinputfunction is called to remove all data from the input buffer.
6-25

6 Controlling Instruments Using the Serial Port
flushinput(s);
s.BytesAvailable
ans =
0
You can perform an asynchronous write with the fprintf or fwrite functions bypassing 'async' as the last input argument.
fprintf(s, 'Measurement:Meas3:Value?', 'async')
If you are finished with the serial port object, disconnect it from the instrument, removeit from memory, and remove it from the workspace.
fclose(s);
delete(s);
clear s
Rules for Completing Write and Read Operations
The rules for completing synchronous and asynchronous read and write operations aredescribed below.
Completing Write Operations
A write operation using fprintf or fwrite completes when one of these conditions issatisfied:
• The specified data is written.• The time specified by the Timeout property passes.
In addition to these rules, you can stop an asynchronous write operation at any time withthe stopasync function.
A text command is processed by the instrument only when it receives the requiredterminator. For serial port objects, each occurrence of \n in the ASCII command isreplaced with the Terminator property value. Because the default format for fprintfis %s\n, all commands written to the instrument will end with the Terminator value.The default value of Terminator is the line feed character. The terminator required byyour instrument will be described in its documentation.
6-26

Writing and Reading Data
Completing Read Operations
A read operation with fgetl, fgets, fscanf, or readasync completes when one ofthese conditions is satisfied:
• The terminator specified by the Terminator property is read.• The time specified by the Timeout property passes.• The input buffer is filled.• The specified number of values is read (fscanf and readasync only).
A read operation with fread completes when one of these conditions is satisfied:
• The time specified by the Timeout property passes.• The specified number of values is read.
Note: Set the terminator property to '' (null), if appropriate, to ensure efficientthroughput of binary data.
In addition to these rules, you can stop an asynchronous read operation at any time withthe stopasync function.
Writing and Reading Text Data
This example illustrates how to communicate with a serial port instrument by writingand reading text data.
The instrument is a Tektronix TDS 210 two-channel oscilloscope connected to theserial port COM1. Therefore, many of the commands given below are specific to thisinstrument. A sine wave is input into channel 2 of the oscilloscope, and your job is tomeasure the peak-to-peak voltage of the input signal.
These functions are used when reading and writing text:
Function Purpose
fprintf Write text to an instrument.fscanf Read data from an instrument and format as text.
6-27

6 Controlling Instruments Using the Serial Port
These properties are associated with reading and writing text:
Property Purpose
ValuesReceived Specifies the total number of values read from the instrument.ValuesSent Specifies the total number of values sent to the instrument.InputBufferSize Specifies the total number of bytes that can be queued in the
input buffer at one time.OutputBufferSize Specifies the total number of bytes that can be queued in the
output buffer at one time.Terminator Character used to terminate commands sent to the instrument.
Note: To get a list of options you can use on a function, press the Tab key after enteringa function on the MATLAB command line. The list expands, and you can scroll to choosea property or value. For information about using this advanced tab completion feature,see “Using Tab Completion for Functions” on page 3-10.
Note: This example is Windows specific.
1 Create a serial port object — Create the serial port object s associated with serialport COM1.
s = serial('COM1');
2 Connect to the instrument — Connect s to the oscilloscope. Because the defaultvalue for the ReadAsyncMode property is continuous, data is asynchronouslyreturned to the input buffer as soon as it is available from the instrument.
fopen(s)
3 Write and read data — Write the *IDN? command to the instrument usingfprintf, and then read back the result of the command using fscanf.
fprintf(s,'*IDN?')
s.BytesAvailable
ans =
56
idn = fscanf(s)
idn =
TEKTRONIX,TDS 210,0,CF:91.1CT FV:v1.16 TDS2CM:CMV:v1.04
6-28

Writing and Reading Data
You need to determine the measurement source. Possible measurement sourcesinclude channel 1 and channel 2 of the oscilloscope.
fprintf(s,'MEASUREMENT:IMMED:SOURCE?')
source = fscanf(s)
source =
CH1
The scope is configured to return a measurement from channel 1. Because the inputsignal is connected to channel 2, you must configure the instrument to return ameasurement from this channel.
fprintf(s,'MEASUREMENT:IMMED:SOURCE CH2')
fprintf(s,'MEASUREMENT:IMMED:SOURCE?')
source = fscanf(s)
source =
CH2
You can now configure the scope to return the peak-to-peak voltage, and thenrequest the value of this measurement.
fprintf(s,'MEASUREMENT:MEAS1:TYPE PK2PK')
fprintf(s,'MEASUREMENT:MEAS1:VALUE?')
Transfer data from the input buffer to the MATLAB workspace using fscanf.
ptop = fscanf(s)
ptop =
2.0199999809E0
4 Disconnect and clean up — When you no longer need s, you should disconnect itfrom the instrument, and remove it from memory and from the MATLAB workspace.
fclose(s)
delete(s)
clear s
Usage Notes for Writing ASCII Data
By default, the fprintf function operates in a synchronous mode. This means thatfprintf blocks the MATLAB command line until one of the following occurs:
• All the data is written• A timeout occurs as specified by the Timeout property
6-29

6 Controlling Instruments Using the Serial Port
By default the fprintf function writes ASCII data using the %s\n format. Alloccurrences of \n in the command being written to the instrument are replaced withthe Terminator property value. When using the default format, %s\n, all commandswritten to the instrument will end with the Terminator character.
For the previous command, the linefeed (LF) is sent after 'Hello World 123' iswritten to the instrument, thereby indicating the end of the command.
You can also specify the format of the command written by providing a third inputargument to fprintf. The accepted format conversion characters include: d, i, o, u, x, X,f, e, E, g, G, c, and s.
ASCII Write Properties
The OutputBufferSize property specifies the maximum number of bytes that can bewritten to the instrument at once. By default, OutputBufferSize is 512.
s.OutputBufferSize
ans =
512
The ValuesSent property indicates the total number of values written to the instrumentsince the object was connected to the instrument.
s.ValuesSent
ans =
40
Usage Notes for Reading ASCII Data
By default, the fscanf function reads data using the '%c' format and blocks theMATLAB command line until one of the following occurs:
• The terminator is received as specified by the Terminator property• A timeout occurs as specified by the Timeout property• The input buffer is filled• The specified number of values is read
You can also specify the format of the data read by providing a second input argument tofscanf. The accepted format conversion characters include: d, i, o, u, x, X, f, e, E, g, G, c,and s.
6-30

Writing and Reading Data
ASCII Read Properties
The InputBufferSize property specifies the maximum number of bytes you can readfrom the instrument. By default, InputBufferSize is 512.
s.InputBufferSize
ans =
512
The ValuesReceived property indicates the total number of values read from theinstrument, including the terminator.
s.ValuesReceived
ans =
6
Writing and Reading Binary Data
This example explores binary read and write operations with a serial port object. Theinstrument used was a Tektronix® TDS 210 oscilloscope.
Functions and Properties
These functions are used when reading and writing binary data:
Function Purpose
fread Read binary data from the instrument.fwrite Write binary data to the instrument.
These properties are associated with reading and writing binary data:
Property Purpose
ValuesReceived Specifies the total number of values read from the instrument.ValuesSent Specifies the total number of values sent to the instrument.InputBufferSize Specifies the total number of bytes that can be queued in the
input buffer at one time.OutputBufferSize Specifies the total number of bytes that can be queued in the
output buffer at one time.
6-31

6 Controlling Instruments Using the Serial Port
Note: To get a list of options you can use on a function, press the Tab key after enteringa function on the MATLAB command line. The list expands, and you can scroll to choosea property or value. For information about using this advanced tab completion feature,see “Using Tab Completion for Functions” on page 3-10.
Configuring and Connecting to the Serial Object
You need to create a serial object. In this example, create a serial port object associatedwith the COM1 port.
s = serial('COM1');
Before you can perform a read or write operation, you must connect the serial port objectto the instrument with the fopen function.
fopen(s)
If the object was successfully connected, its Status property is automatically configuredto open.
s.Status
ans =
open
Writing Binary Data
You use the fwrite function to write binary data to the instrument. By default, thefwrite function operates in a synchronous mode. This means that fwrite blocks theMATLAB command line until one of the following occurs:
• All the data is written• A timeout occurs as specified by the Timeout property
By default the fwrite function writes binary data using the uchar precision. However,other precisions can also be used. For a list of supported precisions, see the functionreference page for fwrite.
Note: When performing a write operation, you should think of the transmitted data interms of values rather than bytes. A value consists of one or more bytes. For example,one uint32 value consists of four bytes.
6-32

Writing and Reading Data
Binary Write Properties
The OutputBufferSize property specifies the maximum number of bytes that can bewritten to the instrument at once. By default, OutputBufferSize is 512.
s.OutputBufferSize
ans =
512
If the command specified in fwrite contains more than 512 bytes, an error is returnedand no data is written to the instrument.
Configure the object's output buffer size to 3000. Note, the OutputBufferSize can beconfigured only when the object is not connected to the instrument.
fclose(s);
s.OutputBufferSize = 3000;
fopen(s);
The ValuesSent property indicates the total number of values written to the instrumentsince the object was connected to the instrument.
s.ValuesSent
ans =
581
Writing Int16 Binary Data
Write a waveform as an int16 array.
fwrite(s, 'Data:Destination RefB');
fwrite(s, 'Data:Encdg SRPbinary');
fwrite(s, 'Data:Width 2');
fwrite(s, 'Data:Start 1');
t = (0:499) .* 8 * pi / 500;
data = round(sin(t) * 90 + 127);
fwrite(s, 'CURVE #3500');
Note that one int16 value consists of two bytes. Therefore, the following command willwrite 1000 bytes.
fwrite(s, data, 'int16')
6-33

6 Controlling Instruments Using the Serial Port
Reading Binary Data
You use the fread function to read binary data from the instrument.
The fread function blocks the MATLAB command line until one of the following occurs:
• A timeout occurs as specified by the Timeout property• The specified number of values is read• The input buffer is filled
By default the fread function reads binary data using the uchar precision. However,other precisions can also be used. For a list of supported precisions, see the functionreference page for fread.
Note: When performing a read operation, you should think of the received data in termsof values rather than bytes. A value consists of one or more bytes. For example, oneuint32 value consists of four bytes.
Binary Read Properties
The InputBufferSize property specifies the maximum number of bytes that can beread from the instrument at once. By default, InputBufferSize is 512.
s.InputBufferSize
ans =
512
The ValuesReceived property indicates the total number of values read from theinstrument.
s.ValuesReceived
ans =
256
Reading int16 Binary Data
Read the same waveform on channel 1 as an int16 array.
fread(s, 'Data:Source CH1');
6-34

Writing and Reading Data
fread(s, 'Data:Encdg SRPbinary');
fread(s, 'Data:Width 2');
fread(s, 'Data:Start 1');
fread(s, 'Data:Stop 2500');
fread(s, 'Curve?')
Note that one int16 value consists of two bytes. Therefore, the following command willread 512 bytes.
data = fread(s, 256, 'int16'):
Cleanup
If you are finished with the serial port object, disconnect it from the instrument, removeit from memory, and remove it from the workspace.
fclose(s)
delete(s)
clear s
6-35

6 Controlling Instruments Using the Serial Port
Events and Callbacks
In this section...
“Event Types and Callback Properties” on page 6-36“Responding To Event Information” on page 6-37“Using Events and Callbacks” on page 6-39
Event Types and Callback Properties
The event types and associated callback properties supported by serial port objects arelisted below.
Serial Port Event Types and Callback Properties
Event Type Associated Properties
Break interrupt BreakInterruptFcn
BytesAvailableFcn
BytesAvailableFcnCount
Bytes available
BytesAvailableFcnMode
Error ErrorFcn
Output empty OutputEmptyFcn
Pin status PinStatusFcn
TimerFcnTimerTimerPeriod
The break-interrupt and pin-status events are described below. For a description of theother event types, refer to “Event Types and Callback Properties” on page 4-30.
Note: You cannot use ASCII values larger than 127 characters with fgetl, fgets, orBytesAvailableFnc. The functions are limited to 127 binary characters.
6-36

Events and Callbacks
Break-Interrupt Event
A break-interrupt event is generated immediately after a break interrupt is generated bythe serial port. The serial port generates a break interrupt when the received data hasbeen in an inactive state longer than the transmission time for one character.
This event executes the callback function specified for the BreakInterruptFcnproperty. It can be generated for both synchronous and asynchronous read and writeoperations.
Pin-Status Event
A pin-status event is generated immediately after the state (pin value) changes for theCD, CTS, DSR, or RI pins. Refer to “Serial Port Signals and Pin Assignments” on page6-4 for a description of these pins.
This event executes the callback function specified for the PinStatusFcn property. Itcan be generated for both synchronous and asynchronous read and write operations.
Responding To Event Information
You can respond to event information in a callback function or in a record file. Eventinformation stored in a callback function uses two fields: Type and Data. The Type fieldcontains the event type, while the Data field contains event-specific information. Asdescribed in “Creating and Executing Callback Functions” on page 4-32, these two fieldsare associated with a structure that you define in the callback function header. Referto “Debugging: Recording Information to Disk” on page 17-6 to learn about storingevent information in a record file.
The event types and the values for the Type and Data fields are given below.
Serial Port Event Information
Event Type Field Field Value
Type BreakInterruptBreak interruptData.AbsTime day-month-year
hour:minute:secondType BytesAvailableBytes availableData.AbsTime day-month-year
hour:minute:second
6-37

6 Controlling Instruments Using the Serial Port
Event Type Field Field Value
Type Error
Data.AbsTime day-month-yearhour:minute:second
Error
Data.Message An error stringType OutputEmptyOutput emptyData.AbsTime day-month-year
hour:minute:secondType PinStatus
Data.AbsTime day-month-yearhour:minute:second
Data.Pin CarrierDetect,ClearToSend,DataSetReady, orRingIndicator
Pin status
Data.PinValue on or offType TimerTimerData.AbsTime day-month-year
hour:minute:second
The Data field values are as follows.
Field Name Value
AbsTime AbsTime is defined for all events, and indicates the absolutetime the event occurred. The absolute time is returned using theMATLAB Command Windowclock format.
Pin Pin is used by the pin status event to indicate if the CD, CTS, DSR,or RI pins changed state. Refer to “Serial Port Signals and PinAssignments” on page 6-4 for a description of these pins.
PinValue PinValue is used by the pin status event to indicate the state ofthe CD, CTS, DSR, or RI pins. Possible values are on or off.
Message Message is used by the error event to store the descriptive messagethat is generated when an error occurs.
6-38

Events and Callbacks
Using Events and Callbacks
This example uses the callback function instrcallback to display event-relatedinformation to the command line when a bytes-available event or an output-empty eventoccurs:
Note: This example is Windows specific.
1 Create an instrument object — Create the serial port object s associated withserial port COM1.
s = serial('COM1');
2 Configure properties — Configure s to execute the callback functioninstrcallback when a bytes-available event or an output-empty event occurs.
s.BytesAvailableFcnMode = 'terminator';
s.BytesAvailableFcn = @instrcallback;
s.OutputEmptyFcn = @instrcallback;
3 Connect to the instrument — Connect s to the Tektronix TDS 210 oscilloscope.Because the default value for the ReadAsyncMode property is continuous, datais asynchronously returned to the input buffer as soon as it is available from theinstrument.
fopen(s)
4 Write and read data — Write the RS232? command asynchronously to theoscilloscope. This command queries the RS-232 settings and returns the baud rate,the software flow control setting, the hardware flow control setting, the parity type,and the terminator.
fprintf(s,'RS232?','async')
instrcallback is called after the RS232? command is sent, and when theterminator is read. The resulting displays are shown below.
OutputEmpty event occurred at 17:37:21 for the object:
Serial-COM1.
BytesAvailable event occurred at 17:37:21 for the object:
Serial-COM1.
5 Read the data from the input buffer.
6-39

6 Controlling Instruments Using the Serial Port
out = fscanf(s)
out =
9600;0;0;NONE;LF
6 Disconnect and clean up — When you no longer need s, you should disconnect itfrom the instrument, and remove it from memory and from the MATLAB workspace.
fclose(s)
delete(s)
clear s
For a general overview of events and callbacks, including how to create and executecallback functions, refer to “Events and Callbacks” on page 4-29.
Note: You cannot use ASCII values larger than 127 characters with fgetl, fgets, orBytesAvailableFnc. The functions are limited to 127 binary characters.
6-40

Using Control Pins
Using Control Pins
In this section...
“Control Pins” on page 6-41“Signaling the Presence of Connected Devices” on page 6-41“Controlling the Flow of Data: Handshaking” on page 6-44
Control Pins
As described in “Serial Port Signals and Pin Assignments” on page 6-4, 9-pin serial portsinclude six control pins. The properties associated with the serial port control pins are asfollows:
Serial Port Control Pin Properties
Property Name Description
DataTerminalReady Specify the state of the DTR pin.FlowControl Specify the data flow control method to use.PinStatus Indicate the state of the CD, CTS, DSR, and RI pins.RequestToSend Specify the state of the RTS pin.
Signaling the Presence of Connected Devices
DTEs and DCEs often use the CD, DSR, RI, and DTR pins to indicate whether aconnection is established between serial port devices. Once the connection is established,you can begin to write or read data.
You can monitor the state of the CD, DSR, and RI pins with the PinStatus property.You can specify or monitor the state of the DTR pin with the DataTerminalReadyproperty.
The following example illustrates how these pins are used when two modems areconnected to each other.
Connecting Two Modems
This example (shown on a Windows machine) connects two modems to each other via thesame computer, and illustrates how you can monitor the communication status for the
6-41

6 Controlling Instruments Using the Serial Port
computer-modem connections, and for the modem-modem connection. The first modem isconnected to COM1, while the second modem is connected to COM2:
1 Create the instrument objects — After the modems are powered on, the serialport object s1 is created for the first modem, and the serial port object s2 is createdfor the second modem.
s1 = serial('COM1');
s2 = serial('COM2');
2 Connect to the instruments — s1 and s2 are connected to the modems. Becausethe default value for the ReadAsyncMode property is continuous, data isasynchronously returned to the input buffers as soon as it is available from themodems.
fopen(s1)
fopen(s2)
Because the default value of the DataTerminalReady property is on, the computer(data terminal) is now ready to exchange data with the modems. You can verify thatthe modems (data sets) are ready to communicate with the computer by examiningthe value of the Data Set Ready pin using thePinStatus property.
s1.Pinstatus
ans =
CarrierDetect: 'off'
ClearToSend: 'on'
DataSetReady: 'on'
RingIndicator: 'off'
The value of the DataSetReady field is on because both modems were powered onbefore they were connected to the objects.
3 Configure properties — Both modems are configured for a baud rate of 2400 bitsper second and a carriage return (CR) terminator.
s1.BaudRate = 2400;
s1.Terminator = 'CR';
s2.BaudRate = 2400;
s2.Terminator = 'CR';
4 Write and read data — Write the atd command to the first modem. This commandputs the modem “off the hook,” which is equivalent to manually lifting a phonereceiver.
6-42

Using Control Pins
fprintf(s1,'atd')
Write the ata command to the second modem. This command puts the modem in“answer mode,” which forces it to connect to the first modem.
fprintf(s2,'ata')
After the two modems negotiate their connection, you can verify the connectionstatus by examining the value of the Carrier Detect pin using the PinStatusproperty.
s1.PinStatus
ans =
CarrierDetect: 'on'
ClearToSend: 'on'
DataSetReady: 'on'
RingIndicator: 'off'
You can also verify the modem-modem connection by reading the descriptivemessage returned by the second modem.
s2.BytesAvailable
ans =
25
out = fread(s2,25);
char(out)'
ans =
ata
CONNECT 2400/NONE
Now break the connection between the two modems by configuring theDataTerminalReady property to off. You can verify that the modems aredisconnected by examining the Carrier Detect pin value.
s1.DataTerminalReady = 'off';
s1.PinStatus
ans =
CarrierDetect: 'off'
ClearToSend: 'on'
6-43

6 Controlling Instruments Using the Serial Port
DataSetReady: 'on'
RingIndicator: 'off'
5 Disconnect and clean up — Disconnect the objects from the modems, and removethe objects from memory and from the MATLAB workspace.
fclose([s1 s2])
delete([s1 s2])
clear s1 s2
Controlling the Flow of Data: Handshaking
Data flow control or handshaking is a method used for communicating between aDCE and a DTE to prevent data loss during transmission. For example, suppose yourcomputer can receive only a limited amount of data before it must be processed. As thislimit is reached, a handshaking signal is transmitted to the DCE to stop sending data.When the computer can accept more data, another handshaking signal is transmitted tothe DCE to resume sending data.
If supported by your device, you can control data flow using one of these methods:
• “Hardware Handshaking” on page 6-44• “Software Handshaking” on page 6-45
Note Although you may be able to configure your device for both hardware handshakingand software handshaking at the same time, the Instrument Control Toolbox softwaredoes not support this behavior.
You can specify the data flow control method with the FlowControl property. IfFlowControl is hardware, then hardware handshaking is used to control data flow. IfFlowControl is software, then software handshaking is used to control data flow. IfFlowControl is none, then no handshaking is used.
Hardware Handshaking
Hardware handshaking uses specific serial port pins to control data flow. In most cases,these are the RTS and CTS pins. Hardware handshaking using these pins is described in“The RTS and CTS Pins” on page 6-7.
6-44

Using Control Pins
If FlowControl is hardware, then the RTS and CTS pins are automatically managed bythe DTE and DCE. You can return the CTS pin value with the PinStatus property. Youcan configure or return the RTS pin value with the RequestToSend property.
Note Some devices also use the DTR and DSR pins for handshaking. However, thesepins are typically used to indicate that the system is ready for communication, and arenot used to control data transmission. For the Instrument Control Toolbox software,hardware handshaking always uses the RTS and CTS pins.
If your device does not use hardware handshaking in the standard way, then youmight need to manually configure the RequestToSend property. In this case, youshould configure FlowControl to none. If FlowControl is hardware, then theRequestToSend value that you specify might not be honored. Refer to the devicedocumentation to determine its specific pin behavior.
Software Handshaking
Software handshaking uses specific ASCII characters to control data flow. Thesecharacters, known as Xon and Xoff (or XON and XOFF), are described below.
Software Handshaking Characters
Character Integer Value Description
Xon 17 Resume data transmission.Xoff 19 Pause data transmission.
When using software handshaking, the control characters are sent over the transmissionline the same way as regular data. Therefore you need only the TD, RD, and GND pins.
The main disadvantage of software handshaking is that you cannot write the Xon orXoff characters while numerical data is being written to the instrument. This is becausenumerical data might contain a 17 or 19, which makes it impossible to distinguishbetween the control characters and the data. However, you can write Xon or Xoff whiledata is being asynchronously read from the instrument because you are using both theTD and RD pins.Using Software Handshaking
Suppose you want to use software flow control in conjunction with your serial portapplication. To do this, you must configure the instrument and the serial port object
6-45

6 Controlling Instruments Using the Serial Port
for software flow control. For a serial port object s connected to a Tektronix TDS 210oscilloscope, this configuration is accomplished with the following commands.
fprintf(s,'RS232:SOFTF ON')
s.FlowControl = 'software';
To pause data transfer, you write the numerical value 19 (Xoff) to the instrument.
fwrite(s,19)
To resume data transfer, you write the numerical value 17 (Xon) to the instrument.
fwrite(s,17)
6-46

7
Controlling Instruments Using TCP/IPand UDP
This chapter describes specific features related to controlling instruments that use theTCP/IP or UDP protocols.
• “TCP/IP and UDP Comparison” on page 7-2• “Create a TCP/IP Object” on page 7-4• “TCP/IP Communication with a Remote Host” on page 7-7• “Create a UDP Object” on page 7-10• “UDP Communication Between Two Hosts” on page 7-14• “Rules for Completing Read and Write Operations over TCP/IP and UDP” on page
7-16• “Basic Workflow to Read and Write Data over TCP/IP” on page 7-18• “Read and Write ASCII Data over TCP/IP” on page 7-21• “Read and Write Binary Data over TCP/IP” on page 7-26• “Asynchronous Read and Write Operations over TCP/IP” on page 7-32• “Basic Workflow to Read and Write Data over UDP” on page 7-38• “Read and Write ASCII Data over UDP” on page 7-40• “Read and Write Binary Data over UDP” on page 7-46• “Asynchronous Read and Write Operations over UDP” on page 7-52• “Events and Callbacks” on page 7-59• “Communicate Using TCP/IP Server Sockets” on page 7-63

7 Controlling Instruments Using TCP/IP and UDP
TCP/IP and UDP Comparison
Transmission Control Protocol (TCP or TCP/IP) and User Datagram Protocol (UDP orUDP/IP) are both transport protocols layered on top of the Internet Protocol (IP). TCP/IPand UDP are compared below:
• Connection Versus Connectionless — TCP/IP is a connection-based protocol,while UDP is a connectionless protocol. In TCP/IP, the two ends of the communicationlink must be connected at all times during the communication. An application usingUDP prepares a packet and sends it to the receiver's address without first checkingto see if the receiver is ready to receive a packet. If the receiving end is not ready toreceive a packet, the packet is lost.
• Stream Versus Packet — TCP/IP is a stream-oriented protocol, while UDP is apacket-oriented protocol. This means that TCP/IP is considered to be a long stream ofdata that is transmitted from one end of the connection to the other end, and anotherlong stream of data flowing in the opposite direction. The TCP/IP stack is responsiblefor breaking the stream of data into packets and sending those packets while thestack at the other end is responsible for reassembling the packets into a data streamusing information in the packet headers. UDP, on the other hand, is a packet-orientedprotocol where the application itself divides the data into packets and sends themto the other end. The other end does not have to reassemble the data into a stream.Note, some applications might present the data as a stream when the underlyingprotocol is UDP. However, this is the layering of an additional protocol on top of UDP,and it is not something inherent in the UDP protocol itself.
• TCP/IP Is a Reliable Protocol, While UDP Is Unreliable — The packets that aresent by TCP/IP contain a unique sequence number. The starting sequence numberis communicated to the other side at the beginning of communication. The receiveracknowledges each packet, and the acknowledgment contains the sequence number sothat the sender knows which packet was acknowledged. This implies that any packetslost on the way can be retransmitted (the sender would know that they did not reachtheir destination because it had not received an acknowledgment). Also, packets thatarrive out of sequence can be reassembled in the proper order by the receiver.
Further, timeouts can be established because the sender knows (from the first fewpackets) how long it takes on average for a packet to be sent and its acknowledgmentreceived. UDP, on the other hand, sends the packets and does not keep track of them.Thus, if packets arrive out of sequence, or are lost in transmission, the receiving end(or the sending end) has no way of knowing.
7-2

TCP/IP and UDP Comparison
Note that “unreliable” is used in the sense of “not guaranteed to succeed” as opposedto “will fail a lot of the time.” In practice, UDP is quite reliable as long as the receivingsocket is active and is processing data as quickly as it arrives.
7-3

7 Controlling Instruments Using TCP/IP and UDP
Create a TCP/IP Object
In this section...
“TCP/IP Object” on page 7-4“TCP/IP Object Display” on page 7-5
TCP/IP Object
You create a TCP/IP object with the tcpip function. tcpip requires the name of theremote host as an input argument. In most cases, you need to specify the remote portvalue. If you do not specify the remote port, then 80 is used. As described in “ConfiguringProperties During Object Creation” on page 3-3, you can also configure property valuesduring object creation.
Each TCP/IP object is associated with one instrument. For example, to create a TCP/IPobject for a Sony/Tektronix AWG520 Arbitrary Waveform Generator,
t = tcpip('sonytekawg.yourdomain.com',4000);
Note that the port number is fixed and is found in the instrument's documentation.
The TCP/IP object t now exists in the MATLAB workspace. You can display the class of twith the whos command.
whos t
Name Size Bytes Class
t 1x1 640 tcpip object
Grand total is 16 elements using 640 bytes
Once the TCP/IP object is created, the following properties are automatically assignedvalues. These general-purpose properties provide information about the TCP/IP objectbased on the object type, the remote host, and the remote port.
TCP/IP Descriptive Properties
Property Name Description
Name Specify a descriptive name for the TCP/IP object.RemoteHost Specify the remote host.
7-4

Create a TCP/IP Object
Property Name Description
RemotePort Specify the remote host port for the connection.Type Indicate the object type.
You can display the values of these properties for t.
get(t,{'Name','RemoteHost','RemotePort','Type'})
ans =
[1x31 char] [1x24 char] [4000] 'tcpip'
Note: To get a list of options you can use on a function, press the Tab key after enteringa function on the MATLAB command line. The list expands, and you can scroll to choosea property or value. For information about using this advanced tab completion feature,see “Using Tab Completion for Functions” on page 3-10.
TCP/IP Object Display
The TCP/IP object provides you with a convenient display that summarizes importantconfiguration and state information. You can invoke the display summary these threeways:
• Type the TCP/IP object variable name at the command line.• Exclude the semicolon when creating a TCP/IP object.• Exclude the semicolon when configuring properties using the dot notation.
You can also display summary information via the Workspace browser by right-clickingan instrument object and selecting Display Summary from the context menu.
The display summary for the TCP/IP object t is given below.
TCP/IP Object : TCP/IP-sonytekawg.yourdomain.com
Communication Settings
RemotePort: 4000
RemoteHost: sonytekawg.yourdomain.com
Terminator: 'LF'
Communication State
Status: closed
7-5

7 Controlling Instruments Using TCP/IP and UDP
RecordStatus: off
Read/Write State
TransferStatus: idle
BytesAvailable: 0
ValuesReceived: 0
ValuesSent: 0
7-6

TCP/IP Communication with a Remote Host
TCP/IP Communication with a Remote Host
These are the minimum steps required to communicate with a remote host using TCP/IP.
In this example, you read a page from the RFC Editor Web site using a TCP/IP object.
1 Create and configure an instrument object — First you create a TCP/IP objectin the MATLAB workspace. Port 80 is the standard port for Web servers.
t = tcpip('www.rfc-editor.org', 80);
By default, the TCP/IP object has an InputBufferSize of 512, which means it canonly read 512 bytes at a time. The rfc-editor.org Web page data is much greaterthan 512 bytes, so you need to set a larger value for this property.
t.InputBufferSize = 30000;
2 Connect the object — Next, you open the connection to the server. If the server isnot present or is not accepting connections you would get an error here.
fopen(t);
3 Write and read data — You can now communicate with the server using thefunctions fprintf, fscanf, fwrite, and fread.
To ask a Web server to send a Web page, you use the GET command. You can ask fora text file from the RFC Editor Web site using 'GET (path/filename)'.
fprintf(t, 'GET /rfc/rfc793.txt');
The server receives the command and sends back the Web page. You can see if anydata was sent back by looking at the BytesAvailable property of the object.
t.BytesAvailable
Now you can start to read the Web page data. By default, fscanf reads one line at atime. You can read lines of data until the BytesAvailable value is 0. Note that youwill not see a rendered web page; the HTML file data will scroll by on the screen.
while (t.BytesAvailable > 0)
A = fscanf(t),
end
4 Disconnect and clean up — If you want to do more communication, you cancontinue to read and write data here. If you are done with the object, close it anddelete it.
7-7

7 Controlling Instruments Using TCP/IP and UDP
fclose(t);
delete(t);
clear t
Server Drops the Connection
This example shows what happens when a TCP/IP object loses its connection with aremote server. The server is a Sony/Tektronix AWG520 Arbitrary Waveform Generator(AWG). Its address is sonytekawg.yourdomain.com and its port is 4000. TheAWG's host IP address is 192.168.1.10 and is user configurable in the instrument. Theassociated host name is given by your network administrator. The port number is fixedand is found in the instrument's documentation.
The AWG can drop the connection because it is taken off line, it is powered down, and soon:
1 Create an instrument object — Create a TCP/IP object for the AWG.
t = tcpip('sonytekawg.yourdomain.com', 4000);
2 Connect to the instrument — Connect to the remote instrument.
fopen(t)
3 Write and read data — Write a command to the instrument and read back theresult.
fprintf(t,'*IDN?')
fscanf(t)
ans =
SONY/TEK,AWG520,0,SCPI:95.0 OS:2.0 USR:2.0
Assume that the server drops the connection. If you attempt to read from theinstrument, a timeout occurs and a warning is displayed.
fprintf(t,'*IDN?')
fscanf(t)
Warning: A timeout occurred before the Terminator was reached.
(Type "warning off instrument:fscanf:unsuccessfulRead" to
suppress this warning.)
ans =
''
At this point, the object and the instrument are still connected.
7-8

TCP/IP Communication with a Remote Host
t.Status
ans =
open
If you attempt to write to the instrument again, an error message is returned andthe connection is automatically closed.
fprintf(t,'*IDN?')
??? Error using ==> fprintf
Connection closed by RemoteHost. Use FOPEN to connect to
RemoteHost.
Note that if the TCP/IP object is connected to the local host, the warning messageis not displayed. Instead, the error message is displayed following the next readoperation after the connection is dropped.
4 Disconnect and clean up — When you no longer need t, you should disconnect itfrom the host, and remove it from memory and from the MATLAB workspace.
fclose(t)
delete(t)
clear t
7-9

7 Controlling Instruments Using TCP/IP and UDP
Create a UDP Object
In this section...
“UDP Object” on page 7-10“The UDP Object Display” on page 7-12“Enable Port Sharing over UDP” on page 7-12
UDP Object
You create a UDP object with the udp function. udp does not require the name of theremote host as an input argument. However, if you are using the object to communicatewith a specific instrument, you should specify the remote host and the port number.
Note: Although UDP is a stateless connection, opening a UDP object with an invalid hostname will generate an error.
As described in “Configuring Properties During Object Creation” on page 3-3, you canalso configure property values during object creation, such as the LocalPort property ifyou will use the object to read data from the instrument.
For example, to create a UDP object associated with the remote host 127.0.0.1, remoteport 4012, and local port 3533,
u = udp('127.0.0.1', 4012, 'LocalPort', 3533);
The UDP object u now exists in the MATLAB workspace. You can display the class of uwith the whos command.
whos u
Name Size Bytes Class
u 1x1 632 udp object
Grand total is 12 elements using 632 bytes
When the UDP object is created, the following properties are assigned values basedon the values provided to the upd function. These general purpose properties provideinformation about the UDP object.
7-10

Create a UDP Object
UDP Descriptive Properties
Property Name Description
Name Specify a descriptive name for the UDP object.RemoteHost Specify the remote host.RemotePort Specify the remote host port for the connection.Type Indicate the object type.LocalPort Specify the local host port, if you are expecting to receive
data from the instrument.
Note: To get a list of options you can use on a function, press the Tab key after enteringa function on the MATLAB command line. The list expands, and you can scroll to choosea property or value. For information about using this advanced tab completion feature,see “Using Tab Completion for Functions” on page 3-10.
You can display the values of these properties for u with the get function.
u.Name
ans =
UDP-127.0.0.1
u.RemoteHost
ans =
127.0.0.1
u.RemotePort
ans =
4012
u.Type
ans =
udp
u.LocalPort'
ans =
3533
7-11

7 Controlling Instruments Using TCP/IP and UDP
The UDP Object Display
The UDP object provides you with a convenient display that summarizes importantconfiguration and state information. You can invoke the display summary these threeways:
• Type the UDP object variable name at the command line.• Exclude the semicolon when creating a UDP object.• Exclude the semicolon when configuring properties using the dot notation.
You can also display summary information via the Workspace browser by right-clickingan instrument object and selecting Display Summary from the context menu.
The display summary for the UDP object u is given below.
UDP Object : UDP-127.0.0.1
Communication Settings
RemotePort: 4012
RemoteHost: 127.0.0.1
Terminator: 'LF'
Communication State
Status: closed
RecordStatus: off
Read/Write State
TransferStatus: idle
BytesAvailable: 0
ValuesReceived: 0
ValuesSent: 0
Enable Port Sharing over UDP
UDP ports can be shared by other applications to allow for multiple applications to listento the UDP datagrams on that port. You can bind a UDP object to a specific LocalPortnumber, and in another application bind a UDP socket to that same local port number soboth can receive UDP broadcast data.
This allows for the ability to listen to UDP broadcasts on the same local port number inboth MATLAB and other applications. You can enable and disable this capability with anew property of the UDP object called EnablePortSharing.
7-12

Create a UDP Object
The EnablePortSharing property allows you to control UDP port sharing, and thepossible values are on and off. The default value is off.
EnablePortSharing Values Result
'on' Allows other UDP sockets to bind to theUDP object’s LocalPort.
'off' (default) Prevents other UDP sockets from bindingto the UDP object’s LocalPort.
Note that you need to set this property before calling fopen on the UDP object, or youwill get an error.
This example shows creating a UDP object, assigning the local port, enabling portsharing, then opening the connection.
u = udp();
u.LocalPort = 5000;
u.EnablePortSharing = 'on';
fopen(u)
You can now do read and write operations, and other applications can access the portsince port sharing is enabled.
7-13

7 Controlling Instruments Using TCP/IP and UDP
UDP Communication Between Two Hosts
These are the minimum steps required to communicate between two hosts over UDP.
This example illustrates how you can use UDP objects to communicate between twodedicated hosts. In this example, you know the names of both hosts and the ports theyuse for communication with each other. One host has the name doejohn.dhpc, usinglocal port 8844; and the other host is doetom.dhpc, using local port 8866. Note thateach host regards the other host's port as the RemotePort:
1 Create interface objects — Create a UDP object on each host, referencing theother as the remote host.
On host doejohn.dhpc, create u1. The object constructor specifies the name ofthe remote host, the remote port on that other host, and the local port to use on themachine where this object is created:
u1 = udp('doetom.dhpc', 'RemotePort', 8866, 'LocalPort', 8844)
On host doetom.dhpc, create u2:
u2 = udp('doejohn.dhpc', 'RemotePort', 8844, 'LocalPort', 8866)
2 Connect the objects — Open both UDP objects, so that each can communicate withthe other host.
On host doejohn.dhpc, open u1:
fopen(u1)
On host doetom.dhpc, open u2:
fopen(u2)
3 Write and read data — Communication between the two hosts is now a matter ofsending and receiving data. Write a message from doejohn.dhpc to doetom.dhpc.
On host doejohn.dhpc, write data to the remote host via u1:
fprintf(u1, 'Ready for data transfer.')
On host doetom.dhpc, read data coming in from the remote host via u2:
fscanf(u2)
ans =
7-14

UDP Communication Between Two Hosts
Ready for data transfer.
4 Disconnect and clean up — When you no longer need u1 on host doejohn.dhpc,you should disconnect it and remove it from memory and from the MATLABworkspace.
fclose(u1)
delete(u1)
clear u1
When you no longer need u2, perform a similar cleanup on the host doetom.dhpc.
fclose(u2)
delete(u2)
clear u2
7-15

7 Controlling Instruments Using TCP/IP and UDP
Rules for Completing Read and Write Operations over TCP/IP andUDP
The rules for completing synchronous and asynchronous read and write operations aredescribed here.
For a general overview about writing and reading data, as well as a list of all associatedfunctions and properties, refer to “Communicating with Your Instrument” on page 2-8.
Completing Write Operations
A write operation using fprintf or fwrite completes when one of these conditions issatisfied:
• The specified data is written.• The time specified by the Timeout property passes.
In addition to these rules, you can stop an asynchronous write operation at any time withthe stopasync function.
A text command is processed by the instrument only when it receives the requiredterminator. For TCP/IP and UDP objects, each occurrence of \n in the ASCII command isreplaced with the Terminator property value. Because the default format for fprintfis %s\n, all commands written to the instrument will end with the Terminator value.The default value of Terminator is the line feed character. The terminator required byyour instrument will be described in its documentation.
Completing Read Operations
A read operation with fgetl, fgets, fscanf, or readasync completes when one ofthese conditions is satisfied:
• The terminator specified by the Terminator property is read. For UDP objects,DatagramTerminateMode must be off.
• The time specified by the Timeout property passes.• The input buffer is filled.• The specified number of values is read (fscanf and readasync only). For UDP
objects, DatagramTerminateMode must be off.
7-16

Rules for Completing Read and Write Operations over TCP/IP and UDP
• A datagram is received (for UDP objects, only when DatagramTerminateMode is on).
A read operation with fread completes when one of these conditions is satisfied:
• The time specified by the Timeout property passes.• The input buffer is filled.• The specified number of values is read. For UDP objects, DatagramTerminateMode
must be off.• A datagram is received (for UDP objects, only when DatagramTerminateMode is on).
Note: Set the terminator property to '' (null), if appropriate, to ensure efficientthroughput of binary data.
In addition to these rules, you can stop an asynchronous read operation at any time withthe stopasync function.
7-17

7 Controlling Instruments Using TCP/IP and UDP
Basic Workflow to Read and Write Data over TCP/IP
This example illustrates how to use text and binary read and write operations with aTCP/IP object connected to a remote instrument. In this example, you create a vector ofwaveform data in the MATLAB workspace, upload the data to the instrument, and thenread back the waveform.
The instrument is a Sony/Tektronix AWG520 Arbitrary Waveform Generator (AWG).Its address is sonytekawg.yourdomain.com and its port is 4000. The AWG's host IPaddress is 192.168.1.10 and is user configurable in the instrument. The associated hostname is given by your network administrator. The port number is fixed and is found inthe instrument's documentation:
1 Create an instrument object — Create a TCP/IP object associated with the AWG.
t = tcpip('sonytekawg.yourdomain.com',4000);
2 Connect to the instrument — Before establishing a connection, theOutputBufferSize must be large enough to hold the data being written.In this example, 2577 bytes are written to the instrument. Therefore, theOutputBufferSize is set to 3000.
t.OutputBufferSize = 3000)
You can now connect t to the instrument.
fopen(t)
3 Write and read data — Since the instrument's byte order is little-endian, configurethe ByteOrder property to littleEndian.
t.ByteOrder = 'littleEndian'
Create the sine wave data.
x = (0:499).*8*pi/500;
data = sin(x);
marker = zeros(length(data),1);
marker(1) = 3;
Instruct the instrument to write the file sin.wfm with Waveform File format, a totallength of 2544 bytes, and a combined data and marker length of 2500 bytes.
fprintf(t,'%s',['MMEMORY:DATA "sin.wfm",#42544MAGIC 1000' 13 10])
fprintf(t,'%s','#42500')
7-18

Basic Workflow to Read and Write Data over TCP/IP
Write the sine wave to the instrument.
for (i = 1:length(data)),
fwrite(t,data(i),'float32');
fwrite(t,marker(i));
end
Instruct the instrument to use a clock frequency of 100 MS/s for the waveform.
fprintf(t,'%s',['CLOCK 1.0000000000e+008' 13 10 10])
Read the waveform stored in the function generator's hard drive. The waveformcontains 2000 bytes plus markers, header, and clock information. To store this data,close the connection and configure the input buffer to hold 3000 bytes.
fclose(t)
t.InputBufferSize = 3000)
Reopen the connection to the instrument.
fopen(t)
Read the file sin.wfm from the function generator.
fprintf(t,'MMEMORY:DATA? "sin.wfm" ')
data = fread(t,t.BytesAvailable);
The next set of commands reads the same waveform as a float32 array. To begin,write the waveform to the AWG.
fprintf(t,'MMEMORY:DATA? "sin.wfm" ')
Read the file header as ASCII characters.
header1 = fscanf(t)
header1 =
#42544MAGIC 1000
Read the next six bytes, which specify the length of data.
header2 = fscanf(t,'%s',6)
header2 =
#42500
7-19

7 Controlling Instruments Using TCP/IP and UDP
Read the waveform using float32 precision and read the markers using uint8precision. Note that one float32 value consists of four bytes. Therefore, thefollowing commands read 2500 bytes.
data = zeros(500,1);
marker = zeros(500,1);
for i = 1:500,
data(i) = fread(t,1,'float32');
marker(i) = fread(t,1,'uint8');
end
Read the remaining data, which consists of clock information and terminationcharacters.
clock = fscanf(t);
cleanup = fread(t,2);
4 Disconnect and clean up — When you no longer need t, you should disconnect itfrom the host, and remove it from memory and from the MATLAB workspace.
fclose(t)
delete(t)
clear t
7-20

Read and Write ASCII Data over TCP/IP
Read and Write ASCII Data over TCP/IP
In this section...
“Functions and Properties” on page 7-21“Configuring and Connecting to the Server” on page 7-22“Writing ASCII Data” on page 7-22“ASCII Write Properties” on page 7-23“Reading ASCII Data” on page 7-24“ASCII Read Properties” on page 7-25“Cleanup” on page 7-25
This section provides details and examples exploring ASCII read and write operationswith a TCP/IP object.
Note: Most bench-top instruments (oscilloscopes, function generators, etc.) that providenetwork connectivity do not use raw TCP socket communication for instrument commandand control. Instead, it is supported through the VISA standard. For more information onusing VISA to communicate with your instrument, see “VISA Overview” on page 5-2.
Functions and Properties
These functions are used when reading and writing text:
Function Purpose
fprintf Write text to the server.fscanf Read data from the server and format as text.
These properties are associated with reading and writing text:
Property Purpose
ValuesReceived Specifies the total number of values read from the server.ValuesSent Specifies the total number of values sent to the server.InputBufferSize Specifies the total number of bytes that can be queued in the
input buffer at one time.
7-21

7 Controlling Instruments Using TCP/IP and UDP
Property Purpose
OutputBufferSize Specifies the total number of bytes that can be queued in theoutput buffer at one time.
Terminator Character used to terminate commands sent to the server.
Note: To get a list of options you can use on a function, press the Tab key after enteringa function on the MATLAB command line. The list expands, and you can scroll to choosea property or value. For information about using this advanced tab completion feature,see “Using Tab Completion for Functions” on page 3-10.
Configuring and Connecting to the Server
For this example, we will use an echo server that is provided with the toolbox. Theecho server allows you to experiment with the basic functionality of the TCP/IP objectswithout connecting to an actual device. An echo server is a service that returns to thesender's address and port, the same bytes it receives from the sender.
echotcpip('on', 4000)
You need to create a TCP/IP object. In this example, create a TCP/IP object associatedwith the host 127.0.0.1 (your local machine), port 4000. In general, the host name oraddress and the host port will be defined by the device and your network configuration.
t = tcpip('127.0.0.1', 4000);
Before you can perform a read or write operation, you must connect the TCP/IP object tothe server with the fopen function.
fopen(t)
If the object was successfully connected, its Status property is automatically configuredto open.
t.Status
ans =
open
Writing ASCII Data
You use the fprintf function to write ASCII data to the server.
7-22

Read and Write ASCII Data over TCP/IP
fprintf(t, 'Hello World 123');
By default, the fprintf function operates in a synchronous mode. This means thatfprintf blocks the MATLAB command line until one of the following occurs:
• All the data is written• A timeout occurs as specified by the Timeout property
By default the fprintf function writes ASCII data using the %s\n format. Alloccurrences of \n in the command being written to the server are replaced with theTerminator property value. When using the default format, %s\n, all commandswritten to the server will end with the Terminator character.
For the previous command, the linefeed (LF) is sent after 'Hello World 123' iswritten to the server, thereby indicating the end of the command.
You can also specify the format of the command written by providing a third inputargument to fprintf. The accepted format conversion characters include: d, i, o, u, x, X,f, e, E, g, G, c, and s.
For example, the data command previously shown can be written to the server usingthree calls to fprintf.
fprintf(t, '%s', 'Hello');
fprintf(t, '%s', ' World');
fprintf(t, '%s\n', ' 123');
The Terminator character indicates the end of the command and is sent after the lastcall to fprintf.
ASCII Write Properties
The OutputBufferSize property specifies the maximum number of bytes that can bewritten to the server at once. By default, OutputBufferSize is 512.
t.OutputBufferSize
ans =
512
The ValuesSent property indicates the total number of values written to the serversince the object was connected to the server.
t.ValuesSent
7-23

7 Controlling Instruments Using TCP/IP and UDP
ans =
32
Reading ASCII Data
You use the fscanf function to read ASCII data from the server. For example, to readback the data returned from the echo server for our first fprintf command:
data = fscanf(t)
data =
Hello World 123
By default, the fscanf function reads data using the '%c' format and blocks theMATLAB command line until one of the following occurs:
• The terminator is received as specified by the Terminator property• A timeout occurs as specified by the Timeout property• The input buffer is filled• The specified number of values is read
You can also specify the format of the data read by providing a second input argument tofscanf. The accepted format conversion characters include: d, i, o, u, x, X, f, e, E, g, G, c,and s.
The following commands return a numeric value as a double.
Clear anything still in the input buffer from the previous commands.
flushinput(t);
Send the data to the server.
fprintf(t, '0.8000');
Read the response.
data = fscanf(t, '%f')
data =
0.8000
isnumeric(data)
ans =
7-24

Read and Write ASCII Data over TCP/IP
1
ASCII Read Properties
The InputBufferSize property specifies the maximum number of bytes you can readfrom the server. By default, InputBufferSize is 512.
t.InputBufferSize
ans =
512
The ValuesReceived property indicates the total number of values read from theserver, including the terminator.
t.ValuesReceived
ans =
32
Cleanup
If you are finished with the TCP/IP object, disconnect it from the server, remove it frommemory, and remove it from the workspace. If you are using the echo server, turn it off.
fclose(t);
delete(t);
clear t
echotcpip('off');
7-25

7 Controlling Instruments Using TCP/IP and UDP
Read and Write Binary Data over TCP/IP
In this section...
“Functions and Properties” on page 7-26“Configuring and Connecting to the Server” on page 7-27“Writing Binary Data” on page 7-28“Binary Write Properties” on page 7-29“Configuring InputBufferSize” on page 7-29“Reading Binary Data” on page 7-30“Cleanup” on page 7-31
This section provides details and examples exploring binary read and write operationswith a TCP/IP object.
Note: Most bench-top instruments (oscilloscopes, function generators, etc.) that providenetwork connectivity do not use raw TCP socket communication for instrument commandand control. Instead, it is supported through the VISA standard. For more information onusing VISA to communicate with your instrument, see “VISA Overview” on page 5-2.
Functions and Properties
These functions are used when reading and writing binary data:
Function Purpose
fread Read binary data from the server.fwrite Write binary data to the server.
These properties are associated with reading and writing binary data:
Property Purpose
ValuesReceived Specifies the total number of values read from the server.ValuesSent Specifies the total number of values sent to the server.InputBufferSize Specifies the total number of bytes that can be queued in the
input buffer at one time.
7-26

Read and Write Binary Data over TCP/IP
Property Purpose
OutputBufferSize Specifies the total number of bytes that can be queued in theoutput buffer at one time.
ByteOrder Specifies the byte order of the server.
Note: To get a list of options you can use on a function, press the Tab key after enteringa function on the MATLAB command line. The list expands, and you can scroll to choosea property or value. For information about using this advanced tab completion feature,see “Using Tab Completion for Functions” on page 3-10.
Configuring and Connecting to the Server
For this example, we will use an echo server that is provided with the toolbox. Theecho server allows you to experiment with the basic functionality of the TCP/IP objectswithout connecting to an actual device. An echo server is a service that returns to thesender's address and port, the same bytes it receives from the sender.
echotcpip('on', 4000)
You need to create a TCP/IP object. In this example, create a TCP/IP object associatedwith the host 127.0.0.1 (your local machine), port 4000. In general, the host name oraddress and the host port will be defined by the device and your network configuration.
t = tcpip('127.0.0.1', 4000);
You may need to configure the OutputBufferSize of the TCP/IP object. TheOutputBufferSize property specifies the maximum number of bytes that can bewritten to the server at once. By default, OutputBufferSize is 512.
t.OutputBufferSize
ans =
512
If the command specified in fwrite contains more than 512 bytes, an error is returnedand no data is written to the server. In this example 4000 bytes will be written to theserver. Therefore, the OutputBufferSize is increased to 4000.
t.OutputBufferSize = 4000;
t.OutputBufferSize
7-27

7 Controlling Instruments Using TCP/IP and UDP
ans =
4000
You may need to configure the ByteOrder of the TCP/IP object. The ByteOrderproperty specifies the byte order of the server. By default ByteOrder is bigEndian.
t.ByteOrder
ans =
bigEndian
If the server's byte order is little-endian, the ByteOrder property of the object can beconfigured to littleEndian:
t.ByteOrder = littleEndian
t.ByteOrder
ans =
littleEndian
Before you can perform a read or write operation, you must connect the TCP/IP object tothe server with the fopen function.
fopen(t)
If the object was successfully connected, its Status property is automatically configuredto open.
t.Status
ans =
open
Writing Binary Data
You use the fwrite function to write binary data to the server. For example, thefollowing command will send a sine wave to the server.
Construct the sine wave to be written to the server.
x = (0:999) .* 8 * pi / 1000;
data = sin(x);
Write the sine wave to the server.
fwrite(t, data, 'float32');
7-28

Read and Write Binary Data over TCP/IP
By default, the fwrite function operates in a synchronous mode. This means thatfwrite blocks the MATLAB command line until one of the following occurs:
• All the data is written• A timeout occurs as specified by the Timeout property
By default the fwrite function writes binary data using the uchar precision. However,other precisions can also be used. For a list of supported precisions, see the functionreference page for fwrite.
Note: When performing a write operation, you should think of the transmitted data interms of values rather than bytes. A value consists of one or more bytes. For example,one uint32 value consists of four bytes.
Binary Write Properties
The ValuesSent property indicates the total number of values written to the serversince the object was connected to the server.
t.ValuesSent
ans =
1000
Configuring InputBufferSize
The InputBufferSize property specifies the maximum number of bytes that you canread from the server. By default, InputBufferSize is 512.
t.InputBufferSize
ans =
512
Next, the waveform stored in the function generator's memory will be read. Thewaveform contains 4000 bytes. Configure the InputBufferSize to hold 4000 bytes.Note, the InputBufferSize can be configured only when the object is not connected tothe server.
fclose(t);
t.InputBufferSize = 4000;
t.InputBufferSize
7-29

7 Controlling Instruments Using TCP/IP and UDP
ans =
4000
Now that the property is configured correctly, you can reopen the connection to theserver:
fopen(t);
Reading Binary Data
You use the fread function to read binary data from the server.
The fread function blocks the MATLAB command line until one of the following occurs:
• A timeout occurs as specified by the Timeout property• The specified number of values is read• The InputBufferSize number of values is read
By default the fread function reads binary data using the uchar precision. However,other precisions can also be used. For a list of supported precisions, see the functionreference page for fread.
Note: When performing a read operation, you should think of the received data in termsof values rather than bytes. A value consists of one or more bytes. For example, oneuint32 value consists of four bytes.
For reading float32 binary data, send the waveform again. Closing the object clearsany available data from earlier writes.
fwrite(t, data, 'float32');
Now read the same waveform as a float32 array.
data = fread(t, 1000, 'float32');
The ValuesReceived property indicates the total number of values read from theserver.
t.ValuesReceived
ans =
7-30

Read and Write Binary Data over TCP/IP
1000
Cleanup
If you are finished with the TCP/IP object, disconnect it from the server, remove it frommemory, and remove it from the workspace. If you are using the echo server, turn it off.
fclose(t);
delete(t);
clear t
echotcpip('off');
7-31

7 Controlling Instruments Using TCP/IP and UDP
Asynchronous Read and Write Operations over TCP/IP
In this section...
“Functions and Properties” on page 7-32“Synchronous Versus Asynchronous Operations” on page 7-33“Configuring and Connecting to the Server” on page 7-33“Reading Data Asynchronously” on page 7-34“Reading Data Asynchronously – Continuous ReadAsyncMode” on page 7-34“Reading Data Asynchronously – Manual ReadAsyncMode” on page 7-35“Defining an Asynchronous Read Callback” on page 7-36“Using Callbacks During an Asynchronous Read” on page 7-36“Writing Data Asynchronously” on page 7-37“Cleanup” on page 7-37
This section provides details and examples exploring asynchronous read and writeoperations with a TCP/IP object.
Note: Most bench-top instruments (oscilloscopes, function generators, etc.) that providenetwork connectivity do not use raw TCP socket communication for instrument commandand control. Instead, it is supported through the VISA standard. For more information onusing VISA to communicate with your instrument, see “VISA Overview” on page 5-2.
Functions and Properties
These functions are associated with reading and writing text asynchronously:
Function Purpose
fprintf Write text to a server.readasync Asynchronously read bytes from a server.stopasync Stop an asynchronous read or write operation.
These properties are associated with reading and writing text asynchronously:
7-32

Asynchronous Read and Write Operations over TCP/IP
Property Purpose
BytesAvailable Indicates the number of bytes available in the input buffer.TransferStatus Indicates what type of asynchronous operation is in progress.ReadAsyncMode Indicates whether data is read continuously in the background
or whether you must call the readasync function to read dataasynchronously.
Additionally, you can use all the callback properties during asynchronous read and writeoperations.
Note: To get a list of options you can use on a function, press the Tab key after enteringa function on the MATLAB command line. The list expands, and you can scroll to choosea property or value. For information about using this advanced tab completion feature,see “Using Tab Completion for Functions” on page 3-10.
Synchronous Versus Asynchronous Operations
The object can operate in synchronous mode or in asynchronous mode. When the objectis operating synchronously, the read and write routines block the MATLAB commandline until the operation has completed or a timeout occurs. When the object is operatingasynchronously, the read and write routines return control immediately to the MATLABcommand line.
Additionally, you can use callback properties and callback functions to perform tasksas data is being written or read. For example, you can create a callback function thatnotifies you when the read or write operation has finished.
Configuring and Connecting to the Server
For this example, we will use an echo server that is provided with the toolbox. Theecho server allows you to experiment with the basic functionality of the TCP/IP objectswithout connecting to an actual device. An echo server is a service that returns to thesender's address and port, the same bytes it receives from the sender.
echotcpip('on', 4000)
7-33

7 Controlling Instruments Using TCP/IP and UDP
You need to create a TCP/IP object. In this example, create a TCP/IP object associatedwith the host 127.0.0.1 (your local machine), port 4000. In general, the host name oraddress and the host port will be defined by the device and your network configuration.
t = tcpip('127.0.0.1', 4000);
Before you can perform a read or write operation, you must connect the TCP/IP object tothe server with the fopen function.
fopen(t)
If the object was successfully connected, its Status property is automatically configuredto open.
t.Status
ans =
open
Reading Data Asynchronously
You can read data asynchronously with the TCP/IP object in one of these two ways:
• Continuously, by setting ReadAsyncMode to continuous. In this mode, data isautomatically stored in the input buffer as it becomes available from the server.
• Manually, by setting ReadAsyncMode to manual. In this mode, you must call thereadasync function to store data in the input buffer.
The fscanf, fread, fgetl and fgets functions are used to bring the data from theinput buffer into MATLAB. These functions operate synchronously.
Reading Data Asynchronously – Continuous ReadAsyncMode
To begin, read data continuously.
t.ReadAsyncMode = continuous;
Now, send data to the server that will be returned for reading.
fprintf(t, 'Hello World 123');
Because the ReadAsyncMode property is set to continuous, the object is continuouslychecking whether any data is available. Once the last fprintf function completes, theserver begins sending data, the data is read from the server and is stored in the inputbuffer.
7-34

Asynchronous Read and Write Operations over TCP/IP
t.BytesAvailable
ans =
16
You can bring the data from the object's input buffer into the MATLAB workspace withfscanf.
fscanf(t)
ans =
Hello World 123
Reading Data Asynchronously – Manual ReadAsyncMode
Next, read data manually.
t.ReadAsyncMode = manual;
Now, send data to the server that will be returned for reading.
fprintf(t, 'Hello World 456');
Once the last fprintf function completes, the server begins sending data. However,because ReadAsyncMode is set to manual, the object is not reading the data being sentfrom the server. Therefore no data is being read and placed in the input buffer.
t.BytesAvailable
ans =
0
The readasync function can asynchronously read the data from the server. Thereadasync function returns control to the MATLAB command line immediately.
The readasync function takes two input arguments. The first argument is the serverobject and the second argument is the size, the amount of data to be read from theserver.
The readasync function without a size specified assumes size is given by thedifference between the InputBufferSize property value and the BytesAvailableproperty value. The asynchronous read terminates when:
• The terminator is read as specified by the Terminator property• The specified number of bytes have been read• A timeout occurs as specified by the Timeout property
7-35

7 Controlling Instruments Using TCP/IP and UDP
• The input buffer is filled
An error event will be generated if readasync terminates due to a timeout.
The object starts querying the server for data when the readasync function is called.Because all the data was sent before the readasync function call, no data will be storedin the input buffer and the data is lost.
When the TCP/IP object is in manual mode (the ReadAsyncMode property is configuredto manual), data that is sent from the server to the computer is not automatically storedin the input buffer of the TCP/IP object. Data is not stored until readasync or one of theblocking read functions is called.
Manual mode should be used when a stream of data is being sent from your server andyou only want to capture portions of the data.
Defining an Asynchronous Read Callback
You can configure a TCP/IP object to notify you when a terminator has been read usingthe dispcallback function.
t.ReadAsyncMode = 'continuous';
t.BytesAvailableFcn = 'dispcallback';
Note, the default value for the BytesAvailableFcnMode property indicates that thecallback function defined by the BytesAvailableFcn property will be executed whenthe terminator has been read.
The callback function dispcallback displays event information for the specified event.Using the syntax dispcallback(obj, event), it displays a message containing thetype of event, the name of the object that caused the event to occur, and the time theevent occurred.
callbackTime = datestr(datenum(event.Data.AbsTime));
fprintf(['A ' event.Type ' event occurred for ' obj.Name ' at '
callbackTime '.\n']);
Using Callbacks During an Asynchronous Read
Once the terminator is read from the server and placed in the input buffer,dispcallback is executed and a message is posted to the MATLAB command windowindicating that a BytesAvailable event occurred.
7-36

Asynchronous Read and Write Operations over TCP/IP
fprintf(t, 'Hello World 789')
t.BytesAvailable
ans =
16
data = fscanf(t, '%c', 18)
data =
Hello World 789
Note: If you need to stop an asynchronous read or write operation, you do not have towait for the operation to complete. You can use the stopasync function to stop theasynchronous read or write.
Writing Data Asynchronously
You can perform an asynchronous write with the fprintf or fwrite functions bypassing 'async' as the last input argument.
In asynchronous mode, you can use callback properties and callback functions to performtasks while data is being written. For example, configure the object to notify you when anasynchronous write operation completes.
t.OutputEmptyFcn = 'dispcallback';
fprintf(t, 'Hello World 123', 'async')
Note: If you need to stop an asynchronous read or write operation, you do not have towait for the operation to complete. You can use the stopasync function to stop theasynchronous read or write.
Cleanup
If you are finished with the TCP/IP object, disconnect it from the server, remove it frommemory, and remove it from the workspace. If you are using the echo server, turn it off.
fclose(t);
delete(t);
clear t
echotcpip('off');
7-37

7 Controlling Instruments Using TCP/IP and UDP
Basic Workflow to Read and Write Data over UDP
This example shows the basic workflow of text read and write operations with a UDPobject connected to a remote instrument.
The instrument used is an echo server on a Linux-based PC. An echo server is a serviceavailable from the operating system that returns (echoes) received data to the sender.The host name is daqlab11 and the port number is 7. The host name is assigned by yournetwork administrator.
1 Create an instrument object — Create a UDP object associated with daqlab11.
u = udp('daqlab11',7);
2 Connect to the instrument — Connect u to the echo server.
fopen(u)
3 Write and read data — You use the fprintf function to write text data to theinstrument. For example, write the following string to the echo server.
fprintf(u,'Request Time')
UDP sends and receives data in blocks that are called datagrams. Each time youwrite or read data with a UDP object, you are writing or reading a datagram. Forexample, the string sent to the echo server constitutes a datagram with 13 bytes —12 ASCII bytes plus the line feed terminator.
You use the fscanf function to read text data from the echo server.
fscanf(u)
ans =
Request Time
The DatagramTerminateMode property indicates whether a read operationterminates when a datagram is received. By default, DatagramTerminateMode ison and a read operation terminates when a datagram is received. To return multipledatagrams in one read operation, set DatagramTerminateMode to off.
The following commands write two datagrams. Note that only the second datagramsends the terminator character.
fprintf(u,'%s','Request Time')
fprintf(u,'%s\n','Request Time')
7-38

Basic Workflow to Read and Write Data over UDP
Since DatagramTerminateMode is off, fscanf reads across datagram boundariesuntil the terminator character is received.
u.DatagramTerminateMode = 'off'
data = fscanf(u)
data =
Request TimeRequest Time
4 Disconnect and clean up — When you no longer need u, you should disconnect itfrom the host, and remove it from memory and from the MATLAB workspace.
fclose(u)
delete(u)
clear u
Note: UDP ports can be shared by other applications to allow for multiple applicationsto listen to the UDP datagrams on that port. This allows for the ability to listen to UDPbroadcasts on the same local port number in both MATLAB and other applications.You can enable and disable this capability with a new property of the UDP object calledEnablePortSharing. See “Enable Port Sharing over UDP” on page 7-12.
7-39

7 Controlling Instruments Using TCP/IP and UDP
Read and Write ASCII Data over UDP
This section provides details and examples exploring ASCII read and write operationswith a UDP object.
In this section...
“Functions and Properties” on page 7-40“Configuring and Connecting to the Server” on page 7-41“Writing ASCII Data” on page 7-42“ASCII Write Properties” on page 7-42“Reading ASCII Data” on page 7-43“ASCII Read Properties” on page 7-44“Cleanup” on page 7-45
Functions and Properties
These functions are used when reading and writing text:
Function Purpose
fprintf Write text to the server.fscanf Read data from the server and format as text.
These properties are associated with reading and writing text:
Property Purpose
ValuesReceived Specifies the total number of values read from the server.ValuesSent Specifies the total number of values sent to the server.InputBufferSize Specifies the total number of bytes that can be queued in the
input buffer at one time.OutputBufferSize Specifies the total number of bytes that can be queued in the
output buffer at one time.
7-40

Read and Write ASCII Data over UDP
Property Purpose
Terminator Character used to terminate commands sent to the server.
Note: To get a list of options you can use on a function, press the Tab key after enteringa function on the MATLAB command line. The list expands, and you can scroll to choosea property or value. For information about using this advanced tab completion feature,see “Using Tab Completion for Functions” on page 3-10.
Configuring and Connecting to the Server
For this example, we will use an echo server that is provided with the toolbox. The echoserver allows you to experiment with the basic functionality of the UDP objects withoutconnecting to an actual device. An echo server is a service that returns to the sender'saddress and port, the same bytes it receives from the sender.
echoudp('on', 8000)
You need to create a UDP object. In this example, create a UDP object associated withthe host 127.0.0.1 (your local machine), port 8000. In general, the host name or addressand the host port will be defined by the device and your network configuration.
u = udp('127.0.0.1', 8000);
Before you can perform a read or write operation, you must connect the UDP object to theserver with the fopen function.
fopen(u)
If the object was successfully connected, its Status property is automatically configuredto open.
u.Status
ans =
open
Note: UDP ports can be shared by other applications to allow for multiple applicationsto listen to the UDP datagrams on that port. This allows for the ability to listen to UDPbroadcasts on the same local port number in both MATLAB and other applications.
7-41

7 Controlling Instruments Using TCP/IP and UDP
You can enable and disable this capability with a new property of the UDP object calledEnablePortSharing. See “Enable Port Sharing over UDP” on page 7-12.
Writing ASCII Data
You use the fprintf function to write ASCII data to the server. For example, write astring to the echoserver.
fprintf(u, 'Request Time');
By default, the fprintf function operates in a synchronous mode. This means thatfprintf blocks the MATLAB command line until one of the following occurs:
• All the data is written• A timeout occurs as specified by the Timeout property
By default the fprintf function writes ASCII data using the %s\n format. Alloccurrences of \n in the command being written to the server are replaced with theTerminator property value. When using the default format, %s\n, all commandswritten to the server will end with the Terminator character.
For the previous command, the linefeed (LF) is sent after 'Request Time' is written tothe server, thereby indicating the end of the command.
You can also specify the format of the command written by providing a third inputargument to fprintf. The accepted format conversion characters include: d, i, o, u, x, X,f, e, E, g, G, c, and s.
For example, the data command previously shown can be written to the server using twocalls to fprintf.
fprintf(u, '%s', 'Request');
fprintf(u, '%s'\n, 'Time');
The Terminator character indicates the end of the command and is sent after the lastcall to fprintf.
ASCII Write Properties
The OutputBufferSize property specifies the maximum number of bytes that can bewritten to the server at once. By default, OutputBufferSize is 512.
7-42

Read and Write ASCII Data over UDP
u.OutputBufferSize
ans =
512
If the command specified in fprintf contains more than 512 bytes, an error is returnedand no data is written to the server.
The ValuesSent property indicates the total number of values written to the serversince the object was connected to the server.
u.ValuesSent
ans =
26
Remove any data that was returned from the echoserver and captured by the UDP object.
flushinput(u);
Reading ASCII Data
UDP sends and receives data in blocks that are called datagrams. Each time you writeor read data with a UDP object, you are writing or reading a datagram. For example,a datagram with 13 bytes (12 ASCII bytes plus the LF terminator) is sent to theechoserver.
fprintf(u, 'Request Time');
The echo server will send back a datagram containing the same 13 bytes.
u.BytesAvailable
ans =
13
You use the fscanf function to read ASCII data from the server.
data = fscanf(u)
data =
Request Time
By default, the fscanf function reads data using the '%c' format and blocks theMATLAB command line until one of the following occurs:
• The terminator is received as specified by the Terminator property (ifDatagramTerminateMode is off)
• A timeout occurs as specified by the Timeout property
7-43

7 Controlling Instruments Using TCP/IP and UDP
• The input buffer is filled• The specified number of values is read (if DatagramTerminateMode is off)• A datagram has been received (if DatagramTerminateMode is on)
You can also specify the format of the data read by providing a second input argument tofscanf. The accepted format conversion characters include: d, i, o, u, x, X, f, e, E, g, G, c,and s.
For example, the character vector'0.80' sent to the echoserver can be read intoMATLAB as a double using the %f format character vector.
fprintf(u, '0.80');
data = fscanf(u, '%f')
data =
0.8000
isnumeric(data)
ans =
1
ASCII Read Properties
The DatagramTerminateMode property indicates whether a read operation shouldterminate when a datagram is received. By default DatagramTerminateMode ison, which means that a read operation terminates when a datagram is received. Toread multiple datagrams at once, you can set DatagramTerminateMode to off. Inthis example, two datagrams are written. Note, only the second datagram sends theTerminator character.
fprintf(u, '%s', 'Request Time');
fprintf(u, '%s\n', 'Request Time');
Since DatagramTerminateMode is off, fscanf will read across datagram boundariesuntil the Terminator character is received.
u.DatagramTerminateMode = 'off';
data = fscanf(u)
data =
Request TimeRequest Time
The InputBufferSize property specifies the maximum number of bytes you can readfrom the server. By default, InputBufferSize is 512.
7-44

Read and Write ASCII Data over UDP
u.InputBufferSize
ans =
512
The ValuesReceived property indicates the total number of values read from theserver, including the terminator.
u.ValuesReceived
ans =
43
Cleanup
If you are finished with the UDP object, disconnect it from the server, remove it frommemory, and remove it from the workspace. If you are using the echo server, turn it off.
fclose(u);
delete(u);
clear u
echoudp('off');
7-45

7 Controlling Instruments Using TCP/IP and UDP
Read and Write Binary Data over UDP
This section provides details and examples exploring binary read and write operationswith a UDP object.
In this section...
“Functions and Properties” on page 7-46“Configuring and Connecting to the Server” on page 7-47“Writing Binary Data” on page 7-48“Configuring InputBufferSize” on page 7-49“Reading Binary Data” on page 7-49“Cleanup” on page 7-51
Functions and Properties
These functions are used when reading and writing binary data:
Function Purpose
fread Read binary data from the instrument or server.fwrite Write binary data to the instrument or server.
These properties are associated with reading and writing binary data:
Property Purpose
ValuesReceived Specifies the total number of values read from the instrument orserver.
ValuesSent Specifies the total number of values sent to the instrument orserver.
InputBufferSize Specifies the total number of bytes that can be queued in theinput buffer at one time.
OutputBufferSize Specifies the total number of bytes that can be queued in theoutput buffer at one time.
DatagramTerminateModeDefines how fread and fscanf read operations terminate.
7-46

Read and Write Binary Data over UDP
Note: To get a list of options you can use on a function, press the Tab key after enteringa function on the MATLAB command line. The list expands, and you can scroll to choosea property or value. For information about using this advanced tab completion feature,see “Using Tab Completion for Functions” on page 3-10.
Configuring and Connecting to the Server
For this example, we will use an echo server that is provided with the toolbox. The echoserver allows you to experiment with the basic functionality of the UDP objects withoutconnecting to an actual device. An echo server is a service that returns to the sender'saddress and port, the same bytes it receives from the sender.
echoudp('on', 8000)
You need to create a UDP object. In this example, create a UDP object associated withthe host 127.0.0.1 (your local machine), port 8000. In general, the host name or addressand the host port will be defined by the device and your network configuration.
u = udp('127.0.0.1', 8000);
You may need to configure the OutputBufferSize of the UDP object. TheOutputBufferSize property specifies the maximum number of bytes that can bewritten to the server at once. By default, OutputBufferSize is 512.
u.OutputBufferSize
ans =
512
If the command specified in fwrite contains more than 512 bytes, an error is returnedand no data is written to the server. In this example 1000 bytes will be written to theinstrument. Therefore, the OutputBufferSize is increased to 1000.
u.OutputBufferSize = 1000
u.OutputBufferSize
ans =
1000
Before you can perform a read or write operation, you must connect the UDP object to theserver with the fopen function.
fopen(u)
7-47

7 Controlling Instruments Using TCP/IP and UDP
If the object was successfully connected, its Status property is automatically configuredto open.
u.Status
ans =
open
Note: UDP ports can be shared by other applications to allow for multiple applicationsto listen to the UDP datagrams on that port. This allows for the ability to listen to UDPbroadcasts on the same local port number in both MATLAB and other applications.You can enable and disable this capability with a new property of the UDP object calledEnablePortSharing. See “Enable Port Sharing over UDP” on page 7-12.
Writing Binary Data
You use the fwrite function to write binary data to the server or instrument.
By default, the fwrite function operates in a synchronous mode. This means thatfwrite blocks the MATLAB command line until one of the following occurs:
• All the data is written• A timeout occurs as specified by the Timeout property
By default the fwrite function writes binary data using the uchar precision. However,other precisions can also be used. For a list of supported precisions, see the functionreference page for fwrite.
UDP sends and receives data in blocks that are called datagrams. Each time you writeor read data with a UDP object, you are writing or reading a datagram. In the examplebelow, a datagram with 1000 bytes, 4 bytes per integer number, will be sent to theechoserver.
fwrite(u, 1:250, 'int32');
Note: When performing a write operation, you should think of the transmitted data interms of values rather than bytes. A value consists of one or more bytes. For example,one uint32 value consists of four bytes.
7-48

Read and Write Binary Data over UDP
The ValuesSent property indicates the total number of values written to the serversince the object was connected to the server.
u.ValuesSent
ans =
250
Configuring InputBufferSize
The InputBufferSize property specifies the maximum number of bytes that you canread from the server. By default, InputBufferSize is 512.
u.InputBufferSize
ans =
512
In the next example, 1000 bytes will be read from the server. Configure theInputBufferSize to hold 1000 bytes. Note, the InputBufferSize can be configuredonly when the object is not connected to the server or instrument.
fclose(u);
u.InputBufferSize = 1000);
u.InputBufferSize
ans =
1000
Now that the property is configured correctly, you can reopen the connection to theserver:
fopen(u);
Reading Binary Data
You use the fread function to read binary data from the server or instrument.
The fread function blocks the MATLAB command line until one of the following occurs:
• A timeout occurs as specified by the Timeout property• The input buffer is filled• The specified number of values is read (if DatagramTerminateMode is off)
7-49

7 Controlling Instruments Using TCP/IP and UDP
• A datagram has been received (if DatagramTerminateMode is on)
By default the fread function reads binary data using the uchar precision. However,other precisions can also be used. For a list of supported precisions, see the functionreference page for fread.
Note: When performing a read operation, you should think of the received data in termsof values rather than bytes. A value consists of one or more bytes. For example, oneuint32 value consists of four bytes.
You can read int32 binary data. For example, read one datagram consisting of 250integers from the instrument or server.
fwrite(u, 1:250, 'int32');
data = fread(u, 250, 'int32');
The ValuesReceived property indicates the total number of values read from theserver.
u.ValuesReceived
ans =
500
The DatagramTerminateMode property indicates whether a read operation shouldterminate when a datagram is received. By default DatagramTerminateMode is on,which means that a read operation terminates when a datagram is received. To readmultiple datagrams at once, you can set DatagramTerminateMode to off. In thisexample, two datagrams are written to the echoserver.
fwrite(u, 1:125, 'int32');
fwrite(u, 1:125, 'int32');
Because DatagramTerminateMode is off, fread will read across datagram boundariesuntil 250 integers have been received.
u.DatagramTerminateMode = 'off';
data = fread(u, 250, 'int32');
size(data)
ans =
250
7-50

Read and Write Binary Data over UDP
Cleanup
If you are finished with the UDP object, disconnect it from the server, remove it frommemory, and remove it from the workspace. If you are using the echo server, turn it off.
fclose(u);
delete(u);
clear u
echoudp('off');
7-51

7 Controlling Instruments Using TCP/IP and UDP
Asynchronous Read and Write Operations over UDP
This section provides details and examples exploring asynchronous read and writeoperations with a UDP object.
In this section...
“Functions and Properties” on page 7-52“Synchronous Versus Asynchronous Operations” on page 7-53“Configuring and Connecting to the Server” on page 7-53“Reading Data Asynchronously” on page 7-54“Reading Data Asynchronously Using Continuous ReadAsyncMode” on page 7-54“Reading Data Asynchronously Using Manual ReadAsyncMode” on page 7-55“Defining an Asynchronous Read Callback” on page 7-56“Using Callbacks During an Asynchronous Read” on page 7-57“Writing Data Asynchronously” on page 7-57“Cleanup” on page 7-58
Functions and Properties
These functions are associated with reading and writing text asynchronously:
Function Purpose
fprintf Write text to a server.readasync Asynchronously read bytes from a server.stopasync Stop an asynchronous read or write operation.
These properties are associated with reading and writing text asynchronously:
Property Purpose
BytesAvailable Indicates the number of bytes available in the input buffer.TransferStatus Indicates what type of asynchronous operation is in progress.ReadAsyncMode Indicates whether data is read continuously in the background
or whether you must call the readasync function to read dataasynchronously.
7-52

Asynchronous Read and Write Operations over UDP
Additionally, you can use all the callback properties during asynchronous read and writeoperations.
Note: To get a list of options you can use on a function, press the Tab key after enteringa function on the MATLAB command line. The list expands, and you can scroll to choosea property or value. For information about using this advanced tab completion feature,see “Using Tab Completion for Functions” on page 3-10.
Synchronous Versus Asynchronous Operations
The object can operate in synchronous mode or in asynchronous mode. When the objectis operating synchronously, the read and write routines block the MATLAB commandline until the operation has completed or a timeout occurs. When the object is operatingasynchronously, the read and write routines return control immediately to the MATLABcommand line.
Additionally, you can use callback properties and callback functions to perform tasksas data is being written or read. For example, you can create a callback function thatnotifies you when the read or write operation has finished.
Configuring and Connecting to the Server
For this example, we will use an echo server that is provided with the toolbox. The echoserver allows you to experiment with the basic functionality of the UDP objects withoutconnecting to an actual device. An echo server is a service that returns to the sender'saddress and port, the same bytes it receives from the sender.
echoudp('on', 8000);
You need to create a UDP object. In this example, create a UDP object associated withthe host 127.0.0.1 (your local machine), port 8000. In general, the host name or addressand the host port will be defined by the device and your network configuration.
u = udp('127.0.0.1', 8000);
Before you can perform a read or write operation, you must connect the UDP object to theserver with the fopen function.
fopen(u)
7-53

7 Controlling Instruments Using TCP/IP and UDP
If the object was successfully connected, its Status property is automatically configuredto open.
u.Status
ans =
open
Note: UDP ports can be shared by other applications to allow for multiple applicationsto listen to the UDP datagrams on that port. This allows for the ability to listen to UDPbroadcasts on the same local port number in both MATLAB and other applications.You can enable and disable this capability with a new property of the UDP object calledEnablePortSharing. See “Enable Port Sharing over UDP” on page 7-12.
Reading Data Asynchronously
You can read data asynchronously with the UDP object in one of these two ways:
• Continuously, by setting ReadAsyncMode to continuous. In this mode, data isautomatically stored in the input buffer as it becomes available from the server.
• Manually, by setting ReadAsyncMode to manual. In this mode, you must call thereadasync function to store data in the input buffer.
The fscanf, fread, fgetl and fgets functions are used to bring the data from theinput buffer into MATLAB. These functions operate synchronously.
Reading Data Asynchronously Using Continuous ReadAsyncMode
To read data continuously:
u.ReadAsyncMode = 'continuous';
To send a string to the echoserver:
fprintf(u, 'Hello net.');
Because the ReadAsyncMode property is set to continuous, the object is continuouslyasking the server if any data is available. The echoserver sends data as soon as itreceives data. The data is then read from the server and is stored in the object's inputbuffer.
7-54

Asynchronous Read and Write Operations over UDP
u.BytesAvailable
ans =
11
You can bring the data from the object's input buffer into the MATLAB workspace withfscanf.
mystring = fscanf(u)
mystring =
Hello net.
Reading Data Asynchronously Using Manual ReadAsyncMode
You can also read data manually.
u.ReadAsyncMode = manual;
Now, send a string to the echoserver.
fprintf(u, 'Hello net.');
Once the last fprintf function completes, the server begins sending data. However,because ReadAsyncMode is set to manual, the object is not reading the data being sentfrom the server. Therefore no data is being read and placed in the input buffer.
u.BytesAvailable
ans =
0
The readasync function can asynchronously read the data from the server. Thereadasync function returns control to the MATLAB command line immediately.
The readasync function takes two input arguments. The first argument is the serverobject and the second argument is the size, the amount of data to be read from theserver.
The readasync function without a size specified assumes size is given by thedifference between the InputBufferSize property value and the BytesAvailableproperty value. The asynchronous read terminates when:
• The terminator is read as specified by the Terminator property• The specified number of bytes have been read
7-55

7 Controlling Instruments Using TCP/IP and UDP
• A timeout occurs as specified by the Timeout property• The input buffer is filled
An error event will be generated if readasync terminates due to a timeout.
The object starts querying the server for data when the readasync function is called.Because all the data was sent before the readasync function call, no data will be storedin the input buffer and the data is lost.
When the UDP object is in manual mode (the ReadAsyncMode property is configured tomanual), data that is sent from the server to the computer is not automatically storedin the input buffer of the UDP object. Data is not stored until readasync or one of theblocking read functions is called.
Manual mode should be used when a stream of data is being sent from your server andyou only want to capture portions of the data.
Defining an Asynchronous Read Callback
You can configure a UDP object to notify you when a terminator has been read using thedispcallback function.
u.ReadAsyncMode = 'continuous';
u.BytesAvailableFcn = 'dispcallback';
Note, the default value for the BytesAvailableFcnMode property indicates that thecallback function defined by the BytesAvailableFcn property will be executed whenthe terminator has been read.
u.BytesAvailableFcnMode
ans =
terminator
The callback function dispcallback displays event information for the specified event.Using the syntax dispcallback(obj, event), it displays a message containing thetype of event, the name of the object that caused the event to occur, and the time theevent occurred.
callbackTime = datestr(datenum(event.Data.AbsTime));
fprintf(['A ' event.Type ' event occurred for ' obj.Name ' at '
callbackTime '.\n']);
7-56

Asynchronous Read and Write Operations over UDP
Using Callbacks During an Asynchronous Read
Once the terminator is read from the server and placed in the input buffer,dispcallback is executed and a message is posted to the MATLAB command windowindicating that a BytesAvailable event occurred.
fprintf(u, 'Hello net.')
u.BytesAvailable
ans =
11
data = fscanf(u)
data =
Hello net.
If you need to stop an asynchronous read or write operation, you do not have to wait forthe operation to complete. You can use the stopasync function to stop the asynchronousread or write.
stopasync(u);
The data that has been read from the server remains in the input buffer. You can useone of the synchronous read functions to bring this data into the MATLAB workspace.However, because this data represents the wrong data, the flushinput function iscalled to remove all data from the input buffer.
flushinput(u);
Writing Data Asynchronously
You can perform an asynchronous write with the fprintf or fwrite functions bypassing 'async' as the last input argument.
Configure the object to notify you when an asynchronous write operation completes.
u.OutputEmptyFcn = 'dispcallback';
fprintf(u, 'Hello net.', 'async')
UDP sends and receives data in blocks that are called datagrams. Each time you writeor read data with a UDP object, you are writing or reading a datagram. In the examplebelow, a datagram with 11 bytes (10 ASCII bytes plus the LF terminator) will be sent tothe echoserver. Then the echoserver will send back a datagram containing the same 11bytes.
7-57

7 Controlling Instruments Using TCP/IP and UDP
Configure the object to notify you when a datagram has been received.
u.DatagramReceivedFcn = 'dispcallback';
fprintf(u, 'Hello net.', 'async')
Note: If you need to stop an asynchronous read or write operation, you do not have towait for the operation to complete. You can use the stopasync function to stop theasynchronous read or write.
Cleanup
If you are finished with the UDP object, disconnect it from the server, remove it frommemory, and remove it from the workspace. If you are using the echo server, turn it off.
fclose(u);
delete(u);
clear u
echoudp('off');
7-58

Events and Callbacks
Events and Callbacks
In this section...
“Event Types and Callback Properties” on page 7-59“Responding To Event Information” on page 7-60“Using Events and Callbacks” on page 7-61
Event Types and Callback Properties
The event types and associated callback properties supported by TCP/IP and UDP objectsare listed below.
TCP/IP and UDP Event Types and Callback Properties
Event Type Associated Properties
BytesAvailableFcn
BytesAvailableFcnCount
Bytes available
BytesAvailableFcnMode
Datagram received DatagramReceivedFcn (UDP objects only)Error ErrorFcn
Output empty OutputEmptyFcn
TimerFcnTimerTimerPeriod
The datagram-received event is described below. For a description of the other eventtypes, refer to “Event Types and Callback Properties” on page 4-30.
Note: You cannot use ASCII values larger than 127 characters with fgetl, fgets, orBytesAvailableFnc. The functions are limited to 127 binary characters.
Note: To get a list of options you can use on a function, press the Tab key after enteringa function on the MATLAB command line. The list expands, and you can scroll to choosea property or value. For information about using this advanced tab completion feature,see “Using Tab Completion for Functions” on page 3-10.
7-59

7 Controlling Instruments Using TCP/IP and UDP
Datagram-Received Event
A datagram-received event is generated immediately after a complete datagram isreceived in the input buffer.
This event executes the callback function specified for the DatagramReceivedFcnproperty. It can be generated for both synchronous and asynchronous read operations.
Responding To Event Information
You can respond to event information in a callback function or in a record file. Eventinformation stored in a callback function uses two fields: Type and Data. The Type fieldcontains the event type, while the Data field contains event-specific information. Asdescribed in “Creating and Executing Callback Functions” on page 4-32, these two fieldsare associated with a structure that you define in the callback function header. Referto “Debugging: Recording Information to Disk” on page 17-6 to learn about storingevent information in a record file.
The event types and the values for the Type and Data fields are given below.
TCP/IP and UDP Event Information
Event Type Field Field Value
Type BytesAvailableBytes availableData.AbsTime day-month-year
hour:minute:secondType DatagramReceived
Data.AbsTime day-month-yearhour:minute:second
Data.DatagramAddress IP address character vectorData.DatagramLength Number of bytes received as
double
Datagram received
Data.DatagramPort Port number of sender as doubleType Error
Data.AbsTime day-month-yearhour:minute:second
Error
Data.Message An error string
7-60

Events and Callbacks
Event Type Field Field Value
Type OutputEmptyOutput emptyData.AbsTime day-month-year
hour:minute:secondType TimerTimerData.AbsTime day-month-year
hour:minute:second
The Data field values are described below.
AbsTime Field
AbsTime is defined for all events, and indicates the absolute time the event occurred.The absolute time is returned using the MATLAB Command window clock format.day-month-year hour:minute:second
DatagramAddress Field
DatagramAddress is the IP address of the datagram sender.
DatagramLength Field
DatagramLength is the length of the datagram in bytes.
DatagramPort Field
DatagramPort is the sender's port number from which the datagram originated.
Message Field
Message is used by the error event to store the descriptive message that is generatedwhen an error occurs.
Using Events and Callbacks
This example extends “UDP Communication Between Two Hosts” on page 7-14 to includea datagram received callback. The callback function is instrcallback, which displaysinformation to the command line indicating that a datagram has been received.
The following command configures the callback for the UDP object u2.
7-61

7 Controlling Instruments Using TCP/IP and UDP
u2.DatagramReceivedFcn = @instrcallback;
When a datagram is received, the following message is displayed.
DatagramReceived event occurred at 10:26:20 for the object:
UDP-doetom.dhpc.
25 bytes were received from address 192.168.1.12, port 8844.
Note: You cannot use ASCII values larger than 127 characters with fgetl, fgets, orBytesAvailableFnc. The functions are limited to 127 binary characters.
7-62

Communicate Using TCP/IP Server Sockets
Communicate Using TCP/IP Server Sockets
In this section...
“About Server Sockets” on page 7-63“Example” on page 7-63
About Server Sockets
Support for Server Sockets is available, using the NetworkRole property on the TCP/IPinterface. This support is for a single remote connection. You can use this connection tocommunicate between a client and MATLAB, or between two instances of MATLAB.
For example, you might collect data such as a waveform into one instance of MATLAB,and then want to transfer it to another instance of MATLAB.
Note: The use of the server socket on either the client or server side should be done inaccordance with the license agreement as it relates to your particular license option andactivation type. If you have questions, you should consult with the administrator for yourlicense or your legal department.
This is intended for use behind a firewall on a private network.
Note that while a server socket is waiting for a connection after calling fopen, theMATLAB processing thread is blocked. To stop fopen or to stop listening for connections,and restore the use of MATLAB, type Ctrl+C at the MATLAB command line.
Example
To use this feature it is necessary to set the NetworkRole property in the tcpipinterface. It uses two values, client and server, to establish a connection as the clientor the server. The server sockets feature supports binary and ASCII transfers.
The following example shows how to connect two MATLAB sessions on the samecomputer, showing the example code for each session. To use two different computers,replace 'localhost' with the IP address of the server in the code for Session 2. Using'0.0.0.0' as the IP address means that the server will accept the first machine that tries
7-63

7 Controlling Instruments Using TCP/IP and UDP
to connect. To restrict the connections that will be accepted, replace '0.0.0.0' with theaddress of the client in the code for Session 1.
Session 1: MATLAB Server
Accept a connection from any machine on port 30000.
t = tcpip('0.0.0.0', 30000, 'NetworkRole', 'server');
Open a connection. This will not return until a connection is received.
fopen(t);
Read the waveform and confirm it visually by plotting it.
data = fread(t, t.BytesAvailable);
plot(data);
Session 2: MATLAB Client
This code is running on a second copy of MATLAB.
Create a waveform and visualize it.
data = sin(1:64);
plot(data);
Create a client interface and open it.
t = tcpip('localhost', 30000, 'NetworkRole', 'client');
fopen(t)
Write the waveform to the server session.
fwrite(t, data)
7-64

8
Controlling Instruments UsingBluetooth
• “Bluetooth Interface Overview” on page 8-2• “Configuring Bluetooth Communication” on page 8-3• “Transmitting Data Over the Bluetooth Interface” on page 8-10• “Using Bluetooth Interface in Test & Measurement Tool” on page 8-14• “Using Events and Callbacks with Bluetooth” on page 8-15• “Bluetooth Interface Usage Guidelines” on page 8-16

8 Controlling Instruments Using Bluetooth
Bluetooth Interface Overview
In this section...
“Bluetooth Communication” on page 8-2“Supported Platforms for Bluetooth” on page 8-2
Bluetooth Communication
The Instrument Control Toolbox Bluetooth interface lets you connect to devices overthe Bluetooth interface and to transmit and receive ASCII and binary data. InstrumentControl Toolbox supports the Bluetooth Serial Port Profile (SPP). You can identify anySPP Bluetooth device and establish a two-way connection with that device.
Bluetooth is an open wireless technology standard for exchanging data over shortdistances using short wavelength radio transmissions from fixed and mobile devicesusing a packet-based protocol. Bluetooth provides a secure way to connect and exchangeinformation between devices such as Lego Mindstorm NXT robots, USB Bluetoothadaptors (dongles), wireless sensors, mobile phones, faxes, laptops, computers, printers,GPS receivers, etc.
Specifications about the Bluetooth standard are at the web site of the Bluetooth SpecialInterest Group:
https://www.bluetooth.com/specifications/adopted-specifications
Supported Platforms for Bluetooth
The Bluetooth interface is supported on these platforms:
• Mac OS X• Microsoft Windows 64-bit
8-2

Configuring Bluetooth Communication
Configuring Bluetooth Communication
In this section...
“Discovering Your Device” on page 8-3“Viewing Bluetooth Device Properties” on page 8-5
Discovering Your Device
Instrument Control Toolbox can communicate with Bluetooth devices via an adaptor.In this example, a USB Bluetooth adaptor is plugged into the computer. It can identifyBluetooth devices within range when queried. In order to communicate with instruments,you need to perform a pairing in the adaptor software. Note that some devices, such asmany laptop computers, do not need to use an adaptor since they have one built in.
The following shows the software interface of an adaptor where two of the devices inrange have been paired – a smart phone with Bluetooth enabled, and a Lego MindstormNXT robot. As you can see, the “friendly name” or display name of the smart phoneis simply iPhone and the name of the NXT robot is C3PO. In the Instrument ControlToolbox this friendly name is the Bluetooth RemoteName property.
8-3

8 Controlling Instruments Using Bluetooth
To see the devices in the Instrument Control Toolbox, use the instrhwinfo function onthe Bluetooth interface, called Bluetooth.
instrhwinfo returned a cell array of five Bluetooth devices that are in the range of theadaptor on the computer running Instrument Control Toolbox. Then indexing into theRemoteNames property shows the five devices. You can see that iPhone and C3PO areshown in the list.
8-4

Configuring Bluetooth Communication
Notice that one of the other devices shows an empty character vector for RemoteName.That means that device does not have a friendly name associated with it. Tocommunicate with that device, you need to use the RemoteID property.
The RemoteIDs are shown in the same order as the RemoteNames, so the fourth ID inthe list, '0021BA74F3DD', could be used for the device that shows no RemoteName. Youcan use either RemoteName or RemoteID to communicate with a device.
Examples of communicating with a device are in “Transmitting Data Over the BluetoothInterface” on page 8-10.
Viewing Bluetooth Device Properties
This example looks at the NXT robot discovered in the previous section. Using theinstrhwinfo function on the specific device using RemoteName shows this:
8-5

8 Controlling Instruments Using Bluetooth
If you use the instrhwinfo function on the specific device using the RemoteID, it showsthe following:
In the case using the RemoteID, you can see that the ObjectConstructorName isactually the device’s Uniform Resource Identifier (URI).
Whether you use the RemoteName or the RemoteID to see the device’s properties, youcan see that the device has only one channel. Create a Bluetooth object bt using theRemoteName and Channel. Then display the state of that object using the disp function.
8-6

Configuring Bluetooth Communication
The status is closed because you have not yet opened the connection to the object.
Use the get function to see the device properties.
8-7

8 Controlling Instruments Using Bluetooth
8-8

Configuring Bluetooth Communication
The BLUETOOTH specific properties section shows properties that are specific tothe Bluetooth interface. You can see it is using channel 1. The profile is SPP, whichis the Serial Port Profile – that is the Bluetooth profile that Instrument Control Toolboxsupports.
The RemoteName and RemoteID properties are the names that are used to communicatewith the device, as shown previously.
The ReadAsyncMode and Terminator properties are the same as the Serial Portproperties of the same name. For details, see the properties documentation.
Note: To get a list of options you can use on a function, press the Tab key after enteringa function on the MATLAB command line. The list expands, and you can scroll to choosea property or value. For information about using this advanced tab completion feature,see “Using Tab Completion for Functions” on page 3-10.
8-9

8 Controlling Instruments Using Bluetooth
Transmitting Data Over the Bluetooth Interface
You can read and write both text data (ASCII based) and binary data. For text data,use the fscanf and fprintf functions. For binary data, use the fread and fwritefunctions.
This example uses the LEGO Mindstorm NXT robot with a RemoteName of C3PO thatyou discovered in “Viewing Bluetooth Device Properties” on page 8-5. See that section formore details on device discovery and viewing properties.
To communicate with the NXT device:
1 Determine what Bluetooth devices are accessible from your computer.
instrhwinfo('Bluetooth')
2 View the device list using the RemoteNames property.
ans.RemoteNames
3 In this case, C3PO is the remote name of the NXT robot and is shown in the output.Display the information about this device using the Bluetooth interface and theRemoteName property.
instrhwinfo('Bluetooth','C3PO')
The Instrument Control Toolbox displays the device information.
4 Create a Bluetooth object called bt using channel 1 of the NXT device.
bt = Bluetooth('C3PO', 1);
5 Connect to the device.
8-10

Transmitting Data Over the Bluetooth Interface
fopen(bt)
6 Send a message to the remote device using the fwrite function.
In this example, specific characters are sent to the device that this particular device(the NXT robot C3PO) understands. You can write to the device, then query theobject, as shown here, to see that the values were sent.
7 Read data from the remote device using the fread function.
You can see that ValuesSent is 4, which are the four characters sent in fwrite(2,0,1,155). This also shows that 35 bytes are available. So you can then use thefread function and give it 35 bytes to read the characters from the remote device.
8-11

8 Controlling Instruments Using Bluetooth
The device returns the characters shown here. The returned characters are C3PO,which is the RemoteName of the device. That was a reply to the instructions thatwere sent to it. See the documentation for your device for this type of device-specificcommunication information.
8 Clean up by deleting and clearing the object.
fclose(bt);
clear('bt');
Note: This example uses the fread and fwrite functions. To read and write text-baseddata, use the fscanf and fprintf functions.
Note: You can do asynchronous reading and writing of data using the Bluetoothinterface. This is similar to the same operations using the Instrument Control ToolboxSerial interface. For more information, see “Asynchronous Write and Read Operations”on page 6-20.
8-12

Transmitting Data Over the Bluetooth Interface
Other Functionality
The following functions can be used with the Bluetooth object.
Function Purpose
binblockwrite Write binblock data to instrumentfgetl Read line of text from instrument and discard terminatorflushinput Remove data from input bufferfopen Connect interface object to instrumentfread Read binary data from instrumentfwrite Write binary data to instrumentmethods Class method names and descriptionsreadasync Read data asynchronously from instrumentscanstr Read data from instrument, format as text, and parsebinblockread Read binblock data from instrumentfclose Disconnect interface object from instrumentfgets Read line of text from instrument and include terminatorflushoutput Remove data from output bufferfprintf Write text to instrumentfscanf Read data from instrument, and format as textquery Write text to instrument, and read data from instrumentrecord Record data and event information to filestopasync Stop asynchronous read and write operations
For more information about these functions, see the functions documentation.
Note: To get a list of options you can use on a function, press the Tab key after enteringa function on the MATLAB command line. The list expands, and you can scroll to choosea property or value. For information about using this advanced tab completion feature,see “Using Tab Completion for Functions” on page 3-10.
8-13

8 Controlling Instruments Using Bluetooth
Using Bluetooth Interface in Test & Measurement Tool
The Bluetooth interface is supported for use in the Test & Measurement Tool. The samefunctionality is available there as in the core toolbox, as described in “Bluetooth InterfaceOverview” on page 8-2.
To use the Bluetooth support in the Test & Measurement Tool, select the Bluetoothnode in the instrument tree and right-click Scan for bluetooth devices. For help onusing it in the Test & Measurement Tool, see the Help within the tool by selecting theBluetooth node in the tree and reading the Help panel.
Note: When using the Bluetooth support in the Test & Measurement Tool, please notethat you may need to restart your device after you have done the scan. For any LegoMindstorm robot to be identified correctly, it has to be restarted after scanning. You mayalso have to restart other Bluetooth devices after the scan as well.
Troubleshooting
If you are having trouble using the Bluetooth interface in the Test & Measurement Tool,try these steps.
• Check that the Bluetooth device supports the Serial Port Profile (SPP). We do notsupport other Bluetooth profiles such as File Transfer Profile (FTP).
• Make sure that the Bluetooth service on the device is turned on.• Make sure that the Bluetooth device is paired with your computer.• If you are using a Lego Mindstorm NXT brick, note that the NXT brick has to be
restarted after scanning for Bluetooth devices from the Test & Measurement Tool.• If you still cannot connect to the Bluetooth device, try unplugging and replugging the
Bluetooth adaptor.
Note: For further information on using the Bluetooth interface, see “Bluetooth InterfaceUsage Guidelines” on page 8-16.
8-14

Using Events and Callbacks with Bluetooth
Using Events and Callbacks with Bluetooth
You can enhance the power and flexibility of your instrument control application byusing events. An event occurs after a condition is met, and might result in one or morecallbacks.
While the instrument object is connected to the instrument, you can use events to displaya message, display data, analyze data, and so on. Callbacks are controlled throughcallback properties and callback functions. All event types have an associated callbackproperty. Callback functions are MATLAB functions that you construct to suit yourspecific application needs.
You execute a callback when a particular event occurs by specifying the name of thecallback function as the value for the associated callback property.
The Bluetooth event types and associated callback properties are described below.
Event Type Associated Property Name
Bytes-available BytesAvailableFcn
BytesAvailableFcnCount
BytesAvailableFcnMode
Error ErrorFcn
Output-empty OutputEmptyFcn
Timer TimerFcn
TimerPeriod
These are the same callbacks that are commonly used by other interfaces in theInstrument Control Toolbox.
8-15

8 Controlling Instruments Using Bluetooth
Bluetooth Interface Usage Guidelines
These guidelines may be relevant to your use of this feature.
On Windows 7 64-bit platforms, you can use only one Bluetooth adaptor at a time. If youconnect another adaptor, it will fail with a “Device Driver Installation Failed” error.
Some adaptors support multiple devices:
• The Bluetooth adaptor that comes with the LEGO Mindstorm kit (Abe – Model:UB22S) supports connection to only one Bluetooth device at a time.
• IO Gear – Models GBU421 and GBU311 support communication with multipleBluetooth devices.
• Targus – Model ACB10US supports communication with multiple Bluetooth devices.• Motorola – Model SYN1244B supports communication with multiple Bluetooth
devices.• D-Link – Model DBT-120 supports communication with multiple Bluetooth devices.
If a Bluetooth adaptor is removed and a different one plugged in, all Bluetooth deviceshave to be paired again with your PC. If the same adaptor is removed and plugged backin, then you do not need to pair the devices again. If another adaptor of the same vendoris plugged in, then the devices which had been cached when that adaptor was used areseen in the cache.
If a Bluetooth device is already cached, but it is OFF when MATLAB is started, and ifinstrhwinfo is called on this device, then ObjectConstructorName and Channelare returned as a null character vector. If a Bluetooth device is already cached and is ONwhen MATLAB is started, and it is later switched OFF, if instrhwinfo is called on thisdevice, then ObjectConstructorName and Channel return the correct values.
If you create a Bluetooth object for any Bluetooth device and the connection is open, andthen the device goes out of range, then the status of the object would still be open. Whenthe device comes into range again, you need to fclose the object and fopen it again forcommunication to continue.
If you create a Bluetooth object, for a Lego Mindstorm NXT robot for example, and theconnection is open, and then the batteries of robot run out, then the status of the objectwould still be open. If you then replace the batteries, you need to fclose the object andfopen it again for communication to continue.
8-16

Bluetooth Interface Usage Guidelines
When using the Bluetooth support in the Test & Measurement Tool, please note that youmay need to restart your device after you have done the scan. For any Lego Mindstormrobot to be identified correctly, it has to be restarted after scanning. You may also have torestart other Bluetooth devices after the scan as well.
8-17


9
Controlling Instruments Using I2C
• “I2C Interface Overview” on page 9-2• “Configuring I2C Communication” on page 9-4• “Transmitting Data Over the I2C Interface” on page 9-9• “Using Properties on an I2C Object” on page 9-15• “I2C Interface Usage Requirements and Guidelines” on page 9-18

9 Controlling Instruments Using I2C
I2C Interface Overview
In this section...
“I2C Communication” on page 9-2“Supported Platforms for I2C” on page 9-2
I2C Communication
I2C, or Inter-Integrated Circuit, is a chip-to-chip interface supporting two-wirecommunication. Instrument Control Toolbox I2C support lets you open connections withindividual chips and to read and write over the connections to individual chips.
The Instrument Control Toolbox I2C interface lets you do chip to chip communicationusing an Aardvark or NI-845x host adaptor. Some applications of this interface includecommunication with SPD EEPROM and NVRAM chips, communication with SMBusdevices, controlling accelerometers, accessing low-speed DACs and ADCs, changingsettings on color monitors using the display data channel, changing sound volume inintelligent speakers, reading hardware monitors and diagnostic sensors, visualizing datasent from an I2C sensor, and turning on or off the power supply of system components.
The primary use cases involve the fread and fwrite functions. To identify I2C devicesin the Instrument Control Toolbox, use the instrhwinfo function on the I2C interface,called i2c.
Supported Platforms for I2C
You need to have either a Total Phase Aardvark host adaptor or a NI-845x adaptor boardinstalled to use the i2c interface. The following sections contain the supported platformsfor each option.
9-2

I2C Interface Overview
Using Aardvark
The I2C interface is supported on these platforms when used with the Aardvark hostadaptor:
• Linux – The software works with Red Hat Enterprise Linux 4 and 5 with kernel 2.6.It may also be successful with SuSE and Ubuntu distributions.
• Mac OS X 64-bit – The software is supported on Intel versions of Mac OS X 10.5Leopard and 10.6 Snow Leopard.
• Microsoft Windows 64-bit
Using NI-845x
The I2C interface is supported on these platforms when used with the NI-845x hostadaptor:
• Microsoft Windows 64-bit
9-3

9 Controlling Instruments Using I2C
Configuring I2C Communication
You need to have either a Total Phase Aardvark host adaptor or a NI-845x adaptor boardinstalled to use the i2c interface. The following sections describe configuration for eachoption.
Configuring Aardvark
To use the I2C interface with the Aardvark adaptor, you must download the HardwareSupport Package to obtain the necessary files. You must also download the USB devicedriver from the vendor.
If you do not have the Aardvark driver installed, see “Install the Total Phase AardvarkI2C/SPI Interface Support Package” on page 15-15.
The aardvark.dll file that comes with the Total Phase Aardvark adaptor board must beavailable in one of the following locations for use on Windows platforms.
• The location where MATLAB was started from (Bin folder).• The MATLAB current folder (PWD).• The Windows folder C:\winnt or C:\windows.• The folders listed in the PATH environment variable.
Ensure that the Aardvark adaptor is installed properly.
9-4

Configuring I2C Communication
Look at the adaptor properties.
instrhwinfo('i2c', 'Aardvark')
ans =
AdaptorDllName: [1x127 char]
AdaptorDllVersion: 'Version 3.0.0'
AdaptorName: 'aardvark'
InstalledBoardIds: 0
ObjectConstructorName: 'i2c('aardvark', BoardIndex, RemoteAddress);'
VendorDllName: 'aardvark.dll'
VendorDriverDescription: 'Total Phase I2C Driver'
You can create an I2C object using the i2c function. The example in the next sectionuses an I2C object called eeprom that communicates to an EEPROM chip.
eeprom = i2c('aardvark',0,hex2dec('50'));
You can then display the object properties.
9-5

9 Controlling Instruments Using I2C
You can see that the communication settings properties reflect what was used to createthe object – BoardIndex of 0 and RemoteAddress of 50h. For information about otherproperties, see “Using Properties on an I2C Object” on page 9-15.
Configuring NI-845x
To use the I2C interface with the NI-845x adaptor, you must download the HardwareSupport Package to obtain the latest driver, if you do not already have the driverinstalled. If you already have the latest driver installed, you do not need to download thisSupport Package.
If you do not have the NI-845x driver installed, see “Install the NI-845x I2C/SPIInterface Support Package” on page 15-14.
Ensure that the NI-845x adaptor is installed properly.
9-6

Configuring I2C Communication
Look at the NI-845x adaptor properties.
You can create an I2C object using the i2c function.
i2cobj = i2c('NI845x', 0, '10h');
You can then display the object properties.
9-7

9 Controlling Instruments Using I2C
You can see that the communication settings properties reflect what was used to createthe object – BoardIndex of 0 and RemoteAddress of 10h. For information about otherproperties, see “Using Properties on an I2C Object” on page 9-15.
9-8

Transmitting Data Over the I2C Interface
Transmitting Data Over the I2C InterfaceThe typical workflow involves adaptor discovery, connection, communication, andcleanup. Discovery can be done only at the adaptor level. You need to have either aTotal Phase Aardvark host adaptor or a NI-845x adaptor board installed to use the i2cinterface.
Aardvark Example
This example shows how to communicate with an EEPROM chip on a circuit board, withan address of 50 hex and a board index of 0, using the Aardvark adaptor.
To communicate with an EEPROM chip:
1 Ensure that the Aardvark adaptor is installed so that you can use the i2c interface.
instrhwinfo('i2c')
2 Look at the adaptor properties.
instrhwinfo('i2c', 'Aardvark')
ans =
AdaptorDllName: [1x127 char]
AdaptorDllVersion: 'Version 3.0.0'
AdaptorName: 'aardvark'
InstalledBoardIds: 0
ObjectConstructorName: 'i2c('aardvark', BoardIndex, RemoteAddress);'
VendorDllName: 'aardvark.dll'
VendorDriverDescription: 'Total Phase I2C Driver'
Make sure that you have the Aardvark software driver installed and that theaardvark.dll is on your MATLAB path. For details, see “I2C Interface UsageRequirements and Guidelines” on page 9-18.
9-9

9 Controlling Instruments Using I2C
3 Create the I2C object called eeprom, using these properties:
% Vendor = aardvark
% BoardIndex = 0
% RemoteAddress = 50h
eeprom = i2c('aardvark',0,'50h');
You must provide these three parameters to create the object. Read thedocumentation of the chip in order to know what the remote address is.
Tip: You can also see what the remote address of the chip is by scanning forinstruments in the Test & Measurement Tool. In the tool, right-click the I2C nodeand select Scan for I2C adaptors. Any chips found by the scan is listed in thehardware tree. The listing includes the remote address of the chip.
4 Connect to the chip.
fopen(eeprom);
5 Write 'Hello World!' to the EEPROM. Data is written page-by-page in I2C. Eachpage contains eight bytes. The page address needs to be mentioned before every byteof data written.
The first byte of the string 'Hello World!' is 'Hello Wo'. Its page address is 0.
fwrite(eeprom,[0 'Hello Wo']);
The second byte of the string 'Hello World!' is 'rld!'. Its page address is 8.
fwrite(eeprom,[8 'rld!']);
6 Read data back from the chip using the fread function.
A zero needs to be written to the i2c object, to start reading from the first byte offirst page.
fwrite(eeprom,0);
char(fread(eeprom,16))'
The chip returns the characters it was sent, as shown here.
9-10

Transmitting Data Over the I2C Interface
7 Clean up by deleting and clearing the object.
fclose(eeprom);
delete(eeprom);
clear('eeprom');
NI-845x Example
This example shows how to communicate with an Analog Devices® ADXL345 sensorchip on a circuit board, using an address of 53 hex and a board index of 0 on a NI-845xadaptor. In this case, the NI-845x adaptor board is plugged into the computer (via theUSB port), and a circuit board containing the sensor chip is connected to the host adaptorboard via wires. Note that the circuit has external pullups, as the NI-8451 adaptor usedin this example does not have internal pullups.
To communicate with a sensor chip:
1 Ensure that the NI-845x adaptor is installed so that you can use the i2c interface.
2 Look at the NI-845x adaptor properties.
9-11

9 Controlling Instruments Using I2C
Make sure that you have the NI-845x software driver installed. For details, see “I2CInterface Usage Requirements and Guidelines” on page 9-18.
3 Create the I2C object called i2cobj, using these properties:
% Vendor = NI845x
% BoardIndex = 0
% RemoteAddress = 53h
i2cobj = i2c('NI845x', 0, '53h');
You must provide these three parameters to create the object. Read thedocumentation of the chip in order to know what the remote address is.
Tip: You can also see what the remote address of the chip is by scanning forinstruments in the Test & Measurement Tool. In the tool, right-click the I2C nodeand select Scan for I2C adaptors. Any chips found by the scan is listed in thehardware tree. The listing includes the remote address of the chip.
4 Connect to the chip.
fopen(i2cobj)
5 Write to the sensor chip. Read the documentation or data sheet of the chip in orderto know what the remote address is and other information about the chip. Usuallychip manufacturers provide separate read and write addresses. The adaptor boards
9-12

Transmitting Data Over the I2C Interface
only take one address (the read address) and handle conversions to read and writeaddresses.
In this case, the chip’s device ID register is at address 0, so you need to write a 0 tothe chip indicating you would like to read or write to the register.
fwrite(i2cobj, 0)
6 Read data back from the chip’s device ID register using the fread function. Reading1 byte of data returns the device ID registry. In the case of this chip, the read-onlydevice ID register value is 229. Therefore, that is what is returned when you sendthe byte.
fread(i2cobj, 1)
ans =
229
7 Clean up by deleting and clearing the object.
fclose(i2cobj);
delete(i2cobj);
clear('i2cobj');
Other Functionality
You can use these functions with the i2c object.
Function Purpose
fopen Connect interface object to instrument.fread Read binary data from instrument.fwrite Write binary data to instrument.methods Names and descriptions of functions that can be used with i2c
objects.fclose Disconnect interface object from instrument.record Record data and event information to file.propinfo Display instrument object property information.
For more information about these functions, see the functions documentation.
9-13

9 Controlling Instruments Using I2C
Note: To get a list of options you can use on a function, press the Tab key after enteringa function on the MATLAB command line. The list expands, and you can scroll to choosea property or value. For information about using this advanced tab completion feature,see “Using Tab Completion for Functions” on page 3-10.
9-14

Using Properties on an I2C Object
Using Properties on an I2C Object
You can use the get function on the i2c object to see the available properties. In thefirst example shown in “Transmitting Data Over the I2C Interface” on page 9-9, whichuses the Aardvark board, the syntax would be:
get(eeprom)
The following shows the output of the get from that example.
For the example using a NI-845x board, as shown in the NI-845x section of “ConfiguringI2C Communication” on page 9-4, you see the following output.
get(i2cobj)
Interface-specific properties that can be used with the i2c object include:
9-15

9 Controlling Instruments Using I2C
Property Description
BitRate Must be a positive, nonzero value specified in kHz. Theadaptor and chips determine the rate. The default is 100 kHzfor both the Aardvark and NI-845x adaptors.
TargetPower Aardvark only. Can be specified as none or both. The valueboth means to power both lines, if supported. The valuenone means power no lines, and is the default value.
PullupResistors Can be specified as none or both. The value both enables2k pullup resistors to protect hardware in the I2C device, ifsupported. This is the default value.
Devices may differ in their use of pullups. The Aardvarkadaptor and the NI-8452 adaptor have internal pullupresistors to tie both bus lines to VDD and can beprogrammatically set. The NI-8451 does not have internalpullup resistors that can be programmatically set, and sorequire external pullups. Consult your device documentationto ensure that the correct pullups have been used.
BoardSerial Unique identifier of the I2C master communication device.Vendor Use to create i2c object. Must be set to aardvark, for use
with Aardvark adaptor, or NI845x for use with the NI-845xadaptor.
BoardIndex Use to create i2c object. Specifies the board index of thehardware. Usually set to 0.
RemoteAddress Use to create i2c object. Specifies the remote address of thehardware. Specified as a character vector when you createthe i2c object. For example, to specify the remote address of50 hex, use '50h'.
Read the documentation of the chip in order to know whatthe remote address is. You can also see what the remoteaddress of the chip is by scanning for instruments in the Test& Measurement Tool. In the tool, right-click the I2C nodeand select Scan for I2C adaptors. Any chips found by thescan is listed in the hardware tree. The listing includes theremote address of the chip.
9-16

Using Properties on an I2C Object
Note: To get a list of options you can use on a function, press the Tab key after enteringa function on the MATLAB command line. The list expands, and you can scroll to choosea property or value. For information about using this advanced tab completion feature,see “Using Tab Completion for Functions” on page 3-10.
All the I2C interface-specific properties work for both adaptor boards, except forTargetPower, which is Aardvark only.
The properties Vendor, BoardIndex, and RemoteAddress are used when you create theobject, as shown in “Transmitting Data Over the I2C Interface” on page 9-9. The propertyBoardSerial is read-only. The BitRate, TargetPower, and PullupResistorsproperties can be set at any time after the object is created.
After you create the I2C object, you can set properties on it, as follows:
i2cobj.BitRate = 75
In this case, i2cobj is the name of the object, and you are changing the BitRate fromthe default of 100 kHz to 75 kHz.
The other two properties that you can set are character vectors, so they would be set asfollows:
i2cobj.'TargetPower' = 'both'
In this case, i2cobj is the name of the object, and you are changing the TargetPowerfrom the default of none to both. Note that TargetPower is only available using theAardvark board, and does not apply to the NI-845x board.
9-17

9 Controlling Instruments Using I2C
I2C Interface Usage Requirements and Guidelines
The I2C interface does not support asynchronous behavior. Therefore, functions suchas fprintf, fscanf, and query do not work. Use fread and fwrite to communicateusing this interface.
You need to have either a Total Phase Aardvark host adaptor or a NI-845x adaptor boardinstalled to use the i2c interface. The following sections describe requirements for eachoption.
Aardvark-specific Requirements
To use the I2C interface with the Aardvark adaptor, you must download the HardwareSupport Package to obtain the necessary files. You must also download the USB devicedriver from the vendor.
If you do not have the Aardvark driver installed, see “Install the Total Phase AardvarkI2C/SPI Interface Support Package” on page 15-15.
You must install the Aardvark Software API and Share Library appropriate for youroperating system.
The aardvark.dll file that comes with the Total Phase Aardvark adaptor board must beavailable in one of the following locations for use on Windows platforms.
• The location where MATLAB was started from (Bin folder).• The MATLAB current folder (PWD).• The Windows folder C:\winnt or C:\windows.• The folders listed in the PATH environment variable.
The aardvark.so file that comes with the Total Phase Aardvark adaptor board must be inyour MATLAB path for use on Linux platforms.
If you repower your Aardvark board, set the GPIO pins to output to get communicationwith a device to work. By default they are configured as input.
NI-845x-specific Requirements
To use the I2C interface with the NI-845x adaptor, you must download the HardwareSupport Package to obtain the latest driver, if you do not already have the driver
9-18

I2C Interface Usage Requirements and Guidelines
installed. If you already have the latest driver installed, you do not need to download thisSupport Package.
If you do not have the NI-845x driver installed, see “Install the NI-845x I2C/SPIInterface Support Package” on page 15-14.
Devices may differ in their use of pullups. The NI-8452 has internal pullup resistorsto tie both bus lines to VDD and can be programmatically set. The NI-8451 does nothave internal pullup resistors that can be programmatically set, and so require externalpullups. Consult your device documentation to ensure that the correct pullups have beenused.
9-19


10
Controlling Instruments Using SPI
• “SPI Interface Overview” on page 10-2• “Configuring SPI Communication” on page 10-4• “Transmitting Data Over the SPI Interface” on page 10-9• “Using Properties on the SPI Object” on page 10-18• “SPI Interface Usage Requirements and Guidelines” on page 10-22

10 Controlling Instruments Using SPI
SPI Interface Overview
In this section...
“SPI Communication” on page 10-2“Supported Platforms for SPI” on page 10-2
SPI Communication
SPI, or Serial Peripheral Interface, is a synchronous serial data link standard thatoperates in full duplex mode. It is commonly used in the test and measurement field.Typical uses include communicating with micro controllers, EEPROMs, A2D devices,embedded controllers, etc.
Instrument Control Toolbox SPI support lets you open connections with individual chipsand to read and write over the connections to individual chips using an Aardvark orNI-845x host adaptor.
The primary uses for the spi interface involve the write, read, and writeAndReadfunctions for synchronously reading and writing binary data. To identify SPI devices inInstrument Control Toolbox, use the instrhwinfo function on the SPI interface, calledspi.
Supported Platforms for SPI
You need to have either a Total Phase Aardvark host adaptor or an NI-845x adaptorboard installed to use the spi interface. The following sections contain the supportedplatforms for each option.
Using Aardvark
The SPI interface is supported on these platforms when used with the Aardvark hostadaptor:
• Linux — Red Hat® Enterprise Linux 4 and 5 with kernel 2.6, and possibly SUSE® andUbuntu distributions.
• Mac OS X 64-bit — Intel® versions of Mac OS X 10.5 Leopard, 10.6 Snow Leopard,10.7 Lion, and 10.8 Mountain Lion.
• Microsoft Windows 64-bit
10-2

SPI Interface Overview
Using NI-845x
The SPI interface is supported on these platforms when used with the NI-845x hostadaptor:
• Microsoft Windows 64-bit
10-3

10 Controlling Instruments Using SPI
Configuring SPI Communication
You must have a Total Phase Aardvark host adaptor or an NI-845x adaptor boardinstalled to use the spi interface.
Configuring Aardvark
To use the SPI interface with the Aardvark adaptor, you must download the HardwareSupport Package to obtain the necessary files. You must also download the USB devicedriver from the vendor.
If you do not have the Aardvark driver installed, see “Install the Total Phase AardvarkI2C/SPI Interface Support Package” on page 15-15.
The aardvark.dll file that comes with the Total Phase Aardvark adaptor board mustbe available in one of these locations for use on Windows platforms:
• The location where MATLAB was started from (bin folder)• The MATLAB current folder (PWD)• The Windows folder C:\winnt or C:\windows• The folders listed in the path environment variable
Ensure that the Aardvark adaptor is installed properly.
10-4

Configuring SPI Communication
Look at the adaptor properties.
Create a SPI object using the spi function. This example uses a SPI object called S thatcommunicates to an EEPROM chip. Create the object using the BoardIndex and Portnumbers, which are 0 in both cases.
S = spi('aardvark', 0, 0);
10-5

10 Controlling Instruments Using SPI
Display the object properties.
The communication settings properties reflect what was used to create the object –BoardIndex of 0 and Port of 0. For information about other properties, see “UsingProperties on the SPI Object” on page 10-18.
Note: To get a list of options you can use on a function, press the Tab key after enteringa function on the MATLAB command line. The list expands, and you can scroll to choosea property or value. For information about using this advanced tab completion feature,see “Using Tab Completion for Functions” on page 3-10.
Configuring NI-845x
To use the SPI interface with the NI-845x adaptor, download the hardware supportpackage to obtain the latest driver, if you do not already have the driver installed.
10-6

Configuring SPI Communication
If you do not have the NI-845x driver installed, see “Install the NI-845x I2C/SPIInterface Support Package” on page 15-14 to install it.
Ensure that the NI-845x adaptor is installed properly.
Look at the NI-845x adaptor properties.
Create a SPI object using the spi function. The example in the next section uses a SPIobject called s2 that communicates with an EEPROM chip. Create the object using theBoardIndex and Port numbers, which are 0 in both cases.
s2 = spi('ni845x', 0, 0);
Display the object properties.
10-7

10 Controlling Instruments Using SPI
The communication settings properties reflect what was used to create the object –BoardIndex of 0 and Port of 0. For information about other properties, see “UsingProperties on the SPI Object” on page 10-18.
Note: To get a list of options you can use on a function, press the Tab key after enteringa function on the MATLAB command line. The list expands, and you can scroll to choosea property or value. For information about using this advanced tab completion feature,see “Using Tab Completion for Functions” on page 3-10.
10-8

Transmitting Data Over the SPI Interface
Transmitting Data Over the SPI Interface
The typical workflow for transmitting data over the SPI interface involves adaptordiscovery, connection, communication, and cleanup. Discovery can be done only at theadaptor level. You must have a Total Phase Aardvark adaptor or an NI-845x adaptorboard installed to use the spi interface.
Transmit Data Over SPI Using Aardvark
This example shows how to communicate with an EEPROM chip on a circuit board, witha board index of 0 and using port 0.
1 Ensure that the Aardvark adaptor is installed so that you can use the spi interface.
2 Look at the adaptor properties.
10-9

10 Controlling Instruments Using SPI
Make sure that you have the Aardvark software driver installed and that theaardvark.dll is on your MATLAB path. For details, see “SPI Interface UsageRequirements and Guidelines” on page 10-22.
3 Create the SPI object called S, using these properties:
% Vendor = aardvark
% BoardIndex = 0
% Port = 0
S = spi('aardvark', 0, 0);
You must provide these three parameters to create the object.4 Look at the object properties.
10-10

Transmitting Data Over the SPI Interface
When you create the spi object, default communication settings are used, as shownhere. To change any of these settings, see “Using Properties on the SPI Object” onpage 10-18 for more information and a list of the properties.
5 Connect to the chip.
connect(S);
6 Read and write to the chip.
% Create a variable containing the data to write
dataToWrite = [3 0 0 0];
10-11

10 Controlling Instruments Using SPI
% Write the binary data to the chip
write(S, dataToWrite);
% Create a variable that contains the number of values to read
numData = 5;
% Read the binary data from the chip
data = read(S, numData);
7 Disconnect the SPI device and clean up by clearing the object.
disconnect(S);
clear('S');
Transmit Data Over SPI Using NI-845x
This example shows how to communicate with an EEPROM chip on a circuit board, witha board index of 0 and using port 0.
1 Ensure that the NI-845x adaptor is installed so that you can use the spi interface.
2 Look at the NI-845x adaptor properties.
10-12

Transmitting Data Over the SPI Interface
Make sure that you have the NI-845x software driver installed. For details, see “SPIInterface Usage Requirements and Guidelines” on page 10-22.
3 Create the SPI object called s2, using these properties:
% Vendor = ni845x
% BoardIndex = 0
% Port = 0
s2 = spi('ni845x', 0, 0);
You must provide these three parameters to create the object.4 Look at the object properties.
10-13

10 Controlling Instruments Using SPI
When you create the spi object, default communication settings are used, as shownhere. To change any of these settings, see “Using Properties on the SPI Object” onpage 10-18 for more information and a list of the properties.
5 Connect to the chip.
connect(s2);
6 Read and write to the chip.
% Create a variable containing the data to write
dataToWrite = [3 0 0 0];
% Write the binary data to the chip
write(s2, dataToWrite);
% Create a variable that contains the number of values to read
10-14

Transmitting Data Over the SPI Interface
numData = 5;
% Read the binary data from the chip
data = read(s2, numData);
ans =
0 0 0 0 0
7 Disconnect the SPI device and clean up by clearing the object.
disconnect(s2);
clear('s2');
SPI Functions
You can use these functions with the spi object.
Note: SPI is a full duplex communication protocol, and data must be written in order toread data. You can use the read function to write dummy data to the device. The writefunction flushes the data returned by the device. The writeAndRead function does theread and write together.
Function Purpose
instrhwinfo Check that the Aardvark and/or NI-845x adaptor is installed.
instrhwinfo('spi')
Look at the adaptor properties.
instrhwinfo('spi', 'Aardvark')
instrhwinfo('spi', 'ni845x')
spiinfo Returns information about devices and displays the information on aper vendor basis.
10-15

10 Controlling Instruments Using SPI
Function Purpose
info = spiinfo()
connect Connect the SPI object to the device. Use this syntax:
connect(spiObject);
read Synchronously read binary data from the device. To read data, firstcreate a variable, such as numData, to specify the size of the data toread. In this case, create the variable to read 5 bytes. Then use theread function as shown here, where spiObject is the name of yourobject. This process is also shown in step 6 of the previous example.The precision of the data is UINT8.
numData = 5;
read(spiObject, numData);
Or you can use this syntax:
A = read(spiObject, size)
write Synchronously write binary data to the device. To write data, firstcreate a variable, such as dataToWrite. In this case, create thedata [3 0 0 0]. Then use the write function as shown here, wherespiObject is the name of your object. This process is also shown instep 6 of the previous example. The precision of the data written isUINT8.
dataToWrite = [3 0 0 0];
write(spiObject, dataToWrite);
10-16

Transmitting Data Over the SPI Interface
Function Purpose
writeAndRead Synchronously do a simultaneous read and write of binary datawith the device. In this case, the function synchronously writes thedata specified by the variable dataToWrite to the device in binaryformat, then synchronously reads from the device and returns thedata to the variable data, as shown here, where spiObject is thename of your object. The precision of the data written and read isUINT8.
dataToWrite = [3 0 0 0];
data = writeAndRead(spiObject, dataToWrite)
disconnect Disconnect SPI object from the device. Use this syntax:
disconnect(spiObject);
Note: To get a list of options you can use on a function, press the Tab key after enteringa function on the MATLAB command line. The list expands, and you can scroll to choosea property or value. For information about using this advanced tab completion feature,see “Using Tab Completion for Functions” on page 3-10.
10-17

10 Controlling Instruments Using SPI
Using Properties on the SPI Object
Use the properties function on the spi object to see the available properties. In thepreceding example, the syntax would be:
properties(S)
The following shows the output of the properties from the preceding example,“Transmitting Data Over the SPI Interface” on page 10-9.
>> properties(S)
Properties for class instrument.interface.spi.aardvark.Spi:
BitRate
ClockPhase
ClockPolarity
ChipSelect
Port
BoardIndex
VendorName
BoardSerial
ConnectionStatus
TransferStatus
10-18

Using Properties on the SPI Object
You can use these interface-specific properties with the spi object.
Property Description
BitRate SPI clock speed. Must be a positive, nonzero value specifiedin Hz. The default is 1000000 Hz for both the Aardvark andNI-845x adaptors. To change from the default:
S.BitRate = 400000
ClockPhase SPI clock phase. Can be specified as 'FirstEdge' or'SecondEdge'. The default of 'FirstEdge' is used if youdo not specify a phase.
ClockPhase indicates when the data is sampled. If set to'FirstEdge', the first edge of the clock is used to samplethe first data byte. The first edge may be the rising edge(if ClockPolarity is set to 'IdleLow'), or the fallingedge (if ClockPolarity is set to 'IdleHigh'). If set to'SecondEdge', the second edge of the clock is used tosample the first data byte. The second edge may be thefalling edge (if ClockPolarity is set to 'IdleLow'), or therising edge (if ClockPolarity is set to 'IdleHigh').
To change from the default:
S.ClockPhase = 'SecondEdge'
ClockPolarity SPI clock polarity. Can be specified as 'IdleLow' or'IdleHigh'. The default of 'IdleLow' is used if you do notspecify a phase.
ClockPolarity indicates the level of the clock signal whenidle. 'IdleLow' means the clock idle state is low, and'IdleHigh' means the clock idle state is high.
To change from the default:
S.Polarity = 'IdleHigh'
10-19

10 Controlling Instruments Using SPI
Property Description
ChipSelect SPI chip select line. The Aardvark adaptor uses 0 as the chipselect line since it has only one line, so that is the default andonly valid value.
Port Use to create spi object. Port number of your hardware,specified as the number 0. The Aardvark adaptor uses 0 asthe port number when there is one adaptor board connected.If there are multiple boards connected, they could use ports 0and 1. Specify port number as the third argument when youcreate the spi object:
S = spi('aardvark', 0, 0);
BoardSerial Unique identifier of the SPI communication device.VendorName Use to create spi object. Adaptor board vendor, must be set
to 'aardvark', for use with Total Phase Aardvark adaptoror 'ni845x' for use with the NI-845x adaptor. Specify thevendor as the first argument when you create the spi object:
S = spi('aardvark', 0, 0);
BoardIndex Use to create spi object. Specifies the board index of thehardware. Usually set to 0. Specify board index as the secondargument when you create the spi object:
S = spi('aardvark', 0, 0);
ConnectionStatus Returns the connection status of the SPI object. Possiblevalues are Disconnected (default) and Connected.
10-20

Using Properties on the SPI Object
Property Description
TransferStatus Returns the read/write operation status of the SPI object.Possible values:
Idle (default) – The device is not transferring any data.
Read – The device is reading data.
Write – The device is writing data.
ReadWrite – The device is reading and writing data.
The properties all have defaults, as indicated in the table. You do not need to set aproperty unless you want to change it to a different value from the default. Aside fromthe three properties required to construct the object – VendorName, BoardIndex, andPort – any other property is set using the .dot notation syntax:
<object_name>.<property_name> = <value>
Here are a few examples of using this syntax.
Change the BitRate from the default of 1000000 to 500000 kHz
S.BitRate = 500000
Change the ClockPhase from the default of 'FirstEdge' to 'SecondEdge'
S.ClockPhase = 'SecondEdge'
where S is the name of the object used in the examples.
Note: To get a list of options you can use on a function, press the Tab key after enteringa function on the MATLAB command line. The list expands, and you can scroll to choosea property or value. For information about using this advanced tab completion feature,see “Using Tab Completion for Functions” on page 3-10.
10-21

10 Controlling Instruments Using SPI
SPI Interface Usage Requirements and Guidelines
You need to have either a Total Phase Aardvark host adaptor or an NI-845x adaptorboard installed to use the spi interface. The following sections describe requirements foreach option.
Aardvark-specific Requirements
To use the SPI interface with the Aardvark adaptor, you must download the HardwareSupport Package to obtain the necessary files. You must also download the USB devicedriver from the vendor.
If you do not have the Aardvark driver installed, see “Install the Total Phase AardvarkI2C/SPI Interface Support Package” on page 15-15.
Install the Aardvark Software API and Shared Library appropriate for your operatingsystem.
The aardvark.dll file that comes with the Total Phase Aardvark adaptor board mustbe available in one of these locations for use on Windows platforms:
• Location where MATLAB was started from (bin folder)• MATLAB current folder (PWD)• Windows folder C:\winnt or C:\windows• Folders listed in the path environment variable
For use on Linux platforms, the aardvark.so file that comes with the Total PhaseAardvark adaptor board must be in your MATLAB path.
NI-845x-specific Requirements
To use the SPI interface with the NI-845x adaptor, you must download the hardwaresupport package to obtain the latest driver, if you do not already have the driverinstalled. If you already have the latest driver installed, you do not need to download thissupport package.
If you do not have the NI-845x driver installed, see “Install the NI-845x I2C/SPIInterface Support Package” on page 15-14 to install it.
10-22

11
Controlling Devices Using MODBUS
• “MODBUS Interface Supported Features” on page 11-2• “Create a MODBUS Connection” on page 11-4• “Configure Properties for MODBUS Communication” on page 11-7• “Read Data from a MODBUS Server” on page 11-11• “Read Temperature from a Remote Temperature Sensor” on page 11-16• “Write Data to a MODBUS Server” on page 11-18• “Write and Read Multiple Holding Registers” on page 11-21• “Modify the Contents of a Holding Register Using a Mask Write” on page 11-24

11 Controlling Devices Using MODBUS
MODBUS Interface Supported Features
In this section...
“MODBUS Capabilities” on page 11-2“Supported Platforms for MODBUS” on page 11-2
MODBUS Capabilities
Instrument Control Toolbox supports the MODBUS interface over TCP/IP or SerialRTU. You can use it to communicate with MODBUS servers, such as controlling aPLC (Programmable Logic Controller), communicating with a temperature controller,controlling a stepper motor, sending data to a DSP, reading bulk memory from a PACcontroller, or monitoring temperature and humidly on a MODBUS probe.
Using the MODBUS interface, you can do the following tasks, which correspond to theMODBUS function codes listed in the table.
Functionality MODBUS Function Code
Read and write coils 1, 5, 15Read discrete inputs 2Read and write holding registers 3, 6, 16Read input registers 4Perform mask writes on holding registers 22Perform write/read (in one operation) onholding registers
23
Supported Platforms for MODBUS
Instrument Control Toolbox supports the MODBUS interface over TCP/IP or Serial RTU.It is supported on the following platforms.
• Linux 64-bit• Mac OS X 64-bit• Microsoft Windows 64-bit
11-2

MODBUS Interface Supported Features
Note: The Instrument Control Toolbox MODBUS support works on the MATLABcommand line only. It is not available in the Test & Measurement Tool.
11-3

11 Controlling Devices Using MODBUS
Create a MODBUS Connection
Instrument Control Toolbox supports the MODBUS interface over TCP/IP or SerialRTU. You can use it to communicate with MODBUS servers, such as a PLC. The typicalworkflow is:
• Create a MODBUS connection to a server or hardware.• Configure the connection if necessary.• Perform read and write operations, such as communicating with a temperature
controller.• Clear and close the connection.
To communicate over the MODBUS interface, you first create a MODBUS object usingthe modbus function. Creating the object also makes the connection. The syntax is:
<objname> = modbus('Transport', 'DeviceAddress')
or
<objname> = modbus('Transport', 'Port')
You must set the transport type as either 'tcpip' or 'serialrtu' to designate theprotocol you want to use. Then set the address and port, as shown in the next sections.You can also use name-value pairs in the object creation to set properties such asTimeout and ByteOrder.
When you create the MODBUS object, it connects to the server or hardware. If thetransport is 'tcpip', then DeviceAddress must be specified. Port is optional anddefaults to 502 (reserved port for MODBUS). If the transport is 'serialrtu', then'Port' must be specified.
Create Object Using TCP/IP Transport
When the transport is 'tcpip', you must specify DeviceAddress. This is the IPaddress or host name of the MODBUS server. Port is the remote port used by theMODBUS server. Port is optional and defaults to 502, which is the reserved port forMODBUS.
This example creates the MODBUS object m using the device address shown and port of308.
11-4

Create a MODBUS Connection
m = modbus('tcpip', '192.168.2.1', 308)
m =
Modbus TCPIP with properties:
DeviceAddress: '192.168.2.1'
Port: 308
Status: 'open'
NumRetries: 1
Timeout: 10 (seconds)
ByteOrder: 'big-endian'
WordOrder: 'big-endian'
Create Object Using Serial RTU Transport
When the transport is 'serialrtu', you must specify 'Port'. This is the Serial portthe MODBUS server is connected to.
This example creates the MODBUS object m using the port of 'COM3'.
m = modbus('serialrtu','COM3')
m =
Modbus Serial RTU with properties:
Port: 'COM3'
BaudRate: 9600
DataBits: 8
Parity: 'none'
StopBits: 1
Status: 'open'
NumRetries: 1
Timeout: 10 (seconds)
ByteOrder: 'big-endian'
WordOrder: 'big-endian'
Create Object and Set a Property
You can create the object using a name-value pair to set the properties such as Timeout.The Timeout property specifies the maximum time in seconds to wait for a responsefrom the MODBUS server, and the default is 10. You can change the value either duringobject creation or after you create the object.
11-5

11 Controlling Devices Using MODBUS
For the list and description of properties you can set for both transport types, see“Configure Properties for MODBUS Communication” on page 11-7.
This example creates a MODBUS object using Serial RTU, but increases the Timeout to20 seconds.
m = modbus('serialrtu','COM3','Timeout',20)
m =
Modbus Serial RTU with properties:
Port: 'COM3'
BaudRate: 9600
DataBits: 8
Parity: 'none'
StopBits: 1
Status: 'open'
NumRetries: 1
Timeout: 20 (seconds)
ByteOrder: 'big-endian'
WordOrder: 'big-endian'
The output reflects the Timeout property change.
11-6

Configure Properties for MODBUS Communication
Configure Properties for MODBUS Communication
The modbus object has the following properties.
Property Transport Type Description
'DeviceAddress' TCP/IP only IP address or host name of MODBUS server, forexample, '192.168.2.1'. Required during objectcreation if transport is TCP/IP.
m = modbus('tcpip', '192.168.2.1')
Port TCP/IP only Remote port used by MODBUS server. The defaultis 502. Optional during object creation if transportis TCP/IP.
m = modbus('tcpip', '192.168.2.1', 308)
'Port' Serial RTUonly
Serial port MODBUS server is connected to, forexample, 'COM1'. Required during object creationif transport is Serial RTU.
m = modbus('serialrtu','COM3')
Timeout Both TCP/IP and SerialRTU
Maximum time in seconds to wait for a responsefrom the MODBUS server, specified as a positivevalue of type double. The default is 10. You canchange the value either during object creation, orafter you create the object.
m.Timeout = 30;
NumRetries Both TCP/IP and SerialRTU
Number of retries to perform if there is no replyfrom the server after a timeout. If using the SerialRTU transport, the message is resent. If using theTCP/IP transport, the connection is closed andreopened.
m.NumRetries = 5;
11-7

11 Controlling Devices Using MODBUS
Property Transport Type Description
'ByteOrder' Both TCP/IP and SerialRTU
Byte order of values written to or read from 16-bitregisters. Valid choices are 'big-endian' and'little-endian'. The default is 'big-endian',as specified by the MODBUS standard.
m.ByteOrder = 'little-endian';
'WordOrder' Both TCP/IP and SerialRTU
Word order for register reads and writes that spanmultiple 16-bit registers. Valid choices are 'big-endian' and 'little-endian'. The default is'big-endian', and it is device-dependent.
m.WordOrder = 'little-endian';
BaudRate Serial RTUonly
Bit transmission rate for serial portcommunication. Default is 9600 bits per seconds,but the actual required value is device-dependent.
m.Baudrate = 28800;
DataBits Serial RTUonly
Number of data bits to transmit. Default is 8,which is the MODBUS standard for Serial RTU.Other valid values are 5, 6, and 7.
m.DataBits = 6;
Parity Serial RTUonly
Type of parity checking. Valid choices are 'none'(default), 'even', 'odd', 'mark', and 'space'.The actual required value is device-dependent. Ifset to the default of none, parity checking is notperformed, and the parity bit is not transmitted.
m.Parity = 'odd';
11-8

Configure Properties for MODBUS Communication
Property Transport Type Description
StopBits Serial RTUonly
Number of bits used to indicate the end of datatransmission. Valid choices are 1 (default) and 2.Actual required value is device-dependent, though1 is typical for even/odd parity and 2 for no parity.
m.StopBits = 2;
Set a Property During Object Creation
You can change property values either during object creation or after you create theobject.
You can create the modbus object using a name-value pair to set a value during objectcreation.
This example creates the MODBUS object and increases the Timeout to 20 seconds.
m = modbus('serialrtu','COM3','Timeout',20)
m =
Modbus Serial RTU with properties:
Port: 'COM3'
BaudRate: 9600
DataBits: 8
Parity: 'none'
StopBits: 1
Status: 'open'
NumRetries: 1
Timeout: 20 (seconds)
ByteOrder: 'big-endian'
WordOrder: 'big-endian'
The output reflects the Timeout property change from the default of 10 seconds to 20seconds.
11-9

11 Controlling Devices Using MODBUS
Set a Property After Object Creation
You can change a property anytime by setting the property value using this syntax afteryou have created a MODBUS object.
<object_name>.<property_name> = <property_value>
This example using the same object named m increases the Timeout to 30 seconds.
m = modbus('serialrtu','COM3');
m.Timeout = 30
This example changes the Parity from the default of none to even.
m = modbus('serialrtu','COM3');
m.Parity = 'even';
11-10

Read Data from a MODBUS Server
Read Data from a MODBUS Server
In this section...
“Types of Data You Can Read Over MODBUS” on page 11-11“Reading Coils Over MODBUS” on page 11-11“Reading Inputs Over MODBUS” on page 11-12“Reading Input Registers Over MODBUS” on page 11-13“Reading Holding Registers Over MODBUS” on page 11-13“Specifying Server ID and Precision” on page 11-14
Types of Data You Can Read Over MODBUS
The read function performs read operations from four types of target-addressable areas:
• Coils• Inputs• Input registers• Holding registers
When you perform the read, you must specify the target type (target), the startingaddress (address), and the number of values to read (count). You can also optionallyspecify the address of the server (serverId) for any target type, and the data format(precision) for registers.
For an example showing the entire workflow of reading a holding register on a PLC, see“Read Temperature from a Remote Temperature Sensor” on page 11-16.
Reading Coils Over MODBUS
If the read target is coils, the function reads the values from 1–2000 contiguous coils inthe remote server, starting at the specified address. A coil is a single output bit. A valueof 1 indicates the coil is on and a value of 0 means it is off.
The syntax to read coils is:
read(obj,'coils',address,count)
11-11

11 Controlling Devices Using MODBUS
The obj parameter is the name of the MODBUS object. The examples assume youhave created a MODBUS object, m. For information on creating the object, see “Create aMODBUS Connection” on page 11-4.
The address parameter is the starting address of the coils to read, and it is a double.The count parameter is the number of coils to read, and it is a double. If the read issuccessful, it returns a vector of doubles, each with the value 1 or 0, where the first valuein the vector corresponds to the coil value at the starting address.
This example reads 8 coils, starting at address 1.
read(m,'coils',1,8)
ans =
1 1 0 1 1 0 1 0
You can also create a variable to be read later.
data = read(m,'coils',1,8)
data =
1 1 0 1 1 0 1 0
Reading Inputs Over MODBUS
If the read target is inputs, the function reads the values from 1–2000 contiguousdiscrete inputs in the remote server, starting at the specified address. A discrete input isa single input bit. A value of 1 indicates the input is on, and a value of 0 means it is off.
The syntax to read inputs is:
read(obj,'inputs',address,count)
The obj parameter is the name of the MODBUS object. The examples assume youhave created a MODBUS object, m. For information on creating the object, see “Create aMODBUS Connection” on page 11-4.
The address parameter is the starting address of the inputs to read, and it is a double.The count parameter is the number of inputs to read, and it is a double. If the readoperation is successful, it returns a vector of doubles, each with the 1 or 0, where the firstvalue in the vector corresponds to the input value at the starting address.
11-12

Read Data from a MODBUS Server
This example reads 10 discrete inputs, starting at address 2.
read(m,'inputs',2,10)
ans =
1 1 0 1 1 0 1 0 0 1
Reading Input Registers Over MODBUS
If the read target is input registers, the function reads the values from 1–125 contiguousinput registers in the remote server, starting at the specified address. An input registeris a 16-bit read-only register.
The syntax to read input registers is:
read(obj,'inputregs',address,count)
The obj parameter is the name of the MODBUS object. The examples assume youhave created a MODBUS object, m. For information on creating the object, see “Create aMODBUS Connection” on page 11-4.
The address parameter is the starting address of the input registers to read, and itis a double. The count parameter is the number of input registers to read, and it is adouble. If the read operation is successful, it returns a vector of doubles. Each doublerepresents a 16-bit register value, where the first value in the vector corresponds to theinput register value at the starting address.
This example reads 4 input registers, starting at address 20.
read(m,'inputregs',20,4)
ans =
27640 60013 51918 62881
Reading Holding Registers Over MODBUS
If the read target is holding registers, the function reads the values from 1–125contiguous holding registers in the remote server, starting at the specified address. Aholding register is a 16-bit read/write register.
11-13

11 Controlling Devices Using MODBUS
The syntax to read inputs is:
read(obj,'holdingregs',address,count)
The obj parameter is the name of the MODBUS object. The examples assume youhave created a MODBUS object, m. For information on creating the object, see “Create aMODBUS Connection” on page 11-4.
The address parameter is the starting address of the holding registers to read, and itis a double. The count parameter is the number of holding registers to read, and it isa double. If the read operation is successful, it returns a vector of doubles. Each doublerepresents a 16-bit register value, where the first value in the vector corresponds to theholding register value at the starting address.
This example reads 4 holding registers, starting at address 20.
read(m,'holdingregs',20,4)
ans =
27640 60013 51918 62881
For an example showing the entire workflow of reading a holding register on a PLC, see“Read Temperature from a Remote Temperature Sensor” on page 11-16.
Specifying Server ID and Precision
You can read any of the four types of targets and also specify the optional parameters forserver ID, and can specify precision for registers.
Server ID Option
The serverId argument specifies the address of the server to send the read commandto. Valid values are 0–247, with 0 being the broadcast address. This argument isoptional, and the default is 1.
The syntax to specify server ID is:
read(obj,target,address,count,serverId)
This example reads 8 coils starting at address 1 from server ID 3.
read(m,'coils',1,8,3);
11-14

Read Data from a MODBUS Server
Precision Option
The 'precision' argument specifies the data format of the register being read fromon the MODBUS server. Valid values are 'uint16', 'int16', 'uint32', 'int32','uint64', 'int64', 'single', and 'double'. This argument is optional, and thedefault is 'uint16'.
Note that 'precision' does not refer to the return type, which is always 'double'. Itonly specifies how to interpret the register data.
The syntax to specify precision is:
read(obj,target,address,count,precision)
This example reads 8 holding registers starting at address 1 using a precision of'uint32'.
read(m,'holdingregs',1,8,'uint32');
Both Options
You can set both the serverId option and the 'precision' option together when thetarget is a register. When you use both options, the serverId should be listed first afterthe required arguments.
The syntax to specify both Server ID and precision is:
read(obj,target,address,count,serverId,precision)
This example reads 8 holding registers starting at address 1 using a precision of'uint32' from Server ID 3.
read(m,'holdingregs',1,8,3,'uint32');
11-15

11 Controlling Devices Using MODBUS
Read Temperature from a Remote Temperature Sensor
This example shows how to read temperature and humidity measurements from aremote sensor on a PLC connected via TCP/IP. The temperature sensor is connected to aholding register at address 1 on the board, and the humidity sensor is at address 5.
1 Create the MODBUS object, using TCP/IP.
m = modbus('tcpip', '192.168.2.1', 502)
m =
Modbus TCPIP with properties:
DeviceAddress: '192.168.2.1'
Port: 502
Status: 'open'
NumRetries: 1
Timeout: 10 (seconds)
ByteOrder: 'big-endian'
WordOrder: 'big-endian'
2 The humidity sensor does not always respond instantly, so increase the timeoutvalue to 20 seconds.
m.Timeout = 20
3 The temperature sensor is connected to a holding register at address 1 on the board.Read 1 value to get the current temperature reading. Since temperature value is adouble, set the precision to a double.
read(m,'holdingregs',1,1,'double')
ans =
46.7
4 The humidity sensor is connected to the holding register at address 5 on the board.Read 1 value to get the current humidity reading.
read(m,'holdingregs',5,1,'double')
ans =
35.8
11-16

Read Temperature from a Remote Temperature Sensor
5 Disconnect from the server and clear the object.
clear m
11-17

11 Controlling Devices Using MODBUS
Write Data to a MODBUS Server
In this section...
“Types of Data You Can Write to Over MODBUS” on page 11-18“Writing Coils Over MODBUS” on page 11-18“Writing Holding Registers Over MODBUS” on page 11-19
Types of Data You Can Write to Over MODBUS
The write function performs write operations to two types of target addressable areas:
• Coils• Holding registers
Each of the two areas can accept a write request to a single address or a contiguousaddress range. When you perform the write operation, you must specify the targettype (target), the starting address (address), and the values to write (values). Youcan also optionally specify the address of the server (serverId) and the data format(precision).
Writing Coils Over MODBUS
If the write target is coils, the function writes a contiguous sequence of 1–1968 coilsto either on or off (1 or 0) in a remote device. A coil is a single output bit. A value of 1indicates the coil is on, and a value of 0 means it is off.
The syntax to write to coils is:
write(obj,'coils',address,values)
The obj parameter is the name of the MODBUS object. The examples assume youhave created a MODBUS object, m. For information on creating the object, see “Create aMODBUS Connection” on page 11-4.
The address parameter is the starting address of the coils to write to, and it is a double.The values parameter is an array of values to write. For a target of coils, valid valuesare 0 and 1.
11-18

Write Data to a MODBUS Server
This example writes to 4 coils, starting at address 8289.
write(m,'coils',8289,[1 1 0 1])
You can also create a variable for the values to write.
values = [1 1 0 1];
write(m,'coils',8289,values)
Writing Holding Registers Over MODBUS
If the write target is holding registers, the function writes a block of 1–123 contiguousregisters in a remote device. Values whose representation is greater than 16 bits arestored in consecutive register addresses.
The syntax to write to holding registers is:
write(obj,'holdingregs',address,values)
The obj parameter is the name of the MODBUS object. The examples assume youhave created a MODBUS object, m. For information on creating the object, see “Create aMODBUS Connection” on page 11-4.
The address parameter is the starting address of the holding registers to write to, and itis a double. The values parameter is an array of values to write. For a target of holdingregisters, valid values must be in the range of the specified precision.
This example sets the register at address 49153 to 2000.
write(m,'holdingregs',49153,2000)
Precision Option
The 'precision' argument specifies the data format of the register being written toon the MODBUS server. Valid values are 'uint16', 'int16', 'uint32', 'int32','uint64', 'int64', 'single', and 'double'. This argument is optional, and thedefault is 'uint16'.
The values passed in to be written are converted to register values based on thespecified precision. For precision values 'int32', 'uint32', and 'single', eachvalue corresponds to 2 registers, and for 'uint64', 'int64' and 'double', each valuecorresponds to 4 registers. For 'int16' and 'uint16', each value is from a single 16-bitregister.
11-19

11 Controlling Devices Using MODBUS
This example writes 3 values, starting at address 29473 and converting to singleprecision.
write(m,'holdingregs',29473,[928.1 50.3 24.4],'single')
11-20

Write and Read Multiple Holding Registers
Write and Read Multiple Holding Registers
The writeRead function is used to perform a combination of one write operation and oneread operation on groups of holding registers in a single MODBUS transaction. The writeoperation is always performed before the read. The range of addresses to read and therange of addresses to write must be contiguous, but each is specified independently andmay or may not overlap.
The syntax for the write-read operation to holding registers is:
writeRead(obj,writeAddress,values,readAddress,readCount)
The obj parameter is the name of the MODBUS object. The examples assume youhave created a MODBUS object, m. For information on creating the object, see “Create aMODBUS Connection” on page 11-4.
The writeAddress is the starting address of the holding registers to write to, and it is adouble. The values parameter is an array of values to write. The first value in the vectoris written to the writeAddress. Each value must be in the range 0–65535.
The readAddress is the starting address of the holding registers to read, andreadCount is the number of registers to read.
If the operation is successful, it returns an array of doubles, each representing a 16-bitregister value, where the first value in the vector corresponds to the register value ataddress specified in readAddress.
This example writes 2 holding registers starting at address 601, and reads 4 holdingregisters starting at address 19250.
writeRead(m,601,[1024 512],19250,4)
ans =
27640 60013 51918 62881
You can optionally create variables for the values to be written, instead of includingthe array of values in the function syntax, as shown above. The same example could bewritten this way, using a variable for the values:
values = [1024 512];
writeRead(m,601,values,19250,4)
11-21

11 Controlling Devices Using MODBUS
ans =
27640 60013 51918 62881
Server ID Option
The serverId argument specifies the address of the server to send the read commandto. Valid values are 0–247, with 0 being the broadcast address. This argument isoptional, and the default is 1.
The syntax to specify server ID is:
writeRead(obj,writeAddress,values,readAddress,readCount,serverId)
This example writes 3 holding registers starting at address 400, and reads 4 holdingregisters starting at address 52008, from server ID 6.
writeRead(m,400,[1024 512 680],52008,4,6)
ans =
38629 84735 29456 39470
Precision Option
The 'writePrecision' and 'readPrecision' arguments specify the data formatof the register being read from or written to on the MODBUS server. Valid valuesare 'uint16', 'int16', 'uint32', 'int32', 'uint64', 'int64', 'single', and'double'. This argument is optional, and the default is 'uint16'.
The values passed in to be written are converted to register values based on thespecified precision. For precision values 'int32', 'uint32', and 'single', eachvalue corresponds to 2 registers, and for 'uint64', 'int64' and 'double', each valuecorresponds to 4 registers. For 'int16' and 'uint16', each value is from a single 16-bitregister.
Note that precision specifies how to interpret or convert the register data, not the returntype of the read operation. The data returned is always of type double.
The syntax for designating the write or read precision is:
writeRead(obj,writeAddress,values,writePrecision,readAddress,readCount,readPrecision)
11-22

Write and Read Multiple Holding Registers
If you want to use the serverId argument as well, it goes after the readPrecision.
This example writes 3 holding registers starting at address 400 and reads 4holding registers starting at address 52008, from server ID 6. It also specifies awritePrecision of 'uint64' and a readPrecision of 'uint32'.
writeRead(m,400,[1024 512 680],'uint64',52008,4,'uint32',6)
ans =
38629 84735 29456 39470
This example reads 2 holding registers starting at address 919, and writes 3 holdingregisters starting at address 719, formatting read and write for single precision dataregisters.
values = [1.14 5.9 11.27];
writeRead(m,719,values,'single',919,2,'single')
11-23

11 Controlling Devices Using MODBUS
Modify the Contents of a Holding Register Using a Mask Write
You can modify the contents of a holding register using the maskWrite function. Thefunction can set or clear individual bits in a specific holding register. It is a read/modify/write operation, and uses a combination of an AND mask, an OR mask, and the currentcontents of the register.
The function algorithm works as follows:
Result = (register value AND andMask) OR (orMask AND (NOT andMask))
For example:
Hex Binary
Current contents 12 0001 0010
And_Mask F2 1111 0010
Or_Mask 25 0010 0101
(NOT And_Mask) 0D 0000 1101
Result 17 0001 0111
If the orMask value is 0, the result is simply the logical ANDing of the current contentsand the andMask. If the andMask value is 0, the result is equal to the orMask value.
The contents of the register can be read by using the read function with the target set to'holdingregs'. They could, however, be changed subsequently as the controller scansits user logic program.
The syntax for the mask write operation for holding registers is:
maskWrite(obj, address, andMask, orMask)
If you want to designate a server ID, use:
maskWrite(obj, address, andMask, orMask, serverId)
The obj parameter is the name of the MODBUS object. The examples assume youhave created a MODBUS object, m. For information on creating the object, see “Create aMODBUS Connection” on page 11-4.
The address is the register address to perform mask write on. The andMask parameteris the AND value to use in the mask write operation. The valid range is 0–65535. The
11-24

Modify the Contents of a Holding Register Using a Mask Write
orMask parameter is the OR value to use in the mask write operation. The valid range is0–65535.
This example sets bit 0 at address 20 and performs a mask write operation. Since theandMask is a 6, that clears all bits except for bits 1 and 2. Bits 1 and 2 are preserved.
andMask = 6
orMask = 0
maskWrite(m,20,andMask,orMask)
11-25


12
Using Device Objects
This chapter describes specific features and actions related to using device objects.
• “Device Objects” on page 12-2• “Creating and Connecting Device Objects” on page 12-5• “Communicating with Instruments” on page 12-8• “Device Groups” on page 12-13

12 Using Device Objects
Device Objects
In this section...
“Overview” on page 12-2“What Are Device Objects?” on page 12-2“Device Objects for MATLAB Instrument Drivers” on page 12-3
Overview
All instruments attached to your computer must communicate through an interface.Popular interface protocols include GPIB, VISA, RS-232 (serial), and RS-485 (serial).While Instrument Control Toolbox interface objects allow you to communicate withyour equipment at a low (instrument command) level, Instrument Control Toolbox alsoallows you to communicate with your equipment without detailed knowledge of how thehardware interface operates.
Programmable devices understand a specific language, sometimes referred to as itscommand set. One common set is called SCPI (Standard Commands for ProgrammableInstruments).
Device objects allow you to configure and query an instrument without knowledge ofits command set. This section covers the basic functionality of device objects that useMATLAB instrument drivers.
If your application is straightforward, or if you are already familiar with the topicsmentioned above, you might want to begin with “Creating and Connecting DeviceObjects” on page 12-5. If you want a high-level description of all the steps you arelikely to take when communicating with your instrument, refer to the Getting Starteddocumentation that is linked to from the top of the main Instrument Control Toolbox DocCenter page.
What Are Device Objects?
Device objects are used to represent instruments in MATLAB workspace. Properties andmethods specific to an instrument are encapsulated within device objects. Device objectsalso free you from the specific underlying commands required to communicate with yourhardware.
12-2

Device Objects
You can use device objects at the MATLAB Command Window, inside functions, scripts,and graphical user interface callbacks. The low-level communication is performedthrough a MATLAB instrument driver.
User
MATLABGUIor
CommandLine
DeviceObject
MATLABInstrument
Driver
IVIDriver
VXIplug&playDriver
InterfaceObject
I/O
Hard
ware
Serial
GPIB
TCP/IP
UDP
HardwareInstrument
MATLAB
Device Objects for MATLAB Instrument Drivers
There are three types of MATLAB instrument drivers:
• MATLAB interface instrument driver• MATLAB IVI instrument driver• MATLAB VXIplug&play instrument driver• Generic instrument driver
Instrument Control Toolbox device objects support all these types of MATLAB drivers, sothat by using a device object, you can interface with any of these drivers in the same way.However, each of these drivers interfaces differently with the hardware. While MATLABIVI and MATLAB VXIplug&play drivers interface directly through standard drivers andthe hardware port to the instrument, the MATLAB interface driver requires an interfaceobject to communicate with the instrument. You can use generic drivers to communicatewith devices or software. For more information on generic drivers, see “Generic Drivers:Overview” on page 16-2.
The Instrument Control Toolbox software supports the following interface objects:
• gpib
• serial
12-3

12 Using Device Objects
• tcpip
• udp
• visa
To learn how to create and use interface objects, see “Creating an Interface Object” onpage 3-2.
Note If you are using an interface object with a device object and a MATLAB interfacedriver, you do not need to connect the interface object to the interface using the fopencommand. You need to connect the device object only.
Available MATLAB Instrument Drivers
Several drivers ship with the Instrument Control Toolbox software. You can find thesedrivers by looking in the directory
matlabroot\toolbox\instrument\instrument\drivers
where matlabroot is the MATLAB installation directory, as seen when you type
matlabroot
at the MATLAB Command Window.
Many other drivers are available on the MathWorks Web site at
http://www.mathworks.com/matlabcentral/fileexchange
including drivers specifically for the Instrument Control Toolbox software.
12-4

Creating and Connecting Device Objects
Creating and Connecting Device Objects
In this section...
“Device Objects for MATLAB Interface Drivers” on page 12-5“Device Objects for VXIplug&play and IVI Drivers” on page 12-6“Connecting the Device Object” on page 12-7
Device Objects for MATLAB Interface Drivers
Create a MATLAB device object to communicate with a Tektronix TDS 210 Oscilloscope.To communicate with the scope you will use a National Instruments GPIB controller.
1 First create an interface object for the GPIB hardware. The following commandcreates a GPIB object for a National Instruments GPIB board at index 0 with aninstrument at primary address 1.
g = gpib('ni',0,1);
2 Now that you have created the interface object, you can construct a device objectthat uses it. The command to use is icdevice. You need to supply the name of theinstrument driver, tektronix_tds210, and the interface object created for theGPIB controller, g.
d = icdevice('tektronix_tds210', g);
You can use the whos command to display the size and class of d.
whos d
Name Size Bytes Class
d 1x1 652 icdevice object
Grand total is 22 elements using 652 bytes
Device Object Properties
A device object has a set of base properties and a set of properties defined by the driver.All device objects have the same base properties, regardless of the driver being used. Thedriver properties are defined by the driver specified in the icdevice constructor.
12-5

12 Using Device Objects
Device Object Display
Device objects provide you with a convenient display that summarizes important objectinformation. You can invoke the display in these ways:
• Type the name of the device object at the command line.• Exclude the semicolon when creating the device object.• Exclude the semicolon when configuring properties using dot notation.• Pass the object to the disp or display function.
The display summary for device object d is given below.
Instrument Device Object Using Driver : tektronix_tds210.mdd
Instrument Information
Type: Oscilloscope
Manufacturer: Tektronix
Model: TDS210
Driver Information
DriverType: MATLAB interface object
DriverName: tektronix_tds210.mdd
DriverVersion: 1.0
Communication State
Status: open
You can also display summary information via the Workspace browser by right-clicking adevice object and selecting Display Summary from the context menu.
Device Objects for VXIplug&play and IVI Drivers
Creating the MATLAB Instrument Driver
The command-line function makemid creates a MATLAB instrument driver from aVXIplug&play or IVI-C driver, saving the new driver in a file on disk. The syntax is
makemid('driver','filename')
where driver is the original VXIplug&play or IVI-C driver name (identified byinstrhwinfo or the Test & Measurement Tool), and filename is the file containing the
12-6

Creating and Connecting Device Objects
newly created MATLAB instrument driver. See the makemid reference page for a fulldescription of the function and all its options.
You can open the new driver in the MATLAB Instrument Driver Editor, and then modifyand save it as required.
Creating the Device Object
After you create the MATLAB instrument driver by conversion, you create the deviceobject with the filename of the new driver as an argument for icdevice.
For example, if the driver is created from a VXIplug&play or IVI-C driver,
obj = icdevice('ConvertedDriver.mdd','GPIB0::2::INSTR')
Connecting the Device Object
Now that you have created the device object, you can connect it to the instrument withthe connect function. To connect the device object, d, created in the last example, usethe following command:
connect(d);
By default, the property settings are updated to reflect the current state of theinstrument. You can modify the instrument settings to reflect the device object's propertyvalues by passing an optional update parameter to connect. The update parametercan be either object or instrument. To have the instrument updated to the object'sproperty values, the connect function from the previous example would be
connect(d, 'instrument');
If connect is successful, the device object's status property is set to open; otherwise itremains as closed. You can check the status of this property with the get function or bylooking at the object display.
d.status
ans =
open
12-7

12 Using Device Objects
Communicating with Instruments
In this section...
“Configuring Instrument Settings” on page 12-8“Calling Device Object Methods” on page 12-9“Control Commands” on page 12-11
Configuring Instrument Settings
Once a device object has been created and connected, it can be used as the interface toan instrument. This chapter shows you how to access and configure your instrument'ssettings, as well as how to read and write data to the instrument.
Every device object contains properties specific to the instrument it represents. Theseproperties are defined by the instrument driver used during device object creation. Forexample, there may be properties for an oscilloscope that allow you to adjust triggerparameters, or the contrast of the screen display.
Properties are assigned default values at device object creation. On execution of connectthe object is updated to reflect the state of the instrument or vice versa, depending on thesecond argument given to connect.
You can obtain a full listing of configurable properties by calling the set command andpassing the device object.
Configuring Settings on an Oscilloscope
This example illustrates how to configure an instrument using a device object.
The instrument used is a Tektronix TDS 210 two-channel oscilloscope. A square wave isinput into channel 1 of the oscilloscope. The task is to adjust the scope's settings so thattriggering occurs on the falling edge of the signal:
1 Create the device object — Create a GPIB interface object, and then a deviceobject for a TDS 210 oscilloscope.
g = gpib('ni',0,1);
d = icdevice('tektronix_tds210', g);
2 Connect the device object — Use the connect function to connect the deviceobject to the instrument.
12-8

Communicating with Instruments
connect(d);
3 Check the current Slope settings for the Trigger property— Create avariable to represent the Trigger property and then use the get function to obtainthe current value for the oscilloscope Slope setting.
dtrigger = get(d, 'Trigger');
dtrigger.Slope
ans =
rising
The Slope is currently set to rising.4 Change the Slope setting — If you want triggering to occur on the falling edge,
you need to modify that setting in the device object. This can be accomplished withthe set command.
dtrigger.Slope = 'falling');
This changes Slope to falling.5 Disconnect and clean up — When you no longer need the device object, disconnect
it from the instrument and remove it from memory. Remove the device object andinterface object from the MATLAB workspace.
disconnect(d);
delete(d);
clear d g dtrigger;
Calling Device Object Methods
Device objects contain methods specific to the instruments they represent.Implementation details are hidden behind a single function. Instrument-specificfunctions are defined in the MATLAB instrument driver.
The methods function displays all available driver-defined functions for the deviceobject. The display is divided into two sections:
• Generic object functions• Driver-specific object functions
To view the available methods, type
12-9

12 Using Device Objects
methods(obj)
Use the instrhelp function to get help on the device object functions.
instrhelp(obj, methodname);
To call instrument-specific methods you use the invoke function. invoke requires thedevice object and the name of the function. You must also provide input arguments,when appropriate. The following example demonstrates how to use invoke to obtainmeasurement data from an oscilloscope.
Using Device Object Functions
This example illustrates how to call an instrument-specific device object function.Your task is to obtain the frequency measurement of a waveform. The instrument is aTektronix TDS 210 two-channel oscilloscope.
The scope has been preconfigured with a square wave input into channel 1 of theoscilloscope. The hardware supports four different measurements: frequency, mean,period, and peak-to-peak. The requested measurement is signified with the use of anindex variable from 1 to 4.
For demonstration purposes, the oscilloscope in this example has been preconfiguredwith the correct measurement settings:
1 Create the device object — Create a GPIB interface object and a device object forthe oscilloscope.
g = gpib('ni',0,1);
d = icdevice('tektronix_tds210', g);
2 Connect the device object — Use the connect command to open the GPIB objectand update the settings in the device object.
connect(d);
3 Obtain the frequency measurement — Use the invoke command and callmeasure. The measure function requires that an index parameter be specified. Thevalue of the index specifies which measurement the oscilloscope should return. Forthe current setup of the Tektronix TDS 210 oscilloscope, an index of 1 indicates thatfrequency is to be measured.
invoke(d, 'measure', 1)
ans =
12-10

Communicating with Instruments
999.9609
The frequency returned is 999.96 Hz, or nearly 1 kHz.4 Disconnect and clean up — You no longer need the device object so you can
disconnect it from the instrument. You should also delete it from memory andremove it from the MATLAB workspace.
disconnect(d);
delete(d);
clear d g;
Control Commands
Control commands are special functions and properties that exist for all device objects.You use control commands to identify an instrument, reset hardware settings, performdiagnostic routines, and retrieve instrument errors. The set of control commands consistsof
• “InstrumentModel” on page 12-11• “devicereset” on page 12-11• “selftest” on page 12-12• “geterror” on page 12-12
All control commands are defined within the MATLAB instrument driver for your device.
InstrumentModel
InstrumentModel is a device object property. When queried, the instrumentidentification command is sent to the instrument.
For example, for a Tektronix TDS 210 oscilloscope,
d.InstrumentModel
ans =
TEKTRONIX,TDS 210,0,CF:91.1CT FV:v2.03 TDS2MM:MMV:v1.04
devicereset
To restore the factory settings on your instrument, use the devicereset function. Whendevicereset is called, the appropriate reset instruction is sent to your instrument.
12-11

12 Using Device Objects
The command accepts a connected device object and has no output arguments.
devicereset(obj);
selftest
This command requests that your instrument perform a self-diagnostic. The actualoperations performed and output arguments are specific to the instrument your deviceobject is connected to. selftest accepts a connected device object as an input argument.
result = selftest(obj);
geterror
You can retrieve error messages generated by your instrument with the geterrorfunction. The returned messages are instrument specific. geterror accepts a connecteddevice object as an input argument.
msg = geterror(obj);
12-12

Device Groups
Device GroupsIn this section...
“Working with Group Objects” on page 12-13“Using Device Groups to Access Instrument Data” on page 12-13
Working with Group Objects
Device groups are used to group several related properties. For example, a channel groupmight contain the input channels of an oscilloscope, and the properties and methodsspecific to the input channels on the instrument.
MATLAB instrument drivers specify the type and quantity of device groups for deviceobjects.
Group objects can be accessed via the get command. For the Tektronix TDS 210oscilloscope, there is a channel group that contains two group objects. The deviceproperty to access a group is always the group name.
chans = get(d, 'Channel')
HwIndex: HwName: Type: Name:
1 CH1 scope-channel Channel1
2 CH2 scope-channel Channel2
To display the functions that a device group object supports, use the methods function.
methods(chans(1))
You can also display a list of the group object's properties and their current settings.
chans(2)
To get help on a driver-specific property or function, use the instrhelp function, withthe name of the function or property.
instrhelp(chans(1),'Coupling')
Using Device Groups to Access Instrument Data
This example shows how to obtain waveform data from a Tektronix TDS 210 oscilloscopewith a square wave signal input on channel 1, on a Windows machine. The methods usedare specific to this instrument:
12-13

12 Using Device Objects
1 Create and connect — First, create the device object for the oscilloscope and thenconnect to the instrument.
s = serial('com1');
d = icdevice('tektronix_tds210', s);
connect(d);
2 Get the device group — To retrieve waveform data, first gain access to theWaveform group for the device object.
w = d.waveform;
This group is specific for the hardware you are using. The TDS 210 oscilloscope hasone Waveform; therefore the group contains one group object.
HwIndex: HwName: Type: Name:
1 Waveform1 scope-waveform Waveform1
3 Obtain the waveform — Now that you have access to the Waveform group objects,you can call the readwaveform function to acquire the data. For this example,channel 1 of the oscilloscope is reading the signal. To access this channel, callreadwaveform on the first channel.
wave = invoke(w, 'readwaveform', 'channel1');
4 View the data — The wave variable now contains the waveform data from theoscilloscope. Use the plot command to view the data.
plot(wave);
5 Disconnect and clean up — Once the task is done, disconnect the hardware andfree the memory used by the objects.
disconnect(d)
delete([d s])
clear d, s, w, wave;
12-14

13
Using VXIplug&play Drivers
This chapter describes the use of VXIplug&play drivers for instrument control. Thesections are as follows.
• “VXI plug and play Setup” on page 13-2• “VXI plug and play Drivers” on page 13-4

13 Using VXIplug&play Drivers
VXI plug and play Setup
In this section...
“Instrument Control Toolbox Software and VXIplug&play Drivers” on page 13-2“VISA Setup” on page 13-2“Other Software Requirements” on page 13-3
Instrument Control Toolbox Software and VXIplug&play Drivers
The Instrument Control Toolbox software can communicate with hardware usingVXIplug&play drivers. Most often, the instrument manufacturers supply these drivers.
For definitions and specifications of VXIplug&play drivers, see the Web site of the IVIFoundation at http://ivifoundation.org/specifications/default.aspx.
VISA Setup
A system must have VISA installed in order for VXIplug&play drivers to work. Thedriver installer software might specify certain VISA or other connectivity requirements.
To determine whether your system is properly configured with the necessary version ofVISA, at the MATLAB Command window, type:
instrhwinfo visa
ans =
InstalledAdaptors: {'agilent'}
JarFileVersion: 'Version 2.0 (R14)'
The cell array returned for InstalledAdaptors indicates which VISA softwareis installed. A 1x0 cell array indicates that no VISA is installed. PossibleInstalledAdaptors values are agilent, tek, and ni.
If you do not have VISA installed, you need to install it. The software installationdisk provided with your instrument might include VISA along with the instrument'sVXIplug&play driver, or you might be able to download VISA from the instrumentmanufacturer's Web site.
13-2

VXI plug and play Setup
Other Software Requirements
An instrument driver can have other software requirements in addition to or instead ofVISA. Consult the driver documentation. The installer software itself might specify theserequirements.
13-3

13 Using VXIplug&play Drivers
VXI plug and play DriversIn this section...
“Installing VXI plug&play Drivers” on page 13-4“Creating a MATLAB VXIplug&play Instrument Driver” on page 13-5“Constructing Device Objects Using a MATLAB VXIplug&play Instrument Driver” onpage 13-7“Creating Shared Libraries or Standalone Applications When Using IVI-C or VXI” onpage 13-8
Installing VXI plug&play Drivers
The VXIplug&play driver particular to a piece of equipment is usually provided by theequipment manufacturer as either an installation disk or as a Web download. Once thedriver is installed, you can determine whether the configuration is visible to MATLABsoftware by using the Test & Measurement Tool to view the current driver installations.Open the tool by typing:
tmtool
Expand the Instrument Drivers node and click VXIplug&play Drivers. Click theScan button to update the display. All installed VXIplug&play drivers will be listed.
Alternatively, you can use the MATLAB function instrhwinfo to find out which driversare installed.
instrhwinfo ('vxipnp')
13-4

VXI plug and play Drivers
ans =
InstalledDrivers: {'tktds5k', 'ag3325b', 'hpe363xa'}
VXIPnPRootPath: 'C:\VXIPNP\WINNT'
The cell array returned for InstalledDrivers contains the names of all the installedVXIplug&play drivers. The string returned for VXIPnPRootPath indicates where thedrivers are installed.
Creating a MATLAB VXIplug&play Instrument Driver
To use a VXIplug&play driver with a device object, you must have a MATLABVXIplug&play instrument driver based upon the information in the originalVXIplug&play driver. The MATLAB VXIplug&play instrument driver, whether modifiedor not, acts as a wrapper to the VXIplug&play driver. You can download or create theMATLAB instrument driver.
Downloading a Driver from the MathWorks Web Site
You might find an appropriate MATLAB driver wrapper for your instrument on theMathWorks Web site, on the Supported Hardware page for the Instrument ControlToolbox software, at
http://www.mathworks.com/products/supportedio.html?prodCode=IC
On this page, click the VXIplug&play link. You then have a choice to go to the MATLABCentral File Exchange, where you can look for the driver you need, or you can submita request to MathWorks for your particular driver with the Instrument DriverRequest Form.
To use the downloaded MATLAB VXIplug&play driver, you must also have theinstrument's VXIplug&play driver installed. This driver is probably available from theinstrument manufacturer's Web site.
Creating a Driver with makemid
The command-line function makemid creates a MATLAB VXIplug&play instrumentdriver from a VXIplug&play driver, saving the new driver in a file on disk. The syntax is
makemid('driver','filename')
where driver is the original VXIplug&play instrument driver name (identified byinstrhwinfo), and filename is the file containing the resulting MATLAB instrumentdriver. See the makemid reference page for details on this function.
13-5

13 Using VXIplug&play Drivers
If you need to customize the driver, open the new driver in the MATLAB InstrumentDriver Editor, modify it as required, and save it.
Note When you create a MATLAB instrument driver based on a VXIplug&play driver,the original driver must remain installed on your system for you to use the new MATLABinstrument driver.
Importing with the MATLAB Instrument Driver Editor (midedit)
The MATLAB Instrument Driver Editor can import a VXIplug&play driver, therebycreating a MATLAB VXIplug&play instrument driver. You can evaluate or set thedriver's functions and properties, and you can save the modified MATLAB instrumentdriver for further use:
1 Open the MATLAB Instrument Driver Editor with midedit.2 Select File > Import.3 In the Import Driver dialog box, select the VXIplug&play driver that you want to
import and click Import.
The MATLAB Instrument Driver Editor loads the driver and displays thecomponents of the driver, as shown in the following figures.
MATLAB Instrument Driver Editor Showing tktds5k MATLAB Instrument Driver Summary
13-6

VXI plug and play Drivers
tktds5k MATLAB Instrument Driver Display Group Functions
With the MATLAB Instrument Driver Editor, you can:
• Create, delete, modify, and rename properties, functions, or groups.• Add code around instrument commands for analysis.• Add create, connect, and disconnect code.• Save the driver as a MATLAB VXIplug&play instrument driver.
For more information, see “MATLAB Instrument Driver Editor Overview” on page19-2.
Note When you create a MATLAB instrument driver based on a VXIplug&play driver,the original driver must remain installed on your system for you to use the new MATLABinstrument driver.
Constructing Device Objects Using a MATLAB VXIplug&play InstrumentDriver
Once you have the MATLAB VXIplug&play instrument driver, you create the deviceobject with the file name of the driver and a VISA resource name as arguments foricdevice. For example:
13-7

13 Using VXIplug&play Drivers
obj = icdevice('MATLABVXIpnpDriver.mdd','GPIB0::2::INSTR')
connect(obj)
See the icdevice reference page for full details about this function.
Creating Shared Libraries or Standalone Applications When Using IVI-Cor VXI
When using IVI-C or VXI Plug&Play drivers, executing your code will generateadditional file(s) in the folder specified by executing the following code at the MATLABprompt:
sprintf('%s',[tempdir 'ICTDeploymentFiles'])
On all supported platforms, a file with the nameMATLABPrototypeFor<driverName>.m is generated, where <driverName> the nameof the IVI-C or VXI Plug&Play driver. With 64-bit MATLAB on Windows, a second fileby the name <driverName>_thunk_pcwin64.dll is generated. When creating yourdeployed application or shared library, manually include these generated files. For moreinformation on including additional files refer to the MATLAB Compiler documentation.
13-8

14
Using IVI Drivers
This chapter describes the use of IVI drivers for instrument control.
• “IVI Drivers Overview” on page 14-2• “Instrument Interchangeability” on page 14-3• “Getting Started with IVI Drivers” on page 14-5• “IVI Configuration Store” on page 14-15• “Using IVI-C Class-Compliant Wrappers” on page 14-21• “Using Quick-Control Oscilloscope” on page 14-25• “Using Quick-Control Function Generator” on page 14-34

14 Using IVI Drivers
IVI Drivers Overview
In this section...
“Instrument Control Toolbox Software and IVI Drivers” on page 14-2“IVI-C” on page 14-2
Instrument Control Toolbox Software and IVI Drivers
Instrument Control Toolbox software communicates with instruments usingInterchangeable Virtual Instrument (IVI) drivers. The toolbox supports IVI-C drivers,provided by various instrument manufacturers.
For definitions and specifications of IVI drivers and their components, see the IVIFoundation Web site at http://www.ivifoundation.org.
IVI-C
Instrument Control Toolbox software supports IVI-C drivers, with class-compliant andinstrument-specific functionality.
IVI class-compliant drivers support common functionality across a family of relatedinstruments. Use class-compliant drivers to access the basic functionality of aninstrument, and the ability to swap instruments without changing the code in yourapplication. With an IVI instrument-specific driver or interface, you can access theunique functionality of the instrument. The instrument-specific driver generally does notaccommodate instrument substitution.
For IVI-C drivers, you can use IVI-C class drivers and IVI-C specific drivers. Deviceobjects you construct to call IVI-C class drivers offer interchangeability betweensimilar instruments, and work with all instruments consistent with that class driver.Device objects you construct to call IVI-C specific drivers directly generally offer lessinterchangeability, but provide access to the unique methods and properties of a specificinstrument.
14-2

Instrument Interchangeability
Instrument Interchangeability
Minimal Code Changes
With IVI class-compliant drivers, you can exchange instruments with minimal codechanges. You can write your code for an instrument from one manufacturer and thenswap it for the same type of instrument from another manufacturer. After editing theconfiguration file that identifies a new instrument, driver, and the hardware address,you can run your code without modifying it.
Effective Use of Interchangeability
To use the interchangeability of IVI effectively:
• Install drivers for both instruments of the same type (IVI-C).• Ensure that both drivers implement the same instrument class. For example, both
must conform to the requirements for IviDmm or IviScope.• When using IVI-C your program needs a Class Driver that instantiates the Class
Compliant Specific Driver and calls class-compliant functions in it.• Ensure that your program does not call instrument-specific functions.
You can enhance your code to handle the differences between the instruments or driversyou are using. You can still use these instruments interchangeably.
Examples of Interchangeability
The following diagram show interchangeability between instruments using IVI-C drivers.
14-3

14 Using IVI Drivers
Using an IVI-C Class Compliant Driver
14-4

Getting Started with IVI Drivers
Getting Started with IVI Drivers
In this section...
“Introduction” on page 14-5“Requirements to Work with MATLAB” on page 14-6“Creating Shared Libraries or Standalone Applications When Using IVI-C or VXI” onpage 14-8“MATLAB IVI Instrument Driver” on page 14-9“Using MATLAB IVI Wrappers” on page 14-12
Introduction
You need to install IVI drivers and shared components before you can use them inMATLAB. See Requirements below for more information. You can use an IVI driver inMATLAB in two different ways. The syntax for each method differs vastly. Please referto the MathWorks IVI Web page for more information. After installing the necessarycomponents, you can:
• Create and use a MATLAB IVI instrument driver as described in MATLAB® IVIInstrument Driver. Here, you create a MATLAB IVI instrument driver with .mddextension using an IVI driver.
• Use a MATLAB IVI wrapper as described in Using MATLAB® IVI Wrappers. Here,MATLAB wraps the IVI driver. You can then use this wrapper with the InstrumentControl Toolbox software. This allows interchangeability and is the preferred methodif you are working with class-compliant drivers.
You can use the MATLAB IVI Wrappers provided with the Instrument ControlToolbox software with IVI drivers of the same class. Supported IVI driver classes are:
• IviACPwr
• IviCounter
• IviDCPwr
• IviDigitizer
• IviDmm
• IviDownconverter
• IviFgen
14-5

14 Using IVI Drivers
• IviPwrMeter
• IviUpconverter
• IviRFSigGen
• IviScope
• IviSpecAn
• IviSwtch
You can also use MATLAB IVI wrappers provided by an instrument vendor that hasbuilt in MATLAB support. Refer to the vendor documentation for more informationabout using these drivers in MATLAB.
With the MATLAB IVI instrument driver, you construct a device object, which you use tocommunicate with your instrument. With the MATLAB IVI wrapper, you communicatewith the instrument by directly accessing elements of the driver class.
Requirements to Work with MATLAB
Before you use IVI drivers in MATLAB, install:
• VISA• IVI Shared components• Required IVI drivers
Verifying VISA
Most IVI drivers require you to install VISA libraries on your system. The driverinstaller software specifies certain VISA or other connectivity requirements.
To determine proper configuration of the necessary version of VISA on your system, atthe MATLAB Command Window, type:
instrhwinfo visa
ans =
InstalledAdaptors: {'agilent'}
JarFileVersion: 'Version 2.8.0''
The cell array returned for InstalledAdaptors indicates the type of VISA softwareinstalled. A 1-by-0 cell array indicates that your system does not have VISA installed.Possible InstalledAdaptors values are agilent, tek, and ni.
14-6

Getting Started with IVI Drivers
To install VISA, check the software installation disk provided with your instrument.This disk can include VISA along with the IVI driver for the instrument. You can alsodownload VISA from the Web site of the instrument manufacturer.
An instrument driver can have other software requirements in addition to or instead ofVISA. Consult the driver documentation. The installer software itself can specify theserequirements.
Verifying IVI Shared Components
Many driver elements are common to a wide variety of instruments and not contained inthe driver itself. You install them separately as shared components. Sharing componentskeeps the drivers as small and interchangeable as possible. You can use instrhwinfo todetermine whether you installed shared components on your system.instrhwinfo ('ivi')
ans =
.
.
.
ConfigurationServerVersion: '1.6.0.10124'
MasterConfigurationStore: 'C:\Program Files\IVI\Data\IviConfigurationStore.xml'
IVIRootPath: 'C:\Program Files\IVI\'
ConfigurationServerVersion, MasterConfigurationStore, andIVIRootPath all convey information related to installed shared components.ConfigurationServerVersion indicates whether you installed IVI sharedcomponents. If its value is an empty character vector, then you have not installed sharedcomponents.
Verifying IVI Drivers
The instrument manufacturer usually provides the specific IVI driver, either on aninstallation disk or as a Web download. Required VISA software and IVI sharedcomponents could also come with the driver.
You can use instrhwinfo to find information on installed IVI drivers and sharedcomponents.
instrhwinfo ('ivi')
ans =
LogicalNames: {'MainScope', 'FuncGen'}
ProgramIDs: {'TekScope.TekScope','Agilent33250'}
Modules: {'ag3325b', 'hpe363xa'}
ConfigurationServerVersion: '1.6.0.10124'
MasterConfigurationStore: 'C:\Program Files\IVI\Data\
IviConfigurationStore.xml'
14-7

14 Using IVI Drivers
IVIRootPath: 'C:\Program Files\IVI\'
Logical names are associated with particular IVI drivers, but they do not necessarilyimply that the drivers are currently installed. You can install drivers that do not have aLogicalName property set yet, or drivers whose LogicalName was removed.
Alternatively, use the Test & Measurement Tool to view the installation of IVI driversand the setup of the IVI configuration store. Open the tool by typing:
tmtool
Expand the Instrument Drivers node and click IVI. Click the Software Modulestab. (For information on the other IVI driver tabs and settings in the Test &Measurement Tool, see “IVI Configuration Store” on page 14-15.)
Creating Shared Libraries or Standalone Applications When Using IVI-Cor VXI
When using IVI-C or VXI Plug&Play drivers, executing your code will generateadditional file(s) in the folder specified by executing the following code at the MATLABprompt:
14-8

Getting Started with IVI Drivers
fullfile(tempdir,'ICTDeploymentFiles',sprintf('R%s',version('-release')))
On all supported platforms, a file with the nameMATLABPrototypeFor<driverName>.m is generated, where <driverName> the nameof the IVI-C or VXI Plug&Play driver. With 64-bit MATLAB on Windows, a second fileby the name <driverName>_thunk_pcwin64.dll is generated. When creating yourdeployed application or shared library, manually include these generated files. For moreinformation on including additional files refer to the MATLAB Compiler documentation.
MATLAB IVI Instrument Driver
• “Using a MATLAB IVI Instrument Driver” on page 14-9• “Creating a MATLAB IVI Instrument Driver with makemid” on page 14-9• “Downloading a MATLAB IVI Instrument Driver” on page 14-10• “Importing MATLAB IVI Instrument Drivers” on page 14-10• “Constructing Device Objects Using a MATLAB IVI Instrument Driver” on page
14-11
Using a MATLAB IVI Instrument Driver
To use an IVI driver with a device object, you need a MATLAB IVI instrument driverbased upon the information in the original IVI driver. The MATLAB IVI instrumentdriver, whether modified or not, acts as a wrapper to the IVI driver. These drivers,however, do not support interchangeability. You can download or create the MATLABIVI instrument driver.
Creating a MATLAB IVI Instrument Driver with makemid
The command-line function makemid creates a MATLAB IVI instrument driver from anIVI driver, saving the new driver in a file on disk. The syntax is:
makemid('driver','filename')
driver is the original IVI driver name (identified by instrhwinfo or the Test &Measurement Tool), and filename is the MATLAB IVI instrument driver name. Fordriver use a Module name, a ProgramID, or a LogicalNames value. See the makemidreference page for full details on this function.
To customize the driver, open the new driver in the MATLAB Instrument Driver Editor,modify it as required, and save it.
14-9

14 Using IVI Drivers
Tip: Do not uninstall the original IVI driver when you create a MATLAB IVI instrumentdriver based on an IVI driver. You need the IVI driver in order to use the new MATLABIVI instrument driver.
Note: When you create a MATLAB IVI instrument driver without specifying an interfacename, makemid uses the instrument-specific interface as the default interface.
Downloading a MATLAB IVI Instrument Driver
Go to the MATLAB Central Web site and search for an appropriate MATLAB IVIinstrument driver for your instrument. You can look for wrappers using the instrumentdrivers tag in the File Exchange area.
To use the downloaded MATLAB IVI instrument driver, you also need the IVI driverfor the installed instrument. Find this driver on the Web site of the instrumentmanufacturer.
Importing MATLAB IVI Instrument Drivers
You can import an IVI driver using the MATLAB Instrument Driver Editor, and createa MATLAB IVI instrument driver. Evaluate or set the functions and properties of thedriver, and save the modified MATLAB IVI instrument driver for further use.
1 Open the MATLAB Instrument Driver Editor by typing midedit.2 Select File > Import. The Import Driver dialog box opens.3 Select the IVI driver that you want to import, and click Import.
The MATLAB Instrument Driver Editor loads the driver and displays itscomponents.
14-10

Getting Started with IVI Drivers
With the MATLAB Instrument Driver Editor, you can do the following:
• Create, delete, modify, and rename properties, functions, or groups.• Add code around instrument commands for analysis.• Add, create, connect, and disconnect code.• Save the driver as a MATLAB IVI instrument driver.
For more information, see “MATLAB Instrument Driver Editor Overview” on page19-2.
Tip: Do not uninstall the original IVI driver when you create a MATLAB IVI instrumentdriver based on an IVI driver. You need the IVI driver in order to use the new MATLABIVI instrument driver.
Constructing Device Objects Using a MATLAB IVI Instrument Driver
Once you have the MATLAB IVI instrument driver, create the device object with thefile name of the MATLAB IVI instrument driver as an argument for icdevice. Thefollowing examples show the creation of the MATLAB IVI instrument driver (all with.mdd extensions) and the construction of device objects to use them.
14-11

14 Using IVI Drivers
See the icdevice and makemid reference pages for full details on these functions.
In the following example, makemid uses a LogicalNames value to identify an IVIdriver, then creates a MATLAB IVI instrument driver. Because LogicalNames isassociated with a driver session and hardware asset, you do not need to pass a RsrcNameto icdevice when constructing the device object.
makemid('MainScope','MainScope.mdd');
obj = icdevice('MainScope.mdd');
In the next example, makemid uses a ProgramID to reference an IVI driver, then createsa MATLAB IVI instrument driver. The device object requires a RsrcName in addition tothe file name of the MATLAB IVI instrument driver.
makemid('TekScope.TekScope','TekScopeML.mdd');
obj = icdevice('TekScopeML.mdd','GPIB0::13::INSTR');
In the next example, makemid uses a software Module to reference an IVI-C driver, thencreates a MATLAB IVI instrument driver. The device object requires a RsrcName inaddition to the file name of the MATLAB IVI instrument driver.
makemid('ag3325b','Ag3325bML.mdd');
obj = icdevice('Ag3325bML.mdd','ASRL1::INSTR');
In the next example, makemid creates a MATLAB IVI instrument driver based on theIVI-C class driver ivifgen. The device object uses the MATLAB IVI instrument driverfile name and the logical name of the driver from the IVI configuration store.
makemid('ivifgen','FgenML.mdd');
obj = icdevice('FgenML.mdd','FuncGen');
Using MATLAB IVI Wrappers
MATLAB IVI wrappers work well with class-compliant drivers.
This example shows how to connect to an instrument and read a waveform using aMATLAB IVI Wrapper.
The instrument in this example is an Agilent Technologies' MSO6014 mixed signaloscilloscope, with an Agilent546XX driver.%Create the object
myScope = instrument.ivicom.IviScope('Agilent546XX.Agilent546XX');
%Connect to the instrument using the VISA resource string
myScope.Initialize('TCPIP0::xxx-xxxx.xxx.<yourdomain.com>::inst0::INSTR',false,
false,'simulate=false');
14-12

Getting Started with IVI Drivers
%Access the Measeurements Collection
myScopeMeasurements = myScope.Measurements
%Configure measurement 1
myScopeMeasurements.AutoSetup;
name = myScopeMeasurements.Name(1);
myScopeMeasurement1 = myScopeMeasurements.Item(name);
%Access the Channels collection
myScopeChannels = myScope.Channels;
%Configure channel 1
name = myScopeChannels.Name(1);
myScopeChannel1= myScopeChannels.Item(name)
myScopeChannel1.Enabled = 1;
%Configure a trigger
myScope.Trigger.Source = 'Channel1';
myScope.Trigger.Level = 1.0;
myScope.Trigger.Edge.Slope = 'IviScopeTriggerSlopePositive';
%Start the measurement and get the data
myScopeMeasurements.Initiate;
myWaveform = myScopeMeasurement1.FetchWaveform;
%Plot the data
plot(myWaveform);
%Close and delete the object
myScope.Close;
myScope.delete
14-13

14 Using IVI Drivers
Plot the Waveform Read Using the MATLAB IVI Wrapper
14-14

IVI Configuration Store
IVI Configuration Store
In this section...
“Benefits of an IVI Configuration Store” on page 14-15“Components of an IVI Configuration Store” on page 14-15“Configuring an IVI Configuration Store” on page 14-16
Benefits of an IVI Configuration Store
By providing a way to configure the relationship between drivers and I/O references, anIVI configuration store greatly enhances instrument interchangeability.
Suppose your code uses only a specified driver to communicate with one type ofinstrument at a fixed location. If you change the instrument model, instrument location,or driver, you would have to modify the code to accommodate that change.
An IVI configuration store offers the ability to accommodate different instrumentmodels, drivers, or ports, without having to modify your code. This interchangeability isespecially useful when you use code that cannot be easily modified.
Components of an IVI Configuration Store
The components of an IVI configuration store identify:
• Locations of the instruments to communicate with• Software modules used to control the instruments• Associations of software modules used with instruments at specific locations
SoftwareModule
HardwareAsset
Driver Session
LogicalName
IVI Configuration Store
I/OCode
Instrument
14-15

14 Using IVI Drivers
Component Description
Software module A software module is instrument-specific, and contains thecommands and functions necessary to communicate with theinstrument. The instrument vendor commonly provides softwaremodules, which you cannot edit from the MATLAB CommandWindow.
Hardware asset A hardware asset identifies a communication port connectedthe instrument. Configure this component with anIOResourceDescriptor. Usually you have one hardware assetper connection location (protocol type, bus address, and so on).
Driver session A driver session makes the association between a software moduleand a hardware asset. Generally, you have a driver session for eachinstrument at each of its possible locations.
Identical instruments connected at different locations can use thesame software module, but because they have different hardwareassets, they require different driver sessions.
Different kinds of instruments connected to the same location(at different times) use the same hardware asset, but can havedifferent software modules. Therefore, they require different driversessions.
Logical name A logical name is a configuration store component that providesaccess to a driver session. You can interpret a logical name as aconfigurable pointer to a driver session. In a typical setup, thecode communicates with an instrument via a logical name. If thecode must communicate with a different instrument (for example,a similar scope at a different location), update only the logicalname within the IVI configuration store to point to the new driversession. You need not rewrite any code because it uses the samelogical name.
Configuring an IVI Configuration Store
Using the GUI
You can use the Test & Measurement Tool to examine or configure your IVI configurationstore. Open the tool by typing:
14-16

IVI Configuration Store
tmtool
Expand the Instrument Drivers node and click IVI.
You see a tab for each type of IVI configuration store element. This figure shows theavailable driver sessions in the current IVI configuration store. For the selected driversession, you can use any available software module or hardware asset. This figure showsthe configuration for the driver session TekScope.DriverSession, which uses thesoftware module TekScope.Software and the hardware asset TekScope.Hardware.
Using the Command Line
Alternatively, you can use command-line functions to examine and configure your IVIconfiguration store. To see what IVI configuration store elements are available, useinstrhwinfo to identify the existing logical names.
instrhwinfo('ivi')
ans =
LogicalNames: {'MainScope', 'FuncGen'}
14-17

14 Using IVI Drivers
ProgramIDs: {'TekScope.TekScope','Agilent33250'}
Modules: {'ag3325b', 'hpe363xa'}
ConfigurationServerVersion: '1.6.0.10124'
MasterConfigurationStore: 'C:\Program Files\IVI\Data\
IviConfigurationStore.xml'
IVIRootPath: 'C:\Program Files\IVI\'
Use instrhwinfo with a logical name as an argument to see the details of theconfiguration.
instrhwinfo('ivi','MainScope')
ans =
DriverSession: 'TekScope.DriverSession'
HardwareAsset: 'TekScope.Hardware'
SoftwareModule: 'TekScope.Software'
IOResourceDescriptor: 'GPIB0::13::INSTR'
SupportedInstrumentModels: 'TekScope 5000, 6000 and 7000 series'
ModuleDescription: 'TekScope software module desc'
ModuleLocation: ''
You can use the command line to change the configuration store. Here is an example ofchanging it programmatically.
% Construct a configStore.
configStore = iviconfigurationstore;
% Set up the hardware asset with name myScopeHWAsset, and resource descriptor
% TCPIP0::a-m6104a-004598::INSTR.
add(configStore, 'HardwareAsset', 'myScopeHWAsset', 'TCPIP0::a-m6104a-004598::INSTR');
% Add a driver session with name myScopeSession, and use the asset created in the step above.
% Ag546XX is the Agilent driver.
add(configStore, 'DriverSession', 'myScopeSession', 'Ag546XX', 'myScopeHWAsset');
% Add a logical name to the configStore, with name myScope and driver session
% named myScopeSession.
add(configStore, 'LogicalName', 'myScope', 'myScopeSession');
% Save the changes to the IVI configuration store data file.
commit(configStore);
% You can verify that the steps you just performed worked.
logicalNameInfo = instrhwinfo('ivi', 'myscope')
Basic IVI Configuration Store
Following is an example of configuration used by data_analyzer.m.
14-18

IVI Configuration Store
MainScope
IVI Configuration Store
GPIB0::13::INSTRdata_analyzer.m
TekScope.DriverSession
TekScope.Software
TekScope.Hardware
Tektronix5000 SeriesOscilloscope
Create and configure elements in the IVI configuration store using the IVI configurationstore object methods add, commit, remove, and update. For further details, see thereference pages for these methods.
IVI Configuration Store with Several Interchangeable Elements
The following figure shows an example of an IVI configuration store with severalinterchangeable components. Code 1 requires access to the oscilloscopes at two differentlocations (hardware asset X and hardware asset Y). The scopes are similar, so theyuse the same software module S. Here, the scopes are at different locations (or thesame scope connected to two different locations at different times). Therefore, eachconfiguration requires its own driver session, in this example, driver session A and driversession B.
SoftwareModule S
HardwareAsset X
SoftwareModule S
HardwareAsset Y
SoftwareModule G
HardwareAsset Z
Driver Session A
Driver Session B
Driver Session C
LogicalName 1
LogicalName 2
IVI Configuration Store
I/O
I/O
I/O
Code 1
Code 21.000
14-19

14 Using IVI Drivers
Write Code 1 to access logical name 1. You configure the name in the IVI configurationstore to access driver session A or driver session B (but not both at the same time).Because you select the driver session in the IVI configuration store, you need not alterthe code to change access from one scope to the other.
14-20

Using IVI-C Class-Compliant Wrappers
Using IVI-C Class-Compliant Wrappers
In this section...
“IVI-C Wrappers” on page 14-21“Prerequisites” on page 14-21“Creating Shared Libraries or Standalone Applications When Using IVI-C or VXI” onpage 14-22“Reading Waveforms Using the IVI-C Class Compliant Interface” on page 14-22“IVI-C Class Compliant Wrappers in Test & Measurement Tool” on page 14-23
IVI-C Wrappers
The IVI-C wrappers provide an interface to MATLAB for instruments running on IVI-Cclass-compliant drivers.
This documentation example uses a specific instrument, an Agilent MSO6104Aoscilloscope. This feature works with any IVI-C class compliant instrument. You canfollow the basic steps, using your particular instrument if the device is IVI-C classcompliant.
Prerequisites
To use the wrapper you must have the following software installed.
• Windows 64-bit• VISA shared components• VISA
The following example uses Agilent VISA, but you can use any version of VISA.• National Instruments compliance package NICP 4.1• Your instrument driver
You can use instrhwinfo to confirm that these software modules are installed.
% Check that the software is properly installed.
instrhwinfo('ivi')
14-21

14 Using IVI Drivers
Creating Shared Libraries or Standalone Applications When Using IVI-Cor VXI
When using IVI-C or VXI Plug&Play drivers, executing your code will generateadditional file(s) in the folder specified by executing the following code at the MATLABprompt:
fullfile(tempdir,'ICTDeploymentFiles',sprintf('R%s',version('-release')))
On all supported platforms, a file with the nameMATLABPrototypeFor<driverName>.m is generated, where <driverName> the nameof the IVI-C or VXI Plug&Play driver. With 64-bit MATLAB on Windows, a second fileby the name <driverName>_thunk_pcwin64.dll is generated. When creating yourdeployed application or shared library, manually include these generated files. For moreinformation on including additional files refer to the MATLAB Compiler documentation.
Reading Waveforms Using the IVI-C Class Compliant Interface
This example shows the general workflow to use with an IVI-C class-compliant device.This example uses a specific instrument, an Agilent MSO6104A oscilloscope. This featureworks with any IVI-C class-compliant instrument. You can follow the basic steps usingyour particular instrument if it is IVI-C class-compliant.
1 Ensure all necessary software is installed. See “Prerequisites” on page 14-21 forthe list.
2 Ensure that your instrument is recognized by the VISA utility. In this case, openAgilent Connectivity Expert and make sure it recognizes the oscilloscope.
3 Set up the logical name using the Configuration Store. The VISA resource stringshown in this code was acquired from the VISA utility in step 2.% Construct a configStore.
configStore = iviconfigurationstore;
% Set up the hardware asset called myScopeHWAsset, and resource description
TCPIP0::a-m6104a-004598::INSTR.
add(configStore, 'HardwareAsset', 'myScopeHWAsset', 'TCPIP0::a-m6104a-004598::INSTR');
% Add a driver session called myScopeSession, and use the asset created in the
step above. Ag546XX is the Agilent driver version.
add(configStore, 'DriverSession', 'myScopeSession', 'Ag546XX', 'myScopeHWAsset');
% Add a logical name to the configStore called myScope and driver session called
myScopeSession.
14-22

Using IVI-C Class-Compliant Wrappers
add(configStore, 'LogicalName', 'myScope', 'myScopeSession');
% Save the changes to the IVI configuration store data file.
commit(configStore);
% You can verify that the steps you just performed worked.
logicalNameInfo = instrhwinfo('ivi', 'myscope')
For more information about the configuration store, see “IVI Configuration Store” onpage 14-15.
4 Create an instance of the scope.
% Instantiate an instance of the scope.
ivicScope = instrument.ivic.IviScope();
5 Connect to the instrument.
% Open the hardware session.
ivicScope.init('myScope', true, true);
6 Communicate with the instrument. For example, read a waveform.% Use the AutoSetup method to automatically set up the oscilloscope.
ivicScope.Configuration.AutoSetup();
% Create a record length variable.
recordLength = ivicScope.Acquisition.Horizontal_Record_Length;
% Preallocate buffer to store the data read from the scope.
waveformArray = zeros(1, recordLength);
% Read a waveform with channel name set to channel1 and timeout to 1000.
[waveformArray,actualPoints,initiaX,xIncrement] = ivicScope.WaveformAcquisition.
ReadWaveform('channel1', recordLength, 1000, waveformArray);
% Plot the waveform and assign labels for the plot.
plot(waveformArray);
xlabel('Samples');
ylabel('Voltage');
7 After configuring the instrument and retrieving its data, close the session andremove it from the workspace.
ivicScope.close();
clear ivicScope;
IVI-C Class Compliant Wrappers in Test & Measurement Tool
You can also use the IVI-C Wrappers functionality from the Test & Measurement Tool.View the IVI-C nodes by setting a preference in MATLAB.
14-23

14 Using IVI Drivers
1 In MATLAB, on the Home tab, in the Environment section, click Preferences.Then select Instrument Control in the Preferences dialog box.
2 Select the Show IVI Instruments in TMTool option in the IVI Instrumentssection.
If you do not have the required software installed, you will get a message indicatingthat. See “Prerequisites” on page 14-21 for the list of required software.
3 Start the Test & Measurement Tool (using the tmtool function), and the new IVIInstruments node appears under Instrument Drivers.
For information on using it in the Test & Measurement Tool, see the Help within thetool by selecting the IVI Instruments node in the tree once it is visible after setting theMATLAB preference.
14-24

Using Quick-Control Oscilloscope
Using Quick-Control OscilloscopeIn this section...
“Quick-Control Oscilloscope” on page 14-25“Quick-Control Oscilloscope Prerequisites” on page 14-25“Reading Waveforms Using the Quick-Control Oscilloscope” on page 14-26“Reading a Waveform Using a Tektronix Scope” on page 14-28“Quick-Control Oscilloscope Functions” on page 14-31“Creating Shared Libraries or Standalone Applications When Using IVI-C or VXI” onpage 14-33
Quick-Control Oscilloscope
You can use the Quick-Control Oscilloscope for any oscilloscope that uses an underlyingIVI-C driver. However, you do not have to directly deal with the underlying driver.You can also use it for Tektronix oscilloscopes. This oscilloscope object is an easy to useinterface.
This documentation example uses a specific instrument, an Agilent MSO6104oscilloscope. This feature works with any IVI-C class oscilloscope. You can follow thebasic steps, using your particular instrument.
Quick-Control Oscilloscope Prerequisites
Using IVI-C
To use the Quick-Control Oscilloscope for an IVI-C scope, you must have the followingsoftware installed.
• Windows 64-bit platforms• VISA shared components• VISA
Note, the following example uses Agilent VISA, but you can use any version of VISA.• National Instruments IVI compliance package NICP 4.1• Your instrument’s device-specific driver
You can use instrhwinfo to confirm that the required software is installed.
14-25

14 Using IVI Drivers
% Check that the software is properly installed.
instrhwinfo('ivi')
Reading Waveforms Using the Quick-Control Oscilloscope
This example shows the general workflow to use for the Quick-Control Oscilloscope. Thisexample uses a specific instrument, an Agilent MSO6104 oscilloscope. This feature workswith any oscilloscope using an IVI-C driver. You can follow the basic steps using yourparticular scope. For use with a Tektronix scope, see the example in the next section.
1 Ensure all necessary software is installed. See “Quick-Control OscilloscopePrerequisites” on page 14-25 for the list.
2 Ensure that your instrument is recognized by the VISA utility. In this case, openAgilent Connectivity Expert and make sure it recognizes the oscilloscope.
3 Create an instance of the oscilloscope.
% Instantiate an instance of the scope.
myScope = oscilloscope()
4 Discover available resources. A resource string is an identifier to the instrument.You must set it before connecting to the instrument.
% Find resources.
availableResources = getResources(myScope)
This returns a resource string or an array of resource strings.
availableResources =
TCPIP0::a-m6104a-004598.dhcp.mathworks.com::inst0::INSTR
5 Connect to the scope.
If multiple resources are available, use the VISA utility to verify the correct resourceand set it.
myScope.Resource = 'TCPIP0::a-m6104a-004598::inst0::INSTR';
% Connect to the scope.
connect(myScope);
6 Configure the oscilloscope.
You can configure any of the scope’s properties that are able to be set. In thisexample enable channel 1 and configure various acquisition settings as shown.
14-26

Using Quick-Control Oscilloscope
% Automatically configure the scope based on the input signal.
autoSetup(myScope);
% Set the acquisition time to 0.01 second.
myScope.AcquisitionTime = 0.01;
% Set the acquisition to collect 2000 data points.
myScope.WaveformLength = 2000;
14-27

14 Using IVI Drivers
% Set the trigger mode to normal.
myScope.TriggerMode = 'normal';
% Set the trigger level to 0.1 volt.
myScope.TriggerLevel = 0.1;
% Enable channel 1.
enableChannel(myScope, 'CH1');
% Set the vertical coupling to AC.
setVerticalCoupling (myScope, 'CH1', 'AC');
% Set the vertical range to 5.0.
setVerticalRange (myScope, 'CH1', 5.0);
7 Communicate with the instrument. For example, read a waveform.
In this example, the getWaveform function returns the waveform that was acquiredusing the front panel of the scope. The function can also initiate an acquisition on theenabled channel and then return the waveform after the acquisition. For exampleson all the use cases for this function, see getWaveform.
% Acquire the waveform.
waveformArray = getWaveform(myScope);
% Plot the waveform and assign labels for the plot.
plot(waveformArray);
xlabel('Samples');
ylabel('Voltage');
8 After configuring the instrument and retrieving its data, close the session andremove it from the workspace.
disconnect(myScope);
clear myScope;
Reading a Waveform Using a Tektronix Scope
Reading a waveform with a Tektronix scope using Quick-Control Oscilloscope is basicallythe same workflow as described in the previous example using an Agilent scope withVISA. But the resource and driver information is different.
If you use the getResources function, instead of getting a VISA resource string asshown in step 4 of the previous example, you will get the interface resource of theTektronix scope. For example:
% Find resources.
14-28

Using Quick-Control Oscilloscope
availableResources = getResources(myScope)
This returns the interface resource information.
availableResources =
GPIBO::AGILENT::7::10
Where gpib is the interface being used, agilent is the interface type for the adaptorthat the Tektronix scope is connected to, and the numbers are interface constructorparameters.
If you use the getDrivers function, you get information about the driver and itssupported instrument models. For example:
% Get driver information.
drivers = getDrivers(myScope)
This returns the driver and instrument model information.
Driver: tekronix
Supported Models:
TDS200, TDS1000, TDS2000, TDS1000B, TDS2000B, TPS2000
TDS3000, TDS3000B, MSO4000, DPO4000, DPO7000, DPO7000B
This example shows the general workflow to use for the Quick-Control Oscilloscope fora Tektronix scope. This feature works with any supported oscilloscope model. You canfollow the basic steps using your particular scope.
14-29

14 Using IVI Drivers
1 Create an instance of the oscilloscope.
% Instantiate an instance of the scope.
myScope = oscilloscope()
2 Discover available resources. A resource string is an identifier to the instrument.You must set it before connecting to the instrument.
% Find resources.
availableResources = getResources(myScope)
This returns a resource string or an array of resource strings.
availableResources =
GPIBO::AGILENT::7::10
Where gpib is the interface being used, agilent is the interface type for theadaptor that the Tektronix scope is connected to, and the numbers are interfaceconstructor parameters.
3 Connect to the scope.
% Connect to the scope.
connect(myScope);
4 Configure the oscilloscope.
You can configure any of the scope’s properties that are able to be set. In thisexample enable channel 1 and set acquisition time as shown. You can see examplesof other acquisition parameters in step 6 of the previous example.% Set the acquisition time to 0.01 second.
myScope.AcquisitionTime = 0.01;
% Set the acquisition to collect 2000 data points.
set(myScope, 'WaveformLength', 2000);
% Enable channel 1.
enableChannel(myScope, 'CH1');
5 Communicate with the instrument. For example, read a waveform.
In this example, the getWaveform function returns the waveform that was acquiredusing the front panel of the scope. The function can also initiate an acquisition on theenabled channel and then return the waveform after the acquisition. For exampleson all the use cases for this function, see getWaveform.
% Acquire the waveform.
14-30

Using Quick-Control Oscilloscope
waveformArray = getWaveform(myScope);
% Plot the waveform and assign labels for the plot.
plot(waveformArray);
xlabel('Samples');
ylabel('Voltage');
6 After configuring the instrument and retrieving its data, close the session andremove it from the workspace.
disconnect(myScope);
clear myScope;
Quick-Control Oscilloscope Functions
The oscilloscope function can use the following special functions, in addition tostandard functions such as connect and disconnect.
Function Description
autoSetup Automatically configures the instrument based on the inputsignal.
autoSetup(myScope);
disableChannel Disables the oscilloscope's channel(s). disableChannel(myScope, 'Channel1');
disableChannel(myScope, {'Channel1', 'Channel2'});
enableChannel Enables the oscilloscope's channel(s) from whichwaveform(s) will be retrieved. enableChannel(myScope, 'Channel1');
enableChannel(myScope, {'Channel1', 'Channel2'});
getDrivers Returns a list of available drivers with their supportedinstrument models.
drivers = getDrivers(myScope);
getResources Retrieves a list of available resources of instruments. Itreturns a list of available VISA resource strings when usingan IVI-C scope. It returns the interface resource informationwhen using a Tektronix scope.
res = getResources(myScope);
14-31

14 Using IVI Drivers
Function Description
getVerticalCoupling Returns the value of how the oscilloscope couples theinput signal for the selected channel name as a MATLABcharacter vector. Possible values returned are 'AC', 'DC',and 'GND'. VC = getVerticalCoupling (myScope, 'Channel1');
getVerticalOffset Returns the location of the center of the range for theselected channel name as a MATLAB character vector. Theunits are volts. VO = getVerticalOffset (myScope, 'Channel1');
getVerticalRange Returns the absolute value of the input range theoscilloscope can acquire for selected channel name as aMATLAB character vector. The units are volts. VR = getVerticalRange (myScope, 'Channel1');
getWaveform Returns the waveform(s) displayed on the scope screen.Retrieves the waveform(s) from enabled channel(s).
w = getWaveform(myScope);
reset Resets the device.
reset(myScope);
setVerticalCoupling Specifies how the oscilloscope couples the input signal forthe selected channel name as a MATLAB character vector.Values are 'AC', 'DC', and 'GND'. setVerticalCoupling (myScope, 'Channel1', 'AC');
setVerticalOffset Specifies the location of the center of the range for theselected channel name as a MATLAB character vector. Forexample, to acquire a sine wave that spans from 0.0 to 10.0volts, set this attribute to 5.0 volts. setVerticalOffset (myScope, 'Channel1', 5);
setVerticalRange Specifies the absolute value of the input range theoscilloscope can acquire for the selected channel name as aMATLAB character vector. The units are volts. setVerticalRange (myScope, 'Channel1', 10);
14-32

Using Quick-Control Oscilloscope
Creating Shared Libraries or Standalone Applications When Using IVI-Cor VXI
When using IVI-C or VXI Plug&Play drivers, executing your code will generateadditional file(s) in the folder specified by executing the following code at the MATLABprompt:
fullfile(tempdir,'ICTDeploymentFiles',sprintf('R%s',version('-release')))
On all supported platforms, a file with the nameMATLABPrototypeFor<driverName>.m is generated, where <driverName> the nameof the IVI-C or VXI Plug&Play driver. With 64-bit MATLAB on Windows, a second fileby the name <driverName>_thunk_pcwin64.dll is generated. When creating yourdeployed application or shared library, manually include these generated files. For moreinformation on including additional files refer to the MATLAB Compiler documentation.
14-33

14 Using IVI Drivers
Using Quick-Control Function Generator
In this section...
“Quick-Control Function Generator” on page 14-34“Quick-Control Function Generator Prerequisites” on page 14-34“Generating Waveforms Using the Quick-Control Function Generator” on page 14-35“Quick-Control Function Generator Functions” on page 14-38“Quick-Control Function Generator Properties” on page 14-41“Creating Shared Libraries or Standalone Applications When Using IVI-C or VXI” onpage 14-44
Quick-Control Function Generator
A new way to communicate with instruments, Quick-Control Instruments, wasintroduced in R2011b with the Quick-Control Oscilloscope. In R2012a, a secondinstrument class is introduced – the Quick-Control Function Generator. You can use thisnew function generator, or fgen, for simplified fgen control and waveform generation.
Create the Quick-Control Function Generator object using the Instrument ControlToolbox fgen function. It simplifies controlling function generators and performsarbitrary waveform generations without dealing with the underlying drivers.
You can use the Quick-Control Function Generator for any function generator thatuses an underlying IVI-C driver. However, you do not have to directly deal with theunderlying driver. This fgen object is easy to use.
The documentation examples use a specific instrument, a Tektronix AFG 3022B functiongenerator. This feature works with any instrument that has IVI-C fgen class drivers. Youcan follow the basic steps, using your particular instrument.
Quick-Control Function Generator Prerequisites
To use the Quick-Control Function Generator for an IVI-C fgen, ensure the followingsoftware is installed:
• Windows 64-bit platforms• VISA shared components
14-34

Using Quick-Control Function Generator
• VISA
Note, the following examples use Agilent VISA, but you can use any vendor’simplementation of VISA.
• National Instruments IVI compliance package NICP 4.1 or 4.3• Your instrument’s device-specific driver
You can use instrhwinfo to confirm that the required software is installed.
% Check that the software is properly installed.
instrhwinfo('ivi')
Generating Waveforms Using the Quick-Control Function Generator
The first example shows the general workflow to use for the Quick-Control FunctionGenerator for a standard waveform. The second example shows the general workflow touse for the Quick-Control Function Generator for an arbitrary waveform. These examplesuse a specific instrument, but they work with any function generator using an IVI-Cdriver as long as the instrument and the driver support the functionality. You can followthe basic steps using your particular function generator.
Generate Standard Waveform
In this example, an electronic test engineer wants to create a simple sine waveform totest the clock operating range of a digital circuit.
1 Ensure all necessary software is installed. See “Quick-Control Function GeneratorPrerequisites” on page 14-34 for the list.
2 Create an instance of the function generator.
% Instantiate an instance of the fgen.
myFGen = fgen();
3 Discover available resources. A resource string is an identifier to the instrument.You must set it before connecting to the instrument.
% Find resources.
availableResources = getResources(myFGen)
This returns a resource string or an array of resource strings, for example:
ans =
14-35

14 Using IVI Drivers
ASRL::COM1
GPIB0::INTFC
GPIB0::10::INSTR
PXI0::MEMACC
TCPIP0::172.28.16.153::inst0::INSTR
TCPIP0::172.28.16.174::inst0::INSTR
4 Set the resource for the function generator you want to communicate with.
myFGen.Resource = 'GPIB0::10::INSTR';
5 Connect to the function generator.
connect(myFGen);
6 Specify the channel name from which the function generator produces the waveform.
selectChannel(myFGen, '1');
7 Configure the function generator.
You can configure any of the instrument’s properties that are settable. Configurethe waveform to be a continuous sine wave and then configure various settings asshown.% Set the type of waveform to a sine wave.
myFGen.Waveform = 'sine';
% Set the output mode to continuous.
myFGen.Mode = 'continuous';
% Set the load impedance to 50 Ohms.
myFGen.OutputImpedance = 50;
% Set the frequency to 2500 Hz.
myFGen.Frequency = 2500;
% Set the amplitude to 1.2 volts.
myFGen.Amplitude = 1.2;
% Set the offset to 0.4 volts.
myFGen.Offset = 0.4;
8 Enable signal generation with the instrument, for example, output signals.
In this example, the enableOutput function enables the function generator toproduce a signal that appears at the output connector.
% Enable the output of signals.
enableOutput(myFGen);
14-36

Using Quick-Control Function Generator
When you are done, disable the output.
% Disable the output of signals.
disableOutput(myFGen);
9 After configuring the instrument and generating a signal, close the session andremove it from the workspace.
disconnect(myFGen);
clear myFgen;
Generate Arbitrary Waveform
In this example, an electronic design engineer wants to generate a complex waveformwith MATLAB, then download them into the function/arbitrary waveform generator andoutput them one after the other, and then finally remove the downloaded waveformsafterward. In this example we are using the GPIB interface.
1 Ensure all necessary software is installed. See “Quick-Control Function GeneratorPrerequisites” on page 14-34 for the list.
2 Create an instance of the function generator.
% Instantiate an instance of the fgen.
myFGen = fgen();
3 Set the resource.
myFGen.Resource = 'GPIB0::10::INSTR';
4 Connect to the function generator.
connect(myFGen);
5 Specify the channel name from which the function generator produces the waveform.
selectChannel(myFGen, '1');
6 Configure the function generator.
You can configure any of the instrument’s properties that are settable. Configure thewaveform to be a continuous arbitrary wave.% Set the type of waveform to an arbitrary wave.
myFGen.Waveform = 'arb';
% Set the output mode to continuous.
myFGen.Mode = 'continuous';
14-37

14 Using IVI Drivers
7 Communicate with the instrument.
In this example, create the waveform, then download it to the functiongenerator using the downloadWaveform function. Then enable the outputusing the enableOutput function, and then remove the waveform using theremoveWaveform function.
% Create the waveform.
w1 = 1:0.001:2;
% Download the waveform to the function generator.
h1 = downloadWaveform (myFGen, w1);
% Enable the output.
enableOutput(myFGen);
When you are done, remove the waveforms.
% Remove the waveform.
removeWaveform(myFGen);
8 After communicating with the instrument, close the session and remove it from theworkspace.
disconnect(myFGen);
clear myFgen;
Quick-Control Function Generator Functions
The fgen function uses the following functions, in addition to standard functions such asconnect and disconnect.
Function Description
selectChannel Specifies the channel name from which the functiongenerator produces the waveform.
Example:
selectChannel(myFGen, '1');
getDrivers Returns a list of available function generator instrumentdrivers.
Example:
14-38

Using Quick-Control Function Generator
Function Descriptiondrivers = getDrivers(myFGen);
See the note following this table about using a SCPI-baseddriver for Agilent function generators.
getResources Retrieves a list of available instrument resources. It returnsa list of available VISA resource strings when using an IVI-C function generator.
Example:
res = getResources(myFGen);
selectWaveform Specifies which arbitrary waveform the function generatorproduces.
Example:
selectWaveform (myFGen, wh);
where wh is the waveform handle you are selecting.downloadWaveform Downloads an arbitrary waveform to the function generator.
If you provide an output variable, a waveform handle isreturned. It can be used in the selectWaveform andremoveWaveform functions.
If you don't provide an output variable, function generatoroverwrites the waveform when a new waveform isdownloaded and deletes it upon disconnection.
Example:
% Download the following waveform to fgen
w = 1:0.001:2;
downloadWaveform (myFGen, w);
% Download a waveform to fgen and return
a waveform handle
wh = downloadWaveform (myFGen, w);
14-39

14 Using IVI Drivers
Function Description
removeWaveform Removes a previously created arbitrary waveform fromthe function generator's memory. If a waveform handleis provided, it removes the waveform represented by thewaveform handle.
Example:
% Remove a waveform from fgen with waveform
handle 10000
removeWaveform (myFGen, 10000);
enableOutput Enables the function generator to produce a signal thatappears at the output connector. This function producesa waveform defined by the Waveform property. If theWaveform property is set to 'Arb', the function uses thelatest internal waveform handle to output the waveform.
enableOutput (myFGen);
disableOutput Disables the signal that appears at the output connector.Disables the selected channel.
disableOutput (myFGen);
reset Sets the function generator to factory state.
Using a SCPI-based Driver for Agilent Function Generators
If you are using a SCPI-based Agilent function generator such as the 33220A, you willsee the following when you use the getDrivers function on an fgen object myFGen.
drivers = getDrivers(myFGen);
drivers =
Driver: Agilent332x0_SCPI
Supported Models:
33210A, 33220A, 33250A
The _SCPI after the instrument name indicates this is using a SCPI driver instead of theIVI driver.
14-40

Using Quick-Control Function Generator
Quick-Control Function Generator Properties
The fgen function can use the following properties.
Property Description
AMDepth Specifies the extent of Amplitude modulation the functiongenerator applies to the carrier signal. The units are apercentage of full modulation. At 0% depth, the outputamplitude equals the carrier signal's amplitude. At100% depth, the output amplitude equals twice thecarrier signal's amplitude. This property affects functiongenerator behavior only when the Mode is set to 'AM' andModulationResource is set to 'internal'.
Amplitude Specifies the amplitude of the standard waveform. The valueis the amplitude at the output terminal. The units are voltspeak-to-peak (Vpp). For example, to produce a waveformranging from -5.0 to +5.0 volts, set this value to 10.0 volts.Does not apply if Waveform is of type 'Arb'.
ArbWaveformGain Specifies the factor by which the function generator scalesthe arbitrary waveform data. Use this property to scale thearbitrary waveform to ranges other than -1.0 to +1.0. Whenset to 2.0, the output signal ranges from -2.0 to +2.0 volts.Only applies if Waveform is of type 'Arb'.
BurstCount Specifies the number of waveform cycles that the functiongenerator produces after it receives a trigger. Only applies ifMode is set to 'burst'.
ChannelNames This read-only property provides available channel names ina cell array.
Driver This property is optional. Use only if necessary to specify theunderlying driver used to communicate with an instrument.If the DriverDetectionMode property is set to 'manual',use the Driver property to specify the instrument driver.
DriverDetectionMode Sets up criteria for connection. Valid values are 'auto'and 'manual'. The default value is 'auto', which meansyou do not need to set a driver name before connecting toan instrument. If set to 'manual', a driver name needs to
14-41

14 Using IVI Drivers
Property Description
be provided using the Driver property before connecting toinstrument.
FMDeviation Specifies the maximum frequency deviation the modulatingwaveform applies to the carrier waveform. This deviationcorresponds to the maximum amplitude level of themodulating signal. The units are Hertz (Hz). This propertyaffects function generator behavior only when Mode is set to'FM' and ModulationSource is set to 'internal'.
Frequency Specifies the rate at which the function generator outputsan entire arbitrary waveform when Waveform is set to'Arb'. It specifies the frequency of the standard waveformwhen Waveform is set to standard waveform types. Theunits are Hertz (Hz).
Mode Specifies run mode. Valid values are 'continuous','burst', 'AM', or 'FM'. Specifies how the functiongenerator produces waveforms. It configures the instrumentto generate output continuously or to generate a discretenumber of waveform cycles based on a trigger event. It canalso be set to AM and FM.
ModulationFrequency Specifies the frequency of the standard waveform that thefunction generator uses to modulate the output signal.The units are Hertz (Hz). This attribute affects functiongenerator behavior only when Mode is set to 'AM' or'FM' and the ModulationSource attribute is set to'internal'.
ModulationSource Specifies the signal that the function generator uses tomodulate the output signal. Valid values are 'internal'and 'external'. This attribute affects function generatorbehavior only when Mode is set to 'AM' or 'FM'.
ModulationWaveform Specifies the standard waveform type that the functiongenerator uses to modulate the output signal. This affectsfunction generator behavior only when Mode is set to 'AM'or 'FM' and the ModulationSource is set to 'internal'.Valid values are 'sine', 'square', 'triangle','RampUp', 'RampDown', and 'DC'.
14-42

Using Quick-Control Function Generator
Property Description
Offset Uses the standard waveform DC offset as input argumentsif the waveform is not of type 'Arb'. Use Arb WaveformOffset as input arguments if the waveform is of type 'Arb'.
Specifies the DC offset of the standard waveform whenWaveform is set to standard waveform. For example, astandard waveform ranging from +5.0 volts to 0.0 volts has aDC offset of 2.5 volts. When Waveform is set to 'Arb', thisproperty shifts the arbitrary waveform's range. For example,when it is set to 1.0, the output signal ranges from 2.0 voltsto 0.0 volts.
OutputImpedance Specifies the function generator's output impedance at theoutput connector.
Resource Set this before connecting to the instrument. It is the VISAresource string for your instrument.
SelectedChannel Returns the selected channel name that was set using theselectChannel function.
StartPhase Specifies the horizontal offset in degrees of the standardwaveform the function generator produces. The units aredegrees of one waveform cycle. For example, a 180-degreephase offset means output generation begins halfwaythrough the waveform.
Status This read-only property indicates the communicationstatus of your instrument session. It is either 'open' or'closed'.
TriggerRate Specifies the rate at which the function generator's internaltrigger source produces a trigger, in triggers per second.This property affects function generator behavior only whenthe TriggerSource is set to 'internal'. Only applies ifMode is set to 'burst'.
TriggerSource Specifies the trigger source. After the function generatorreceives a trigger, it generates an output signal if Modeis set to 'burst'. Valid values are 'internal' or'external'.
14-43

14 Using IVI Drivers
Property Description
Waveform Uses the waveform type as an input argument. Valid valuesare 'Arb', for an arbitrary waveform, or these standardwaveform types – 'Sine', 'Square', 'Triangle','RampUp', 'RampDown', and 'DC'.
Creating Shared Libraries or Standalone Applications When Using IVI-Cor VXI
When using IVI-C or VXI Plug&Play drivers, executing your code will generateadditional file(s) in the folder specified by executing the following code at the MATLABprompt:
fullfile(tempdir,'ICTDeploymentFiles',sprintf('R%s',version('-release')))
On all supported platforms, a file with the nameMATLABPrototypeFor<driverName>.m is generated, where <driverName> the nameof the IVI-C or VXI Plug&Play driver. With 64-bit MATLAB on Windows, a second fileby the name <driverName>_thunk_pcwin64.dll is generated. When creating yourdeployed application or shared library, manually include these generated files. For moreinformation on including additional files refer to the MATLAB Compiler documentation.
14-44

15
Instrument Support Packages
• “Instrument Control Toolbox Supported Hardware” on page 15-2• “Install the Ocean Optics Spectrometers Support Package” on page 15-4• “Install the NI-SCOPE Oscilloscopes Support Package” on page 15-6• “Install the NI-FGEN Function Generators Support Package” on page 15-8• “Install the NI-DCPower Power Supplies Support Package” on page 15-10• “Install the NI-DMM Digital Multimeters Support Package” on page 15-12• “Install the NI-845x I2C/SPI Interface Support Package” on page 15-14• “Install the Total Phase Aardvark I2C/SPI Interface Support Package” on page
15-15• “Install the NI-Switch Hardware Support Package” on page 15-16• “Install the National Instruments VISA and ICP Interfaces Support Package” on page
15-18• “Install the Keysight IO Libraries and VISA Interface Support Package” on page
15-20

15 Instrument Support Packages
Instrument Control Toolbox Supported Hardware
As of this release, Instrument Control Toolbox supports the following hardware insupport packages. For a complete list of supported interfaces and platforms that do notrequire support packages, see “Supported Hardware” on page 1-12.
Support Package Vendor Earliest ReleaseAvailable
Last Release Available
Ocean Optics Spectrometers Ocean Optics R2013b CurrentNational Instruments NI-SCOPE Oscilloscopes
National Instruments R2013b Current
National Instruments NI-FGEN Function Generators
National Instruments R2013b Current
National Instruments NI-DCPower Power Supplies
National Instruments R2014a Current
National Instruments NI-DMM Digital Multimeters
National Instruments R2014a Current
National InstrumentsNI-845x I2C/SPI Interface
National Instruments R2014b Current
Total Phase Aardvark I2C/SPI Interface
Total Phase R2014b Current
National Instruments NI-Switch Hardware
National Instruments R2014b Current
National Instruments VISAand ICP Interfaces
Documentation:“Instrument ControlToolbox Support Package forNational Instruments VISAand ICP Interfaces”
National Instruments R2015a Current
Keysight IO Libraries andVISA Interface
Keysight R2015b Current
For a complete list of supported hardware, see Hardware Support.
15-2

Instrument Control Toolbox Supported Hardware
For a list of Instrument Control Toolbox supported interfaces and platforms, see“Supported Hardware” on page 1-12.
15-3

15 Instrument Support Packages
Install the Ocean Optics Spectrometers Support PackageYou can use Instrument Control Toolbox to communicate with Ocean Optics USBspectrometers. You can acquire data from the spectrometer and control it. Ocean Opticsmanufactures a broad line of USB-powered spectrometers covering the visible, near IR,and UV portions of the spectrum. You can use these spectrometers from MATLAB onWindows and Macintosh platforms.
The Instrument Control Toolbox Support Package for Ocean Optics Spectrometers letsyou use MATLAB for comprehensive control of any spectrometer that is supported by theOcean Optics OmniDriver software (version 2.12 or higher). You can perform many tasks,including:
• Acquire a spectrum• Set the integration time• Enable dark current and nonlinear spectral corrections• View all connected devices
For a list of supported devices, see http://www.mathworks.com/hardware-support/ocean-optics-spectrometers.html.
This feature is available through the Hardware Support Packages. Using thisinstallation process, download and install the following file(s) on your host computer:
• MATLAB Instrument Driver for Ocean Optics support• Ocean Optics OmniDriver version 2.2 driver files• An example that shows how to take measurements with an Ocean Optics
spectrometer
Note: You can use this support package on a host computer running on 64-bit Windowsor 64-bit Mac operating systems that Instrument Control Toolbox supports.
Installing the Support Package
To install the Instrument Control Toolbox Support Package for Ocean OpticsSpectrometers:
On the MATLAB Home tab, in the Environment section, click Add-Ons > GetHardware Support Packages.
15-4

Install the Ocean Optics Spectrometers Support Package
In the Add-On Explorer, scroll to the Hardware Support Packages section, and clickshow all to find your support package.
To uninstall support packages:
On the MATLAB Home tab, in the Environment section, click Add-Ons > ManageAdd-Ons.
To update existing support packages:
On the MATLAB Home tab, in the Environment section, click Add-Ons > Check forUpdates > Hardware Support Packages.
For more information about using Add-On Explorer, see “Get Add-Ons” (MATLAB).
15-5

15 Instrument Support Packages
Install the NI-SCOPE Oscilloscopes Support Package
You can use Instrument Control Toolbox to communicate with NI-SCOPE oscilloscopes.You can acquire waveform data from the oscilloscope and control it.
This feature is available through the Instrument Control Toolbox Support Package forNI-SCOPE Oscilloscopes. Using this installation process, you download and install thefollowing file(s) on your host computer:
• MATLAB Instrument Driver for NI-SCOPE support• National Instruments driver file: NI-SCOPE driver version 3.9.7
Note: You can use this support package only on a host computer running a version of 64-bit Windows that Instrument Control Toolbox supports.
Supported Compiler Requirement
Certain functionality in the NI-SCOPE support package may require a supportedcompiler on your system. For the current list of supported compilers, see Supported andCompatible Compilers on the MathWorks website.
Once you have installed a supported C compiler, set up your compiler by running mex -setup, as described in the documentation for mex in the MATLAB Function Reference.
Installing the Support Package
To install the Instrument Control Toolbox Support Package for NI-SCOPE Oscilloscopes:
On the MATLAB Home tab, in the Environment section, click Add-Ons > GetHardware Support Packages.
In the Add-On Explorer, scroll to the Hardware Support Packages section, and clickshow all to find your support package.
To uninstall support packages:
On the MATLAB Home tab, in the Environment section, click Add-Ons > ManageAdd-Ons.
To update existing support packages:
15-6

Install the NI-SCOPE Oscilloscopes Support Package
On the MATLAB Home tab, in the Environment section, click Add-Ons > Check forUpdates > Hardware Support Packages.
For more information about using Add-On Explorer, see “Get Add-Ons” (MATLAB).
15-7

15 Instrument Support Packages
Install the NI-FGEN Function Generators Support Package
You can use the Instrument Control Toolbox to communicate with NI-FGEN functiongenerators. You can control and configure the function generator, and perform tasks suchas generating sine waves.
This feature is available through the Instrument Control Toolbox Support Package forNI-FGEN Function Generators. Using this installation process, you download and installthe following file(s) on your host computer:
• MATLAB Instrument Driver for NI-FGEN support• National Instruments driver file: NI-FGEN driver version 2.9.1
Note: You can use this support package only on a host computer running a version of 64-bit Windows that Instrument Control Toolbox supports.
Supported Compiler Requirement
Certain functionality in the NI-FGEN support package may require a supportedcompiler on your system. For the current list of supported compilers, see Supported andCompatible Compilers on the MathWorks website.
Once you have installed a supported C compiler, set up your compiler by running mex -setup, as described in the documentation for mex in the MATLAB Function Reference.
Installing the Support Package
To install the Instrument Control Toolbox Support Package for NI-FGEN FunctionGenerators:
On the MATLAB Home tab, in the Environment section, click Add-Ons > GetHardware Support Packages.
In the Add-On Explorer, scroll to the Hardware Support Packages section, and clickshow all to find your support package.
To uninstall support packages:
On the MATLAB Home tab, in the Environment section, click Add-Ons > ManageAdd-Ons.
15-8

Install the NI-FGEN Function Generators Support Package
To update existing support packages:
On the MATLAB Home tab, in the Environment section, click Add-Ons > Check forUpdates > Hardware Support Packages.
For more information about using Add-On Explorer, see “Get Add-Ons” (MATLAB).
15-9

15 Instrument Support Packages
Install the NI-DCPower Power Supplies Support Package
You can use Instrument Control Toolbox to communicate with NI-DCPower powersupplies. You can control and take digital measurements from a power supply, such asthe NI PXI 4011 triple-output programmable DC power supply.
This feature is available through the Instrument Control Toolbox Support Package forNI-DCPower Power Supplies. Using this installation process, you download and installthe following file(s) on your host computer:
• MATLAB Instrument Driver for NI-DCPower support• National Instruments NI-DCPower driver file• Example that shows how to take digital measurements from an NI-DCPower power
supply
Note: You can use this support package only on a host computer running a version of 64-bit Windows that Instrument Control Toolbox supports.
Supported Compiler Requirement
Certain functionality in the NI-DCPower support package may require a supportedcompiler on your system. For the current list of supported compilers, see Supported andCompatible Compilers on the MathWorks website.
Once you have installed a supported C compiler, set up your compiler by running mex -setup, as described in the documentation for mex in the MATLAB Function Reference.
Installing the Support Package
To install the Instrument Control Toolbox Support Package for NI-DCPower PowerSupplies:
On the MATLAB Home tab, in the Environment section, click Add-Ons > GetHardware Support Packages.
In the Add-On Explorer, scroll to the Hardware Support Packages section, and clickshow all to find your support package.
To uninstall support packages:
15-10

Install the NI-DCPower Power Supplies Support Package
On the MATLAB Home tab, in the Environment section, click Add-Ons > ManageAdd-Ons.
To update existing support packages:
On the MATLAB Home tab, in the Environment section, click Add-Ons > Check forUpdates > Hardware Support Packages.
For more information about using Add-On Explorer, see “Get Add-Ons” (MATLAB).
15-11

15 Instrument Support Packages
Install the NI-DMM Digital Multimeters Support Package
You can use Instrument Control Toolbox to communicate with NI-DMM digitalmultimeters. You can control and take measurements from a digital multimeter, such asmeasuring voltage or resistance.
This feature is available through the Instrument Control Toolbox Support Package forNI-DMM Digital Multimeters. Using this installation process, you download and installthe following file(s) on your host computer:
• MATLAB Instrument Driver for NI-DMM support• National Instruments NI-DMM driver file• Example that shows how to take digital measurements from a NI-DMM digital
multimeter
Note: You can use this support package only on a host computer running a version of 64-bit Windows that Instrument Control Toolbox supports.
Supported Compiler Requirement
Certain functionality in the NI-DMM support package may require a supportedcompiler on your system. For the current list of supported compilers, see Supported andCompatible Compilers on the MathWorks website.
Once you have installed a supported C compiler, set up your compiler by running mex -setup, as described in the documentation for mex in the MATLAB Function Reference.
Installing the Support Package
To install the Instrument Control Toolbox Support Package for NI-DMM DigitalMultimeters:
On the MATLAB Home tab, in the Environment section, click Add-Ons > GetHardware Support Packages.
In the Add-On Explorer, scroll to the Hardware Support Packages section, and clickshow all to find your support package.
To uninstall support packages:
15-12

Install the NI-DMM Digital Multimeters Support Package
On the MATLAB Home tab, in the Environment section, click Add-Ons > ManageAdd-Ons.
To update existing support packages:
On the MATLAB Home tab, in the Environment section, click Add-Ons > Check forUpdates > Hardware Support Packages.
For more information about using Add-On Explorer, see “Get Add-Ons” (MATLAB).
15-13

15 Instrument Support Packages
Install the NI-845x I2C/SPI Interface Support Package
For the Instrument Control Toolbox I2C and SPI interfaces, you can use either a TotalPhase Aardvark host adaptor or an NI-845x adaptor. To use the I2C or SPI interfacewith the NI-845x adaptor, you must download this Hardware Support Package to obtainthe latest driver, if you do not already have the driver installed. If you already have thelatest driver installed, you do not need to download this Support Package.
To use the NI-845x driver, download and install the Instrument Control Toolbox SupportPackage for NI-845x I2C/SPI Interface, which includes the following files on your hostcomputer:
• National Instruments NI-845x adaptor driver file• Example that shows how to use the NI-854x adaptor with the I2C interface
Note: You can use this support package only on a host computer running a version of 64-bit Windows that Instrument Control Toolbox supports.
Installing the Support Package
To install the Instrument Control Toolbox Support Package for NI-845x I2C/SPIInterface:
On the MATLAB Home tab, in the Environment section, click Add-Ons > GetHardware Support Packages.
In the Add-On Explorer, scroll to the Hardware Support Packages section, and clickshow all to find your support package.
To uninstall support packages:
On the MATLAB Home tab, in the Environment section, click Add-Ons > ManageAdd-Ons.
To update existing support packages:
On the MATLAB Home tab, in the Environment section, click Add-Ons > Check forUpdates > Hardware Support Packages.
For more information about using Add-On Explorer, see “Get Add-Ons” (MATLAB).
15-14

Install the Total Phase Aardvark I2C/SPI Interface Support Package
Install the Total Phase Aardvark I2C/SPI Interface SupportPackage
For the Instrument Control Toolbox I2C and SPI interfaces, you can use either a TotalPhase Aardvark host adaptor or an NI-845x adaptor. To use the I2C or SPI interfacewith the Aardvark adaptor, you must download this Hardware Support Package toobtain the necessary files. You must also download the USB device driver from thevendor.
The Instrument Control Toolbox Support Package for Total Phase Aardvark I2C/SPIInterface downloads and installs the Total Phase Aardvark host adaptor driver file onyour host computer. Examples of using the Aardvark adaptor with the I2C interface canbe found in the Instrument Control Toolbox documentation. For more information onusing Aardvark with the I2C and SPI interfaces, see “I2C Interface Overview” on page9-2 and “SPI Interface Overview” on page 10-2.
Installing the Support Package
To install the Instrument Control Toolbox Support Package for Total Phase AardvarkI2C/SPI Interface:
On the MATLAB Home tab, in the Environment section, click Add-Ons > GetHardware Support Packages.
In the Add-On Explorer, scroll to the Hardware Support Packages section, and clickshow all to find your support package.
To uninstall support packages:
On the MATLAB Home tab, in the Environment section, click Add-Ons > ManageAdd-Ons.
To update existing support packages:
On the MATLAB Home tab, in the Environment section, click Add-Ons > Check forUpdates > Hardware Support Packages.
For more information about using Add-On Explorer, see “Get Add-Ons” (MATLAB).
15-15

15 Instrument Support Packages
Install the NI-Switch Hardware Support Package
You can use Instrument Control Toolbox to communicate with NI-Switch instruments.For example, you can control a relay box such as the NI PXI-2586 10-channel relayswitch.
This feature is available through the Instrument Control Toolbox Support Packagefor NI-Switch Hardware. Using this installation process, you download and install thefollowing file(s) on your host computer
• MATLAB Instrument Driver for NI-Switch support• National Instruments NI-Switch driver file• Example that shows how to control an NI-Switch relay switch
Note: You can use this support package only on a host computer running a version of 64-bit Windows that Instrument Control Toolbox supports.
Supported Compiler Requirement
Certain functionality in the NI-Switch support package may require a supportedcompiler on your system. For the current list of supported compilers, see Supported andCompatible Compilers on the MathWorks website.
Once you have installed a supported C compiler, set up your compiler by running mex -setup, as described in the documentation for mex in the MATLAB Function Reference.
Installing the Support Package
To install the Instrument Control Toolbox Support Package for NI-Switch Hardware:
On the MATLAB Home tab, in the Environment section, click Add-Ons > GetHardware Support Packages.
In the Add-On Explorer, scroll to the Hardware Support Packages section, and clickshow all to find your support package.
To uninstall support packages:
On the MATLAB Home tab, in the Environment section, click Add-Ons > ManageAdd-Ons.
15-16

Install the NI-Switch Hardware Support Package
To update existing support packages:
On the MATLAB Home tab, in the Environment section, click Add-Ons > Check forUpdates > Hardware Support Packages.
For more information about using Add-On Explorer, see “Get Add-Ons” (MATLAB).
15-17

15 Instrument Support Packages
Install the National Instruments VISA and ICP Interfaces SupportPackage
The Instrument Control Toolbox Support Package for National Instruments VISA andICP Interfaces lets you use the Quick Control Oscilloscope and Quick Control FunctionGenerator interfaces.
After you download and install the support package, you can use the Quick Controlinterfaces to communicate with oscilloscopes and function generators.
The support package installs the following files on your host computer:
• MATLAB Instrument Driver for Quick Control Oscilloscope and Quick ControlFunction Generator
• VISA shared components• VISA• National Instruments IVI compliance package NICP 4.1 or later• The Instrument Control Toolbox Support Package for National Instruments VISA and
ICP Interfaces documentation
Note: You can use this support package only on a host computer running a version of 64-bit Windows that Instrument Control Toolbox supports.
Installing the Support Package
To install the Instrument Control Toolbox Support Package for National InstrumentsVISA and ICP Interfaces:
On the MATLAB Home tab, in the Environment section, click Add-Ons > GetHardware Support Packages.
In the Add-On Explorer, scroll to the Hardware Support Packages section, and clickshow all to find your support package.
To uninstall support packages:
On the MATLAB Home tab, in the Environment section, click Add-Ons > ManageAdd-Ons.
15-18

Install the National Instruments VISA and ICP Interfaces Support Package
To update existing support packages:
On the MATLAB Home tab, in the Environment section, click Add-Ons > Check forUpdates > Hardware Support Packages.
For more information about using Add-On Explorer, see “Get Add-Ons” (MATLAB).
15-19

15 Instrument Support Packages
Install the Keysight IO Libraries and VISA Interface SupportPackage
The Instrument Control Toolbox Support Package for Keysight IO Libraries and VISAInterface simplifies the use of Keysight (formerly Agilent) VISA by installing thenecessary software components, such as the IO libraries and VISA shared components.
After you download and install the support package, you can use the VISA interface tocommunicate with Keysight instruments.
The support package installs the following files on your host computer:
• MATLAB Instrument Driver for Keysight VISA• Keysight IO libraries• Keysight VISA shared components
Installing the Support Package
To install the Instrument Control Toolbox Support Package for Keysight IO Librariesand VISA Interface:
On the MATLAB Home tab, in the Environment section, click Add-Ons > GetHardware Support Packages.
In the Add-On Explorer, scroll to the Hardware Support Packages section, and clickshow all to find your support package.
To uninstall support packages:
On the MATLAB Home tab, in the Environment section, click Add-Ons > ManageAdd-Ons.
To update existing support packages:
On the MATLAB Home tab, in the Environment section, click Add-Ons > Check forUpdates > Hardware Support Packages.
For more information about using Add-On Explorer, see “Get Add-Ons” (MATLAB).
15-20

16
Using Generic Instrument Drivers
This chapter describes the use of generic drivers for controlling instruments from theMATLAB Command window, using the Instrument Control Toolbox software.
• “Generic Drivers: Overview” on page 16-2• “Writing a Generic Driver” on page 16-3• “Using Generic Driver with Test & Measurement Tool” on page 16-8• “Using a Generic Driver at Command Line” on page 16-11

16 Using Generic Instrument Drivers
Generic Drivers: Overview
Generic drivers allow the Instrument Control Toolbox software to communicate withdevices or software that do not use industry-standard drivers or protocols.
Typical cases, but not the only possibilities, are instruments that offer access througha COM interface (where the instrument can be accessed as an ActiveX® object from theMATLAB workspace), that use proprietary libraries, or that use custom MEX-files.
Because the generic nature of this feature does not lend itself to detailed discussion ofspecific instructions that work in all cases, the following sections of this chapter use anexample to illustrate how to create and use a MATLAB generic instrument driver:
• “Writing a Generic Driver” on page 16-3• “Using Generic Driver with Test & Measurement Tool” on page 16-8• “Using a Generic Driver at Command Line” on page 16-11
16-2

Writing a Generic Driver
Writing a Generic Driver
In this section...
“Creating the Driver and Defining Its Initialization Behavior” on page 16-3“Defining Properties” on page 16-4“Defining Functions” on page 16-7
Creating the Driver and Defining Its Initialization Behavior
In this example, the generic “instrument” that you control is Microsoft Internet Explorer®
(IE), which is represented by a COM object. (This example works only on Windowssystems.) Working through the example, you write a simple MATLAB instrument genericdriver that allows the Instrument Control Toolbox software to communicate with a COMobject. Using both a graphical interface and command-line code, with your driver youcreate an IE browser window, control its size, and specify what Web page it displays. Theprinciples demonstrated in this example can be applied when writing a generic driver forany kind of instrument.
In this section, you create a new driver and specify what happens when an object iscreated for this driver.
1 Open the MATLAB Instrument Driver Editor from the MATLAB Command Window.
midedit
2 To make it known that this driver is a generic driver, in the MATLAB InstrumentDriver Editor, select File > New > Generic driver, as shown.
3 Select File > Save as.
Navigate to the directory where you want to save your driver, and give it any nameyou want. This example uses the name ie_drv. Remember where you have savedyour driver.
16-3

16 Using Generic Instrument Drivers
4 Select the Summary node in the driver editor window. Set the fields of this pane withany values you want. This example uses the following settings:
Manufacturer Microsoft
Supported models IE
Instrument type Browser
Driver version 1.0
5 Select the node Initialization and Cleanup.6 Click the Create tab.
This is where you define the code to execute when this driver is used to create adevice object. This example identifies the COM object for Internet Explorer, andassigns the handle to that object as the Interface property of the device objectbeing created.
7 Add the following lines of code to the Create tab:
ie = actxserver('internetexplorer.application');
obj.Interface = ie);
8 Click the Connect tab.
This is where you define the code to execute when you connect your device object toyour instrument or software.
9 Add the following lines of code to the Connect tab:
ie = get(obj, 'Interface');
ie.Visible = 1);
ie.FullScreen = 0);
The first line gets ie as a handle to the COM object, based on the assignment in theCreate code. The two lines after that set the window visibility and size.
Defining Properties
Writing properties for generic drivers in the MATLAB Instrument Driver Editor is amatter of writing straight code.
In this example, you define two properties. The first property uses the same name as thecorresponding property of the COM object; the second property uses a different namefrom its corresponding COM object property.
16-4

Writing a Generic Driver
Using the Same Name for a Property
The position of the IE browser window is determined by the Top and Left propertiesof its COM object. In the following steps, you make the Top property available to yourdevice object through your generic driver. For this property, the name of the property isthe same in both the COM object and in your device object.
1 Select the Properties node in the driver editor tree.2 In the Add property field, enter the text Top, and click Add.3 Expand the Properties node in the tree, and select the new node Top.4 Click the Property Values tab. Your property can have a numeric value
corresponding to screen pixels. For this example, you can limit the value of theproperty from 0 to 200.
5 Make sure the Data Type field indicates Double. In the Constraint field, click thepull-down menu and select Bounded.
6 Keep the Minimum value of 0.0, and enter a Maximum value of 200.
Your driver editor window should look like the following figure.
16-5

16 Using Generic Instrument Drivers
Now that you have defined the data type and acceptable values of the property, youcan write the code to be executed whenever the device object property is accessed byget or set.
7 Click the Code tab.
The concept of reading the property is rather straightforward. When you get the Topproperty of the device object, the driver merely gets the value of the COM object'scorresponding Top property. So all you need in the Get code function is to identifythe COM object to get the information from.
8 Add the following code at the bottom of the function in the Get code pane:
ie = obj.Interface;
propertyValue = get(ie, propertyName);
The first line gets ie as a handle to the COM object. Remember that the Interfaceproperty of the device object is set to this value back in the driver's Create code. Thesecond line retrieves the value of the COM object's Top property, and assigns it topropertyValue, which is returned to the get function for the device object.
9 Add the following code at the bottom of the function in the Set code pane:
ie = get(obj, 'Interface');
ie.propertyName = propertyValue;
Using a Different Name for a Property
In the preceding steps, you created in your driver a device object property that has thesame name as the property of the COM object representing your instrument. You canalso create properties with names that do not match those of the COM object properties.In the following steps, you create a property called Vsize that corresponds to the IECOM object property Height.
1 Select the Properties node in the driver editor tree.2 In the Add property field, enter the text Vsize, and click Add.3 Expand the Properties node in the tree, and select the new node Vsize.4 Click the Property Values tab. This property can have a numeric value
corresponding to screen pixels, whose range you define as 200 to 800.5 Make sure the Data Type field indicates Double. In the Constraint field, click the
pull-down menu and select Bounded.6 Enter a Minimum value of 200, and enter a Maximum value of 800.7 Click the Code tab.8 Add the following code at the bottom of the function in the Get code pane:
16-6

Writing a Generic Driver
ie = obj.Interface;
propertyValue = ie.Height;
9 Add the following code at the bottom of the function in the Set code pane:
ie = get(obj, 'Interface');
set(ie, 'Height', propertyValue);
10 Save your driver.
Defining Functions
A common function for Internet Explorer is to download a Web page. In the followingsteps, you create a function called goTo that allows you to navigate the Web with thebrowser.
1 Select the Functions node in the driver editor tree.2 In the Add function field, enter the text goTo, and click Add.3 Expand the Functions node in the tree, and select the new node goTo.
Writing functions for generic drivers in the MATLAB Instrument Driver Editor is amatter of writing straight code.
Your goTo function requires only one input argument: the URL of the Web page tonavigate to. You can call that argument site.
4 Change the first line of the MATLAB code pane to read
function goTo(obj, site)
The variable obj is the device object using this driver. The value of site is acharacter vector passed into this function when you are using this driver. Yourfunction then must pass the value of site on to the IE COM object. So your functionmust get a handle to the COM object, then call the IE COM method Navigate2,passing to it the value of site.
5 Add the following code at the bottom of the function in the MATLAB code pane:
ie = obj.Interface;
invoke(ie, 'Navigate2', site);
6 Save your driver, and close the MATLAB Instrument Driver Editor.
Now that your generic driver is ready, you can use it with the Test & MeasurementTool (tmtool) or at the MATLAB command line.
16-7

16 Using Generic Instrument Drivers
Using Generic Driver with Test & Measurement Tool
In this section...
“Creating and Connecting the Device Object” on page 16-8“Accessing Properties” on page 16-9“Using Functions” on page 16-10
Creating and Connecting the Device Object
With the Test & Measurement Tool you can scan for your driver, create a device objectthat uses that driver, set and get properties of the object, and execute functions.
This example illustrates how to use the generic driver you created in “Writing a GenericDriver” on page 16-3.
1 If your driver is not in the matlabroot\toolbox\instrument\instrument\drivers directory, in the MATLAB Command Window, make sure that thedirectory containing your driver is on the MATLAB path.
path
If you do not see the directory in the path listing, and the driver is not in thematlabroot\toolbox\instrument\instrument\drivers directory, add thedirectory to the path with the command
addpath directory
where directory is the pathname to the directory containing your driver.2 Open the Test & Measurement Tool.
tmtool
3 In the Test & Measurement Tool tree, expand the Instrument Drivers node.4 Select the MATLAB Instrument Drivers node.5 Your driver might not be listed yet, so click Scan in the lower-right corner of the
tool. If the tool found your driver, it is listed in the tree as ie_drv.mdd.6 Select the ie_drv.mdd node in the tree.7 Right-click the ie_drv.mdd node in the tree, and select Create Device Object
Using Driver. The following dialog box appears.
16-8

Using Generic Driver with Test & Measurement Tool
8 Select the Select the created device object in the tree on dialog close checkbox. The device object in this example does not need a resource, so keep that fieldempty.
9 Click OK.
When the Test & Measurement Tool creates the device object, an entry for the objectappears as a node in the tree. The Browser-ie_drv node should already be selectedin the tree. This refers to the device object you just created.
10 Click Connect in the upper-right corner of the Test & Measurement Tool. Thisestablishes a communication channel between the tool and the IE browser window,and an empty IE window appears on your screen. Remember that the Create codefor your driver creates an object for the IE browser, and the Connect code andmakes its window visible.
Accessing Properties
The driver you created allows you to specify where the browser window appears on yourscreen and how large it is.
1 Click the Properties tab, and then select Top in the Device object properties list.
The first value displayed for setting this property is 0.0.2 Click Set. The IE browser window shifts upward to the top edge of your screen.3 With the mouse, grab the IE window, and drag it down some distance from the top of
the screen.4 Now return to the Test & Measurement Tool window, and click Get for the Top
property. Notice in the Response pane how many pixels down you have moved thewindow.
16-9

16 Using Generic Instrument Drivers
Use your driver Vsize property to change the size of the browser window.
1 Select Vsize in the Device object properties list.2 Enter a property value of 200, and click Set. Notice the IE window size.3 Enter a property value of 400 and click Set. Notice the IE window size.4 Try resizing the IE browser window directly with the mouse. Then in the Test &
Measurement Tool, click Get for the Vsize property. Notice the value returned tothe Response pane.
Using Functions
Use the goTo function of your generic driver to control the Web page that the browserdisplays.
1 In the Test & Measurement Tool, click the Functions tab for your device object.2 Select goTo in the list of Device object functions.3 In the Input argument(s) field, enter 'www.mathworks.com'. Be sure to include
the single quotes.4 Click Execute. Observe the IE browser and see that it displays the MathWorks Web
site.5 Experiment freely. When you are finished, right-click the Browser-ie_drv node
in the tree and select Delete Object. Close the Test & Measurement Tool, and closethe IE browser window you created in this example.
16-10

Using a Generic Driver at Command Line
Using a Generic Driver at Command Line
In this section...
“Creating and Connecting the Device Object” on page 16-11“Accessing Properties” on page 16-12“Using Functions” on page 16-13
Creating and Connecting the Device Object
The Instrument Control Toolbox software provides MATLAB commands you can use inthe Command Window or in files to create a device object that uses a driver, set and getproperties of the object, and execute functions.
This example illustrates how to use the generic driver you created in “Writing a GenericDriver” on page 16-3.
1 If your driver is not in the matlabroot\toolbox\instrument\instrument\drivers directory, in the MATLAB Command Window, make sure that thedirectory containing your driver is on the MATLAB software path.
path
If you do not see the directory in the path listing, and the driver is not in thematlabroot\toolbox\instrument\instrument\drivers directory, add thedirectory to the path with the command
addpath directory
where directory is the pathname to the directory containing your driver.2 Create a device object using your driver. For the driver used in this example, the
icdevice function does not require an argument for a resource when using ageneric driver. What the object connects to and how it makes that connection aredefined in the Create code of your driver.
ie_obj = icdevice('ie_drv');
3 Connect the object.
connect(ie_obj);
16-11

16 Using Generic Instrument Drivers
When the device object is connected, an empty IE window appears on your screen.Now you can communicate directly with the IE browser from the MATLABCommand window.
Accessing Properties
The driver you created allows you to specify where the browser window appears on yourscreen and how large it is. You read and write the properties of your device object withthe get and set functions, respectively.
1 View all of the properties of your device object.
get(ie_obj)
ConfirmationFcn =
DriverName = ie_drv.mdd
DriverType = MATLAB generic
InstrumentModel =
Interface = [1x1 COM.internetexplorer_application]
LogicalName =
Name = Browser-ie_drv
ObjectVisibility = on
RsrcName =
Status = open
Tag =
Timeout = 10
Type = Browser
UserData = []
BROWSER specific properties:
Top = 47
Vsize = 593
2 Most of the properties listed belong to all device objects. For this example, theproperties of interest are those listed as BROWSER specific properties, that is,Top and Vsize.
The Top property defines the IE browser window position in pixels from the top ofthe screen. Vsize defines the vertical size of the window in pixels.
3 Shift the IE browser window to the top of the screen.
ie_obj.Top = 0;
4 With the mouse, grab and drag the IE browser window down away from the top ofthe screen.
16-12

Using a Generic Driver at Command Line
5 Find the window's new position by examining the Top property.
ie_obj.Top
ans =
120
Adjust the size of the window by setting the Vsize property.
ie_obj.Vsize = 200);
6 Make the window larger by increasing the property value.
ie_obj.Vsize = 600);
Using Functions
By using the goTo function of your generic driver, you can control the Web pagedisplayed in the IE browser window.
1 View all of the functions (methods) of your device object.
methods(ie_obj)
Methods for class icdevice:
Contents disp icdevice instrnotify methods size
class display igetfield instrument ne subsasgn
close end inspect invoke obj2mfile subsref
connect eq instrcallback isa open vertcat
ctranspose fieldnames instrfind isequal openvar
delete get instrfindall isetfield propinfo
devicereset geterror instrhelp isvalid selftest
disconnect horzcat instrhwinfo length set
Driver specific methods for class icdevice:
goTo
Most of the methods listed apply to all device objects. For this example, the methodof interest is the one listed under Driver specific methods, that is, goTo.
2 Use the goTo function to specify the page for the IE browser to display.
invoke(ie_obj, 'goTo', 'www.mathworks.com');
If you have access to the Internet, the IE window should display the MathWorksWeb site.
16-13

16 Using Generic Instrument Drivers
3 When you are finished with your example, clean up the MATLAB workspace byremoving the object.
disconnect(ie_obj);
delete(ie_obj);
clear ie_obj;
4 Close the IE browser window you created in this example.
16-14

17
Saving and Loading the Session
This chapter describes how to save and load information associated with an instrumentcontrol session.
• “Saving and Loading Instrument Objects” on page 17-2• “Debugging: Recording Information to Disk” on page 17-6

17 Saving and Loading the Session
Saving and Loading Instrument Objects
In this section...
“Saving Instrument Objects to a File” on page 17-2“Saving Objects to a MAT-File” on page 17-3
Saving Instrument Objects to a File
You can save an instrument object to a file using the obj2mfile function. obj2mfileprovides you with these options:
• Save all property values or save only those property values that differ from theirdefault values.
Read-only property values are not saved. Therefore, read-only properties use theirdefault values when you load the instrument object into the MATLAB workspace.To determine if a property is read-only, use the propinfo function or examine theproperty reference pages.
• Save property values using the set syntax or the dot notation.
If the UserData property is not empty, or if a callback property is set to a cell array ofvalues or a function handle, then the data stored in these properties is written to a MAT-file when the instrument object is saved. The MAT-file has the same name as the filecontaining the instrument object code.
For example, suppose you create the GPIB object g, return instrument identificationinformation to the variable out, and store out in the UserData property.
g = gpib('ni',0,1);
g.Tag = 'My GPIB object';
fopen(g)
cmd = '*IDN?';
fprintf(g,cmd)
out = fscanf(g);
g.UserData = out;
The following command saves g and the modified property values to the file mygpib.m.Because the UserData property is not empty, its value is automatically written to theMAT-file mygpib.mat.
17-2

Saving and Loading Instrument Objects
obj2mfile(g,'mygpib.m');
Use the type command to display mygpib.m at the command line.
Loading the Instrument Object
To load an instrument object that was saved as a file into the MATLAB workspace, typethe name of the file at the command line. For example, to load g from the file mygpib.m,
g = mygpib
The display summary for g is shown below. Note that the read-only properties such asStatus, BytesAvailable, ValuesReceived, and ValuesSent are restored to theirdefault values.
GPIB Object Using NI Adaptor : GPIB0-1
Communication Address
BoardIndex: 0
PrimaryAddress: 1
SecondaryAddress: 0
Communication State
Status: closed
RecordStatus: off
Read/Write State
TransferStatus: idle
BytesAvailable: 0
ValuesReceived: 0
ValuesSent: 0
When loading g into the workspace, the MAT-file mygpib.mat is automatically loadedand the UserData property value is restored.
g.UserData
ans =
TEKTRONIX,TDS 210,0,CF:91.1CT FV:v1.16 TDS2CM:CMV:v1.04
Saving Objects to a MAT-File
You can save an instrument object to a MAT-file just as you would any workspacevariable — using the save command. For example, to save the GPIB object g and
17-3

17 Saving and Loading the Session
the variables cmd and out, defined in “Saving Instrument Objects to a File” on page17-2, to the MAT-file mygpib1.mat,
save mygpib1 g cmd out
Read-only property values are not saved. Therefore, read-only properties use theirdefault values when you load the instrument object into the MATLAB workspace. Todetermine if a property is read-only, use the propinfo function or examine the propertyreference pages.
Loading the Instrument Object
To load an instrument object that was saved to a MAT-file into the MATLABworkspace, use the load command. For example, to load g, cmd, and out from MAT-filemygpib1.mat,
load mygpib1
The display summary for g is shown below. Note that the read-only properties such asStatus, BytesAvailable, ValuesReceived, and ValuesSent are restored to theirdefault values.
GPIB Object Using NI Adaptor : GPIB0-1
Communication Address
BoardIndex: 0
PrimaryAddress: 1
SecondaryAddress: 0
Communication State
Status: closed
RecordStatus: off
17-4

Saving and Loading Instrument Objects
Read/Write State
TransferStatus: idle
BytesAvailable: 0
ValuesReceived: 0
ValuesSent: 0
17-5

17 Saving and Loading the Session
Debugging: Recording Information to Disk
In this section...
“Using the record Function” on page 17-6“Introduction to Recording Information” on page 17-7“Creating Multiple Record Files” on page 17-7“Specifying a File Name” on page 17-7“Record File Format” on page 17-8“Recording Information to Disk” on page 17-10
Using the record Function
Recording information to disk provides a permanent record of your instrument controlsession, and is an easy way to debug your application. While the instrument object isconnected to the instrument, you can record this information to a disk file:
• The number of values written to the instrument, the number of values read from theinstrument, and the data type of the values
• Data written to the instrument, and data read from the instrument• Event information
You record information to a disk file with the record function. The properties associatedwith recording information to disk are given below.
Recording Properties
Property Name Description
RecordDetail Specify the amount of information saved to a record file.RecordMode Specify whether data and event information are saved to
one record file or to multiple record files.RecordName Specify the name of the record file.RecordStatus Indicate if data and event information are saved to a
record file.
17-6

Debugging: Recording Information to Disk
Introduction to Recording Information
This example creates the GPIB object g, records the number of values transferredbetween g and the instrument, and stores the information to the file text myfile.txt.
g = gpib('ni',0,1);
g.RecordName = 'myfile.txt';
fopen(g)
record(g)
fprintf(g,'*IDN?')
out = fscanf(g);
End the instrument control session.
fclose(g)
delete(g)
clear g
Use the type command to display myfile.txt at the command line.
Creating Multiple Record Files
When you initiate recording with the record function, the RecordMode propertydetermines if a new record file is created or if new information is appended to an existingrecord file.
You can configure RecordMode to overwrite, append, or index. If RecordModeis overwrite, then the record file is overwritten each time recording is initiated. IfRecordMode is append, then the new information is appended to the file specifiedby RecordName. If RecordMode is index, a different disk file is created each timerecording is initiated. The rules for specifying a record file name are discussed in“Specifying a File Name” on page 17-7.
Specifying a File Name
You specify the name of the record file with the RecordName property. You can specifyany value for RecordName, including a directory path, provided the file name issupported by your operating system. Additionally, if RecordMode is index, then the filename follows these rules:
• Indexed file names are identified by a number. This number precedes the file nameextension and is increased by 1 for successive record files.
17-7

17 Saving and Loading the Session
• If no number is specified as part of the initial file name, then the first record file doesnot have a number associated with it. For example, if RecordName is myfile.txt,then myfile.txt is the name of the first record file, myfile01.txt is the name ofthe second record file, and so on.
• RecordName is updated after the record file is closed.• If the specified file name already exists, then the existing file is overwritten.
Record File Format
The record file is an ASCII file that contains a record of one or more instrumentcontrol sessions. You specify the amount of information saved to a record file with theRecordDetail property.
RecordDetail can be compact or verbose. A compact record file contains the numberof values written to the instrument, the number of values read from the instrument,the data type of the values, and event information. A verbose record file contains thepreceding information as well as the data transferred to and from the instrument.
Binary data with precision given by uchar, schar, (u)int8, (u)int16, or (u)int32 isrecorded as hexadecimal values. For example, if the integer value 255 is read from theinstrument as a 16-bit integer, the hexadecimal value 00FF is saved in the record file.Single- and double-precision floating-point numbers are recorded as decimal valuesusing the %g format, and as hexadecimal values using the format specified by the IEEEStandard 754-1985 for Binary Floating-Point Arithmetic.
The IEEE floating-point format includes three components — the sign bit, the exponentfield, and the significant field. Single-precision floating-point values consist of 32 bits,and the value is given by
value = (-1)sign
(2exp-127
)(1.significand)
Double-precision floating-point values consist of 64 bits, and the value is given by
value = (-1)sign
(2exp-1023
)(1.significand)
The floating-point format component and the associated single-precision and double-precision bits are given below.
Format Component Single-Precision Bits Double-Precision Bits
sign 1 1
17-8

Debugging: Recording Information to Disk
Format Component Single-Precision Bits Double-Precision Bits
exp 2-9 2-12significand 10-32 13-64
For example, suppose you record the decimal value 4.25 using the single-precisionformat. The record file stores 4.25 as the hex value 40880000, which is calculated fromthe IEEE single-precision floating-point format. To reconstruct the original value,convert the hex value to a decimal value using hex2dec:
dval = hex2dec('40880000')
dval =
1.082654720000000e+009
Convert the decimal value to a binary value using dec2bin:
bval = dec2bin(dval,32)
bval =
01000000100010000000000000000000
The interpretation of bval is given by the preceding table. The left most bit indicates thevalue is positive because (-1)0 = 1. The next 8 bits correspond to the exponent, which isgiven by
exp = bval(2:9)
exp =
10000001
The decimal value of exp is 27+20 = 129. The remaining bits correspond to the significant,which is given by
significand = bval(10:32)
significand =
00010000000000000000000
The decimal value of significand is 2-4 = 0.0625. You reconstruct the original value byplugging the decimal values of exp and significand into the formula for IEEE singles:
value = (-1)0(2
129 - 127)(1.0625)
value = 4.25
17-9

17 Saving and Loading the Session
Recording Information to Disk
This example extends “Reading and Writing Binary Data” on page 4-22 by recording theassociated information to a record file. Additionally, the structure of the resulting recordfile is presented:
1 Create an instrument object — Create the GPIB object g associated with aNational Instruments GPIB controller with board index 0, and an instrument withprimary address 1.
g = gpib('ni',0,1);
2 Configure properties — Configure the input buffer to accept a reasonably largenumber of bytes, and configure the timeout value to two minutes to account for slowdata transfer.
g.InputBufferSize = 50000;
g.Timeout = 120;
Configure g to execute the callback function instrcallback every time 5000 bytesare stored in the input buffer.
g.BytesAvailableFcnMode = 'byte';
g.BytesAvailableFcnCount = 5000;
g.BytesAvailableFcn = @instrcallback;
Configure g to record information to multiple disk files using the verbose format. Thefirst disk file is defined as WaveForm1.txt.
g.RecordMode = 'index';
g.RecordDetail = 'verbose';
g.RecordName = 'WaveForm1.txt';
3 Connect to the instrument — Connect g to the oscilloscope.
fopen(g)
4 Write and read data — Initiate recording.
record(g)
Configure the scope to transfer the screen display as a bitmap.
fprintf(g,'HARDCOPY:PORT GPIB')
fprintf(g,'HARDCOPY:FORMAT BMP')
fprintf(g,'HARDCOPY START')
17-10

Debugging: Recording Information to Disk
Initiate the asynchronous read operation, and begin generating events.
readasync(g)
instrcallback is called every time 5000 bytes are stored in the input buffer. Theresulting displays are shown below.
BytesAvailable event occurred at 09:04:33 for the object: GPIB0-1.
BytesAvailable event occurred at 09:04:42 for the object: GPIB0-1.
BytesAvailable event occurred at 09:04:51 for the object: GPIB0-1.
BytesAvailable event occurred at 09:05:00 for the object: GPIB0-1.
BytesAvailable event occurred at 09:05:10 for the object: GPIB0-1.
BytesAvailable event occurred at 09:05:19 for the object: GPIB0-1.
BytesAvailable event occurred at 09:05:28 for the object: GPIB0-1.
Wait until all the data is stored in the input buffer, and then transfer the data to theMATLAB workspace as unsigned 8-bit integers.
out = fread(g,g.BytesAvailable,'uint8');
Toggle the recording state from on to off. Because the RecordMode value is index,the record file name is automatically updated.
record(g)
g.RecordStatus
ans =
off
g.RecordName
ans =
WaveForm2.txt
5 Disconnect and clean up — When you no longer need g, you should disconnect itfrom the instrument, and remove it from memory and from the MATLAB workspace.
fclose(g)
delete(g)
clear g
The Record File Contents
To display the contents of the WaveForm1.txt record file,
type WaveForm1.txt
17-11

17 Saving and Loading the Session
The record file contents are shown below. Note that data returned by the fread functionis in hex format (most of the bitmap data is not shown).
Legend:
* - An event occurred.
> - A write operation occurred.
< - A read operation occurred.
1 Recording on 18-Jun-2000 at 09:03:53.529. Binary data in
little endian format.
2 > 18 ascii values.
HARDCOPY:PORT GPIB
3 > 19 ascii values.
HARDCOPY:FORMAT BMP
4 > 14 ascii values.
HARDCOPY START
5 * BytesAvailable event occurred at 18-Jun-2000 at 09:04:33.334
6 * BytesAvailable event occurred at 18-Jun-2000 at 09:04:41.775
7 * BytesAvailable event occurred at 18-Jun-2000 at 09:04:50.805
8 * BytesAvailable event occurred at 18-Jun-2000 at 09:04:00.266
9 * BytesAvailable event occurred at 18-Jun-2000 at 09:05:10.306
10 * BytesAvailable event occurred at 18-Jun-2000 at 09:05:18.777
11 * BytesAvailable event occurred at 18-Jun-2000 at 09:05:27.778
12 < 38462 uint8 values.
42 4d cf 03 00 00 00 00 00 00 3e 00 00 00 28 00
00 00 80 02 00 00 e0 01 00 00 01 00 01 00 00 00
00 00 00 96 00 00 00 00 00 00 00 00 00 00 00 00
.
.
.
ff ff ff ff ff ff ff ff ff ff ff ff ff ff ff ff
ff ff ff ff ff ff ff ff ff ff ff ff ff ff ff ff
ff ff ff ff ff ff ff ff ff ff ff ff ff ff
13 Recording off.
17-12

18
Test & Measurement Tool
This chapter describes how to use the Test & Measurement Tool to access your hardwareinterfaces and instrument drivers.
• “Test & Measurement Tool Overview” on page 18-2• “Using the Test & Measurement Tool” on page 18-4

18 Test & Measurement Tool
Test & Measurement Tool Overview
In this section...
“Instrument Control Toolbox Software Support” on page 18-2“Navigating the Tree” on page 18-2
Instrument Control Toolbox Software Support
The Test & Measurement Tool (tmtool) enables you to configure and control resources(instruments, serial devices, drivers, interfaces, etc.) accessible through the toolboxwithout having to write the MATLAB script.
You can use the Test & Measurement Tool to manage your session with the toolbox. Thistool enables you to do the following:
• Detect available hardware and drivers.• Connect to an instrument or device.• Configure instrument or device settings.• Read and write data.• Automatically generate the MATLAB script.• Visualize acquired data.• Export acquired data to the MATLAB workspace.
Navigating the Tree
You start the Test & Measurement Tool by typing
tmtool
You navigate to the various hardware control panes using the tool's tree. Start byselecting the toolbox you want to work with, which displays a set of instructions in theright pane. These instructions explain the basic steps to establishing communicationwith an instrument.
For example, the following figure shows the pane displayed when you select InstrumentControl Toolbox.
18-2

Test & Measurement Tool Overview
18-3

18 Test & Measurement Tool
Using the Test & Measurement Tool
In this section...
“Overview of the Examples” on page 18-4“Hardware” on page 18-4“Instrument Objects” on page 18-11“Instrument Drivers” on page 18-16
Overview of the Examples
These examples illustrates a typical session using the Test & Measurement Tool forinstrument control. The session entails communicating with a Tektronix TDS 210oscilloscope via a GPIB interface.
To start the tool, on the MATLAB Command window, type:
tmtool
Hardware
When the tool displays, expand (click the +) the Instrument Control Toolbox nodein the tree. Next, expand the Hardware node. The tree now looks like this.
18-4

Using the Test & Measurement Tool
Selecting the Interface and Scanning for GPIB Boards
Next, scan for installed GPIB boards by selecting the GPIB node. The right pane changesto the Installed GPIB Board list. Click Scan to see what boards are installed. Thefollowing figure shows the scan result from a system with one Capital Equipment Corpand one Keithley® GPIB board.
Scanning for Instruments Connected to GPIB Boards
After determining what GPIB boards are installed, you must determine whatinstruments are connected to those boards. Expand the GPIB node and select a board.
The right pane changes to the GPIB Instruments list. Click Scan to see whatinstruments are connected to this board. The following figure shows the scan result froma system with a Tektronix TDS 210 connected at primary address 8ˋ.
18-5

18 Test & Measurement Tool
Configuring the Interface
You can change the configuration of the interface by clicking the Configure tab. Thispane displays properties you can set to configure the instrument communication settings.In the following view of the Configure pane, the Timeout property value has been set to10 seconds.
18-6

Using the Test & Measurement Tool
Establishing the Connection
Expand the ni-Board-0 node and select the instrument at primary address 4: PAD-8(TEKTRONIX,TDS 210...). The right pane changes to the control pane you use forwriting and reading data to and from that instrument.
18-7

18 Test & Measurement Tool
Click Connect to establish communication with the instrument. The tool creates aninterface object representing the communication channel to the instrument.
Writing and Reading Data
Selecting the Communicate tab displays the pane you use to write and read data. Youcan write and read data separately using the Write and Read buttons, or you can usethe Query button to write and read in a single operation.
The following figure shows the pane after a brief session involving the following steps:
1 Open communication with the instrument.2 Enter *IDN? as Data to Write, and click Query (write/read). This executes the
identify command.3 Enter CURVE? as Data to Write, and click Query. This retrieves the waveform data
from the scope.
18-8

Using the Test & Measurement Tool
Exporting Instrument Data
You can export the data acquired from instruments to any of the following:
• MATLAB workspace as a variable• Figure window as a plot• MAT-file for storage in a file• The MATLAB Variables editor for modification
To export data, select File > Export > Instrument Response(s) from the menu bar.When the Data Exporter dialog box opens, choose the variables to export. The followingfigure shows the Data Exporter set to export the curve data to the MATLAB workspaceas the variable data2.
18-9

18 Test & Measurement Tool
Note: If you repeatedly generate a large amount of data in the Test and Measurementtool, you must delete the data object after you export it to MATLAB. This will allow thetool to return resources to MATLAB correctly and will prevent MATLAB from failing torespond the next time you acquire data.
Exporting the GPIB Object
When you open a connection to an instrument, the Test & Measurement Tool creates aninstrument object automatically. You can export the GPIB instrument object created inthis example as any of the following:
• MATLAB workspace object that you can use as an argument in instrument controlcommands
• File containing the call to the GPIB constructor and the commands to set objectproperties
• MAT-file for storage in a file
To export the object, select File > Export > Instrument Object from the menu bar.When the Object Exporter dialog box opens, choose the object to export. The followingfigure shows the Object Exporter set to export the object to a file. (When you run that file,it creates a new object with the equivalent settings.)
18-10

Using the Test & Measurement Tool
Saving Your Instrument Control Session
The Session Log tab displays the code equivalent of your instrument controlsession. You can save this code to a file so that you can execute the same commandsprogrammatically.
Select File > Save Session Log from the menu bar or click Save Session. From thisdialog box you can specify a file name and directory location for the file.
Instrument Objects
Interface Objects
The Test & Measurement Tool creates interface objects automatically when you opena communication channel to an instrument by clicking the Communication Statusbutton. To explicitly create and configure an interface object:
1 Expand the Instrument Objects node in the tree, and select InterfaceObjects. The Interface Objects pane appears on the right.
2 Click New Object to open the New Object Creation dialog box.
18-11

18 Test & Measurement Tool
3 Specify the object parameters and click OK to create the new object.
Device Objects
To create and configure a device object:
1 Expand the Instrument Objects node in the tree, and select Device Objects.The Device Objects pane appears on the right.
2 Click New Object to open the New Object Creation dialog box. In this case, theInstrument object type is already set for device.
3 Specify or browse for the instrument driver you want to use; then choose from amongthe available interface objects, or create one if necessary.
4 Click OK to create the new device object.
Setting Instrument Object Properties
Whether the instrument objects are created automatically, created through the NewObject Creation dialog box, or created on the MATLAB Command window, the Test &Measurement Tool enables you to set the properties of these objects. To change objectproperties in the Test & Measurement Tool:
1 Expand the Instrument Objects node in the tree, then either InterfaceObjects or Device Objects, and select the object whose properties you want toset.
2 Click the Configure tab in the right pane.3 Set properties displayed in this pane, as shown in the following figures.
18-12

Using the Test & Measurement Tool
Configuring Interface Object Properties
18-13

18 Test & Measurement Tool
Configuring Device Object Properties
Communicating with Your Instrument
Using an Interface Object
When communicating with your instrument using an interface object, you send data toinstrument in the form of raw instrument commands. In the following figure, the Test& Measurement Tool sends the *RST string to the TDS 210 oscilloscope via an interfaceobject. *RST is the oscilloscope's reset command.
18-14

Using the Test & Measurement Tool
Communicating via an Interface Object
Using a Device Object
When communicating with your instrument using a device object, instead of employinginstrument commands, you invoke device object methods (functions) or you set deviceobject properties as provided by the MATLAB instrument driver for that instrument.
In the following figure, the Test & Measurement Tool resets a TDS 210 oscilloscope byissuing a call to the devicereset function of the instrument driver. Communicatingthis way, you don't need to know what the actual oscilloscope reset command is.
18-15

18 Test & Measurement Tool
Communicating via a Device Object
Instrument Drivers
The Test & Measurement Tool enables you to scan for installed drivers, and to use thosedrivers when creating device objects.
MATLAB Instrument Drivers
MATLAB instrument drivers include
• MATLAB interface drivers• MATLAB VXIplug&play drivers• MATLAB IVI drivers
Select the MATLAB Instrument Drivers node in the tree. Then click Scan to get anupdated display of all the installed MATLAB instrument drivers found on the MATLABsoftware path.
18-16

Using the Test & Measurement Tool
When the Test & Measurement Tool scans for drivers, it makes them available as nodesunder the driver type node. Expand the MATLAB software Instrument Driversnode to reveal the installed drivers. Select one of them to see the driver's details.
18-17

18 Test & Measurement Tool
You can choose to see the driver's properties or functions. When you select the particularproperty or function, the tool displays that item's description.
VXIplug&play Drivers
For an example of scanning for installed VXIplug&play drivers with the Test &Measurement Tool, see “VXI plug and play Drivers” on page 13-4.
IVI Drivers
For an example of scanning for installed IVI-C drivers with the Test & MeasurementTool, see “Getting Started with IVI Drivers” on page 14-5. For using the Test &Measurement Tool to examine or configure an IVI configuration store, see “Configuringan IVI Configuration Store” on page 14-16.
18-18

19
Using the Instrument Driver Editor
This chapter describes how to use the Instrument Driver Editor to create, import, ormodify instrument drivers.
• “MATLAB Instrument Driver Editor Overview” on page 19-2• “Creating MATLAB Instrument Drivers” on page 19-5• “Properties” on page 19-16• “Functions” on page 19-31• “Groups” on page 19-43• “Using Existing Drivers” on page 19-59

19 Using the Instrument Driver Editor
MATLAB Instrument Driver Editor Overview
In this section...
“What Is a MATLAB Instrument Driver?” on page 19-2“How Does a MATLAB Instrument Driver Work?” on page 19-3“Why Use a MATLAB Instrument Driver?” on page 19-3
What Is a MATLAB Instrument Driver?
The Instrument Control Toolbox software provides the means of communicating directlywith a hardware instrument through an interface object. If you are programming directlythrough an interface object, you need to program with the command language of theinstrument itself. Any substitution of instrument, such as make or model, may require achange to the appropriate the MATLAB code.
CommandLineor
M-File
InterfaceObject
HardwareInterface
HardwareInstrument
Instrument-LevelCommands
A MATLAB instrument driver offers a layer of interpretation between you andthe instrument. The instrument driver contains all the necessary commands forprogramming the instrument, so that you do not need to be aware of the specificinstrument commands. Instead, you can program the instrument with familiar orconsistent device object properties and functions.
The following figure shows how a device object and instrument driver offer a layerbetween the command line and the interface object. The instrument driver handlesthe instrument-level commands, so that as you program from the command line, youneed only manipulate device object properties and functions, rather than instrumentcommands.
19-2

MATLAB Instrument Driver Editor Overview
CommandLineor
M-File
DeviceObject
MATLABInstrument
Driver
InterfaceObject
HardwareInterface
HardwareInstrument
Instrument-LevelCommands
Device ObjectProperties and Functions
In addition to containing instrument commands, the instrument driver can also containthe MATLAB code to provide analysis based upon instrument setup or data.
Note: For many instruments, a MATLAB instrument driver already exists and youwill not need to create a MATLAB instrument driver for your instrument. For otherinstruments, there may be a similar MATLAB instrument driver and you will need toedit it. If you would like more information on how to edit a MATLAB instrument driver,you may want to begin with “Modifying MATLAB Instrument Drivers” on page 19-59.
Note: The Instrument Driver Editor is unable to open MDDs with non-ascii characterseither in their name or path on Mac platforms.
How Does a MATLAB Instrument Driver Work?
A MATLAB instrument driver contains information on the functionality supported byan instrument. You access this functionality through a device object's properties andfunctions.
When you query or configure a property of the device object using the get or setfunction, or when you call (invoke) a function on the device object, the MATLABinstrument driver provides a translation to determine what instrument commands arewritten to the instrument or what the MATLAB code is executed.
Why Use a MATLAB Instrument Driver?
Using a MATLAB instrument driver isolates you from the instrument commands.Therefore, you do not need to be aware of the instrument syntax, but can use the samecode for a variety of related instruments, ignoring the differences in syntax from oneinstrument to the next.
19-3

19 Using the Instrument Driver Editor
For example, suppose you have two different oscilloscopes in your shop, each with itsown set of commands. If you want to perform the same tasks with the two differentinstruments, you can create an instrument driver for each scope so that you can controleach with the same code. Then substitution of one instrument for another does notrequire a change in the MATLAB code being used to control it, but only a substitution ofthe instrument driver.
19-4

Creating MATLAB Instrument Drivers
Creating MATLAB Instrument Drivers
In this section...
“Driver Components” on page 19-5“MATLAB Instrument Driver Editor Features” on page 19-6“Saving MATLAB Instrument Drivers” on page 19-6“Driver Summary and Common Commands” on page 19-6“Initialization and Cleanup” on page 19-10
Driver Components
A MATLAB instrument driver contains information about an instrument and defines thefunctionality supported by the instrument.
Driver Component Description
Driver Summary andCommon Commands
Basic information about the instrument, e.g., manufactureror model number.
Initialization and Cleanup Code that is executed at various stages in the instrumentcontrol session, e.g., code that is executed upon connectingto the instrument.
Properties A property is generally used to configure or query aninstrument's state information.
Functions A function is generally used to control or configure aninstrument.
Groups A group combines common functionality of the instrumentinto one component.
Depending on the instrument and the application for which the driver is being used,all components of the driver may not be defined. You can define the necessary drivercomponents needed for your application with the MATLAB Instrument Driver Editor.
Note: The Instrument Driver Editor is unable to open MDDs with non-ascii characterseither in their name or path on Mac platforms.
19-5

19 Using the Instrument Driver Editor
MATLAB Instrument Driver Editor Features
The MATLAB Instrument Driver Editor is a tool that creates or edits a MATLABinstrument driver. Specifically, it allows you to do the following:
• Add/remove/modify properties.• Add/remove/modify functions .• Define the MATLAB code to wrap around commands sent to instrument.
You can open the MATLAB Instrument Driver Editor with the midedit command.
In the rest of this section, each driver component will be described and examples will beshown on how to add the driver component information to a new MATLAB instrumentdriver called tektronix_tds210_ex.mdd. The tektronix_tds210_ex.mdd driverwill define basic information and instrument functionality for a Tektronix TDS 210oscilloscope.
Saving MATLAB Instrument Drivers
You can save an instrument driver to any directory with any name. It is recommendedthat the instrument driver be saved to a directory in the MATLAB path and that thename follows the format manufacturer_model.mdd. For example, an instrumentthat is used with a Tektronix TDS 210 oscilloscope should be saved with the nametektronix_tds210.mdd.
Driver Summary and Common Commands
You can assign basic information about the instrument to the MATLAB instrumentdriver. Summary information can be used to identify the MATLAB instrument driverand the instrument that it represents. Common commands can be used to reset, test,and read error messages from the instrument. Together, this information can be used toinitialize and verify the instrument.
Topics in this section include
• “Driver Summary” on page 19-7• “Common Commands” on page 19-7• “Defining Driver Summary and Common Commands” on page 19-7• “Verifying Driver Summary and Common Commands” on page 19-8
19-6

Creating MATLAB Instrument Drivers
Driver Summary
You can assign basic information that describes your instrument in the instrumentdriver. This information includes the manufacturer of the instrument, the model numberof the instrument and the type of the instrument. A version can also be assigned to thedriver to assist in revision control.
Common Commands
You can define basic common commands supported by the instrument. The commoncommands can be accessed through device object properties and functions.
CommonCommands
Accessed with DeviceObject's
Example InstrumentCommand
Description
Identify InstrumentModel
property*IDN? Returns the identification
string of the instrumentReset devicereset function *RST Returns the instrument to a
known stateSelf test selftest function *TST? Tests the instrument's
interfaceError geterror function ErrLog:Next? Retrieves the next instrument
error message
The MATLAB Instrument Driver Editor assigns default values for the Commoncommands. The common commands should be modified appropriately to match theinstrument's command set.
Defining Driver Summary and Common Commands
This example defines the basic driver information and Common commands for aTektronix TDS 210 oscilloscope using the MATLAB Instrument Driver Editor:
1 Select the Summary node in the tree.2 In the Driver summary pane:
a Enter Tektronix in the Manufacturer field.b Enter TDS 210 in the Model field.c Select Oscilloscope in the Instrument type field.d Enter 1.0 in the Driver version field.
3 In the Common commands pane:
19-7

19 Using the Instrument Driver Editor
a Leave the Identify field with *IDN?.b Leave the Reset field with *RST.c Leave the Self test field with *TST?d Update the Error field with ErrLog:Next?
4 Click the Save button. Specify the name of the instrument driver astektronix_tds210_ex.mdd.
Note For additional information on instrument driver nomenclature, refer to “SavingMATLAB Instrument Drivers” on page 19-6.
Verifying Driver Summary and Common Commands
This procedure verifies the summary information defined in the DriverSummary and Common commands panes. In this example, the driver name istektronix_tds210_ex.mdd. Communication with the Tektronix TDS 210 oscilloscopeat primary address 2 is done via a Measurement Computing Corporation GPIB board atboard index 0. From the MATLAB Command Window,
1 Create the device object, obj, using the icdevice function.
19-8

Creating MATLAB Instrument Drivers
g = gpib('mcc', 0, 2);
obj = icdevice('tektronix_tds210_ex.mdd', g);
2 View the defined driver information.
obj
Instrument Device Object Using Driver : tektronix_tds210_ex.mdd
Instrument Information
Type Oscilloscope
Manufacturer Tektronix
Model TDS 210
Driver Information
DriverType MATLAB Instrument Driver
DriverName tekronix_tds210_ex.mdd
DriverVersion 1.0
Communication State
Status closed
instrhwinfo(obj)
ans =
Manufacturer: 'Tektronix'
Model: 'TDS 210'
Type: 'Oscilloscope'
DriverName: 'h:\documents\tektronix_tds210_ex.mdd'
3 Connect to the instrument.
connect(obj)
4 Verify the Common commands.
obj.InstrumentModel
ans =
TEKTRONIX,TDS 210,0,CF:91.1CT FV:v2.03 TDS2MM:MMV:v1.04
devicereset(obj)
selftest(obj)
ans =
0
geterror(obj)
ans =
''
19-9

19 Using the Instrument Driver Editor
5 Disconnect from the instrument and delete the objects.
disconnect(obj)
delete([obj g])
Initialization and Cleanup
This section describes how to define code that is executed at different stages in theinstrument control session, so that the instrument can be set to a desired state atparticular times. Specifically, you can define code that is executed after the device objectis created, after the device object is connected to the instrument, or before the deviceobject is disconnected from the instrument. Depending on the stage, the code can bedefined as a list of instrument commands that will be written to the instrument or asMATLAB code.
Topics in this section include
• Definitions of the types of code that can be defined• Examples of code for each supported stage• Steps used to verify the code
Create Code
You define create code to ensure that the device object is configured to support thenecessary properties and functions:
• Create code is evaluated immediately after the device object is created.• Create code can only be defined as a MATLAB software code.
Defining Create Code
This example defines the create code that ensures that the device object can transferthe maximum waveform size, 2500 data points, supported by the Tektronix TDS 210oscilloscope. In the MATLAB instrument driver editor,
1 Select the Initialization and Cleanup node in the tree.2 Click the Create tab and enter the MATLAB software code to execute on device
object creation.
% Get the interface object and disconnect from instrument.
g = obj.Interface;
19-10

Creating MATLAB Instrument Drivers
fclose(g);
% Configure the interface object's buffers to handle up to
% 2500 points (two bytes per point requires 5000 bytes).
g.InputBufferSize = 5000;
g.OutputBufferSize = 5000;
3 Click the Save button.
Verifying Create Code
This procedure verifies the MATLAB software create code defined. In this example, thedriver name is tektronix_tds210_ex.mdd. Communication with the Tektronix TDS210 oscilloscope at primary address 2 is done via a Measurement Computing CorporationGPIB board at board index 0.
1 From the MATLAB command line, create the interface object, g; and verify thedefault input and output buffer size values.
g = gpib('mcc', 0, 2);
g.InputBufferSize
ans =
512
g.OutputBufferSize
ans =
512
19-11

19 Using the Instrument Driver Editor
2 Create the device object, obj, using the icdevice function.
obj = icdevice('tektronix_tds210_ex.mdd', g);
3 Verify the create code by querying the interface object's buffer sizes.
g.InputBufferSize
ans =
5000
g.OutputBufferSize
ans =
5000
4 Delete the objects.
delete([obj g])
Connect Code
In most cases you need to know the state or configuration of the instrument when youconnect the device object to it. You can define connect code to ensure that the instrumentis properly configured to support the device object's properties and functions.
Connect code is evaluated immediately after the device object is connected to theinstrument with the connect function. The connect code can be defined as a series ofinstrument commands that will be written to the instrument or as MATLAB softwarecode.
Defining Connect Code
This example defines the connect code that ensures the Tektronix TDS 210 oscilloscopeis configured to support the device object properties and functions. Specifically, theinstrument will be returned to a known set of instrument settings (instrument reset) andthe instrument will be configured to omit headers on query responses.
1 From the MATLAB instrument driver editor, select the Initialization andCleanup node in the tree.
2 Click the Connect tab and enter the instrument commands to execute when thedevice object is connected to the instrument.
• Select Instrument Commands from the Function style menu.• Enter the *RST command in the Command text field, and then click Add.• Enter the HEADER OFF command in the Command text field, and then click
Add.
19-12

Creating MATLAB Instrument Drivers
3 Click the Save button.
Verifying Connect Code
This procedure verifies the instrument commands defined in the connect code. Inthis example, the driver name is tektronix_tds210_ex.mdd. Communication withthe Tektronix TDS 210 oscilloscope at primary address 2 is done via a MeasurementComputing Corporation GPIB board at board index 0.
1 From the MATLAB command line, create the device object, obj, using the icdevicefunction.
g = gpib('mcc', 0, 2);
obj = icdevice('tektronix_tds210_ex.mdd', g);
2 Connect to the instrument.
connect(obj)
3 Verify the connect code by querying the Header state of the instrument.
query(g, 'Header?')
ans =
19-13

19 Using the Instrument Driver Editor
0
4 Disconnect from the instrument and delete the objects.
disconnect(obj)
delete([obj g])
Disconnect Code
By defining disconnect code, you can ensure that the instrument and the device object arereturned to a known state after communication with the instrument is completed.
Disconnect code is evaluated before the device object's being disconnected fromthe instrument with the disconnect function. This allows the disconnect code tocommunicate with the instrument. Disconnect code can be defined as a series ofinstrument commands that will be written to the instrument or it can be defined asMATLAB software code.
Defining Disconnect Code
This example defines the disconnect code that ensures that the Tektronix TDS 210oscilloscope is returned to a known state after communicating with the instrument usingthe device object.
1 From the MATLAB instrument driver editor, select the Initialization andCleanup node in the tree.
2 Click the Disconnect tab and enter the MATLAB software code to execute when thedevice object is disconnected from the instrument.
• Select M-Code from the Function style menu.• Define the MATLAB software code that will reset the instrument and configure
the interface object's buffers to their default values.
% Get the interface object.
g = obj.Interface;
% Reset the instrument to a known state.
fprintf(g, '*RST');
3 Click the Save button.
19-14

Creating MATLAB Instrument Drivers
Verifying Disconnect Code
This procedure verifies the MATLAB software code defined in the disconnect code. Inthis example, the driver name is tektronix_tds210_ex.mdd. Communication withthe Tektronix TDS 210 oscilloscope at primary address 2 is done via a MeasurementComputing Corporation GPIB board at board index 0. From the MATLAB command line,
1 Create the device object, obj, using the icdevice function.
g = gpib('mcc', 0, 2);
obj = icdevice('tektronix_tds210_ex.mdd', g);
2 Connect to the instrument.
connect(obj)
3 Alter some setting on the instrument so that a change can be observed when youdisconnect. For example, the oscilloscope's contrast can be changed by pressing itsfront pane Display button, and then the Contrast Decrease button.
4 Disconnect from the instrument and observe that its display resets.
disconnect(obj)
5 Delete the objects.
delete([obj g])
19-15

19 Using the Instrument Driver Editor
Properties
In this section...
“Properties: Overview” on page 19-16“Property Components” on page 19-16“Examples of Properties” on page 19-18
Properties: Overview
You can make the programming of instruments through device objects easier and moreconsistent by using properties. A property can be used to query or set an instrumentsetting or attribute. For example, an oscilloscope's trigger level may be controlled witha property called TriggerLevel, which you can read or control with the get or setfunction. Even if two different scopes have different trigger syntax, you can use the sameproperty name, TriggerLevel, to control them, because each scope will have its owninstrument driver.
Another advantage of properties is that you can define them with certain acceptablevalues (enumerated) or limits (bounded) that can be checked before the associatedcommands are sent to the instrument.
Property Components
The behavior of the property is defined by the following components.
Set Code
The set code defines the code that is executed when the property is configured withthe set function. The set code can be defined as an instrument command that will bewritten to the instrument or it can be defined as MATLAB software code.
If the set code is MATLAB code, it can include any number of commands or MATLABsoftware code wrapped around instrument commands to provide additional processing oranalysis.
If the set code is defined as an instrument command, then the command written tothe instrument will be the instrument command concatenated with a space and thevalue specified in the call to set. For example, the set code for the DisplayContrast
19-16

Properties
property is defined as the instrument command DISplay:CONTRast. When the setfunction below is evaluated, the instrument command sent to the instrument will beDISplay:CONTRast 54.
set(obj, 'DisplayContrast', 54);
Get Code
The get code defines the code that is executed when the property value is queried withthe get function. The get code can be defined as an instrument command that will bewritten to the instrument or it can be defined as MATLAB software code.
Note The code used for your property's get code and set code cannot include calls to thefclose or fopen functions on the interface object being used to access your instrument.
Accepted Property Values
You can define the values that the property can be set to so that only valid values arewritten to the instrument and an error would be returned before an invalid value couldbe written to the instrument.
• A property value can be defined as a double, a character vector, or a Boolean.• A property value that is defined as a double can be restricted to accept only doubles
within a certain range or a list of enumerated doubles. For example, a property couldbe defined to accept a double within the range of [0 10] or a property could bedefined to accept one of the values [1,7,8,10].
• A property value that is defined as a character vector can be restricted to accept a listof enumerated character vectors. For example, a property could be defined to acceptthe character vectors min and max.
Additionally, a property can be defined to accept multiple property value definitions. Forexample, a property could be defined to accept a double ranging between [0 10] or thecharacter vectors min and max.
Property Value Dependencies
A property value can be dependent upon another property's value. For example, incontrolling a power supply, the property VoltageLevel can be configured to thefollowing values:
19-17

19 Using the Instrument Driver Editor
• A double ranging between 0 and 10 when the value of propertyVoltageOutputRange is high
• A double ranging between 0 and 5 when the value of property VoltageOutputRangeis low
When VoltageLevel is configured, the value of VoltageOutputRange is queried. Ifthe value of VoltageOutputRange is high, then VoltageLevel can be configured toa double ranging between 0 and 10. If the value of VoltageOutputRange is low, thenVoltageLevel can be configured to a double ranging between 0 and 5.
Default Value
The default value of the property is the value that the property is configured to when theobject is created.
Read-Only Value
The read-only value of the property defines when the property can be configured. Validoptions are described below.
Read-Only Value Description
Never The property can be configured at all times with the set function.While Open The property can only be configured with the set function when
the device object is not connected to the instrument. A deviceobject is disconnected from the instrument with the disconnectfunction.
Always The property cannot be configured with the set function.
Help Text
The help text provides information on the property. This information is returned with theinstrhelp function.
instrhelp(obj, 'PropertyName')
Examples of Properties
This section includes several examples of creating, setting, and reading properties, withsteps for verifying the behavior of these properties.
19-18

Properties
Creating a Double-Bounded Property
This example creates a property that will configure the Tektronix TDS 210 oscilloscope'sLCD display contrast. The oscilloscope display can be configured to a value in the range[1 100]. In the MATLAB instrument driver editor,
1 Select the Properties node in the tree.2 Enter the property name, DisplayContrast, in the Name text field and click the
Add button. The new property's name, DisplayContrast, appears in the PropertyName table.
3 Expand the Properties node in the tree to display all the defined properties.4 Select the DisplayContrast node from the properties displayed in the tree.5 Select the Code tab to define the set and get commands for the DisplayContrast
property.
• Select Instrument Commands in the Property style field.• Enter DISplay:CONTRast? in the Get command text field.• Enter DISplay:CONTRast in the Set command text field.
6 Select the Property Values tab to define the allowed property values.
• Select Double in the Data Type field.• Select Bounded in the Constraint field.• Enter 1.0 in the Minimum field.• Enter 100.0 in the Maximum field.
19-19

19 Using the Instrument Driver Editor
7 Select the General tab to finish defining the property behavior.
• Enter 50 in the Default value text field.• Select never in the Read only field.• In the Help text field, enter Sets or queries the contrast of the LCD
display.8 Click the Save button.
19-20

Properties
Verifying the Behavior of the Property
This procedure verifies the behavior of the property. In this example, the driver name istektronix_tds210_ex.mdd. Communication with the Tektronix TDS 210 oscilloscopeat primary address 2 is done via a Measurement Computing Corporation GPIB board atboard index 0. From the MATLAB command line,
1 Create the device object, obj, using the icdevice function.
g = gpib('mcc', 0, 2);
obj = icdevice('tektronix_tds210_ex.mdd', g);
2 View DisplayContrast property and its current value.
obj.DisplayContrast
ans =
50
3 Calling set on the DisplayContrast property lists the values to which you can setthe property.
set(obj, 'DisplayContrast')
[ 1.0 to 100.0 ]
4 Try setting the property to values inside and outside of the specified range.
19-21

19 Using the Instrument Driver Editor
obj.DisplayContrast = 17
obj.DisplayContrast
ans =
17
obj.DisplayContrast = 120
??? Invalid value for DisplayContrast. Valid values: a value
between 1.0 and 100.0.
5 View the help you wrote.
instrhelp(obj,'DisplayContrast')
DISPLAYCONTRAST [ 1.0 to 100.0 ]
Sets or queries the contrast of the LCD display.
6 List the DisplayContrast characteristics that you defined in the PropertyValues and General tabs.
info = propinfo(obj,'DisplayContrast')
info =
Type: 'double'
Constraint: 'bounded'
ConstraintValue: [1 100]
DefaultValue: 50
ReadOnly: 'never'
InterfaceSpecific: 1
7 Connect to your instrument to verify the set and get code.
connect(obj)
When you issue the get function in the MATLAB software, thetektronix_tds210_ex.mdd driver actually sends the DISplay:CONTRast?command to the instrument.
obj.DisplayContrast
ans =
17
When you issue the set function in the MATLAB software, thetektronix_tds210_ex.mdd driver actually sends the DISplay:CONTRast 34command to the instrument.
obj.DisplayContrast = 34)
8 Finally, disconnect from the instrument and delete the objects.
disconnect(obj)
19-22

Properties
delete([obj g])
Creating an Enumerated Property
This example creates a property that will select and display the Tektronix TDS 210oscilloscope's cursor. The oscilloscope allows two types of cursor. It supports a horizontalcursor that measures the vertical units in volts, divisions, or decibels, and a verticalcursor that measures the horizontal units in time or frequency. In the MATLABinstrument driver editor,
1 Select the Properties node in the tree.2 Enter the property name, CursorType, in the Name text field and click the Add
button. The new property's name CursorType appears in the Property Nametable.
3 Expand the Properties node to display all the defined properties.4 Select the CursorType node from the properties displayed in the tree.5 Select the Code tab to define the set and get commands for the CursorType
property.
• Select Instrument Commands in the Property style field.• Enter CURSor:FUNCtion? in the Get Command text field.• Enter CURSor:FUNCtion in the Set Command text field.
6 Select the Property Values tab to define the allowed property values.
• Select String in the Data Type field.• Select Enumeration in the Constraint field.• Enter none in the New property value text field and click the Add button.
Then enter OFF in the Instrument Value table field.• Similarly add the property value voltage, with instrument value HBArs.• Similarly add the property value time, with instrument value VBArs.
19-23

19 Using the Instrument Driver Editor
7 Select the General tab to finish defining the property behavior.
• Enter none in the Default value text field.• Select never in the Read only field.• In the Help text field, enter Specifies the type of cursor.
8 Click the Save button.
Verifying the Behavior of the Property
This procedure verifies the behavior of the property. In this example, the driver name istektronix_tds210_ex.mdd. Communication with the Tektronix TDS 210 oscilloscopeat primary address 2 is done via a Measurement Computing Corporation GPIB board atboard index 0. From the MATLAB command line,
1 Create the device object, obj, using the icdevice function.
g = gpib('mcc', 0, 2);
obj = icdevice('tektronix_tds210_ex.mdd', g);
19-24

Properties
2 View the CursorType property's current value. Calling get on the object lists all itsproperties.
get(obj)
Calling get on the CursorType property lists its current value.
obj.CursorType
ans =
none
3 View acceptable values for the CursorType property. Calling set on the object listsall its settable properties.
set(obj)
Calling set on the CursorType property lists the values to which you can set theproperty.
set(obj, 'CursorType')
[ {none} | voltage | time ]
4 Try setting the property to valid and invalid values.
obj.CursorType = 'voltage';
obj.CursorType
ans =
voltage
obj.CursorType = 'horizontal'
??? The 'horizontal' enumerated value is invalid.
5 View the help you wrote.
instrhelp(obj,'CursorType')
CURSORTYPE [ {none} | voltage | time ]
Specifies the type of cursor.
6 List the CursorType characteristics that you defined in the Property Values andGeneral tabs.
info = propinfo(obj,'CursorType')
info =
Type: 'string'
Constraint: 'enum'
ConstraintValue: {3x1 cell}
DefaultValue: 'none'
ReadOnly: 'never'
InterfaceSpecific: 1
19-25

19 Using the Instrument Driver Editor
info.ContraintValue
ans =
'none'
'voltage'
'time'
7 Connect to your instrument to verify the set and get code.
connect(obj)
When you issue the set function in the MATLAB software, thetektronix_tds210_ex.mdd driver actually sends the CURSor:FUNCtion VBArscommand to the instrument.
obj.CursorType = 'time'
When you issue the get function in the MATLAB software, thetektronix_tds210_ex.mdd driver actually sends the CURSor:FUNCtion?command to the instrument.
obj.CursorType
ans =
time
8 Finally disconnect from the instrument and delete the objects.
disconnect(obj)
delete([obj g])
A MATLAB Code Style Property
This example creates a property that will return the difference between two cursorsof the Tektronix TDS 210 oscilloscope. The oscilloscope allows two types of cursor. Itsupports a horizontal cursor that measures the vertical units in volts, divisions, ordecibels, and a vertical cursor that measures the horizontal units in time or frequency.The previous example created a property, CursorType, that selects and displays theoscilloscope's cursor. In the MATLAB instrument driver editor,
1 Select the Properties node in the tree.2 Enter the property name, CursorDelta, in the New Property text field and click
Add. The new property's name, CursorDelta, appears in the Property Nametable.
3 Expand the Properties node to display all the defined properties.4 Select the CursorDelta node from the properties displayed in the tree.
19-26

Properties
5 Select the Code tab to define the set and get commands for the CursorDeltaproperty.
• Select M-Code in the Property style field.• Since the CursorDelta property is read-only, no MATLAB software code will be
added to the MATLAB Set Function text field.• The following MATLAB software code is added to the MATLAB Get Function
text field.
% Extract the interface object.
interface = obj.Interface;
% Determine the type of cursor being displayed.
type = obj.CursorType
% Based on the cursor type, query the instrument.
switch (type)
case 'none'
propertyValue = 0;
case 'voltage'
propertyValue = query(interface, 'CURSor:HBArs:DELTa?');
propertyValue = str2double(propertyValue);
case 'time'
propertyValue = query(interface, 'CURSor:VBArs:DELTa?');
propertyValue = str2double(propertyValue);
end
19-27

19 Using the Instrument Driver Editor
6 Select the Property Values tab to define the allowed property values.
• Select Double in the Data Type field.• Select None in the Constraint field.
7 Select the General tab to finish defining the property behavior.
• Enter 0 in the Default value text field.• Select always in the Read only field.• In the Help text field, enter Returns the difference between the two
cursors.8 Click the Save button.
19-28

Properties
Verifying the Behavior of the Property
This procedure verifies the behavior of the property. In this example, the driver name istektronix_tds210_ex.mdd. Communication with the Tektronix TDS 210 oscilloscopeat primary address 2 is done via a Measurement Computing Corporation GPIB board atboard index 0. From the MATLAB command line,
1 Create the device object, obj, using the icdevice function.
g = gpib('mcc', 0, 2);
obj = icdevice('tektronix_tds210_ex.mdd', g);
2 View the CursorDelta property's current value. Calling get on the object lists allits properties.
get(obj)
3 View the CursorDelta property’s current value.
obj.CursorDelta
ans =
0
4 Calling set on the object lists all its settable properties. Note that as a read-onlyproperty, CursorDelta is not listed in the output.
set(obj)
5 Setting the property to a value results in an error message.
obj.CursorDelta = 4)
??? Changing the 'CursorDelta' property of device objects is not
allowed.
6 View the help you wrote.
instrhelp(obj,'CursorDelta')
CURSORDELTA (double) (read only)
Returns the difference between the two cursors.
7 List the CursorDelta characteristics that you defined in the Property Values andGeneral tabs.
info = propinfo(obj,'CursorDelta')
info =
Type: 'double'
Constraint: 'none'
ConstraintValue: []
DefaultValue: 0
ReadOnly: 'always'
19-29

19 Using the Instrument Driver Editor
InterfaceSpecific: 1
8 Connect to your instrument to verify the get code.
connect(obj)
When you issue the get function in the MATLAB software, thetektronix_tds210_ex.mdd driver actually executes the MATLAB software codethat was specified.
obj.CursorDelta
ans =
1.6000
9 Finally, disconnect from the instrument and delete the objects.
disconnect(obj)
delete([obj g])
19-30

Functions
Functions
In this section...
“Understanding Functions” on page 19-31“Function Components” on page 19-31“Examples of Functions” on page 19-32
Understanding Functions
Functions allow you to call the instrument to perform some task or tasks, which mayreturn results as text data or numeric data. The function may involve a single commandto the instrument, or a sequence of instrument commands. A function may include theMATLAB software code to determine what commands are sent to the instrument or toperform analysis on data returned from the instrument. For example, a function mayrequest that a meter run its self-calibration, returning the status as a result. Anotherfunction may read a meter's scaling, request a measurement, adjust the measured dataaccording to the scale reading, and then return the result.
Function Components
The behavior of the function is defined by the components described below.
MATLAB Code
The MATLAB code defines the code that is executed when the function is evaluated withthe invoke function. The code can be defined as an instrument command that will bewritten to the instrument or it can be defined as the MATLAB software code.
If the code is defined as an instrument command, the instrument command can bedefined to take an input argument. All occurrences of <input argument name> inthe instrument command are substituted with the input value passed to the invokefunction. For example, if a function is defined with an input argument, start, andthe instrument command is defined as Data:Start <start>, and a start value of10 is passed to the invoke function, the command Data:Start 10 is written to theinstrument.
If the code is defined as an instrument command, the instrument command can also bedefined to return an output argument. The output argument can be returned as numericdata or as text data.
19-31

19 Using the Instrument Driver Editor
If the code is defined as the MATLAB software code, you can determine whichcommands are sent to the instrument, and the data results from the instrument can bemanipulated, adjusted, or analyzed as needed.
Note The code used for your function's MATLAB software code cannot include calls to thefclose or fopen functions on the interface object being used to access your instrument.
Help Text
The help text provides information on the function.
Examples of Functions
This section includes several examples of functions, and steps to verify the behavior ofthese functions.
Simple Function
This example creates a function that will cause the Tektronix TDS 210 oscilloscope toadjust its vertical, horizontal and trigger controls to display a stable waveform. In theMATLAB instrument driver editor,
1 Select the Functions node in the tree.2 Enter the function name, autoset, in the Add function text field and click the Add
button. The new function's name, autoset, appears in the Function Name table.3 Expand the Functions node to display all the defined functions.4 Select the autoset node from the functions displayed in the tree.5 Select the Code tab to define commands executed for this function.
• Select Instrument Commands in the Function style field.• In the Function commands pane, enter AUTOSet EXECute in the Add
command field and click the Add button.
19-32

Functions
6 Select the Help tab to define the help text for this function.
• In the Help text field, enter INVOKE(OBJ, 'autoset') causes theoscilloscope to adjust its vertical, horizontal, and trigger
controls to display a stable waveform.7 Click the Save button.
Verifying the Behavior of the Function
This procedure verifies the behavior of the function. In this example, the driver name istektronix_tds210_ex.mdd. Communication with the Tektronix TDS 210 oscilloscopeat primary address 2 is done via a Measurement Computing Corporation GPIB board atboard index 0. From the MATLAB command line,
1 Create the device object, obj, using the icdevice function.
g = gpib('mcc', 0, 2);
obj = icdevice('tektronix_tds210_ex.mdd', g);
2 View the method you created.
methods(obj)
Methods for class icdevice:
19-33

19 Using the Instrument Driver Editor
Contents error instrhwinfo open
class fieldnames instrnotify openvar
close get instrument propinfo
connect geterror invoke selftest
ctranspose horzcat isa set
delete icdevice isequal sim
devicereset igetfield isetfield size
disconnect inspect isvalid subsasgn
disp instrcallback length subsref
display instrfind methods vertcat
end instrfindall ne
eq instrhelp obj2mfile
Driver specific methods for class icdevice:
autoset
3 View the help you wrote.
instrhelp(obj, 'autoset')
INVOKE(OBJ, 'autoset') causes the oscilloscope to adjust its
vertical, horizontal, and trigger controls to display a stable
waveform.
4 Using the controls on the instrument, set the scope so that its display is unstable.For example, set the trigger level outside the waveform range so that the waveformscrolls across the display.
5 Connect to your instrument and execute the function. Observe how the display of thewaveform stabilizes.
connect(obj)
invoke(obj, 'autoset')
6 Disconnect from your instrument and delete the object.
disconnect(obj)
delete([obj g])
Function with Instrument Commands that Use Input and Output Arguments
This example creates a function that configures which waveform will be transferred fromthe Tektronix TDS 210 oscilloscope, and configures the waveform's starting and endingdata points. In the MATLAB instrument driver editor,
1 Select the Functions node in the tree.
19-34

Functions
2 Enter the function name, configureWaveform, in the Add function text field andclick the Add button. The new function's name, configureWaveform, appears inthe Function Name pane.
3 Expand the Functions node to display all the defined functions.4 Select the configureWaveform node from the functions displayed in the tree.5 Select the Code tab to define commands executed for this function.
• Select Instrument Commands in the Function style field.• Enter the input arguments source, start, stop in the Input arguments
field.• Enter Data:Source <source> in the Add command field and click the Add
button. In the table, select an Output type of None and a Format type of N/A.• Similarly, add the command: Data:Source? with ASCII Output and text
Format.• Similarly, add the command: Data:Start <start> with NONE Output and N/A
Format.• Similarly, add the command: Data:Start? with ASCII Output and numeric
Format.• Similarly, add the command: Data:Stop <stop> with NONE Output and N/A
Format.• Similarly, add the command: Data:Stop? with ASCII Output and numeric
Format.
19-35

19 Using the Instrument Driver Editor
6 Select the Help tab to define the help text for this function.
• In the Help text field, enter [SOURCE, START, STOP] = INVOKE(OBJ,'configureWaveform', SOURCE, START, STOP) configures the
waveform that will be transferred from the oscilloscope.7 Click the Save button.
Verifying the Behavior of the Function
This procedure verifies the behavior of the function. In this example, the driver name istektronix_tds210_ex.mdd. Communication with the Tektronix TDS 210 oscilloscopeat primary address 2 is done via a Measurement Computing Corporation GPIB board atboard index 0. From the MATLAB command line,
1 Create the device object, obj, using the icdevice function.
g = gpib('mcc', 0, 2);
obj = icdevice('tektronix_tds210_ex.mdd', g);
2 View the method you created.
methods(obj)
19-36

Functions
Methods for class icdevice:
Contents error instrhwinfo open
class fieldnames instrnotify openvar
close get instrument propinfo
connect geterror invoke selftest
ctranspose horzcat isa set
delete icdevice isequal sim
devicereset igetfield isetfield size
disconnect inspect isvalid subsasgn
disp instrcallback length subsref
display instrfind methods vertcat
end instrfindall ne
eq instrhelp obj2mfile
Driver specific methods for class icdevice:
autoset configureWaveform
3 View the help you wrote.
instrhelp(obj, 'configureWaveform')
[SOURCE, START, STOP] = INVOKE(OBJ, 'configureWaveform', SOURCE,
START, STOP) configures the waveform that will be transferred from
the oscilloscope.
4 Connect to your instrument and execute the function.
connect(obj)
[source, start, stop] = invoke(obj, 'configureWaveform', 'CH1',
1, 500)
source =
CH1
start =
1
stop =
500
[source, start, stop] = invoke(obj, 'configureWaveform', 'CH2',
0, 3500)
source =
CH2
start =
19-37

19 Using the Instrument Driver Editor
1
stop =
2500
5 Disconnect from your instrument and delete the object.
disconnect(obj)
delete([obj g])
MATLAB Code Style Function
This example creates a function that will transfer and scale the waveform from theTektronix TDS 210 oscilloscope. In the MATLAB instrument driver editor,
1 Select the Functions node in the tree.2 Enter the function name, getWaveform, in the Add function text field and click
the Add button. The new function's name, getWaveform, appears in the FunctionName table.
3 Expand the Functions node to display all the defined functions.4 Select the getWaveform node from the functions displayed in the tree.5 Select the Code tab to define commands executed for this function.
• Select M-Code in the Function style field.• Update the function line in the Define MATLAB function text field to include
an output argument.
function yout = getWaveform(obj)
• Add the following MATLAB software code to the Define MATLAB function textfield. (The instrument may require a short pause before any statements that reada waveform, to allow its completion of the data collection.)
% Get the interface object.
g = obj.Interface;
% Configure the format of the data transferred.
fprintf(g, 'Data:Encdg SRIBinary');
fprintf(g, 'Data:Width 1');
% Determine which waveform is being transferred.
source = query(g, 'Data:Source?');
% Read the waveform.
fprintf(g, 'Curve?');
19-38

Functions
ydata = binblockread(g, 'int8');
% Read the trailing terminating character.
fscanf(g);
% Scale the data.
fprintf(g, ['WFMPre:' source ':Yoff?']);
yoffset = fscanf(g, '%g');
fprintf(g, ['WFMPre:' source ':YMult?']);
ymult = fscanf(g, '%g');
yout = (ydata*ymult) + yoffset;
19-39

19 Using the Instrument Driver Editor
6 Click the Help tab to define the help text for this function.
• In the Help text field, enter DATA = INVOKE(OBJ, 'getWaveform')transfers and scales the waveform from the oscilloscope.
7 Click the Save button.
Verifying the Behavior of the Function
This procedure verifies the behavior of the function. In this example, the driver name istektronix_tds210_ex.mdd. Communication with the Tektronix TDS 210 oscilloscope
19-40

Functions
at primary address 2 is done via a Measurement Computing Corporation GPIB board atboard index 0. From the MATLAB command line,
1 Create the device object, obj, using the icdevice function.
g = gpib('mcc', 0, 2);
obj = icdevice('tektronix_tds210_ex.mdd', g);
2 View the method you created.
methods(obj)
Methods for class icdevice:
Contents error instrhwinfo open
class fieldnames instrnotify openvar
close get instrument propinfo
connect geterror invoke selftest
ctranspose horzcat isa set
delete icdevice isequal sim
devicereset igetfield isetfield size
disconnect inspect isvalid subsasgn
disp instrcallback length subsref
display instrfind methods vertcat
end instrfindall ne
eq instrhelp obj2mfile
Driver specific methods for class icdevice:
autoset configureWaveform getWaveform
3 View the help you wrote.
instrhelp(obj, 'getWaveform')
DATA = INVOKE(OBJ, 'getWaveform') transfers and scales the
waveform from the oscilloscope.
4 Connect to your instrument and execute the function.
connect(obj)
Configure the waveform that is going to be transferred.
invoke(obj, 'configureWaveform', 'CH1', 1, 500);
Transfer the waveform.
data = invoke(obj, 'getWaveform');
19-41

19 Using the Instrument Driver Editor
Analyze and view the waveform.
size(data)
ans =
500 1
plot(data)
5 Disconnect from your instrument and delete the object.
disconnect(obj)
delete([obj g])
19-42

Groups
Groups
In this section...
“Group Components” on page 19-43“Examples of Groups” on page 19-44
Group Components
A group may be used to set or query the same property on several elements, or to queryseveral related properties, at the same time. For example, all input channels on anoscilloscope can be scaled to the same value with a single command; or all currentmeasurement setups can be retrieved and viewed at the same time.
A group consists of one or more group objects. The objects in the group share a set ofproperties and functions. Using these properties and functions you can control thefeatures of the instrument represented by the group. In order for the group objects tocontrol the instrument correctly, the group must define a selection command for thegroup and an identification string for each object in the group.
Selection Command
The selection command is an instrument command that configures the instrument to usethe capability or physical component represented by the current group object. Note, theinstrument might not have a selection command.
Identification String
The identification string identifies an object in the group. The number of identificationstrings listed by the group defines the number of objects in the group. The identificationstring can be substituted into the instrument commands written to the instrument.
When a group object instrument command is written to the instrument, the followingsteps occur:
1 The selection command for the group is determined by the driver.2 The identification string for the group object is determined by the driver.3 If the selection command contains the string <ID>, it is replaced with the
identification string.
19-43

19 Using the Instrument Driver Editor
4 The selection command is written to the instrument. If empty, nothing is written tothe instrument.
5 If the instrument command contains the string <ID>, it is replaced with theidentification string.
6 The instrument command is written to the instrument.
Examples of Groups
This section includes several examples of groups, with steps to verify the code.
Creating a One-Element Group
This example combines the trigger capabilities of the Tektronix TDS 210 oscilloscopeinto a trigger group. The oscilloscope allows the trigger source and slope settings to beconfigured. In the MATLAB instrument driver editor,
1 Select the Groups node in the tree.2 Enter the group name, Trigger, in the Add Group text field and click Add.3 Expand the Groups node to display all the defined groups.4 Select the Trigger node in the tree.5 Select the Definition tab.
Since the oscilloscope has only one trigger, there is not a command that will selectthe current trigger. The Selection command text field will remain empty.
6 Select the Help tab to finish defining the group behavior.
19-44

Groups
In the Help text field, enter Trigger is a trigger group. The triggergroup object contains properties that configure and query the
oscilloscope's triggering capabilities.7 Click the Save button.
Verifying the Group Behavior
This procedure verifies the group information defined. In this example, the drivername is tektronix_tds210_ex.mdd. Communication with the Tektronix TDS 210oscilloscope at primary address 2 is done via a Measurement Computing CorporationGPIB board at board index 0. From the MATLAB command line,
1 Create the device object, obj, using the icdevice function.
g = gpib('mcc', 0, 2);
obj = icdevice('tektronix_tds210_ex.mdd', g);
2 View the group you created. Note that the HwName property is the group objectidentification string.
get(obj)
obj.Trigger
HwIndex: HwName: Type: Name:
1 Trigger1 scope-trigger Trigger1
3 View the help.
instrhelp(obj, 'Trigger')
TRIGGER (object) (read only)
Trigger is a trigger group. The trigger group object contains
properties that configure and query the oscilloscope's triggering
capabilities.
4 Delete the objects.
delete([obj g])
Defining the Group Object Properties for a One-Element Group
This example defines the properties for the Trigger group object created in the previousexample. The Tektronix TDS 210 oscilloscope can trigger from CH1 or CH2 when thedata has a rising or falling slope.
First, the properties Source and Slope are added to the trigger group object. In theMATLAB instrument driver editor,
19-45

19 Using the Instrument Driver Editor
1 Expand the Trigger group node to display the group object's properties andfunctions.
2 Select the Properties node to define the Trigger group object properties.3 Enter the property name Source in the Add property text field and click the Add
button4 Enter the property name Slope in the Add property text field and click the Add
button.5 Expand the Properties node to display the group object's properties.
Next, define the behavior of the Source property:
1 Select the Source node in the tree.2 Select the Code tab to define the set and get commands for the Source property.
• Select Instrument Commands in the Property style field.• Enter TRIGger:MAIn:EDGE:SOUrce? in the Get command text field.• Enter TRIGger:MAIn:EDGE:SOUrce in the Set command text field.
3 Select the Property Values tab to define the allowed property values.
• Select String in the Data Type field.• Select Enumeration in the Constraint field.• Enter CH1 in the Add property value text field and click the Add button. Then
enter CH1 in the Instrument Value table field.• Similarly, add the enumeration: CH2, CH2.
4 Select the General tab to finish defining the property behavior.
• Enter CH1 in the Default value text field.• Select never in the Read only field.• In the Help text field, enter Specifies the source for the main edge
trigger.
Next, define the behavior of the Slope property:
1 Select the Slope node in the tree.2 Select the Code tab to define the set and get commands for the Slope property.
• Select Instrument Commands in the Property style field.• Enter TRIGger:MAIn:EDGE:SLOpe? in the Get command text field.
19-46

Groups
• Enter TRIGger:MAIn:EDGE:SLOpe in the Set command text field.3 Select the Property Values tab to define the allowed property values.
• Select String in the Data Type field.• Select Enumeration in the Constraint field.• Enter falling in the Add property value text field and click the Add button.
Then enter FALL in the Instrument Value table field.• Similarly add the enumeration: rising, RISe.
4 Select the General tab to finish defining the property behavior.
• Enter falling in the Default value text field.• Select never in the Read only field.• In the Help text field, enter Specifies a rising or falling slope for
the main edge trigger.5 Click the Save button.
19-47

19 Using the Instrument Driver Editor
Verifying Properties of the Group Object in MATLAB
This procedure verifies the properties of the Trigger group object. In this example, thedriver name is tektronix_tds210_ex.mdd. Communication with the Tektronix TDS210 oscilloscope at primary address 2 is done via a Measurement Computing CorporationGPIB board at board index 0. From the MATLAB command line,
1 Create the device object, obj, using the icdevice function.
g = gpib('mcc', 0, 2);
obj = icdevice('tektronix_tds210_ex.mdd', g);
2 Extract the trigger group objects, t, from the device object.
t = obj.Trigger
HwIndex: HwName: Type: Name:
1 Trigger1 scope-trigger Trigger1
3 Access specific properties to list its current value.
t.Source
ans =
CH1
t.Slope
ans =
falling
4 Calling set on a specific property lists the values to which you can set the property.
set(t, 'Source')
[ {CH1} | CH2 ]
set(t, 'Slope')
[ {falling} | rising ]
5 Try setting the property to valid and invalid values.
t.Source = CH2;
t.Slope ='rising'
t.'Source
ans =
CH2
t.Slope
ans =
'rising'
19-48

Groups
t.Source = 'CH3'
??? The 'CH3' enumerated value is invalid.
t.Slope = 'steady'
??? The 'steady' enumerated value is invalid.
6 View the help you wrote.
instrhelp(t, 'Source')
SOURCE [ {CH1} | CH2 ]
Specifies the source for the main edge trigger.
instrhelp(t, 'Slope')
SLOPE [ {falling} | rising ]
Specifies a rising or falling slope for the main edge trigger.
7 List the group object characteristics that you defined in the Property Values andGeneral tabs.
propinfo(t, 'Source')
ans =
Type: 'string'
Constraint: 'enum'
ConstraintValue: {2x1 cell}
DefaultValue: 'CH1'
ReadOnly: 'never'
InterfaceSpecific: 1
propinfo(t, 'Slope')
ans =
Type: 'string'
Constraint: 'enum'
ConstraintValue: {2x1 cell}
DefaultValue: 'falling'
ReadOnly: 'never'
InterfaceSpecific: 1
8 Connect to your instrument to verify the set and get code.
connect(obj)
Note When you issue the get function on the Source property for thetrigger object, the textronix_tds210_ex.mdd driver actually sends theTRIGger:MAIn:EDGE:SOUrce? command to the instrument.
19-49

19 Using the Instrument Driver Editor
t.Source
ans =
CH1
Note When you issue the set function on the Slope property for thetrigger object, the textronix_tds210_ex.mdd driver actually sends theTRIGger:MAIn:EDGE:SLOpe RISe command to the instrument.
t.Slope = 'rising'
9 Disconnect from your instrument and delete the objects.
disconnect(obj)
delete([obj g])
Creating a Four-Element Group
This example combines the measurement capabilities of the Tektronix TDS 210oscilloscope into a measurement group. The oscilloscope allows four measurements to betaken at a time. In the MATLAB instrument driver editor,
1 Select the Groups node in the tree.2 Enter the group name, Measurement, in the Add group text field and click Add.3 Expand the Groups node to display all the defined groups.4 Select the Measurement node in the tree.5 Select the Definition tab.
• The oscilloscope does not define an instrument command that will define themeasurement that is currently being calculated. The Selection command textfield will remain empty.
• In the Identifier Name listing, change Measurement1 to Meas1 to define theidentification string for the first measurement group object in the group.
• Enter the identifiers Meas2, Meas3, and Meas4 for the remaining measurementgroup objects by typing each in the Identifier text field and clicking Add aftereach.
19-50

Groups
6 Select the Help tab to finish defining the group behavior.
• In the Help text field, enter Measurement is an array of measurementgroup objects. A measurement group object contains properties
related to each supported measurement on the oscilloscope.7 Click the Save button.
Verifying the Group Behavior
This procedure verifies the group information defined. In this example, the drivername is tektronix_tds210_ex.mdd. Communication with the Tektronix TDS 210oscilloscope at primary address 2 is done via a Measurement Computing CorporationGPIB board at board index 0. From the MATLAB command line,
1 Create the device object, obj, using the icdevice function.
g = gpib('mcc', 0, 2);
obj = icdevice('tektronix_tds210_ex.mdd', g);
2 View the group you created. Note that the HwName property is the group objectget(obj).
obj.Measurement
HwIndex: HwName: Type: Name:
1 Meas1 scope-measurement Measurement1
2 Meas2 scope-measurement Measurement2
3 Meas3 scope-measurement Measurement3
4 Meas4 scope-measurement Measurement4
19-51

19 Using the Instrument Driver Editor
3 View the help.
instrhelp(obj, 'Measurement')
MEASUREMENT (object) (read only)
Measurement is an array of measurement group objects. A
measurement group object contains properties related to each
supported measurement on the oscilloscope.
4 Delete the objects.
delete([obj g])
Defining the Group Object Properties for a Four-Element Group
This example defines the properties for the Measurement group object created in theprevious example. The Tektronix TDS 210 oscilloscope can calculate the frequency,mean, period, peak to peak value, root mean square, rise time, fall time, positive pulsewidth, or negative pulse width of the waveform of Channel 1 or Channel 2.
First, the properties MeasurementType, Source, Value, and Units will be added to theMeasurement group object.
1 Expand the Measurement group node to display the group object's properties andmethods.
2 Select the Properties node to define the Measurement group object properties.3 Enter the property name MeasurementType in the Add property text field and
click the Add button.4 Enter the property name Source in the Add property text field and click the Add
button.5 Enter the property name Value in the Add property text field and click the Add
button.6 Enter the property name Units in the Add property text field and click the Add
button.7 Expand the Properties node to display the group object's properties.
19-52

Groups
Next, define the behavior of the MeasurementType property:
1 Select the MeasurementType node in the tree.2 Select the Code tab to define the set and get commands for the MeasurementType
property.
• Select Instrument Commands in the Property style field.• Enter Measurement:<ID>:Type? in the Get command text field.• Enter Measurement:<ID>:Type in the Set command text field.
3 Select the Property Values tab to define the allowed property values.
• Select String in the Data Type field.• Select Enumeration in the Constraint field.• Enter frequency in the Add property value text field and click the Add
button. Then enter FREQuency in the Instrument Value table field.• Add the enumeration: mean, MEAN.• Add the enumeration: period, PERIod.• Add the enumeration: pk2pk, PK2pk.• Add the enumeration: rms, CRMs.• Add the enumeration: riseTime, RISe.
19-53

19 Using the Instrument Driver Editor
• Add the enumeration: fallTime, FALL.• Add the enumeration: posWidth, PWIdth.• Add the enumeration: negWidth, NWIdth.• Add the enumeration: none, NONE.
4 Select the General tab to finish defining the property behavior.
• Enter none in the Default value text field.• Select never in the Read only field.• In the Help text field, enter Specifies the measurement type.
Next, define the behavior of the Source property.
1 Select the Source node in the tree.2 Select the Code tab to define the set and get commands for the Source property.
19-54

Groups
• Select Instrument Commands in the Property style field.• Enter Measurement:<ID>:Source? in the Get command field.• Enter Measurement:<ID>:Source in the Set command field.
3 Select the Property Values tab to define the allowed property values.
• Select String in the Data Type field.• Select Enumeration in the Constraint field.• Enter CH1 in the Add property value text field and click the Add button. Then
enter CH1 in the Instrument Value table field.• Similarly add the enumeration: CH2, CH2.
4 Select the General tab to finish defining the property behavior.
• Enter CH1 in the Default value text field.• Select never in the Read only field.• In the Help text field, enter Specifies the source of the measurement.
Next, define the behavior of the Units property.
1 Select the Units node in the tree.2 Select the Code tab to define the set and get commands for the Units property.
• Select Instrument Commands in the Property style field.• Enter Measurement:<ID>:Units? in the Get command text field.• Since the Units property is read-only, leave the Set command text field empty.
3 Select the Property Values tab to define the allowed property values.
• Select String in the Data Type field.• Select None in the Constraint field.
4 Select the General tab to finish defining the property behavior.
• Enter volts in the Default value text field.• Select always in the Read only field.• In the Help text field, enter Returns the measurement units.
Finally, define the behavior of the Value property.
1 Select the Value node in the tree.
19-55

19 Using the Instrument Driver Editor
2 Select the Code tab to define the set and get commands for the Value property.
• Select Instrument Commands in the Property style field.• Enter Measurement:<ID>:Value? in the Get command text field.• Since the Value property is read-only, leave the Set command text field empty.
3 Select the Property Values tab to define the allowed property values.
• Select Double in the Data Type field.• Select None in the Constraint field.
4 Select the General tab to finish defining property behavior.
• Enter 0 in Default value field.• Select always in the Read only field.• In the Help text field, enter Returns the measurement value.
5 Click the Save button.
Verifying the Properties of the Group Object in the MATLAB software
This procedure verifies the properties of the measurement group object. In this example,the driver name is tektronix_tds210_ex.mdd. Communication with the TektronixTDS 210 oscilloscope at primary address 2 is done via a Measurement ComputingCorporation GPIB board at board index 0. From the MATLAB command line,
1 Create the device object, obj, using the icdevice function.
g = gpib('mcc', 0, 2);
obj = icdevice('tektronix_tds210_ex.mdd', g);
2 Extract the measurement group objects, m, from the device object.
m = obj.Measurement
HwIndex: HwName: Type: Name:
1 Meas1 scope-measurement Measurement1
2 Meas2 scope-measurement Measurement2
3 Meas3 scope-measurement Measurement3
4 Meas4 scope-measurement Measurement4
3 View the current values for the properties of the first group object. Calling get onthe object lists all its properties.
m(1)
4 Calling get on a specific property lists its current value.
19-56

Groups
m(1).MeasurementType
ans =
none
m(1).Source
ans =
CH1
m(1).Units
ans =
volts
m(1).Value
ans =
'none' 'CH1' 'volts' [0]
5 View the acceptable values for the properties of the group object. Calling set on theobject lists all its settable properties.
set(m(1))
set(m(1), 'MeasurementType')
[ frequency | period | {none} | mean | pk2pk | rms | riseTime |
fallTime | posWidth | negWidth ]
set(m(1), 'Source')
[ {CH1} | CH2 ]
6 Try setting the property to valid and invalid values.
m(1).Source = 'CH2'
m(1).Source
ans =
CH2
m(1).Source = 'CH5'
??? The 'CH5' enumerated value is invalid.
7 View the help you wrote.
instrhelp(m(1), 'Value')
VALUE (double) (read only)
Returns the measurement value.
19-57

19 Using the Instrument Driver Editor
8 List the group object characteristics that you defined in the Property Values andGeneral tabs.
propinfo(m(1), 'Units')
ans =
Type: 'string'
Constraint: 'none'
ConstraintValue: []
DefaultValue: 'volts'
ReadOnly: 'always'
InterfaceSpecific: 1
9 Connect to your instrument to verify the set and get code.
connect(obj)
Note When you issue the get function on the MeasurementType property for thefirst measurement object in the group, the textronix_tds210_ex.mdd driveractually sends the Measurement:Meas1:Type? command to the instrument.
m(1).MeasurementType
ans =
frequency
Note When you issue the set function on the Source property for the secondmeasurement object in the group, the textronix_tds210_ex.mdd driver actuallysends the Measurement:Meas2:Source CH2 command to the instrument.
m(2).Source = 'CH2';
10 Disconnect from your instrument and delete the objects.
disconnect(obj)
delete([obj g])
19-58

Using Existing Drivers
Using Existing Drivers
In this section...
“Modifying MATLAB Instrument Drivers” on page 19-59“Importing VXIplug&play and IVI Drivers” on page 19-60
Modifying MATLAB Instrument Drivers
If a MATLAB instrument driver does not exist for your instrument, it may be thata MATLAB instrument driver for an instrument similar to yours does exist. Ratherthan creating a new MATLAB instrument driver, you may choose to edit an existingMATLAB instrument driver. An existing MATLAB instrument driver can be opened inthe MATLAB instrument driver editor with the midedit function.
midedit('drivername')
Deleting an Existing Property, Function, or Group
1 Select the property, function, or group in the tree.2 Select the Edit menu.3 Select the Delete menu item.
Renaming an Existing Property, Function, or Group
1 Select the property, function, or group in the tree.2 Select the Edit menu.3 Select the Rename menu item.
Other Settings and Tasks
Refer to “Creating MATLAB Instrument Drivers” on page 19-5 for information on
• Defining summary information• Defining initialization and cleanup code• Creating a new property• Creating a new function• Creating a new group
19-59

19 Using the Instrument Driver Editor
Importing VXIplug&play and IVI Drivers
The MATLAB Instrument Driver Editor can import a VXIplug&play or IVI driver. Youcan evaluate or set the driver's functions and properties, and the modified driver can besaved for further use:
1 Open the MATLAB Instrument Driver Editor with midedit.2 Click the File menu, and select Import.
The Import Driver dialog box appears, showing the installed VXIplug&play andIVI drivers.
3 Select the desired driver and click Import.
The MATLAB Instrument Driver Editor creates a MATLAB instrument driver based onthe properties and/or functions in the original VXIplug&play or IVI driver. The editordisplays the new driver's summary information, groups, properties, and functions.
With the MATLAB Instrument Driver Editor, you can
• Create, delete, modify, or rename properties, functions, or groups• Add code around instrument commands for analysis• Add create, connect, and disconnect code• Save the driver as a separate MATLAB VXIplug&play instrument driver or MATLAB
IVI instrument driver
19-60

20
Using the Instrument Driver TestingTool
This chapter describes how to use the Instrument Driver Testing Tool to verify thefunctionality of your instrument drivers.
• “Instrument Driver Testing Tool Overview” on page 20-2• “Setting Up Your Test” on page 20-5• “Defining Test Steps” on page 20-11• “Saving Your Test” on page 20-23• “Testing and Results” on page 20-25

20 Using the Instrument Driver Testing Tool
Instrument Driver Testing Tool Overview
In this section...
“Functionality” on page 20-2“Drivers” on page 20-2“Test Structure” on page 20-3“Starting” on page 20-3“Example” on page 20-4
Functionality
This section provides an overview of the MATLAB Instrument Driver Testing Tool andexamples showing its capabilities and usage.
The MATLAB Instrument Driver Testing Tool provides a graphical environment forcreating a test to verify the functionality of a MATLAB instrument driver.
The MATLAB Instrument Driver Testing Tool provides a way to do the following:
• Verify property behavior.• Verify function behavior.• Save the test as a test file, a MATLAB code, or driver function.• Export the test results to MATLAB workspace, figure window, MAT-file, or the
MATLAB Variables editor.• Save test results as an HTML page.
Drivers
You can use the MATLAB Instrument Driver Testing Tool to test any MATLABinstrument driver, which include:
• MATLAB interface drivers• MATLAB VXIplug&play drivers• MATLAB IVI drivers
20-2

Instrument Driver Testing Tool Overview
MATLAB VXIplug&play drivers and MATLAB IVI drivers can be created fromVXIplug&play and IVI drivers, respectively, using the MATLAB Instrument DriverEditor or the makemid function.
Test Structure
The driver test structure is composed of setup information and test steps.
Setup
When setting up or initializing the test, you provide a test name and description, identifythe driver to test, define the interface to the instrument, and set the test preferences.This information remains unchanged throughout the execution of the test, and applies toevery step.
Test Steps
The executable portion of the test is divided into any number of test steps. A test step canperform one of four verifications:
• Set property — Verify that the set command or set code of a single device object orgroup object property in the driver does not error, and that the driver supports thedefined range for the property value. You can use one value or all supported values forthe property. You may also use invalid property values to check the driver's response.
• Get property — Verify the reading of a single device object or group object propertyfrom the driver.
• Properties sweep — Verify several properties in a single step.• Function — Verify the execution of a driver function.
After configuring your test steps, you can execute the steps individually, or run acomplete test that executes all the steps in the test.
Starting
You start the MATLAB Instrument Driver Testing Tool by typing the MATLABcommand
midtest
This opens the tool without any test file loaded.
20-3

20 Using the Instrument Driver Testing Tool
You may specify a test file (usually created in an earlier session of the tool) when youstart the tool so that it opens up with a test file already loaded.
midtest('MyDriverTestfile')
Note: MIDTEST and the Instrument Driver Testing Tool are unable to open MDDs withnon-ascii characters either in their name or path on Mac platforms.
Example
For the examples in this chapter, you will create a test for the Tektronix TDS210oscilloscope driver that you created in “MATLAB Instrument Driver Editor Overview” onpage 19-2.
You will create each kind of step in your test: set property, get property, sweepproperties, and function.
20-4

Setting Up Your Test
Setting Up Your Test
In this section...
“Test File” on page 20-5“Providing a Name and Description” on page 20-5“Specifying the Driver” on page 20-5“Specifying an Interface” on page 20-6“Setting Test Preferences” on page 20-6“Setting Up a Driver Test” on page 20-7
Test File
You can specify a test file to load when you start midtest, open a test file after theMATLAB Instrument Driver Testing Tool is already up, or create a new test. You mayfind it convenient to keep the driver and test file together in the same directory. For easyuse in the MATLAB Command Window, you can put that directory in the MATLAB pathwith the addpath command.
Note: MIDTEST and the Instrument Driver Testing Tool are unable to open MDDs withnon-ascii characters either in their name or path on Mac platforms.
Providing a Name and Description
The Name field allows a one-line text definition for your test. This name appears in theheader of the test results in the Output Window.
The Description field allows a full definition of the text with as much descriptive text asyou need.
Specifying the Driver
In the Driver text field, you specify the driver to be tested. This is any MATLABinstrument driver, usually with the .mdd extension. Enter the full path to the driver, orclick Browse to navigate to the driver's directory.
20-5

20 Using the Instrument Driver Testing Tool
Specifying an Interface
You specify the interface with the instrument for the testing of the driver. Theinstrument object type may be GPIB, VISA, TCPIP, UDP, or serial port. Dependingon the type you choose, the New Object Creation dialog box prompts you for furtherconfiguration information.
The tool then creates a device object based on interface and driver.
Setting Test Preferences
The Test Preferences dialog box allows you to set certain behaviors of the tool whenrunning a test.
Run Mode
This specifies whether the test runs all the steps or only one step in the test.
Fail Action
This specifies what happens if a step within the test fails. The test may stop after thefailed step or continue, with or without resetting the instrument.
No-error String
This field specifies the expected string returned from the instrument when there is noerror. If you indicate that a step passes when no error is returned from the instrument,the tool compares the string returned from the instrument via the geterror function,to the string given here in the Preferences dialog box. If the strings match, then the toolassumes there is no error from the instrument.
Number of Values to Test
A double-precision property can be tested using all supported values. You can requestthis when testing it as a single step, or the tool does it automatically when the propertyis tested as part of a property sweep step. This field specifies how many values are testedfor such a property.
The number of values includes the defined minimum and maximum for the property, andinteger values equally spaced between these limits.
If your property requires noninteger values for testing, then create a separate test stepfor that property instead of including it in a sweep.
20-6

Setting Up Your Test
Setting Up a Driver Test
This example identifies the driver to be tested, and defines global setup information forthe test. You will be testing the driver created in the examples of “MATLAB InstrumentDriver Editor Overview” on page 19-2.
1 Open the MATLAB Instrument Driver Testing Tool from the command line with thecommand midtest.
2 In the Name text field, enter TDS 210 Driver Sample Test.3 In the Description text field, enter A test to check some of the
properties and functions of the TDS 210 oscilloscope driver.4 In the Driver field, enter the name of the driver you created in “MATLAB
Instrument Driver Editor Overview” on page 19-2. The text field will display thewhole pathname, with the driver file tektronix_tds210_ex.mdd.
5 Click the Create button to create an instrument interface.
20-7

20 Using the Instrument Driver Testing Tool
6 In the New Object Creation dialog box,
a Select your Instrument object type, Vendor, Board index, and Primaryaddress of your instrument.
The example illustrations in this chapter use a GPIB board with index 0 and theinstrument at address 4. Your configuration may be different.
b Click OK.7 Click the File menu and select Test Preferences.8 In the Test Preferences dialog box,
a For Select run mode, click Run all steps.b For Select fail action, click Continue test.c For Message returned from instrument when no error occurred, enter
"". (This is an empty string in double quotes.)d For Number of values to test for double properties, enter 5.e Click OK.
20-8

Setting Up Your Test
The MATLAB Instrument Driver Testing Tool now displays all your setupinformation.
20-9

20 Using the Instrument Driver Testing Tool
9 Click File and select Save. Enter tektronix_tds210_ex_test as the filename foryour test. The tool automatically adds the .xml file extension.
20-10

Defining Test Steps
Defining Test Steps
In this section...
“Test Step: Set Property” on page 20-11“Test Step: Get Property” on page 20-14“Test Step: Properties Sweep” on page 20-16“Test Step: Function” on page 20-19
Test Step: Set Property
You use a set property test step to verify a driver's set code or set command for aproperty. You provide a name for the step, select the driver property to test and thevalues to test it with, and define the conditions for the step's passing.
Settings Dscription
Name You provide a name for each test step. The name appears in theTest Explorer tree as well as in the results output.
Property to Test A set property step can test only one property. You choose theproperty from the Property to Test list. Additional properties can betested with additional steps, or with a sweep step.
Object(s) to Test A property may be defined for the instrument or for a group object.If you are testing a group object property, you select which objectyou want tested in the Object(s) to Test list.
Define the Valuesto Test
If the property is has enumerated values, you can select one of thedefined values, all of the supported values, or some other value. Ifthe property's value is a double-precision number, you can selecta value within its defined range, all supported values, or someother value. For a double, you set the number of values tested forall supported values in the Preferences dialog box (see “Number ofValues to Test” on page 20-6).
Select When thisStep Passes
The step passes when one or both of two conditions are met:
• If no instrument or MATLAB error occurs as a result ofattempting to set the property with its test value
• If a query of the property after it is set returns a specified value
20-11

20 Using the Instrument Driver Testing Tool
Settings Dscription
If you select more than one of these conditions, then both conditionsmust be met for the step to pass. If no boxes are selected, the testwill pass.
Creating a Test Step: Set Property
1 Click the Set Property option in the Test Steps list box.2 Click the Add button.3 In the Name field, enter Set Display Contrast.4 In the Property to test list, select DisplayContrast.5 For Define the value(s) to test, select All supported values.6 For Select when this step passes,
• Select If no MATLAB software or instrument error occurs.• Select If current value matches configured value.
20-12

Defining Test Steps
7 Click File and select Save.
Running a Test Step to Set a Property
You can run an individual test step to verify its behavior:
1 Select Set Display Contrast in the Test Explorer tree.2 With the cursor on the selected name, right-click to bring up the context menu.3 In the context menu, select Run this step only.
You may want to repeat this step as you observe the oscilloscope display. The testsets the display contrast to five different values: lowest acceptable value (1%), highestacceptable value (100%), and three approximately equally spaced integer values betweenthese limits.
The tool automatically displays the Output Window with the test results.
20-13

20 Using the Instrument Driver Testing Tool
This test step passed because, for each of the five display contrast settings, the tool readback a value that was equal to the configured value.
Test Step: Get Property
You use a get property test step to verify a driver's ability to read a property. You providea name for the step, select the driver property to test, and define the conditions for thestep's passing.
Settings
The settings for the get property step are the same as for a “Test Step: Set Property”on page 20-11, except that instead of providing a value to write, you can provide anoutput argument variable.Output Argument
The test step assigns the optional output argument variable the value that results fromreading the property. The variable is available for “Exporting Results” on page 20-27,after the test step has executed.
20-14

Defining Test Steps
Creating a Test Step: Get Property
1 Click the Get Property option in the Test Step field.2 Click the Add button.3 In the Name field, enter Getting Display Contrast.4 In the Property to test list, select DisplayContrast.5 In the Output argument field, enter DispContr.6 For Select when this step passes,
• Unselect the box for If no MATLAB software or instrument error occurs.• Select If property value is, and enter a value of 80.
This value is chosen to generate a failure. If this step follows the previous step inthe example, the display contrast is still set at 100. If this step is run by itself,the display contrast is set to 50 by the *RST command that is executed as part ofyour connect code for the driver.
7 Click File and select Save.
20-15

20 Using the Instrument Driver Testing Tool
Running a Test Step to Get a Property
You run the individual test step to verify its behavior.
1 Select Get Display Contrast in the Test Explorer tree.2 With the cursor on the selected name, click the right mouse button to bring up the
context menu.3 In the context menu, select Run this step only.
Note that the test fails, reading a value of 50 while expecting a value of 80.
Test Step: Properties Sweep
A properties sweep step allows you to test several properties in a single step. All selectedproperties are tested for all supported values. (In the case of properties with double-precision values, you determine the “Number of Values to Test” on page 20-6, in the TestPreferences dialog box.)
20-16

Defining Test Steps
Settings
The fields for name and passing conditions are the same as other types of test steps. Thesweep step also requires that you select which properties and groups to test.
Select the Properties to Test
You may select any or all of the properties for testing in a sweep step. You may find itconvenient to create several sweep steps for testing related groups properties together.
Select the Group Object to Use on Sweep
For those properties defined for group objects, you can select a particular group object totest, or all the group objects. You can also define different sweep steps for different groupobjects.
Creating a Sweep Step to Test All Properties
1 Click the Properties Sweep option in the Test Step field.2 Click the Add button.3 In the Name field, enter All Properties Sweep.4 For Select the properties to test, click Select All.5 In the Select the group object(s) field,
• For the Measurement group, select All Measurement group objects.• For the Trigger group, select All Trigger group objects.
6 For Select when this step passes,
• Select If no MATLAB software or instrument error occurs, and• Select If current value matches configured value
7 Click File and select Save.
20-17

20 Using the Instrument Driver Testing Tool
Running a Sweep Step to Test All Properties
You run the sweep test step to verify its behavior.
1 Select All Properties Sweep in the Test Explorer tree.2 With the cursor on the selected name, click the right mouse button to bring up the
context menu.3 In the context menu, select Run this step only.
The Output Window is updated as each property in the sweep is tested. Note that theentire sweep is only one step in the overall test.
20-18

Defining Test Steps
Test Step: Function
A function test step sends a function call to the instrument. You select the functioncalled, the input data and output arguments (if required), and the conditions for passing.
Settings
Name
You provide a name for each test step. The name appears in the Test Explorer tree aswell as in the results output.
20-19

20 Using the Instrument Driver Testing Tool
Function to test
A function step can test only one function. You choose the function from the Function totest list. Additional functions can be tested with additional steps.
Function definition
The tool displays below the selected function what the call command for the functionlooks like. This helps you when deciding what input and output arguments to supply.
Input argument(s) and Output argument(s)
You provide input arguments as a comma-separated list of data, strings, charactervectors, or whatever the function is expecting.
You provide output argument variable for any data returned from the function. Theoutput arguments can be used to determine if the test step passes, or for “ExportingResults” on page 20-27 after the test step has executed.
Select when this step passes
The step passes when any of three conditions is met:
• If no instrument or MATLAB software error occurs as a result of attempting toexecute the function
• If the returned output arguments match expected values• If the output of a specified function is true
If you select more than one of these conditions, then all selected conditions must be metfor the step to pass. If no boxes are selected, the test will pass.
Creating a Test Step: Function
1 Click the Function option in the Test Step field.2 Click the Add button.3 In the Name field, enter Config Waveform.4 In the Function to test list, select configureWaveform.5 In the Input argument(s) field, type 'CH1', 1, 3000.6 In the Output argument(s) field, type Channel, StartAdr, StopAdr.7 For Select when this step passes,
• Select If no MATLAB software or instrument error occurs.• Select If output arguments are, and enter in its field 'CH1', 1, 2500.
20-20

Defining Test Steps
• Unselect If output of function ... is true.8 Click File and select Save.
Note that you set the input argument for the stop address to 3000, but you set theexpected value for its output argument, StopAdr, to 2500. This is because the maximumaddress of the oscilloscope is 2500. If you attempt to exceed that value, the oscilloscopeaddress is set to the maximum.
Running a Test Step to Test a Function
You can run an individual test step to verify its behavior
1 Select Config Waveform in the Test Explorer tree.2 With the cursor on the selected name, click the right mouse button to bring up the
context menu.3 In the context menu, select Run this step only.
20-21

20 Using the Instrument Driver Testing Tool
20-22

Saving Your Test
Saving Your Test
In this section...
“Saving the Test as MATLAB Code” on page 20-23“Saving the Test as a Driver Function” on page 20-23
Saving the Test as MATLAB Code
In the preceding examples of this chapter, you have been saving the test file aftercreating each step. The test file is saved in XML format. Here are some other saveoptions.
You save the test file as MATLAB code by clicking the File menu and selecting SaveTest as M-Code.
You can execute the test by calling this file from the MATLAB Command Window.
For example, you can save the test file you created in this chapter astektronix_tds210_ex_test.m. Then you execute the test from the MATLABCommand Window by typing
tektronix_tds210_ex_test
The test results are displayed in the MATLAB Command Window.
Saving the Test as a Driver Function
You save your test as a driver function by clicking the File menu and selecting SaveTest as Driver Function.
When you enter a name for the driver test function, the invoke command at the bottomof the dialog box reflects that name. You use that invoke command to execute the driverfunction from the MATLAB Command Window or in a file.
20-23

20 Using the Instrument Driver Testing Tool
Creating a Driver Test Function
1 Click the File menu and select Save Test as Driver Function.2 Enter drivertest in the Specify the driver function name field.3 Click OK.
A function called drivertest is created and saved as part of the instrument driver file.You can open the driver file in the MATLAB Instrument Driver Editor tool (midedit) toverify that the drivertest function is included.
Calling a Driver Test Function from the MATLAB Command Window
Now that the test function is included in the driver, you access it with the invokecommand from MATLAB.
In the MATLAB Command Window,
1 Create an interface object.
g = gpib('cec',0,4)
2 Create a device object, specifying the driver with the drivertest function saved init.
obj = icdevice('tektronix_tds210_ex.mdd',g)
3 Connect to the device.
connect(obj)
4 Execute the driver test.
out = invoke(obj, 'drivertest')
5 When the test is complete, disconnect from the instrument and delete the objects.
disconnect(obj)
delete ([g obj])
20-24

Testing and Results
Testing and Results
In this section...
“Running All Steps” on page 20-25“Partial Testing” on page 20-27“Exporting Results” on page 20-27“Saving Results” on page 20-28
Running All Steps
So far in this chapter, you have only run individual test steps after each was created.
When you run the entire test, all the test steps run in the order listed in the TestExplorer tree. Using the mouse, you may drag the nodes of the tree to alter theirsequence.
The Output Window displays the results of each step, along with a final result of thecomplete test.
Running a Complete Test
1 Select Get Display Contrast in the Test Explorer tree.2 In the Select when this step passes field, change the If property value is entry
from 80 to 100.
Earlier you entered a value of 80 to illustrate what a failure looks like. The displaycontrast is left at 100 from the Set Display Contrast test step, so that is whatyou will test for in the next step.
3 Click File and select Save.4 Click the green arrow button to start a test run.
20-25

20 Using the Instrument Driver Testing Tool
20-26

Testing and Results
Partial Testing
Using the context menu in the Test Explorer tree, you can run a partial test of eitheran individual test step, or from the chosen test step through the end of the test.
Exporting Results
You can export the test results to many locations:
• MATLAB workspace• MATLAB figure window• MAT-file• MATLAB Variables editor
The results you can export are those assigned to output variables in the settings for atest step.
Exporting Test Results to the MATLAB Workspace
1 Click the File menu and select Export Test Results.2 In the Test Results Exporter dialog box, select MATLAB Workspace as the Data
destination.
By default, all the variables are selected. You may unselect any.3 Click the Export button.
The variables are now available in the MATLAB workspace, with values that wereestablished by the test run.
20-27

20 Using the Instrument Driver Testing Tool
Saving Results
You save your test results in an HTML file by clicking the File menu and selecting SaveTest Results. The format of the results in this file reflects their appearance in the testertool's Output Window.
20-28

21
Instrument Control ToolboxTroubleshooting
• “How to Use This Troubleshooting Guide” on page 21-2• “Is My Hardware Supported?” on page 21-3• “Troubleshooting SPI Interface” on page 21-5• “Troubleshooting I2C Interface” on page 21-10• “Troubleshooting MODBUS Interface” on page 21-15• “Troubleshooting Bluetooth Interface” on page 21-18• “Troubleshooting Serial Port Interface” on page 21-25• “Troubleshooting GPIB Interface” on page 21-29• “Troubleshooting TCP/IP Interface” on page 21-35• “Troubleshooting UDP Interface” on page 21-38• “Troubleshooting IVI, VISA, and the Quick-Control Interfaces” on page 21-41• “Hardware Support Packages” on page 21-47• “Deploying Standalone Applications with Instrument Control Toolbox” on page
21-49• “Contact MathWorks and Use the instrsupport Function” on page 21-52

21 Instrument Control Toolbox Troubleshooting
How to Use This Troubleshooting Guide
If you have trouble connecting to or communicating with an instrument, try thesuggestions in this guide.
The first thing to check is that your instrument is supported with the toolbox. See “Is MyHardware Supported?” on page 21-3 for information about supported interfaces andsupported hardware.
For connection and communication issues using a specific interface, see the sectionabout that interface. For example, if you are having trouble using an instrument overthe Bluetooth interface, refer to the Bluetooth section. Each interface section coversplatform support, interface requirements, and troubleshooting tips and procedures forthat interface.
If you are using VISA with another interface, try reading the sections for both interfaces.For example, if you are using VISA with UDP, try reading the sections on both VISA(“IVI, VISA, and the Quick Control Interfaces” topic) and UDP.
If you are having trouble with deployment or use of the MATLAB Compiler™, see“Deploying Standalone Applications with Instrument Control Toolbox” on page 21-49.
If you need to contact MathWorks Technical Support, read “Contact MathWorks and Usethe instrsupport Function” on page 21-52 first. The instrsupport function runsdiagnostics and provides useful information that may help solve your problem.
21-2

Is My Hardware Supported?
Is My Hardware Supported?
In this section...
“Supported Interfaces” on page 21-3“Supported Hardware” on page 21-4
Supported Interfaces
The Instrument Control Toolbox supports the use of instruments and communication viathe following interfaces. The table lists the interface support by platform. Notes after thetable contain more specific information.
Feature 64-bit MATLAB onWindows
64-bit MATLAB on MacOS
64-bit MATLAB onLinux
Serial supported supported supportedTCP/IP supported supported supportedUDP supported supported supported
VISA 3 supported 1 supported on onevendor 1, 3
supported 1
GPIB 4 supported 1 supported 1
I2C 5 supported 1 supported 1 supported 1
SPI 5 supported 1 supported 1 supported 1
Bluetooth 6 supported supported
MODBUS supported supported supportedQuick-ControlOscilloscope andQuick-ControlFunction Generator
supported 2 supported 2 supported 2
MATLABInstrument Drivers
supported supported supported
MATLABInstrument Driversmade using IVI-
supported 1
21-3

21 Instrument Control Toolbox Troubleshooting
Feature 64-bit MATLAB onWindows
64-bit MATLAB on MacOS
64-bit MATLAB onLinux
C drivers andInstrumentWrappers for IVI-Cdrivers
Table Notes
1. Dependent on support by third-party vendor driver for the hardware on this platform.
2. Dependent on third-party vendor support of platform when using an IVI-driver withQuick-Control Oscilloscope or Quick-Control Function Generator.
3. Requires Agilent, National Instruments, Tektronix, or TAMS VISA compliant withVISA specification 5.0 or higher for any platform. Only National Instruments VISA issupported on Mac OS. The other vendors’ VISA support does not include Mac OS.
4. Requires Keysight (formerly Agilent), ICS Electronics, Measurement Computing(MCC), or National Instruments hardware and driver.
5. Requires Aardvark or National Instruments hardware and driver.
6. Bluetooth Serial Port Profile only.
Supported Hardware
See http://www.mathworks.com/hardware-support/instrument-control-software.html fora complete list of supported hardware.
21-4

Troubleshooting SPI Interface
Troubleshooting SPI Interface
In this section...
“Supported Platforms” on page 21-5“Adaptor Requirements” on page 21-6“Configuration and Connection” on page 21-7
Serial Peripheral Interface (SPI) is a synchronous serial data link standard that operatesin full duplex mode. It is commonly used in the test and measurement field. Commonuses include communicating with micro controllers, EEPROMs, A2D devices, embeddedcontrollers, etc.
Instrument Control Toolbox SPI support lets you open connections with individual chipsand to read and write over the connections to individual chips using an Aardvark orNI-845x host adaptor. The primary uses for the spi interface involve the write, read,and writeAndRead functions for synchronously reading and writing binary data.
Supported Platforms
You need to have either a Total Phase Aardvark host adaptor or an NI-845x adaptorboard installed to use the spi interface.
The SPI interface is supported on these platforms when used with the Aardvark hostadaptor:
• Linux — Red Hat Enterprise Linux 4 and 5 with kernel 2.6, and possibly SUSE andUbuntu distributions.
• Mac OS X 64-bit — Intel versions of Mac OS X 10.5 Leopard, 10.6 Snow Leopard, 10.7Lion, and 10.8 Mountain Lion.
• Microsoft Windows 64-bit
The SPI interface is supported on these platforms when used with the NI-845x hostadaptor:
• Microsoft Windows 64-bit
21-5

21 Instrument Control Toolbox Troubleshooting
Adaptor Requirements
You need either a Total Phase Aardvark host adaptor or an NI-845x adaptor boardinstalled to use the spi interface. The following sections describe requirements for eachoption.
Aardvark-specific Requirements
To use the SPI interface with the Aardvark adaptor, download the Hardware SupportPackage to obtain the latest driver, if you do not already have the driver installed. Ifyou already have the latest driver installed, you do not need to download this SupportPackage.
If you do not have the Aardvark driver installed, see “Install the Total Phase AardvarkI2C/SPI Interface Support Package” on page 15-15 to install it.
Install the Aardvark Software API and Shared Library appropriate for your operatingsystem.
The aardvark.dll file that comes with the Total Phase Aardvark adaptor board mustbe available in one of these locations for use on Windows platforms:
• Location where MATLAB was started from (bin folder)• MATLAB current folder (PWD)• Windows folder C:\winnt or C:\windows• Folders listed in the path environment variable
For use on Linux platforms, the aardvark.so file that comes with the Total PhaseAardvark adaptor board must be in your MATLAB path.
NI-845x-specific Requirements
To use the SPI interface with the NI-845x adaptor, download the hardware supportpackage to obtain the latest driver, if you do not already have the driver installed. Ifyou already have the latest driver installed, you do not need to download this supportpackage.
If you do not have the NI-845x driver installed, see “Install the NI-845x I2C/SPIInterface Support Package” on page 15-14 to install it.
21-6

Troubleshooting SPI Interface
Configuration and Connection
1 Make sure that you have the correct instrument driver installed for your device.Refer to your device’s documentation and the vendor’s web site.
2 Make sure your device is supported in Instrument Control Toolbox. See “Is MyHardware Supported?” on page 21-3.
3 You must have a Total Phase Aardvark host adaptor or an NI-845x adaptor boardinstalled to use the SPI interface. Install the appropriate support package if youhave not already. See “Adaptor Requirements” on page 21-6.
Make sure that your SPI adaptor board is plugged into the computer runningMATLAB. You can verify that you have one of the adaptors installed by using theinstrhwinfo function with the spi interface name.
If you do not see either aardvark or ni845x listed, you need to install one of thesupport packages or install the driver directly from the vendor.
4 Make sure that Instrument Control Toolbox recognizes your device, by using theinstrhwinfo function with the spi interface name, and your adaptor name, eitheraardvark or ni845x. For example:
21-7

21 Instrument Control Toolbox Troubleshooting
You will need the information displayed to create the spi object. If your device is notdisplayed, check the previous steps.
5 Make sure you can create the spi object. You must provide three argumentsto create the object. BoardIndex and Port are both usually 0, and Vendor iseither 'aardvark' or 'ni845x'. This example uses a SPI object called S thatcommunicates to an EEPROM chip. Create the object using the BoardIndex andPort numbers, which are 0 in both cases.
% Vendor = aardvark
% BoardIndex = 0
% Port = 0
S = spi('aardvark', 0, 0);
6 If you do not get an error, the object was created successfully. To verify, you can lookat the object properties, using the name you assigned to the object, S in this case.
21-8

Troubleshooting SPI Interface
7 Make sure you can connect to the device, using the connect function with the objectname.
connect(S);
If you do not get an error, the connection was made successfully. If you do get anerror, follow the steps in the error message and/or check the previous steps listedhere.
8 When you have connected, you can communicate with your device. See “TransmittingData Over the SPI Interface” on page 10-9 for an example of reading and writing to achip.
21-9

21 Instrument Control Toolbox Troubleshooting
Troubleshooting I2C Interface
In this section...
“Supported Platforms” on page 21-10“Adaptor Requirements” on page 21-11“Configuration and Connection” on page 21-12
I2C, or Inter-Integrated Circuit, is a chip-to-chip interface supporting two-wirecommunication. Instrument Control Toolbox I2C support lets you open connections withindividual chips and to read and write over the connections to individual chips.
The Instrument Control Toolbox I2C interface lets you do chip-to-chip communicationusing an Aardvark or NI-845x host adaptor. Some applications of this interface includecommunication with SPD EEPROM and NVRAM chips, communication with SMBusdevices, controlling accelerometers, accessing low-speed DACs and ADCs, changingsettings on color monitors using the display data channel, changing sound volume inintelligent speakers, reading hardware monitors and diagnostic sensors, visualizing datasent from an I2C sensor, and turning on or off the power supply of system components.
Supported Platforms
You need to have either a Total Phase Aardvark host adaptor or an NI-845x adaptorboard installed to use the I2C interface.
The I2C interface is supported on these platforms when used with the Aardvark hostadaptor:
• Linux – The software works with Red Hat Enterprise Linux 4 and 5 with kernel 2.6.It may also be successful with SuSE and Ubuntu distributions.
• Mac OS X 64-bit – The software is supported on Intel versions of Mac OS X 10.5Leopard and 10.6 Snow Leopard.
• Microsoft Windows 64-bit
The I2C interface is supported on these platforms when used with the NI-845x hostadaptor:
• Microsoft Windows 64-bit
21-10

Troubleshooting I2C Interface
For updates to the list of currently supported platforms for MATLAB, see http://www.mathworks.com/support/sysreq/current_release/.
Adaptor Requirements
You need to have either a Total Phase Aardvark host adaptor or an NI-845x adaptorboard installed to use the I2C interface. The following sections describe requirements foreach option.
Aardvark-specific Requirements
To use the I2C interface with the Aardvark adaptor, download the Hardware SupportPackage to obtain the latest driver, if you do not already have the driver installed. Ifyou already have the latest driver installed, you do not need to download this SupportPackage.
If you do not have the Aardvark driver installed, see “Install the Total Phase AardvarkI2C/SPI Interface Support Package” on page 15-15 to install it.
Install the Aardvark Software API and Shared Library appropriate for your operatingsystem.
The aardvark.dll file that comes with the Total Phase Aardvark adaptor board mustbe available in one of these locations for use on Windows platforms:
• Location where MATLAB was started from (bin folder)• MATLAB current folder (PWD)• Windows folder C:\winnt or C:\windows• Folders listed in the path environment variable
For use on Linux platforms, the aardvark.so file that comes with the Total PhaseAardvark adaptor board must be in your MATLAB path.
NI-845x-specific Requirements
To use the I2C interface with the NI-845x adaptor, download the hardware supportpackage to obtain the latest driver, if you do not already have the driver installed. Ifyou already have the latest driver installed, you do not need to download this supportpackage.
If you do not have the NI-845x driver installed, see “Install the NI-845x I2C/SPIInterface Support Package” on page 15-14 to install it.
21-11

21 Instrument Control Toolbox Troubleshooting
Configuration and Connection
1 Make sure that you have the correct instrument driver installed for your device.Refer to your device’s documentation and the vendor’s web site.
2 Make sure your device is supported in Instrument Control Toolbox. See “Is MyHardware Supported?” on page 21-3.
3 You must have a Total Phase Aardvark host adaptor or an NI-845x adaptor boardinstalled to use the i2c interface. Install the appropriate support package if youhave not already. See “Adaptor Requirements” on page 21-11.
Make sure that your I2C adaptor board is plugged into the computer runningMATLAB. You can verify that you have one of the adaptors installed by using theinstrhwinfo function with the i2c interface name.
If you do not see either aardvark or ni845x listed, you need to install one of thesupport packages or install the driver directly from the vendor.
4 Make sure that Instrument Control Toolbox recognizes your device, by using theinstrhwinfo function with the i2c interface name, and your adaptor name, eitheraardvark or ni845x. For example:
instrhwinfo('i2c', 'Aardvark')
ans =
AdaptorDllName: [1x127 char]
AdaptorDllVersion: 'Version 3.0.0'
AdaptorName: 'aardvark'
InstalledBoardIds: 0
ObjectConstructorName: 'i2c('aardvark', BoardIndex, RemoteAddress);'
VendorDllName: 'aardvark.dll'
VendorDriverDescription: 'Total Phase I2C Driver'
21-12

Troubleshooting I2C Interface
You will need the information displayed to create the i2c object. If your device is notdisplayed, check the previous steps.
5 Make sure you can create the i2c object. You must provide three arguments tocreate the object. BoardIndex is usually 0, and Vendor is either aardvark orni845x. The RemoteAddress is specific to your device. Read the documentation ofthe chip in order to know what the remote address is. For example, in this case wecreate an object to communicate with an eeprom chip at remote address 50h:
% Vendor = aardvark
% BoardIndex = 0
% RemoteAddress = 50
eeprom = i2c('aardvark', 0, '50h');
Tip: You can also see what the remote address of the chip is by scanning forinstruments in the Test & Measurement Tool. In the tool, right-click the I2C nodeand select Scan for I2C adaptors. Any chips found by the scan are listed in thehardware tree. The listing includes the remote address of the chip.
6 If you do not get an error, the object was created successfully. To verify, you can lookat the object properties, using the name you assigned to the object, eeprom in thiscase.
21-13

21 Instrument Control Toolbox Troubleshooting
7 Make sure you can connect to the device, using the fopen function with the objectname.
fopen(eeprom);
If you do not get an error, the connection was made successfully. If you do get anerror, follow the steps in the error message and/or check the previous steps listedhere.
8 When you have connected, you can communicate with your device. See “TransmittingData Over the I2C Interface” on page 9-9 for an example of reading and writing to achip.
21-14

Troubleshooting MODBUS Interface
Troubleshooting MODBUS InterfaceIn this section...
“Supported Platforms” on page 21-15“Configuration and Connection” on page 21-15“Other Troubleshooting Tips for MODBUS” on page 21-16
Instrument Control Toolbox supports the MODBUS interface over TCP/IP or SerialRTU. You can use it to communicate with MODBUS servers, such as controlling aPLC (Programmable Logic Controller), communicating with a temperature controller,controlling a stepper motor, sending data to a DSP, reading bulk memory from a PACcontroller, or monitoring temperature and humidly on a MODBUS probe.
Using the MODBUS interface, you can do the following tasks:
• Read coils, inputs, input registers, and holding registers• Write to coils and holding registers• Perform a combination of one write operation and one read operation on groups of
holding registers in a single MODBUS transaction• Modify the contents of a holding register using a mask write operation
Supported Platforms
Instrument Control Toolbox supports the MODBUS interface over TCP/IP or Serial RTU.It is supported on the following platforms.
• Linux 64-bit• Mac OS X 64-bit• Microsoft Windows 64-bit
Note: The Instrument Control Toolbox MODBUS support works on the MATLABcommand line only. It is not available in the Test & Measurement Tool.
Configuration and Connection
1 Make sure your device is supported in Instrument Control Toolbox. See “Is MyHardware Supported?” on page 21-3.
21-15

21 Instrument Control Toolbox Troubleshooting
2 If you are connecting to a local or remote device over MODBUS, make sure that thedevice is powered on and available.
3 Instrument Control Toolbox can communicate over MODBUS using TCP/IP or SerialRTU. If you are connecting via TCP/IP, you need to know the IP address or hostname of the MODBUS server. If you are connecting via Serial RTU, you need tospecify the Serial port the MODBUS server is connected to.
4 You can use the instrhwinfo function with the modbus interface name to see whatSerial ports are available to use.
instrhwinfo('modbus')
ans =
HardwareInfo with properties:
SupportedProtocols: ["serialrtu" "tcpip"]
LocalHost: [1×6 string]
AvailableSerialPorts: ["COM1" "COM3"]
In this case, COM1 and COM3 are available.5 Make sure you can create the modbus object. You must provide arguments to create
the object, whether you use serialrtu or tcpip. For examples of creating theobject and information about the required arguments, see “Create a MODBUSConnection” on page 11-4.
When you create the modbus object, it connects you to the server or device. There isno separate connection function required.
6 When you have connected, you can communicate with your device. See “ReadTemperature from a Remote Temperature Sensor” on page 11-16 for an example ofcommunicating with a device. See “Other Troubleshooting Tips for MODBUS” onpage 21-16 for tips about communication issues after initial connection.
Other Troubleshooting Tips for MODBUS
These tips may be relevant to your use of the MODBUS interface.
21-16

Troubleshooting MODBUS Interface
Address Range
When specifying read and write addresses, the addresses must be in the following range:0–65535.
Underlying Interface
You may encounter connection problems that are due to the underlying TCP/IP orSerial Port connections, rather than being specific to the MODBUS interface. Thetroubleshooting sections on “Troubleshooting TCP/IP Interface” on page 21-35 and“Troubleshooting Serial Port Interface” on page 21-25 might provide tips that willhelp.
MODBUS Addresses
If you have trouble figuring out a MODBUS address, see the vendor documentation of thedevice. For example, you may need to map a PLC register to the MODBUS address forthe register. The vendor documentation may help.
Some vendors include an extra digit in addresses that gets dropped. For example 43233is really address 3233. Devices are usually represented by a four-digit address, and somevendors use a 5th digit to represent the type of target, for example, coils. So you mayneed to adjust an address to account for this if your device vendor does that.
The Instrument Control Toolbox MODBUS functions use 1-based addressing, like thePLC shows addresses, not 0-based addressing, like MODBUS uses. The toolbox subtracts1 from any addresses that are passed in via the address parameters in the read and writefunctions.
21-17

21 Instrument Control Toolbox Troubleshooting
Troubleshooting Bluetooth Interface
In this section...
“Supported Platforms” on page 21-18“Adaptor Requirements” on page 21-18“Configuration and Connection” on page 21-20“Other Troubleshooting Tips for Bluetooth” on page 21-23“Troubleshoot Bluetooth Interface in Test & Measurement Tool” on page 21-24
The Instrument Control Toolbox Bluetooth interface lets you connect to devices overthe Bluetooth interface and to transmit and receive ASCII and binary data. InstrumentControl Toolbox supports the Bluetooth Serial Port Profile (SPP). You can identify anySPP Bluetooth device and establish a two-way connection with that device.
Bluetooth is an open wireless technology standard for exchanging data over shortdistances using short wavelength radio transmissions from fixed and mobile devicesover a packet-based protocol. Bluetooth provides a secure way to connect and exchangeinformation between devices such as Lego Mindstorm NXT robots, USB Bluetoothadaptors (dongles), wireless sensors, mobile phones, faxes, laptops, computers, printers,GPS receivers, etc.
Supported Platforms
The Bluetooth interface is supported on these platforms:
• Mac OS X• Microsoft Windows 64-bit
Adaptor Requirements
Instrument Control Toolbox supports the Bluetooth Serial Port Profile (SPP). You canidentify any SPP Bluetooth device and establish a two-way connection with that device.
Instrument Control Toolbox can communicate with Bluetooth devices via an adaptor.In this example, a USB Bluetooth adaptor is plugged into the computer. It can identifyBluetooth devices within range when queried. In order to communicate with instruments,you need to perform a pairing in the adaptor software. Note that some devices, such asmany laptop computers, do not need to use an adaptor since they have one built in.
21-18

Troubleshooting Bluetooth Interface
The following shows the software interface of an adaptor where two of the devices inrange have been paired – a smart phone with Bluetooth enabled, and a Lego MindstormNXT robot. As you can see, the “friendly name” or display name of the smart phone issimply iPhone and the name of the NXT robot is C3PO. In Instrument Control Toolboxthis friendly name is the Bluetooth RemoteName property.
On Windows 7 64-bit platforms, you can use only one Bluetooth adaptor at a time. If youconnect another adaptor, it will fail with a “Device Driver Installation Failed” error.
Some adaptors support multiple devices:
• The Bluetooth adaptor that comes with the LEGO Mindstorm kit (Abe – Model:UB22S) supports connection to only one Bluetooth device at a time.
• IO Gear – Models GBU421 and GBU311 support communication with multipleBluetooth devices.
• Targus – Model ACB10US supports communication with multiple Bluetooth devices.• Motorola – Model SYN1244B supports communication with multiple Bluetooth
devices.• D-Link – Model DBT-120 supports communication with multiple Bluetooth devices.
If a Bluetooth adaptor is removed and a different one plugged in, all Bluetooth deviceshave to be paired again with your PC. If the same adaptor is removed and plugged backin, then you do not need to pair the devices again. If another adaptor of the same vendor
21-19

21 Instrument Control Toolbox Troubleshooting
is plugged in, then the devices which had been cached when that adaptor was used areseen in the cache.
Configuration and Connection
1 Make sure that you have the correct instrument driver installed for your device.Refer to your device’s documentation and the vendor’s web site.
2 Make sure your device is supported in Instrument Control Toolbox. See “Is MyHardware Supported?” on page 21-3.
3 Make sure that the Bluetooth service on the device is turned on.4 Instrument Control Toolbox can communicate with Bluetooth devices via an adaptor,
either a USB Bluetooth adaptor that is plugged into the computer, or a built inadaptor in the device. See “Adaptor Requirements” on page 21-18.
Make sure you have performed the pairing between the device and the computerrunning MATLAB by using either a USB adaptor or a built-in adaptor.
5 You can verify that MATLAB can see your device by using the instrhwinfofunction with the Bluetooth interface name.
21-20

Troubleshooting Bluetooth Interface
In this example, instrhwinfo returned a cell array of five Bluetooth devicesthat are in the range of the adaptor on the computer running Instrument ControlToolbox. Then indexing into the RemoteNames property shows the five devices. Youcan see that iPhone and C3PO appear in the list.
If a device shows an empty character vector for RemoteName, then that device doesnot have a friendly name associated with it. To communicate with that device, youneed to use the RemoteID property.
The RemoteIDs display in the same order as the RemoteNames, so in this case, thefourth ID in the list, '0021BA74F3DD', could be used for the device that shows noRemoteName. You can use either RemoteName or RemoteID to communicate with adevice.
21-21

21 Instrument Control Toolbox Troubleshooting
You can verify that MATLAB can see your device by using the instrhwinfofunction with the RemoteName property. In this example, C3PO is the remote nameof the NXT robot and is shown in the output.
instrhwinfo('Bluetooth','C3PO')
The Instrument Control Toolbox displays the device information.
6 Make sure you can create the Bluetooth object. You must provide two arguments tocreate the object, either the RemoteName or the RemoteID, and a channel number.You can get the channel number from your device’s documentation or from lookingat the Bluetooth node in the Test & Measurement Tool. For example, create aBluetooth object called bt using channel 1 of the NXT device.
bt = Bluetooth('C3PO', 1);
If you do not get an error, the object was created successfully.7 Make sure you can connect to the device, using the fopen function with the object
name.
fopen(bt)
If you do not get an error, the connection was made successfully. If you do get anerror, follow the steps in the error message and/or check the previous steps listedhere.
8 When you have connected, you can communicate with your device. See in“Transmitting Data Over the Bluetooth Interface” on page 8-10 for an example ofcommunicating with a device. See “Other Troubleshooting Tips for Bluetooth” onpage 21-23 for tips about communication issues after initial connection.
21-22

Troubleshooting Bluetooth Interface
Other Troubleshooting Tips for Bluetooth
These tips may be relevant to your use of this feature.
Remove or change adaptors
If a Bluetooth adaptor is removed and a different one plugged in, all Bluetooth deviceshave to be paired again with your PC. If the same adaptor is removed and plugged backin, then you do not need to pair the devices again. If another adaptor of the same vendoris plugged in, then the devices which had been cached when that adaptor was used areseen in the cache.
Use of instrhwinfo
If a Bluetooth device is already cached, but it is OFF when MATLAB is started, and ifinstrhwinfo is called on this device, then ObjectConstructorName and Channel arereturned as a null character vector.
If a Bluetooth device is already cached and is ON when MATLAB is started,and it is later switched OFF, if instrhwinfo is called on this device, thenObjectConstructorName and Channel return the correct values.
Device out of range
If you create a Bluetooth object for any Bluetooth device and the connection is open, andthen the device goes out of range, the status of the object would still be open. When thedevice comes into range again, you need to fclose the object and fopen it again forcommunication to continue.
Change batteries on device
If you create a Bluetooth object, for a Lego Mindstorm NXT robot for example, and theconnection is open, and then the batteries of robot run out, then the status of the objectwould still be open. If you then replace the batteries, you need to fclose the object andfopen it again for communication to continue.
Restart device after scan in Test & Measurement Tool
When using the Bluetooth support in the Test & Measurement Tool, please note that youmay need to restart your device after you have done the scan. For any Lego Mindstormrobot to be identified correctly, it has to be restarted after scanning. You may also have torestart other Bluetooth devices after the scan as well.
21-23

21 Instrument Control Toolbox Troubleshooting
Troubleshoot Bluetooth Interface in Test & Measurement Tool
To use the Bluetooth support in the Test & Measurement Tool, select the Bluetoothnode in the instrument tree and right-click Scan for bluetooth devices.
Note: When using the Bluetooth support in the Test & Measurement Tool, please notethat you may need to restart your device after you have done the scan. For any LegoMindstorm robot to be identified correctly, it has to be restarted after scanning. You mayalso have to restart other Bluetooth devices after the scan as well.
If you are having trouble using the Bluetooth interface in the Test & Measurement Tool,try these steps.
• Check that the Bluetooth device supports the Serial Port Profile (SPP). We do notsupport other Bluetooth profiles such as File Transfer Profile (FTP).
• Make sure that the Bluetooth service on the device is turned on.• Make sure that the Bluetooth device is paired with your computer.• If you are using a Lego Mindstorm NXT brick, note that the NXT brick has to be
restarted after scanning for Bluetooth devices from the Test & Measurement Tool.• If you still cannot connect to the Bluetooth device, try unplugging and replugging the
Bluetooth adaptor.
21-24

Troubleshooting Serial Port Interface
Troubleshooting Serial Port InterfaceIn this section...
“Supported Platforms” on page 21-25“Adaptor Requirements” on page 21-25“Configuration and Connection” on page 21-26“Other Troubleshooting Tips for Serial Port” on page 21-27
Serial communication is a low-level protocol for communicating between two or moredevices. Normally, one device is a computer, and the other device can be anothercomputer or a:
• modem• printer• scientific instrument such as an oscilloscope or a function generator
The serial port sends and receives bytes of information in a serial fashion — 1 bit at atime. These bytes are transmitted using either a binary format or a text (ASCII) format.
For many serial port applications, you can communicate with your instrument withoutdetailed knowledge of how the serial port works. Communication is established through aserial port object, which you create in the MATLAB workspace.
Supported Platforms
The serial port interface is supported on these platforms:
• Linux 64-bit• Mac OS X 64-bit• Microsoft Windows 64-bit
The serial port interface is supported on the same platforms as MATLAB. For updates tothe list of currently supported platforms, see http://www.mathworks.com/support/sysreq/current_release/.
Adaptor Requirements
Use RS-232 interface standard with the serial port communication. Over the years,several serial port interface standards for connecting computers to peripheral devices
21-25

21 Instrument Control Toolbox Troubleshooting
have been developed. These standards include RS-232, RS-422, and RS-485 — all ofwhich are supported by the serial port object. Of these, the most widely used standard isRS-232, which stands for Recommended Standard number 232.
In this guide, it is assumed you are using the RS-232 standard.
You need to connect the two devices with a serial cable. For more information, see“Connecting Two Devices with a Serial Cable” on page 6-3.
Serial ports consist of two signal types: data signals and control signals. To supportthese signal types, as well as the signal ground, the RS-232 standard defines a 25-pinconnection. However, most PCs and UNIX platforms use a 9-pin connection. In fact, onlythree pins are required for serial port communications: one for receiving data, one fortransmitting data, and one for the signal ground. For more information, see “Serial PortSignals and Pin Assignments” on page 6-4.
Configuration and Connection
1 Make sure that you have the correct instrument driver installed for your device.Refer to your device documentation and the vendor website.
2 Make sure that your device is supported in Instrument Control Toolbox. See “Is MyHardware Supported?” on page 21-3.
3 Make sure that Instrument Control Toolbox recognizes your serial ports, by usingthe instrhwinfo function with the serial interface name. For example:
instrhwinfo('serial')
ans =
HardwareInfo with properties:
AvailableSerialPorts: {'COM1'}
JarFileVersion: 'Version 3.7'
ObjectConstructorName: {'serial('COM1');'}
SerialPorts: {'COM1'}
If your computer has more than one serial port, your output would look like this:
info = instrhwinfo('serial')
info =
HardwareInfo with properties:
21-26

Troubleshooting Serial Port Interface
AvailableSerialPorts: {2x1 cell}
JarFileVersion: 'Version 3.7'
ObjectConstructorName: {2x1 cell}
SerialPorts: {2x1 cell}
4 In this example the output listed two ports. List the available serial ports:
info.AvailableSerialPorts
ans =
'COM1'
'COM2'
Tip: You can also use Windows device manager to see a list of available serial ports.5 Make sure you can create your serial port object. You must provide one argument to
create the object, the name of an available port. For example, create a serial objectcalled s using port COM1.
s = serial('COM1');
If you do not get an error, the object was created successfully.6 Make sure you can connect to the device, using the fopen function with the object
name.
fopen(s);
If you do not get an error, the connection was made successfully. If you do get anerror, follow the steps in the error message and/or check the previous steps listedhere.
7 When you have connected, you can communicate with your device. If you haveproblems sending or receiving, you may need to configure communication settingssuch as BaudRate, DataBits, Parity, StopBits, or Terminator. Make sure youconfigure these communication parameters to match those of the connected device.For more information on using these properties, see .
See “Writing and Reading Text Data” on page 6-27 and “Writing and Reading BinaryData” on page 6-31 for communication examples.
Other Troubleshooting Tips for Serial Port
21-27

21 Instrument Control Toolbox Troubleshooting
Verify Port
Verify that the serial (COM) port is listed in Windows Control Panel > Device Manager >Ports.
Sending and Receiving
If you have problems sending or receiving, you may need to configure communicationsettings such as BaudRate, DataBits, Parity, StopBits, or Terminator. Make sureyou configure these communication parameters to match those of the connected device.For more information on using these properties, see .
Buffer Settings
If you have problems sending or receiving, you may need to configure buffer settings.
The ReadAsyncMode property should always be set to continuous. Using manualusually results in data loss.
InputBufferSize needs to be set to larger than the largest chunk of data the toolboxwill receive. If it is too small, data will be dropped. For continuous streams, try usinga bigger buffer size. The buffer should be large enough to hold at least one second ofdata. The buffer should also be at least twice the read size (the number of bytes read byfread/fscanf).
VISA
For serial communication, you can also use VISA with a VISA resource name, as definedin a VISA vendor utility, such as Agilent Connection Expert.
Third-party Software
For troubleshooting serial port communication, you can also use a third-party serialcommunication software, such as PuTTY or Tera Term, to isolate the issue.
Incorrect Data
When doing binary data communication with fread and fwrite, make sure the correctdata type – for example int16, uint16, double – is being used with fread andfwrite. You should use the same data type as the instrument uses.
If reading and writing data types other than uint8 or int8, make sure the ByteOrderis correct.
21-28

Troubleshooting GPIB Interface
Troubleshooting GPIB Interface
In this section...
“Supported Platforms” on page 21-29“Adaptor Requirements” on page 21-29“Configuration and Connection” on page 21-31“Other Troubleshooting Tips for GPIB” on page 21-33
GPIB is a standardized interface that allows you to connect and control multiple devicesfrom various vendors. GPIB is also referred to by its original name HP-IB, or by its IEEEdesignation IEEE-488.
Some of the GPIB functionality is required for all GPIB devices, while other GPIBfunctionality is optional. Refer to your device documentation for a complete list of itsGPIB capabilities and its command set.
Supported Platforms
The GPIB interface support is dependent on support by third-party vendor driver for thehardware on the supported platforms.
The GPIB interface is supported on these platforms:
• Linux – The software works with Red Hat Enterprise Linux 4 and 5 with kernel 2.6.It may also be successful with SuSE and Ubuntu distributions.
• Microsoft Windows 64-bit
Adaptor Requirements
Instrument hardware and driver
The GPIB interface support requires Keysight (formerly Agilent), ICS Electronics,Measurement Computing (MCC), or National Instruments adaptor board and driver.
Bus and connector
You need a bus and connector to communicate with GPIB instruments. The GPIB busis a cable with two 24-pin connectors that allow you to connect multiple devices to eachother. For more information, see “Bus and Connector” on page 4-3.
21-29

21 Instrument Control Toolbox Troubleshooting
GPIB devices
Each GPIB device must be some combination of a Talker, a Listener, or a Controller. AController is typically a board that you install in your computer. Talkers and Listenersare typically instruments such as oscilloscopes, function generators, multimeters, andso on. Most modern instruments are both Talkers and Listeners. Each Controller isidentified by a unique board index number. Each Talker/Listener is identified by aunique primary address ranging from 0 to 30, and by an optional secondary address,which can be 0 or can range from 96 to 126. for more information, see “GPIB Devices” onpage 4-3.
GPIB data
There are two types of data that can be transferred over GPIB: instrument data andinterface messages:
• Instrument data — Instrument data consists of vendor-specific commands thatconfigure your instrument, return measurement results, and so on. For a complete listof commands supported by your instrument, refer to its documentation.
• Interface messages — Interface messages are defined by the GPIB standard andconsist of commands that clear the GPIB bus, address devices, return self-test results,and so on.
Data transfer consists of one byte (8 bits) sent in parallel. The data transfer rateacross the interface is limited to 1 megabyte per second. However, this data rate isusually not achieved in practice, and is limited by the slowest device on the bus.
GPIB lines
GPIB consists of 24 lines, which are shared by all instruments connected to the bus. 16lines are used for signals, while eight lines are for ground. The signal lines are dividedinto these groups:
• Eight data lines• Five interface management lines• Three handshake lines
For information on the types of lines and GPIB pin and signal assignments, see “GPIBLines” on page 4-4.
21-30

Troubleshooting GPIB Interface
Configuration and Connection
1 Make sure that you have the correct instrument driver installed for your device.Refer to your device’s documentation and the vendor’s web site.
2 Make sure your device is supported in Instrument Control Toolbox. See “Is MyHardware Supported?” on page 21-3.
3 You must have a GPIB board and instrument installed to use the GPIB interface.
Make sure that your GPIB adaptor board is plugged into the computer runningMATLAB. You can verify that you have an adaptor board installed by using theinstrhwinfo function with the gpib interface name. Allowed adaptors includeagilent, isc, mcc, and ni.
instrhwinfo('gpib')
ans =
InstalledAdaptors: {'mcc', 'agilent'}
JarFileVersion: 'Version 14.3.0'
This example shows two installed vendors. The vendor name is for the boardmanufacturer, not your instrument manufacturer. If you do not see any installedvendors, you must install a board and its driver.
4 Make sure that Instrument Control Toolbox recognizes your device, by using theinstrhwinfo function with the gpib interface name, and your adaptor name. Forexample:
instrhwinfo('gpib', 'agilent')
ans =
AdaptorDllName: [1x91 char]
AdaptorDllVersion: 'Version 14.3.0'
AdaptorName: 'agilent'
InstalledBoardIds: [8 32]
ObjectConstructorName: {'gpib('agilent', 8, 6);'}
VendorDllName: 'sicl32.dll'
VendorDriverDescription: 'Agilent Technologies GPIB Driver'
InstalledBoardIds should list all installed boards. This is not the GPIB addressof the board. If your board is not listed, try to use the board manufacturer’s softwareto use the board.
21-31

21 Instrument Control Toolbox Troubleshooting
ObjectConstructorName should have one entry for every connected instrument.If your instrument is not listed, make sure the instrument is on and configured forGPIB communication.
5 Make sure you can create the gpib object. Each GPIB object is associated with onecontroller and one instrument. You must provide three arguments to create theobject. Vendor is the adaptor board vendor. BoardIndex and PrimaryAddress arethe second and third arguments. For example, to create a GPIB object associatedwith a National Instruments controller with board index 0, and an instrument withprimary address 1:
% Vendor = ni
% BoardIndex = 0
% PrimaryAddress = 1
g = gpib('ni',0,1);
Note: You do not use the GPIB board primary address in the GPIB object constructorsyntax. You use the board index and the instrument address.
6 If you do not get an error, the object was created successfully. To verify, you can lookat the object properties, using the name you assigned to the object, g in this case.
disp(g)
GPIB Object Using NI Adaptor : GPIB0-1
Communication Address
BoardIndex: 0
PrimaryAddress: 1
SecondaryAddress: 0
Communication State
Status: closed
RecordStatus: off
Read/Write State
TransferStatus: idle
BytesAvailable: 0
ValuesReceived: 0
ValuesSent: 0
21-32

Troubleshooting GPIB Interface
7 Make sure you can connect to the device, using the fopen function with the objectname.
fopen(g);
If you do not get an error, the connection was made successfully. If you do get anerror, follow the steps in the error message and/or check the previous steps listedhere.
8 When you have connected, you can communicate with your device. See “Writing andReading Data” on page 4-18 for an example of reading and writing to a chip.
Other Troubleshooting Tips for GPIB
Verify in Vendor Utility
Verify correct operation in a vendor utility, such as Agilent Connection Expert orNational Instruments Measurement and Automation Explorer (MAX).
Both Agilent and NI installed
If you have both Agilent and NI GPIB drivers installed, you may get conflicts. Trydisabling the other vendor drivers and trying the vendor you want to use again.
EOIMode, EOSCharCode, and EOSMode
EOIMode is the default and should be left on most of the time. However, someinstruments might require EOIMode to be turned off. Use the correct parameter, suchas EOSCharCode or EOSMode when necessary.
VISA
You can almost always use the visa interface with a VISA GPIB resource name insteadof the gpib interface if you run into an issue. The only limitation of using VISA is thatyou cannot use the spool function.
Incorrect command sent
A common problem in using the GPIB interface is that an incorrect command is sent tothe instrument. Try:
query(g,'*IDN?')
21-33

21 Instrument Control Toolbox Troubleshooting
to verify communication with the instrument.
Most newer instruments recognize this command, since it is part of the GPIB standard.You should also look at the instrument’s manual to see which commands it recognizes.
Byte Order
You can configure ByteOrder to be littleEndian or bigEndian. For GPIB,ByteOrder refers to the order in which the bytes in a multi-byte data type valuesare transmitted on the communication bus. You can use the swapbytes commandto troubleshoot issues with ByteOrder. You should configure ByteOrder to theappropriate value for your instrument before performing a read or write operation. Referto your instrument documentation for information about the order in which it storesbytes.
Incorrect Data
Make sure the correct data type – for example int16, uint16, double – is being usedwith fread and fwrite. You should use the same data type as the instrument uses.
If reading and writing data types other than uint8 or int8, make sure the ByteOrderis correct.
21-34

Troubleshooting TCP/IP Interface
Troubleshooting TCP/IP Interface
In this section...
“Supported Platforms” on page 21-35“Configuration and Connection” on page 21-35“Other Troubleshooting Tips for TCP/IP” on page 21-36
Transmission Control Protocol (TCP) is a transport protocol layered on top of the InternetProtocol (IP) and is one of the most highly used networking protocols. With InstrumentControl Toolbox you can use raw socket communication and connect to remote hosts toread and write data. For example, you could use it to acquire data from a remote weatherstation, and plot the data.
Supported Platforms
TCP/IP is supported on these platforms:
• Linux 64-bit• Mac OS X 64-bit• Microsoft Windows 64-bit
The TCP/IP interface is supported on the same platforms as MATLAB. For updates tothe list of currently supported platforms, see http://www.mathworks.com/support/sysreq/current_release/.
Configuration and Connection
1 Make sure that you have the correct instrument driver installed for your device.Refer to your device documentation and the vendor website.
2 Make sure that your device is supported in Instrument Control Toolbox. See “Is MyHardware Supported?” on page 21-3.
3 Make sure that Instrument Control Toolbox recognizes your device, by using theinstrhwinfo function with the tcpip interface name. For example:
instrhwinfo('tcpip')
ans =
21-35

21 Instrument Control Toolbox Troubleshooting
HardwareInfo with properties:
LocalHost: {6x1 cell}
JarFileVersion: 'Version 3.7'
4 Make sure you can create your TCP/IP object. You create a TCP/IP object with thetcpip function, which requires the name of the remote host as an input argument.In most cases, you also need to specify the remote port value. If you do not specifythe remote port, then 80 is used.
Each TCP/IP object is associated with one instrument. For example, to create a TCP/IP object for a Sony/Tektronix AWG520 Arbitrary Waveform Generator, you use theremote host name of the instrument and the port number, which can be found in theinstrument’s documentation.
t = tcpip('sonytekawg.yourdomain.com',4000);
5 Make sure you can connect to the device, using the fopen function with the objectname.
fopen(t);
If you do not get an error, the connection was made successfully. The fopen functionerrors if the socket connection cannot be made to the TCP/IP server. If fopen works,the computer and port number are correct and a TCP/IP server is running on theother end. If you do get an error, follow the steps in the error message and/or checkthe previous steps listed here.
6 When you have connected, you can communicate with your device. If sending andreceiving does not work, you can check the following:
• Make sure the data is being sent in the format expected by the server.• If you connect to a web server, you may need to send HTTP get or post
commands. You can also use the urlread or webread functions to communicatewith web servers.
• Many TCP/IP servers expect header information inside the TCP/IP packet.
See “TCP/IP Communication with a Remote Host” on page 7-7 for an example ofcommunication over TCP/IP.
Other Troubleshooting Tips for TCP/IP
VISA
21-36

Troubleshooting TCP/IP Interface
You can also use the visa interface with a VISA TCP/IP resource name instead of thetcpip interface for TCP/IP communication with instruments.
Incorrect Data
Make sure the correct data type – for example int16, uint16, double – is being usedwith fread and fwrite. You should use the same data type as the instrument uses.
If reading and writing data types other than uint8 or int8, make sure the ByteOrderis correct.
21-37

21 Instrument Control Toolbox Troubleshooting
Troubleshooting UDP Interface
In this section...
“Supported Platforms” on page 21-38“Configuration and Connection” on page 21-38
User Datagram Protocol (UDP or UDP/IP) is a transport protocol layered on top of theInternet Protocol (IP). UDP is a connectionless protocol. An application using UDPprepares a packet and sends it to the receiver's address without first checking to see ifthe receiver is ready to receive a packet. If the receiving end is not ready to receive apacket, the packet is lost.
Supported Platforms
UDP is supported on these platforms:
• Linux 64-bit• Mac OS X 64-bit• Microsoft Windows 64-bit
The UDP interface is supported on the same platforms as MATLAB. For updates to thelist of currently supported platforms, see http://www.mathworks.com/support/sysreq/current_release/.
Configuration and Connection
1 Make sure that you have the correct instrument driver installed for your device.Refer to your device documentation and the vendor website.
2 Make sure that your device is supported in Instrument Control Toolbox. See “Is MyHardware Supported?” on page 21-3.
3 Make sure that Instrument Control Toolbox recognizes your device, by using theinstrhwinfo function with the udp interface name. For example:
instrhwinfo('udp')
ans =
HardwareInfo with properties:
21-38

Troubleshooting UDP Interface
LocalHost: {6x1 cell}
JarFileVersion: 'Version 3.7'
4 Make sure you can create your UDP object. You create a UDP object with the udpfunction, which does not require the name of the remote host as an input argument.However, if you are using the object to communicate with a specific instrument, youshould specify the remote host and the port number.
Although UDP is a stateless connection, opening a UDP object with an invalidhost name will generate an error. You can configure property values during objectcreation, such as the LocalPort property if you will use the object to read data fromthe instrument. For example, to create a UDP object associated with the remote host127.0.0.1, remote port 4012, and local port 3533:
u = udp('127.0.0.1', 4012, 'LocalPort', 3533);
You can verify the object by looking at the object properties, using the name youassigned to the object, u in this case.
disp(u)
UDP Object : UDP-127.0.0.1
Communication Settings
RemotePort: 4012
RemoteHost: 127.0.0.1
Terminator: 'LF'
Communication State
Status: closed
RecordStatus: off
Read/Write State
TransferStatus: idle
BytesAvailable: 0
ValuesReceived: 0
ValuesSent: 0
5 Make sure you can connect to the remote host, using the fopen function with theobject name.
fopen(u);
If the computer or host does not exist, you will get a warning. You can try to ping thecomputer to see if it is responding:
21-39

21 Instrument Control Toolbox Troubleshooting
!ping hostname
6 When you have connected, you can communicate with your device. If sending andreceiving does not work, you can check the following:
• Make sure the hostname/IP exists. Try !ping hostname.• Make sure the RemotePort and LocalPort are correct. RemotePort is the port
that the other computer or application is listening to for UDP traffic. LocalPortis the port on the computer that MATLAB is listening to for UDP traffic.
• Look at the setting of the DatagramTerminateMode property. The defaultsetting of on makes UDP behave differently than other interfaces. Try bothsettings. You also may need to set other properties, such as buffer size. See“Functions and Properties” on page 7-40 (ASCII) and “Functions and Properties”on page 7-46 (Binary) for more information on properties and values.
• UDP is not a reliable protocol and packets can be dropped. You may need to trysending or receiving multiple times.
See “Read and Write ASCII Data over UDP” on page 7-40 and “Read and WriteBinary Data over UDP” on page 7-46 for examples of communication over UDP andinformation on using properties.
21-40

Troubleshooting IVI, VISA, and the Quick-Control Interfaces
Troubleshooting IVI, VISA, and the Quick-Control Interfaces
Virtual Instrument Software Architecture (VISA) is an industry standard defined by theIVI foundation for communicating with instruments regardless of the interface.
The IVI standard defines an open driver architecture, a set of instrument classes, andshared software components. With IVI you can use instruments interchangeability intomultiple systems using standardized code.
You can use the Quick-Control Oscilloscope for any oscilloscope that uses an underlyingIVI-C driver. You can use the Quick-Control Function Generator for any functiongenerator that uses an underlying IVI-C driver.
In this section...
“Supported Platforms” on page 21-41“Adaptor Requirements” on page 21-41“Configuration and Connection” on page 21-44“VISA Supported Vendor and Resource Names” on page 21-46
Supported Platforms
VISA is supported on these platforms:
• Linux 64-bit• Mac OS X 64-bit• Microsoft Windows 64-bit
IVI is supported on these platforms:
• Microsoft Windows 64-bit
The Quick Control interfaces are supported on these platforms:
• Microsoft Windows 64-bit
Adaptor Requirements
21-41

21 Instrument Control Toolbox Troubleshooting
IVI-C
Instrument Control Toolbox software supports IVI-C drivers, with class-compliant andinstrument-specific functionality.
IVI class-compliant drivers support common functionality across a family of relatedinstruments. Use class-compliant drivers to access the basic functionality of aninstrument, and the ability to swap instruments without changing the code in yourapplication. With an IVI instrument-specific driver or interface, you can access theunique functionality of the instrument. The instrument-specific driver generally does notaccommodate instrument substitution.
For IVI-C drivers, you can use IVI-C class drivers and IVI-C specific drivers. Deviceobjects you construct to call IVI-C class drivers offer interchangeability betweensimilar instruments, and work with all instruments consistent with that class driver.Device objects you construct to call IVI-C specific drivers directly generally offer lessinterchangeability, but provide access to the unique methods and properties of a specificinstrument.
Other things to note:
• IVI-COM is no longer supported, because of the removal of 32-bit MATLAB.• Using an IVI driver with icdevice requires generating a MATLAB instrument
driver (MDD) with makemid or using a prebuilt MDD driver.• The IVI Foundation maintains a registry of drivers sortable by instrument model and
driver type. See http://www.ivifoundation.org/registered_drivers/driver_registry.aspx.
Before you use IVI drivers in MATLAB, install:
• VISA• IVI Shared components• Required IVI drivers
IVI-C Wrappers
The IVI-C wrappers provide an interface to MATLAB for instruments running on IVI-Cclass-compliant drivers.
To use the wrapper you must have the following software installed.
• Windows 64-bit
21-42

Troubleshooting IVI, VISA, and the Quick-Control Interfaces
• VISA shared components• VISA• National Instruments compliance package NICP 4.1 or higher• Your instrument driver
Quick Control Oscilloscope
You can use the Quick-Control Oscilloscope for any oscilloscope that uses an underlyingIVI-C driver. However, you do not have to directly deal with the underlying driver. Youcan also use it for Tektronix oscilloscopes.
To use the Quick-Control Oscilloscope for an IVI-C scope, you must have the followingsoftware installed.
• Windows 64-bit platforms• VISA shared components (installed by VISA)• VISA• National Instruments IVI compliance package NICP 4.1 or higher• Your instrument’s device-specific driver
By default, the driver used is Tektronix ('tektronix'). If your instrument is notsupported by the default driver, specify a particular IVI-C Scope driver using the driverproperty on the oscilloscope object.
Note: As of release R2015a, most of these components are installed for you when youinstall the National Instruments VISA and ICP Interfaces Support Package. See “Installthe National Instruments VISA and ICP Interfaces Support Package” on page 15-18.
Quick Control Function Generator
You can use the Quick-Control Function Generator for any function generator thatuses an underlying IVI-C driver. However, you do not have to directly deal with theunderlying driver.
To use the Quick-Control Function Generator for an IVI-C fgen, ensure the followingsoftware is installed:
• Windows 64-bit platforms
21-43

21 Instrument Control Toolbox Troubleshooting
• VISA shared components (installed by VISA)• VISA• National Instruments IVI compliance package NICP 4.1 or higher• Your instrument’s device-specific driver
By default, the driver used is 'Agilent332x0_SCPI'. If your instrument is notsupported by the default driver, specify a particular IVI-C Function Generator driverusing the driver property on the fgen object.
Note: As of release R2015a, most of these components are installed for you when youinstall the National Instruments VISA and ICP Interfaces Support Package. See “Installthe National Instruments VISA and ICP Interfaces Support Package” on page 15-18.
Configuration and Connection
1 Make sure that you have the correct instrument driver installed for your device.Refer to your device documentation and the vendor website.
2 Make sure that your device is supported in Instrument Control Toolbox. See “Is MyHardware Supported?” on page 21-3.
3 Make sure that Instrument Control Toolbox recognizes your device, by using theinstrhwinfo function with the visa interface name. For example:
instrhwinfo('visa')
ans =
InstalledAdaptors: {'agilent'}
JarFileVersion: 'Version 2.8.0'
The VISA library should be listed. If it is not, make sure it is installed and it is asupported version.
You can also make sure your instrument is listed, by using instrhwinfo with theadaptor and vendor name, then looking at the ObjectConstructorName field.
visainfo = instrhwinfo('visa', 'agilent')
visainfo.ObjectConstructorName
ans =
21-44

Troubleshooting IVI, VISA, and the Quick-Control Interfaces
'visa('agilent', 'ASRL1::INSTR');'
'visa('agilent', 'TCPIP0::172.31.57.119::inst0::INSTR');'
'visa('agilent', 'TCPIP0::hostname.net.com::inst0::INSTR');'
If the instrument is not listed, it is not configured properly in your vendor’s VISAconfiguration utility. Each vendor has its own utility. See the table in “VISASupported Vendor and Resource Names” at the end of this topic for a list of thevendor utilities.
4 You can also use instrhwinfo to find information on installed IVI drivers andshared components. For example:
instrhwinfo ('ivi')
ans =
LogicalNames: {'MainScope', 'FuncGen'}
ProgramIDs: {'TekScope.TekScope','Agilent33250'}
Modules: {'ag3325b', 'hpe363xa'}
ConfigurationServerVersion: '1.6.0.10124'
MasterConfigurationStore: 'C:\Program Files\IVI\Data\
IviConfigurationStore.xml'
IVIRootPath: 'C:\Program Files\IVI\'
Modules refer to IVI-C drivers.
Logical names are associated with particular IVI drivers as defined in the IVIConfiguration Store, but they do not necessarily imply that the drivers are currentlyinstalled. You can install drivers that do not have a LogicalName property set yet,or drivers whose LogicalName was removed.
Alternatively, use the Test & Measurement Tool to view the installation of IVIdrivers and the setup of the IVI configuration store. Expand the InstrumentDrivers node and click IVI. Click the Software Modules tab. (For informationon the other IVI driver tabs and settings in the Test & Measurement Tool, see “IVIConfiguration Store” on page 14-15.)
5 You can create an ivi object or a visa object to communicate with your instrument.For instructions on creating an IVI object, constructing an IVI configuration store,and configuring communication using an IVI-C class compliant interface, see“Reading Waveforms Using the IVI-C Class Compliant Interface” on page 14-22.
You can create a VISA object to use with different instrument types. For example,create a VISA-serial object connected to serial port COM1 using National InstrumentsVISA interface.
21-45

21 Instrument Control Toolbox Troubleshooting
v = visa('ni','ASRL1::INSTR');
If you do not get an error, the object was created successfully. If the resource namedoes not exist, you will get an error. Check that the resource name is correct in thevendor configuration utility. See the table in the next section.
6 Make sure you can connect to the remote host, using the fopen function with theobject name.
fopen(v);
If you do not get an error, the connection was made successfully.7 When you have connected, you can communicate with your device. If you have
problems sending or receiving, you may need to configure communication settings. Ifyou are using VISA, check steps listed for the interface you are using, such as TCP/IP, Serial, etc. Make sure you are using the correct instrument command. Look inthe instrument’s documentation to see what commands it recognizes. Verify thatcommunication works using the vendor utility.
VISA Supported Vendor and Resource Names
When you use instrhwinfo to find commands to configure the interface objects, youmust use valid vendor or resource names. The supported values for vendor are givenbelow in parentheses after the vendor name. These are their utilities.
Vendor Configuration Utility Testing Connection Debug Utlity
Agilent TechnologiesVISA ('agilent')
Agilent ConnectionExpert (ACE)
Tools > InteractiveIO
Tools > IO Monitor
NationalInstruments VISA('ni')
Measurement andAutomation Explorer(MAX)
Tools > NI VISA >VISA InteractiveControl
NI Spy (externalapplication)
Tektronix VISA('tek')
Open ChoiceInstrument Manager
Open Choice TalkListener
Open Choice CallMonitor
21-46

Hardware Support Packages
Hardware Support Packages
The Instrument Control Toolbox includes support packages that allow the use of certainclasses of instruments. To use any of the instrument support outlined below, install theappropriate support package. See the topics listed in the table for information about thecontents and installing that support package.
Support Package Contents and Installation
Ocean OpticsSpectrometers
Use to communicate with Ocean Optics USB spectrometers.Acquire data from the spectrometer and control it, includingacquire a spectrum, set the integration time, and enabledark current and nonlinear spectral corrections.
See “Install the Ocean Optics Spectrometers SupportPackage” on page 15-4.
Aardvark I2C/SPIInterface
Use the I2C or SPI interface with the Aardvark adaptor.
See “Install the Total Phase Aardvark I2C/SPI InterfaceSupport Package” on page 15-15.
NI-845x I2C/SPI Interface Use the I2C or SPI interface with the NI-845x adaptor.
See “Install the NI-845x I2C/SPI Interface Support Package”on page 15-14.
NI-SCOPE Oscilloscopes Use to communicate with NI-SCOPE oscilloscopes. Acquirewaveform data from the oscilloscope and control it.
See “Install the NI-SCOPE Oscilloscopes Support Package”on page 15-6.
NI-FGEN FunctionGenerators
Use to communicate with NI-FGEN function generators.Control and configure the function generator, and performtasks such as generating sine waves.
See “Install the NI-FGEN Function Generators SupportPackage” on page 15-8.
NI-DCPower PowerSupplies
Use to communicate with NI-DCPower power supplies.Control and take digital measurements from apower supply, such as the NI PXI 4011 triple-outputprogrammable DC power supply.
21-47

21 Instrument Control Toolbox Troubleshooting
Support Package Contents and Installation
See “Install the NI-DCPower Power Supplies SupportPackage” on page 15-10.
NI-DMM DigitalMultimeters
Use to communicate with NI-DMM digital multimeters.Control and take measurements from a digital multimeter,such as measuring voltage or resistance.
See “Install the NI-DMM Digital Multimeters SupportPackage” on page 15-12.
NI-Switch Hardware Use to communicate with NI-Switch instruments. Forexample, control a relay box such as the NI PXI-2586 10-channel relay switch.
See “Install the NI-Switch Hardware Support Package” onpage 15-16.
NI VISA and ICPInterfaces
Use the Quick Control Oscilloscope and Quick ControlFunction Generator interfaces to communicate with andcontrol oscilloscopes and function generators.
See “Install the National Instruments VISA and ICPInterfaces Support Package” on page 15-18.
21-48

Deploying Standalone Applications with Instrument Control Toolbox
Deploying Standalone Applications with Instrument ControlToolbox
In this section...
“Tips for both interface based communication and driver-based communication” on page21-49“Tips for interface based communication” on page 21-49“Tips for driver based communication” on page 21-49“Hardware Support packages” on page 21-51
This topic contains tips for deploying standalone applications with MATLAB Compiler(deploytool or mcc) and Instrument Control Toolbox. Refer to these tips when creatingstandalone applications that use functionality from Instrument Control Toolbox.
Tips for both interface based communication and driver-basedcommunication
• Device identifiers/resource names should not be hard-coded, as instrument resourcenames are likely to be different on other machines.
• A best practice is to use instrhwinfo and query the return output in your MATLABcode that you intend to deploy.
Tips for interface based communication
For direct interface based communication using I2C, SPI, GPIB, and VISA, on thedeployment machine, install all required third-party drivers separately from thedeployed application.
Tips for driver based communication
In addition to your MATLAB code, your deployed standalone application package shouldinclude files required by your application:
• Include MATLAB Instrument Driver (MDD file) in your standalone applicationproject from deploytool or by passing a -a flag to mcc when compiling yourMATLAB code.
21-49

21 Instrument Control Toolbox Troubleshooting
IVI-C
Include the following in your deployed standalone application package:
• MATLAB Instrument Driver (MDD file)• For 64-bit applications, MATLAB prototype and thunk files• For 32-bit applications, MATLAB prototype file
The location of generated prototype and thunk files can be obtained from the result ofexecuting:
sprintf('%s',[tempdir 'ICTDeploymentFiles'])
On the machine where you deploy your standalone application:
• All third-party drivers and dependencies need to be installed separately from thedeployed standalone application.
• To reduce runtime unknowns, install the same version of IVI-C driver on thedeployment system as used on the development system.
• To reduce runtime unknowns, install the same version of VISA driver libraries on thedeployment system as used on the development system.
Note: To troubleshoot vendor driver installation issues, it is recommended thatthe deployed application provide a way to simulate connection to the hardware byinstantiating the driver with 'optionstring', 'simulate=true' as arguments foricdevice. This will help narrow down the root cause of deployment issues to vendordriver installation issue, or hardware issues.
Quick Control Interfaces
If you are not using the default SCPI-based drivers for Quick Control Oscilloscope('tektronix') and Quick Control Function Generator ('Agilent332x0_SCPI'), andare instead using an IVI-C driver, include the following in your deployed standaloneapplication package:
• For 64-bit applications, MATLAB prototype and thunk files for IVIScope or IVIFGen• For 32-bit applications, MATLAB prototype file for IVIScope or IVIFGen
The location of generated prototype and thunk files can be obtained from the result ofexecuting:
21-50

Deploying Standalone Applications with Instrument Control Toolbox
sprintf('%s',[tempdir 'ICTDeploymentFiles'])
On the machine where you deploy your standalone application:
• If required, all third-party drivers and dependencies need to be installed separatelyfrom the deployed standalone application.
• To reduce runtime unknowns, install the same version of IVI-C driver on thedeployment system as used on the development system.
• To reduce runtime unknowns, install the same version of VISA driver libraries on thedeployment system as used on the development system.
Generic MDD
For use with the generic MDD, include the following in your deployed standaloneapplication package:
• MATLAB Instrument Driver (MDD file)
If your MDD uses LOADLIBRARY to interface with a C shared library, include:
• For 64-bit applications, MATLAB prototype and thunk files for the C shared library• For 32-bit applications, MATLAB prototype file for the C shared library• MATLAB prototype and thunk files for a C shared library can be generated on a
development machine (with a supported C compiler) by using LOADLIBRARYcommand.
On the machine where you deploy your standalone application:
• If required, all third-party drivers and dependencies need to be installed separatelyfrom the deployed standalone application.
Hardware Support packages
For more info on deploying standalone applications which use functionality installed as asupport package:
web(fullfile(docroot, 'compiler/manage-support-packages.html'))
21-51

21 Instrument Control Toolbox Troubleshooting
Contact MathWorks and Use the instrsupport Function
If you need support from MathWorks, visit our Web site at http://www.mathworks.com/support/.
Before contacting MathWorks, run the instrsupport function. This function returnsdiagnostic information such as:
• The versions of MathWorks products you are using• Your MATLAB path• The characteristics of your hardware• Information about your adaptors
The output from instrsupport is automatically saved to a text file,instrsupport.txt, which you can use to help troubleshoot your problem.
To have MATLAB generate this file for you, type
instrsupport
21-52

22
Using the Instrument Control ToolboxBlock Library
The Instrument Control Toolbox software includes a Simulink software interface calledthe Instrument Control Toolbox block library. You can use the blocks of this library in aSimulink model to communicate with an instrument.
• “Overview” on page 22-2• “Opening the Instrument Control Block Library” on page 22-3• “Building Simulink Models to Transmit Data” on page 22-7

22 Using the Instrument Control Toolbox Block Library
Overview
The Instrument Control Toolbox software includes a Simulink software interface calledthe Instrument Control Toolbox block library. You can use the blocks of this library in aSimulink model to communicate with an instrument.
The topics in this section describe how to use the Instrument Control Toolbox blocklibrary. The block library consists of these blocks:
• Query Instrument — Query the instrument for data.• Serial Configuration — Configure a serial port to send an receive data.• Serial Receive — Receive data over a serial network.• Serial Send — Send data over a serial network.• TCPIP Receive — Receive data over a TCP/IP network.• TCPIP Send — Send data over a TCP/IP network.• To Instrument — Send data to the instrument.• UDP Receive — Receive data over an UDP network.• UDP Send — Send data over and UDP network.
The Instrument Control Toolbox block library is a tool for sending live data from yourmodel to an instrument, or querying an instrument to receive live data into your model.You can use blocks from the block library with blocks from other Simulink libraries tocreate sophisticated models.
To use the Instrument Control Toolbox block library you require Simulink, a tool forsimulating dynamic systems. Simulink is a model definition environment. Use Simulinkblocks to create a block diagram that represents the computations of your system orapplication. Simulink is also a model simulation environment. Run the block diagramto see how your system behaves. If you are new to Simulink, read the Simulink GettingStarted Guide in the Simulink documentation to better understand its functionality.
For more detailed information about the blocks in the Instrument Control Toolbox blocklibrary, see the blocks documentation. For examples of using the Instrument ControlToolbox block library to build models to send and receive data, see “Building SimulinkModels to Transmit Data” on page 22-7.
22-2

Opening the Instrument Control Block Library
Opening the Instrument Control Block Library
In this section...
“Using the instrumentlib Command from MATLAB” on page 22-3“Using the Simulink Library Browser” on page 22-5
Using the instrumentlib Command from MATLAB
To open the Instrument Control block library, enter
instrumentlib
in the MATLAB Command Window. MATLAB displays the contents of the library in aseparate window.
22-3

22 Using the Instrument Control Toolbox Block Library
22-4

Opening the Instrument Control Block Library
Using the Simulink Library Browser
To open the Instrument Control Toolbox block library, start the Simulink LibraryBrowser and select the library from the list of available block libraries displayed in thebrowser.
To start the Simulink Library Browser, enter
simulink
in the MATLAB Command Window. MATLAB opens the browser window. The left panelists available block libraries, with the basic Simulink library listed first, followed byother libraries alphabetical order. To open the Instrument Control Toolbox block library,click its icon.
Simulink Library Browser
22-5

22 Using the Instrument Control Toolbox Block Library
Simulink loads the library and displays the blocks in the library.
22-6

Building Simulink Models to Transmit Data
Building Simulink Models to Transmit Data
In this section...
“Sending and Receiving Data Through a Serial Port Loopback” on page 22-7“Sending and Receiving Data Over a TCP/IP Network” on page 22-17
Sending and Receiving Data Through a Serial Port Loopback
This section provides an example that builds a simple model using the InstrumentControl Toolbox blocks in conjunction with other blocks in the Simulink library. Theexample illustrates how to send data to a simple loopback device connected to thecomputer's COM1 serial port and to read that data back into your model.
You will use the To Instrument block to write a value to the serial port on your computer,and then use the Query Instrument block to read that same value back into your model.
• “Step 1: Create a New Model” on page 22-7• “Step 2: Open the Block Library” on page 22-8• “Step 3: Drag the Instrument Control Toolbox Blocks into the Model” on page
22-9• “Step 4: Drag Other Blocks to Complete the Model” on page 22-10• “Step 5: Connect the Blocks” on page 22-12• “Step 6: Specify the Block Parameter Values” on page 22-13• “Step 7: Specify the Block Priority” on page 22-16• “Step 8: Run the Simulation” on page 22-16
Step 1: Create a New Model
To start Simulink and create a new model, enter the following at the MATLAB commandprompt:
simulink
In the Simulink start page, click Blank Model, and then Create Model. An empty,Editor window opens.
In the Editor, click File > Save to assign a name to your new model.
22-7

22 Using the Instrument Control Toolbox Block Library
Step 2: Open the Block Library
In the model Editor window, click the Library Browser button or click View > LibraryBrowser.
The Simulink Library Browser opens. Its left pane contains a tree of available blocklibraries in alphabetical order. Click the Instrument Control Toolbox node.
To use a block, add it to an existing model or create a new model.
22-8

Building Simulink Models to Transmit Data
Step 3: Drag the Instrument Control Toolbox Blocks into the Model
To use the blocks in a model, click a block in the library and, holding the mouse buttondown, drag it into the Simulink Editor. For this example, you need one instance of the ToInstrument and the Query Instrument blocks in your model.
Note: The To Instrument block can be used with these interfaces: VISA, GPIB, Serial,TCP/IP, and UDP. It is not supported on these interfaces: SPI, I2C, and Bluetooth.
22-9

22 Using the Instrument Control Toolbox Block Library
Drag Instrument Control Toolbox Blocks into Model
Step 4: Drag Other Blocks to Complete the Model
This example requires two more blocks. One block provides the data that is sent to theinstrument; the other block displays the data received from the instrument.
22-10

Building Simulink Models to Transmit Data
Because the data sent to the instrument will be a constant, you can use the Constantblock for this purpose. Access the block by expanding the Simulink node in the browsertree, and clicking the Sources library entry. From the blocks in the right pane, dragthe Constant block into the Simulink Editor and place it to the left of the To Instrumentblock.
Drag Constant Block to the Model Window
To display the data received from the instrument, you can use the Display block. Toaccess the Display block, click the Sinks library entry in the expanded Simulink node in
22-11

22 Using the Instrument Control Toolbox Block Library
the browser tree. From the blocks displayed in the right pane, drag the Display block intothe Simulink Editor and place it to the right of the Query Instrument block.
Step 5: Connect the Blocks
Make a connection between the Constant block and the To Instrument block. A quickway to make the connection is to select the Constant block, press and hold the Ctrl key,and then click the To Instrument block.
In the same way, make the connection between the output port of the Query Instrumentblock and the input port of the Display block.
Note: The two blocks do not directly connect together within the model. The onlycommunication between them is through the instrument, which is the loopbackconnected to the COM1 serial port. Because there is no direct connection betweenthese two blocks, you must consider their timing when running the model. The QueryInstrument block does not get its input from the To Instrument block, so it has no way to
22-12

Building Simulink Models to Transmit Data
know when the data from the instrument is available. Therefore, you must set the blockparameters to write the data to the loopback before the model attempts to receive datafrom the loopback.
Step 6: Specify the Block Parameter Values
Set parameters for the blocks in your model by double-clicking the block.
Double-click the To Instrument block to open its parameters dialog box. Accept thedefault values configured for this block, so you do not need to modify any of the values.
22-13

22 Using the Instrument Control Toolbox Block Library
Click OK to close the dialog box.
Double-click the Query Instrument block to open its parameters dialog box. Make surethat the values on the Hardware Configuration tab match the Hardware values onthe To Instrument block.
22-14

Building Simulink Models to Transmit Data
The model uses the default values on the Instrument Initialization and Query tabs ofthis block, so you do not need to modify any of their values.
Click OK to apply any changes and close the dialog box.
Double-click the Constant block to open its parameters dialog box. Change the Constantvalue to the value you want to send to the instrument. For this example, change:
1 Constant value to 25.2 Sample time to 1.
Click OK.
For the Display block, you can use its default parameters.
22-15

22 Using the Instrument Control Toolbox Block Library
Step 7: Specify the Block Priority
The block with the lowest number gets the highest priority. In the Simulink Editor,right-click a block and select Properties. Enter the priority number in the Priorityfield in the Block Properties dialog box. To ensure that the To Instrument block firstcompletes writing data to the loopback before the Query Instrument block reads it, setthe priority of the To Instrument block to 1 and the Query Instrument block to 2.
Caution: It is essential to set the correct priority for the blocks in your model. Otherwiseyou may see unexpected results.
To understand more about block priorities, see the Simulink documentation.
Step 8: Run the Simulation
To run the simulation, click the green Run button on the Simulink Editor toolbar. Youcan use toolbar options to specify how long to run the simulation and to stop a runningsimulation. You can also start the simulation by selecting Simulation > Run.
22-16

Building Simulink Models to Transmit Data
When you run the simulation, the constant value you specified (25) is written to theinstrument (the serial loopback), received from the instrument, and shown in the Displayblock.
While the simulation is running, the status bar at the bottom of the Simulink Editorupdates the progress of the simulation.
Sending and Receiving Data Over a TCP/IP Network
This example builds a simple model using the Instrument Control blocks in the blocklibrary in conjunction with other blocks in the Simulink library. This example alsoillustrates how to send data to an echo server using TCP/IP and to read that data backinto your model.
You will create an echo server on your machine that simulates sending a signal to theTCP/IP send block and echo the result back to the Send block to send data, and then usethe TCP/IP Receive block to read that same data back into your model.
22-17

22 Using the Instrument Control Toolbox Block Library
• “Step 1: Create an Echo Server” on page 22-18• “Step 2: Create a New Model” on page 22-18• “Step 3: Open the Block Library” on page 22-18• “Step 4: Drag the Instrument Control Toolbox Blocks into the Model” on page
22-19• “Step 5: Drag the Sine Wave and Scope Blocks to Complete the Model” on page
22-20• “Step 6: Connect the Blocks” on page 22-25• “Step 7: Specify the Block Parameter Values” on page 22-25• “Step 8: Specify the Block Priorities” on page 22-27• “Step 9: Run the Simulation” on page 22-28• “Step 10: View the Result” on page 22-29
Step 1: Create an Echo Server
Open a port on your computer to work as an echo server that you can use to send andreceive signals via TCP/IP. To create an echo server, type this command in MATLAB:
echotcpip('on', 50000)
Port 50000 opens on your machine to work as an echo server and turn it on.
Step 2: Create a New Model
To start Simulink and create a new model, enter the following at the MATLAB commandprompt:
simulink
In the Simulink start page, click Blank Model, and then Create Model. An empty,Editor window opens.
In the Editor, click File > Save to assign a name to your new model.
Step 3: Open the Block Library
In the model Editor window, click the Library Browser button or click View > LibraryBrowser.
The Simulink Library Browser opens. Its left pane contains a tree of available blocklibraries in alphabetical order. Click the Instrument Control Toolbox node.
22-18

Building Simulink Models to Transmit Data
To use a block, add it to an existing model or create a new model.
Step 4: Drag the Instrument Control Toolbox Blocks into the Model
To use the blocks in a model, click each block in the library and, holding the mousebutton down, drag it into the Simulink Editor. For this model, you need one instance ofthe TCP/IP Send and the TCP/IP Receive blocks in your model.
22-19

22 Using the Instrument Control Toolbox Block Library
Drag Instrument Control Toolbox Blocks into the Model
Step 5: Drag the Sine Wave and Scope Blocks to Complete the Model
This example requires two more blocks. One block displays the data received from thereceive block and the other block is the data to be sent to the send block.
22-20

Building Simulink Models to Transmit Data
The TCP/IP Send block needs a data source for data to be sent. Add the Sine Wave blockto the model to send signals to the TCP/IP Send block. To access the Sine Wave block,expand the Simulink node in the browser tree, and click the Sources library entry. Fromthe blocks in the right pane, drag the Sine Wave block into the model and place it to theleft of the TCP/IP Send block.
22-21

22 Using the Instrument Control Toolbox Block Library
Drag Sine Wave Block to the Model
22-22

Building Simulink Models to Transmit Data
To display the data received by the TCP/IP Receive block, use the Scope block. To accessthis block, click the Sinks library entry in the expanded Simulink node in the browsertree. From the blocks in the right pane, drag the Display block into the model and place itto the right of the TCP/IP Receive block.
22-23

22 Using the Instrument Control Toolbox Block Library
Drag Scope Block to the Model
22-24

Building Simulink Models to Transmit Data
Step 6: Connect the Blocks
Make a connection between the Sine Wave block and the TCP/IP Send block. A quick wayto make the connection is to select the Sine Wave block, press and hold the Ctrl key, andthen click the TCP/IP Send block. In the same way, make the connection between theoutput port of the TCP/IP Receive block and the input port of the Scope block.
Step 7: Specify the Block Parameter Values
Set parameters for the blocks in your model by double-clicking the block.
22-25

22 Using the Instrument Control Toolbox Block Library
Configure the Send Block
Double-click the TCP/IP Send block to open its parameters dialog box. Set the Remoteaddress field to localhost and the Port field to 50000, since that is the address youset the echo server to when you started it.
Click Apply and then OK.
Configure the Receive Block
Double-click the Receive block to open its parameters dialog box. Set the Remoteaddress field to localhost and the Port field to 50000. Change the Data type todouble. The Block sample time field is set to 0.01 by default. The block sample timehere must match the one in the Sine Wave block, so confirm that they are both set to0.01.
22-26

Building Simulink Models to Transmit Data
Click OK.Configure the Sine Wave Block
Double-click the Sine Wave block to open its parameters dialog box. Set the Sampletime field to 0.01.
Click OK.
Step 8: Specify the Block Priorities
To run the simulation correctly, specify the order in which Simulink should process theblocks. Right-click the block and select Properties. Enter the priority number in the
22-27

22 Using the Instrument Control Toolbox Block Library
Priority field. In this case, set the priority of TCP/IP Send to 1 and TCP/IP Receiveto 2.
Caution: It is essential to set the correct priority for the blocks in your model. Otherwise,you may see unexpected results.
Read the Simulink documentation to understand more about block priorities.
You also need to set two parameters on the model. In the Simulink Editor, selectSimulation > Model Configuration Parameters. In the Configuration Parametersdialog box, set the Type field to Fixed-step and set the Solver field to discrete (nocontinuous states).
Step 9: Run the Simulation
To run the simulation, click the green Run button on the Simulink Editor toolbar. Youcan use toolbar options to specify how long to run the simulation and to stop it. You canalso start the simulation by selecting Simulation > Run.
22-28

Building Simulink Models to Transmit Data
While the simulation runs, the status bar at the bottom of the Simulink Editor updatesthe progress of the simulation.
Step 10: View the Result
Double-click the Scope block to view the signal on a graph as it is received by the TCP/IPReceive block.
22-29

22 Using the Instrument Control Toolbox Block Library
For more information about Instrument Control Toolbox blocks, see the blocks referencedocumentation.
22-30

23
Functions — Alphabetical List

23 Functions — Alphabetical List
Test and Measurement ToolControl oscilloscopes and other instruments
DescriptionThe Test & Measurement Tool enables you to configure and control resources, such asinstruments, serial devices, drivers, and interfaces, through Instrument Control Toolboxwithout having to write a MATLAB script.
Use the Test & Measurement Tool to manage your session with the toolbox. You can:
• Detect available hardware and drivers.• Connect to an instrument or device.• Configure instrument or device settings.• Read and write data.• Automatically generate the MATLAB script.• Visualize acquired data.• Export acquired data to the MATLAB workspace.
Open the Test and Measurement Tool App
• MATLAB Toolstrip: On the Apps tab, under Test and Measurement, click the appicon.
• MATLAB command prompt: Enter tmtool.
Examples
Programmatic Use
tmtool opens the Test & Measurement Tool, which enables you to configure and controlresources, such as instruments, serial devices, drivers, and interfaces, accessible throughthe Instrument Control Toolbox.
23-2

Test and Measurement Tool
See Also
Topics“Using the Test & Measurement Tool” on page 18-4
Introduced before R2006a
23-3

23 Functions — Alphabetical List
add
Add entry to IVI configuration store object
Syntax
add(obj, 'type', 'name', ...)
add(obj, 'DriverSession', 'name', 'ModuleName', 'HardwareAssetName',
'P1', V1)
add(obj, 'HardwareAsset', 'name', 'IOResourceDescriptor', 'P1', V1)
add(obj, 'LogicalName', 'name', 'SessionName', 'P1', V1)
add(obj, struct)
Arguments
obj IVI configuration store object'DriverSession'
'HardwareAsset'
'LogicalName'
Type of entry being added
'name' Name of the DriverSession, HardwareAsset, orLogicalName being added
'IOResourceDescriptor' Tells the driver exactly how to locate the device thisasset represents
'ModuleName' IVI instrument driver or software module'HardwareAssetName' Unique identifier for hardware asset'SessionName' Unique identifier for asset driver session'P1' First optional parameter for added entry. Other
parameter-value pairs may follow.V1 Value for first parameterstruct Structure defining entry to be added; field names are
the entry parameter names
23-4

add
Description
add(obj, 'type', 'name', ...) adds a new entry of type to the IVI configurationstore object, obj, with name, name. If an entry of type, type, with name, name, alreadyexists an error will occur. Based on type, additional arguments are required. type canbe HardwareAsset, DriverSession, or LogicalName.
add(obj, 'DriverSession', 'name', 'ModuleName', 'HardwareAssetName',
'P1', V1) adds a new driver session entry to the IVI configuration store object, obj,with name, name, using the specified software module name, ModuleName and hardwareasset name, HardwareAssetName. Optional parameter-value pairs may be included.
Valid parameters for DriverSession are listed below. The default value for on/offparameters is off.
Parameter Value Description
Description Any charactervector
Description of driver session
VirtualNames structure A struct array containing virtual namemappings
Cache on/off Enable caching if the driver supports it.DriverSetup Any character
vectorThis value is software module dependent
InterchangeCheck on/off Enable driver interchangeabilitychecking, if supported
QueryInstrStatus on/off Enable instrument status querying bythe driver
RangeCheck on/off Enable extended range checking by thedriver, if supported
RecordCoercions on/off Enable recording of coercions by thedriver, if supported
Simulate on/off Enable simulation by the driver
add(obj, 'HardwareAsset', 'name', 'IOResourceDescriptor', 'P1', V1)
adds a new hardware asset entry to the IVI configuration store object, obj, with name,name, and resource descriptor, IOResourceDescriptor. Optional parameter-valuepairs may be included.
23-5

23 Functions — Alphabetical List
Valid parameters for HardwareAsset are
Parameter Value Description
Description Any charactervector
Description of hardware asset
add(obj, 'LogicalName', 'name', 'SessionName', 'P1', V1) adds a newlogical name entry to the IVI configuration store object, obj, with name, name, anddriver session name, SessionName. Optional parameter-value pairs may be included.
Valid parameters for LogicalName are
Parameter Value Description
Description Any charactervector
Description of logical name
add(obj, struct), where struct is a structure whose field names are the entryparameter names, adds an entry to the IVI configuration store object, obj, of thespecified type with the values contained in the structure.
Additions made to the configuration store object, obj, can be saved to the configurationstore data file with the commit function.
Note: To get a list of options you can use on a function, press the Tab key after enteringa function on the MATLAB command line. The list expands, and you can scroll to choosea property or value. For information about using this advanced tab completion feature,see “Using Tab Completion for Functions” on page 3-10.
Examples
Construct IVI configuration store object, c.
c = iviconfigurationstore;
Add a hardware asset with name gpib1, and resource description GPIB0::1::INSTR.
add(c, 'HardwareAsset', 'gpib1', 'GPIB0::1::INSTR');
23-6

add
Add a driver session with name S1, that uses the TekScope software module and thehardware asset with name gpib1.
add(c, 'DriverSession', 'S1', 'TekScope', 'gpib1');
Add a logical name to configuration store object c, with name MyScope, driver sessionname S1, and description A logical name.
add(c, 'LogicalName', 'MyScope', 'S1', ...
'Description', 'A logical name');
Add a hardware asset with the name gpib3, and resource descriptionGPIB0::3::ISNTR.
s.Type = 'HardwareAsset';
s.Name = 'gpib3';
s.IOResourceDescriptor = 'GPIB0::3::INSTR';
add(c, s);
Save the changes to the IVI configuration store data file.
commit(c);
See Alsoiviconfigurationstore | commit | remove | update
Introduced before R2006a
23-7

23 Functions — Alphabetical List
binblockreadRead binblock data from instrument
Syntax
A = binblockread(obj)
A = binblockread(obj,'precision')
[A,count] = binblockread(...)
[A,count,msg] = binblockread(...)
Arguments
obj An interface object.'precision' The number of bits read for each value, and the interpretation of
the bits as character, integer, or floating-point values.A Binblock data returned from the instrument.count The number of values read.msg A message indicating if the read operation was unsuccessful.
Description
A = binblockread(obj) reads binary-block (binblock) data from the instrumentconnected to obj and returns the values to A. The binblock format is described in thebinblockwrite reference pages.
A = binblockread(obj,'precision') reads binblock data translating the MATLABvalues to the precision specified by precision. By default the uchar precision is usedand numeric values are returned in double-precision arrays. Refer to the fread functionfor a list of supported precisions.
[A,count] = binblockread(...) returns the number of values read to count.
[A,count,msg] = binblockread(...) returns a warning message to msg if the readoperation did not complete successfully.
23-8

binblockread
Examples
Create the GPIB object g associated with a National Instruments GPIB controller withboard index 0, and a Tektronix TDS 210 oscilloscope with primary address 2.
g = gpib('ni',0,2);
g.InputBufferSize = 3000;
Connect g to the instrument, and write string commands that configure the scope totransfer binary waveform data from memory location A.
fopen(g)
fprintf(g,'DATA:DESTINATION REFA');
fprintf(g,'DATA:ENCDG SRPbinary');
fprintf(g,'DATA:WIDTH 1');
fprintf(g,'DATA:START 1');
Write the CURVE? command, which prepares the scope to transfer data, and read thedata using the binblock format.
fprintf(g,'CURVE?')
data = binblockread(g);
Tips
Before you can read data from the instrument, it must be connected to obj with thefopen function. A connected interface object has a Status property value of open. Anerror is returned if you attempt to perform a read operation while obj is not connected tothe instrument.
binblockread blocks the MATLAB Command Window until one of the following occurs:
• The data is completely read.• The time specified by the Timeout property passes.
If msg is not included as an output argument and the read operation was not successful,then a warning message is returned to the command line.
Each time binblockread is issued, the ValuesReceived property value is increased bythe number of values read.
23-9

23 Functions — Alphabetical List
Some instruments may send a terminating character after the binblock. binblockreadwill not read the terminating character. You can read the terminating character withthe fread function. Additionally, if obj is a GPIB, VISA-GPIB, VISA-VXI, VISA-USB,or VISA-RSIB object, you can use the clrdevice function to remove the terminatingcharacter.
Note: If you do not set the terminator property to '' (null) before you execute fprintfor fwrite, binblockread may return incomplete data.
Note: To get a list of options you can use on a function, press the Tab key after enteringa function on the MATLAB command line. The list expands, and you can scroll to choosea property or value. For information about using this advanced tab completion feature,see “Using Tab Completion for Functions” on page 3-10.
See Alsobinblockwrite | fopen | fread | instrhelp | BytesAvailable |InputBufferSize | Status | ValuesReceived
Introduced before R2006a
23-10

binblockwrite
binblockwrite
Write binblock data to instrument
Syntax
binblockwrite(obj,A)
binblockwrite(obj,A,'precision')
binblockwrite(obj,A,'header')
binblockwrite(obj,A,'precision','header')
binblockwrite(obj,A,'precision','header','headerformat')
Arguments
obj An interface object.A The data to be written using the binblock format.'precision' The number of bits written for each value, and the interpretation
of the bits as character, integer, or floating-point values.'header' The ASCII header text to be prefixed to the data.'headerformat' C language conversion specification format for the header text.
Description
binblockwrite(obj,A) writes the data specified by A to the instrument connected toobj as a binary-block (binblock). The binblock format is defined as #<N><D><A>, where
• N specifies the number of digits in D that follow.• D specifies the number of data bytes in A that follow.• A is the data written to the instrument.
For example, if A is given by [0 5 5 0 5 5 0], the binblock would be defined as[double('#') 1 7 0 5 5 0 5 5 0].
23-11

23 Functions — Alphabetical List
binblockwrite(obj,A,'precision') writes binblock data translating the MATLABvalues to the precision specified by precision. By default the uchar precision is used.Refer to the fwrite function for a list of supported precisions.
binblockwrite(obj,A,'header') writes a binblock using the data, A, and the ASCIIheader, header, to the instrument connected to interface object, obj. The data written isconstructed using the formula
<header>#<N><D><A>
binblockwrite(obj,A,'precision','header') writes binary data, A, translatingthe MATLAB values to the specified precision, precision. The ASCII header, header,is prefixed to the binblock.
binblockwrite(obj,A,'precision','header','headerformat') writesbinary data, A, translating the MATLAB values to the specified precision, precision.The ASCII header, header, is prefixed to the binblock using the format specified byheaderformat.
headerformat is a string containing C language conversion specifications. Conversionspecifications are composed of the character % and the conversion characters d, i, o, u, x,X, f, e, E, g, G, c, and s. Type instrhelp fprintf for more information on valid valuesfor headerformat. By default, headerformat is %s.
Exampless = visa('ni', 'ASRL2::INSTR');
fopen(s);
% Write the command: [double('#14') 0 5 0 5] to the instrument.
binblockwrite(s, [0 5 0 5]);
% Write the command: [double('Curve #14') 0 5 0 5] to the
% instrument.
binblockwrite(s, [0 5 0 5], 'Curve ')
fclose(s);
Tips
Before you can write data to the instrument, it must be connected to obj with the fopenfunction. A connected interface object has a Status property value of open. An error isreturned if you attempt to perform a write operation while obj is not connected to theinstrument.
23-12

binblockwrite
The ValuesSent property value is increased by the number of values written each timebinblockwrite is issued.
An error occurs if the output buffer cannot hold all the data to be written. You can specifythe size of the output buffer with the OutputBufferSize property.
Note: To get a list of options you can use on a function, press the Tab key after enteringa function on the MATLAB command line. The list expands, and you can scroll to choosea property or value. For information about using this advanced tab completion feature,see “Using Tab Completion for Functions” on page 3-10.
See Alsobinblockread | fopen | fwrite | instrhelp | OutputBufferSize |OutputEmptyFcn | Status | Timeout | TransferStatus | ValuesSent
Introduced before R2006a
23-13

23 Functions — Alphabetical List
bluetoothCreate Bluetooth object
Syntax
B = Bluetooth('RemoteName', Channel)
B = Bluetooth('RemoteID', Channel)
B = Bluetooth('RemoteID', Channel, 'P1',V1,'P2',V2,...)
Description
The Instrument Control Toolbox Bluetooth interface lets you connect to devices overthe Bluetooth interface and to transmit and receive ASCII and binary data. InstrumentControl Toolbox supports the Bluetooth Serial Port Profile (SPP). You can identify anySPP Bluetooth device and establish a two-way connection with that device.
B = Bluetooth('RemoteName', Channel) constructs a Bluetooth object associatedwith the RemoteName and Channel. RemoteName is a friendly way to identify theRemoteID. If a channel is not specified, it will default to 0.
B = Bluetooth('RemoteID', Channel) constructs a Bluetooth object directly fromthe RemoteID and Channel.
In order to communicate with the Bluetooth device, use the fopen function. When theBluetooth object is constructed, the object's status property is closed. Once the objectis connected to the remote device with the fopen function, the status property isconfigured to open.
B = Bluetooth('RemoteID', Channel, 'P1',V1,'P2',V2,...) constructs aBluetooth object associated with the RemoteID, Channel and with the specified propertyvalues. If an invalid property name or property value is specified the object will not becreated. The property value pairs can be in any format supported by the set function,i.e., param-value character vector pairs, structures, and param-value cell array pairs.
For information on other functions that can be used with Bluetooth, a full exampleusing the Bluetooth interface, events and callbacks, and usage guidelines see “BluetoothInterface Overview” on page 8-2.
23-14

bluetooth
Properties that can be used with the Bluetooth object include:
Property Description
Channel Use to specify a channel if the device has channels. If none isprovided, it defaults to 0.
RemoteName “Friendly name” for the Bluetooth device. For example, in thecase of an iPhone, it might be simply 'iPhone' or a namelike 'Zor'.
This property is a character vector and can be empty. If it isempty, you must use the RemoteID to communicate with thedevice.
RemoteID Internal ID of the Bluetooth device, equivalent to the DeviceID. This is usually a 12-digit character vector that starts withbtspp://. For example, 'btspp://0016530FD65F'
This property is a character vector and every device has one.You can use this or the RemoteName to communicate withthe device.
Note: To get a list of options you can use on a function, press the Tab key after enteringa function on the MATLAB command line. The list expands, and you can scroll to choosea property or value. For information about using this advanced tab completion feature,see “Using Tab Completion for Functions” on page 3-10.
Examples
Find available Bluetooth devices.
instrhwinfo('Bluetooth');
instrhwinfo('Bluetooth', RemoteName);
Construct a Bluetooth object called b using channel 3 of a Lego Mindstorm robot withRemoteName of NXT.
b = Bluetooth('NXT', 3);
Connect to the remote device.
23-15

23 Functions — Alphabetical List
fopen(b)
Send a message to the remote device using the fwrite function.
fwrite(b, uint8([2,0,1,155]));
Read data from the remote device using the fread function.
name = fread(b,35);
Disconnect the Bluetooth device.
fclose(b);
Clean up by deleting and clearing the object.
fclose(b);
clear('b');
See Also
Topics“Bluetooth Interface Overview” on page 8-2
Introduced in R2011b
23-16

clear
clearRemove instrument objects from MATLAB workspace
Syntax
clear obj
Arguments
obj An instrument object or an array of instrument objects.
Description
clear obj removes obj from the MATLAB workspace.
Examples
This example creates the GPIB object g, copies g to a new variable gcopy, and clears gfrom the MATLAB workspace. g is then restored to the workspace with instrfind andis shown to be identical to gcopy.
g = gpib('ni',0,1);
gcopy = g;
clear g
g = instrfind;
isequal(gcopy,g)
ans =
1
Tips
If obj is connected to the instrument and it is cleared from the workspace, then objremains connected to the instrument. You can restore obj to the workspace with the
23-17

23 Functions — Alphabetical List
instrfind function. An object connected to the instrument has a Status property valueof open.
To disconnect obj from the instrument, use the fclose function. To remove obj frommemory, use the delete function. You should remove invalid instrument objects fromthe workspace with clear.
See Alsodelete | fclose | instrfind | instrhelp | isvalid | Status
Introduced before R2006a
23-18

clrdevice
clrdeviceClear instrument buffer
Syntax
clrdevice(obj)
Arguments
obj A GPIB, VISA-GPIB, VISA-VXI, VISA-GPIB-VXI, VISA-Serial, or VISA-TCPIP object.
Description
clrdevice(obj) clears the hardware buffer of the instrument connected to obj.
Tips
Before you can clear the hardware buffer, the instrument must be connected to obj withthe fopen function. A connected object has a Status property value of open. If you issueclrdevice when obj is disconnected from the instrument, then an error is returned.
You can clear the software input buffer using the flushinput function. You can clearthe software output buffer using the flushoutput function.
See Alsoflushinput | flushoutput | fopen | Status
Introduced before R2006a
23-19

23 Functions — Alphabetical List
commitSave IVI configuration store object to data file
Syntax
commit(obj)
commit(obj, 'file')
Arguments
obj IVI configuration store object'file' Configuration store data file
Description
commit(obj) saves the IVI configuration store object, obj, to the configuration storedata file. The configuration store data file is defined by obj's ActualLocation property.
commit(obj, 'file') saves the IVI configuration store object, obj, to theconfiguration store data file, file. No changes are saved to the configuration store datafile that is defined by obj's ActualLocation property.
The IVI configuration store object can be modified with the add, update, and removefunctions.
See Alsoiviconfigurationstore | add | remove | update
Introduced before R2006a
23-20

connect
connectConnect device object to instrument
Syntax
connect(obj)
connect(obj,'update')
Arguments
obj A device object or an array of device objects.update Update the state of the object or the instrument.
Description
connect(obj) connects the device object specified by obj to the instrument. obj can bean array of device objects.
connect(obj,'update') updates the state of the object or the instrument. updatecan be object or instrument. If update is object, the object is updated to reflect thestate of the instrument. If update is instrument, the instrument is updated to reflectthe state of the object. In this case, all property values defined by the object are sent tothe instrument on open. By default, update is object.
Examples
Create a device object for a Tektronix TDS 210 oscilloscope that is connected to aNational Instruments GPIB board.
g = gpib('ni',0,2);
d = icdevice('tektronix_tds210',g);
Connect to the instrument.
23-21

23 Functions — Alphabetical List
connect(d)
List the oscilloscope settings that can be configured.
props = set(d);
Get the current configuration of the oscilloscope.
values = get(d);
Disconnect from the instrument and clean up.
disconnect(d)
delete([d g])
Tips
If obj is successfully connected to the instrument, its Status property is configured toopen. If obj is an array of device objects and one of the objects cannot be connected tothe instrument, the remaining objects in the array will be connected and a warning isdisplayed.
See Alsodisconnect | delete | instrhelp | Status
Introduced before R2006a
23-22

delete
deleteRemove instrument objects from memory
Syntax
delete(obj)
Arguments
obj An instrument object or an array of instrument objects.
Description
delete(obj) removes obj from memory.
Examples
This example creates the GPIB object g, connects g to the instrument, writes and readstext data, disconnects g, removes g from memory using delete, and then removes gfrom the workspace using clear.
g = gpib('ni',0,1);
fopen(g)
fprintf(g,'*IDN?')
idn = fscanf(g);
fclose(g)
delete(g)
clear g
Tips
When you delete obj, it becomes an invalid object. Because you cannot connect aninvalid object to the instrument, you should remove it from the workspace with the
23-23

23 Functions — Alphabetical List
clear command. If multiple references to obj exist in the workspace, then deleting onereference invalidates the remaining references.
If obj is connected to the instrument, it has a Status property value of open. If youissue delete while obj is connected, the connection is automatically broken. You canalso disconnect obj from the instrument with the fclose function.
If obj is an interface object that is associated with a device object, the device objectis automatically deleted when obj is deleted. However, if obj is a device object, theinterface object is not automatically deleted when obj is deleted.
See Alsoclear | fclose | instrhelp | isvalid | stopasync | Status
Introduced before R2006a
23-24

devicereset
deviceresetReset instrument
Syntax
devicereset(obj)
Arguments
obj A device object.
Description
devicereset(obj) resets the instrument associated with the device object specified byobj.
Introduced before R2006a
23-25

23 Functions — Alphabetical List
disconnectDisconnect device object from instrument
Syntax
disconnect(obj)
Arguments
obj A device object or an array of device objects.
Description
disconnect(obj) disconnects the device object specified by obj from the instrument.
Examples
Create a device object for a Tektronix TDS 210 oscilloscope that is connected to aNational Instruments GPIB board.
g = gpib('ni',0,2);
d = icdevice('tektronix_tds210',g);
Connect to the instrument.
connect(d)
Get the current configuration of the oscilloscope.
values = get(d);
Disconnect from the instrument and clean up.
disconnect(d)
delete([d g])
23-26

disconnect
Tips
If obj is disconnected from the instrument, its Status property is configured to closed.You can reconnect to the instrument with the connect function. If obj is an array ofdevice objects and one of the objects cannot be disconnected from the instrument, theremaining objects in the array will be disconnected and a warning is displayed.
See Alsoconnect | delete | instrhelp | Status
Introduced before R2006a
23-27

23 Functions — Alphabetical List
dispDisplay instrument object summary information
Syntax
obj
disp(obj)
Arguments
obj An instrument object or an array of instrument objects.
Description
obj or disp(obj) displays summary information for obj.
Examples
The following commands display summary information for the GPIB object g.
g = gpib('ni',0,1)
g.EOSMode = 'read'
g
Tips
In addition to the syntax shown above, you can display summary information for obj byexcluding the semicolon when
• Creating an instrument object• Configuring property values using the dot notation
23-28

disp
You can also display summary information via the Workspace browser by right-clickingan instrument object, and selecting Display Summary from the context menu.
Introduced before R2006a
23-29

23 Functions — Alphabetical List
echotcpipStart or stop TCP/IP echo server
Syntax
echotcpip('state',port)
echotcpip('state')
Arguments
'state' Turn the server on or off.port Port number of the server.
Description
echotcpip('state',port) starts a TCP/IP server with port number specified byport. state can only be on.
echotcpip('state') stops the echo server. state can only be off.
Examples
Communicate with an Echo Server
This example shows how to set up an echo server. Start the echo server on port 4000 andcreate a TCPIP object. Connect the TCPIP object to the host.
echotcpip('on',4000)
t = tcpip('localhost',4000);
fopen(t)
Communicate with the echo server. Write to the host and read from the host, thendisplay the read data.
23-30

echotcpip
fprintf(t,'echo this string.')
data = fscanf(t);
data
data =
1×18 char array
echo this string.
Dismiss the echo server. Stop the echo server and disconnect the TCPIP object from thehost.
echotcpip('off')
fclose(t)
See Alsoechoudp | udp | tcpip
Introduced before R2006a
23-31

23 Functions — Alphabetical List
echoudpStart or stop UDP echo server
Syntax
echoudp('state', port)
echoudp('state')
Arguments
'state' Turn the server on or off.port Port number of the server.
Description
echoudp('state', port) starts a UDP server with port number specified by port.state can only be on.
echoudp('state') stops the echo server. state can only be off.
Examples
Start the echo server and create a UDP object.
echoudp('on',4012)
u = udp('127.0.0.1',4012);
Connect the UDP object to the host.
fopen(u)
Write to the host and read from the host.
fwrite(u,65:74)
23-32

echoudp
A = fread(u,10);
Stop the echo server and disconnect the UDP object from the host.
echoudp('off')
fclose(u)
See Alsoechotcpip | udp | tcpip
Introduced before R2006a
23-33

23 Functions — Alphabetical List
fcloseDisconnect interface object from instrument
Syntaxfclose(obj)
Argumentsobj An interface object or an array of interface objects.
Descriptionfclose(obj) disconnects obj from the instrument.
ExamplesThis example creates the GPIB object g, connects g to the instrument, writes and readstext data, and then disconnects g from the instrument using fclose.
g = gpib('ni',0,1);
fopen(g)
fprintf(g,'*IDN?')
idn = fscanf(g);
fclose(g)
At this point, you can once again connect an interface object to the instrument. If you nolonger need g, you should remove it from memory with the delete function, and removeit from the workspace with the clear command.
TipsIf obj was successfully disconnected, then the Status property is configured to closedand the RecordStatus property is configured to off. You can reconnect obj to theinstrument using the fopen function.
23-34

fclose
An error is returned if you issue fclose while data is being written asynchronously. Inthis case, you should abort the write operation with the stopasync function, or wait forthe write operation to complete.
See Alsoclear | delete | fopen | instrhelp | record | stopasync | RecordStatus |Status
Introduced before R2006a
23-35

23 Functions — Alphabetical List
fgenCreate Quick-Control Function Generator object
Syntax
myFGen = fgen()
connect(myFGen);
set(myFGen, 'P1',V1,'P2',V2,...)
enableOutput(myFGen);
Description
The Quick-Control Function Generator can be used for any function generator thatuses an underlying IVI-C driver. However, you do not have to directly deal with theunderlying driver. This fgen object is easy to use.
myFGen = fgen() creates an instance of the function generator named myFGen.
connect(myFGen); connects to the function generator.
set(myFGen, 'P1',V1,'P2',V2,...) assigns the specified property values.
enableOutput(myFGen); enables the function generator to produce a signal thatappears at the output connector.
For information on the prerequisites for using fgen, see “Quick-Control FunctionGenerator Prerequisites” on page 14-34.
The Quick-Control Function Generator fgen function can use the following specialfunctions, in addition to standard functions such as connect and disconnect.
Function Description
selectChannel Specifies the channel name from which the functiongenerator produces the waveform.
Example:
selectChannel(myFGen, '1');
23-36

fgen
Function Description
getDrivers Returns a list of available function generator instrumentdrivers.
Example:
drivers = getDrivers(myFGen);
getResources Retrieves a list of available instrument resources. It returnsa list of available VISA resource strings when using an IVI-C function generator.
Example:
res = getResources(myFGen);
selectWaveform Specifies which arbitrary waveform the function generatorproduces.
Example:
selectWaveform (myFGen, wh);
where wh is the waveform handle you are selecting.downloadWaveform Downloads an arbitrary waveform to the function generator.
If you provide an output variable, a waveform handle isreturned. It can be used in the selectWaveform andremoveWaveform functions.
If you don't provide an output variable, function generatorwill overwrite the waveform when a new waveform isdownloaded and deletes it upon disconnection.
Example: % To download the following waveform to fgen
w = 1:0.001:2;
downloadWaveform (myFGen, w);
% To download a waveform to fgen and return a
waveform handle
wh = downloadWaveform (myFGen, w);
23-37

23 Functions — Alphabetical List
Function Description
removeWaveform Removes a previously created arbitrary waveform fromthe function generator's memory. If a waveform handleis provided, it removes the waveform represented by thewaveform handle.
Example: % Remove a waveform from fgen with waveform
handle 10000
removeWaveform (myFGen, 10000);
enableOutput Enables the function generator to produce a signal thatappears at the output connector. This function producesa waveform defined by the Waveform property. If theWaveform property is set to 'Arb', the function uses thelatest internal waveform handle to output the waveform.
enableOutput (myFGen);
disableOutput Disables the signal that appears at the output connector.Disables the selected channel.
disableOutput (myFGen);
reset Sets the function generator to factory state.
Arguments
23-38

fgen
The Quick-Control Function Generator fgen can use the following properties.
Property Description
AMDepth Specifies the extent of Amplitude modulation thefunction generator applies to the carrier signal. Theunits are a percentage of full modulation. At 0%depth, the output amplitude equals the carrier signal'samplitude. At 100% depth, the output amplitudeequals twice the carrier signal's amplitude. Thisproperty affects function generator behavior only whenthe Mode is set to 'AM' and ModulationResource isset to 'internal'.
Amplitude Specifies the amplitude of the standard waveform. Thevalue is the amplitude at the output terminal. Theunits are volts peak-to-peak (Vpp). For example, toproduce a waveform ranging from -5.0 to +5.0 volts, setthis value to 10.0 volts. Does not apply if Waveform isof type 'Arb'.
ArbWaveformGain Specifies the factor by which the function generatorscales the arbitrary waveform data. Use this propertyto scale the arbitrary waveform to ranges other than-1.0 to +1.0. When set to 2.0, the output signal rangesfrom -2.0 to +2.0 volts. Only applies if Waveform is oftype 'Arb'.
BurstCount Specifies the number of waveform cycles that thefunction generator produces after it receives a trigger.Only applies if Mode is set to 'burst'.
ChannelNames This read-only property provides available channelnames in a cell array.
Driver This property is optional. Use only if necessary tospecify the underlying driver used to communicatewith an instrument. If the DriverDetectionModeproperty is set to 'manual', use the Driver propertyto specify the instrument driver.
DriverDetectionMode Sets up criteria for connection. Valid values are'auto' and 'manual'. The default value is 'auto',which means you do not need to set a driver name
23-39

23 Functions — Alphabetical List
Property Description
before connecting to an instrument. If set to 'manual',a driver name needs to be provided using the Driverproperty before connecting to instrument.
FMDeviation Specifies the maximum frequency deviation themodulating waveform applies to the carrier waveform.This deviation corresponds to the maximumamplitude level of the modulating signal. Theunits are Hertz (Hz). This property affects functiongenerator behavior only when Mode is set to 'FM' andModulationSource is set to 'internal'.
Frequency Specifies the rate at which the function generatoroutputs an entire arbitrary waveform when Waveformis set to 'Arb'. It specifies the frequency of thestandard waveform when Waveform is set to standardwaveform types. The units are Hertz (Hz).
Mode Specifies run mode. Valid values are 'continuous','burst', 'AM', or 'FM'. Specifies how the functiongenerator produces waveforms. It configures theinstrument to generate output continuously or togenerate a discrete number of waveform cycles basedon a trigger event. It can also be set to AM and FM.
ModulationFrequency Specifies the frequency of the standard waveform thatthe function generator uses to modulate the outputsignal. The units are Hertz (Hz). This attribute affectsfunction generator behavior only when Mode is set to'AM' or 'FM' and the ModulationSource attribute isset to 'internal'.
ModulationSource Specifies the signal that the function generator usesto modulate the output signal. Valid values are'internal' and 'external'. This attribute affectsfunction generator behavior only when Mode is set to'AM' or 'FM'.
23-40

fgen
Property Description
ModulationWaveform Specifies the standard waveform type that the functiongenerator uses to modulate the output signal. Thisaffects function generator behavior only when Mode isset to 'AM' or 'FM' and the ModulationSource is setto 'internal'. Valid values are 'sine', 'square','triangle', 'RampUp', 'RampDown', and 'DC'.
Offset Uses the standard waveform DC offset as inputarguments if the waveform is not of type 'Arb'.Use Arb Waveform Offset as input arguments if thewaveform is of type 'Arb'.
Specifies the DC offset of the standard waveform whenWaveform is set to standard waveform. For example, astandard waveform ranging from +5.0 volts to 0.0 voltshas a DC offset of 2.5 volts. When Waveform is set to'Arb', this property shifts the arbitrary waveform'srange. For example, when it is set to 1.0, the outputsignal ranges from 2.0 volts to 0.0 volts.
OutputImpedance Specifies the function generator's output impedance atthe output connector.
Resource Set this before connecting to the instrument. It is theVISA resource string for your instrument.
SelectedChannel Returns the selected channel name that was set usingthe selectChannel function.
StartPhase Specifies the horizontal offset in degrees of thestandard waveform the function generator produces.The units are degrees of one waveform cycle. Forexample, a 180-degree phase offset means outputgeneration begins halfway through the waveform.
Status This read-only property indicates the communicationstatus of your instrument session. It is either 'open'or 'closed'.
23-41

23 Functions — Alphabetical List
Property Description
TriggerRate Specifies the rate at which the function generator'sinternal trigger source produces a trigger, in triggersper second. This property affects function generatorbehavior only when the TriggerSource is set to'internal'. Only applies if Mode is set to 'burst'.
TriggerSource Specifies the trigger source. After the functiongenerator receives a trigger, it generates an outputsignal if Mode is set to 'burst'. Valid values are'internal' or 'external'.
Waveform Uses the waveform type as an input argument. Validvalues are 'Arb', for an arbitrary waveform, orthese standard waveform types – 'Sine', 'Square','Triangle', 'RampUp', 'RampDown', and 'DC'.
Note: To get a list of options you can use on a function, press the Tab key after enteringa function on the MATLAB command line. The list expands, and you can scroll to choosea property or value. For information about using this advanced tab completion feature,see “Using Tab Completion for Functions” on page 3-10.
Examples
23-42

fgen
Create an instance of the function generator called myFGen.
myFGen = fgen()
Discover available resources. A resource string is an identifier to the instrument. Youneed to set it before connecting to the instrument.
availableResources = getResources(myFGen)
Set the resource. In this example, we are controlling an instrument that is connected viaGPIB with a board index of 0 and primary address of 10.
myFGen.Resource = 'GPIB0::10::INSTR';
Connect to the function generator.
connect(myFGen);
Specify the channel name from which the function generator produces the waveform.
selectChannel(myFGen, '1');
Configure a standard waveform to be a continuous sine wave.
set(myFGen, 'Waveform', 'sine');
set(myFGen, 'Mode', 'continuous');
Configure the function generator.
% Set the load impedance to 50 Ohms.
set(myFGen, 'OutputImpedance', 50);
% Set the frequency to 2500 Hz.
set(myFGen, 'Frequency', 2500);
% Set the amplitude to 1.2 volts.
set(myFGen, 'Amplitude', 1.2);
% Set the offset to 0.4 volts.
set(myFGen, 'Offset', 0.4);
Communicate with the instrument. For example, output signals. In this example, theenableOutput function enables the function generator to produce a signal that appearsat the output connector.
% Enable the output of signals.
23-43

23 Functions — Alphabetical List
enableOutput(myFGen);
When you are done, disable the output.
% Disable the output of signals.
disableOutput(myFGen);
Close the session and remove it from the workspace.
disconnect(myFGen);
delete myFGen;
clear myFGen;
These examples used a standard waveform type. For examples using an arbitrarywaveform, see “Generating Waveforms Using the Quick-Control Function Generator” onpage 14-35.
See Also
Topics“Using Quick-Control Function Generator” on page 14-34
Introduced in R2012a
23-44

fgetl
fgetlRead line of text from instrument and discard terminator
Syntax
tline = fgetl(obj)
[tline,count] = fgetl(obj)
[tline,count,msg] = fgetl(obj)
[tline,count,msg,datagramaddress,datagramport] = fgetl(obj)
Arguments
obj An interface object.tline The text read from the instrument, excluding the terminator.count The number of values read, including the terminator.msg A message indicating if the read operation was unsuccessful.datagramaddress The datagram address.datagramport The datagram port.
Description
tline = fgetl(obj) reads one line of text from the instrument connected to obj, andreturns the data to tline. The returned data does not include the terminator with thetext line. To include the terminator, use fgets.
[tline,count] = fgetl(obj) returns the number of values read to count.
[tline,count,msg] = fgetl(obj) returns a warning message to msg if the readoperation was unsuccessful.
[tline,count,msg,datagramaddress,datagramport] = fgetl(obj) returns theremote address and port from which the datagram originated. These values are returnedonly if obj is a UDP object.
23-45

23 Functions — Alphabetical List
Examples
Create the GPIB object g, connect g to a Tektronix TDS 210 oscilloscope, configure g tocomplete read operations when the End-Of-String character is read, and write the *IDN?command with the fprintf function. *IDN? instructs the scope to return identificationinformation.
g = gpib('ni',0,1);
fopen(g)
g.EOSMode = 'read';
fprintf(g,'*IDN?')
Asynchronously read the identification information from the instrument.
readasync(g)
g.BytesAvailable
ans =
56
Use fgetl to transfer the data from the input buffer to the MATLAB workspace, anddiscard the terminator.
idn = fgetl(g)
idn =
TEKTRONIX,TDS 210,0,CF:91.1CT FV:v1.16 TDS2CM:CMV:v1.04
length(idn)
ans =
55
Disconnect g from the scope, and remove g from memory and the workspace.
fclose(g)
delete(g)
clear g
Tips
Before you can read text from the instrument, it must be connected to obj with thefopen function. A connected interface object has a Status property value of open. An
23-46

fgetl
error is returned if you attempt to perform a read operation while obj is not connected tothe instrument.
If msg is not included as an output argument and the read operation was not successful,then a warning message is returned to the command line.
The ValuesReceived property value is increased by the number of values read —including the terminator — each time fgetl is issued.
Note: You cannot use ASCII values larger than 127 characters. The function is limited to127 binary characters.
Note: To get a list of options you can use on a function, press the Tab key after enteringa function on the MATLAB command line. The list expands, and you can scroll to choosea property or value. For information about using this advanced tab completion feature,see “Using Tab Completion for Functions” on page 3-10.
Rules for Completing a Read Operation with fgetl
A read operation with fgetl blocks access to the MATLAB Command Window until
• The terminator is read. For serial port, TCPIP, UDP, and VISA-serial objects,the terminator is given by the Terminator property. Note that for UDP objects,DatagramTerminateMode must be off.
For all other interface objects except VISA-RSIB, the terminator is given by theEOSCharCode property.
• The EOI line is asserted (GPIB and VXI instruments only).• A datagram has been received (UDP objects only if DatagramTerminateMode is on).• The time specified by the Timeout property passes.• The input buffer is filled.
Note: You cannot use ASCII values larger than 127 characters. The function is limited to127 binary characters.
23-47

23 Functions — Alphabetical List
More About the GPIB and VXI Terminator
The EOSCharCode property value is recognized only when the EOSMode property isconfigured to read or read&write. For example, if EOSMode is configured to readand EOSCharCode is configured to LF, then one of the ways that the read operationterminates is when the line feed character is received.
If EOSMode is none or write, then there is no terminator defined for read operations. Inthis case, fgetl will complete execution and return control to the command line whenanother criterion, such as a timeout, is met.
See Alsofgets | fopen | instrhelp | BytesAvailable | EOSCharCode | EOSMode |InputBufferSize | Status | Terminator | Timeout | ValuesReceived
Introduced before R2006a
23-48

fgets
fgetsRead line of text from instrument and include terminator
Syntax
tline = fgets(obj)
[tline,count] = fgets(obj)
[tline,count,msg] = fgets(obj)
[tline,count,msg,datagramaddress,datagramport] = fgets(obj)
Arguments
obj An interface object.tline The text read from the instrument, including the terminator.count The number of values read.msg A message indicating that the read operation did not complete
successfully.datagramaddress The datagram address.datagramport The datagram port.
Description
tline = fgets(obj) reads one line of text from the instrument connected to obj, andreturns the data to tline. The returned data includes the terminator with the text line.To exclude the terminator, use fgetl.
[tline,count] = fgets(obj) returns the number of values read to count.
[tline,count,msg] = fgets(obj) returns a warning message to msg if the readoperation was unsuccessful.
[tline,count,msg,datagramaddress,datagramport] = fgets(obj) returns theremote address and port from which the datagram originated. These values are returnedonly if obj is a UDP object.
23-49

23 Functions — Alphabetical List
Examples
Create the GPIB object g, connect g to a Tektronix TDS 210 oscilloscope, configure g tocomplete read operations when the End-Of-String character is read, and write the *IDN?command with the fprintf function. *IDN? instructs the scope to return identificationinformation.
g = gpib('ni',0,1);
fopen(g)
g.EOSMode = 'read';
fprintf(g,'*IDN?')
Asynchronously read the identification information from the instrument.
readasync(g)
g.BytesAvailable
ans =
56
Use fgets to transfer the data from the input buffer to the MATLAB workspace, andinclude the terminator.
idn = fgets(g)
idn =
TEKTRONIX,TDS 210,0,CF:91.1CT FV:v1.16 TDS2CM:CMV:v1.04
length(idn)
ans =
56
Disconnect g from the scope, and remove g from memory and the workspace.
fclose(g)
delete(g)
clear g
Tips
Before you can read text from the instrument, it must be connected to obj with thefopen function. A connected interface object has a Status property value of open. Anerror is returned if you attempt to perform a read operation while obj is not connected tothe instrument.
23-50

fgets
If msg is not included as an output argument and the read operation was not successful,then a warning message is returned to the command line.
The ValuesReceived property value is increased by the number of values read —including the terminator — each time fgets is issued.
Note: You cannot use ASCII values larger than 127 characters. The function is limited to127 binary characters.
Note: To get a list of options you can use on a function, press the Tab key after enteringa function on the MATLAB command line. The list expands, and you can scroll to choosea property or value. For information about using this advanced tab completion feature,see “Using Tab Completion for Functions” on page 3-10.
Rules for Completing a Read Operation with fgets
A read operation with fgets blocks access to the MATLAB command line until
• The terminator is read. For serial port, TCPIP, UDP, and VISA-serial objects,the terminator is given by the Terminator property. Note that for UDP objects,DatagramTerminateMode must be off.
For all other interface objects except VISA-RSIB, the terminator is given by theEOSCharCode property.
• The EOI line is asserted (GPIB and VXI instruments only).• A datagram has been received (UDP objects only if DatagramTerminateMode is on).• The time specified by the Timeout property passes.• The input buffer is filled.
Note: You cannot use ASCII values larger than 127 characters. The function is limited to127 binary characters.
23-51

23 Functions — Alphabetical List
More About the GPIB and VXI Terminator
The EOSCharCode property value is recognized only when the EOSMode property isconfigured to read or read&write. For example, if EOSMode is configured to readand EOSCharCode is configured to LF, then one of the ways that the read operationterminates is when the line feed character is received.
If EOSMode is none or write, then there is no terminator defined for read operations. Inthis case, fgets will complete execution and return control to the command line whenanother criterion, such as a timeout, is met.
See Alsofgetl | fopen | instrhelp | query | BytesAvailable | EOSCharCode | EOSMode| InputBufferSize | Status | Terminator | Timeout | ValuesReceived
Introduced before R2006a
23-52

flushinput
flushinputRemove data from input buffer
Syntax
flushinput(obj)
Arguments
obj An interface object or an array of interface objects.
Description
flushinput(obj) removes data from the input buffer associated with obj.
Tips
After the input buffer is flushed, the BytesAvailable property is automaticallyconfigured to 0.
If flushinput is called during an asynchronous (nonblocking) read operation, the datacurrently stored in the input buffer is flushed and the read operation continues. You canread data asynchronously from the instrument using the readasync function.
The input buffer is automatically flushed when you connect an object to the instrumentwith the fopen function.
You can clear the output buffer with the flushoutput function. You can clear thehardware buffer for GPIB and VXI instruments with the clrdevice function.
See Alsoclrdevice | flushoutput | fopen | readasync | BytesAvailable
23-53

23 Functions — Alphabetical List
Introduced before R2006a
23-54

flushoutput
flushoutput
Remove data from output buffer
Syntax
flushoutput(obj)
Arguments
obj An interface object or an array of interface objects.
Description
flushoutput(obj) removes data from the output buffer associated with obj.
Tips
After the output buffer is flushed, the BytesToOutput property is automaticallyconfigured to 0.
If flushoutput is called during an asynchronous (nonblocking) write operation, thedata currently stored in the output buffer is flushed and the write operation is aborted.Additionally, the callback function specified for the OutputEmptyFcn property isexecuted. You can write data asynchronously to the instrument using the fprintf orfwrite functions.
The output buffer is automatically flushed when you connect an object to the instrumentwith the fopen function.
You can clear the input buffer with the flushinput function. You can clear thehardware buffer for GPIB and VXI instruments with the clrdevice function.
23-55

23 Functions — Alphabetical List
See Alsoclrdevice | flushinput | fopen | fprintf | fwrite | BytesToOutput |OutputEmptyFcn
Introduced before R2006a
23-56

fopen
fopenConnect interface object to instrument
Syntax
fopen(obj)
Arguments
obj An interface object or an array of interface objects.
Description
fopen(obj) connects obj to the instrument.
Examples
This example creates the GPIB object g, connects g to the instrument using fopen,writes and reads text data, and then disconnects g from the instrument.
g = gpib('ni',0,1);
fopen(g)
fprintf(g,'*IDN?')
idn = fscanf(g);
fclose(g)
Tips
Before you can perform a read or write operation, obj must be connected to theinstrument with the fopen function. When obj is connected to the instrument
• Data remaining in the input buffer or the output buffer is flushed.
23-57

23 Functions — Alphabetical List
• The Status property is set to open.• The BytesAvailable, ValuesReceived, ValuesSent, and BytesToOutput
properties are set to 0.
An error is returned if you attempt to perform a read or write operation while obj isnot connected to the instrument. You can connect only one interface object to a giveninstrument. For example, on a Windows machine you can connect only one serial portobject to an instrument associated with the COM1 port. Similarly, you can connectonly one GPIB object to an instrument with a given board index, primary address, andsecondary address.
Some properties are read-only while the interface object is connected, and mustbe configured before using fopen. Examples include InputBufferSize andOutputBufferSize. Refer to the property reference pages or use the propinfo functionto determine which properties have this constraint.
The values for some properties are verified only after obj is connected to the instrument.If any of these properties are incorrectly configured, an error is returned when fopenis issued and obj is not connected to the instrument. Properties of this type includeBaudRate and SecondaryAddress, and are associated with instrument settings.
See Alsofclose | instrhelp | propinfo | BytesAvailable | BytesToOutput | Status |ValuesReceived | ValuesSent
Introduced before R2006a
23-58

fprintf
fprintfWrite text to instrument
Syntax
fprintf(obj,'cmd')
fprintf(obj,'format','cmd')
fprintf(obj,'cmd','mode')
fprintf(obj,'format','cmd','mode')
Arguments
obj An interface object.'cmd' The string written to the instrument.'format' C language conversion specification.'mode' Specifies whether data is written synchronously or
asynchronously.
Description
fprintf(obj,'cmd') writes the string cmd to the instrument connected to obj. Thedefault format is %s\n. The write operation is synchronous and blocks the command lineuntil execution is complete.
fprintf(obj,'format','cmd') writes the string using the format specified byformat.
format is a C language conversion specification. Conversion specifications involve the %character and the conversion characters d, i, o, u, x, X, f, e, E, g, G, c, and s. Refer to thesprintf file I/O format specifications or a C manual for more information.
fprintf(obj,'cmd','mode') writes the string with command-line access specified bymode. If mode is sync, cmd is written synchronously and the command line is blocked.
23-59

23 Functions — Alphabetical List
If mode is async, cmd is written asynchronously and the command line is not blocked. Ifmode is not specified, the write operation is synchronous.
fprintf(obj,'format','cmd','mode') writes the string using the specifiedformat. If mode is sync, cmd is written synchronously. If mode is async, cmd is writtenasynchronously.
Examples
Create the serial port object s, connect s on a Windows machine to a Tektronix TDS210 oscilloscope, and write the RS232? command with the fprintf function. RS232?instructs the scope to return serial port communications settings.
s = serial('COM1');
fopen(s)
fprintf(s,'RS232?')
settings = fscanf(s)
settings =
9600;1;0;NONE;LF
Because the default format for fprintf is %s\n, the terminator specified by theTerminator property was automatically written. However, in some cases you mightwant to suppress writing the terminator. To do so, you must explicitly specify a formatfor the data that does not include the terminator, or configure the terminator to empty.
fprintf(s,'%s','RS232?')
Tips
Before you can write text to the instrument, it must be connected to obj with the fopenfunction. A connected interface object has a Status property value of open. An error isreturned if you attempt to perform a write operation while obj is not connected to theinstrument.
The ValuesSent property value is increased by the number of values written each timefprintf is issued.
An error occurs if the output buffer cannot hold all the data to be written. You can specifythe size of the output buffer with the OutputBufferSize property.
23-60

fprintf
fprintf function will return an error message if you set the flowcontrol property tohardware on a serial object, and a hardware connection is not detected. This occurs ifa device is not connected, or a connected device is not asserting that is ready to receivedata. Check you remote device's status and flow control settings to see if hardware flowcontrol is causing errors in MATLAB.
Note: If you want to check to see if the device is asserting that it is ready to receive data,set the FlowControl to none. Once you connect to the device check the PinStatusstructure for ClearToSend. If ClearToSend is off, there is a problem on the remotedevice side. If ClearToSend is on, there is a hardware FlowControl device prepared toreceive data and you can execute fprintf.
Note: To get a list of options you can use on a function, press the Tab key after enteringa function on the MATLAB command line. The list expands, and you can scroll to choosea property or value. For information about using this advanced tab completion feature,see “Using Tab Completion for Functions” on page 3-10.
Synchronous Versus Asynchronous Write Operations
By default, text is written to the instrument synchronously and the command lineis blocked until the operation completes. You can perform an asynchronous write byconfiguring the mode input argument to be async. For asynchronous writes,
• The BytesToOutput property value is continuously updated to reflect the number ofbytes in the output buffer.
• The callback function specified for the OutputEmptyFcn property is executed whenthe output buffer is empty.
You can determine whether an asynchronous write operation is in progress with theTransferStatus property.
Synchronous and asynchronous write operations are discussed in more detail in“Synchronous Versus Asynchronous Write Operations” on page 3-18.
Rules for Completing a Write Operation with fprintf
A write operation using fprintf completes when
23-61

23 Functions — Alphabetical List
• The specified data is written.• The time specified by the Timeout property passes.
Rules for Writing the Terminator
For serial port, TCPIP, UDP, and VISA-serial objects, all occurrences of \n in cmd arereplaced with the Terminator property value. Therefore, when using the default format%s\n, all commands written to the instrument will end with this property value.
For GPIB, VISA-GPIB, VISA-VXI, and VISA-GPIB-VXI objects, all occurrences of \n incmd are replaced with the EOSCharCode property value if the EOSMode property is set towrite or read&write. For example, if EOSMode is set to write and EOSCharCode is setto LF, then all occurrences of \n are replaced with a line feed character. Additionally, forGPIB objects, the End Or Identify (EOI) line is asserted when the terminator is writtenout.
Note The terminator required by your instrument will be described in its documentation.
See Alsofopen | fwrite | instrhelp | query | sprintf | BytesToOutput | EOSCharCode| EOSMode | OutputBufferSize | OutputEmptyFcn | Status | TransferStatus |ValuesSent
Introduced before R2006a
23-62

fread
freadRead binary data from instrument
SyntaxA = fread(obj)
A = fread(obj,size)
A = fread(obj,size,'precision')
[A,count] = fread(...)
[A,count,msg] = fread(...)
[A,count,msg,datagramaddress] = fread(obj,...)
[A,count,msg,datagramaddress,datagramport] = fread(obj,...)
Argumentsobj An interface object.size The number of values to read.'precision' The number of bits read for each value, and the interpretation of
the bits as character, integer, or floating-point values.A Binary data returned from the instrument.count The number of values read.msg A message indicating if the read operation was unsuccessful.datagramaddress The address of the datagram sender.datagramport The port of the datagram sender.
DescriptionA = fread(obj) and A = fread(obj,size) read binary data from the instrumentconnected to obj, and returns the data to A. The maximum number of values to readis specified by size. If size is not specified, the maximum number of values to read isdetermined by the object's InputBufferSize property. Valid options for size are:
n Read at most n values into a column vector.
23-63

23 Functions — Alphabetical List
[m,n] Read at most m–by–n values filling an m–by–n matrix in columnorder.
size cannot be inf, and an error is returned if the specified number of values cannotbe stored in the input buffer. You specify the size, in bytes, of the input buffer with theInputBufferSize property. A value is defined as a byte multiplied by the precision(see below).
If obj is a UDP object and DatagramTerminateMode is off, the size value is honored.If size is less than the length of the datagram, only size values are read. If size isgreater than the length of the datagram, a warning is issued stating that a completedatagram was read before size values was reached.
A = fread(obj,size,'precision') reads binary data with precision specified byprecision.
precision controls the number of bits read for each value and the interpretation ofthose bits as integer, floating-point, or character values. If precision is not specified,uchar (an 8-bit unsigned character) is used. By default, numeric values are returned indouble-precision arrays. The supported values for precision are listed below in Tips.
[A,count] = fread(...) returns the number of values read to count.
[A,count,msg] = fread(...) returns a warning message to msg if the readoperation was unsuccessful.
[A,count,msg,datagramaddress] = fread(obj,...) returns the datagramaddress to datagramaddress if obj is a UDP object. If more than one datagram is read,datagramaddress is ' '.
[A,count,msg,datagramaddress,datagramport] = fread(obj,...) returns thedatagram port to datagramport if obj is a UDP object. If more than one datagram isread, datagramport is [ ].
Tips
Before you can read data from the instrument, it must be connected to obj with thefopen function. A connected interface object has a Status property value of open. Anerror is returned if you attempt to perform a read operation while obj is not connected tothe instrument.
23-64

fread
If msg is not included as an output argument and the read operation was not successful,then a warning message is returned to the command line.
The ValuesReceived property value is increased by the number of values read, eachtime fread is issued.
Note: To get a list of options you can use on a function, press the Tab key after enteringa function on the MATLAB command line. The list expands, and you can scroll to choosea property or value. For information about using this advanced tab completion feature,see “Using Tab Completion for Functions” on page 3-10.
Rules for Completing a Binary Read Operation
A read operation with fread blocks access to the MATLAB Command Window until
• The specified number of values is read. For UDP objects, DatagramTerminateModemust be off.
• The time specified by the Timeout property passes.• A datagram is received (for UDP objects only when DatagramTerminateMode is on).• The input buffer is filled.• The EOI line is asserted (GPIB and VXI instruments only).• The EOSCharCode is received (GPIB and VXI instruments only).
Note: Set the terminator property to '' (null), if appropriate, to ensure efficientthroughput of binary data.
More About the GPIB and VXI Terminator
The EOSCharCode property value is recognized only when the EOSMode property isconfigured to read or read&write. For example, if EOSMode is configured to readand EOSCharCode is configured to LF, then one of the ways that the read operationterminates is when the line feed character is received.
If EOSMode is none or write, then there is no terminator defined for read operations.In this case, fread will complete execution and return control to the command whenanother criterion, such as a timeout, is met.
23-65

23 Functions — Alphabetical List
Supported Precisions
The supported values for precision are listed below.
Data Type Precision Interpretation
uchar 8-bit unsigned characterschar 8-bit signed character
Character
char 8-bit signed or unsigned characterint8 8-bit integerint16 16-bit integerint32 32-bit integeruint8 8-bit unsigned integeruint16 16-bit unsigned integeruint32 32-bit unsigned integershort 16-bit integerint 32-bit integerlong 32- or 64-bit integerushort 16-bit unsigned integeruint 32-bit unsigned integer
Integer
ulong 32- or 64-bit unsigned integersingle 32-bit floating pointfloat32 32-bit floating pointfloat 32-bit floating pointdouble 64-bit floating point
Floating-point
float64 64-bit floating point
See Alsofgetl | fgets | fopen | fscanf | instrhelp | BytesAvailable |InputBufferSize | Status | ValuesReceived
23-66

fread
Topics“Read and Write Binary Data over TCP/IP” on page 7-26“Read and Write Binary Data over UDP” on page 7-46
Introduced before R2006a
23-67

23 Functions — Alphabetical List
fscanf
Read data from instrument, and format as text
Syntax
A = fscanf(obj)
A = fscanf(obj,'format')
A = fscanf(obj,'format',size)
[A,count] = fscanf(...)
[A,count,msg] = fscanf(...)
[A,count,msg,datagramaddress] = fscanf(obj,...)
[A,count,msg,datagramaddress,datagramport] = fscanf(obj,...)
Arguments
obj An interface object.'format' C language conversion specification.size The number of values to read.A Data read from the instrument and formatted as text.count The number of values read.msg A message indicating if the read operation was unsuccessful.datagramaddress The address of the datagram sender.datagramport The port of the datagram sender.
Description
A = fscanf(obj) reads data from the instrument connected to obj, and returns it to A.The data is converted to text using the %c format.
A = fscanf(obj,'format') reads data and converts it according to format.
23-68

fscanf
format is a C language conversion specification. Conversion specifications involve the %character and the conversion characters d, i, o, u, x, X, f, e, E, g, G, c, and s. Refer to thesscanf file I/O format specifications or a C manual for more information.
A = fscanf(obj,'format',size) reads the number of values specified by size.Valid options for size are
n Read at most n values into a column vector.[m,n] Read at most m–by–n values filling an m–by–n matrix in column
order.
size cannot be inf, and an error is returned if the specified number of values cannot bestored in the input buffer. If size is not of the form [m,n], and a character conversionis specified, then A is returned as a row vector. You specify the size, in bytes, of the inputbuffer with the InputBufferSize property. An ASCII value is one byte.
If obj is a UDP object and DatagramTerminateMode is off, the size value is honored.If size is less than the length of the datagram, only size values are read. If size isgreater than the length of the datagram, a warning is issued stating that a completedatagram was read before size values was reached.
[A,count] = fscanf(...) returns the number of values read to count.
[A,count,msg] = fscanf(...) returns a warning message to msg if the readoperation did not complete successfully.
[A,count,msg,datagramaddress] = fscanf(obj,...) returns the datagramaddress to datagramaddress if obj is a UDP object. If more than one datagram is read,datagramaddress is ' '.
[A,count,msg,datagramaddress,datagramport] = fscanf(obj,...) returnsthe datagram port to datagramport if obj is a UDP object. If more than one datagramis read, datagramport is [ ].
Examples
Create the serial port object s on a Windows machine and connect s to a Tektronix TDS210 oscilloscope, which is displaying a sine wave.
s = serial('COM1');
23-69

23 Functions — Alphabetical List
fopen(s)
Use the fprintf function to configure the scope to measure the peak-to-peak voltage ofthe sine wave, return the measurement type, and return the peak-to-peak voltage.
fprintf(s,'MEASUREMENT:IMMED:TYPE PK2PK')
fprintf(s,'MEASUREMENT:IMMED:TYPE?')
fprintf(s,'MEASUREMENT:IMMED:VAL?')
Because the default value for the ReadAsyncMode property is continuous, dataassociated with the two query commands is automatically returned to the input buffer.
s.BytesAvailable
ans =
13
Use fscanf to read the measurement type. The operation will complete when the firstterminator is read.
meas = fscanf(s)
meas =
PK2PK
Use fscanf to read the peak-to-peak voltage as a floating-point number, and exclude theterminator.
pk2pk = fscanf(s,'%e',6)
pk2pk =
2.0200
Disconnect s from the scope, and remove s from memory and the workspace.
fclose(s)
delete(s)
clear s
Tips
Before you can read data from the instrument, it must be connected to obj with thefopen function. A connected interface object has a Status property value of open. Anerror is returned if you attempt to perform a read operation while obj is not connected tothe instrument.
23-70

fscanf
If msg is not included as an output argument and the read operation was not successful,then a warning message is returned to the command line.
The ValuesReceived property value is increased by the number of values read —including the terminator — each time fscanf is issued.
Note: To get a list of options you can use on a function, press the Tab key after enteringa function on the MATLAB command line. The list expands, and you can scroll to choosea property or value. For information about using this advanced tab completion feature,see “Using Tab Completion for Functions” on page 3-10.
Rules for Completing a Read Operation with fscanf
A read operation with fscanf blocks access to the MATLAB command line until
• The terminator is read. For serial port, TCPIP, UDP, and VISA-serial objects, theterminator is given by the Terminator property. If Terminator is empty, fscanfwill complete execution and return control when another criterion is met. For UDPobjects, DatagramTerminateMode must be off.
For all other interface objects, the terminator is given by the EOSCharCode property.• The time specified by the Timeout property passes.• The number of values specified by size is read. For UDP objects,
DatagramTerminateMode must be off.• A datagram is received (for UDP objects only when DatagramTerminateMode is on).• The input buffer is filled.• The EOI line is asserted (GPIB and VXI instruments only).
More About the GPIB and VXI Terminator
The EOSCharCode property value is recognized only when the EOSMode property isconfigured to read or read&write. For example, if EOSMode is configured to readand EOSCharCode is configured to LF, then one of the ways that the read operationterminates is when the line feed character is received.
If EOSMode is none or write, then there is no terminator defined for read operations.In this case, fscanf will complete execution and return control to the command whenanother criterion, such as a timeout, is met.
23-71

23 Functions — Alphabetical List
See Alsofgetl | fgets | fopen | fread | instrhelp | scanstr | sscanf |BytesAvailable | BytesAvailableFcn | EOSCharCode | EOSMode |InputBufferSize | Status | Terminator | Timeout | TransferStatus
Introduced before R2006a
23-72

fwrite
fwrite
Write binary data to instrument
Syntax
fwrite(obj,A)
fwrite(obj,A,'precision')
fwrite(obj,A,'mode')
fwrite(obj,A,'precision','mode')
Arguments
obj An interface object.A The binary data written to the instrument.'precision' The number of bits written for each value, and the interpretation of the
bits as character, integer, or floating-point values.'mode' Specifies whether data is written synchronously or asynchronously.
Description
fwrite(obj,A) writes the binary data A to the instrument connected to obj.
fwrite(obj,A,'precision') writes binary data with precision specified byprecision.
precision controls the number of bits written for each value and the interpretation ofthose bits as integer, floating-point, or character values. If precision is not specified,uchar (an 8-bit unsigned character) is used. The support values for precision arelisted in “Supported Precisions” on page 23-66.
fwrite(obj,A,'mode') writes binary data with command line access specified bymode. If mode is sync, A is written synchronously and the command line is blocked. If
23-73

23 Functions — Alphabetical List
mode is async, A is written asynchronously and the command line is not blocked. If modeis not specified, the write operation is synchronous.
fwrite(obj,A,'precision','mode') writes binary data with precision specified byprecision and command-line access specified by mode.
Tips
Before you can write data to the instrument, it must be connected to obj with the fopenfunction. A connected interface object has a Status property value of open. An error isreturned if you attempt to perform a write operation while obj is not connected to theinstrument.
The ValuesSent property value is increased by the number of values written each timefwrite is issued.
An error occurs if the output buffer cannot hold all the data to be written. You can specifythe size of the output buffer with the OutputBufferSize property.
fwrite will return an error message if you set the FlowControl property to hardwareon a serial object, and a hardware connection is not detected. This occurs if a device is notconnected, or a connected device is not asserting that is ready to receive data. Check youremote device's status and flow control settings to see if hardware flow control is causingerrors in MATLAB.
Note: If you want to check to see if the device is asserting that it is ready to receive data,set the FlowControl to none. Once you connect to the device check the PinStatusstructure for ClearToSend. If ClearToSend is off, there is a problem on the remotedevice side. If ClearToSend is on, there is a hardware FlowControl device prepared toreceive data and you can execute fwrite.
Note: To get a list of options you can use on a function, press the Tab key after enteringa function on the MATLAB command line. The list expands, and you can scroll to choosea property or value. For information about using this advanced tab completion feature,see “Using Tab Completion for Functions” on page 3-10.
23-74

fwrite
Synchronous Versus Asynchronous Write Operations
By default, data is written to the instrument synchronously and the command lineis blocked until the operation completes. You can perform an asynchronous write byconfiguring the mode input argument to be async. For asynchronous writes,
• The BytesToOutput property value is continuously updated to reflect the number ofbytes in the output buffer.
• The callback function specified for the OutputEmptyFcn property is executed whenthe output buffer is empty.
You can determine whether an asynchronous write operation is in progress with theTransferStatus property.
Synchronous and asynchronous write operations are discussed in more detail in“Synchronous Versus Asynchronous Write Operations” on page 3-18.
Rules for Completing a Write Operation with fwrite
A binary write operation using fwrite completes when
• The specified data is written.• The time specified by the Timeout property passes.
Note The Terminator and EOSCharCode properties are not used with binary writeoperations.
Supported Precisions
The supported values for precision are listed below.
Data Type Precision Interpretation
uchar 8-bit unsigned characterschar 8-bit signed character
Character
char 8-bit signed or unsignedcharacter
23-75

23 Functions — Alphabetical List
Data Type Precision Interpretation
int8 8-bit integerint16 16-bit integerint32 32-bit integeruint8 8-bit unsigned integeruint16 16-bit unsigned integeruint32 32-bit unsigned integershort 16-bit integerint 32-bit integerlong 32- or 64-bit integerushort 16-bit unsigned integeruint 32-bit unsigned integer
Integer
ulong 32- or 64-bit unsigned integersingle 32-bit floating pointfloat32 32-bit floating pointfloat 32-bit floating pointdouble 64-bit floating point
Floating-point
float64 64-bit floating point
See Alsofopen | fprintf | instrhelp | OutputBufferSize | OutputEmptyFcn | Status |Timeout | TransferStatus | ValuesSent
Topics“Read and Write Binary Data over TCP/IP” on page 7-26“Read and Write Binary Data over UDP” on page 7-46
Introduced before R2006a
23-76

get
get
Instrument object properties
Syntax
get(obj)
out = get(obj)
out = get(obj,'PropertyName')
Arguments
obj An instrument object or an array of instrument objects.'PropertyName' A property name or a cell array of property names.out A single property value, a structure of property values, or a cell
array of property values.
Description
get(obj) returns all property names and their current values to the command line forobj. The properties are divided into two sections. The base properties are listed first andthe object-specific properties are listed second.
out = get(obj) returns the structure out where each field name is the name of aproperty of obj, and each field contains the value of that property.
out = get(obj,'PropertyName') returns the value out of the property specified byPropertyName for obj. If PropertyName is replaced by a 1-by-n or n-by-1 cell arrayof character vectors containing property names, then get returns a 1-by-n cell arrayof values to out. If obj is an array of instrument objects, then out will be an m-by-ncell array of property values where m is equal to the length of obj and n is equal to thenumber of properties specified.
23-77

23 Functions — Alphabetical List
Examples
This example illustrates some of the ways you can use get to return property values forthe GPIB object g.
g = gpib('ni',0,1);
out1 = get(g);
out2 = get(g,{'PrimaryAddress','EOSCharCode'});
get(g,'EOIMode')
ans =
on
Tips
When specifying a property name, you can do so without regard to case, and you canmake use of property name completion. For example, if g is a GPIB object, then thesecommands are all valid.
out = get(g,'EOSMode');
out = get(g,'eosmode');
out = get(g,'EOSM');
See Alsoinstrhelp | set | propinfo
Introduced before R2006a
23-78

geterror
geterrorCheck and return error message from instrument
Syntax
msg = geterror(obj)
Arguments
obj A device object.msg The error message returned from the instrument.
Description
msg = geterror(obj) checks the instrument associated with the device objectspecified by obj for an error message. If an error message exists, it is returned to msg.The interpretation of msg will vary based on the instrument.
Introduced before R2006a
23-79

23 Functions — Alphabetical List
getWaveformReturns waveform displayed on scope
Syntax
w = getWaveform(myScope);
w = getWaveform(myScope, 'acquisition', true);
w = getWaveform(myScope, 'acquisition', false);
Description
w = getWaveform(myScope); returns waveform(s) displayed on the scope screen.Retrieves the waveform(s) from enabled channel(s). By default it downloads the capturedwaveform from the scope without acquisition.
w = getWaveform(myScope, 'acquisition', true); initiates an acquisition andreturns waveform(s) from the oscilloscope.
w = getWaveform(myScope, 'acquisition', false); gets waveform from theenabled channel without acquisition
This function can only be used with the oscilloscope object. You can use thegetWaveform function to download the current waveform from the scope or to initiatethe waveform and capture it. See the examples below for the three possible use cases.
Examples
Use this example if you have captured the waveform(s) using the oscilloscope's frontpanel and want to download it to the Instrument Control Toolbox for further analysis.
o = oscilloscope()
set (o, ‘Resource’, ‘instrumentResourceString’);
connect(o);
w = getWaveform(o);
Replace 'instrumentResourceString' with the resource string for your instrument.
23-80

getWaveform
Use this example to get the waveform from a circuit output (without configuring thetrigger ) and download it to the Instrument Control Toolbox to check it.
o = oscilloscope()
set (o, ‘Resource’, ‘instrumentResourceString’);
connect(o);
enableChannel(o,‘Channel1’);
w = getWaveform(o);
Replace 'instrumentResourceString' with the resource string for your instrument.
23-81

23 Functions — Alphabetical List
Use this example to capture synchronized input/output signals of a filter circuit when acertain trigger condition is met, stop the acquisition, and download the waveforms to theInstrument Control Toolbox.
o = oscilloscope()
set (o, ‘Resource’, ‘instrumentResourceString’);
connect(o);
set (o, ‘TriggerMode’,'normal');
set (o, ‘enableChannel’, {‘Channel1’,‘Channel2’});
[w1, w2] = getWaveform(o, 'acqusition', true);
Replace 'instrumentResourceString' with the resource string for your instrument.
See Also
Topics“Using Quick-Control Oscilloscope” on page 14-25
Introduced in R2011b
23-82

gpib
gpibCreate GPIB object
Syntax
obj = gpib('vendor',boardindex,primaryaddress)
obj =
gpib('vendor',boardindex,primaryaddress,'PropertyName',PropertyValue)
Arguments
'vendor' The vendor name.boardindex The GPIB board index.primaryaddress The instrument primary address.'PropertyName' A GPIB property name.'PropertyValue' A property value supported by PropertyName.obj The GPIB object.
Description
obj = gpib('vendor',boardindex,primaryaddress) creates the GPIB object objassociated with the board specified by boardindex, and the instrument specified byprimaryaddress. The GPIB hardware is supplied by vendor. Supported vendors aregiven below.
Vendor Description
agilent Agilent Technologies hardwareics ICS Electronics hardwaremcc Measurement Computing hardwareni National Instruments hardware
23-83

23 Functions — Alphabetical List
obj =
gpib('vendor',boardindex,primaryaddress,'PropertyName',PropertyValue)
creates the GPIB object with the specified property names and property values. If aninvalid property name or property value is specified, an error is returned and obj is notcreated.
ExamplesThis example creates the GPIB object g1 associated with a National Instruments boardat index 0 with primary address 1, and then connects g1 to the instrument.
g1 = gpib('ni',0,1);
fopen(g1)
The Type, Name, BoardIndex, and PrimaryAddress properties are automaticallyconfigured.
g1.Type
ans =
gpib
g1.Name
ans =
GPIB0-1
g1.BoardIndex
ans =
0
g1.PrimaryAddress
ans =
1
To specify the secondary address during object creation,
g2 = gpib('ni',0,1,'SecondaryAddress',96);
TipsAt any time, you can use the instrhelp function to view a complete listing of propertiesand functions associated with GPIB objects.
instrhelp gpib
23-84

gpib
When you create a GPIB object, these property value are automatically configured:
• Type is given by gpib.• Name is given by concatenating GPIB with the board index and the primary address
specified in the gpib function. If the secondary address is specified, then this value isalso used in Name.
• BoardIndex and PrimaryAddress are given by the values supplied to the gpibfunction.
Note You do not use the GPIB board primary address in the GPIB object constructorsyntax. You use the board index, and the instrument address.
You can specify the property names and property values using any format supportedby the set function. For example, you can use property name/property value cell arraypairs. Additionally, you can specify property names without regard to case, and you canmake use of property name completion. For example, these commands are all valid:
g = gpib('ni',0,1,'SecondaryAddress',96);
g = gpib('ni',0,1,'secondaryaddress',96);
g = gpib('ni',0,1,'SECOND',96);
Before you can communicate with the instrument, it must be connected to obj with thefopen function. A connected GPIB object has a Status property value of open. An erroris returned if you attempt to perform a read or write operation while obj is not connectedto the instrument.
You cannot connect multiple GPIB objects to the same instrument. A GPIB instrument isuniquely identified by its board index, primary address, and secondary address.
Note: To get a list of options you can use on a function, press the Tab key after enteringa function on the MATLAB command line. The list expands, and you can scroll to choosea property or value. For information about using this advanced tab completion feature,see “Using Tab Completion for Functions” on page 3-10.
See Alsofopen | instrhelp | instrhwinfo | BoardIndex | Name | PrimaryAddress |SecondaryAddress | Status | Type
23-85

23 Functions — Alphabetical List
Introduced before R2006a
23-86

i2c
i2cCreate I2C object
Syntax
I = i2c('Vendor', BoardIndex, RemoteAddress)
Description
I2C, or Inter-Integrated Circuit, is a chip-to-chip interface supporting two-wirecommunication. Instrument Control Toolbox I2C support lets you open connections withindividual chips and to read and write over the connections to individual chips usingeither an Aardvark host adaptor or a NI-845x adaptor board.
I = i2c('Vendor', BoardIndex, RemoteAddress) constructs an i2c objectassociated with Vendor, BoardIndex, and RemoteAddress. Vendor must be set toeither 'aardvark', for use with a Total Phase Aardvark adaptor, or to 'NI845x', foruse with a NI-845x adaptor board, to use this interface. BoardIndex specifies the boardindex of the hardware and is usually 0. RemoteAddress specifies the remote addressof the hardware. Note that to specify the remote address of 50 hex, you need to use thehex2dec function as shown in Examples.
The primary use cases involve the fread and fwrite functions. To identify I2C devicesin the Instrument Control Toolbox, use the instrhwinfo function on the I2C interface,called i2c.
You can use these properties with the i2c object:
Property Description
BitRate Must be a positive, nonzero value specified in kHz. Theadaptor and chips determine the rate. The default is 100 kHzfor both the Aardvark and NI-845x adaptors.
TargetPower Aardvark only. Can be specified as none or both. The valueboth means to power both lines, if supported. The valuenone means power no lines, and is the default value.
23-87

23 Functions — Alphabetical List
Property Description
PullupResistors Can be specified as none or both. The value both enables2k pullup resistors to protect hardware in the I2C device, ifsupported. This is the default value.
Note that devices may differ in their use of pullups.The Aardvark adaptor and the NI-8452 have internalpullup resistors to tie both bus lines to VDD and can beprogrammatically set. The NI-8451 does not have internalpullup resistors that can be programmatically set, and sorequire external pullups. You should consult your devicedocumentation to ensure that the correct pullups have beenused.
BoardSerial Unique identifier of the I2C master communication device.Vendor Use to create i2c object. Must be set to aardvark, for use
with Aardvark adaptor, or NI845x for use with the NI-845xadaptor.
BoardIndex Use to create i2c object. Specifies the board index of thehardware. Usually set to 0.
RemoteAddress Use to create i2c object. Specifies the remote address of thehardware. Specified as a character vector when you createthe i2c object. For example, to specify the remote address of50 hex, use '50h'.
Note: To get a list of options you can use on a function, press the Tab key after enteringa function on the MATLAB command line. The list expands, and you can scroll to choosea property or value. For information about using this advanced tab completion feature,see “Using Tab Completion for Functions” on page 3-10.
Examples
Aardvark Example
This example shows how to communicate with an EEPROM chip on a circuit board, withan address of 50 hex and a board index of 0, using the Aardvark adaptor.
23-88

i2c
Ensure that the Aardvark adaptor is installed so that you can use the i2c interface, andthen look at the adaptor properties.
instrhwinfo('i2c')
instrhwinfo('i2c', 'Aardvark')
Construct an i2c object called I using Vendor aardvark, with BoardIndex of 0, andRemoteAddress of 50h. Note that to specify the remote address of 50 hex, you need touse the hex2dec function as shown.
I = i2c('aardvark',0,hex2dec('50'));
Connect to the chip.
fopen(I);
Write 'Hello World!' to the EEPROM chip. Data is written page-by-page in I2C. Eachpage contains eight bytes. The page address needs to be mentioned before every byte ofdata written.
The first byte of the string 'Hello World!' is 'Hello Wo'. Its page address is 0.
fwrite(I,[0 'Hello Wo']);
The second byte of the string 'Hello World!' is 'rld!'. Its page address is 8.
fwrite(I,[8 'rld!']);
A zero needs to be written to the i2c object, to start reading from the first byte of firstpage.
fwrite(I,0);
Read data back from the chip using the fread function. The chip returns the charactersit was sent.
char(fread(I,16))'
Disconnect the I2C device.
fclose(I);
Clean up by clearing the object.
clear('I');
23-89

23 Functions — Alphabetical List
NI-845x Example
This example shows how to communicate with a sensor chip on a circuit board, with anaddress of 53 hex and a board index of 0, using the NI-845x adaptor. In this case, theNI-845x adaptor board is plugged into the computer (via the USB port), and a circuitboard containing the sensor chip is connected to the host adaptor board via wires.
Ensure that the NI-845x adaptor is installed so that you can use the i2c interface, andthen look at the adaptor properties.
instrhwinfo('i2c')
instrhwinfo('i2c', 'NI845x')
Construct an i2c object called i2cobj using Vendor NI845x, with BoardIndex of 0,and RemoteAddress of 53h.
i2cobj = i2c('NI845x', 0, '53h');
Connect to the chip.
fopen(i2cobj)
Write to the sensor chip. You need to read the documentation or data sheet of the chip inorder to know what the remote address is and other information about the chip. In thiscase, the chip’s registry can be opened by sending it a 0.
fwrite(i2cobj, 0)
Read data back from the chip using the fread function. By sending it one byte, you canread back the device ID registry. In the case of this chip, the read-only device ID registryis 229. Therefore, that is what is returned when you send the byte.
fread(i2cobj, 1)
ans =
229
Disconnect the I2C device.
fclose(i2cobj);
Clean up by deleting and clearing the object.
delete(i2cobj);
23-90

i2c
clear('i2cobj');
See Also
“I2C Interface Overview” on page 9-2
“Configuring I2C Communication” on page 9-4
“Transmitting Data Over the I2C Interface” on page 9-9
“Using Properties on an I2C Object” on page 9-15
Introduced in R2012a
23-91

23 Functions — Alphabetical List
icdeviceCreate device object
Syntax
obj = icdevice('driver', hwobj)
obj = icdevice('driver', 'RsrcName')
obj = icdevice('driver')
obj = icdevice('driver', hwobj, 'P1', V1, 'P2', V2,...)
obj = icdevice('driver', 'RsrcName','P1', V1, 'P2', V2,...)
obj = icdevice('driver','P1', V1, 'P2', V2,...)
Arguments
driver A MATLAB instrument driver.hwobj An interface object.RsrcName VISA resource name.'P1', 'P2',... Device-specific property names.V1, V2,... Property values supported by corresponding P1, P2,....obj A device object.
Description
obj = icdevice('driver', hwobj) creates the device object obj. The instrument-specific information is defined in the MATLAB interface instrument driver, driver.Communication to the instrument is done through the interface object, hwobj. Theinterface object can be a serial port, GPIB, VISA, TCPIP, or UDP object. If driver doesnot exist or if hwobj is invalid, the device object is not created.
Device objects may also be used with VXIplug&play and Interchangeable VirtualInstrument (IVI) drivers. To use these drivers, you must first have a MATLABinstrument driver wrapper for the underlying VXIplug&play or IVI driver. If the
23-92

icdevice
MATLAB instrument driver wrapper does not already exist, it may be created usingmakemid or midedit. Note that makemid or midedit only needs to be used once tocreate the MATLAB instrument driver wrapper.
obj = icdevice('driver', 'RsrcName') creates a device object obj, usingthe MATLAB instrument driver, driver. The specified driver must be a MATLABVXIplug&play instrument driver or MATLAB IVI instrument driver. Communicationto the instrument is done through the resource specified by rsrcname. For example, allVXIplug&play, and many IVI drivers require VISA resource names for rsrcname.
obj = icdevice('driver') constructs a device object obj, using the MATLABinstrument driver, driver. The specified driver must be a MATLAB IVI instrumentdriver, and the underlying IVI driver must be referenced using a logical name.
obj = icdevice('driver', hwobj, 'P1', V1, 'P2', V2,...), obj =icdevice('driver', 'RsrcName','P1', V1, 'P2', V2,...), and obj =icdevice('driver','P1', V1, 'P2', V2,...), construct a device object, obj,with the specified property values. If an invalid property name or property value isspecified, the object will not be created.
Note that the parameter-value pairs can be in any format supported by the set function:parameter-value character vector pairs, structures, and parameter-value cell array pairs.
Additionally, you can specify property names without regard to case, and you canmake use of property name completion. For example, these commands are all valid andequivalent:
d = icdevice('tektronix_tds210',g,'ObjectVisibility','on');
d = icdevice('tektronix_tds210',g,'objectvisibility','on');
d = icdevice('tektronix_tds210',g,'ObjectVis','on');
Note About Deploying Code
When using IVI-C or VXI Plug&Play drivers, executing your code will generateadditional file(s) in the folder specified by executing the following code at the MATLABprompt:
fullfile(tempdir,'ICTDeploymentFiles',sprintf('R%s',version('-release')))
On all supported platforms, a file with the nameMATLABPrototypeFor<driverName>.m is generated, where <driverName> the nameof the IVI-C or VXI Plug&Play driver. With 64-bit MATLAB on Windows, a second file
23-93

23 Functions — Alphabetical List
by the name <driverName>_thunk_pcwin64.dll is generated. When creating yourdeployed application or shared library, manually include these generated files. If usingthe icdevice function, remember to also manually include the MDD-file in the deployedapplication or shared library. For more information on including additional files refer tothe MATLAB Compiler documentation.
Examples
The first example creates a device object for a Tektronix TDS 210 oscilloscope thatis connected to a MCC GPIB board, using a MATLAB interface object and MATLABinterface instrument driver.
g = gpib('mcc',0,2);
d = icdevice('tektronix_tds210',g);
Connect to the instrument.
connect(d);
List the oscilloscope settings that can be configured.
props = set(d);
Get the current configuration of the oscilloscope.
values = get(d);
Disconnect from the instrument and clean up.
disconnect(d);
delete([d g]);
The second example creates a device object for a Tektronix TDS 210 oscilloscope using aMATLAB VXIplug&play instrument driver.
This example assumes that the 'tktds5k' VXIplug&play driver is installed on yoursystem.
This first step is necessary only if a MATLAB VXIplug&play instrument driver for thetktds5k does not exist on your system.
makemid('tktds5k', 'Tktds5kMATLABDriver');
23-94

icdevice
Construct a device object that uses the VXIplug&play driver. The instrument is assumedto be located at GPIB primary address 2.
d = icdevice('Tktds5kMATLABDriver', 'GPIB0::2::INSTR');
Connect to the instrument.
connect(d);
List the oscilloscope settings that can be configured.
props = set(d);
Get the current configuration of the oscilloscope.
values = get(d);
Disconnect from the instrument and clean up.
disconnect(d);
delete(d);
Tips
At any time, you can use the instrhelp function to view a complete listing of propertiesand functions associated with device objects.
instrhelp icdevice
When you create a device object, these property values are automatically configured:
• Interface specifies the interface used to communicate with the instrument.For device objects created using interface objects, it is that interface object. ForVXIplug&play and IVI-C, this is the session handle to the driver session. ForMATLAB instrument drivers, this is the handle to the driver's default COM interface.
• LogicalName is an IVI logical name. For non-IVI drivers, it is empty.• Name is given by concatenating the instrument type with the name of the instrument
driver.• RsrcName is the full VISA resource name for VXIplug&play and IVI drivers. For
MATLAB interface drivers, RsrcName is an empty character vector.• Type is the instrument type, if known (for example, scope or multimeter).
23-95

23 Functions — Alphabetical List
To communicate with the instrument, the device object must be connected to theinstrument with the connect function. When the device object is constructed,the object's Status property is closed. Once the device object is connected to theinstrument with the connect function, the Status property is configured to open.
Note: ICDEVICE is unable to open MDDs with non-ascii characters either in their nameor path on Mac platforms.
Note: To get a list of options you can use on a function, press the Tab key after enteringa function on the MATLAB command line. The list expands, and you can scroll to choosea property or value. For information about using this advanced tab completion feature,see “Using Tab Completion for Functions” on page 3-10.
See Alsoconnect | disconnect | instrhelp | Status
Introduced before R2006a
23-96

inspect
inspect
Open Property Inspector
Syntax
inspect(obj)
Arguments
obj An instrument object or an array of instrument objects.
Description
inspect(obj) opens the Property Inspector and allows you to inspect and set propertiesfor instrument object obj.
Tips
You can also open the Property Inspector via the Workspace browser by right-clicking aninstrument object and selecting Call Property Inspector from the context menu, or bydouble-clicking the object.
Below is a Property Inspector for a device object that communicates with a TektronixTDS 210 oscilloscope.
23-97

23 Functions — Alphabetical List
Introduced before R2006a
23-98

instrcallback
instrcallbackDisplay event information when event occurs
Syntax
instrcallback(obj, event)
Arguments
obj An instrument object.event The event that caused the callback to execute.
Description
instrcallback(obj, event) displays a message that contains the event type, thetime the event occurred, and the name of the instrument object that caused the event tooccur.
For error events, the error message is also displayed. For pin status events, the pin thatchanged value and its value are also displayed. For trigger events, the trigger line is alsodisplayed. For datagram received events, the number of bytes received and the datagramaddress and port are also displayed.
Note: Using this callback for numbers greater than 127 with a terminator is notsupported.
Examples
The following example creates the serial port objects s on a Windows machine, andconfigures s to execute instrcallback when an output-empty event occurs. The eventoccurs after the *IDN? command is written to the instrument.
s = serial('COM1');
23-99

23 Functions — Alphabetical List
set(s,'OutputEmptyFcn',@instrcallback)
fopen(s)
fprintf(s,'*IDN?','async')
The resulting display from instrcallback is shown below.OutputEmpty event occurred at 08:37:49 for the object: Serial-COM1
Read the identification information from the input buffer and end the serial port session.
idn = fscanf(s);
fclose(s)
delete(s)
clear s
Tips
You should use instrcallback as a template from which you create callback functionsthat suit your specific application needs.
Note: Using this callback for numbers greater than 127 with a terminator is notsupported.
Introduced before R2006a
23-100

instrfind
instrfind
Read instrument objects from memory to MATLAB workspace
Syntax
out = instrfind
out = instrfind('PropertyName',PropertyValue,...)
out = instrfind(S)
out = instrfind(obj,'PropertyName',PropertyValue,...)
Arguments
'PropertyName' A property name for obj.PropertyValue A property value supported by PropertyName.S A structure of property names and property values.obj An instrument object, or an array of instrument objects.out An array of instrument objects.
Description
out = instrfind returns all valid instrument objects as an array to out.
out = instrfind('PropertyName',PropertyValue,...) returns an array ofinstrument objects whose property names and property values match those specified.
out = instrfind(S) returns an array of instrument objects whose property namesand property values match those defined in the structure S. The field names of S are theproperty names, while the field values are the associated property values.
out = instrfind(obj,'PropertyName',PropertyValue,...) restricts the searchfor matching property name/property value pairs to the instrument objects listed in obj.
23-101

23 Functions — Alphabetical List
Examples
Suppose you create the following two GPIB objects.
g1 = gpib('ni',0,1);
g2 = gpib('ni',0,2);
g2.EOSCharCode = 'CR';
fopen([g1 g2])
You can use instrfind to return instrument objects based on property values.
out1 = instrfind('Type','gpib');
out2 = instrfind({'Type','EOSCharCode'},{'gpib','CR'});
You can also use instrfind to return cleared instrument objects to the MATLABworkspace.
clear g1 g2
newobjs = instrfind
Instrument Object Array
Index: Type: Status: Name:
1 gpib open GPIB0-1
2 gpib open GPIB0-2
Assign the instrument objects their original names.
g1 = newobjs(1);
g2 = newobjs(2);
Close both g1 and g2.
fclose(newobjs)
Tips
instrfind will not return an instrument object if its ObjectVisibility property isconfigured to off.
You must specify property values using the same format property requires. For example,if the Name property value is specified as MyObject, instrfind will not find an objectwith a Name property value of myobject. However, this is not the case for properties
23-102

instrfind
that have a finite set of character vector values. For example, instrfind will findan object with a Parity property value of Even or even. You can use the propinfofunction to determine if a property has a finite set of character vector values.
You can use property name/property value character vector pairs, structures, and cellarray pairs in the same call to instrfind.
Note: To get a list of options you can use on a function, press the Tab key after enteringa function on the MATLAB command line. The list expands, and you can scroll to choosea property or value. For information about using this advanced tab completion feature,see “Using Tab Completion for Functions” on page 3-10.
See Alsoclear | instrfindall | propinfo | ObjectVisibility | get
Introduced before R2006a
23-103

23 Functions — Alphabetical List
instrfindallFind visible and hidden instrument objects
Syntax
out = instrfindall
out = instrfindall('P1',V1,...)
out = instrfindall(s)
out = instrfindall(objs,'P1',V1,...)
Arguments
'P1' Name of an instrument object property or device group object propertyV1 Value allowed for corresponding P1.s A structure of property names and property values.objs An array of instrument objects or device group objects.out An array of returned instrument objects or device group objects.
Description
out = instrfindall finds all instrument objects and device group objects, regardlessof the value of the objects' ObjectVisibility property. The object or objects arereturned to out.
out = instrfindall('P1',V1,...) returns an array, out, of instrument objects anddevice group objects whose property names and corresponding property values matchthose specified as arguments.
out = instrfindall(s) returns an array, out, of instrument objects whose propertynames and corresponding property values match those specified in the structure s, wherethe field names correspond to property names and the field values correspond to thecurrent value of the respective property.
23-104

instrfindall
out = instrfindall(objs,'P1',V1,...) restricts the search for objects withmatching property name/value pairs to the instrument objects and device group objectslisted in objs.
Note that you can use character vector property name/property value pairs, structures,and cell array property name/property value pairs in the same call to instrfindall.
Examples
Suppose you create the following instrument objects on a Windows machine.
s1 = serial('COM1');
s2 = serial('COM2');
g1 = gpib('mcc',0,2);
g1.ObjectVisibility = 'off'
Because object g1 has its ObjectVisibility set to off, it is not visible to commandslike instrfind:
instrfind
Instrument Object Array
Index: Type: Status: Name:
1 serial closed Serial-COM1
2 serial closed Serial-COM2
However, instrfindall finds all objects regardless of the value ofObjectVisibility:
instrfindall
Instrument Object Array
Index: Type: Status: Name:
1 serial closed Serial-COM1
2 serial closed Serial-COM2
3 gpib closed GPIB0-2
The following statements use instrfindall to return objects with specific propertysettings, which are passed as cell arrays:
props = {'PrimaryAddress','SecondaryAddress};
vals = {2,0};
23-105

23 Functions — Alphabetical List
obj = instrfindall(props,vals);
You can use instrfindall as an argument when you want to apply the command toall objects, visible and invisible. For example, the following statement makes all objectsvisible:
set(instrfindall,'ObjectVisibility','on')
Tips
instrfindall differs from instrfind in that it finds objects whoseObjectVisibility property is set to off.
Property values are case sensitive. You must specify property values using the sameformat as that the property requires. For example, if Name property value is specifiedas MyObject, instrfindall will not find an object with a Name property value ofmyobject. However, this is not the case for properties that have a finite set of charactervector values.
For example, instrfindall will find an object with a Parity property value of Evenor even. You can use the propinfo function to determine if a property has a finite set ofcharacter vector values.
Note: To get a list of options you can use on a function, press the Tab key after enteringa function on the MATLAB command line. The list expands, and you can scroll to choosea property or value. For information about using this advanced tab completion feature,see “Using Tab Completion for Functions” on page 3-10.
See Alsoinstrfind | propinfo | ObjectVisibility
Introduced before R2006a
23-106

instrhelp
instrhelpHelp for instrument object type, function, or property
Syntax
instrhelp
instrhelp('name')
out = instrhelp('name')
instrhelp(obj)
instrhelp(obj,'name')
out = instrhelp(obj,'name')
Arguments
'name' A function name, property name, or instrument object type.obj An instrument object.out The help text.
Description
instrhelp returns a complete listing of toolbox functions, with a brief description ofeach.
instrhelp('name') returns help for the function, property, or instrument object typespecified by name.
You can return specific instrument object information by specifying name in the formobject/function or object.property. For example, to return the help for a serialport object's fprintf function, name would be serial/fprintf. To return the help fora serial port object's Parity property, name would be serial.parity.
out = instrhelp('name') returns the help text to out.
instrhelp(obj) returns a complete listing of functions and properties for obj, with abrief description of each. Help for the constructor is also returned.
23-107

23 Functions — Alphabetical List
instrhelp(obj,'name') returns help for the function or property specified by nameassociated with obj.
out = instrhelp(obj,'name') returns the help text to out.
Examples
The following commands illustrate some of the ways you can get function and propertyhelp without creating an instrument object.
instrhelp gpib
out = instrhelp('gpib.m');
instrhelp set
instrhelp('gpib/set')
instrhelp EOSCharCode
instrhelp('gpib.eoscharcode')
The following commands illustrate some of the ways you can get function and propertyhelp for an existing instrument object.
g = gpib('ni',0,1);
instrhelp(g)
instrhelp(g,'EOSMode');
out = instrhelp(g,'trigger');
Tips
When returning property help, the names in the See Also section that contain alluppercase letters are function names. The names that contain a mixture of upper andlowercase letters are property names. When returning function help, the See Also sectioncontains only function names.
You can also display help via the Workspace browser by right-clicking an instrumentobject, and selecting Instrument Help from the context menu.
See Alsopropinfo
23-108

instrhelp
Introduced before R2006a
23-109

23 Functions — Alphabetical List
instrhwinfoInformation about available hardware
Syntax
out = instrhwinfo
out = instrhwinfo('interface')
out = instrhwinfo('drivertype')
out = instrhwinfo('interface','adaptor')
out = instrhwinfo('drivertype','drivername')
out = instrhwinfo('ivi','LogicalName')
out = instrhwinfo('interface','adaptor','type')
out = instrhwinfo(obj)
out = instrhwinfo(obj,'FieldName')
Arguments
'interface' A supported instrument interface.'drivertype' Instrument driver type, may be matlab, ivi, or vxipnp.'adaptor' A supported GPIB or VISA adaptor.'drivername' Name of ivi, VXIplug&play, or MATLAB instrument driver.'LogicalName' IVI logical name value.'type' Type of VISA interface.obj An instrument object or array of instrument objects.'FieldName' A field name or cell array of field names associated with obj.out A structure or array containing hardware information.
Description
out = instrhwinfo returns hardware information to the structure out. Thisinformation includes the toolbox version, the MATLAB software version, and supportedinterfaces.
23-110

instrhwinfo
out = instrhwinfo('interface') returns information related to the interfacespecified by interface. interface can be serial, gpib, tcpip, udp, or visa. Forthe GPIB and VISA interfaces, the information includes the installed adaptors. Forthe serial port interface, the information includes the available ports and the objectconstructor name. For the TCP/IP and UDP interfaces, the information includes the localhost address.
out = instrhwinfo('drivertype') returns a structure, out, which containsinformation related to the specified driver type, drivertype. drivertype can bematlab, vxipnp, or ivi. If drivertype is matlab, this information includes theMATLAB instrument drivers found on the MATLAB software path. If drivertype isvxipnp, this information includes the found VXIplug&play drivers. If drivertype isivi, this information includes the available logical names and information on the IVIconfiguration store. You can use an IVI-C driver.
out = instrhwinfo('interface','adaptor') returns information relatedto the adaptor specified by adaptor, and for the interface specified by interface.interface can be gpib or visa. The returned information includes the adaptor versionand available hardware. The GPIB adaptors are agilent, ics, mcc, and ni. The VISAadaptors are agilent, ni, and tek.
out = instrhwinfo('drivertype','drivername') returns a structure, out,which contains information related to the specified driver, drivername, for the specifieddrivertype. drivertype can be set to matlab, or vxipnp. The available drivernamevalues are returned by out = instrhwinfo('drivertype') .
out = instrhwinfo('ivi','LogicalName') returns a structure, out, whichcontains information related to the specified logical name, LogicalName. The availablelogical name values are returned by instrhwinfo('ivi').
out = instrhwinfo('interface','adaptor','type') returns a structure, out,which contains information on the specified type, type. interface can only be visa.adaptor can be agilent, ni, or tek. type can be gpib, vxi, gpib-vxi, serial, orrsib.
out = instrhwinfo(obj) returns information on the adaptor and vendor-suppliedDLL associated with the VISA or GPIB object obj. If obj is a serial port, TCPIP, or UDPobject, then JAR file information is returned. If obj is an array of instrument objects,then out is a 1-by-n cell array of structures where n is the length of obj.
out = instrhwinfo(obj,'FieldName') returns hardware information for the fieldname specified by FieldName. FieldName can be a single character vector or a cell
23-111

23 Functions — Alphabetical List
array of character vectors. out is an m-by-n cell array where m is the length of obj andn is the length of FieldName. You can return the supported values for FieldName usingthe instrhwinfo(obj) syntax.
Examples
The following commands illustrate some of the ways you can get hardware-relatedinformation without creating an instrument object.
out1 = instrhwinfo;
out2 = instrhwinfo('serial');
out3 = instrhwinfo('gpib','ni');
out4 = instrhwinfo('visa','agilent');
The following commands illustrate some of the ways you can get hardware-relatedinformation for an existing instrument object.vs = visa('agilent','ASRL1::INSTR');
out5 = instrhwinfo(vs)
out5 =
AdaptorDllName: [1x67 char]
AdaptorDllVersion: 'Version 1.2 (R13)'
AdaptorName: 'AGILENT'
VendorDriverDescription: 'Agilent Technologies VISA Driver'
VendorDriverVersion: '1.1000'
vsdll = instrhwinfo(vs,'AdaptorDllName')
vsdll = D:\V6\toolbox\instrument\instrumentadaptors\win32\
mwagilentvisa.dll
Tips
You can also display hardware information via the Workspace browser by right-clickingan instrument object, and selecting Display Hardware Info from the context menu.
Note: To get a list of options you can use on a function, press the Tab key after enteringa function on the MATLAB command line. The list expands, and you can scroll to choosea property or value. For information about using this advanced tab completion feature,see “Using Tab Completion for Functions” on page 3-10.
Introduced before R2006a
23-112

instrid
instridDefine and retrieve commands that identify instruments
Syntax
instrid
instrid('cmd')
out = instrid(...)
Arguments
cmd The instrument identification command.out The list of commands used to locate and identify instruments.
Description
instrid returns the currently defined instrument identification commands.
instrid('cmd') defines the instruments identification commands to be the stringcmd. Note that you can also specify a cell array of commands.
out = instrid(...) returns the instrument identification commands to out.
Examples
Set the identification command to *ID?.
instrid('*ID?')
Specify three new identification commands using a cell array.
instrid({'*IDN?','*ID?','IDEN?'})
Assign a list of current identification commands to an output variable.
23-113

23 Functions — Alphabetical List
id_commands = instrid;
Tips
The Instrument Control Toolbox instrhwinfo and tmtool functions use theinstrument identification commands as defined by instrid when locating andidentifying instruments.
By default, Instrument Control Toolbox software uses the command *IDN?, whichidentifies most instruments. However, some instruments respond to differentidentification commands such as *ID? or *IDEN?.
If instrhwinfo or tmtool does not identify a known instrument, use instrid tospecify the identification commands the instrument will respond to. If instrid returnsno commands, an instrument cannot be found.
See Alsoinstrhwinfo | tmtool
Introduced before R2006a
23-114

instrnotify
instrnotifyDefine notification for instrument events
Syntax
instrnotify('Type', callback)
instrnotify({'P1', 'P2', ...}, 'Type', callback)
instrnotify(obj, 'Type', callback)
instrnotify(obj, {'P1', 'P2', ...}, 'Type', callback)
instrnotify('Type', callback, '-remove')
instrnotify(obj, 'Type', callback, '-remove')
Arguments
'Type' The type of event: ObjectCreated, ObjectDeleted, orPropertyChangedPostSet
callback Function handle, character vector, or cell array to evaluate.'P1', P2', ... Any number of object property names.obj Instrument object or device group object.'-remove' Argument to remove specified callback.
Description
instrnotify('Type', callback) evaluates the MATLAB expression, callback,in the MATLAB workspace when an event of type Type is generated. Type can beObjectCreated, ObjectDeleted, or PropertyChangedPostSet.
If Type is ObjectCreated, callback is evaluated each time an instrumentobject or a device group object is created. If Type is ObjectDeleted, callback isevaluated each time an instrument object or a device group object is deleted. If Type isPropertyChangedPostSet, callback is evaluated each time an instrument object ordevice group object property is configured with set.
23-115

23 Functions — Alphabetical List
callback can be
• A function handle• A character vector to be evaluated• A cell array containing the function to evaluate in the first cell (function handle or
name of function) and extra arguments to pass to the function in subsequent cells
The callback function is invoked with
function(obj, event, [arg1, arg2,...])
where obj is the instrument object or device group object generating the event.event is a structure containing information on the event generated. If Type isObjectCreated or ObjectDeleted, event contains the type of event. If Type isPropertyChangedPostSet, event contains the type of event, the property beingconfigured, and the new property value.
instrnotify({'P1', 'P2', ...}, 'Type', callback) evaluates the MATLABexpression, callback, in the MATLAB workspace when any of the specified properties,P1, P2, ... are configured. Type can be only PropertyChangedPostSet.
instrnotify(obj, 'Type', callback) evaluates the MATLAB expression,callback, in the MATLAB workspace when an event of type Type for object obj, isgenerated. obj can be an array of instrument objects or device group objects.
instrnotify(obj, {'P1', 'P2', ...}, 'Type', callback) evaluates theMATLAB expression, callback, in the MATLAB workspace when any of the specifiedproperties, P1, P2, are configured on object obj.
instrnotify('Type', callback, '-remove') removes the specified callback oftype Type.
instrnotify(obj, 'Type', callback, '-remove') removes the specifiedcallback of type Type for object obj.
Examplesinstrnotify('PropertyChangedPostSet', @instrcallback);
g = gpib('mcc', 0, 5);
set(g, 'Name', 'mygpib');
fopen(g);
fclose(g);
23-116

instrnotify
instrnotify('PropertyChangedPostSet',@instrcallback,'-remove');
Tips
PropertyChangedPostSet events are generated only when the property is configuredto a different value than what the property is currently configured to. For example, if aGPIB object's Tag property is configured to 'myobject', a PropertyChangedPostSetevent will not be generated if the object's Tag property is currently set to 'myobject'. APropertyChangedPostSet event will be generated if the object's Tag property is set to'myGPIBObject'.
If obj is specified and the callback Type is ObjectCreated, the callback will not begenerated because obj has already been created.
If Type is ObjectDeleted, the invalid object obj is not passed as the first inputargument to the callback function. Instead, an empty matrix is passed as the firstinput argument.
Note: To get a list of options you can use on a function, press the Tab key after enteringa function on the MATLAB command line. The list expands, and you can scroll to choosea property or value. For information about using this advanced tab completion feature,see “Using Tab Completion for Functions” on page 3-10.
Introduced before R2006a
23-117

23 Functions — Alphabetical List
instrresetDisconnect and delete all instrument objects
Syntax
instrreset
Description
instrreset disconnects and deletes all instrument objects.
Tips
If data is being written or read asynchronously, the asynchronous operation is stopped.
instrreset is equivalent to issuing the stopasync (if needed), fclose, and deletefunctions for all instrument objects.
When you delete an instrument object, it becomes invalid. Because you cannot connectan invalid object to the instrument, you should remove it from the workspace with theclear command.
See Alsoclear | delete | fclose | isvalid | stopasync
Introduced before R2006a
23-118

invoke
invokeExecute driver-specific function on device object
Syntax
out = invoke(obj,'name')
out = invoke(obj,'name',arg1,arg2,...)
Arguments
obj A device object.name The function to execute.arg1,arg2,... Arguments passed to name.out The function output.
Description
out = invoke(obj,'name') executes the function specified by name on the deviceobject specified by obj. The function's output is returned to out.
out = invoke(obj,'name',arg1,arg2,...) passes the arguments arg1,arg2,...to the function specified by name.
Examples
Create a device object for a Tektronix TDS 210 oscilloscope that is connected to aNational Instruments GPIB board.
g = gpib('ni',0,2);
d = icdevice('tektronix_tds210',g);
Perform a self-calibration for the oscilloscope by invoking the calibrate function.
23-119

23 Functions — Alphabetical List
out = invoke(d,'calibrate')
out =
'0'
0 indicates that the self-calibration completed without any errors.
Tips
To list the driver-specific functions supported by obj, type
methods(obj)
To display help for a specific function, type
instrhelp(obj,'name')
See Alsoinstrhelp | methods | Status
Introduced before R2006a
23-120

isvalid
isvalidDetermine whether instrument objects are valid
Syntax
out = isvalid(obj)
Arguments
obj An instrument object or array of instrument objects.out A logical array.
Description
out = isvalid(obj) returns the logical array out, which contains a 0 where theelements of obj are invalid instrument objects and a 1 where the elements of obj arevalid instrument objects.
Examples
Suppose you create the following two GPIB objects:
g1 = gpib('ni',0,1);
g2 = gpib('ni',0,2);
g2 becomes invalid after it is deleted.
delete(g2)
isvalid verifies that g1 is valid and g2 is invalid.
garray = [g1 g2];
isvalid(garray)
ans =
23-121

23 Functions — Alphabetical List
1 0
Tips
obj becomes invalid after it is removed from memory with the delete function. Becauseyou cannot connect an invalid object to the instrument, you should remove it from theworkspace with the clear command.
See Alsoclear | delete
Introduced before R2006a
23-122

iviconfigurationstore
iviconfigurationstoreCreate IVI configuration store object
Syntax
obj = iviconfigurationstore
obj = iviconfigurationstore('file')
Arguments
obj IVI configuration store object'file' Configuration store data file
Description
obj = iviconfigurationstore creates an IVI configuration store object andestablishes a connection to the IVI Configuration Server. The data in the masterconfiguration store is used.
obj = iviconfigurationstore('file') creates an IVI configuration storeobject and establishes a connection to the IVI Configuration Server. The data in theconfiguration store, file, is used. If file cannot be found or is not a valid configurationstore, an error occurs.
See Alsoadd | commit | remove | update
Introduced before R2006a
23-123

23 Functions — Alphabetical List
lengthLength of instrument object array
Syntax
length(obj)
Arguments
obj An instrument object or an array of instrument objects.
Description
length(obj) returns the length of obj. It is equivalent to the commandmax(size(obj)).
See Alsoinstrhelp | size
Introduced before R2006a
23-124

load
loadLoad instrument objects and variables into MATLAB workspace
Syntax
load filename
load filename obj1 obj2 ...
out = load('filename','obj1','obj2',...)
Arguments
filename The MAT-file name.obj1 obj2 ... Instrument objects or arrays of instrument objects.out A structure containing the specified instrument objects.
Description
load filename returns all variables from the MAT-file specified by filename into theMATLAB workspace.
load filename obj1 obj2 ... returns the instrument objects specified by obj1obj2... from the MAT-file filename into the MATLAB workspace.
out = load('filename','obj1','obj2',...) returns the specified instrumentobjects from the MAT-file filename as a structure to out instead of directly loadingthem into the workspace. The field names in out match the names of the loadedinstrument objects.
Examples
Suppose you create the GPIB objects g1 and g2, configure a few properties for g1, andconnect both objects to their associated instruments.
23-125

23 Functions — Alphabetical List
g1 = gpib('ni',0,1);
g2 = gpib('ni',0,2);
set(g1,'EOSMode','read','EOSCharCode','CR')
fopen([g1 g2])
The read-only Status property is automatically configured to open.
g1.Status
ans =
open
g2.Status
ans =
open
Save g1 and g2 to the file MyObject.mat, and then load the objects into the MATLABworkspace.
save MyObject g1 g2
load MyObject g1 g2
Values for read-only properties are restored to their default values upon loading, whileall other property values are honored.
get([g1 g2],{'EOSMode','EOSCharCode','Status'})
ans =
'read' 'CR' 'closed'
'none' 'LF' 'closed'
Tips
Values for read-only properties are restored to their default values upon loading. Forexample, the Status property is restored to closed. To determine if a property is read-only, examine its reference pages or use the propinfo function.
See Alsoinstrhelp | propinfo | save
Introduced before R2006a
23-126

makemid
makemid
Convert driver to MATLAB instrument driver format
Syntax
makemid('driver')
makemid('driver', 'filename')
makemid('driver', 'type')
makemid('driver', 'filename', 'type')
Arguments
'driver' Name of driver being converted.'filename' Name of file that the converted driver is saved to. You may
specify a full pathname. If an extension is not specified, the.mdd extension is used.
'type' The type of driver the function looks for. By default, thefunction searches among all types.
Description
makemid('driver') searches through known driver types for driver and creates aMATLAB instrument driver representation of the driver. Known driver types includeVXIplug&play and IVI-C. For driver you can use a Module (for IVI-C), a LogicalName(for IVI-C), or the original VXIplug&play instrument driver name. The MATLABinstrument driver will be saved in the current working directory as driver.mdd
The MATLAB instrument driver can then be modified using midedit to customize thedriver behavior, and may be used to instantiate a device object using icdevice.
makemid('driver', 'filename') creates and saves the MATLAB instrument driverusing the name and path specified by filename.
23-127

23 Functions — Alphabetical List
makemid('driver', 'type') and makemid('driver', 'filename', 'type')override the default search order and look only for drivers whose type is type. Validtypes are vxiplug&play and ivi-c.
The function searches for the specified driver root interface. For example, if the driversupports the IIviScope interface, an interface value of IIviScope results in adevice object that only contains the IVIScope class-compliant properties and methods.
Note: MAKEMID is unable to open MDDs with non-ascii characters either in their nameor path on Mac platforms.
Examples
To convert the driver hp34401 into the MATLAB instrument driver hp34401.mdd in thecurrent working directory,
makemid('hp34401');
To convert the driver tktds5k into the MATLAB instrument driver with a specific nameand location,
makemid('tktds5k', 'C:\MyDrivers\tektronix_5k.mdd');
To convert the IVI-C driver tktds5k into the MATLAB instrument driver tktds5k.mddin the current working directory. This example causes the function to look for the driveronly among the IVI-C drivers.
makemid('tktds5k', 'ivi-c');
To create the MATLAB instrument driver MyIviLogicalName.mdd from the IVI logicalname MyIviLogicalName,
makemid('MyIviLogicalName');
See Alsoicdevice | midedit
Introduced before R2006a
23-128

maskWrite
maskWritePerform mask write operation on a holding register
Syntax
maskWrite(m,address,andMask,orMask)
maskWrite(m,address,andMask,orMask,serverId)
Description
maskWrite(m,address,andMask,orMask) writes data to MODBUS object m to aholding register at address address, using the indicated mask values. The functioncan set or clear individual bits in a specific holding register. It is a read/modify/writeoperation, and uses a combination of an AND mask, an OR mask, and the currentcontents of the register.
maskWrite(m,address,andMask,orMask,serverId) additionally specifies theserverId as the address of the server to send the write command to.
Examples
Perform a Mask Read on a Holding Register
You can modify the contents of a holding register using the maskWrite function. Thefunction can set or clear individual bits in a specific holding register. It is a read/modify/write operation, and uses a combination of an AND mask, an OR mask, and the currentcontents of the register.
Create the AND and OR variables.
andMask = 6
orMask = 0
Set bit 0 at address 20, and perform a mask write operation. Since the andMask is a 6,that clears all bits except for bits 1 and 2. Bits 1 and 2 are preserved.
23-129

23 Functions — Alphabetical List
maskWrite(m,20,andMask,orMask)
Perform a Mask Read on a Holding Register, and Specify Server ID
Use the serverId argument to specify the address of the server to send the mask writecommand to.
Set bit 0 at address 20 and perform a mask write operation at server ID 3.
maskWrite(m,20,6,0,3)
• “Create a MODBUS Connection” on page 11-4• “Configure Properties for MODBUS Communication” on page 11-7• “Modify the Contents of a Holding Register Using a Mask Write” on page 11-24
Input Arguments
address — Register address to perform mask write operation ondouble
Register address to perform mask write operation on, specified as a double. Address mustbe the first argument after the object name. This example sets bit 0 at address 20 andperforms a mask write operation.Example: maskWrite(m,20,andMask,orMask)
Data Types: double
andMask — AND value to use in mask write operationdouble
AND value to use in mask write operation, specified as a double. andMask must be thesecond argument after the object name. The valid range is 0–65535.
This example sets bit 0 at address 20 and performs a mask write operation, using 6 asthe AND value.Example: maskWrite(m,20,6,0)
Data Types: double
orMask — OR value to use in mask write operationdouble
23-130

maskWrite
OR value to use in mask write operation, specified as a double. orMask must be the thirdargument after the object name. The valid range is 0–65535.
This example sets bit 0 at address 20 and performs a mask write operation, using 0 asthe OR value.Example: maskWrite(m,20,6,0)
Data Types: double
serverId — Address of the server to send the mask write command todouble
Address of the server to send the mask write command to, specified as a double. ServerID must be specified after the object name, address, AND mask, and OR mask. If you donot specify a serverId, the default of 1 is used. Valid values are 0–247, with 0 beingthe broadcast address. This example sets bit 0 at address 20 and performs a mask writeoperation at server ID 3.Example: maskWrite(m,20,6,0,3)
Data Types: double
Tips
The function algorithm works as follows:
Result = (register value AND andMask) OR (orMask AND (NOT andMask))
For example:
Hex Binary
Current contents 12 0001 0010
And_Mask F2 1111 0010
Or_Mask 25 0010 0101
(NOT And_Mask) 0D 0000 1101
Result 17 0001 0111
If the orMask value is 0, the result is simply the logical ANDing of the current contentsand the andMask. If the andMask value is 0, the result is equal to the orMask value.
23-131

23 Functions — Alphabetical List
See Also
See Alsomodbus | read | write | writeRead
Topics“Create a MODBUS Connection” on page 11-4“Configure Properties for MODBUS Communication” on page 11-7“Modify the Contents of a Holding Register Using a Mask Write” on page 11-24
Introduced in R2017a
23-132

memmap
memmapMap memory for low-level memory read and write operations
Syntax
memmap(obj,'adrspace',offset,size)
Arguments
obj A VISA-VXI or VISA-GPIB-VXI object.'adrspace' The memory address space.offset Offset for the memory address space.size Number of bytes to map.
Description
memmap(obj,'adrspace',offset,size) maps the amount of memory specified bysize in address space, adrspace with an offset, offset. You can configure adrspaceto A16 (A16 address space), A24 (A24 address space), or A32 (A32 address space).
Examples
Create the VISA-VXI object vv associated with a VXI chassis with index 0, and anAgilent E1432A digitizer with logical address 130.
vv = visa('agilent','VXI0::130::INSTR');
fopen(vv)
Use memmap to map 16 bytes in the A16 address space.
memmap(vv,'A16',0,16)
Read the first and second instrument registers.
23-133

23 Functions — Alphabetical List
reg1 = mempeek(vv,0,'uint16');
reg2 = mempeek(vv,2,'uint16');
Unmap the memory and disconnect vv from the instrument.
memunmap(vv)
fclose(vv)
Tips
Before you can map memory, obj must be connected to the instrument with the fopenfunction. A connected interface object has a Status property value of open. An error isreturned if you attempt to map memory while obj is not connected to the instrument.
To unmap the memory, use the memunmap function. If memory is mapped and fclose iscalled, the memory is unmapped before the object is disconnected from the instrument.
The MappedMemorySize property returns the size of the memory space mapped. Youmust map the memory space before using the mempoke or mempeek function.
See Alsofopen | fclose | mempeek | mempoke | memunmap | MappedMemorySize | Status
Introduced before R2006a
23-134

mempeek
mempeekLow-level memory read from VXI register
Syntax
out = mempeek(obj,offset)
out = mempeek(obj,offset,'precision')
Arguments
obj A VISA-VXI or VISA-GPIB-VXI object.offset The offset in the mapped memory space from which the data is
read.'precision' The number of bits to read from the memory address.out An array containing the returned value.
Description
out = mempeek(obj,offset) reads a uint8 value from the mapped memory spacespecified by offset for the object obj. The value is returned to out.
out = mempeek(obj,offset,'precision') reads the number of bits specified byprecision, from the mapped memory space specified by offset. precision can beuint8, uint16, or uint32, which instructs mempeek to read 8-, 16-, or 32-bit values,respectively. precision can also be single, which instructs mempeek to read singleprecision values.
Examples
Create the VISA-VXI object vv associated with a VXI chassis with index 0, and anAgilent E1432A digitizer with logical address 130.
vv = visa('agilent','VXI0::130::INSTR');
fopen(vv)
23-135

23 Functions — Alphabetical List
Use memmap to map 16 bytes in the A16 address space.
memmap(vv,'A16',0,16)
Perform a low-level read of the first and second instrument registers.
reg1 = mempeek(vv,0,'uint16')
reg1 =
53247
reg2 = mempeek(vv,2,'uint16')
reg2 =
20993
Unmap the memory and disconnect vv from the instrument.
memunmap(vv)
fclose(vv)
Refer to “Using High-Level Memory Functions” on page 5-16 for a description of the firstfour registers of the E1432A digitizer.
Tips
Before you can read from the VXI register, obj must be connected to the instrument withthe fopen function. A connected interface object has a Status property value of open.An error is returned if you attempt a read operation while obj is not connected to theinstrument.
You must map the memory space using the memmap function before using mempeek. TheMappedMemorySize property returns the size of the memory space mapped.
offset indicates the offset in the mapped memory space from which the data is read.For example, if the mapped memory space begins at 200H, the offset is 2, and theprecision is uint8, then the data is read from memory location 202H. If the precision isuint16, the data is read from 202H and 203H.
To increase speed, mempeek does not return error messages from the instrument.
See Alsofopen | memmap | mempoke | memunmap | MappedMemorySize | MemoryIncrement |Status
23-136

mempeek
Introduced before R2006a
23-137

23 Functions — Alphabetical List
mempokeLow-level memory write to VXI register
Syntax
mempoke(obj,data,offset)
mempoke(obj,data,offset,'precision')
Arguments
obj A VISA-VXI or VISA-GPIB-VXI object.data The data written to the memory address.offset The offset in the mapped memory space to which the data is
written.'precision' The number of bits to write to the memory address.
Description
mempoke(obj,data,offset) writes the uint8 value specified by data to the mappedmemory address specified by offset for the object obj.
mempoke(obj,data,offset,'precision') writes data using the number of bitsspecified by precision. precision can be uint8, uint16, or uint32, which instructsmempoke to write data as 8-, 16-, or 32-bit values, respectively. precision can also besingle, which instructs mempoke to write data as single-precision values.
Examples
Create the VISA-VXI object vv associated with a VXI chassis with index 0, and anAgilent E1432A digitizer with logical address 130.
vv = visa('agilent','VXI0::130::INSTR');
23-138

mempoke
fopen(vv)
Use memmap to map 16 bytes in the A16 address space.
memmap(vv,'A16',0,16)
Perform a low-level write to the fourth instrument register, which has an offset of 6.
mempoke(vv,45056,6,'uint16')
Unmap the memory and disconnect vv from the instrument.
memunmap(vv)
fclose(vv)
Refer to “Using High-Level Memory Functions” on page 5-16 for a description of the firstfour registers of the E1432A digitizer.
Tips
Before you can write to the VXI register, obj must be connected to the instrument withthe fopen function. A connected interface object has a Status property value of open.An error is returned if you attempt a write operation while obj is not connected to theinstrument.
You must map the memory space using the memmap function before using mempoke. TheMappedMemorySize property returns the size of the memory space mapped.
offset indicates the offset in the mapped memory space to which the data is written.For example, if the mapped memory space begins at 200H, the offset is 2, and theprecision is uint8, then the data is written to memory location 202H. If the precision isuint16, the data is written to 202H and 203H.
To increase speed, mempoke does not return error messages from the instrument.
See Alsofopen | memmap | mempeek | MappedMemorySize | MemoryIncrement | Status
Introduced before R2006a
23-139

23 Functions — Alphabetical List
memreadHigh-level memory read from VXI register
Syntax
out = memread(obj)
out = memread(obj,offset)
out = memread(obj,offset,'precision')
out = memread(obj,offset,'precision','adrspace')
out = memread(obj,offset,'precision','adrspace',size)
Arguments
obj A VISA-VXI or VISA-GPIB-VXI object.offset Offset for the memory address space.'precision' The number of bits to read from the memory address.'adrspace' The memory address space.offset Offset for the memory address space.size The size of the data block to read.out An array containing the returned value.
Description
out = memread(obj) reads a uint8 value from the A16 address space with an offset of0 for the object obj.
out = memread(obj,offset) reads a uint8 value from the A16 address space withan offset specified by offset. You must specify offset as a decimal value.
out = memread(obj,offset,'precision') reads the number of bits specified byprecision from the A16 address space. precision can be uint8, uint16, or uint32,which instructs memread to read 8-, 16-, or 32-bit values, respectively. precision canalso be single, which instructs memread to read single-precision values.
23-140

memread
out = memread(obj,offset,'precision','adrspace') reads the specifiednumber of bits from the address space specified by adrspace. adrspace can be A16,A24, or A32. The MemorySpace property indicates which VXI address spaces are used bythe instrument.
out = memread(obj,offset,'precision','adrspace',size) reads a block ofdata with a size specified by size.
Examples
Create the VISA-VXI object vv associated with a VXI chassis with index 0, and anAgilent E1432A digitizer with logical address 130.
vv = visa('agilent','VXI0::130::INSTR');
fopen(vv)
Perform a high-level read of the first instrument register.
reg1 = memread(vv,0,'uint16')
reg1 =
53247
Perform a high-level read of the next three instrument registers.
reg24 = memread(vv,2,'uint16','A16',3)
reg24 =
20993
50012
40960
Disconnect vv from the instrument.
fclose(vv)
Refer to “Using High-Level Memory Functions” on page 5-16 for a description of the firstfour registers of the E1432A digitizer.
Tips
Before you can read data from the VXI register, obj must be connected to the instrumentwith the fopen function. A connected interface object has a Status property value of
23-141

23 Functions — Alphabetical List
open. An error is returned if you attempt to read memory while obj is not connected tothe instrument.
See Alsofopen | mempeek | memwrite | MemoryIncrement | MemorySpace | Status
Introduced before R2006a
23-142

memunmap
memunmapUnmap memory for low-level memory read and write operations
Syntax
memunmap(obj)
Arguments
obj A VISA-VXI or VISA-GPIB-VXI object.
Description
memunmap(obj) unmaps memory space previously mapped by the memmap function.
Examples
Create the VISA-VXI object vv associated with a VXI chassis with index 0, and anAgilent E1432A digitizer with logical address 130.
vv = visa('agilent','VXI0::130::INSTR');
fopen(vv)
Map 16 bytes in the A16 address space.
memmap(vv,'A16',0,16)
Read the first and second instrument registers.
reg1 = mempeek(vv,0,'uint16');
reg2 = mempeek(vv,2,'uint16');
Use memunmap to unmap the memory, and disconnect vv from the instrument.
memunmap(vv)
23-143

23 Functions — Alphabetical List
fclose(vv)
Tips
When the memory space is unmapped, the MappedMemorySize property is set to 0 andthe MappedMemoryBase property is set to 0H.
See Alsomemmap | mempeek | mempoke | MappedMemoryBase | MappedMemorySize
Introduced before R2006a
23-144

memwrite
memwriteHigh-level memory write to VXI register
Syntax
memwrite(obj,data)
memwrite(obj,data,offset)
memwrite(obj,data,offset,'precision')
memwrite(obj,data,offset,'precision','adrspace')
Arguments
obj A VISA-VXI or VISA-GPIB-VXI object.data The data written to the memory address.offset Offset for the memory address space.'precision' The number of bits to write to the memory address.'adrspace' The memory address space.
Description
memwrite(obj,data) writes the uint8 value specified by data to the A16 addressspace with an offset of 0 for the object obj. data can be an array of uint8 values.
memwrite(obj,data,offset) writes data to the A16 address space with an offsetspecified by offset. offset is specified as a decimal value.
memwrite(obj,data,offset,'precision') writes data with precision specified byprecision. precision can be uint8, uint16, or uint32, which instructs memwriteto write data as 8-, 16-, or 32-bit values, respectively. precision can also be single,which instructs memwrite to write data as single-precision values.
memwrite(obj,data,offset,'precision','adrspace') writes data to theaddress space specified by adrspace. adrspace can be A16, A24, or A32. TheMemorySpace property indicates which VXI address spaces are used by the instrument.
23-145

23 Functions — Alphabetical List
Examples
Create the VISA-VXI object vv associated with a VXI chassis with index 0, and anAgilent E1432A digitizer with logical address 130.
vv = visa('agilent','VXI0::130::INSTR');
fopen(vv)
Perform a high-level write to the fourth instrument register, which has an offset of 6.
memwrite(vv,45056,6,'uint16','A16')
Disconnect vv from the instrument.
fclose(vv)
Refer to “Using High-Level Memory Functions” on page 5-16 for a description of the firstfour registers of the E1432A digitizer.
Tips
Before you can write to the VXI register, obj must be connected to the instrument withthe fopen function. A connected interface object has a Status property value of open.An error is returned if you attempt a write operation while obj is not connected to theinstrument.
See Alsofopen | memread | mempoke | MemoryIncrement | MemorySpace | Status
Introduced before R2006a
23-146

methods
methods
Class method names and descriptions
Syntax
m = methods('classname')
m = methods(object)
m = methods(...,'-full')
Arguments
m Cell array of character vectors'classname' Class whose methods are returnedobject An instrument object or device group object'-full' Request to return full descriptions of methods
Description
m = methods('classname') returns, in a cell array of character vectors, the names ofall methods for the class with the name classname.
m = methods(object) returns the names of all methods for the class of which objectis an instance.
m = methods(...,'-full') returns full descriptions of the methods in the class,including inheritance information and, for Java® methods, also attributes and signatures.Duplicate method names with different signatures are not removed. If classnamerepresents a MATLAB class, then inheritance information is returned only if that classhas been instantiated.
23-147

23 Functions — Alphabetical List
Tips
methods differs from what in that the methods from all method directories are reportedtogether, and methods removes all duplicate method names from the result list.methods will also return the methods for a Java class.
See Alsomethodsview | what | which | help
Introduced before R2006a
23-148

midedit
mideditOpen graphical tool for creating and editing MATLAB instrument driver
Syntax
midedit
midedit('driver')
Arguments
'driver' The name of a MATLAB instrument driver.
Description
midedit opens the MATLAB Instrument Driver Editor, which is a graphical tool forcreating and editing instrument drivers.
midedit('driver') opens the MATLAB Instrument Driver Editor for the specifiedinstrument driver. The default extension for driver is .mdd. Note that driver can includea relative partial pathname.
The editor consists of two main parts: the navigation pane and the detail pane. Thenavigation pane lists the driver-specific properties and functions in a tree view, while thedetail pane allows you to configure and document the properties and functions.
midedit may also be used to import VXIplug&play or IVI drivers. With mideditopen, select Import from the File menu. The import process creates a new MATLABInstrument Driver based on the VXIplug&play or IVI driver. This allows you tocustomize the behavior of device objects that use the VXIplug&play or IVI driver.
For details and examples on the MATLAB Instrument Driver Editor, see “MATLABInstrument Driver Editor Overview” on page 19-2.
Note: MIDEDIT is unable to open MDDs with non-ascii characters either in their nameor path on Mac platforms.
23-149

23 Functions — Alphabetical List
See Alsoicdevice | makemid | midtest | tmtool
Introduced before R2006a
23-150

midtest
midtestOpen graphical tool for testing MATLAB instrument driver
Syntax
midtest
midtest('file')
Arguments
'file' File containing the test to be used by the MATLAB Instrument DriverTesting Tool
Description
midtest opens the MATLAB Instrument Driver Testing Tool. The MATLAB InstrumentDriver Testing Tool provides a graphical environment for creating a test to verify thefunctionality of a MATLAB instrument driver.
The MATLAB Instrument Driver Testing Tool provides a way to
• Verify property behavior• Verify function behavior• Save the test as MATLAB code• Export the test results to MATLAB workspace, figure window, MAT-file, or the
MATLAB Variables editor• Save test results as an HTML page
midtest('file') opens the MATLAB Instrument Driver Testing Tool with the testloaded from file.
For a full description of the tool with examples, see “Instrument Driver Testing ToolOverview” on page 20-2.
23-151

23 Functions — Alphabetical List
Examplesmidtest('test.xml')
opens the MATLAB Instrument Driver Testing Tool with the test test.xml loaded.
See Alsoicdevice | makemid | midedit | tmtool
Introduced before R2006a
23-152

modbus
modbusCreate MODBUS object
Syntax
m = modbus(Transport,DeviceAddress)
m = modbus(Transport,DeviceAddress,Port)
m = modbus(Transport,DeviceAddress,Name,Value)
m = modbus(Transport,'Port')
m = modbus(Transport,'Port',Name,Value)
Description
m = modbus(Transport,DeviceAddress) constructs a MODBUS object, m, over thetransport type Transport using the specified 'DeviceAddress'. When the transport is'tcpip', DeviceAddress must be specified as the second argument. DeviceAddressis the IP address or host name of the MODBUS server.
m = modbus(Transport,DeviceAddress,Port) additionally specifies Port. Whenthe transport is 'tcpip', DeviceAddress must be specified. Port is the remoteport used by the MODBUS server. Port is optional, and it defaults to 502, which is thereserved port for MODBUS.
m = modbus(Transport,DeviceAddress,Name,Value) The name-value pairspecifies additional options with one or more name-value pair arguments using any of theprevious syntaxes. For example, you can specify a timeout value. The Timeout propertyspecifies the waiting time to complete read and write operations in seconds, and thedefault is 10.
m = modbus(Transport,'Port') constructs a MODBUS object m over the transporttype Transport using the specified 'Port'. When the transport is 'serialrtu','Port' must be specified. This argument is the serial port the MODBUS server isconnected to, such as 'COM3'.
m = modbus(Transport,'Port',Name,Value) The name-value pair specifiesadditional options with one or more name-value pair arguments using any of the
23-153

23 Functions — Alphabetical List
previous syntaxes. For example, you can specify NumRetries, the number of retries toperform if there is no reply from the server after a timeout.
Examples
Create Object Using TCP/IP Transport
When the transport is TCP/IP, you must specify the IP address or host name of theMODBUS server. You can optionally specify the remote port used by the MODBUSserver. Port defaults to 502, which is the reserved port for MODBUS.
Create the MODBUS object m using the host address shown and port of 308.
m = modbus('tcpip', '192.168.2.1', 308)
m =
Modbus TCPIP with properties:
DeviceAddress: '192.168.2.1'
Port: 308
Status: 'open'
NumRetries: 1
Timeout: 10 (seconds)
ByteOrder: 'big-endian'
WordOrder: 'big-endian'
The object output shows both the arguments you set and the defaults.
Create Object Using Serial RTU Transport
When the transport is 'serialrtu', you must specify 'Port'. This is the serial portthe MODBUS server is connected to.
Create the MODBUS object m using the Port of 'COM3'.
m = modbus('serialrtu','COM3')
m =
Modbus Serial RTU with properties:
23-154

modbus
Port: 'COM3'
BaudRate: 9600
DataBits: 8
Parity: 'none'
StopBits: 1
Status: 'open'
NumRetries: 1
Timeout: 10 (seconds)
ByteOrder: 'big-endian'
WordOrder: 'big-endian'
The object output shows arguments you set and defaults that are used automatically.
Create Object and Set a Property
You can create the object using a name-value pair to set the properties such as Timeout.The Timeout property specifies the maximum time in seconds to wait for a responsefrom the MODBUS server, and the default is 10. You can change the value either duringobject creation or after you create the object.
For the list and description of properties you can set for both transport types, see"Configure Properties for MODBUS Communication."
Create a MODBUS object using Serial RTU, but increase the Timeout to 20 seconds.
m = modbus('serialrtu','COM3','Timeout',20)
m =
Modbus Serial RTU with properties:
Port: 'COM3'
BaudRate: 9600
DataBits: 8
Parity: 'none'
StopBits: 1
Status: 'open'
NumRetries: 1
Timeout: 20 (seconds)
ByteOrder: 'big-endian'
WordOrder: 'big-endian'
23-155

23 Functions — Alphabetical List
The object output reflects the Timeout property change.
• “Create a MODBUS Connection” on page 11-4• “Configure Properties for MODBUS Communication” on page 11-7
Input Arguments
Transport — Physical transport layer for device communicationcharacter vector | string
Physical transport layer for device communication, specified as a character vector orstring. Specify transport type as the first argument when you create the modbus object.You must set the transport type as either 'tcpip' or 'serialrtu' to designate theprotocol you want to use.Example: m = modbus('tcpip', '192.168.2.1')
Data Types: char
DeviceAddress — IP address or host name of MODBUS servercharacter vector | string
IP address or host name of MODBUS server, specified as a character vector or string. Iftransport is TCP/IP, it is required as the second argument during object creation.Example: m = modbus('tcpip', '192.168.2.1')
Data Types: char
Port — Remote port used by MODBUS server502 (default) | double
Remote port used by MODBUS server, specified as a double. Optional as a thirdargument during object creation if transport is TCP/IP. The default of 502 is used if noneis specified.Example: m = modbus('tcpip','192.168.2.1',308)
Data Types: double
'Port' — Serial port MODBUS server is connected tocharacter vector | string
23-156

modbus
Serial port MODBUS server is connected to, e.g. 'COM1', specified as a character vectoror string. If transport is Serial RTU, it is required as the second argument during objectcreation.Example: m = modbus('serialrtu','COM3')
Data Types: char
Name-Value Pair Arguments
Specify optional comma-separated pairs of Name,Value arguments. Name is theargument name and Value is the corresponding value. Name must appear inside singlequotes (' '). You can specify several name and value pair arguments in any order asName1,Value1,...,NameN,ValueN.
There are a number of name-value pairs that can be used when you create the modbusobject, including the two shown here. Some can only be used with either TCP/IP or SerialRTU, and some can be used with both transport types. For a list of all the propertiesand how to set them both during and after object creation, see “Configure Properties forMODBUS Communication” on page 11-7.Example: m = modbus('serialrtu','COM3','Timeout',20)
'Timeout' — Maximum time in seconds to wait for a response from the MODBUS server10 (default) | double
Maximum time in seconds to wait for a response from the MODBUS server, specified asthe comma-separated pair consisting of 'Timeout' and a positive value of type double.The default is 10. You can change the value either during object creation or after youcreate the object.Example: m = modbus('serialrtu','COM3','Timeout',20)
Data Types: double
'NumRetries' — Number of retries to perform if there is no reply from the server after atimeoutdouble
Number of retries to perform if there is no reply from the server after a timeout, specifiedas the comma-separated pair consisting of 'NumRetries' and a positive value of typedouble. If using the Serial RTU transport, the message is resent. If using the TCP/IP
23-157

23 Functions — Alphabetical List
transport, the connection is closed and reopened. You can change the value either duringobject creation, or after you create the object.Example: m = modbus('serialrtu','COM3','NumRetries',5)
Data Types: double
See Also
See AlsomaskWrite | read | write | writeRead
Topics“Create a MODBUS Connection” on page 11-4“Configure Properties for MODBUS Communication” on page 11-7
Introduced in R2017a
23-158

obj2mfile
obj2mfileConvert instrument object to MATLAB code
Syntax
obj2mfile(obj,'filename')
obj2mfile(obj,'filename','syntax')
obj2mfile(obj,'filename','mode')
obj2mfile(obj,'filename','syntax','mode')
obj2mfile(obj,'filename','reuse')
obj2mfile(obj,'filename','syntax','mode','reuse')
Arguments
obj An instrument object or an array of instrument objects.'filename' The name of the file that the MATLAB code is written to. You can
specify the full pathname. If an extension is not specified, the .mextension is used.
'syntax' Syntax of the converted MATLAB code. By default, the set syntaxis used. If dot is specified, then the dot notation is used.
'mode' Specifies whether all properties are converted to code, or onlymodified properties are converted to code.
'reuse' Specifies whether existing object is reused or new object is created.
Description
obj2mfile(obj,'filename') converts obj to the equivalent MATLAB code usingthe set syntax and saves the code to filename. Only those properties not set to theirdefault value are saved.
obj2mfile(obj,'filename','syntax') converts obj to the equivalent MATLABcode using the syntax specified by syntax. You can specify syntax to be set or dot. setuses the set syntax, while dot uses the dot notation.
23-159

23 Functions — Alphabetical List
obj2mfile(obj,'filename','mode') converts the properties specified by mode. Youcan specify mode to be all or modified. If mode is all, then all properties are convertedto code. If mode is modified, then only those properties not set to their default value areconverted to code.
obj2mfile(obj,'filename','syntax','mode') converts the specified propertiesto code using the specified syntax.
obj2mfile(obj,'filename','reuse') check for an existing instrument object, obj,before creating obj. If reuse is reuse, the object is used if it exists, otherwise the objectis created. If reuse is create, the object is always created. By default, reuse is reuse.
An object will be reused if the existing object has the same constructor arguments as theobject about to be created, and if their Type and Tag property values are the same.
obj2mfile(obj,'filename','syntax','mode','reuse') check for an existinginstrument object, obj, before creating obj. If reuse is reuse, the object is used if itexists, otherwise the object is created. If reuse is create, the object is always created.By default, reuse is reuse.
An object will be reused if the existing object has the same constructor arguments as theobject about to be created, and if their Type and Tag property values are the same.
Examples
Suppose you create the GPIB object g, and configure several property values.g = gpib('ni',0,1);
set(g,'Tag','MyGPIB object','EOSMode','read','EOSCharCode','CR')
set(g,'UserData',{'test',2,magic(10)})
The following command writes MATLAB code to the files MyGPIB.m and MyGPIB.mat.
obj2mfile(g,'MyGPIB.m','dot')
MyGPIB.m contains code that recreates the commands shown above using the dotnotation for all properties that have their default values changed. Because UserData isset to a cell array of values, this property appears in MyGPIB.m as
obj1.UserData = userdata1;
It is saved in MyGPIB.mat as
23-160

obj2mfile
userdata = {'test', 2, magic(10)};
To recreate g in the MATLAB workspace using a new variable, gnew,
gnew = MyGPIB;
The associated MAT-file, MyGPIB.mat, is automatically run and UserData is assignedthe appropriate values.
gnew.UserData
ans =
'test' [2] [10x10 double]
Tips
You can recreate a saved instrument object by typing the name of the file at theMATLAB Command Window.
If the UserData property is not empty or if any of the callback properties are set to a cellarray of values or a function handle, then the data stored in those properties is writtento a MAT-file when the instrument object is converted and saved. The MAT-file has thesame name as the file containing the instrument object code (see the example below).
Read-only properties are restored with their default values. For example, suppose aninstrument object is saved with a Status property value of open. When the object isrecreated, Status is set to its default value of closed.
Note: To get a list of options you can use on a function, press the Tab key after enteringa function on the MATLAB command line. The list expands, and you can scroll to choosea property or value. For information about using this advanced tab completion feature,see “Using Tab Completion for Functions” on page 3-10.
See Alsopropinfo
Introduced before R2006a
23-161

23 Functions — Alphabetical List
oscilloscopeCreate Quick-Control Oscilloscope object
Syntax
myScope = oscilloscope()
connect(myScope);
set(myScope, 'P1',V1,'P2',V2,...)
waveformArray = getWaveform(myScope);
Description
The Quick-Control Oscilloscope can be used for any oscilloscope that uses VISA and anunderlying IVI-C driver. However, you do not have to directly deal with the underlyingdriver. You can also use it for Tektronix oscilloscopes. This is an easy to use oscilloscopeobject.
myScope = oscilloscope() creates an instance of the scope named myScope.
connect(myScope); connects to the scope.
set(myScope, 'P1',V1,'P2',V2,...) assigns the specified property values.
waveformArray = getWaveform(myScope); acquires a waveform from the scope.
For information on the prerequisites for using oscilloscope, see “Quick-ControlOscilloscope Prerequisites” on page 14-25.
The Quick-Control Oscilloscope oscilloscope function can use the following specialfunctions, in addition to standard functions such as connect and disconnect.
Function Description
autoSetup Automatically configures the instrument based on theinput signal.
autoSetup(myScope);
disableChannel Disables oscilloscope's channel(s).
23-162

oscilloscope
Function Description disableChannel('Channel1');
disableChannel({'Channel1', 'Channel2'});
enableChannel Enables oscilloscope's channel(s) from which waveform(s)will be retrieved. enableChannel('Channel1');
enableChannel({'Channel1', 'Channel2'});
getDrivers Retrieves a list of available oscilloscope instrumentdrivers. Returns a list of available drivers with theirsupported instrument models.
drivers = getDrivers(myScope);
getResources Retrieves a list of available resources of instruments. Itreturns a list of available VISA resource strings whenusing an IVI-C scope. It returns the interface resourceinformation when using a Tektronix scope.
res = getResources(myScope);
getVerticalCoupling Returns the value of how the oscilloscope couples theinput signal for the selected channel name as a MATLABcharacter vector. Possible values returned are 'AC', 'DC',and 'GND'. VC = getVerticalCoupling(myScope, 'Channel1');
getVerticalOffset Returns location of the center of the range for the selectedchannel name as a MATLAB character vector. The unitsare volts. VO = getVerticalOffset(myScope, 'Channel1');
getVerticalRange Returns absolute value of the input range the oscilloscopecan acquire for selected channel name as a MATLABcharacter vector. The units are volts. VR = getVerticalRange(myScope, 'Channel1');
getWaveform Returns the waveform(s) displayed on the scope screen.Retrieves the waveform(s) from enabled channel(s).
w = getWaveform(myScope);
23-163

23 Functions — Alphabetical List
Function Description
setVerticalCoupling Specifies how the oscilloscope couples the input signalfor the selected channel name as a MATLAB charactervector. Valid values are 'AC', 'DC', and 'GND'. setVerticalCoupling(myScope, 'Channel1', 'AC');
setVerticalOffset Specifies location of the center of the range for theselected channel name as a MATLAB character vector.For example, to acquire a sine wave that spans between0.0 and 10.0 volts, set this attribute to 5.0 volts. setVerticalOffset(myScope, 'Channel1', 5);
setVerticalRange Specifies the absolute value of the input range theoscilloscope can acquire for the selected channel name asa MATLAB character vector. The units are volts. setVerticalRange(myScope, 'Channel1', 10);
Arguments
23-164

oscilloscope
The Quick-Control Oscilloscope oscilloscope function can use the following properties.
Property Description
ChannelNames Read-only property that provides available channelnames in a cell array.
ChannelsEnabled Read-only property that provides currently enabledchannel names in a cell array.
Status Read-only property that indicates the communicationstatus.
Valid values are open or closed.Timeout Use to get or set a timeout value.
Value cannot be negative number. Default is 10 seconds.AcquisitionTime Use to get or set acquisition time value. Used to control
the time in seconds that corresponds to the record length.
Value must be a positive, finite number.AcquisitionStartDelay Use to set or get the length of time in seconds from the
trigger event to first point in waveform record.
If positive, the first point in the waveform occurs after thetrigger. If negative, the first point in the waveform occursbefore the trigger.
TriggerMode Use to set the triggering behavior. Values are:
'normal' – the oscilloscope waits until the trigger theuser specifies occurs.
'auto' – the oscilloscope automatically triggers if theconfigured trigger does not occur within the oscilloscope’stimeout period.
TriggerSlope Use to set or get trigger slope value.
Valid values are falling or rising.TriggerLevel Specifies the voltage threshold in volts for the trigger
control.
23-165

23 Functions — Alphabetical List
Property Description
TriggerSource Specifies the source the oscilloscope monitors for atrigger. It can be channel name or other values.
Resource Set up before connecting to instrument. Set with value ofyour instrument’s resource string, for example:set(myScope, 'Resource',
'TCPIP0::a-m6104a-004598::inst0::INSTR');
DriverDetectionMode Optionally used to set up criteria for connection.
Valid values are auto or manual. Default is auto.auto means you do not have to set a driver name beforeconnecting to an instrument.
If set to manual, a driver name must be provided beforeconnecting.
Driver Use only if set DriverDetectionMode to manual. Thenuse to give driver name. Only use if driver name cannotbe figured out programmatically.
Note: To get a list of options you can use on a function, press the Tab key after enteringa function on the MATLAB command line. The list expands, and you can scroll to choosea property or value. For information about using this advanced tab completion feature,see “Using Tab Completion for Functions” on page 3-10.
Examples
Create an instance of the scope called myScope.
myScope = oscilloscope()
Discover available resources. A resource string is an identifier to the instrument. Youneed to set it before connecting to the instrument.
availableResources = getResources(myScope)
23-166

oscilloscope
If multiple resources are available, use your VISA utility to verify the correct resourceand set it.
set(myScope, 'Resource', 'TCPIP0::a-m6104a-004598::inst0::INSTR');
Connect to the scope.
connect(myScope);
Automatically configure the scope based on the input signal.
autoSetup(myScope);
Configure the oscilloscope.
% Set the acquisition time to 0.01 second.
set(myScope, 'AcquisitionTime', 0.01);
% Set the acquisition to collect 2000 data points.
set(myScope, 'WaveformLength', 2000);
% Set the trigger mode to normal.
set(myScope, 'TriggerMode', 'normal');
% Set the trigger level to 0.1 volt.
set(myScope, 'TriggerLevel', 0.1);
% Enable channel 1.
enableChannel(myScope, 'Channel1');
% Set the vertical coupling to AC.
setVerticalCoupling (myScope, 'Channel1', 'AC');
% Set the vertical range to 5.0.
setVerticalRange (myScope, 'Channel1', 5.0);
23-167

23 Functions — Alphabetical List
Communicate with the instrument. For example, read a waveform.
% Acquire the waveform.
waveformArray = getWaveform(myScope);
% Plot the waveform and assign labels for the plot.
plot(waveformArray);
xlabel('Samples');
ylabel('Voltage');
See Also
Topics“Using Quick-Control Oscilloscope” on page 14-25
Introduced in R2011b
23-168

propinfo
propinfoInstrument object property information
Syntax
out = propinfo(obj)
out = propinfo(obj,'PropertyName')
Arguments
obj An instrument object.'PropertyName' A property name or cell array of property names.out A structure containing property information.
Description
out = propinfo(obj) returns the structure out with field names given by theproperty names for obj. Each property name in out contains the fields shown below.
Field Name Description
Type The property data type. Possible values are any, ASCIIvalue, callback, instrument range value, double,character vector, and struct.
Constraint The type of constraint on the property value. Possible valuesare ASCII value, bounded, callback, instrument rangevalue, enum, and none.
ConstraintValue Property value constraint. The constraint can be a range ofvalid values or a list of valid character vector values.
DefaultValue The property default value.ReadOnly The condition under which a property is read-only.
Possible values are always, never, whileOpen, andwhileRecording.
23-169

23 Functions — Alphabetical List
Field Name Description
Interface Specific If the property is interface-specific, a 1 is returned. If a 0 isreturned, the property is supported for all interfaces.
out = propinfo(obj,'PropertyName') returns the structure out for the propertyspecified by PropertyName. The field names of out are given in the table shown above.If PropertyName is a cell array of property names, a cell array of structures is returnedfor each property.
Examples
To return all property information for the GPIB object g,
g = gpib('ni',0,1);
out = propinfo(g);
To display all the property information for the InputBufferSize property,
out.InputBufferSize
ans =
Type: 'double'
Constraint: 'none'
ConstraintValue: ''
DefaultValue: 512
ReadOnly: 'whileOpen'
InterfaceSpecific: 0
To display the default value for the EOSMode property,
out.EOSMode.DefaultValue
ans =
none
Tips
You can get help for instrument object properties with the instrhelp function.
You can display all instrument object property names and their current values using theget function. You can display all configurable properties and their possible values usingthe set function.
23-170

propinfo
When specifying property names, you can do so without regard to case, and you can makeuse of property name completion. For example, if g is a GPIB object, then the followingcommands are all valid.
out = propinfo(g,'EOSMode');
out = propinfo(g,'eosmode');
out = propinfo(g,'EOSM');
See Alsoinstrhelp | set | get
Introduced before R2006a
23-171

23 Functions — Alphabetical List
queryWrite text to instrument, and read data from instrument
Syntax
out = query(obj,'cmd')
out = query(obj,'cmd','wformat')
out = query(obj,'cmd','wformat','rformat')
[out,count] = query(...)
[out,count,msg] = query(...)
[out,count,msg,datagramaddress,datagramport] = query(...)
Arguments
obj An interface object.'cmd' String that is written to the instrument.'wformat' Format for written data.'rformat' Format for read data.out Contains data read from the instrument.count The number of values read.msg A message indicating if the read operation was unsuccessful.datagramaddress The datagram address.datagramport The datagram port.
Description
out = query(obj,'cmd') writes the string cmd to the instrument connected to obj.The data read from the instrument is returned to out. By default, the %s\n format isused for cmd, and the %c format is used for the returned data.
out = query(obj,'cmd','wformat') writes the string cmd using the formatspecified by wformat.
23-172

query
wformat is a C language conversion specification. Conversion specifications involve the %character and the conversion characters d, i, o, u, x, X, f, e, E, g, G, c, and s. Refer to thesprintf file I/O format specifications or a C manual for more information.
out = query(obj,'cmd','wformat','rformat') writes the string cmd using theformat specified by wformat. The data read from the instrument is returned to outusing the format specified by rformat.
rformat is a C language conversion specification. The supported conversionspecifications are identical to those supported by wformat.
[out,count] = query(...) returns the number of values read to count.
[out,count,msg] = query(...) returns a warning message to msg if the readoperation did not complete successfully.
[out,count,msg,datagramaddress,datagramport] = query(...) returns theremote address and port from which the datagram originated. These values are returnedonly when using a UDP object.
Examples
This example creates the GPIB object g, connects g to a Tektronix TDS 210 oscilloscope,writes and reads text data using query, and then disconnects g from the instrument.
g = gpib('ni',0,1);
fopen(g)
idn = query(g,'*IDN?')
idn =
TEKTRONIX,TDS 210,0,CF:91.1CT FV:v1.16 TDS2CM:CMV:v1.04
fclose(g)
Tips
Before you can write or read data, obj must be connected to the instrument with thefopen function. A connected interface object has a Status property value of open. Anerror is returned if you attempt to perform a query operation while obj is not connectedto the instrument.
23-173

23 Functions — Alphabetical List
query operates only in synchronous mode, and blocks the command line until the writeand read operations complete execution.
Using query is equivalent to using the fprintf and fgets functions. The rules forcompleting a write operation are described in the fprintf reference pages. The rules forcompleting a read operation are described in the fgets reference pages.
Note: To get a list of options you can use on a function, press the Tab key after enteringa function on the MATLAB command line. The list expands, and you can scroll to choosea property or value. For information about using this advanced tab completion feature,see “Using Tab Completion for Functions” on page 3-10.
See Alsofopen | Status | fprintf | fgets | sprintf
Introduced before R2006a
23-174

read
readRead binary data from SPI instrument
SyntaxA = read(OBJ, SIZE)
DescriptionA = read(OBJ, SIZE) reads the specified number of values, SIZE, from the SPI deviceconnected to interface object, OBJ, and returns to A. OBJ must be a 1-by-1 SPI interfaceobject. By default the 'uint8' precision is used.
The interface object must be connected to the device with the connect function beforeany data can be read from the device, otherwise an error is returned. A connectedinterface object has a ConnectionStatus property value of connected.
Available options for SIZE include: N – read at most N values into a column vector. SIZEcannot be set to INF.
The SPI protocol operates in full duplex mode, input and output data transfers happensimultaneously. SPI communication requires N bytes of dummy data to be written intothe device for reading N bytes of data from the device. The dummy data written is zeros.
For more information on using the SPI interface and this function, see “Configuring SPICommunication” on page 10-4 and “Transmitting Data Over the SPI Interface” on page10-9.
Note: To get a list of options you can use on a function, press the Tab key after enteringa function on the MATLAB command line. The list expands, and you can scroll to choosea property or value. For information about using this advanced tab completion feature,see “Using Tab Completion for Functions” on page 3-10.
ExamplesThis example shows how to create a SPI object s, and read data.
23-175

23 Functions — Alphabetical List
Construct a spi object called s using Vendor 'aardvark', with BoardIndex of 0, andPort of 0.
s = spi('aardvark', 0, 0);
Connect to the chip.
connect(s);
Read data from the chip.
data = read(s, 2);
Disconnect the SPI device and clean up by clearing the object.
disconnect(s);
clear('s');
Introduced in R2013b
23-176

read
readRead data from a MODBUS server
Syntax
read(m,target,address)
read(m,target,address,count)
read(m,target,address,count,serverId,precision)
Description
read(m,target,address) reads one data value to MODBUS object m from target typetarget at the starting address address. The function reads one value by default. If youwant to read more than one value, add the count argument.
read(m,target,address,count) reads data to MODBUS object m from target typetargetat the starting address address using the number of values to read count.
read(m,target,address,count,serverId,precision) additionally specifiesserverId, which is the address of the server to send the read command to, and theprecision, which is the data format of the register being read.
Examples
Read Coils Over MODBUS
If the read target is coils, the function reads the values from 1–2000 contiguous coils inthe remote server, starting at the specified address. A coil is a single output bit. A valueof 1 indicates the coil is on and a value of 0 means it is off.
Read 8 coils, starting at address 1. The address parameter is the starting address of thecoils to read, and the count parameter is the number of coils to read.
read(m,'coils',1,8)
ans =
23-177

23 Functions — Alphabetical List
1 1 0 1 1 0 1 0
Read Inputs Over MODBUS
If the read target is inputs, the function reads the values from 1–2000 contiguousdiscrete inputs in the remote server, starting at the specified address. A discrete input isa single input bit. A value of 1 indicates the input is on and a value of 0 means it is off.
Read 10 discrete inputs, starting at address 2. The address parameter is the startingaddress of the inputs to read, and the count parameter is the number of inputs to read.
read(m,'inputs',2,10)
ans =
1 1 0 1 1 0 1 0 0 1
Read Input Registers Over MODBUS
If the read target is input registers, the function reads the values from 1–125 contiguousinput registers in the remote server, starting at the specified address. An input registeris a 16-bit read-only register.
Read 4 input registers, starting at address 20. The address parameter is the startingaddress of the input registers to read, and the count parameter is the number of inputregisters to read.
read(m,'inputregs',20,4)
ans =
27640 60013 51918 62881
Read Holding Registers Over MODBUS
If the read target is holding registers, the function reads the values from 1–125contiguous holding registers in the remote server, starting at the specified address. Aholding register is a 16-bit read/write register.
Read 5 holding registers, starting at address 2. The address parameter is the startingaddress of the holding registers to read, and the count parameter is the number ofholding registers to read.
read(m,'holdingregs',2,5)
23-178

read
ans =
27640 60013 51918 62881 34836
Specify Server ID and Precision Options for the Read Operation
You can read any of the four types of targets and also specify the optional parameters forserver ID, and you can specify precision for the two types of registers. You can set eitheroption by itself or set both the serverId option and the precision option together.Both options should be listed after the required arguments.
Read 8 holding registers starting at address 1 using a precision of 'uint32' from ServerID 3.
read(m,'holdingregs',1,8,3,'uint32');
• “Create a MODBUS Connection” on page 11-4• “Configure Properties for MODBUS Communication” on page 11-7• “Read Data from a MODBUS Server” on page 11-11• “Read Temperature from a Remote Temperature Sensor” on page 11-16
Input Arguments
target — Target area to readcharacter vector | string
Target area to read, specified as a character vector or string. You can perform aMODBUS read operation on four types of targets: coils, inputs, input registers, andholding registers, corresponding to the values 'coils', 'inputs', 'inputregs', and'holdingregs'. Target must be the first argument after the object name. This examplereads 8 coils starting at address 1.Example: read(m,'coils',1,8)
Data Types: char
address — Starting address to read fromdouble
Starting address to read from, specified as a double. Address must be the secondargument after the object name. This example reads 10 coils starting at address 2.
23-179

23 Functions — Alphabetical List
Example: read(m,'coils',2,10)
Data Types: double
count — Number of values to readdouble
Number of values to read, specified as a double. Count must be the third argument afterthe object name. If you do not specify a count, the default of 1 is used. This example reads12 coils starting at address 2.Example: read(m,'coils',2,12)
Data Types: double
serverId — Address of the server to send the read command todouble
Address of the server to send the read command to, specified as a double. Server ID mustbe specified after the object name, target, address, and count. If you do not specify aserverId, the default of 1 is used. Valid values are 0-247, with 0 being the broadcastaddress. This example reads 8 coils starting at address 1 from server ID 3.Example: read(m,'coils',1,8,3);
Data Types: double
precision — Data format of the register being read from on the MODBUS servercharacter vector | string
Data format of the register being read from on the MODBUS server, specified as acharacter vector or string. Precision must be specified after the object name, target,address, and count. Valid values are 'uint16', 'int16', 'uint32', 'int32','uint64', 'int64', 'single', and 'double'. This argument is optional, and thedefault is 'uint16'.
Note that precision does not refer to the return type, which is always 'double'. Itspecifies how to interpret the register data.
This example reads 6 holding registers starting at address 2 using a precision of'uint32'.
Example: read(m,'holdingregs',2,6,'uint32');
Data Types: char
23-180

read
See Also
See AlsomaskWrite | modbus | write | writeRead
Topics“Create a MODBUS Connection” on page 11-4“Configure Properties for MODBUS Communication” on page 11-7“Read Data from a MODBUS Server” on page 11-11“Read Temperature from a Remote Temperature Sensor” on page 11-16
Introduced in R2017a
23-181

23 Functions — Alphabetical List
readasyncRead data asynchronously from instrument
Syntax
readasync(obj)
readasync(obj,size)
Arguments
obj An interface object.size The number of bytes to read from the instrument.
Description
readasync(obj) initiates an asynchronous read operation.
readasync(obj,size) asynchronously reads, at most, the number of bytes specifiedby size. If size is greater than the difference between the InputBufferSize propertyvalue and the BytesAvailable property value, an error is returned.
Examples
This example creates the serial port object s, connects s to a Tektronix TDS 210oscilloscope, configures s on a Windows machine to read data asynchronously only ifreadasync is issued, and configures the instrument to return the peak-to-peak value ofthe signal on channel 1.
s = serial('COM1');
fopen(s)
s.ReadAsyncMode = 'manual';
fprintf(s,'Measurement:Meas1:Source CH1')
fprintf(s,'Measurement:Meas1:Type Pk2Pk')
23-182

readasync
fprintf(s,'Measurement:Meas1:Value?')
Initially, there is no data in the input buffer.
s.BytesAvailable
ans =
0
Begin reading data asynchronously from the instrument using readasync. When theread operation is complete, return the data to the MATLAB workspace using fscanf.
readasync(s)
s.BytesAvailable
ans =
15
out = fscanf(s)
out =
2.0399999619E0
fclose(s)
Tips
Before you can read data, you must connect obj to the instrument with the fopenfunction. A connected interface object has a Status property value of open. An error isreturned if you attempt to perform a read operation while obj is not connected to theinstrument.
For serial port, TCPIP, UDP, and VISA-serial objects, you should use readasync onlywhen you configure the ReadAsyncMode property to manual. readasync is ignored ifused when ReadAsyncMode is continuous.
The TransferStatus property indicates if an asynchronous read or write operation isin progress. For all interface objects, you cannot use readasync while a read operationis in progress. For serial port and VISA-serial objects, you can write data while anasynchronous read is in progress because serial ports have separate read and write pins.You can stop asynchronous read and write operations with the stopasync function.
You can monitor the amount of data stored in the input buffer with theBytesAvailable property. Additionally, you can use the BytesAvailableFcn propertyto execute a callback function when the terminator or the specified amount of data isread.
23-183

23 Functions — Alphabetical List
Asynchronous operation is not supported for NI VISA objects on the UNIX platform. So ifyou use the readasync function with a NI VISA object, you will get an error.
Note: To get a list of options you can use on a function, press the Tab key after enteringa function on the MATLAB command line. The list expands, and you can scroll to choosea property or value. For information about using this advanced tab completion feature,see “Using Tab Completion for Functions” on page 3-10.
Rules for Completing an Asynchronous Read Operation
An asynchronous read operation with readasync completes when one of these conditionsis met:
• The terminator is read. For serial port, TCPIP, UDP, and VISA-serial objects,the terminator is given by the Terminator property. Note that for UDP objects,DatagramTerminateMode must be off.
For all other interface objects except VISA-RSIB, the terminator is given by theEOSCharCode property.
• The time specified by the Timeout property passes.• The specified number of bytes is read.• The input buffer is filled.• A datagram has been received (UDP objects only if DatagramTerminateMode is on)• The EOI line is asserted (GPIB and VXI instruments only).
For serial port, TCPIP, UDP, and VISA-serial objects, readasync can be slowbecause it checks for the terminator. To increase speed, you might want to configureReadAsyncMode to continuous and continuously return data to the input buffer assoon as it is available from the instrument.
See Alsofopen | stopasync | BytesAvailable | BytesAvailableFcn | ReadAsyncMode |Status | TransferStatus
Introduced before R2006a
23-184

record
recordRecord data and event information to file
Syntax
record(obj)
record(obj,'switch')
Arguments
obj An instrument object.'switch' Switch recording capabilities on or off.
Description
record(obj) toggles the recording state for obj.
record(obj,'switch') initiates or terminates recording for obj. switch can be on oroff. If switch is on, recording is initiated. If switch is off, recording is terminated.
Examples
This example creates the GPIB object g, connects g to the instrument, and configures gto record detailed information to the disk file MyGPIBFile.txt.
g = gpib('ni',0,1);
fopen(g)
g.RecordDetail = 'verbose';
g.RecordName = 'MyGPIBFile.txt';
Initiate recording, write the *IDN? command to the instrument, and read back theidentification information.
record(g,'on')
23-185

23 Functions — Alphabetical List
fprintf(g,'*IDN?')
out = fscanf(g);
Terminate recording and disconnect g from the instrument.
record(g,'off')
fclose(g)
Tips
Before you can record information to disk, obj must be connected to the instrument withthe fopen function. A connected instrument object has a Status property value of open.An error is returned if you attempt to record information while obj is not connectedto the instrument. Each instrument object must record information to a separate file.Recording is automatically terminated when obj is disconnected from the instrumentwith fclose.
The RecordName and RecordMode properties are read-only while obj is recording, andmust be configured before using record.
For a detailed description of the record file format and the properties associatedwith recording data and event information to a file, refer to “Debugging: RecordingInformation to Disk” on page 17-6.
See Alsofclose | fopen | propinfo | RecordMode | RecordName | RecordStatus | Status
Introduced before R2006a
23-186

remove
removeRemove entry from IVI configuration store object
Syntax
remove(obj, 'type', 'name')
remove(obj, struct)
Arguments
obj IVI configuration store object'type' Type of entry being removed; type can be DriverSession,
HardwareAsset, or LogicalName'name' Name of the DriverSession, HardwareAsset, or LogicalName to
be removedstruct Structure defining entries to be removed
Description
remove(obj, 'type', 'name') removes an entry of type, type, with name,name, from the IVI configuration store object, obj. type can be HardwareAsset,DriverSession, or LogicalName. If an entry of type, type, with name, name, does notexist, an error will occur.
remove(obj, struct) removes an entry using the fields in struct. If an entry withthe type and name field in struct does not exist, an error will occur.
The modified configuration store object, obj, can be saved to the configuration store datafile with the commit function.
If you attempt to remove an entry that is actively referenced by another entry, an errorwill occur. For example, you cannot remove a hardware asset that is currently referencedby a driver session.
23-187

23 Functions — Alphabetical List
Examplesc = iviconfigurationstore;
remove(c, 'HardwareAsset', 'gpib1');
See Alsoiviconfigurationstore | add | commit | update
Introduced before R2006a
23-188

resolvehost
resolvehostNetwork name or network address
Syntax
name = resolvehost('host')
[name,address] = resolvehost('host')
out = resolvehost('host','returntype')
Arguments
'host' The network name or network address of host.'returntype' Return either the name or address of hostname Network name of hostaddress Network address of host
Description
name = resolvehost('host') returns the name of the specified host. Youcan specify host as either a network name or a network address. For example,www.yourdomain.com is a network name and 144.212.100.10 is a network address.
[name,address] = resolvehost('host') returns the name and address of thespecified host.
out = resolvehost('host','returntype') returns the host name if returntypeis name and returns the host address if returntype is address.
Examples
The following commands show how you can return the host name and address.
[name,address] = resolvehost('144.212.100.10')
23-189

23 Functions — Alphabetical List
name = resolvehost('144.212.100.10','name')
address = resolvehost('www.yourdomain.com','address')
See Alsotcpip | udp
Introduced before R2006a
23-190

save
saveSave instrument objects and variables to MAT-file
Syntaxsave filename
save filename obj1 obj2 ...
Argumentsfilename The MAT-file name.obj1 obj2 ... Instrument objects or arrays of instrument objects.
Descriptionsave filename saves all MATLAB variables to the MAT-file filename. If an extensionis not specified for filename, then a .mat extension is used.
save filename obj1 obj2 ... saves the instrument objects obj1 obj2 ... to theMAT-file filename.
ExamplesThis example illustrates how to use the command form and the functional form of save.
s = serial('COM1');
set(s,'BaudRate',2400,'StopBits',1)
save MySerial1 s
set(s,'BytesAvailableFcn',@mycallback)
save('MySerial2','s')
TipsYou can use save in the functional form as well as the command form shown above.When using the functional form, you must specify the filename and instrument objects
23-191

23 Functions — Alphabetical List
as character vectors. For example, on a Windows machine, save the serial port object s tothe file MySerial.mat,
s = serial('COM1');
save('MySerial','s')
Any data that is associated with the instrument object is not automatically stored in theMAT-file. For example, suppose there is data in the input buffer for obj. To save thatdata to a MAT-file, you must bring the data into the MATLAB workspace using one ofthe synchronous read functions, and then save the data to the MAT-file using a separatevariable name. You can also save data to a text file with the record function.
You return objects and variables to the MATLAB workspace with the load command.Values for read-only properties are restored to their default values upon loading. Forexample, the Status property is restored to closed. To determine if a property is read-only, examine its reference pages or use the propinfo function.
See Alsoinstrhelp | load | propinfo | record | Status
Introduced before R2006a
23-192

scanstr
scanstrRead data from instrument, format as text, and parse
Syntax
A = scanstr(obj)
A = scanstr(obj,'delimiter')
A = scanstr(obj,'delimiter','format')
[A,count] = scanstr(...)
[A,count,msg] = scanstr(...)
Arguments
obj An interface object.'delimiter' One or more delimiters used to parse the data.'format' C language conversion specification.A Data read from the instrument and formatted as text.count The number of values read.msg A message indicating if the read operation was unsuccessful.
Description
A = scanstr(obj) reads formatted data from the instrument connected to obj, parsesthe data using both a comma and a semicolon delimiter, and returns the data to the cellarray A. Each element of the cell array is determined to be either a double or a charactervector.
A = scanstr(obj,'delimiter') parses the data into separate variables based on thespecified delimiter. delimiter can be a single character or a character vector array.If delimiter is a character vector array, then each character in the array is used as adelimiter.
A = scanstr(obj,'delimiter','format') converts the data according to thespecified format. A can be a matrix or a cell array depending on format. See the
23-193

23 Functions — Alphabetical List
textread help for complete details. format is a string containing C language conversionspecifications.
Conversion specifications involve the % character and the conversion characters d, i, o, u,x, X, f, e, E, g, G, c, and s. See the sscanf file I/O format specifications or a C manual forcomplete details.
If format is not specified, then the best format (either a double or a character vector) ischosen.
[A,count] = scanstr(...) returns the number of values read to count.
[A,count,msg] = scanstr(...) returns a warning message to msg if the readoperation did not complete successfully.
Examples
Create the GPIB object g associated with a National Instruments board with index 0 andprimary address 2, and connect g to a Tektronix TDS 210 oscilloscope.
g = gpib('ni',0,2);
fopen(g)
Return identification information to separate elements of a cell array using the defaultdelimiters.
fprintf(g,'*IDN?');
idn = scanstr(g)
idn =
'TEKTRONIX'
'TDS 210'
[ 0]
'CF:91.1CT FV:v1.16 TDS2CM:CMV:v1.04'
Tips
Before you can read data from the instrument, it must be connected to obj with thefopen function. A connected interface object has a Status property value of open. Anerror is returned if you attempt to perform a read operation while obj is not connected tothe instrument.
23-194

scanstr
If msg is not included as an output argument and the read operation was not successful,then a warning message is returned to the command line.
The ValuesReceived property value is increased by the number of values read —including the terminator — each time scanstr is issued.
Note: To get a list of options you can use on a function, press the Tab key after enteringa function on the MATLAB command line. The list expands, and you can scroll to choosea property or value. For information about using this advanced tab completion feature,see “Using Tab Completion for Functions” on page 3-10.
See Alsofopen | fscanf | instrhelp | sscanf | textread | EOSCharCode | EOSMode |Status | Terminator | ValuesReceived
Introduced before R2006a
23-195

23 Functions — Alphabetical List
selftestRun instrument self-test
Syntax
out = selftest(obj)
Arguments
obj A device object.out The result of the self-test.
Description
out = selftest(obj) runs the self-test for the instrument associated with the deviceobject specified by obj. The result of the self-test is returned to out. Note that the testresult will vary based on the instrument.
Introduced before R2006a
23-196

serial
serialCreate serial port object
Syntax
obj = serial('port')
obj = serial('port','PropertyName',PropertyValue,...)
Arguments
'port' The serial port name.'PropertyName' A serial port property name.PropertyValue A property value supported by PropertyName.obj The serial port object.
Description
obj = serial('port') creates a serial port object associated with the serial portspecified by port. If port does not exist, or if it is in use, you will not be able to connectthe serial port object to the instrument with the fopen function.
obj = serial('port','PropertyName',PropertyValue,...) creates a serialport object with the specified property names and property values. If an invalid propertyname or property value is specified, an error is returned and the serial port object is notcreated.
Examples
This example creates the serial port object s1 on a Windows machine associated with theserial port COM1.
s1 = serial('COM1');
23-197

23 Functions — Alphabetical List
The Type, Name, and Port properties are automatically configured.
s1.Type
ans =
serial
s1.Name
ans =
Serial-COM1
s1.Port
ans =
COM
To specify properties during object creation,
s2 = serial('COM2','BaudRate',1200,'DataBits',7);
Tips
At any time, you can use the instrhelp function to view a complete listing of propertiesand functions associated with serial port objects.
instrhelp serial
When you create a serial port object, these property values are automatically configured:
• Type is given by serial.• Name is given by concatenating Serial with the port specified in the serial
function.• Port is given by the port specified in the serial function.
You can specify the property names and property values using any format supportedby the set function. For example, you can use property name/property value cell arraypairs. Additionally, you can specify property names without regard to case, and you canmake use of property name completion. For example, the following commands are allvalid.
s = serial('COM1','BaudRate',4800);
s = serial('COM1','baudrate',4800);
s = serial('COM1','BAUD',4800);
23-198

serial
Before you can communicate with the instrument, it must be connected to obj with thefopen function. A connected serial port object has a Status property value of open. Anerror is returned if you attempt a read or write operation while obj is not connected tothe instrument. You can connect only one serial port object to a given serial port.
Note: To get a list of options you can use on a function, press the Tab key after enteringa function on the MATLAB command line. The list expands, and you can scroll to choosea property or value. For information about using this advanced tab completion feature,see “Using Tab Completion for Functions” on page 3-10.
See Alsofclose | fopen | seriallist | propinfo | Name | Port | Status | Type
Introduced before R2006a
23-199

23 Functions — Alphabetical List
serialbreakSend break to instrument
Syntax
serialbreak(obj)
serialbreak(obj,time)
Arguments
obj A serial port object.time The duration of the break, in milliseconds.
Description
serialbreak(obj) sends a break of 10 milliseconds to the instrument connected toobj.
serialbreak(obj,time) sends a break to the instrument with a duration, inmilliseconds, specified by time. Note that the duration of the break might be inaccurateunder some operating systems.
Tips
For some instruments, the break signal provides a way to clear the hardware buffer.
Before you can send a break to the instrument, it must be connected to obj with thefopen function. A connected serial port object has a Status property value of open.An error is returned if you attempt to send a break while obj is not connected to theinstrument.
serialbreak is a synchronous function, and blocks the command line until execution iscomplete.
23-200

serialbreak
If you issue serialbreak while data is being asynchronously written, an error isreturned. In this case, you must call the stopasync function or wait for the writeoperation to complete.
See Alsofopen | stopasync | Status
Introduced before R2006a
23-201

23 Functions — Alphabetical List
setConfigure or display instrument object properties
Syntax
set(obj)
props = set(obj)
set(obj,'PropertyName')
props = set(obj,'PropertyName')
set(obj,'PropertyName',PropertyValue,...)
set(obj,PN,PV)
set(obj,S)
Arguments
obj An instrument object or an array of instrument objects.'PropertyName' A property name for obj.PropertyValue A property value supported by PropertyName.PN A cell array of property names.PV A cell array of property values.S A structure with property names and property values.props A structure array whose field names are the property names for
obj, or cell array of possible values.
Description
set(obj) displays all configurable property values for obj. If a property has a finite listof possible character vector values, then these values are also displayed.
props = set(obj) returns all configurable properties and their possible values for objto props. props is a structure whose field names are the property names of obj, andwhose values are cell arrays of possible property values. If the property does not have afinite set of possible values, then the cell array is empty.
23-202

set
set(obj,'PropertyName') displays the valid values for PropertyName if it possessesa finite list of character vector values.
props = set(obj,'PropertyName') returns the valid values for PropertyName toprops. props is a cell array of possible character vector values or an empty cell array ifPropertyName does not have a finite list of possible values.
set(obj,'PropertyName',PropertyValue,...) configures multiple property valueswith a single command.
set(obj,PN,PV) configures the properties specified in the cell array of charactervectors PN to the corresponding values in the cell array PV. PN must be a vector. PV canbe m-by-n where m is equal to the number of instrument objects in obj and n is equal tothe length of PN.
set(obj,S) configures the named properties to the specified values for obj. S is astructure whose field names are instrument object properties, and whose field values arethe values of the corresponding properties.
Examples
This example illustrates some of the ways you can use set to configure or returnproperty values for the GPIB object g.
g = gpib('ni',0,1);
set(g,'EOSMode','read','OutputBufferSize',50000)
set(g,{'EOSCharCode','RecordName'},{13,'sydney.txt'})
set(g,'EOIMode')
[ {on} | off ]
Tips
You can use any combination of property name/property value pairs, structure arrays,and cell arrays in one call to set. Additionally, you can specify a property name withoutregard to case, and you can make use of property name completion. For example, if g is aGPIB object, then the following commands are all valid.
set(g,'EOSMode')
set(g,'eosmode')
23-203

23 Functions — Alphabetical List
set(g,'EOSM')
See Alsoinstrhelp | get | propinfo
Introduced before R2006a
23-204

size
sizeSize of instrument object array
Syntax
d = size(obj)
[m,n] = size(obj)
[m1,m2,m3,...,mn] = size(obj)
m = size(obj,dim)
Arguments
obj An instrument object or an array of instrument objects.dim The dimension of obj.d The number of rows and columns in obj.m The number of rows in obj, or the length of the dimension specified
by dim.n The number of columns in obj.m1,m2,...,mn The length of the first N dimensions of obj.
Description
d = size(obj) returns the two-element row vector d containing the number of rowsand columns in obj.
[m,n] = size(obj) returns the number of rows and columns in separate outputvariables.
[m1,m2,m3,...,mn] = size(obj) returns the length of the first n dimensions of obj.
m = size(obj,dim) returns the length of the dimension specified by the scalar dim.For example, size(obj,1) returns the number of rows.
23-205

23 Functions — Alphabetical List
Note: To get a list of options you can use on a function, press the Tab key after enteringa function on the MATLAB command line. The list expands, and you can scroll to choosea property or value. For information about using this advanced tab completion feature,see “Using Tab Completion for Functions” on page 3-10.
See Alsoinstrhelp | length
Introduced before R2006a
23-206

spi
spi
Create SPI object
Syntax
S = spi(Vendor,BoardIndex,Port);
Description
S = spi(Vendor,BoardIndex,Port); constructs an spi object associated withVendor, BoardIndex, and Port. Vendor must be set to either 'aardvark', for usewith a Total Phase Aardvark adaptor, or to 'ni845x', for use with the NI-845x adaptorboard, to use this interface. BoardIndex specifies the board index of the hardware and isusually 0. Port specifies the port number within the device and must be set to 0.
SPI, or Serial Peripheral Interface, is a synchronous serial data link standard thatoperates in full duplex mode. Instrument Control Toolbox SPI support lets you openconnections with individual chips and to read and write over the connections toindividual chips using an Aardvark host adaptor.
The primary uses for the spi interface involve the write, read, and writeAndReadfunctions for synchronously reading and writing binary data. To identify SPI devices inthe Instrument Control Toolbox, use the instrhwinfo function on the SPI interface,called spi.
Once the SPI object is created, there are properties that can be used to changecommunication settings. These includes properties for clock speed, clock phase, and clockpolarity. For a list of all the properties and information about setting them, see the linkfor “Using Properties on the SPI Object” at the end of the Examples section.
Note: To get a list of options you can use on a function, press the Tab key after enteringa function on the MATLAB command line. The list expands, and you can scroll to choosea property or value. For information about using this advanced tab completion feature,see “Using Tab Completion for Functions” on page 3-10.
23-207

23 Functions — Alphabetical List
Examples
Communicate With SPI Device
This example shows how to create a SPI object and communicate with a SPI device, usingan Aardvark adaptor board.
Ensure that the Aardvark adaptor is installed so that you can use the spi interface, andthen look at the adaptor properties.
instrhwinfo('spi')
instrhwinfo('spi', 'aardvark')
ans =
VendorName: 'aardvark'
VendorDescription: 'Total Phase I2C/SPI Driver'
VendorLibraryName: 'aardvark.dll'
InstalledBoardIds: {[0]}
BoardSerialNumbers: {'2237722838'}
ObjectConstructors: {'spi('aardvark', 0, 0)'}
Construct a spi object called S using Vendor 'aardvark', with BoardIndex of 0, andPort of 0.
S = spi('aardvark', 0, 0);
You can optionally change property settings such as BitRate, ClockPhase, orClockPolarity. For example, set the ClockPhase from the default of FirstEdge.
S.ClockPhase = 'SecondEdge'
For a list of all the properties and information about setting them, see the link for “UsingProperties on the SPI Object” at the end of the Examples section.
Connect to the chip.
connect(S);
Read and write to the chip.
% Create a variable containing the data to write
dataToWrite = [3 0 0 0];
% Write the binary data to the chip
23-208

spi
write(S, dataToWrite);
% Create a variable to contain 5 bytes of returned data
numData = 5
% Read the binary data from the chip
read(S, numData)
Disconnect the SPI device and clean up by clearing the object.
disconnect(S);
clear('S');
• “Using Properties on the SPI Object” on page 10-18
Input Arguments
Vendor — Adaptor board vendor'aardvark' | 'ni845x'
Adaptor board vendor, specified as the character vector 'aardvark' or 'ni845x'. Youneed to use a Total Phase Aardvark adaptor or an NI-845x adaptor board to use the SPIinterface. You must specify this as the first argument when you create the spi object.
Example: S = spi('aardvark', 0, 0);
Data Types: char | string
BoardIndex — Board index of your hardware0
Board index of your hardware, specified as a numeric value. This is usually 0. You mustspecify this as the second argument when you create the spi object.
Example: S = spi('aardvark', 0, 0);
Data Types: double
Port — Port number of your hardware0
Port number of your hardware, specified as the number 0. The Aardvark adaptor uses0 as the port number. You must specify this as the third argument when you create thespi object.
23-209

23 Functions — Alphabetical List
Example: S = spi('aardvark', 0, 0);
Data Types: double
See Also
Topics“Using Properties on the SPI Object” on page 10-18
Introduced in R2013b
23-210

spoll
spollPerform serial poll on GPIB objects
Syntax
out = spoll(obj)
out = spoll(obj,val)
[out] = spoll(obj)
[out,statusByte] = spoll(obj)
[out] = spoll(obj,val)
[out,statusByte] = spoll(obj,val)
Arguments
obj A GPIB object or an array of GPIB objects.val A numeric array containing the indices of the objects in obj, that
must be ready for servicing before control is returned to the MATLABCommand Window.
out The GPIB objects ready for servicing.statusByte The service request (SRQ) line status byte.
Description
out = spoll(obj) performs a serial poll on the instruments associated with obj.out contains the GPIB objects that are ready for servicing. If no objects are ready forservicing, then out is empty.
out = spoll(obj,val) performs a serial poll and waits until the instrumentsspecified by val are ready for servicing. An error is returned if a value specified in valdoes not match an index value in obj.
Using this syntax, spoll blocks access to the MATLAB Command Window until theobjects specified by val are ready for servicing, or a timeout occurs for each objectspecified by val. The timeout period is specified by the Timeout property.
23-211

23 Functions — Alphabetical List
[out] = spoll(obj) returns the object or an array of objects.
[out,statusByte] = spoll(obj) returns the status byte along with the object or anarray of objects.
[out] = spoll(obj,val) returns the object and the value specified in the index valueof the object.
[out,statusByte] = spoll(obj,val) returns the status byte along with the objectand the value specified in the index value of the object.
Examples
If obj is a four-element array and val is set to [1 3], then spoll will block access tothe MATLAB Command Window until the instruments connected to the first and thirdGPIB objects have both asserted their SRQ line, or a timeout occurs.
Example of second output argument:
g1 = gpib('ni', 0, 1);
g2 = gpib('ni', 0, 2);
fopen([g1 g2]);
out1 = spoll(g1);
out2 = spoll([g1 g2], 1);
out3 = spoll([g1 g2], [1 2])
[out4 statusBytes] = spoll([g1 g2])
[out5 statusBytes] = spoll([g1 g2], 2)
fclose([g1 g2]);
Tips
Serial polling is a method of obtaining specific information from GPIB objects when theyrequest service. When you perform a serial poll, out contains the GPIB object that hasasserted its SRQ line.
If obj is an array of GPIB objects
• Each element of obj must have the same BoardIndex property value.• Each element of obj is polled to determine if the instrument is ready for servicing.
23-212

spoll
If you specify a second output argument when you call an spoll, full serial poll bytes arereturned in addition to the SRQ line status in the second argument.
Note: To get a list of options you can use on a function, press the Tab key after enteringa function on the MATLAB command line. The list expands, and you can scroll to choosea property or value. For information about using this advanced tab completion feature,see “Using Tab Completion for Functions” on page 3-10.
See Alsogpib | spoll (visa) | BoardIndex | length | Timeout
Introduced before R2006a
23-213

23 Functions — Alphabetical List
spoll (visa)Perform serial poll on VISA objects
Syntax
out = spoll(obj)
out = spoll(obj,val)
[out] = spoll(obj)
[out,statusByte] = spoll(obj)
[out] = spoll(obj,val)
[out,statusByte] = spoll(obj,val)
Arguments
obj A VISA object or an array of VISA objects.val A numeric array containing the indices of the objects in obj, that
must be ready for servicing before control is returned to the MATLABCommand Window.
out The VISA objects ready for servicing.statusByte The service request (SRQ) line status byte.
Description
out = spoll(obj) performs a serial poll on the instruments associated with obj.out contains the VISA objects that are ready for servicing. If no objects are ready forservicing, then out is empty.
out = spoll(obj,val) performs a serial poll and waits until the instrumentsspecified by val are ready for servicing. An error is returned if a value specified in valdoes not match an index value in obj.
Using this syntax, spoll blocks access to the MATLAB Command Window until theobjects specified by val are ready for servicing, or a timeout occurs for each objectspecified by val. The timeout period is specified by the Timeout property.
23-214

spoll (visa)
[out] = spoll(obj) returns the object or an array of objects.
[out,statusByte] = spoll(obj) returns the status byte along with the object or anarray of objects.
[out] = spoll(obj,val) returns the object and the value specified in the index valueof the object.
[out,statusByte] = spoll(obj,val) returns the status byte along with the objectand the value specified in the index value of the object.
Examples
If obj is a four-element array and val is set to [1 3], then spoll will block access tothe MATLAB Command Window until the instruments connected to the first and thirdVISA objects have both requested servicing, or a timeout occurs.
Example of second output argument:v1 = visa('agilent', 'TCPIP0::yourdomainname.com::inst0::INSTR');
v2 = visa('agilent', 'TCPIP0::yourdomainname.com::inst01::INSTR');
fopen([v1 v2]);
out1 = spoll(v1);
out2 = spoll([v1 v2], 1);
out3 = spoll([v1 v2], [1 2])
[out4 statusBytes] = spoll([v1 v2])
[out5 statusBytes] = spoll([v1 v2], 2)
fclose([v1 v2]);
Tips
Serial polling is a method of obtaining specific information from VISA objects when theyrequest service. When you perform a serial poll, out contains the VISA object that haverequested servicing.
If obj is an array of VISA objects
• Each element of obj must have the same BoardIndex property value.• Each element of obj is polled to determine if the instrument is ready for servicing.
If you specify a second output argument when you call an spoll, full serial poll bytes arereturned in addition to the SRQ line status in the second argument.
23-215

23 Functions — Alphabetical List
Note: To get a list of options you can use on a function, press the Tab key after enteringa function on the MATLAB command line. The list expands, and you can scroll to choosea property or value. For information about using this advanced tab completion feature,see “Using Tab Completion for Functions” on page 3-10.
See Alsovisa | spoll | BoardIndex | Timeout
Introduced in R2010a
23-216

stopasync
stopasyncStop asynchronous read and write operations
Syntax
stopasync(obj)
Arguments
obj An interface object or an array of interface objects.
Description
stopasync(obj) stops any asynchronous read or write operation that is in progress forobj.
Tips
You can write data asynchronously using the fprintf or fwrite functions. Youcan read data asynchronously using the readasync function, or by configuring theReadAsyncMode property to continuous (serial port, TCPIP, UDP, and VISA-serialobjects). In-progress asynchronous operations are indicated by the TransferStatusproperty.
If obj is an array of interface objects and one of the objects cannot be stopped, theremaining objects in the array are stopped and a warning is returned. After an objectstops,
• Its TransferStatus property is configured to idle.• Its ReadAsyncMode property is configured to manual (serial port, TCPIP, UDP, and
VISA-serial objects).• The data in its output buffer is flushed.
23-217

23 Functions — Alphabetical List
Data in the input buffer is not flushed. You can return this data to the MATLABworkspace using any of the synchronous read functions. If you execute the readasyncfunction, or configure the ReadAsyncMode property to continuous, then the new datais appended to the existing data in the input buffer.
See Alsofprintf | fwrite | readasync | ReadAsyncMode | TransferStatus
Introduced before R2006a
23-218

tcpip
tcpipCreate TCPIP object
Syntax
obj = tcpip('rhost')
obj = tcpip('rhost',rport)
obj = tcpip(...,'PropertyName',PropertyValue,...)
obj = tcpip('localhost', 30000, 'NetworkRole', 'client')
Arguments
'rhost' The remote host.rport The remote port.'NetworkRole' Enables support for Server Sockets, using two values, client
or server, to establish a connection as the client or the server.'PropertyName' A TCPIP property name.PropertyValue A property value supported by PropertyName.obj The TCPIP object.
Description
obj = tcpip('rhost') creates a TCPIP object, obj, associated with remote hostrhost and the default remote port value of 80.
obj = tcpip('rhost',rport) creates a TCPIP object with remote port value rport.
obj = tcpip(...,'PropertyName',PropertyValue,...) creates a TCPIP objectwith the specified property name/property value pairs. If an invalid property name orproperty value is specified, the object is not created.
obj = tcpip('localhost', 30000, 'NetworkRole', 'client') creates aTCPIP object, obj, that is a client interface for a server socket.
23-219

23 Functions — Alphabetical List
Examples
Start a TCP/IP echo server and create a TCPIP object.
echotcpip('on',4012)
t = tcpip('localhost',4012);
Connect the TCPIP object to the host.
fopen(t)
Write to the host and read from the host.
fwrite(t,65:74)
A = fread(t, 10);
Disconnect the TCPIP object from the host and stop the echo server.
fclose(t)
echotcpip('off')
Tips
At any time, you can use the instrhelp function to view a complete listing of propertiesand functions associated with TCPIP objects.
instrhelp tcpip
When you create a TCPIP object, these property values are automatically configured:
• Type is given by tcpip.• Name is given by concatenating TCPIP with the remote host name specified in the
tcpip function.• RemoteHost and RemotePort are given by the values specified in the tcpip
function.
You can specify the property names and property values using any format supportedby the set function. For example, you can use property name/property value cell arraypairs. Additionally, you can specify property names without regard to case, and you canmake use of property name completion. For example, the following commands are allvalid.
23-220

tcpip
t = tcpip('144.212.113.252','InputBufferSize',1024);
t = tcpip('144.212.113.252','inputbuffersize',1024);
t = tcpip('144.212.113.252','INPUT',1024);
When the TCPIP object is constructed, the Status property value is closed. Oncethe object is connected to the host with the fopen function, the Status property isconfigured to open.
The default local host in multihome hosts is the system's default. The LocalPortproperty defaults to a value of [] and it causes any free local port to be used. LocalPortis updated when fopen is issued.
Note: To get a list of options you can use on a function, press the Tab key after enteringa function on the MATLAB command line. The list expands, and you can scroll to choosea property or value. For information about using this advanced tab completion feature,see “Using Tab Completion for Functions” on page 3-10.
See Alsofopen | udp | sendmail | urlread | urlwrite | LocalHost | LocalPort| LocalPortMode | Name | RemoteHost | RemotePort | Status | Type |NetworkRole
Topics“Communicate Using TCP/IP Server Sockets” on page 7-63
Introduced before R2006a
23-221

23 Functions — Alphabetical List
tmtoolOpen Test & Measurement Tool
Syntax
tmtool
Description
tmtool starts the Test & Measurement Tool. The Test & Measurement Tool displays theresources (hardware, drivers, interfaces, etc.) accessible to the toolboxes that support thetool, and enables you to configure and communicate with those resources.
You use the Test & Measurement Tool to manage your instrument control session. Thistool enables you to
• Search for available hardware and drivers• Create instrument objects• Connect to an instrument• Configure instrument settings• Write data to an instrument• Read data from an instrument• Save a log of your session as a file
For a full description of the Test & Measurement Tool with examples, see “Test &Measurement Tool Overview” on page 18-2.
See Alsomidedit | midtest
Introduced before R2006a
23-222

trigger
triggerSend trigger message to instrument
Syntax
trigger(obj)
Arguments
obj A GPIB, VISA-GPIB, or VISA-VXI object.
Description
trigger(obj) sends a trigger message to the instrument connected to obj.
Tips
Before you can use trigger, obj must be connected to the instrument with the fopenfunction. A connected interface object has a Status property value of open. An error isreturned if you attempt to use trigger while obj is not connected to the instrument.
For GPIB and VISA-GPIB objects, the Group Execute Trigger (GET) message is sent tothe instrument.
For VISA-VXI objects, if the TriggerType property is configured to software, theWord Serial Trigger command is sent to the instrument. If TriggerType is configuredto hardware, a hardware trigger is sent on the line specified by the TriggerLineproperty.
See Alsofopen | Status | TriggerLine | TriggerType
23-223

23 Functions — Alphabetical List
Introduced before R2006a
23-224

udp
udpCreate UDP object
Syntax
obj = udp('')
obj = udp('rhost')
obj = udp('rhost',rport)
obj = udp(...,'PropertyName',PropertyValue,...)
Arguments
'rhost' The remote host.rport The remote port.'PropertyName' A UDP property name.PropertyValue A property value supported by PropertyName.obj The UDP object.
Description
obj = udp('') creates a UDP object, obj, not associated with a remote host. obj =udp('rhost') creates a UDP object associated with remote host rhost.
obj = udp('rhost',rport) creates a UDP object with remote port value, rport. Thedefault remote port is 9090.
obj = udp(...,'PropertyName',PropertyValue,...) creates a UDP object withthe specified property name/property value pairs. If an invalid property name or propertyvalue is specified, the object is not created.
Examples
Start the echo server and create a UDP object.
23-225

23 Functions — Alphabetical List
echoudp('on',4012)
u = udp('127.0.0.1',4012);
Connect the UDP object to the host.
fopen(u)
Write to the host and read from the host.
fwrite(u,65:74)
A = fread(u,10);
Stop the echo server and disconnect the UDP object from the host.
echoudp('off')
fclose(u)
Tips
At any time, you can use the instrhelp function to view a complete listing of propertiesand functions associated with UDP objects.
instrhelp udp
When you create a UDP object, these properties are automatically configured:
• Type is given by udp.• Name is given by concatenating UDP with the remote host name specified in the udp
function.• RemoteHost and RemotePort are given by the values specified in the udp function.
You can specify the property names and property values using any format supportedby the set function. For example, you can use property name/property value cell arraypairs. Additionally, you can specify property names without regard to case, and you canmake use of property name completion. For example, the following commands are allvalid.
u = udp('144.212.113.252','InputBufferSize',1024);
u = udp('144.212.113.252','inputbuffersize',1024);
u = udp('144.212.113.252','INPUT',1024);
The UDP object must be bound to the local socket with the fopen function. The defaultremote port is 9090. The default local host in multihome hosts is the system's default.
23-226

udp
The LocalPort property defaults to a value of [] and it causes any free local port to beused. LocalPort is updated when fopen is issued. When the UDP object is constructed,the Status property value is closed. Once the object is bound to the local socket withfopen, Status is configured to open.
The maximum packet size for reading is 8192 bytes. The input buffer can hold as manypackets as defined by the InputBufferSize property value. You can write any data sizeto the output buffer. The data will be sent in packets of at most 4096 bytes.
Note: To get a list of options you can use on a function, press the Tab key after enteringa function on the MATLAB command line. The list expands, and you can scroll to choosea property or value. For information about using this advanced tab completion feature,see “Using Tab Completion for Functions” on page 3-10.
See Alsofopen | LocalHost | LocalPort | LocalPortMode | Name | RemoteHost |RemotePort | Status | Type
Introduced before R2006a
23-227

23 Functions — Alphabetical List
updateUpdate entry of IVI configuration store object
Syntaxupdate(obj, 'type', 'name', 'P1', V1, ...)
update(obj, struct)
Argumentsobj IVI configuration store object.'type' Type of entry; type can be HardwareAsset, DriverSession, or
LogicalName.'name' Name of the DriverSession, HardwareAsset, or LogicalName to
be updated.'P1' First parameter for updated entry; other parameter-value pairs may
follow.V1 Value for first parameter.struct Structure defining entry fields to be updated.
Descriptionupdate(obj, 'type', 'name', 'P1', V1, ...) updates an entry of type, type,with name, name, in IVI configuration store object, obj, using the specified parameter-value pairs. type can be HardwareAsset, DriverSession, or LogicalName.
If an entry of type, type with name, name does not exist, an error will occur.
Valid parameters for a DriverSession are listed below. The default value for on/offparameters is off.
Parameter Value Description
Name charactervector
A unique name for the driver session.
23-228

update
Parameter Value Description
SoftwareModule charactervector
The name of a software module entry in theconfiguration store.
HardwareAsset charactervector
The name of a hardware asset entry in theconfiguration store.
Description Any charactervector
Description of driver session
VirtualNames structure A struct array containing virtual namemappings
Cache on/off Enable caching if the driver supports it.DriverSetup Any character
vectorThis value is software module dependent
InterchangeCheck on/off Enable driver interchangeability checking,if supported
QueryInstrStatus on/off Enable instrument status querying by thedriver
RangeCheck on/off Enable extended range checking by thedriver, if supported
RecordCoercions on/off Enable recording of coercions by the driver,if supported
Simulate on/off Enable simulation by the driver
Valid fields for HardwareAsset are
Parameter Value Description
Name charactervector
A unique name for the hardware asset
Description Anycharactervector
Description of hardware asset
IOResourceDescriptor charactervector
The I/O address of the hardware asset
Valid fields for LogicalName are
23-229

23 Functions — Alphabetical List
Parameter Value Description
Name charactervector
A unique name for the logical name
Description Any charactervector
Description of hardware asset
Session charactervector
The name of a driver session entry in theconfiguration store
update(obj, struct) updates the entry using the fields in struct. If an entry withthe type and name field in struct does not exist, an error will occur. Note that the namefield cannot be updated using this syntax.
Note: To get a list of options you can use on a function, press the Tab key after enteringa function on the MATLAB command line. The list expands, and you can scroll to choosea property or value. For information about using this advanced tab completion feature,see “Using Tab Completion for Functions” on page 3-10.
Examples
Update the Description parameter of the driver session named ScopeSession in theIVI configuration store object named c.c = iviconfigurationstore;
update(c, 'DriverSession', 'ScopeSession', 'Description', ...
'A session.');
See Alsoiviconfigurationstore | add | commit | remove
Introduced before R2006a
23-230

visa
visa
Create VISA object
Syntax
obj = visa('vendor','rsrcname')
Arguments
'vendor' A supported VISA vendor.'rsrcname' The resource name of the VISA instrument.'PropertyName' A VISA property name.PropertyValue A property value supported by PropertyName.obj The VISA object.
Description
obj = visa('vendor','rsrcname') creates the VISA object obj with a resourcename given by rsrcname for the vendor specified by vendor.
You must first configure your VISA resources in the vendor's tool first, and then youcreate these VISA objects. Use instrhwinfo to find the commands to configure theobjects:
vinfo = instrhwinfo('visa','agilent');
vinfo.ObjectConstructorName
If an invalid vendor or resource name is specified, an error is returned and the VISAobject is not created. For a list of supported vales for vendor see Supported Vendor andResource Names.
23-231

23 Functions — Alphabetical List
Examples
Create a VISA-serial object connected to serial port COM1 using National InstrumentsVISA interface.
vs = visa('ni','ASRL1::INSTR');
Create a VISA-GPIB object connected to board 0 with primary address 1 and secondaryaddress 30 using Agilent Technologies VISA interface.
vg = visa('agilent','GPIB0::1::30::INSTR');
Create a VISA-VXI object connected to a VXI instrument located at logical address 8 inthe first VXI chassis.
vv = visa('agilent','VXI0::8::INSTR');
Create a VISA-GPIB-VXI object connected to a GPIB-VXI instrument located at logicaladdress 72 in the second VXI chassis.
vgv = visa('agilent','GPIB-VXI1::72::INSTR');
Create a VISA-RSIB object connected to an instrument configured with IP address192.168.1.33.
vr = visa('ni', 'RSIB::192.168.1.33::INSTR')
Create a VISA-TCPIP object connected to an instrument configured with IP address216.148.60.170.
vt = visa('tek', 'TCPIP::216.148.60.170::INSTR')
Create a VISA-USB object connected to a USB instrument with manufacturer ID 0x1234,model code 125, and serial number A22-5.
vu = visa('agilent', 'USB::0x1234::125::A22-5::INSTR')
Tips
At any time, you can use the instrhelp function to view a complete listing of propertiesand functions associated with VISA objects.
23-232

visa
instrhelp visa
You can specify the property names and property values using any format supportedby the set function. For example, you can use property name/property value cell arraypairs. Additionally, you can specify property names without regard to case, and you canmake use of property name completion. For example, the following commands are allvalid.
v = visa('ni','GPIB0::1::INSTR','SecondaryAddress', 96);
v = visa('ni','GPIB0::1::INSTR','secondaryaddress', 96);
v = visa('ni','GPIB0::1::INSTR','SECOND', 96);
Before you can communicate with the instrument, it must be connected to obj with thefopen function. A connected VISA object has a Status property value of open. An erroris returned if you attempt a read or write operation while obj is not connected to theinstrument. You cannot connect multiple VISA objects to the same instrument.
Creating a VISA-GPIB Object
When you create a VISA-GPIB object, these properties are automatically configured:
• Type is given by visa-gpib.• Name is given by concatenating VISA-GPIB with the board index, the primary
address, and the secondary address.• BoardIndex, PrimaryAddress, SecondaryAddress, and RsrcName are given by
the values specified during object creation.
Creating a VISA-GPIB-VXI Object
When you create a VISA-GPIB-VXI object, these properties are automatically configured:
• Type is given by visa-gpib-vxi.• Name is given by concatenating VISA-GPIB-VXI with the chassis index and the
logical address specified in the visa function.• ChassisIndex, LogicalAddress, and RsrcName are given by the values specified
during object creation.• BoardIndex, PrimaryAddress, and SecondaryAddress are given by the visa
driver after the object is connected to the instrument with fopen.
23-233

23 Functions — Alphabetical List
Creating a VISA-RSIB Object
When you create a VISA-RSIB object, these properties are automatically configured:
• Type is given by visa-rsib.• Name is given by concatenating VISA-RSIB with the remote host specified in the visa
function.• RemoteHost and RsrcName are given by the values specified during object creation.
Creating a VISA-Serial Object
When you create a VISA-serial object, these properties are automatically configured:
• Type is given by visa-serial.• Name is given by concatenating VISA-Serial with the port specified in the visa
function.• Port and RsrcName are given by the values specified during object creation.
Creating a VISA-TCPIP Object
When you create a VISA-TCPIP object, these properties are automatically configured:
• Type is given by visa-tcpip.• Name is given by concatenating VISA-TCPIP with the board index, remote host, and
LAN device name specified in the visa function.• BoardIndex, RemoteHost, LANNAme, and RsrcName are given by the values
specified during object creation.
Creating a VISA-USB Object
When you create a VISA-USB object, these properties are automatically configured:
• Type is given by visa-usb.• Name is given by concatenating VISA-USB with the board index, manufacturer ID,
model code, serial number, and interface number specified in the visa function.• BoardIndex, ManufacturerID, ModelCode, SerialNumber, InterfaceIndex,
and RsrcName are given by the values specified during object creation.
23-234

visa
Creating a VISA-VXI Object
When you create a VISA-VXI object, these properties are automatically configured:
• Type is given by visa-vxi.• Name is given by concatenating VISA-VXI with the chassis index and the logical
address specified in the visa function.• ChassisIndex, LogicalAddress, and RsrcName are given by the values specified
during object creation.
See Alsofclose | fopen | instrhelp | instrhwinfo | BoardIndex | ChassisIndex |InterfaceIndex | LANName | LogicalAddress | ManufacturerID | ModelCode |Name | Port | PrimaryAddress | RsrcName | SecondaryAddress | SerialNumber| Status | Type
Introduced before R2006a
23-235

23 Functions — Alphabetical List
writeWrite binary data to SPI instrument
Syntax
write(OBJ, A)
Description
write(OBJ, A) writes the data, A, to the SPI instrument connected to interface object,OBJ. OBJ must be a 1-by-1 SPI interface object. By default the 'uint8' precision isused.
The interface object must be connected to the device with the connect function beforeany data can be read from or written to the device, otherwise an error is returned. Aconnected interface object has a ConnectionStatus property value of connected.
The SPI protocol operates in full duplex mode, input and output data transfers happensimultaneously. For every byte written to the device, a byte is read back from the device.This function will automatically flush the incoming data.
Note: To get a list of options you can use on a function, press the Tab key after enteringa function on the MATLAB command line. The list expands, and you can scroll to choosea property or value. For information about using this advanced tab completion feature,see “Using Tab Completion for Functions” on page 3-10.
Examples
This example shows how to create a SPI object s, and read and write data.
Construct a spi object called s using Vendor 'aardvark', with BoardIndex of 0, andPort of 0.
s = spi('aardvark', 0, 0);
23-236

write
Connect to the chip.
connect(s);
Write to the chip.
dataToWrite = [2 0 0 255]
write(s, dataToWrite);
Disconnect the SPI device and clean up by clearing the object.
disconnect(s);
clear('s');
Introduced in R2013b
23-237

23 Functions — Alphabetical List
writePerform a write operation to the connected MODBUS server
Syntax
write(m,target,address,values)
write(m,target,address,values,serverId,'precision')
Description
write(m,target,address,values) writes data to MODBUS object m to target typetarget at the starting address address using the values to read values. You can writeto coils or holding registers.
write(m,target,address,values,serverId,'precision') additionally specifiesserverId, which is the address of the server to send the read command to, and theprecision, which is the data format of the register being read.
serverId can be used for both coils and holding registers, and precision can be usedfor registers only. You can use either argument by itself, or use both arguments togetherwhen the write target is holding registers.
Examples
Write Coils Over MODBUS
If the write target is coils, the function writes a contiguous sequence of 1–1968 coils toeither on or off in a remote device. A coil is a single output bit. A value of 1 indicates thecoil is on and a value of 0 means it is off.
Write to 4 coils, starting at address 8289. The address parameter is the starting addressof the coils to write to, and it is a double. The values parameter is an array of values towrite.
write(m,'coils',8289,[1 1 0 1])
23-238

write
You can also create a variable for the values to write.
values = [1 1 0 1];
write(m,'coils',8289,values)
Write Holding Registers Over MODBUS
If the write target is holding registers, the function writes a block of 1–123 contiguousregisters in a remote device. Values whose representation is greater than 16 bits arestored in consecutive register addresses.
Set the register at address 49153 to 2000.
write(m,'holdingregs',49153,2000)
Specify Server ID and Precision Options for the Write Operation
You can write to coils or holding registers and also specify the optional parameter forserver ID, and you can specify precision for holding registers. You can set either option byitself or set both the serverId option and the precision option together. Both optionsshould be listed after the required arguments.
Write 3 values, starting at address 29473, at Server ID 2, converting to singleprecision.
write(m,'holdingregs',29473,[928.1 50.3 24.4],2,'single')
• “Create a MODBUS Connection” on page 11-4• “Configure Properties for MODBUS Communication” on page 11-7• “Write Data to a MODBUS Server” on page 11-18
Input Arguments
target — Target area to write tocharacter vector | string
Target area to write to, specified as a character vector or string. You can perform aMODBUS write operation on two types of targets: coils and holding registers, so youmust set the target type as either 'coils' or 'holdingregs'. Target must be the firstargument after the object name. This example writes to 4 coils starting at address 8289.Example: write(m,'coils',8289,[1 1 0 1])
23-239

23 Functions — Alphabetical List
Data Types: char
address — Starting address to write todouble
Starting address to write to, specified as a double. Address must be the second argumentafter the object name. This example writes to 6 coils starting at address 5200.Example: write(m,'coils',5200,[1 1 0 1 1 0])
Data Types: double
values — Array of values to writedouble | array of doubles
Array of values to write, specified as a double or array of doubles. values must bethe third argument after the object name. If the target is coils, valid values are 0 and1. If the target is holding registers, valid values must be in the range of the specifiedprecision. You can include the array of values in the syntax, as shown here, or use avariable for the values.
This example writes to 4 coils starting at address 8289.Example: write(m,'coils',8289,[0 1 0 1])
Data Types: double
serverId — Address of the server to send the write command todouble
Address of the server to send the write command to, specified as a double. Server IDmust be specified after the object name, target, address, and values. If you do not specifya serverId, the default of 1 is used. Valid values are 0-247, with 0 being the broadcastaddress. This example writes 8 coils starting at address 1 from server ID 3.Example: write(m,'coils',1,[1 1 1 1 0 0 0 0],3);
Data Types: double
precision — Data format of the register being written to on the MODBUS servercharacter vector | string
Data format of the register being written to on the MODBUS server, specified as acharacter vector or string. Precision must be specified after the object name, target,address, and values. Valid values are 'uint16', 'int16', 'uint32', 'int32',
23-240

write
'uint64', 'int64', 'single', and 'double'. This argument is optional, and thedefault is 'uint16'.
Note that precision does not refer to the return type, which is always 'double'. Itspecifies how to interpret the register data.
This example writes to 4 holding registers starting at address 2 using a precision of'uint32'.
Example: write(m,'holdingregs',2,[100 200 300 500],'uint32');
Data Types: char
See Also
See AlsomaskWrite | modbus | read | writeRead
Topics“Create a MODBUS Connection” on page 11-4“Configure Properties for MODBUS Communication” on page 11-7“Write Data to a MODBUS Server” on page 11-18
Introduced in R2017a
23-241

23 Functions — Alphabetical List
writeAndRead
Write and read binary data from SPI instrument
Syntax
A = writeAndRead(OBJ, dataToWrite)
Description
A = writeAndRead(OBJ, dataToWrite) writes the data, dataToWrite, to theinstrument connected to interface object OBJ and reads the data available from theinstrument as a result of writing dataToWrite. OBJ must be a 1-by-1 SPI interfaceobject. By default, 'uint8' precision is used.
The interface object must be connected to the device using the connect function beforeany data can be read from the device, otherwise an error is returned. A connectedinterface object has a ConnectionStatus property value of connected.
SPI protocol operates in full duplex mode, so input and output data transfers happensimultaneously. For every byte written to the device, a byte is read back from the device.
For more information on using the SPI interface and this function, see “Configuring SPICommunication” on page 10-4 and “Transmitting Data Over the SPI Interface” on page10-9.
Note: To get a list of options you can use on a function, press the Tab key after enteringa function on the MATLAB command line. The list expands, and you can scroll to choosea property or value. For information about using this advanced tab completion feature,see “Using Tab Completion for Functions” on page 3-10.
Examples
This example shows how to create a SPI object s, and read and write data.
23-242

writeAndRead
Construct a spi object called s using Vendor 'aardvark', with BoardIndex of 0, andPort of 0.
s = spi('aardvark', 0, 0);
Connect to the chip.
connect(s);
Read and write to the chip.
dataToWrite = [2 0 0 255]
data = writeAndRead(s, dataToWrite);
Disconnect the SPI device and clean up by clearing the object.
disconnect(s);
clear('s');
Introduced in R2013b
23-243

23 Functions — Alphabetical List
writeRead
Perform a write then read operation on groups of holding registers in a single MODBUStransaction
Syntax
writeRead(m,writeAddress,values,readAddress,readCount)
writeRead(m,writeAddress,values,readAddress,readCount,serverId)
writeRead(m,writeAddress,values,writePrecision,readAddress,
readCount,readPrecision)
Description
writeRead(m,writeAddress,values,readAddress,readCount) writes data toMODBUS object m at the starting address writeAddress using the values to writevalues, and then reads data at the starting address readAddress using the number ofvalues to read readCount.
This function performs a combination of one write operation and one read operationon groups of holding registers in a single MODBUS transaction. The write operation isalways performed before the read. The range of addresses to read must be contiguous,and the range of addresses to write must be contiguous, but each is specifiedindependently and may or may not overlap.
writeRead(m,writeAddress,values,readAddress,readCount,serverId)
additionally uses the serverId as the address of the server to send the command to.
writeRead(m,writeAddress,values,writePrecision,readAddress,
readCount,readPrecision) adds optional precisions for the write and readoperations. The writePrecision and readPrecision arguments specify the dataformat of the register being read from or written to on the MODBUS server.
23-244

writeRead
Examples
Write and Read Holding Registers
The writeRead function is used to perform a combination of one write operation and oneread operation on groups of holding registers in a single MODBUS transaction. The writeoperation is always performed before the read. The range of addresses to read must becontiguous, and the range of addresses to write must be contiguous, but each is specifiedindependently and may or may not overlap.
Write 2 holding registers starting at address 300, and read 4 holding registers starting ataddress 17250.
writeRead(m,300,[500 1000],17250,4)
ans =
35647 48923 50873 60892
If the operation is successful, it returns an array of doubles, each representing a 16-bitregister value, where the first value in the vector corresponds to the register value at theaddress specified in readAddress.
You can optionally create variables for the values to be written, instead of including thearray of values in the function syntax. The example could be written this way, using avariable for the values:
values = [500 1000];
writeRead(m,300,values,17250,4)
ans =
35647 58923 50873 60892
Write and Read Holding Registers, and Specify Server ID
Use the serverId argument to specify the address of the server to send the command to.
Write 3 holding registers starting at address 400, and read 4 holding registers starting ataddress 52008 from server ID 6.
writeRead(m,400,[1024 512 680],52008,4,6)
ans =
23-245

23 Functions — Alphabetical List
38629 24735 29456 39470
Write and Read Holding Registers, and Specify Precisions
Use the writePrecision and readPrecision arguments to specify the data format ofthe register being read from or written to on the MODBUS server.
Write 3 holding registers starting at address 500, and read 6 holding registers startingat address 52008 from server ID 6. Specify a writePrecision of 'uint64' and areadPrecision of 'uint32'.
writeRead(m,500,[1024 512 680],'uint64',52008,6,'uint32',6)
ans =
38629 24735 29456 39470 33434 29484
• “Create a MODBUS Connection” on page 11-4• “Configure Properties for MODBUS Communication” on page 11-7• “Write and Read Multiple Holding Registers” on page 11-21
Input Arguments
writeAddress — Starting address of the registers to writedouble
Starting address to write to, specified as a double. writeAddress must be the firstargument after the object name. This example writes 2 holding registers starting ataddress 501 and reads 4 holding registers starting at address 11250. The writeAddressis 501.
Example: writeRead(m,501,[1024 512],11250,4)
Data Types: double
values — Array of values to writedouble | array of doubles
Array of values to write, specified as a double or array of doubles. Values must be thesecond argument after the object name. Each value must be in the range 0–65535. Thisexample writes 2 holding registers starting at address 501 and reads 4 holding registersstarting at address 11250. The values are [1024 512].
23-246

writeRead
Example: writeRead(m,501,[1024 512],11250,4)
Data Types: double
readAddress — Starting address of the holding registers to readdouble
Starting address of the holding registers to read, specified as a double. readAddressmust be the third argument after the object name. This example writes 2 holdingregisters starting at address 501 and reads 4 holding registers starting at address 11250.The readAddress is 11250.
Example: writeRead(m,501,[1024 512],11250,4)
Data Types: double
readCount — Number of holding registers to readdouble
Number of holding registers to read, specified as a double. readCount must be the fourthargument after the object name. This example writes 2 holding registers starting ataddress 501 and reads 4 holding registers starting at address 11250. The readCount is4.
Example: writeRead(m,501,[1024 512],11250,4)
Data Types: double
serverId — Address of the server to send the command todouble
Address of the server to send the command to, specified as a double. Server ID must bespecified after the object name, write address, values, read address, and read count. Ifyou do not specify a serverId, the default of 1 is used. Valid values are 0–247, with 0being the broadcast address. This example writes 3 holding registers starting at address400 and reads 4 holding registers starting at address 52008 from server ID 6.Example: writeRead(m,400,[1024 512 680],52008,4,6)
Data Types: double
writePrecision — Data format of the holding register being written to on the MODBUSservercharacter vector | string
23-247

23 Functions — Alphabetical List
Data format of the holding register being written to on the MODBUS server, specified asa character vector or string. writePrecision must be specified after the write addressand values. Valid values are 'uint16', 'int16', 'uint32', 'int32', 'uint64','int64', 'single', and 'double'. This argument is optional, and the default is'uint16'.
Note that writePrecision does not refer to the return type, which is always'double'. It specifies how to interpret the register data.
This example writes 3 holding registers starting at address 400 and reads 4 holdingregisters starting at address 52008 from server ID 6. It also specifies a writePrecisionof 'uint64'.
Example: writeRead(m,400,[1024 512 680],'uint64',52008,4,'uint32',6)
Data Types: char
readPrecision — Data format of the holding register being read from on the MODBUSservercharacter vector | string
Data format of the holding register being read from on the MODBUS server, specified asa character vector or string. readPrecision must be specified after the read address,and read count. Valid values are 'uint16', 'int16', 'uint32', 'int32', 'uint64','int64', 'single', and 'double'. This argument is optional, and the default is'uint16'.
Note that readPrecision does not refer to the return type, which is always 'double'.It specifies how to interpret the register data.
This example writes 3 holding registers starting at address 400 and reads 4 holdingregisters starting at address 52008 from server ID 6. It also specifies a readPrecisionof 'uint32'.
Example: writeRead(m,400,[1024 512 680],'uint64',52008,4,'uint32',6)
Data Types: char
See Also
See AlsomaskWrite | modbus | read | write
23-248

writeRead
Topics“Create a MODBUS Connection” on page 11-4“Configure Properties for MODBUS Communication” on page 11-7“Write and Read Multiple Holding Registers” on page 11-21
Introduced in R2017a
23-249


24
Properties — Alphabetical List

24 Properties — Alphabetical List
ActualLocationConfiguration store file used by IVI configuration store object
Description
ActualLocation reflects the location of the IVI configuration store actually being used.It is either the master configuration store, or the ProcessLocation if an alternative tothe master store was specified when the IVI configuration store object was created.
Characteristics
Usage IVI configuration store objectRead only AlwaysData type Character vector
Values
The default value is the master configuration store.
See Also
Functions
commit
Properties
MasterLocation, ProcessLocation
24-2

Alias
AliasAlias of resource name for VISA instrument
Description
Alias indicates the alias for the resource name for a VISA instrument. When you createa VISA object, you can specify either the resource name for a VISA instrument or an aliasfor the resource name. If an alias is specified, Alias is automatically assigned the valuespecified in the VISA function. If a resource name is specified and the resource name hasan alias, Alias is updated with the alias value. If the resource name does not have analias, Alias is an empty character vector.
Characteristics
Usage VISA objectRead only AlwaysData type Character vector
Values
The default value is an empty character vector.
Remarks
You set the alias for a resource name using vender-supplied tools. You do not set analias in the MATLAB workspace. When you create the VISA object in the MATLABworkspace, the Alias property of the object takes on the value of the resource namealias. You do not directly set the value of this property.
National Instruments' Measurement & Automation Explorer (MAX) is one example ofa graphical interface tool for setting a VISA alias in NI-VISA. In this tool, select Tools> NI-VISA > Alias Editor to edit, add, or clear aliases. When you have your aliasesdefined, you can use them in the MATLAB workspace to access your resources.
24-3

24 Properties — Alphabetical List
See Also
Functions
visa
Properties
RsrcName
24-4

BaudRate
BaudRateSpecify bit transmit rate
Description
You configure BaudRate as bits per second. The transferred bits include the start bit,the data bits, the parity bit (if used), and the stop bits. However, only the data bits arestored.
The baud rate is the rate at which information is transferred in a communicationchannel. In the serial port context, "9600 baud" means that the serial port is capable oftransferring a maximum of 9600 bits per second. If the information unit is one baud (onebit), then the bit rate and the baud rate are identical. If one baud is given as 10 bits, (forexample, eight data bits plus two framing bits), the bit rate is still 9600 but the baud rateis 9600/10, or 960. You always configure BaudRate as bits per second. Therefore, in theabove example, set BaudRate to 9600.
Note Both the computer and the instrument must be configured to the same baud ratebefore you can successfully read or write data.
Your system computes the acceptable rates by taking the baud base, which is determinedby your serial port, and dividing it by a positive whole number divisor . The system willtry to find the best match by modifying the divisor. For example, if:
baud base = 115200 bits per second
divisors = 1,2,3,4,5….
Possible BaudRates = 115200, 57600, 38400, 28800, 23040….
Your system may further limit the available baud rates to conform to specific conventionsor standards. In the above example, for instance, 23040 bits/sec may not be available onall systems.
Characteristics
Usage Serial port, VISA-serial
24-5

24 Properties — Alphabetical List
Read only NeverData type Double
Values
The default value is 9600 bits per second.
Examples
This example shows how to set the baud rate for a serial port object.
Create a serial port object associated with the COM1 port. The oscilloscope you areconnecting to over the serial port is configured to a baud rate of 115200 and a carriagereturn terminator, so set the serial port object to those values.
s = serial('COM1');
s.Baudrate = 115200;
s.Terminator = 'CR';
See Also
Properties
DataBits, Parity, StopBits
24-6

BoardIndex
BoardIndexSpecify index number of interface board
Description
You configure BoardIndex to be the index number of the GPIB board, USB board, orTCP/IP board associated with your instrument. When you create a GPIB, VISA-GPIB,VISA-GPIB-VXI, VISA-TCPIP, or VISA-USB object, BoardIndex is automaticallyassigned the value specified in the gpib or visa function.
For GPIB objects, the Name property is automatically updated to reflect the BoardIndexvalue. For VISA-GPIB, VISA-GPIB-VXI, VISA-TCPIP, or VISA-USB objects, the Nameand RsrcName properties are automatically updated to reflect the BoardIndex value.
You can configure BoardIndex only when the object is disconnected from theinstrument. You disconnect a connected object with the fclose function. A disconnectedobject has a Status property value of closed.
Characteristics
Usage GPIB, VISA-GPIB, VISA-GPIB-VXI, VISA-TCPIP, VISA-USBRead only While open (GPIB, VISA-GPIB), always (VISA-GPIB-VXI, VISA-
TCPIP, VISA-USB)Data type Double
Values
The value is defined after the instrument object is created.
Examples
Suppose you create a VISA-GPIB object associated with board 4, primary address 1, andsecondary address 8.
24-7

24 Properties — Alphabetical List
vg = visa('agilent','GPIB4::1::8::INSTR');
The BoardIndex, Name, and RsrcName properties reflect the GPIB board index number.
vg.BoardIndex
ans =
[4]
vg.Name
ans =
'VISA-GPIB4-1-8'
vg,.RsrcName
ans =
'GPIB4::1::8::INSTR'
See Also
Functions
fclose, gpib, visa
Properties
Name, RsrcName, Status
24-8

BreakInterruptFcn
BreakInterruptFcnSpecify callback function to execute when break-interrupt event occurs
Description
You configure BreakInterruptFcn to execute a callback function when a break-interrupt event occurs. A break-interrupt event is generated by the serial port when thereceived data is in an off (space) state longer than the transmission time for one byte.
Note A break-interrupt event can be generated at any time during the instrumentcontrol session.
If the RecordStatus property value is on, and a break-interrupt event occurs, therecord file records this information:
• The event type as BreakInterrupt• The time the event occurred using the format day-month-year
hour:minute:second:millisecond
To learn how to create a callback function, refer to “Creating and Executing CallbackFunctions” on page 4-32.
Characteristics
Usage Serial portRead only NeverData type Callback function
Values
The default value is an empty character vector.
24-9

24 Properties — Alphabetical List
See Also
Functions
record
Properties
RecordStatus
24-10

BusManagementStatus
BusManagementStatusState of GPIB bus management lines
Description
BusManagementStatus is a structure array that contains the fields Attention,InterfaceClear, RemoteEnable, ServiceRequest, and EndOrIdentify. Thesefields indicate the state of the Attention (ATN), Interface Clear (IFC), Remote Enable(REN), Service Request (SRQ) and End Or Identify (EOI) GPIB lines.
BusManagementStatus can be on or off for any of these fields. IfBusManagementStatus is on, the associated line is asserted. If BusManagementStatusis off, the associated line is unasserted.
Characteristics
Usage GPIBRead only AlwaysData type Structure
Values
off The GPIB line is unassertedon The GPIB line is asserted
The default value is instrument dependent.
Examples
Create the GPIB object g associated with a National Instruments board, and connect g toa Tektronix TDS 210 oscilloscope.
g = gpib('ni',0,0);
24-11

24 Properties — Alphabetical List
fopen(g)
Write the *STB? command, which queries the instrument's status byte register, and thenreturn the state of the bus management lines with the BusManagementStatus property.
fprintf(g,'*STB?')
g.BusManagementStatus
ans =
Attention: 'off'
InterfaceClear: 'off'
RemoteEnable: 'on'
ServiceRequest: 'off'
EndOrIdentify: 'on'
REN is asserted because the system controller placed the scope in the remote enablemode, while EOI is asserted to mark the end of the command.
Now read the result of the *STB? command, and return the state of the bus managementlines.
out = fscanf(g)
out =
0
g.busmanagementstatus
ans =
Attention: 'off'
InterfaceClear: 'off'
RemoteEnable: 'on'
ServiceRequest: 'off'
EndOrIdentify: 'off'
fclose(g)
delete(g)
clear g
24-12

ByteOrder
ByteOrderSpecify byte order of instrument
Description
You configure ByteOrder to be littleEndian or bigEndian. If ByteOrder islittleEndian, then the instrument stores the first byte in the first memory address. IfByteOrder is bigEndian, then the instrument stores the last byte in the first memoryaddress.
For example, suppose the hexadecimal value 4F52 is to be stored in instrument memory.Because this value consists of two bytes, 4F and 52, two memory locations are used.Using big-endian format, 4F is stored first in the lower storage address. Using little-endian format, 52 is stored first in the lower storage address.
Note You should configure ByteOrder to the appropriate value for your instrumentbefore performing a read or write operation. Refer to your instrument documentation forinformation about the order in which it stores bytes.
You can set this property on interface objects such as TCP/IP or GPIB. In this example, aTCP/IP object, Tobj, is set to bigEndian and you change it to littleEndian.
Tobj.ByteOrder = 'littleEndian'
Characteristics
Usage Any instrument objectRead only NeverData type Character vector
Values
{littleEndian} The byte order of the instrument is little-endian.
24-13

24 Properties — Alphabetical List
bigEndian The byte order of the instrument is big-endian.
Examples
This example shows how to set the byte order for a TCP/IP object.
Create a TCP/IP object associated with the host 127.0.0.1 and port 4000. Change the byteorder from the default of littleEndian to bigEndian.
t = tcpip('127.0.0.1', 4000);
t.ByteOrder = 'bigEndian';
See Also
Properties
Status
24-14

BytesAvailable
BytesAvailableNumber of bytes available in input buffer
DescriptionBytesAvailable indicates the number of bytes currently available to be read from theinput buffer. The property value is continuously updated as the input buffer is filled, andis set to 0 after the fopen function is issued.
You can make use of BytesAvailable only when reading data asynchronously. This isbecause when reading data synchronously, control is returned to the MATLAB CommandWindow only after the input buffer is empty. Therefore, the BytesAvailable valueis always 0. To learn how to read data asynchronously, refer to “Synchronous VersusAsynchronous Read Operations” on page 3-23.
The BytesAvailable value can range from zero to the size of the input buffer.Use the InputBufferSize property to specify the size of the input buffer. Use theValuesReceived property to return the total number of values read.
CharacteristicsUsage Any instrument objectRead only AlwaysData type Double
ValuesThe value can range from zero to the size of the input buffer. The default value is 0.
See Also
Functions
fopen
24-15

24 Properties — Alphabetical List
Properties
InputBufferSize, TransferStatus, ValuesReceived
24-16

BytesAvailableFcn
BytesAvailableFcnSpecify callback function to execute when specified number of bytes are available ininput buffer, or terminator is read
Description
You configure BytesAvailableFcn to execute a callback function when a bytes-available event occurs. A bytes-available event occurs when the number of bytes specifiedby the BytesAvailableFcnCount property is available in the input buffer, or after aterminator is read, as determined by the BytesAvailableFcnMode property.
Note A bytes-available event can be generated only for asynchronous read operations.
If the RecordStatus property value is on, and a bytes-available event occurs, the recordfile records this information:
• The event type as BytesAvailable• The time the event occurred using the format day-month-year
hour:minute:second:millisecond
Note: You cannot use ASCII values larger than 127 characters. The function is limited to127 binary characters.
To learn how to create a callback function, refer to “Creating and Executing CallbackFunctions” on page 4-32.
Characteristics
Usage Any instrument objectRead only NeverData type Callback function
24-17

24 Properties — Alphabetical List
Values
The default value is an empty character vector.
Examples
Create the serial port object s on a Windows machine for a Tektronix TDS 210 two-channel oscilloscope connected to the serial port COM1.
s = serial('COM1');
Configure s to execute the callback function instrcallback when 40 bytes areavailable in the input buffer.
s.BytesAvailableFcnCount = 40;
s.BytesAvailableFcnMode = 'byte';
s.BytesAvailableFcn = @instrcallback;
Connect s to the oscilloscope.
fopen(s)
Write the *IDN? command, which instructs the scope to return identificationinformation. Because the default value for the ReadAsyncMode property is continuous,data is read as soon as it is available from the instrument.
fprintf(s,'*IDN?')
The resulting output from instrcallback is shown below.
BytesAvailable event occurred at 18:33:35 for the object:
Serial-COM1.
56 bytes are read and instrcallback is called once. The resulting display is shownabove.
s.BytesAvailable
ans =
56
Suppose you remove 25 bytes from the input buffer and issue the MEASUREMENT?command, which instructs the scope to return its measurement settings.
24-18

BytesAvailableFcn
out = fscanf(s,'%c',25);
fprintf(s,'MEASUREMENT?')
The resulting output from instrcallback is shown below.
BytesAvailable event occurred at 18:33:48 for the object:
Serial-COM1.
BytesAvailable event occurred at 18:33:48 for the object:
Serial-COM1.
There are now 102 bytes in the input buffer, 31 of which are left over from the *IDN?command. instrcallback is called twice; once when 40 bytes are available and oncewhen 80 bytes are available.
s.BytesAvailable
ans =
102
See Also
Functions
record
Properties
BytesAvailableFcnCount, BytesAvailableFcnMode, EOSCharCode,RecordStatus, Terminator, TransferStatus
24-19

24 Properties — Alphabetical List
BytesAvailableFcnCountSpecify number of bytes that must be available in input buffer to generate bytes-available event
DescriptionYou configure BytesAvailableFcnCount to the number of bytes that must be availablein the input buffer before a bytes-available event is generated.
Use the BytesAvailableFcnMode property to specify whether the bytes-available eventoccurs after a certain number of bytes are available or after a terminator is read.
The bytes-available event executes the callback function specified for theBytesAvailableFcn property.
You can configure BytesAvailableFcnCount only when the object is disconnectedfrom the instrument. You disconnect an object with the fclose function. A disconnectedobject has a Status property value of closed.
Characteristics
Usage Any instrument objectRead only While openData type Double
ValuesThe default value is 48.
See Also
Functions
fclose
24-20

BytesAvailableFcnCount
Properties
BytesAvailableFcn, BytesAvailableFcnMode, EOSCharCode, Status, Terminator
24-21

24 Properties — Alphabetical List
BytesAvailableFcnModeSpecify whether bytes-available event is generated after specified number of bytes areavailable in input buffer, or after terminator is read
DescriptionFor serial port, TCPIP, UDP, or VISA-serial objects, you can configureBytesAvailableFcnMode to be terminator or byte. For all other instrument objects,you can configure BytesAvailableFcnMode to be eosCharCode or byte.
If BytesAvailableFcnMode is terminator, a bytes-available event occurs when theterminator specified by the Terminator property is read. If BytesAvailableFcnModeis eosCharCode, a bytes-available event occurs when the End-Of-String characterspecified by the EOSCharCode property is read. If BytesAvailableFcnMode isbyte, a bytes-available event occurs when the number of bytes specified by theBytesAvailableFcnCount property is available.
The bytes-available event executes the callback function specified for theBytesAvailableFcn property.
You can configure BytesAvailableFcnMode only when the object is disconnected fromthe instrument. You disconnect an object with the fclose function. A disconnectedobject has a Status property value of closed.
CharacteristicsUsage Any instrument objectRead only While openData type Character vector
Values
Serial, TCPIP, UDP, and VISA-Serial
{terminator} A bytes-available event is generated when the terminator is reached.
24-22

BytesAvailableFcnMode
byte A bytes-available event is generated when the specified number ofbytes available.
GPIB, VISA-GPIB, VISA-VXI, and VISA-GPIB-VXI
{eosCharCode} A bytes-available event is generated when the EOS (End-Of-String)character is reached.
byte A bytes-available event is generated when the specified number ofbytes is available.
See Also
Functions
fclose
Properties
BytesAvailableFcn, BytesAvailableFcnCount, EOSCharCode, Status,Terminator
24-23

24 Properties — Alphabetical List
BytesToOutput
Number of bytes currently in output buffer
Description
BytesToOutput indicates the number of bytes currently in the output buffer waiting tobe written to the instrument. The property value is continuously updated as the outputbuffer is filled and emptied, and is set to 0 after the fopen function is issued.
You can make use of BytesToOutput only when writing data asynchronously. This isbecause when writing data synchronously, control is returned to the MATLAB CommandWindow only after the output buffer is empty. Therefore, the BytesToOutput valueis always 0. To learn how to write data asynchronously, Refer to “Synchronous VersusAsynchronous Write Operations” on page 3-18.
Use the ValuesSent property to return the total number of values written to theinstrument.
Note If you attempt to write out more data than can fit in the output buffer, then anerror is returned and BytesToOutput is 0. You specify the size of the output buffer withthe OutputBufferSize property.
Characteristics
Usage Any instrument objectRead only AlwaysData type Double
Values
The default value is 0.
24-24

BytesToOutput
See Also
Functions
fopen
Properties
OutputBufferSize, TransferStatus, ValuesSent
24-25

24 Properties — Alphabetical List
ChassisIndexSpecify index number of VXI chassis
Description
You configure ChassisIndex to be the index number of the VXI chassis associated withyour instrument.
When you create a VISA-VXI or VISA-GPIB-VXI object, ChassisIndex is automaticallyassigned the value specified in the visa function. For both object types, the Name andRsrcName properties are automatically updated to reflect the ChassisIndex value.
You can configure ChassisIndex only when the object is disconnected from theinstrument. You disconnect a connected object with the fclose function. A disconnectedobject has a Status property value of closed.
Characteristics
Usage VISA-VXI, VISA-GPIB-VXIRead only While openData type double
Values
The value is defined after the instrument object is created.
Examples
Suppose you create a VISA-GPIB-VXI object associated with chassis 0 and logicaladdress 32.
v = visa('agilent','GPIB-VXI0::32::INSTR');
24-26

ChassisIndex
The ChassisIndex, Name, and RsrcName properties reflect the VXI chassis indexnumber.
v.ChassisIndex
ans =
[0]
v.Name
ans =
'VISA-GPIB-VXI0-32'
v.RsrcName
ans =
'GPIB-VXI0::32::INSTR'
See Also
Functions
fclose, visa
Properties
Name, RsrcName, Status
24-27

24 Properties — Alphabetical List
CompareBits
Specify number of bits that must match EOS character to complete read operation, or toassert EOI line
Description
You can configure CompareBits to be 7 or 8. If CompareBits is 7, the read operationcompletes when a byte that matches the low seven bits of the End-Of-String (EOS)character is received. The End Or Identify (EOI) line is asserted when a byte thatmatches the low seven bits of the EOS character is written. If CompareBits is 8, theread operation completes when a byte that matches all eight bits of the EOS characteris received. The EOI line is asserted when a byte that matches all eight bits of the EOScharacter is written.
You can specify the EOS character with the EOSCharCode property. You can specifywhen the EOS character is used (read operation, write operation, or both) with theEOSMode property.
Characteristics
Usage GPIBRead only NeverData type Double
Values
{8} Compare all eight EOS bits.7 Compare the lower seven EOS bits.
24-28

CompareBits
See Also
Properties
EOSCharCode, EOSMode
24-29

24 Properties — Alphabetical List
ConfirmationFcnSpecify callback function to execute when confirmation event occurs
Description
You configure ConfirmationFcn to execute a callback function when a confirmationevent occurs.
A confirmation event is generated when the command written to the instrument resultsin the instrument being configured to a different value than it was sent.
Note A confirmation event can be generated only when the object is connected to theinstrument with connect.
Characteristics
Usage DeviceRead only NeverData type Callback
Values
The default value is an empty character vector.
See Also
Functions
connect
24-30

DataBits
DataBitsSpecify number of data bits to transmit
DescriptionYou can configure DataBits to be 5, 6, 7, or 8. Data is transmitted as a series of five,six, seven, or eight bits with the least significant bit sent first. At least seven data bitsare required to transmit ASCII characters. Eight bits are required to transmit binarydata. Five and six bit data formats are used for specialized communication equipment.
Note Both the computer and the instrument must be configured to transmit the samenumber of data bits.
In addition to the data bits, the serial data format consists of a start bit, one or two stopbits, and possibly a parity bit. You specify the number of stop bits with the StopBitsproperty, and the type of parity checking with the Parity property.
CharacteristicsUsage Serial port, VISA-serialRead only NeverData type Double
ValuesDataBits can be 5, 6, 7, or 8. The default value is 8.
See Also
Properties
Parity, StopBits
24-31

24 Properties — Alphabetical List
DatagramAddressIP dotted decimal address of received datagram sender
Description
DatagramAddress is the datagram sender IP address of the next datagram to be readfrom the input buffer. An example of an IP dotted decimal address character vector is144.212.100.10.
When you read a datagram from the input buffer, DatagramAddress is updated.
Characteristics
Usage UDPRead only AlwaysData type Character vector
Values
The default value is ''.
See Also
Functions
udp
Properties
DatagramPort, RemotePort
24-32

DatagramPort
DatagramPortPort number of datagram sender
Description
DatagramPort is the port number of the next datagram to be read from the input buffer.When you read a datagram from the input buffer, DatagramPort is updated.
Characteristics
Usage UDPRead only NeverData type Double
Values
The default value is [].
See Also
Functions
udp
Properties
DatagramAddress
24-33

24 Properties — Alphabetical List
DatagramReceivedFcnSpecify callback function to execute when datagram is received
Description
You configure DatagramReceivedFcn to execute a callback function when a datagramhas been received. The callback executes when a complete datagram is received in theinput buffer.
Note A datagram-received event can be generated at any time during the instrumentcontrol session.
If the RecordStatus property value is on, and a datagram-received event occurs, therecord file records this information:
• The event type as DatagramReceived• The time the event occurred using the format day-month-year
hour:minute:second:millisecond
To learn how to create a callback function, refer to “Creating and Executing CallbackFunctions” on page 4-32
Characteristics
Usage UDPRead only NeverData type Callback
Values
The default value is ''.
24-34

DatagramReceivedFcn
See Also
Functions
readasync, udp
Properties
DatagramAddress, DatagramPort, ReadAsyncMode
24-35

24 Properties — Alphabetical List
DatagramTerminateModeConfigure terminate read mode when reading datagrams
Description
DatagramTerminateMode defines how fread and fscanf read operations terminate.You can configure DatagramTerminateMode to be on or off.
If DatagramTerminateMode is on, the read operation terminates when a datagram isread. When DatagramTerminateMode is off, fread and fscanf read across datagramboundaries.
Characteristics
Usage UDPRead only NeverData type Character vector
Values
{on} The read operation terminates when a datagram is read.off The read operation spans datagram boundaries.
See Also
Functions
fread, fscanf, udp
24-36

DataTerminalReady
DataTerminalReadySpecify state of DTR pin
DescriptionYou can configure DataTerminalReady to be on or off. If DataTerminalReady is on,the Data Terminal Ready (DTR) pin is asserted. If DataTerminalReady is off, the DTRpin is unasserted.
In normal usage, the DTR and Data Set Ready (DSR) pins work together, and are usedto signal if instruments are connected and powered. However, there is nothing in theRS-232 or the RS-485 standard that states the DTR pin must be used in any specific way.For example, DTR and DSR might be used for handshaking. You should refer to yourinstrument documentation to determine its specific pin behavior.
You can return the value of the DSR pin with the PinStatus property. Handshaking isdescribed in “The Control Pins” on page 6-6.
CharacteristicsUsage Serial port, VISA-serialRead only NeverData type Character vector
Values{on} The DTR pin is asserted.off The DTR pin is unasserted.
See Also
Properties
FlowControl, PinStatus
24-37

24 Properties — Alphabetical List
DriverNameSpecify name of driver used to communicate with instrument
Description
For device objects with a DriverType property value of MATLAB Instrument Driver,the DriverName property specifies the name of the MATLAB instrument driver thatcontains the supported instrument commands.
For device objects with a DriverType property value of VXIplug&play or IVI-C, theDriverName is the name of the VXIplug&play or IVI-C driver, respectively.
Characteristics
Usage DeviceRead only AlwaysData type Character vector
Values
DriverName is defined at device object creation.
See Also
Properties
DriverType
24-38

DriverSessions
DriverSessionsArray of driver sessions contained in IVI configuration store
Description
DriverSessions identifies all the driver sessions in the IVI configurationstore. Each driver session maps a software module to a hardware asset and itsIOResourceDescriptor. A driver session also determines default settings and behaviorfor its software module.
Characteristics
Usage IVI configuration store objectRead only AlwaysData type Array of Structs
See Also
Properties
HardwareAssets, SoftwareModules
24-39

24 Properties — Alphabetical List
DriverTypeSpecify type of driver used to communicate with instrument
Description
DriverType can be MATLAB interface object, MATLAB VXIplug&play, or MATLABIVI. If DriverType is MATLAB interface object, an interface object is used tocommunicate with the instrument. If DriverType is MATLAB VXIplug&play, aVXIplug&play driver is used to communicate with the instrument. If DriverType isMATLAB IVI, an IVI driver is used to communicate with the instrument.
Characteristics
Usage DeviceRead only AlwaysData type Character vector
Values
The DriverType value is defined at the device object creation. DriverType can beMATLAB interface object, MATLAB VXIplug&play, or MATLAB IVI.
See Also
Properties
DriverName
24-40

EOIMode
EOIModeSpecify if EOI line is asserted at end of write operation
Description
You can configure EOIMode to be on or off. If EOIMode is on, the End Or Identify (EOI)line is asserted at the end of a write operation. If EOIMode is off, the EOI line is notasserted at the end of a write operation. EOIMode applies to both binary and text writeoperations.
Characteristics
Usage GPIB, VISA-GPIB, VISA-VXI, VISA-GPIB-VXIRead only NeverData type Character vector
Values
{on} The EOI line is asserted at the end of a write operation.off The EOI line is not asserted at the end of a write operation.
See Also
Properties
BusManagementStatus
24-41

24 Properties — Alphabetical List
EOSCharCodeSpecify EOS character
Description
You can configure EOSCharCode to an integer value ranging from 0 to 255, or to theequivalent ASCII character. For example, to configure EOSCharCode to a carriagereturn, you specify the value to be CR or 13.
EOSCharCode replaces \n wherever it appears in the ASCII command sent to theinstrument. Note that %s\n is the default format for the fprintf function.
For many practical applications, you will configure both EOSCharCode and the EOSModeproperty. EOSMode specifies when the EOS character is used. If EOSMode is write orread&write (writing is enabled), the EOI line is asserted every time the EOSCharCodevalue is written to the instrument. If EOSMode is read or read&write (reading isenabled), then the read operation might terminate when the EOSCharCode value isdetected. For GPIB objects, the CompareBits property specifies the number of bits thatmust match the EOS character to complete a read or write operation.
To see how EOSCharCode and EOSMode work together, refer to the example given in theEOSMode property description.
Characteristics
Usage GPIB, VISA-GPIB, VISA-VXI, VISA-GPIB-VXIRead only NeverData type ASCII value
Values
An integer value ranging from 0 to 255 or the equivalent ASCII character. The defaultvalue is LF, which corresponds to a line feed.
24-42

EOSCharCode
See Also
Functions
fprintf
Properties
CompareBits, EOSMode
24-43

24 Properties — Alphabetical List
EOSModeSpecify when EOS character is written or read
Description
For GPIB, VISA-GPIB, VISA-VXI, and VISA-GPIB-VXI objects, you can configureEOSMode to be none, read, write, or read&write.
If EOSMode is none, the End-Of-String (EOS) character is ignored. If EOSMode is read,the EOS character is used to terminate a read operation. If ll see tEOSMode is write,the EOS character is appended to the ASCII command being written whenever \n isencountered. When the EOS character is written to the instrument, the End Or Identify(EOI) line is asserted. If EOSMode is read&write, the EOS character is used in bothread and write operations.
The EOS character is specified by the EOSCharCode property. For GPIB objects, theCompareBits property specifies the number of bits that must match the EOS characterto complete a read operation, or to assert the EOI line.
Rules for Completing a Read Operation
For any EOSMode value, the read operation completes when
• The EOI line is asserted.• Specified number of values is read.• A timeout occurs.
Additionally, if EOSMode is read or read&write (reading is enabled), then the readoperation can complete when the EOSCharCode property value is detected.
Rules for Completing a Write Operation
Regardless of the EOSMode value, a write operation completes when
• The specified number of values is written.• A timeout occurs.
24-44

EOSMode
Additionally, if EOSMode is write or read&write, the EOI line is asserted each time theEOSCharCode property value is written to the instrument.
Characteristics
Usage GPIB, VISA-GPIB, VISA-VXI, VISA-GPIB-VXIRead only NeverData type Character vector
Values
{none} The EOS character is ignored.read The EOS character is used for each read operation.write The EOS character is used for each write operation.read&write The EOS character is used for each read and write operation.
Examples
Suppose you input a nominal voltage signal of 2.0 volts into a function generator, andread back the voltage value using fscanf.
g = gpib('ni',0,1);
fopen(g)
fprintf(g,'Volt?')
out = fscanf(g)
out =
+2.00000E+00
The EOSMode and EOSCharCode properties are configured to terminate the readoperation when an E character is encountered.
g.EOSMode = 'read'
g.EOSCharCode = 'E'
fprintf(g,'Volt?')
out = fscanf(g)
out =
24-45

24 Properties — Alphabetical List
+2.00000
See Also
Properties
CompareBits, EOIMode, EOSCharCode
24-46

ErrorFcn
ErrorFcnSpecify callback function to execute when error event occurs
DescriptionYou configure ErrorFcn to execute a callback function when an error event occurs.
Note An error event is generated only for asynchronous read and write operations.
An error event is generated when a timeout occurs. A timeout occurs if a read or writeoperation does not successfully complete within the time specified by the Timeoutproperty. An error event is not generated for configuration errors such as setting aninvalid property value.
If the RecordStatus property value is on, and an error event occurs, the record filerecords this information:
• The event type as Error• The error message• The time the event occurred using the format day-month-year
hour:minute:second:millisecond
To learn how to create a callback function, refer to “Creating and Executing CallbackFunctions” on page 4-32.
CharacteristicsUsage Any instrument objectRead only NeverData type Callback function
ValuesThe default value is an empty character vector.
24-47

24 Properties — Alphabetical List
See Also
Functions
record
Properties
RecordStatus, Timeout
24-48

FlowControl
FlowControl
Specify data flow control method to use
Description
You can configure FlowControl to be none, hardware, or software. If FlowControlis none, then data flow control (handshaking) is not used. If FlowControl is hardware,then hardware handshaking is used to control data flow. If FlowControl is software,then software handshaking is used to control data flow.
Hardware handshaking typically utilizes the Request to Send (RTS) and Clear to Send(CTS) pins to control data flow. Software handshaking uses control characters (Xon andXoff) to control data flow. To learn more about hardware and software handshaking, referto “Using Control Pins” on page 6-41.
You can return the value of the CTS pin with the PinStatus property. You can specifythe value of the RTS pin with the RequestToSend property. However, if FlowControlis hardware, and you specify a value for RequestToSend, then that value might not behonored.
If you set the FlowControl property to hardware on a serial object, and a hardwareconnection is not detected, the fwrite and the fprintf functions will return an errormessage. This occurs if a device is not connected, or a connected device is not assertingthat is ready to receive data. Check you remote device's status and flow control settingsto see if hardware flow control is causing errors in MATLAB.
Notes If you want to check to see if the device is asserting that it is ready to receive data,set the FlowControl to none. Once you connect to the device check the PinStatusstructure for ClearToSend. If ClearToSend is off, there is a problem on the remotedevice side. If ClearToSend is on, there is a hardware FlowControl device prepared toreceive data and you can execute fprintf and fwrite.
Although you might be able to configure your instrument for both hardware handshakingand software handshaking at the same time, the toolbox does not support this behavior.
24-49

24 Properties — Alphabetical List
Characteristics
Usage Serial port, VISA-serialRead only NeverData type Character vector
Values
{none} No flow control is used.hardware Hardware flow control is used.software Software flow control is used.
See Also
Properties
PinStatus, RequestToSend
24-50

HandshakeStatus
HandshakeStatusState of GPIB handshake lines
Description
HandshakeStatus is a structure array that contains the fields DataValid,NotDataAccepted, and NotReadyForData. These fields indicate the state of the DataValid (DAV), Not Data Accepted (NDAC) and Not Ready For Data (NRFD) GPIB lines,respectively.
HandshakeStatus can be on or off for any of these fields. A value of on indicates theassociated line is asserted. A value of off indicates the associated line is unasserted.
Characteristics
Usage GPIBRead only NeverData type Structure
Values
on The associated handshake line is assertedoff The associated handshake line is unasserted
The default value is instrument dependent.
24-51

24 Properties — Alphabetical List
HardwareAssetsArray of hardware assets contained in IVI configuration store
Description
HardwareAssets specifies all hardware assets in the IVI configuration store, eachhardware asset referencing an IOResourceDescriptor.
Characteristics
Usage IVI configuration store objectRead only AlwaysData type Array of Structs
Values
The default value is empty.
See Also
Properties
DriverSessions, SoftwareModules
24-52

HwIndex
HwIndexHardware index of device group object
Description
Every device group object contained by a device object has an associated hardware indexthat is used to reference that device group object. For example, to configure propertyvalues for an individual device group object, you must reference the group object throughits property name and the appropriate HwIndex value.
HwIndex provides a convenient way to programmatically access device group objects.
Characteristics
Usage Device GroupRead only AlwaysData type Double
Values
The default value is defined at the device group object creation.
See Also
Properties
HwName
24-53

24 Properties — Alphabetical List
HwNameHardware name of device group object
Description
Every device group object contained by a device object has an associated hardware namethat can be used to reference that device group object.
HwName provides a convenient way to programmatically access device group objects.
Characteristics
Usage Device GroupRead only AlwaysData type Character vector
Values
The default value is defined at the device group object creation.
See Also
Properties
HwIndex
24-54

InputBufferSize
InputBufferSizeSpecify size of input buffer in bytes
Description
You configure InputBufferSize as the total number of bytes that can be stored in thesoftware input buffer during a read operation.
A read operation is terminated if the amount of data stored in the input buffer equalsthe InputBufferSize value. You can read text data with the fgetl, fgets, or fscanffunctions. You can read binary data with the fread function.
You can configure InputBufferSize only when the instrument object is disconnectedfrom the instrument. You disconnect an object with the fclose function. A disconnectedobject has a Status property value of closed.
If you configure InputBufferSize while there is data in the input buffer, then thatdata is flushed.
Characteristics
Usage Any instrument objectRead only While openData type Double
Values
The default value is 512 bytes.
Examples
This example shows how to set the input buffer size for a serial port object. TheInputBufferSize property specifies the total number of bytes that can be stored in
24-55

24 Properties — Alphabetical List
the software input buffer during a read operation. By default, InputBufferSize is512 bytes. There could be a case when you would want to increase it to higher than thedefault size.
Create a serial port object associated with the COM1 port. Set the input buffer size to768 bytes.
s = serial('COM1');
s.InputBufferSize = 768;
See Also
Functions
fclose, fgetl, fgets, fopen, fread, fscanf
Properties
Status
24-56

InputDatagramPacketSize
InputDatagramPacketSizeSpecify length of data received in a datagram
Description
Specify the length of the data received in a datagram. The size is the number of bytes ofthe packet's data buffer used to receive data.
If the data in a datagram packet is larger than the InputDatagramPacketSize theincoming data is truncated and some data is lost.
Characteristics
Usage UDPRead only When openData type Double
Values
You can specify a size, in bytes, between 1 and 65,535. The default value is 512.
See Also
Functions
udp
Properties
OutputDatagramPacketSize
24-57

24 Properties — Alphabetical List
InstrumentModelInstrument model that object connects to
Description
InstrumentModel returns the information returned by the instrument identificationcommand, e.g., *IDN?, *ID?. The instrument identification command is defined by theinstrument driver.
Characteristics
Usage DeviceRead only AlwaysData type Character vector
Values
InstrumentModel will be an empty character vector until the object is connected to theinstrument with the connect function and the property value is queried.
See Also
Functions
connect, get
24-58

Interface
InterfaceInterface object that communicates with instrument
Description
If DriverType is MATLAB Instrument Driver, then Interface is the interface objectused to communicate with the instrument. If DriverType is VXIplug&play or IVI-C,then Interface is the handle to the VISA session that is used to communicate with theinstrument.
Characteristics
Usage DeviceRead only AlwaysData type Character vector
Values
Interface is defined at device object creation.
See Also
Properties
DriverType, LogicalName, RsrcName
24-59

24 Properties — Alphabetical List
InterfaceIndexSpecify USB interface number
Description
You configure InterfaceIndex to be the USB interface number.
The Name and RsrcName properties are automatically updated to reflect theInterfaceIndex value.
You can configure InterfaceIndex only when the object is disconnected from theinstrument. You disconnect a connected object with the fclose function. A disconnectedobject has a Status property value of closed.
Characteristics
Usage VISA-USBRead only While openData type Double
See Also
Functions
fclose
Properties
Name, RsrcName
24-60

InterruptFcn
InterruptFcn
Specify callback function to execute when interrupt event occurs
Description
You configure InterruptFcn to execute a callback function when an interrupt eventoccurs. An interrupt event is generated when a VXI bus signal or a VXI bus interrupt isreceived from the instrument.
Note An interrupt event can be generated at any time during the instrument controlsession.
If the RecordStatus property value is on, and an interrupt event occurs, the record filerecords
• The event type as Interrupt• The time the event occurred using the format day-month-year
hour:minute:second:millisecond
Characteristics
Usage VISA-VXIRead only NeverData type Character vector
Values
The default value is an empty character vector.
24-61

24 Properties — Alphabetical List
See Also
Functions
record
Properties
RecordStatus
24-62

LANName
LANNameSpecify LAN device name
Description
You configure LANName to be the LAN (Local Area Network) device name.
The Name and RsrcName properties are automatically updated to reflect the LANNamevalue.
You can configure LANName only when the object is disconnected from the instrument.You disconnect a connected object with the fclose function. A disconnected object has aStatus property value of closed.
Characteristics
Usage VISA-TCPIPRead only While openData type Character vector
See Also
Functions
fclose
Properties
Name, RsrcName
24-63

24 Properties — Alphabetical List
LocalHostSpecify local host
Description
LocalHost specifies the local host name or the IP dotted decimal address. An exampledotted decimal address is 144.212.100.10. If you have only one address or you do notspecify this property, the object uses the default IP address when you connect to thehardware with the fopen function.
You can configure LocalHost only when the object is disconnected from the hardware.You disconnect a connected object with the fclose function. A disconnected object has aStatus property value of closed.
Characteristics
Usage TCPIP, UDPRead only While openData type Character vector
Values
The default value is an empty character vector.
See Also
Functions
fclose, fopen, tcpip, udp
Properties
LocalPort, RemoteHost, Status
24-64

LocalPort
LocalPortSpecify local host port for connection
Description
You configure LocalPort to be the port value of the local host. The default value is [].
If LocalPortMode is set to auto or if LocalPort is [], the property is assigned anyfree port when you connect the object to the hardware with the fopen function. IfLocalPortMode is set to manual, the specified LocalPort value is used when you issuefopen. If you explicitly configure LocalPort, LocalPortMode is automatically set tomanual.
You can configure LocalPort only when the object is disconnected from the hardware.You disconnect a connected object with the fclose function. A disconnected object has aStatus property value of closed.
Characteristics
Usage TCPIP, UDPRead only While openData type Double
Values
The default value is [].
See Also
Functions
fclose, fopen, tcpip, udp
24-65

24 Properties — Alphabetical List
Properties
LocalHost, LocalPortMode, Status
24-66

LocalPortMode
LocalPortMode
Specify local host port selection mode
Description
LocalPortMode specifies the selection mode for the LocalPort property when youconnect a TCPIP or UDP object.
If LocalPortMode is set to auto, the MATLAB workspace uses any free local port. IfLocalPortMode is set to manual, the specified LocalPort value is used when you issuethe fopen function. If you explicitly specify a value for LocalPort, LocalPortMode isautomatically set to manual.
Characteristics
Usage TCPIP, UDPRead only While openData type Character vector
Values
{auto} Use any free local port.manual Use the specified local port value.
See Also
Functions
fclose, fopen, tcpip, udp
24-67

24 Properties — Alphabetical List
Properties
LocalHost, LocalPort, Status
24-68

LogicalAddress
LogicalAddressSpecify logical address of VXI instrument
Description
For VISA-VXI and VISA-GPIB-VXI objects, you configure LogicalAddress to be thelogical address of the VXI instrument. You must include the logical address as part of theresource name during object creation using the visa function.
The Name and RsrcName properties are automatically updated to reflect theLogicalAddress value.
You can configure LogicalAddress only when the object is disconnected from theinstrument. You disconnect a connected object with the fclose function. A disconnectedobject has a Status property value of closed.
Characteristics
Usage VISA-VXI, VISA-GPIB-VXIRead only While openData type Double
Values
The value is defined when the instrument object is created.
Examples
This example creates a VISA-VXI object associated with chassis 4 and logical address 1,and then returns the logical address.
vv = visa('agilent','VXI4::1::INSTR');
vv.LogicalAddress
24-69

24 Properties — Alphabetical List
ans =
1
See Also
Functions
fclose, visa
Properties
Name, RsrcName, Status
24-70

LogicalName
LogicalNameSpecify description of interface used to communicate with instrument
Description
For device objects with a DriverType property value of MATLAB Instrument Driver,the LogicalName property specifies the type of interface used to communicate with theinstrument. For example, a LogicalName of GPIB0-2 indicates that communication isthrough a GPIB board at index 0 with an instrument at primary address 2.
For device objects with a DriverType property value of VXIplug&play, theLogicalName is the resource name used to communicate with the instrument.
For device objects with a DriverType property value of IVI-C, the LogicalName is theLogicalName associated with the IVI-C driver.
Characteristics
Usage DeviceRead only AlwaysData type Character vector
Values
LogicalName is defined at device object creation.
See Also
Properties
DriverType, Interface, RsrcName
24-71

24 Properties — Alphabetical List
LogicalNamesArray of logical names contained in IVI configuration store
Description
Each entry in LogicalNames identifies a logical name in the IVI configuration store.Each logical name references a driver session in the configuration store, and is used increating device objects with the icdevice function.
Characteristics
Usage IVI configuration store objectRead only AlwaysData type Array of Structs
See Also
Functions
icdevice
Properties
DriverSessions
24-72

ManufacturerID
ManufacturerIDSpecify manufacturer ID of USB instrument
Description
You configure ManufacturerID to be the manufacturer ID of the USB instrument.
The Name and RsrcName properties are automatically updated to reflect theManufacturerID value.
You can configure ManufacturerID only when the object is disconnected from theinstrument. You disconnect a connected object with the fclose function. A disconnectedobject has a Status property value of closed.
Characteristics
Usage VISA-USBRead only While openData type Character vector
See Also
Functions
fclose
Properties
Name, RsrcName
24-73

24 Properties — Alphabetical List
MappedMemoryBaseBase memory address of mapped memory
Description
MappedMemoryBase is the base address of the mapped memory used for low level readand write operations.
The memory address is returned as a character vector representing a hexadecimal value.For example, if the mapped memory base is 200000, then MappedMemoryBase returns200000H. If no memory is mapped, MappedMemoryBase is 0H.
Use the memmap function to map the specified amount of memory in the specified addressspace (A16, A24, or A32) with the specified offset. Use the memunmap function to unmapthe memory space.
Characteristics
Usage VISA-VXI, VISA-GPIB-VXIRead only AlwaysData type Character vector
Values
The default value is 0H.
Examples
Create the VISA-VXI object vv associated with a VXI chassis with index 0, and anAgilent E1432A digitizer with logical address 130.
vv = visa('agilent','VXI0::130::INSTR');
fopen(vv)
24-74

MappedMemoryBase
Map 16 bytes in the A16 address space with no offset, and then return the base addressof the mapped memory.
memmap(vv,'A16',0,16)
vv.MappedMemoryBase
ans =
16737610H
See Also
Functions
memmap, memunmap
Properties
MappedMemorySize
24-75

24 Properties — Alphabetical List
MappedMemorySizeSize of mapped memory for low-level read and write operations
Description
MappedMemorySize indicates the amount of memory mapped for low-level read andwrite operations.
Use the memmap function to map the specified amount of memory in the specified addressspace (A16, A24, or A32) with the specified offset. Use the memunmap function to unmapthe memory space.
Characteristics
Usage VISA-VXI, VISA-GPIB-VXIRead only AlwaysData type Double
Values
The default value is 0.
Examples
Create the VISA-VXI object vv associated with a VXI chassis with index 0, and anAgilent E1432A digitizer with logical address 130.
vv = visa('agilent','VXI0::130::INSTR');
fopen(vv)
Map 16 bytes in the A16 address space with no offset, and then return the size of themapped memory.
memmap(vv,'A16',0,16)
24-76

MappedMemorySize
vv.MappedMemorySize
ans =
16
See Also
Functions
memmap, memunmap
Properties
MappedMemoryBase
24-77

24 Properties — Alphabetical List
MasterLocationFull pathname of master configuration store file
Description
MasterLocation identifies the master (default) configuration store location.
Characteristics
Usage IVI configuration store objectRead only AlwaysData type Character vector
Values
The default value is set at IVI installation.
See Also
Properties
ActualLocation, ProcessLocation
24-78

MemoryBase
MemoryBaseBase address of A24 or A32 space
Description
MemoryBase indicates the base address of the A24 or A32 space. The value is returned asa character vector representing a hexadecimal value.
All VXI instruments have an A16 address space that is 16 bits wide. There are also 24-and 32-bit wide address spaces known as A24 and A32. Some instruments require theadditional memory associated with the A24 or A32 address space when the 64 bytes ofA16 space are insufficient for performing necessary functions. A bit in the A16 addressspace is set allowing the instrument to recognize commands to its A24 or A32 space.
An instrument cannot use both the A24 and A32 address space. The address space isgiven by the MemorySpace property. If MemorySpace is A16, then MemoryBase is 0H.
Characteristics
Usage VISA-VXI, VISA-GPIB-VXIRead only AlwaysData type Character vector
Values
The default value is 0H.
Examples
Create the VISA-VXI object vv associated with a VXI chassis with index 0, and anAgilent E1432A digitizer with logical address 130.
vv = visa('agilent','VXI0::130::INSTR');
24-79

24 Properties — Alphabetical List
fopen(vv)
The MemorySpace property indicates that the A24 memory space is supported.
vv.MemorySpace
ans =
A16/A24
The base address of the A24 space is
vv.MemoryBase
ans =
'200000H'
See Also
Properties
MemorySpace
24-80

MemoryIncrement
MemoryIncrementSpecify whether VXI register offset increments after data is transferred
Description
You can configure MemoryIncrement to be block or FIFO. If MemoryIncrement isblock, the memread and memwrite functions increment the offset after every read andwrite operation, and data is transferred from or to consecutive memory elements. IfMemoryIncrement is FIFO, the memread and memwrite functions do not increment theVXI register offset, and data is always read from or written to the same memory element.
Characteristics
Usage VISA-VXI, VISA-GPIB-VXIRead only NeverData type Character vector
Values
{block} Increment the VXI register offset.FIFO Do not increment the VXI register offset.
Examples
Create the VISA-VXI object v associated with a VXI chassis with index 0, and aninstrument with logical address 8.
v = visa('ni','VXI0::8::INSTR');
fopen(v)
Configure the hardware for a FIFO read and write operation.
24-81

24 Properties — Alphabetical List
v.MemoryIncrement = 'FIFO'
Write two values to the VXI register starting at offset 16. Because MemoryIncrement isFIFO, the VXI register offset does not change and both values are written to offset 16.
memwrite(v,[1984 2000],16,'uint32','A16')
Read the value at offset 16. The value returned is the second value written with thememwrite function.
memread(v,16,'uint32')
ans =
2000
Read two values starting at offset 16. Note that both values are read at offset 16.
memread(v,16,'uint32','A16',2);
ans =
2000
2000
Configure the hardware for a block read and write operation.
v.MemoryIncrement = 'block'
Write two values to the VXI register starting at offset 16. The first value is written tooffset 16 and the second value is written to offset 20 because a uint32 value consists offour bytes.
memwrite(v,[1984 2000],16,'uint32','A16')
Read the value at offset 16. The value returned is the first value written with thememwrite function.
memread(v,16,'uint32')
ans =
1984
Read two values starting at offset 16. The first value is read at offset 16 and the secondvalue is read at offset 20.
memread(v,16,'uint32','A16',2);
ans =
1984
2000
24-82

MemoryIncrement
See Also
Functions
mempeek, mempoke, memread, memwrite
24-83

24 Properties — Alphabetical List
MemorySizeSize of memory requested in A24 or A32 address space
Description
MemorySize indicates the size of the memory requested by the instrument in the A24 orA32 address space.
Some instruments use the A24 or A32 address space when the 64 bytes of A16 space arenot enough for performing necessary functions. An instrument cannot use both the A24and A32 address space. The address space is given by the MemorySpace property. IfMemorySpace is A16, then MemorySize is 0.
Characteristics
Usage VISA-VXI, VISA-GPIB-VXIRead only AlwaysData type Double
Values
The default value is 0.
Examples
Create the VISA-VXI object vv associated with a VXI chassis with index 0, and anAgilent E1432A digitizer with logical address 130.
vv = visa('agilent','VXI0::130::INSTR');
fopen(vv)
The MemorySpace property indicates that the A24 memory space is supported.
vv.MemorySpace
24-84

MemorySize
ans =
A16/A24
The size of the A24 space is
vv.MemorySize
ans =
262144
See Also
Properties
MemorySpace
24-85

24 Properties — Alphabetical List
MemorySpace
Address space used by instrument
Description
MemorySpace indicates the address space requested by the instrument. MemorySpacecan be A16, A16/A24, or A16/A32. If MemorySpace is A16, the instrument uses onlythe A16 address space. If MemorySpace is A16/A24, the instrument uses the A16 andA24 address space. If MemorySpace is A16/A32, the instrument uses the A16 and A32address space.
All VXI instruments have an A16 address space that is 16 bits wide. There are also 24-and 32-bit wide address spaces known as A24 and A32, respectively. Some instrumentsuse this memory when the 64 bytes of A16 space are not enough for performing necessaryfunctions. An instrument cannot use both the A24 and A32 address space.
The size of the memory is given by the MemorySize property. The base address of thememory is given by the MemoryBase property.
Characteristics
Usage VISA-VXI, VISA-GPIB-VXIRead only AlwaysData type Character vector
Values
{A16} The instrument uses the A16 address space.A16/A24 The instrument uses the A16 and A24 address space.A16/A32 The instrument uses the A16 and A32 address space.
24-86

MemorySpace
Examples
Create the VISA-VXI object vv associated with a VXI chassis with index 0, and anAgilent E1432A digitizer with logical address 130.
vv = visa('agilent','VXI0::130::INSTR');
fopen(vv)
Return the memory space supported by the instrument.
vv.MemorySpace
ans =
A16/A24
This value indicates that the instrument supports A24 memory space in addition to theA16 memory space.
See Also
Properties
MemoryBase, MemorySize
24-87

24 Properties — Alphabetical List
ModelCodeSpecify model code of USB instrument
Description
You configure ModelCode to be the model code of the USB instrument.
The Name and RsrcName properties are automatically updated to reflect the ModelCodevalue.
You can configure ModelCode only when the object is disconnected from the instrument.You disconnect a connected object with the fclose function. A disconnected object has aStatus property value of closed.
Characteristics
Usage VISA-USBRead only While openData type Character vector
See Also
Functions
fclose
Properties
Name, RsrcName
24-88

Name
Name
Specify descriptive name for instrument object
Description
You configure Name to be a descriptive name for an instrument object.
When you create an instrument object, a descriptive name is automatically generatedand stored in Name. However, you can change this value at any time. As shown below,the components of Name reflect the instrument object type and the input arguments yousupply to the creation function.
Instrument Object Default Value of Name
GPIB GPIB and BoardIndex-PrimaryAddress-SecondaryAddressserial port Serial and PortTCPIP TCPIP and RemoteHostUDP UDP and RemoteHostVISA-serial VISA-Serial and PortVISA-GPIB VISA-GPIB and BoardIndex-PrimaryAddress-
SecondaryAddress
VISA-VXI VISA-VXI and ChassisIndex-LogicalAddressVISA-GPIB-VXI VISA-GPIB-VXI and ChassisIndex-LogicalAddressVISA-TCPIP VISA-TCPIP and BoardIndex-RemoteHost-LANNameVISA-RSIB VISA-RSIB and RemoteHostVISA-USB VISA-USB and BoardIndex-ManufacturerID- ModelCode-
SerialNumber-InterfaceIndex
If the secondary address is not specified when a GPIB or VISA-GPIB object is created,then Name does not include this component.
If you change the value of any property that is a component of Name (for example, Portor PrimaryAddress), then Name is automatically updated to reflect those changes.
24-89

24 Properties — Alphabetical List
Characteristics
Usage Any instrument objectRead-only NeverData type Character vector
Values
Name is automatically defined at object creation time. The value of Name depends on thespecific instrument object you create.
24-90

Name (iviconfigurationstore)
Name (iviconfigurationstore)Name of IVI configuration server
Description
Name identifies the name of the IVI configuration store server. This is not user-configurable.
Characteristics
Usage IVI configuration store objectRead only AlwaysData type Character vector
24-91

24 Properties — Alphabetical List
NetworkRoleSpecify server socket connection
Description
The NetworkRole property in the tcpip interface enables support for Server Sockets.It uses two values, client and server, to establish a connection as the client or theserver.
The server sockets feature supports binary and ASCII transfers and supports a singleremote connection.
Characteristics
Usage TCPIPRead only While openData type Character vector
Values
The default value is client.
client Establish a TCP/IP connection as a client (default)server Establish a TCP/IP connection as a server
See Also
Functions
fclose, fopen, tcpip
24-92

NetworkRole
How To
“Communicate Using TCP/IP Server Sockets” on page 7-63
24-93

24 Properties — Alphabetical List
ObjectVisibilityControl access to instrument object
Description
The ObjectVisibility property provides a way for application developers to preventend-user access to the instrument objects created by their application. When an object'sObjectVisibility property is set to off, instrfind and instrreset do not returnor delete those objects.
Objects that are not visible are still valid. If you have access to the object (for example,from within the file that creates it), then you can set and get its properties and pass it toany function that operates on instrument objects.
Characteristics
Usage Any instrument objectRead only NeverData type Character vector
Values
The default value is on.
{on} Object is visible to instrfind and instrresetoff Object is not visible from the command line (except by
instrfindall)
Examples
The following statement creates an instrument object with its ObjectVisibilityproperty set to off:
24-94

ObjectVisibility
g = gpib('mcc',0,2,'ObjectVisibility','off');
instrfind
ans =
[]
However, since the object is in the workspace (g), you can access it.
g.ObjectVisibility
ans =
off
See Also
Functions
instrfind, instrfindall, instrreset
24-95

24 Properties — Alphabetical List
OutputBufferSizeSpecify size of output buffer in bytes
Description
You configure OutputBufferSize as the total number of bytes that can be stored in thesoftware output buffer during a write operation.
An error occurs if the output buffer cannot hold all the data to be written. You write textdata with the fprintf function. You write binary data with the fwrite function.
You can configure OutputBufferSize only when the instrument object is disconnectedfrom the instrument. You disconnect an object with the fclose function. A disconnectedobject has a Status property value of closed.
Characteristics
Usage Any instrument objectRead only While openData type Double
Values
The default value is 512 bytes.
Examples
This example shows how to set the output buffer size for a serial port object. TheOutputBufferSize property specifies the maximum number of bytes that can bewritten to the instrument at once. By default, OutputBufferSize is 512 bytes. Therecould be a case when you would want to limit it to less than the default size.
Create a serial port object associated with the COM1 port. Set the output buffer size to256 bytes.
24-96

OutputBufferSize
s = serial('COM1');
s.OutputBufferSize = 256;
See Also
Functions
fprintf, fwrite
Properties
Status
24-97

24 Properties — Alphabetical List
OutputDatagramPacketSizeSpecify length of data sent in a datagram
Description
Specify the length of the data sent in a datagram. The size is the number of bytes of thepacket's data buffer used to send data.
If the data in a datagram packet is larger than the packet size the target device receives,some data is lost.
Characteristics
Usage UDPRead only When openData type Double
Values
You can specify a size, in bytes, between 1 and 65,535. The default value is 512.
See Also
Functions
udp
Properties
InputDatagramPacketSize
24-98

OutputEmptyFcn
OutputEmptyFcn
Specify callback function to execute when output buffer is empty
Description
You configure OutputEmptyFcn to execute a callback function when an output-emptyevent occurs. An output-empty event is generated when the last byte is sent from theoutput buffer to the instrument.
Note An output-empty event can be generated only for asynchronous write operations.
If the RecordStatus property value is on, and an output-empty event occurs, the recordfile records this information:
• The event type as OutputEmpty• The time the event occurred using the format day-month-year
hour:minute:second:millisecond
To learn how to create a callback function, refer to “Creating and Executing CallbackFunctions” on page 4-32.
Characteristics
Usage Any instrument objectRead only NeverData type Callback function
Values
The default value is an empty character vector.
24-99

24 Properties — Alphabetical List
See Also
Functions
record
Properties
RecordStatus
24-100

Parent
ParentParent (device object) of device group object
Description
The parent of a device group object is defined as the device object that contains the devicegroup object.
You can create a copy of the device object containing a particular device group object byreturning the value of Parent. This copy can be treated like any other device object. Forexample, you can configure property values, connect to the instrument, and so on.
Characteristics
Usage Device groupRead only AlwaysData type Device object
Values
Parent is defined at device object creation.
24-101

24 Properties — Alphabetical List
ParitySpecify type of parity checking
Description
You can configure Parity to be none, odd, even, mark, or space. If Parity is none,parity checking is not performed and the parity bit is not transmitted. If Parity is odd,the number of mark bits (1s) in the data is counted, and the parity bit is asserted orunasserted to obtain an odd number of mark bits. If Parity is even, the number of markbits in the data is counted, and the parity bit is asserted or unasserted to obtain an evennumber of mark bits. If Parity is mark, the parity bit is asserted. If Parity is space,the parity bit is unasserted.
Parity checking can detect errors of one bit only. An error in two bits might cause thedata to have a seemingly valid parity, when in fact it is incorrect. To learn more aboutparity checking, refer to “The Parity Bit” on page 6-10.
In addition to the parity bit, the serial data format consists of a start bit, between fiveand eight data bits, and one or two stop bits. You specify the number of data bits with theDataBits property, and the number of stop bits with the StopBits property.
Characteristics
Usage Serial port, VISA-serialRead only NeverData type Character vector
Values
{none} No parity checkingodd Odd parity checkingeven Even parity checkingmark Mark parity checking
24-102

Parity
space Space parity checking
Examples
This example shows how to set the parity for a serial port object.
Create a serial port object associated with the COM1 port. The default setting for Parityis none, so if you want to use parity checking, change the value to the type you want touse, for example, odd.
s = serial('COM1');
s.Parity = 'odd';
See Also
Properties
DataBits, StopBits
24-103

24 Properties — Alphabetical List
PinStatusState of CD, CTS, DSR, and RI pins
Description
PinStatus is a structure array that contains the fields CarrierDetect, ClearToSend,DataSetReady and RingIndicator. These fields indicate the state of the CarrierDetect (CD), Clear to Send (CTS), Data Set Ready (DSR) and Ring Indicator (RI) pins,respectively. Refer to “The Control Pins” on page 6-6 to learn more about these pins.
PinStatus can be on or off for any of these fields. A value of on indicates theassociated pin is asserted. A value of off indicates the associated pin is unasserted. Forserial port objects, a pin status event occurs when any of these pins changes its state. Apin status event executes the file specified by PinStatusFcn.
In normal usage, the Data Terminal Ready (DTR) and DSR pins work together, whilethe Request To Send (RTS) and CTS pins work together. You can specify the state of theDTR pin with the DataTerminalReady property. You can specify the state of the RTSpin with the RequestToSend property.
Refer to “Connecting Two Modems” on page 6-41 for an example that uses PinStatus.
Characteristics
Usage Serial port, VISA-serialRead only AlwaysData type Structure
Values
off The associated pin is assertedon The associated pin is asserted
The default value is instrument dependent.
24-104

PinStatus
See Also
Properties
DataTerminalReady, PinStatusFcn, RequestToSend
24-105

24 Properties — Alphabetical List
PinStatusFcn
Specify callback function to execute when CD, CTS, DSR, or RI pin changes state
Description
You configure PinStatusFcn to execute a callback function when a pin status eventoccurs. A pin status event occurs when the Carrier Detect (CD), Clear to Send (CTS),Data Set Ready (DSR) or Ring Indicator (RI) pin changes state. A serial port pin changesstate when it is asserted or unasserted. Information about the state of these pins isrecorded in the PinStatus property.
Note A pin status event can be generated at any time during the instrument controlsession.
If the RecordStatus property value is on, and a pin status event occurs, the record filerecords this information:
• The event type as PinStatus• The pin that changed its state, and pin state as either on or off• The time the event occurred using the format day-month-year
hour:minute:second:millisecond
To learn how to create a callback function, refer to “Creating and Executing CallbackFunctions” on page 4-32.
Characteristics
Usage Serial portRead only NeverData type Callback function
24-106

PinStatusFcn
Values
The default value is an empty character vector.
See Also
Functions
record
Properties
PinStatus, RecordStatus
24-107

24 Properties — Alphabetical List
PortSpecify platform-specific serial port name
Description
You configure Port to be the name of a serial port on your platform. Port specifies thephysical port associated with the object and the instrument.
When you create a serial port or VISA-serial object, Port is automatically assigned theport name specified for the serial or visa function.
You can configure Port only when the object is disconnected from the instrument. Youdisconnect an object with the fclose function. A disconnected object has a Statusproperty value of closed.
Characteristics
Usage Serial port, VISA-serialRead only While openData type Character vector
Values
The value is determined when the instrument object is created.
Examples
Suppose you create a serial port and VISA-serial object associated with serial portCOM1.
s = serial('COM1')
vs = visa('ni','ASRL1::INSTR')
The Port property values are given below.
24-108

Port
[s vs].Port
ans =
'COM1'
'ASRL1'
See Also
Functions
fclose, serial, visa
Properties
Name, RsrcName, Status
24-109

24 Properties — Alphabetical List
PrimaryAddressSpecify primary address of GPIB instrument
DescriptionFor GPIB and VISA-GPIB objects, you configure PrimaryAddress to be the GPIBprimary address associated with your instrument. The primary address can range from0 to 30, and you must specify it during object creation using the gpib or visa function.For VISA-GPIB-VXI objects, PrimaryAddress is read-only, and the value is returnedautomatically by the VISA interface after the object is connected to the instrument withthe fopen function.
For GPIB and VISA-GPIB objects, the Name property is automatically updated toreflect the PrimaryAddress value. For VISA-GPIB objects, the RsrcName property isautomatically updated to reflect the PrimaryAddress value.
You can configure PrimaryAddress only when the GPIB or VISA-GPIB object isdisconnected from the instrument. You disconnect a connected object with the fclosefunction. A disconnected object has a Status property value of closed.
CharacteristicsUsage GPIB, VISA-GPIB, VISA-GPIB-VXIRead only While open (GPIB, VISA-GPIB), always (VISA-GPIB-VXI)Data type Double
ValuesPrimaryAddress can range from 0 to 30. The value is determined when the instrumentobject is created.
ExamplesThis example creates a VISA-GPIB object associated with board 0, primary address 1,and secondary address 8, and then returns the primary address.
24-110

PrimaryAddress
vg = visa('agilent','GPIB0::1::8::INSTR');
vg.PrimaryAddress
ans =
1
See Also
Functions
fclose, gpib, visa
Properties
Name, RsrcName, Status
24-111

24 Properties — Alphabetical List
ProcessLocationConfiguration store file for process to use if master configuration store is not used
Description
ProcessLocation identifies an IVI configuration store being used as an alternativeto the master configuration store. The use of an alternative is particular to eachiviconfigurationstore object, and is specified when the object is created.
Characteristics
Usage IVI configuration store objectRead only AlwaysData type Character vector
Values
The default value is an empty character vector.
See Also
Functions
iviconfigurationstore
Properties
ActualLocation, MasterLocation
24-112

PublishedAPIs
PublishedAPIsArray of published APIs in IVI configuration store
Description
PublishedAPIs identifies the published APIs in the IVI configuration store server. Thisis not user-configurable.
Characteristics
Usage IVI configuration store objectRead only AlwaysData type Array of Structs
24-113

24 Properties — Alphabetical List
ReadAsyncMode
Specify whether asynchronous read operation is continuous or manual
Description
You can configure ReadAsyncMode to be continuous or manual. If ReadAsyncModeis continuous, the object continuously queries the instrument to determine if data isavailable to be read. If data is available, it is automatically read and stored in the inputbuffer. If issued, the readasync function is ignored.
If ReadAsyncMode is manual, the object will not query the instrument to determine ifdata is available to be read. Instead, you must manually issue the readasync function toperform an asynchronous read operation. Because readasync checks for the terminator,this function can be slow. To increase speed, you should configure ReadAsyncMode tocontinuous.
Note If the instrument is ready to transmit data, then it will do so regardless of theReadAsyncMode value. Therefore, if ReadAsyncMode is manual and a read operation isnot in progress, then data can be lost. To guarantee that all transmitted data is stored inthe input buffer, you should configure ReadAsyncMode to continuous.
You can determine the amount of data available in the input buffer with theBytesAvailable property. For either ReadAsyncMode value, you can bring data intothe MATLAB workspace with one of the synchronous read functions such as fscanf,fgetl, fgets, or fread.
Characteristics
Usage Serial port, TCPIP, UDP, VISA-serialRead only NeverData type Character vector
24-114

ReadAsyncMode
Values
{continuous} Continuously query the instrument to determine if data is availableto be read.
manual Manually read data from the instrument using the readasyncfunction.
See Also
Functions
fgetl, fgets, fread, fscanf, readasync
Properties
BytesAvailable, InputBufferSize
24-115

24 Properties — Alphabetical List
RecordDetailSpecify amount of information saved to record file
DescriptionYou can configure RecordDetail to be compact or verbose. If RecordDetail iscompact, the number of values written to the instrument, the number of values readfrom the instrument, the data type of the values, and event information are saved tothe record file. If RecordDetail is verbose, the data transferred to and from theinstrument is also saved to the record file.
The verbose record file structure is shown in “Recording Information to Disk” on page17-10.
Characteristics
Usage Any instrument objectRead only NeverData type Character vector
Values
{compact} The number of values written to the instrument, the number of valuesread from the instrument, the data type of the values, and eventinformation are saved to the record file.
verbose The data written to the instrument, and the data read from theinstrument are also saved to the record file.
See Also
Functions
record
24-116

RecordDetail
Properties
RecordMode, RecordName, RecordStatus
24-117

24 Properties — Alphabetical List
RecordMode
Specify whether data and event information are saved to one or to multiple record files
Description
You can configure RecordMode to be overwrite, append, or index. If RecordModeis overwrite, then the record file is overwritten each time recording is initiated. IfRecordMode is append, then data is appended to the record file each time recording isinitiated. If RecordMode is index, a different record file is created each time recording isinitiated, each with an indexed filename.
You can configure RecordMode only when the object is not recording. You terminaterecording with the record function. A object that is not recording has a RecordStatusproperty value of off.
You specify the record filename with the RecordName property. The indexed filenamefollows a prescribed set of rules. Refer to “Specifying a File Name” on page 17-7 for adescription of these rules.
Characteristics
Usage Any instrument objectRead only While recordingData type Character vector
Values
{overwrite} The record file is overwritten.append Data is appended to the record file.index Multiple record files are written, each with an indexed filename.
24-118

RecordMode
Examples
Suppose you create the serial port object s on a Windows machine associated with theserial port COM1.
s = serial('COM1');
fopen(s)
Specify the record filename with the RecordName property, configure RecordMode toindex, and initiate recording.
s.RecordName = 'myrecord.txt';
s.RecordMode = 'index';
record(s)
The record filename is automatically updated with an indexed filename after recording isturned off.
record(s,'off')
s.RecordName
ans =
myrecord01.txt
Disconnect s from the instrument, and remove s from memory and from the MATLABworkspace.
fclose(s)
delete(s)
clear s
See Also
Functions
record
Properties
RecordDetail, RecordName, RecordStatus
24-119

24 Properties — Alphabetical List
RecordNameSpecify name of record file
Description
You configure RecordName to be the name of the record file. You can specify any valuefor RecordName — including a directory path — provided the filename is supported byyour operating system.
The MATLAB software supports any filename supported by your operating system.However, if you access the file through the MATLAB workspace, you might need tospecify the filename using single quotes. For example, suppose you name the record filemy record.txt. To type this file at the MATLAB Command Window, you must includethe name in quotes.
type('my record.txt')
You can specify whether data and event information are saved to one disk file or tomultiple disk files with the RecordMode property. If RecordMode is index, then thefilename follows a prescribed set of rules. Refer to “Specifying a File Name” on page 17-7for a description of these rules.
You can configure RecordName only when the object is not recording. You terminaterecording with the record function. An object that is not recording has a RecordStatusproperty value of off.
Characteristics
Usage Any instrument objectRead only While recordingData type Character vector
Values
The default record file name is record.txt.
24-120

RecordName
See Also
Functions
record
Properties
RecordDetail, RecordMode, RecordStatus
24-121

24 Properties — Alphabetical List
RecordStatus
Status of whether data and event information are saved to record file
Description
You can configure RecordStatus to be off or on with the record function. IfRecordStatus is off, then data and event information are not saved to a record file.If RecordStatus is on, then data and event information are saved to the record filespecified by RecordName.
Use the record function to initiate or complete recording. RecordStatus isautomatically configured to reflect the recording state.
Characteristics
Usage Any instrument objectRead only AlwaysData type Character vector
Values
{off} Data and event information are not written to a record fileon Data and event information are written to a record file
See Also
Functions
record
24-122

RecordStatus
Properties
RecordDetail, RecordMode, RecordName
24-123

24 Properties — Alphabetical List
RemoteHost
Specify remote host
Description
RemoteHost specifies the remote host name or IP dotted decimal address. An exampledotted decimal address is 144.212.100.10.
For TCPIP objects, you can configure RemoteHost only when the object is disconnectedfrom the hardware. You disconnect a connected object with the fclose function. Adisconnected object has a Status property value of closed.
For UDP objects, you can configure RemoteHost at any time. If the object is open, awarning is issued if the remote address is invalid.
Characteristics
Usage TCPIP, UDPRead only While open (TCPIP), never (UDP)Data type Character vector
Values
The value is defined when you create the TCPIP or UDP object.
See Also
Functions
fclose, fopen, tcpip, udp
24-124

RemoteHost
Properties
LocalHost, RemotePort, Status
24-125

24 Properties — Alphabetical List
RemotePort
Specify remote host port for connection
Description
You can configure RemotePort to be any port number between 1 and 65535. The defaultvalue is 80 for TCPIP objects and 9090 for UDP objects.
For TCPIP objects, you can configure RemotePort only when the object is disconnectedfrom the hardware. You disconnect a connected object with the fclose function. Adisconnected object has a Status property value of closed.
For UDP objects, you can configure RemotePort at any time.
Characteristics
Usage TCPIP, UDPRead only While open (TCPIP), never (UDP)Data type Double
Values
Any port number between 1 and 65535. The default value is 80 for TCPIP objects and9090 for UDP objects.
See Also
Functions
fclose, fopen, tcpip, udp
24-126

RemotePort
Properties
RemoteHost, LocalPort, Status
24-127

24 Properties — Alphabetical List
RequestToSendSpecify state of RTS pin
Description
You can configure RequestToSend to be on or off. If RequestToSend is on, theRequest to Send (RTS) pin is asserted. If RequestToSend is off, the RTS pin isunasserted.
In normal usage, the RTS and Clear to Send (CTS) pins work together, and areused as standard handshaking pins for data transfer. In this case, RTS and CTS areautomatically managed by the DTE and DCE. However, there is nothing in the RS-232,or the RS-484 standard that states the RTS pin must to be used in any specific way.Therefore, if you manually configure the RequestToSend value, it is probably fornonstandard operations.
If your instrument does not use hardware handshaking in the standard way, andyou need to manually configure RequestToSend, then you should configure theFlowControl property to none. Otherwise, the RequestToSend value that you specifymight not be honored. Refer to your instrument documentation to determine its specificpin behavior.
You can return the value of the CTS pin with the PinStatus property. Handshaking isdescribed in “The Control Pins” on page 6-6.
Characteristics
Usage Serial port, VISA-serialRead only NeverData type Character vector
Values
{on} The RTS pin is asserted.
24-128

RequestToSend
off The RTS pin is unasserted.
See Also
Properties
FlowControl, PinStatus
24-129

24 Properties — Alphabetical List
RevisionIVI configuration store version
Description
Revision identifies the version of the IVI configuration store. This is not user-configurable.
Characteristics
Usage IVI configuration store objectRead only AlwaysData type Character vector
24-130

RsrcName
RsrcName
Resource name for VISA instrument
Description
RsrcName indicates the resource name for a VISA instrument. When you create a VISAobject, RsrcName is automatically assigned the value specified in the visa function.
The resource name is a symbolic name for the instrument. The resource name you supplyto visa depends on the interface and has the format shown below. The components inbrackets are optional and have a default value of 0, except port_number, which has adefault value of 1.
Interface Resource Name
VXI VXI[chassis]::VXI_logical_address::INSTRGPIB-VXI GPIB-VXI[chassis]::VXI_logical_address::INSTRGPIB GPIB[board]::primary_address[::secondary_address]::INSTRTCPIP TCPIP[board]::remote_host[::lan_device_name]::INSTRRSIB RSIB::remote_host::INSTRSerial ASRL[port_number]::INSTRUSB USB[board]::manid::model_code::serial_No[::interface_No]::INSTR
If you change the BoardIndex, ChassisIndex, InterfaceIndex, LANName,LogicalAddress, ManufacturerID, ModelCode, Port, PrimaryAddress,RemoteHost, SecondaryAddress, or SerialNumber property value, RsrcName isautomatically updated to reflect the change.
Characteristics
Usage VISA-GPIB, VISA-VXI, VISA-GPIB-VXI, VISA-serialRead only Always
24-131

24 Properties — Alphabetical List
Data type Character vector
Values
The value is defined when the instrument object is created.
Examples
To create a VISA-GPIB object associated with a GPIB controller with board index 0 andan instrument with primary address 1, you supply the following resource name to thevisa function.
vg = visa('ni','GPIB0::1::INSTR');
To create a VISA-VXI object associated with a VXI chassis with index 0 and aninstrument with logical address 130, you supply the following resource name to the visafunction.
vv = visa('agilent','VXI0::130::INSTR');
To create a VISA-GPIB-VXI object associated with a VXI chassis with index 0 and aninstrument with logical address 80, you supply the following resource name to the visafunction.
vgv = visa('agilent','GPIB-VXI0::80::INSTR');
To create a VISA-serial object associated with the COM1 serial port, you supply thefollowing resource name to the visa function.
vs = visa('ni','ASRL1::INSTR');
See Also
Functions
visa
24-132

RsrcName
Properties
BoardIndex, ChassisIndex, InterfaceIndex, LANName, LogicalAddress,ManufacturerID, ModelCode, Port, PrimaryAddress, RemoteHost,SecondaryAddress, SerialNumber
24-133

24 Properties — Alphabetical List
SecondaryAddressSpecify secondary address of GPIB instrument
Description
For GPIB and VISA-GPIB objects, you configure SecondaryAddress to be theGPIB secondary address associated with your instrument. You can initially specifythe secondary address during object creation using the gpib or visa function. ForVISA-GPIB-VXI objects, SecondaryAddress is read-only, and the value is returnedautomatically by the VISA interface after the object is connected to the instrument withthe fopen function.
For GPIB objects, SecondaryAddress can range from 96 to 126, or it can be 0 indicatingthat no secondary address is used. For VISA-GPIB objects, SecondaryAddresscan range from 0 to 30. If your instrument does not have a secondary address, thenSecondaryAddress is 0.
For GPIB and VISA-GPIB objects, the Name property is automatically updated to reflectthe SecondaryAddress value. For VISA-GPIB objects, the RsrcName property isautomatically updated to reflect the SecondaryAddress value.
You can configure SecondaryAddress only when the GPIB or VISA-GPIB object isdisconnected from the instrument. You disconnect a connected object with the fclosefunction. A disconnected object has a Status property value of closed.
Characteristics
Usage GPIB, VISA-GPIB, VISA-GPIB-VXIRead only While open (GPIB, VISA-GPIB), always (VISA-GPIB-VXI)Data type Double
Values
For GPIB objects, SecondaryAddress can range from 96 to 126, or it can be 0. ForVISA-GPIB objects, SecondaryAddress can range from 0 to 30. The default value is 0.
24-134

SecondaryAddress
Examples
This example creates a VISA-GPIB object associated with board 0, primary address 1,and secondary address 8, and then returns the secondary address.
vg = visa('agilent','GPIB0::1::8::INSTR');
vg.SecondaryAddress
ans =
8
See Also
Functions
fclose, gpib, visa
Properties
Name, RsrcName, Status
24-135

24 Properties — Alphabetical List
SerialNumberSpecify index of USB instrument on USB hub
Description
You configure SerialNumber to be the index of the USB instrument on the USB hub.
The Name and RsrcName properties are automatically updated to reflect theSerialNumber value.
You can configure SerialNumber only when the object is disconnected from theinstrument. You disconnect a connected object with the fclose function. A disconnectedobject has a Status property value of closed.
Characteristics
Usage VISA-USBRead only While openData type Character vector
See Also
Functions
fclose
Properties
Name, RsrcName
24-136

ServerDescription
ServerDescriptionIVI configuration store server description
Description
ServerDescription contains the description of the IVI configuration store server. Thisis not user-configurable.
Characteristics
Usage IVI configuration store objectRead only AlwaysData type Character vector
24-137

24 Properties — Alphabetical List
SessionsArray of driver sessions in IVI configuration store
Description
Sessions identifies the sessions in the IVI configuration store, including the driversessions.
Characteristics
Usage IVI configuration store objectRead only AlwaysData type Array of Structs
See Also
Properties
DriverSessions
24-138

Slot
SlotSlot location of VXI instrument
Description
Slot indicates the physical slot of the VXI instrument. Slot can be any value between 0and 12.
Characteristics
Usage VISA-VXI, VISA-GPIB-VXIRead only AlwaysData type Double
Values
The property value is defined when the instrument object is connected.
24-139

24 Properties — Alphabetical List
SoftwareModulesArray of software modules in IVI configuration store
Description
SoftwareModules identifies the software modules in the IVI configuration store. Theseare installed by the user, but are not configurable. They include instrument drivers.
Characteristics
Usage IVI configuration store objectRead only AlwaysData type Array of Structs
Values
The default value is empty when no software modules are installed.
See Also
Properties
DriverSessions, HardwareAssets
24-140

SpecificationVersion
SpecificationVersionIVI configuration server specification version that this server revision complies with
Description
SpecificationVersion identifies the specification version of the IVI configurationstore server. This is not user-configurable.
Characteristics
Usage IVI configuration store objectRead only AlwaysData type Character vector
24-141

24 Properties — Alphabetical List
StatusStatus of whether object is connected to instrument
Description
Status can be open or closed. If Status is closed, the object is not connected to theinstrument. If Status is open, the object is connected to the instrument.
Before you can write or read data, you must connect the object to the instrument withthe fopen function. You use the fclose function to disconnect an object from theinstrument.
Characteristics
Usage Any instrument objectRead only AlwaysData type Character vector
Values
{closed} The object is not connected to the instrument.open The object is connected to the instrument.
See Also
Functions
fclose, fopen
24-142

StopBits
StopBitsSpecify number of bits used to indicate end of byte
Description
You can configure StopBits to be 1, 1.5, or 2 for serial port objects, or 1 or 2 forVISA-serial objects If StopBits is 1, one stop bit is used to indicate the end of datatransmission. If StopBits is 2, two stop bits are used to indicate the end of datatransmission. If StopBits is 1.5, the stop bit is transferred for 150% of the normal timeused to transfer one bit.
Note Both the computer and the instrument must be configured to transmit the samenumber of stop bits.
In addition to the stop bits, the serial data format consists of a start bit, between five andeight data bits, and possibly a parity bit. You specify the number of data bits with theDataBits property, and the type of parity checking with the Parity property.
Characteristics
Usage Serial port, VISA-serialRead only NeverData type double
Values
Serial Port
{1} One stop bit is transmitted to indicate the end of a byte.1.5 The stop bit is transferred for 150% of the normal time used to
transfer one bit.
24-143

24 Properties — Alphabetical List
2 Two stop bits are transmitted to indicate the end of a byte.
VISA-Serial
{1} One stop bit is transmitted to indicate the end of a byte.2 Two stop bits are transmitted to indicate the end of a byte
Examples
This example shows how to set the StopBits for a serial port object.
Create a serial port object associated with the COM1 port. The default setting forStopBits is 1 for serial port objects. Change the value to use two stop bits to indicatethe end of data transmission.
s = serial('COM1');
s.StopBits = 2;
See Also
Properties
DataBits, Parity
24-144

Tag
TagSpecify label to associate with instrument object
Description
You configure Tag to be a character vector value that uniquely identifies an instrumentobject.
Tag is particularly useful when constructing programs that would otherwise need todefine the instrument object as a global variable, or pass the object as an argumentbetween callback routines.
You can return the instrument object with the instrfind function by specifying the Tagproperty value.
Characteristics
Usage Any instrument objectRead only NeverData type Character vector
Values
The default value is an empty character vector.
Examples
Suppose you create a serial port object on a Windows machine associated with the serialport COM1.
s = serial('COM1');
fopen(s);
You can assign s a unique label using Tag.
24-145

24 Properties — Alphabetical List
s.Tag = 'MySerialObj'
You can access s in the MATLAB workspace or in a file using the instrfind functionand the Tag property value.
s1 = instrfind('Tag','MySerialObj');
See Also
Functions
instrfind
24-146

Terminator
TerminatorSpecify terminator character
DescriptionFor serial, TCPIP, UDP, and VISA-serial objects, you can configure Terminator to aninteger value ranging from 0 to 127, to the equivalent ASCII character, or to empty ('').For example, to configure Terminator to a carriage return, you specify the value to beCR or 13. To configure Terminator to a line feed, you specify the value to be LF or 10.For serial port objects, you can also set Terminator to CR/LF or LF/CR. If Terminatoris CR/LF, the terminator is a carriage return followed by a line feed. If Terminator is LF/CR, the terminator is a line feed followed by a carriage return. Note that there are nointeger equivalents for these two values.
Additionally, you can set Terminator to a 1-by-2 cell array. The first element of the cellis the read terminator and the second element of the cell array is the write terminator.
When performing a write operation using the fprintf function, all occurrences of \n arereplaced with the Terminator value. Note that %s\n is the default format for fprintf.A read operation with fgetl, fgets, or fscanf completes when the Terminator valueis read. The terminator is ignored for binary operations.
You can also use the terminator to generate a bytes-available event when theBytesAvailableFcnMode is set to terminator.
CharacteristicsUsage Serial, TCPIP, UDP, VISA-serialRead only NeverData type ASCII value
ValuesAn integer value ranging from 0 to 127, the equivalent ASCII character, or empty (''). Forserial port objects, CR/LF and LF/CR are also accepted values. You specify different readand write terminators as a 1-by-2 cell array.
24-147

24 Properties — Alphabetical List
Examples
This example shows how to set the terminator for a serial port object.
Create a serial port object associated with the COM1 port. The oscilloscope you areconnecting to over the serial port is configured to a baud rate of 9600 and a carriagereturn terminator, so set the serial port object to those values.
s = serial('COM1');
s.Baudrate = 9600;
s.Terminator = 'CR';
See Also
Functions
fgetl, fgets, fprintf, fscanf
Properties
BytesAvailableFcnMode
24-148

Timeout
TimeoutSpecify waiting time to complete read or write operation
Description
You configure Timeout to be the maximum time (in seconds) to wait to complete a reador write operation.
If a timeout occurs, then the read or write operation aborts. Additionally, if a timeoutoccurs during an asynchronous read or write operation, then
• An error event is generated.• The callback function specified for ErrorFcn is executed.
Note: Timeouts are rounded upwards to full seconds.
Characteristics
Usage Any instrument objectRead only NeverData type Double
Values
The default value is 10 seconds.
Note that timeouts are rounded upwards to full seconds.
Examples
You can configure the Timeout to be the maximum time in seconds to wait to complete aread or write operation for most interfaces.
24-149

24 Properties — Alphabetical List
For example, create a GPIB object g associated with a National Instruments GPIBcontroller with board index 0, and an instrument with primary address 1.
g = gpib('ni',0,1);
You might want to configure the timeout value to a half minute to account for slow datatransfer.
g.Timeout = 30;
Then when you connect to the instrument and do a data read and write, the timeoutvalue of 30 seconds is used.
See Also
Properties
ErrorFcn
24-150

TimerFcn
TimerFcnSpecify callback function to execute when predefined period passes
Description
You configure TimerFcn to execute a callback function when a timer event occurs. Atimer event occurs when the time specified by the TimerPeriod property passes. Time ismeasured relative to when the object is connected to the instrument with fopen.
Note A timer event can be generated at any time during the instrument control session.
If the RecordStatus property value is on, and a timer event occurs, the record filerecords this information:
• The event type as Timer• The time the event occurred using the format day-month-year
hour:minute:second:millisecond
Some timer events might not be processed if your system is significantly slowed or if theTimerPeriod value is too small.
To learn how to create a callback function, refer to “Creating and Executing CallbackFunctions” on page 4-32.
Characteristics
Usage Any instrument objectRead only NeverData type Callback function
Values
The default value is an empty character vector.
24-151

24 Properties — Alphabetical List
See Also
Functions
fopen, record
Properties
RecordStatus, TimerPeriod
24-152

TimerPeriod
TimerPeriodSpecify period between timer events
Description
TimerPeriod specifies the time, in seconds, that must pass before the callback functionspecified for TimerFcn is called. Time is measured relative to when the object isconnected to the instrument with fopen.
Some timer events might not be processed if your system is significantly slowed or if theTimerPeriod value is too small.
Characteristics
Usage Any instrument objectRead only NeverData type Double
Values
The default value is 1 second. The minimum value is 0.01 second.
See Also
Functions
fopen
Properties
TimerFcn
24-153

24 Properties — Alphabetical List
TransferDelaySpecify use of TCP segment transfer algorithm
Description
You can configure TransferDelay to on or off. If TransferDelay is on, smallsegments of outstanding data are collected and sent in a single packet whenacknowledgment (ACK) arrives from the server. If TransferDelay is off, data is sentimmediately to the network.
If a network is slow, you can improve its performance by configuring TransferDelay toon. However, on a fast network acknowledgments arrive quickly and there is negligibledifference between configuring TransferDelay to on or off.
Note that the segment transfer algorithm used by TransferDelay is Nagle's algorithm.
Characteristics
Usage TCPIPRead only NeverData type Character vector
Values
{on} Use the TCP segment transfer algorithm.off Do not use the TCP segment transfer algorithm.
See Also
Functions
tcpip
24-154

TransferStatus
TransferStatusStatus of whether asynchronous read or write operation is in progress
Description
TransferStatus can be idle, read, write, or read&write. If TransferStatusis idle, then no asynchronous read or write operations are in progress. IfTransferStatus is read, then an asynchronous read operation is in progress. IfTransferStatus is write, then an asynchronous write operation is in progress. IfTransferStatus is read&write, then both an asynchronous read and an asynchronouswrite operation are in progress.
You can write data asynchronously using the fprintf or fwrite functions. Youcan read data asynchronously using the readasync function, or by configuringReadAsyncMode to continuous (serial, TCPIP, UDP, and VISA-serial objects only).For detailed information about asynchronous read and write operations, refer to“Communicating with Your Instrument” on page 2-8.
While readasync is executing for any instrument object, TransferStatus mightindicate that data is being read even though data is not filling the input buffer. However,if ReadAsyncMode is continuous, TransferStatus indicates that data is being readonly when data is actually filling the input buffer.
Characteristics
Usage Any instrument objectRead only AlwaysData type Character vector
Values
{idle} No asynchronous operations are in progress.read An asynchronous read operation is in progress.
24-155

24 Properties — Alphabetical List
write An asynchronous write operation is in progress.read&write Asynchronous read and write operations are in progress.
See Also
Functions
fprintf, fwrite, readasync
Properties
ReadAsyncMode
24-156

TriggerFcn
TriggerFcn
Specify callback function to execute when trigger event occurs
Description
You configure TriggerFcn to execute a callback function when a trigger event occurs.A trigger event is generated when a trigger occurs in software, or on one of the VXIhardware trigger lines. You configure the trigger type with the TriggerType property.
Note A trigger event can be generated at any time during the instrument control session.
If the RecordStatus property value is on, and a trigger event occurs, the record filerecords
• The event type as Trigger• The time the event occurred using the format day-month-year
hour:minute:second:millisecond
Characteristics
Usage VISA-VXIRead only NeverData type Character vector
Values
The default value is an empty character vector.
24-157

24 Properties — Alphabetical List
See Also
Functions
record
Properties
RecordStatus, TriggerLine, TriggerType
24-158

TriggerLine
TriggerLineSpecify trigger line on VXI instrument
Description
You can configure TriggerLine to be TTL0 through TTL7, ECL0, or ECL1. You can useonly one trigger line at a time.
You can specify the trigger type with the TriggerType property. When TriggerTypeis hardware, the line triggered is given by the TriggerLine value. When theTriggerType is software, the TriggerLine value is ignored.
You execute a trigger for a VISA-VXI object with the trigger function.
Characteristics
Usage VISA-VXIRead only NeverData type Character vector
Values
TriggerLine can be TTL0 through TTL7, ECL0, or ECL1. The default value is TTL0.
See Also
Functions
trigger
Properties
TriggerType
24-159

24 Properties — Alphabetical List
TriggerTypeSpecify trigger type
Description
You can configure TriggerType to be software or hardware. If TriggerType issoftware, then a software trigger is used. If TriggerType is hardware, then thetrigger line specified by the TriggerLine property is used.
You execute a trigger for a VISA-VXI object with the trigger function.
Characteristics
Usage VISA-VXIRead only NeverData type Character vector
Values
{hardware} A hardware trigger is used.software A software trigger is used.
See Also
Functions
trigger
Properties
TriggerLine
24-160

Type
Type
Instrument object type
Description
Type indicates the type of the object. Type is automatically defined after the instrumentobject is created with the serial, gpib, or visa function.
Using the instrfind function and the Type value, you can quickly identify instrumentobjects of a given type.
Characteristics
Usage Any instrument objectRead only AlwaysData type Character vector
Values
gpib The object type is GPIB.serial The object type is serial port.tcpip The object type is TCPIP.udp The object type is UDP.visa-gpib The object type is VISA-GPIB.visa-vxi The object type is VISA-VXI.visa-gpib-vxi The object type is VISA-GPIB-VXI.visa-serial The object type is VISA-serial.
The value is automatically determined when the instrument object is created.
24-161

24 Properties — Alphabetical List
Examples
Create a serial port object on a Windows machine associated with the serial port COM1.The value of the Type property is serial, which is the object class.
s = serial('COM1');
s.Type
ans =
serial
See Also
Functions
instrfind, gpib, serial, tcpip, udp, visa
24-162

UserData
UserDataSpecify data to associate with instrument object
Description
You configure UserData to store data that you want to associate with an instrumentobject. The object does not use this data directly, but you can access it using dot notation.
Characteristics
Usage Any instrument objectRead only NeverData type Any type
Values
The default value is an empty vector.
Examples
Create the serial port object on a Windows machine associated with the serial portCOM1.
s = serial('COM1');
You can associate data with s by storing it in UserData.
coeff.a = 1.0;
coeff.b = -1.25;
s.UserData = coeff
24-163

24 Properties — Alphabetical List
ValuesReceivedTotal number of values read from instrument
Description
ValuesReceived indicates the total number of values read from the instrument. Thevalue is updated after each successful read operation, and is set to 0 after the fopenfunction is issued. If the terminator is read from the instrument, then this value isreflected by ValuesReceived.
If you are reading data asynchronously, use the BytesAvailable property to return thenumber of bytes currently available in the input buffer.
When performing a read operation, the received data is represented by values ratherthan bytes. A value consists of one or more bytes. For example, one uint32 valueconsists of four bytes. Refer to “Output Buffer and Data Flow” on page 3-15 for moreinformation about bytes and values.
Characteristics
Usage Any instrument objectRead only AlwaysData type Double
Values
The default value is 0.
Examples
Suppose you create a serial port object on a Windows machine associated with the serialport COM1.
24-164

ValuesReceived
s = serial('COM1');
fopen(s)
If you write the RS232? command, and then read back the response using fscanf,ValuesReceived is 17 because the instrument is configured to send the LF terminator.
fprintf(s,'RS232?')
out = fscanf(s)
out =
9600;0;0;NONE;LF
s.ValuesReceived
ans =
17
See Also
Functions
fopen
Properties
BytesAvailable
24-165

24 Properties — Alphabetical List
ValuesSentTotal number of values written to instrument
Description
ValuesSent indicates the total number of values written to the instrument. The value isupdated after each successful write operation, and is set to 0 after the fopen function isissued. If you are writing the terminator, then ValuesSent reflects this value.
If you are writing data asynchronously, use the BytesToOutput property to return thenumber of bytes currently in the output buffer.
When performing a write operation, the transmitted data is represented by valuesrather than bytes. A value consists of one or more bytes. For example, one uint32 valueconsists of four bytes. Refer to “Output Buffer and Data Flow” on page 3-15 for moreinformation about bytes and values.
Characteristics
Usage Any instrument objectRead only AlwaysData type Double
Values
The default value is 0.
Examples
Create a serial port object on a Windows machine associated with the serial port COM1.
s = serial('COM1');
fopen(s)
24-166

ValuesSent
If you write the *IDN? command using the fprintf function, then ValuesSent is 6because the default data format is %s\n, and the terminator was written.
fprintf(s,'*IDN?')
s.ValuesSent
ans =
6
See Also
Functions
fopen
Properties
BytesToOutput
24-167

24 Properties — Alphabetical List
VendorIVI configuration server vendor
Description
Vendor identifies the vendor of the IVI configuration server. This is not user-configurable.
Characteristics
Usage IVI configuration store objectRead only AlwaysData type Character vector
24-168

25
Block Reference

25 Block Reference
Query Instrument
Query or read instrument data
Library
Instrument Control Toolbox
Description
The Query Instrument block configures and opens an interface to an instrument,initializes the instrument, and queries the instrument for data. The configurationand initialization happen at the start of the model execution. The block queries theinstrument for data during model run time.
The block has no input ports. The block has one output port corresponding to the datareceived from the instrument.
Parameters
Block sample timeThe Block sample time parameter is the only setting outside of the dialog box tabs.The default value is 1. Setting the value to -1 sets the block to inherit timing. Apositive value is used as the sample period.
Hardware Configuration Tab
The Hardware Configuration tab is where you define the settings for communicationswith your instrument. You have two choices about establishing an interface:
25-2

Query Instrument
• Specify a new hardware configuration.• Use an interface object from the MATLAB workspace.
The following figure shows the Hardware Configuration tab set to specify a newhardware configuration using a serial port interface.
Because some parameters apply to multiple interface types, they appear here inalphabetical order.
BaudrateThe rate at which bits are transmitted for the serial or VISA serial interface.
Board index
25-3

25 Block Reference
The index of the board used for GPIB, VISA GPIB, VISA TCPIP, or VISA USBinterface to the instrument. See BoardIndex property for more information.
Board vendorThe vendor of the GPIB board used for the interface to the instrument. Your choicesare Keysight (formerly Agilent), ICS Electronics, Measurement Computing (MCC),and National Instruments.
Chassis indexThe index number of the VXI chassis. Used for VISA VXI and VISA VXI-GPIBinterface types.
Buffer sizeThe total number of bytes that can be stored in the software input buffer during aread operation.
InterfaceSelect the type of hardware interface to the instrument. Your options are thoseinterfaces supported by the Instrument Control Toolbox software. The previous figureshows a configuration for a serial port interface.
Logical addressThe logical address of the VXI instrument. Used for VISA VXI and VISA VXI-GPIBinterface types.
Manufacturer IDThe manufacturer ID of the VISA USB instrument. See ManufacturerID propertyfor more information.
Model codeThe model code of the VISA USB instrument. See ModelCode property for moreinformation.
PortThe port for the serial interface: COM1, COM2, etc.
Primary addressThe primary address of the instrument on the GPIB.
Remote hostThe host name or IP address of the instrument. Used for UDP, TCPIP, or VISATCPIP interface types.
25-4

Query Instrument
Remote portThe port on the instrument or remote host used for communication. Used for UDP,TCPIP, or VISA TCPIP interface types.
Secondary addressThe secondary address of the instrument on the GPIB.
Serial numberThe serial number of the VISA USB instrument defined as a character vector. SeeSerialNumber property for more information.
TimeoutTime in seconds allowed to complete the query operation.
VISA vendorThe vendor of the VISA used for any of the VISA interface types. Your choices areAgilent, National Instruments, and Tektronix.
Use interface object from MATLAB workspaceSelect this option to use an interface object from the MATLAB workspace.
Workspace objectEnter the object name that you want to use from the MATLAB workspace.
Instrument Initialization Tab
The Instrument Initialization tab is where you define what happens when you firstopen your connection to the instrument.
25-5

25 Block Reference
NoneThe default initialization option is none.
Send stringA string sent to the instrument as an instrument command to initialize theinstrument or set it up in a known state.
Execute functionAny function that has as its only argument the interface object representing theinstrument. You can write this function to include several instrument commands andinitialization data.
Query Tab
The Query tab is where you define the optional query command, set the format for theresponse, and define what the block does after the initial instrument response.
25-6

Query Instrument
Query commandThis is the query command that is sent to the instrument. It is usually a requestfor instrument status or data. This command is optional — if you are retrievinginformation or data from the instrument and no query command is necessary to dothat, you can leave this field blank.
Data formatYour options are ASCII, Binary, or Binblock (binary block — the binblock formatis described in the binblockwrite function reference page).
ASCII format stringAvailable only when the format is ASCII, this defines the format string for the data.For a list of formats, see the fscanf function.
PrecisionUsed for binary or binblock format. Your options are:
• 8-bit integer (default)
25-7

25 Block Reference
• 16-bit integer
• 32-bit integer
• 8-bit unsigned integer
• 16-bit unsigned integer
• 32-bit unsigned integer
• 32-bit float
• 64-bit float
Byte orderWhen using binary or binblock format with more than 8 bits, you can specifythe instrument's byte order for the data. Your options are Big Endian orLittle Endian.
Binary values to readUsed for binary format. Specify the number of binary values to read from theinstrument.
Remove additional bytes from input bufferSelect this option if you want to remove any additional bytes from the input bufferbefore querying.
After initial responseThis defines the action to take after the first response from the instrument. Youroptions are Repeat query for new data, Recycle original data, Hold final value,Output zero, or Stop simulation.
Enable frame outputA frame is a sequence of samples combined into a single vector. In frame-basedprocessing all the samples in a frame are processed simultaneously. In sample-basedprocessing, samples are processed one at a time. The advantage of frame-basedprocessing is that it can greatly increase the speed of a simulation. For example, youmight use frames if you are reading a waveform from your instrument rather than asingle-point measurement.
Frame sizeFrame size determines the number of samples in a frame.
Note Hardware information shown in the dialog box is determined and cached when youfirst open the dialog box. To refresh the display with new values, restart MATLAB.
25-8

Query Instrument
See Also
Serial Configuration, Serial Receive, Serial Send, TCP/IP Receive, TCP/IPSend, To Instrument, UDP Receive, UDP Send
Introduced before R2006a
25-9

25 Block Reference
Serial ConfigurationConfigure parameters for serial port
Library
Instrument Control Toolbox
Description
The Serial Configuration block configures parameters for a serial port that you can use tosend and receive data. You must set the parameters of your serial port before you set upthe Serial Receive and the Serial Send block.
You must first specify the configuration of your serial port before you configure the SerialReceive and Serial Send blocks. The Receive and Send blocks will prompt you to add aConfiguration block to configure your serial port properties.
Note: You need a license for both the Instrument Control Toolbox and Simulink softwareto use this block.
Parameters
Communication portSpecify the serial port to configure. You have to select an available port from the list.By default no port is selected and this field displays <Please select a port...>. Usethis configured port in your Serial Send and Serial Receive blocks. Each Serial Sendand Receive block must have a configured serial configuration. If you use multipleserial ports in your simulation, you must configure each port using a separate serialconfiguration block.
25-10

Serial Configuration
Baud rateSpecify the rate at which bits are transmitted for the serial interface. Default value is9600.
Data bitsSpecify the number of data bits to transmit over the serial interface. Default value is8 and other available values are 5, 6, and 7.
ParitySpecify how you want to check parity bits in the data bits transmitted via the serialport. By default this is set to none, and the available values are:
• none — Where no parity checking is done.• even — Where parity bit is set to 0 if the number of ones in a given set of bits is
even.• odd — Where parity bit is set to 1 if the number of ones in a given set of bits is
odd.• mark — Where parity bit is always set to 1.• space — Where parity bit is always set to 0.
Stop bitsSpecify the number of bits used to indicate the end of a byte. The number of data bitsyou select determines the choices available for stop bits. If you select data bits 6, 7, or8, then the default value is 1 and the other available choice is 2. If you select data bit5, then the only choice available is 1.5.
Byte orderSpecify the byte order as littleEndian (default) or bigEndian. If byte orderis littleEndian, then the instrument stores the first byte in the first memoryaddress. If byte order is bigEndian, then the instrument stores the last byte in thefirst memory address.
You should configure byte order to the appropriate value for your instrument beforeperforming a read or write operation. Refer to your instrument documentation forinformation about the order in which it stores bytes.
Flow controlSpecify the process of managing the rate of data transmission on your serial port.Choose none to have no flow control or hardware to let your hardware determinethe flow control.
25-11

25 Block Reference
TimeoutSpecify the amount of time that the model will wait for the data during eachsimulation time step. The default value is 10 (seconds).
See Also
Query Instrument, Serial Receive, Serial Send, TCP/IP Receive, TCP/IPSend, To Instrument, UDP Receive, UDP Send
Introduced in R2008a
25-12

Serial Receive
Serial Receive
Receive binary data over serial port
Library
Instrument Control Toolbox
Description
The Serial Receive block configures and opens an interface to a specified remote addressusing the Serial protocol. The configuration and initialization occur once at the start ofthe model's execution. The block acquires data during the model's run time.
Note: You need a license for both the Instrument Control Toolbox and Simulink softwareto use this block.
This block has no input ports. It has one or two output ports based on your selection ofblocking or nonblocking mode. If you select blocking mode, the block will have one outputport corresponding to the data it receives.
If you do not select blocking mode, the block will have two output ports, the Data portand the Status port.
25-13

25 Block Reference
A First In, First Out (FIFO) buffer receives the data. At every time step, the Data portoutputs the requested values from the buffer. In a nonblocking mode, the Status portindicates if the block has received new data. If the Status port displays 1 it means newdata is available and if the Status port indicates 0 it means no new data is available.
Parameters
Note: Configure your serial port parameters before you specify the source blockparameters.
Communication portSpecify the serial port that you will use to receive from. You have to select anavailable port from the list. By default, the Communication port field contains thetext Please select a port... and you must change this to a valid port. If you havenot configured a port, the block will prompt you to do so. You can select a port fromthe available ports and then configure the port using the Serial Configuration block.Each Serial Receive block must have a configured serial port. If you use multipleports in your simulation, you must configure each port separately.
HeaderSpecify data that marks the beginning of your data block. The header indicates thebeginning of a new data block and the simulation will disregard data that occursbefore the header. The header data is not sent to the output port. Only data thatoccurs between the header and the terminator is sent to the output port. By defaultnone or no header is specified.
Anything entered in the header is treated as a character. If you want to specifynumbers, you need to use the corresponding ascii characters for them. For example,to specify [40 41], you can enter () in the field. Note that single quotes are alsotreated as characters. You can use the corresponding ascii characters for the numbersbetween 32 and 126.
Terminator
25-14

Serial Receive
Specify data that marks the end of your data block. The terminator indicates the endof the data block and the simulation will account for any data that occurs after theterminator as a new data block. The terminator data is not sent to the output port.Only data that occurs between the header and the terminator is sent to the outputport. By default <none> or no terminator is specified. Other available terminatorformats are:
• CR ('\r') — Carriage return• LF ('\n') — Line feed• CR/LF ('\r\n')
• NULL ('\0')
Data sizeSpecify the output data size, or the number of values that should be read at everysimulation time step. The default size is [1 1].
Data typeSpecify the output data type to receive from the block. You can select from thefollowing values:
• single
• double
• int8
• uint8 (default)• int16
• uint16
• int32
• uint32
Byte orderWhen you specify a data type other than int8 or uint8, you can specify the byte orderof the device for the binary data. Your options are BigEndian or LittleEndian.
Enable blocking modeSpecify if you want to block the simulation while receiving data. This option isselected by default. Clear this check box if you do not want the read operation toblock the simulation.
25-15

25 Block Reference
If you enable blocking mode, the model will block the simulation while it is waitingfor the requested data to be available. When you do not enable blocking mode, thesimulation runs continuously. The block has two output ports, Status and Data.The Data port contains the requested set of data at each time step. The Status portcontains 0 or 1 based on whether it received new data at the given time step.
Action when data is unavailableSpecify the action the block should take when data is unavailable. Available optionsare:
• Output last received value — Block will return the value it received at thepreceding time step when it does not receive data at current time step. This valueis selected by default.
• Output custom value — Block will return any user–defined value when it doesnot receive current data. You can define the custom value in the Custom valuefield.
• Error — Block will return an error when it does not receive current data. Thisoption is unavailable if you do not select blocking mode.
Custom valueSpecify a custom value for the block to output when it does not receive current data.The default value is 0. The custom value can be scalar or value equal to the size ofData that it receives (specified by Data size field).
Block sample timeSpecify the sample time of the block during the simulation. This is the rate at whichthe block is executed during simulation. The default value is 1 second.
See Also
Query Instrument, Serial Configuration, Serial Send, TCP/IP Receive, TCP/IP Send, To Instrument, UDP Receive, UDP Send
Introduced in R2008a
25-16

Serial Send
Serial SendSend binary data over serial port
LibraryInstrument Control Toolbox
DescriptionThe Serial Send block sends binary data from your model to the specified remotemachine using the serial protocol.
Note: You need a license for both the Instrument Control Toolbox and Simulink softwareto use this block.
The Serial Send block has one input port and it accepts both 1-D vector and matrix data.This block has no output ports. The block inherits the data type from the signal at theinput port. Valid data types are: single, double, int8, uint8, int16, uin16, int32, anduint32.
Parameters
Note: Configure your serial port parameters before you specify the source blockparameters.
Communication portSpecify the serial port that you will use to send through. You have to select anavailable port from the list. If you have not configured a port, the block will prompt
25-17

25 Block Reference
you to do so. You can select a port from the available ports and then configurethe port using the Serial Configuration block. Each Serial Send block must havea configured serial port. If you use multiple ports in your simulation, you mustconfigure each port separately.
HeaderSpecify supplemental data to be placed at the beginning of your data block. The Sendblock adds the header in front of the data before sending it over the serial port. Bydefault none or no header is specified.
Anything entered in the header is treated as a character. If you want to specifynumbers, you need to use the corresponding ascii characters for them. For example,to specify [40 41], you can enter () in the field. Note that single quotes are alsotreated as characters. You can use the corresponding ascii characters for the numbersbetween 32 and 126.
TerminatorSpecify the supplemental data to be placed at the end of your data block. The Sendblocks appends the terminator to the data before sending it over the serial port. Bydefault <none> or no terminator is specified. Other available terminator formats are:
• CR ('\r') — Carriage return• LF ('\n') — Line feed• CR/LF ('\r\n')
• NULL ('\0')
Byte orderWhen you specify a data type other than int8 or uint8, you can specify the byte orderof the device for the binary data. Your options are BigEndian or LittleEndian.
Enable blocking modeSpecify if you want to block the simulation while sending data. This option is selectedby default. Clear this check box if you do not want the write operation to block thesimulation.
See Also
Query Instrument, Serial Configuration, Serial Receive, TCP/IP Receive,TCP/IP Send, To Instrument, UDP Receive, UDP Send
25-18

Serial Send
Introduced in R2008a
25-19

25 Block Reference
TCP/IP Receive
Receive data over TCP/IP from specified remote machine
Library
Instrument Control Toolbox
Description
The TCP/IP Receive block configures and opens an interface to a specified remote addressusing the TCP/IP protocol. The configuration and initialization occur once at the startof the model's execution. During the model's run time, the block acquires data either inblocking mode or nonblocking mode.
Note: You need a license for both the Instrument Control Toolbox and Simulink softwareto use this block.
This block has no input ports. It has either one or two output ports, based on yourselection of blocking or nonblocking mode. If you select blocking mode then the block willhave one output port corresponding to the data it receives.
If you do not select blocking mode, the block will have two output ports, the Data portand the Status port.
25-20

TCP/IP Receive
A First In First Out (FIFO) buffer receives the data. At every time step, the Data portoutputs the requested values from the buffer. In nonblocking mode, the Status portindicates if the block has received new data.
Use the TCP/IP Receive block to read streaming data over a TCP/IP network, using theInstrument Control Toolbox functionality in Simulink.
ParametersRemote address
Enter the IP address, name, or the Web server address of the machine from whichyou need to receive data. This field is empty by default.
PortEnter the remote port on the remote machine you need to connect to. The default portvalue is 80. Valid port values are 1 to 65535.
Verify address and port connectivityClick this button to:
• Check if the specified remote address is correct.• Establish connection with the specified remote address and port.
Data sizeSpecify the output data size, or the number of values that should be read at everysimulation time step. The default size is [1 1].
Data typeSpecify the output data type to receive from the block. You can select from thefollowing values:
• single
• double
• int8
25-21

25 Block Reference
• uint8 (default)• int16
• uint16
• int32
• uint32
Byte orderWhen using binary or binblock format with more than 8 bits, you can specifythe instrument's byte order for the data. Your options are Big Endian orLittle Endian.
Enable blocking modeSpecify if you want to block the simulation while receiving data. This option isselected by default. Clear this check box if you do not want the read operation toblock the simulation.
If you enable blocking mode, the model will block the simulation while it is waitingfor the requested data to be available. When you do not enable blocking mode, thesimulation runs continuously. The block has two output ports, Status and Data.The Data port contains the requested set of data at each time step. The Status portcontains 0 or 1 based on whether it received new data at the given time step. Thefollowing diagrams show the difference between receiving data using blocking modeand nonblocking mode.
In this example, you start the simulation at time (t=0) and specify the amount of datato receive as 4 (set in the Data size field of the TCP/IP Receive Block Parametersdialog box). Once the simulation starts, the data is acquired asynchronously in aFIFO buffer.
25-22

TCP/IP Receive
Blocking Mode
The blocking mode simulation occurs like this:
• At time step 1: The Simulink software requests data and the buffer hasfour values available. The block fulfills the request without interrupting thesimulation. The block resets the buffer value to 0.
• At time step 2: The Simulink software requests data again, and the bufferhas only three values, therefore it blocks the simulation until it receives thefourth value. When the block receives the fourth value, it fulfills the request andresumes the simulation. The block resets the buffer value to 0.
• At time step 3: When Simulink software requests data, the block has five valuesand it returns the first four that it received and resets the buffer to 1.
If the requested data is not received within the amount of time specified in theTimeout field (of the TCP/IP Receive Block Parameters dialog box), a Simulink erroroccurs and the simulation is stopped.
Note: In blocking mode, if you have more than one TCP/IP model on your computer,ensure that the Receive block is receiving data. If it is not, then your model mighterror out. You can avoid this by either changing the block to Nonblocking mode or byresetting the block's Priority (Simulink).
Nonblocking Mode
25-23

25 Block Reference
Here the simulation is not blocked and runs continuously.
• At time step 1: The Simulink software requests data and the buffer has fourvalues available, the block fulfills the request and changes the Status port valueto 1, indicating that new data is available. The Data port at this point containsthe newly received values. The block resets the buffer value to 0.
• At time step 2: The Simulink software requests data again, and the buffer hasonly three values. The block cannot return a value of 3 because the data size isspecified as 4. Therefore, the block sets the Status port value to 0, indicating thatthere is no new data. The Data port contains the previously received value, andthe buffer is at three (the number of values it received since the last request wasfulfilled).
• At time step 3: When the Simulink software requests data here, the buffer nowhas five values and it returns the first four in the order received and changes theStatus port value to 1.
TimeoutSpecify the amount of time that the model will wait for the data during eachsimulation time step. The default value is 10 (seconds). This field is disabled if youdid not select Enable blocking mode.
Block sample timeSpecify the sample time of the block during the simulation. This is the rate at whichthe block is executed during simulation. The default value is 0.01 (seconds).
25-24

TCP/IP Receive
See Also
Query Instrument, Serial Configuration, Serial Receive, Serial Send, TCP/IP Send, To Instrument, UDP Receive, UDP Send
Introduced in R2007b
25-25

25 Block Reference
TCP/IP SendSend data over TCP/IP to specified remote machine
Library
Instrument Control Toolbox
Description
The TCP/IP Send block sends data from your model to remote machines using the TCP/IP protocol. This data is sent at the end of the simulation or at fixed intervals during asimulation.
Note: You need a license for both the Instrument Control Toolbox and Simulink softwareto use this block.
The TCP/IP Send block has one input port. The size of the input port is dynamic, and isinherited from the driving block. This block has no output ports.
Parameters
Remote addressSpecify the IP address, name, or the Web server address of the machine to which youneed to send data. This field is empty by default.
PortSpecify the remote port on the host you need to send the data to. The default portvalue is 80. Valid port values are 1 to 65535.
Verify address and port connectivity
25-26

TCP/IP Send
Click this button to:
• Check if the specified remote address is correct.• Establish connection with the specified remote address and port.
Byte orderWhen using binary or binblock format with more than 8 bits, you can specifythe instrument's byte order for the data. Your options are Big Endian orLittle Endian.
Enable blocking modeSpecify if you want to block the simulation while sending data. This option is selectedby default. Clear this check box if you do not want the write operation to block thesimulation.
The following diagrams show the difference between sending data using blockingmode and nonblocking mode.
Blocking Mode
In this example, you start the simulation at time (t=0). At time step (T1), data outputis initiated and simulation stops until the block of data (B1) is sent to the specifiedremote address and port. After the data is sent, simulation resumes until time step(T2), where the block initiates another data output and simulation is blocked untilthe block of data (B2) is sent to the remote address and port, and the simulationresumes.
25-27

25 Block Reference
Nonblocking Mode – Scenario 1
In this scenario, the data output outpaces the simulation speed. Data output isinitiated at the first time step (T1) and the corresponding block of data (B1) is sentto the specified remote address asynchronously. The simulation runs continuously inthis mode.
25-28

TCP/IP Send
Nonblocking Mode – Scenario 2
In this scenario, the simulation speed outpaces the data acquisition.
• At time step T1: The block of data (B1) is sent to the specified remote address andport asynchronously.
• At time step T2: The simulation is blocked until the block of data (B1) is sentcompletely. When B1 is completely sent, the new block of data (B2) is sentasynchronously, and the simulation resumes.
Note: Several factors, including network connectivity and model complexity, canaffect the simulation speed. This can cause both nonblocking scenarios to occurwithin the same simulation.
TimeoutSpecify the amount of time that the model will wait when data is sent during eachsimulation time step. The default value is 10 (seconds). This field is unavailable ifyou have not enabled blocking mode.
See Also
Query Instrument, Serial Configuration, Serial Receive, Serial Send, TCP/IP Receive, To Instrument, UDP Receive, UDP Send
25-29

25 Block Reference
Introduced in R2007b
25-30

To Instrument
To Instrument
Send simulation data to instrument
Library
Instrument Control Toolbox
Description
The To Instrument block configures and opens an interface to an instrument, initializesthe instrument, and sends data to the instrument. The configuration and initializationhappen at the start of the model execution. The block sends data to the instrumentduring model run time.
The block has no output ports. The block has one input port corresponding to the datasent to the instrument. This data type must be double precision.
Note: The To Instrument block can be used with these interfaces: VISA, GPIB, Serial,TCP/IP, and UDP. It is not supported on these interfaces: SPI, I2C, and Bluetooth.
Parameters
Block sample timeThe Block sample time parameter is the only setting outside of the dialog box tabs.The default value of -1 sets the block to inherit timing. A positive value is used asthe sample period.
25-31

25 Block Reference
Hardware Configuration Tab
The Hardware Configuration tab is where you define the settings for communicationswith your instrument. You have two choices about establishing an interface:
• Specify a new hardware configuration.• Use an interface object from the MATLAB workspace.
The following figure shows the Hardware Configuration tab set to specify a newhardware configuration using a serial port interface.
Because some parameters apply to multiple interface types, they appear here inalphabetical order.
BaudrateThe rate at which bits are transmitted for the serial or VISA serial interface.
Board index
25-32

To Instrument
The index of the board used for GPIB, VISA GPIB, VISA TCPIP, or VISA USBinterface to the instrument. See BoardIndex property for more information.
Board vendorThe vendor of the GPIB board used for the interface to the instrument. Your choicesare Keysight (formerly Agilent), ICS Electronics, Measurement Computing (MCC),and National Instruments.
Chassis indexThe index number of the VXI chassis. Used for VISA VXI and VISA VXI-GPIBinterface types.
Buffer sizeThe total number of bytes that can be stored in the software output buffer during aread operation.
InterfaceSelect the type of hardware interface to the instrument. Your options are thoseinterfaces supported by the Instrument Control Toolbox software. The previous figureshows a configuration for a serial port interface.
Logical addressThe logical address of the VXI instrument. Used for VISA VXI and VISA VXI-GPIBinterface types.
Manufacturer IDThe manufacturer ID of the VISA USB instrument defined as a character vector. SeeManufacturerID property for more information.
Model codeThe model code of the VISA USB instrument defined as a character vector. SeeModelCode property for more information.
PortThe port for the serial interface: COM1, COM2, etc.
Primary addressThe primary address of the instrument on the GPIB.
Remote hostThe host name or IP address of the instrument. Used for UDP, TCPIP, or VISATCPIP interface types.
Remote port
25-33

25 Block Reference
The port on the instrument or remote host used for communication. Used for UDP,TCPIP, or VISA TCPIP interface types.
Secondary addressThe secondary address of the instrument on the GPIB.
Serial numberThe serial number of the VISA USB instrument defined as a character vector. SeeSerialNumber property for more information.
TimeoutTime in seconds, allowed to complete the query operation.
VISA vendorThe vendor of the VISA instrument used for any of the VISA interface types. Yourchoices are Agilent, National Instruments, and Tektronix.
Use interface object from MATLAB workspaceSelect this option to use an interface object from the MATLAB workspace.
Workspace objectEnter the object name that you want to use from the MATLAB workspace.
Instrument Initialization Tab
The Instrument Initialization tab is where you define what happens when you firstopen your connection to the instrument.
25-34

To Instrument
NoneThe default initialization option is none.
Send stringA string sent to the instrument as an instrument command to initialize theinstrument or set it up in a known state.
Execute functionAny function that has as its only argument the interface object representing theinstrument. You can write this function to include several instrument commands andinitialization data.
Send Tab
The Send tab is where you define the optional command sent to the instrument and theformat of the sent data.
25-35

25 Block Reference
CommandThis is the command that is sent to the instrument with the Simulink data. Thiscommand is optional—if you leave this field blank, the Simulink data is sent to theinstrument without any prefix or additional formatting.
Output formatYour options are ASCII, Binary, or Binblock (binary block — the binblock formatis described in the binblockwrite function reference page).
ASCII format stringAvailable only when the format is ASCII, this defines the format string for the data.For a list of formats, see the fprintf function.
PrecisionUsed for binary or binblock format. Your options are:
• 8-bit integer (default)• 16-bit integer
• 32-bit integer
• 8-bit unsigned integer
25-36

To Instrument
• 16-bit unsigned integer
• 32-bit unsigned integer
• 32-bit float
• 64-bit float
Byte orderWhen using binary or binblock format with more than 8 bits, you can specifythe instrument's byte order for the data. Your options are Big Endian orLittle Endian.
Tip: Hardware information shown in the dialog box is determined and cached when youfirst open the dialog box. To refresh the display with new values, restart MATLAB.
See Also
Query Instrument, TCP/IP Receive, TCP/IP Send, UDP Receive, UDP Send
Introduced before R2006a
25-37

25 Block Reference
UDP Receive
Receive data over UDP network from specified remote machine
Library
Instrument Control Toolbox
Description
The UDP Receive block configures and opens an interface to a specified remote addressusing the UDP protocol. The configuration and initialization occur once at the start of themodel's execution. During the model's run time, the block acquires data either in blockingor nonblocking mode.
Note: You need a license for both the Instrument Control Toolbox and Simulink softwareto use this block.
This block has no input ports. It has either one or two output ports based on yourselection of blocking or nonblocking mode. If you select blocking mode, the block will haveone output port corresponding to the data it receives.
If you do not select blocking mode, the block will have two output ports, the Data portand the Status port.
25-38

UDP Receive
A First In First Out (FIFO) buffer receives the data. At every time step, the Data portoutputs the requested values from the buffer. In a nonblocking mode, the Status portindicates if the block has received new data.
ParametersRemote address
Specify the IP address, name, or the Web server address of the machine from whichyou need to receive data. This field is empty by default.
PortSpecify the remote port on the host you need to connect to. The default port value is9090. Valid port values are 1 to 65535.
Local portSpecify the port to bind on the local machine. The default value is -1, whichautomatically binds to an available port.
Verify address and port connectivityClick this button to:
• Check if the specified remote address is correct.• Establish connection with the specified remote address and port.
Data sizeSpecify the output data size, or the number of values that should be read at everysimulation time step. The default size is [1 1].
Data typeSpecify the output data type to receive from the block. You can select from thefollowing values:
• single
• double
• int8
25-39

25 Block Reference
• uint8 (default)• int16
• uint16
• int32
• uint32
Byte orderWhen using binary or binblock format with more than 8 bits, you can specifythe instrument's byte order for the data. Your options are Big Endian orLittle Endian.
Enable blocking modeSpecify if you want to block the simulation while receiving data. This option isselected by default. Clear this check box if you do not want the read operation toblock the simulation.
If you enable blocking mode, the model will block the simulation while it is waitingfor the requested data to be available. If you do not enable blocking mode, thesimulation runs continuously. The block has two output ports, Status and Data.The Data port contains the requested set of data at each time step. The Status portcontains 0 or 1 based on whether it received new data at the given time step. Thefollowing diagrams show the difference between receiving data using blocking modeand nonblocking mode.
In this example, you start the simulation at time (t=0) and specify the amount ofdata to receive as 4 (set in the Data size field of the UDP Receive Block Parametersdialog box). After the simulation starts, the data is acquired asynchronously in aFIFO buffer.
25-40

UDP Receive
Blocking Mode
The blocking mode simulation occurs like this:
• At time step 1: The Simulink software requests data and the buffer hasfour values available, the block fulfills the request without interrupting thesimulation. The block resets the buffer value to 0.
• At time step 2: The Simulink software requests data again, and the bufferhas only three values, therefore it blocks the simulation until it receives thefourth value. When the block receives the fourth value, it fulfills the request andresumes the simulation. The block resets the buffer value to 0.
• At time step 3: When the Simulink software requests data, the block has fivevalues and it returns the first four that it received and resets the buffer to 1.
If the requested data is not received within the amount of time specified in theTimeout field (of the UDP Receive Block Parameters dialog box), a Simulinksoftware error occurs and the simulation is stopped.
Note: In blocking mode, if you have more than one UDP model on your computer,ensure that the Receive block is receiving data. If it is not, then your model mighterror out. You can avoid this by either changing the block to Nonblocking mode or byresetting the block's Priority (Simulink).
Nonblocking Mode
25-41

25 Block Reference
Here the simulation is not blocked and runs continuously.
• At time step 1: The Simulink software requests data and the buffer has fourvalues available, the block fulfills the request and changes the Status port valueto 1, indicating that new data is available. The Data port at this point containsthe newly received values. The block resets the buffer value to 0.
• At time step 2: The Simulink software requests data again, and the buffer hasonly three values, and the block cannot return it as data size is specified as 4.Therefore the block sets the Status port value to 0, indicating that there is nonew data. The Data port contains the previously received value, and the buffer isat three (the number of values it has received since the last request was fulfilled).
• At time step 3: When the Simulink software requests data here, the buffer nowhas five values and it returns the first four in the order it received and changesthe Status port value to 1.
TimeoutSpecify the amount of time that the model will wait for the data during eachsimulation time step. The default value is inf (seconds). This field is unavailable ifyou have not enabled blocking mode.
Block sample timeSpecify the sampling time of the block during simulation. The default value is 0.01(seconds).
25-42

UDP Receive
See Also
Query Instrument, Serial Configuration, Serial Receive, Serial Send, TCP/IP Receive, TCP/IP Send, To Instrument, UDP Send
Introduced in R2007b
25-43

25 Block Reference
UDP SendSend data over UDP network to specified remote machine
Library
Instrument Control Toolbox
Description
The UDP Send block sends data from your model to the specified remote machine usingthe UDP protocol.
Note: You need a license for both the Instrument Control Toolbox and Simulink softwareto use this block.
The UDP Send block has one input port and it accepts both 1-D vector and matrix data.This block has no output ports. The block inherits the data type from the signal at theinput port.
Parameters
Remote addressSpecify the IP address, name, or the Web server address of the machine to which youneed to send data. This field is empty by default.
PortSpecify the remote port on the host you need to send the data to. The default portvalue is 9090. Valid port values are 1 to 65535.
Local port
25-44

UDP Send
Specify the port to bind on the local machine. The default value is -1, whichautomatically binds to an available port.
Verify address and port connectivityClick this button to:
• Check if the specified remote address is correct.• Establish connection with the specified remote address and port.
Byte orderWhen using binary or binblock format with more than 8 bits, you can specifythe instrument's byte order for the data. Your options are Big Endian orLittle Endian.
Enable blocking modeSpecify if you want to block the simulation while sending data. This option is selectedby default. Clear this check box if you do not want the write operation to block thesimulation.
The following diagrams show the difference between sending data using blockingmode and nonblocking mode.
Blocking Mode
In this example, you start the simulation at time (t=0). At time step (T1), data outputis initiated and simulation stops until the block of data (B1) is sent to the specifiedremote address and port. After the data is sent, simulation resumes until time step(T2), where the block initiates another data output and simulation is blocked until
25-45

25 Block Reference
the block of data (B2) is sent to the remote address and port, and the simulationresumes.
Nonblocking Mode – Scenario 1
In this scenario, the data output outpaces the simulation speed. Data output isinitiated at the first time step (T1) and the corresponding block of data (B1) is sentto the specified remote address asynchronously. The simulation runs continuously inthis mode.
25-46

UDP Send
Nonblocking Mode – Scenario 2
In this scenario, the simulation is nonblocking and occurs faster than the datainitiation.
• At time step T1: The block of data (B1) is sent to the specified remote address andport asynchronously.
• At time step T2: The simulation is blocked until the block of data (B1) is sentcompletely. When the (B1) is completely sent, the new block of data (B2) is sentasynchronously, and the simulation resumes.
Note: Several factors, including network connectivity and model complexity, canaffect the simulation speed. This can cause both nonblocking scenarios to occurwithin the same simulation.
See Also
Query Instrument, Serial Configuration, Serial Receive, Serial Send, TCP/IP Receive, TCP/IP Send, To Instrument, UDP Receive
Introduced in R2007b
25-47


A
Vendor Driver Requirements andLimitations
This appendix describes the requirements and limitations for the vendor GPIB and VISAdrivers supported by the Instrument Control Toolbox software.
Note The limitations described in this appendix are restricted to the limitations directlyassociated with using the Instrument Control Toolbox software.

A Driver Requirements
Driver Requirements
You can use the Instrument Control Toolbox software with the following GPIB and VISAdrivers.
Interface Vendor Minimum Driver Requirements
Keysight (formerly Agilent) Keysight IO Librariesversion 17.0
ICS Electronics ICS 488.2v4 Adaptor version4.0
Measurement ComputingCorporation (MCC)
MCC GPIB 488.2 Libraryv2.3
GPIB
National Instruments NI-488.2 Adaptor v2.8Keysight (formerly Agilent) Keysight IO Libraries
version 17.0National Instruments NI-VISA version 5.0
VISA
Tektronix Tektronix VISA version 3.3.0
See the following sections for a description of
• “GPIB Driver Limitations by Vendor” on page A-3• “VISA Driver Limitations” on page A-5
A-2

GPIB Driver Limitations by Vendor
GPIB Driver Limitations by Vendor
In this section...
“ICS Electronics” on page A-3“Keysight (formerly Agilent Technologies)” on page A-3“Measurement Computing Corporation (MCC)” on page A-4
ICS Electronics
The ICS Electronics GPIB adaptor does not support asynchronous read and writeoperations, and therefore, ICS GPIB objects do not support the following toolboxfunctions and properties:
• readasync
• async flag for the fprintf and fwrite• BytesAvailableFcn
• OutputEmptyFcn
Keysight (formerly Agilent Technologies)
The Keysight GPIB driver has these limitations:
• Asynchronous read and write operations are not supported. Therefore, Keysight GPIBobjects do not support the following toolbox functionality:
• The readasync function• The async flag for the fprintf and fwrite functions• BytesAvailableFcn and OutputEmptyFcn properties
• The End Or Identify (EOI) line is not asserted when the End-Of-String (EOS)character is written to the hardware. Therefore, when the EOSMode property isconfigured to write and the EOIMode property is configured to on, the EOI line is notasserted when the EOSCharCode property value is written to the hardware.
• All eight bits are used for the EOS comparison. Therefore, the only value supported bythe CompareBits property is 8.
• A board index value of 0 is not supported.
A-3

A GPIB Driver Limitations by Vendor
• An error is not reported for an invalid primary address. Instead, the read and writeoperations will time out.
Measurement Computing Corporation (MCC)
The Measurement Computing Corporation GPIB driver does not support asynchronousnotification for the completion of read and write operations. Therefore, MeasurementComputing Corporation GPIB objects do not support the following toolbox functionality:
• The readasync function• The async flag for the fprintf and fwrite functions• The BytesAvailableFcn and OutputEmptyFcn properties
A-4

VISA Driver Limitations
VISA Driver Limitations
In this section...
“Keysight (formerly Agilent Technologies)” on page A-5“National Instruments” on page A-5
Keysight (formerly Agilent Technologies)
The Keysight VISA driver uses all eight bits for the EOS comparison. Therefore, the onlyvalue that the CompareBits property supports is 8.
National Instruments
The National Instruments VISA driver uses all eight bits for the EOS comparison.Therefore, the only value that the CompareBits property supports is 8.
A-5


B
Bibliography
[1] Axelson, Jan, Serial Port Complete, Lakeview Research, Madison, WI, 1998.
[2] Courier High Speed Modems User's Manual, U.S. Robotics, Inc., Skokie, IL, 1994.
[3] TIA/EIA-232-F, Interface Between Data Terminal Equipment and Data Circuit-Terminating Equipment Employing Serial Binary Data Interchange.
[4] Getting Started with Your AT Serial Hardware and Software for Windows 98/95,National Instruments, Inc., Austin, TX, 1998.
[5] HP E1432A User's Guide, Hewlett-Packard Company, Palo Alto, CA, 1997.
[6] HP 33120A Function Generator/Arbitrary Waveform Generator User's Guide,Hewlett-Packard Company, Palo Alto, CA, 1997.
[7] HP VISA User's Guide, Hewlett-Packard Company, Palo Alto, CA, 1998.
[8] NI-488.2MTM User Manual for Windows 95 and Windows NT, National Instruments,Inc., Austin, TX, 1996.
[9] NI-VISATM User Manual, National Instruments, Inc., Austin, TX, 1998.
[10] IEEE Std 488.2-1992, IEEE Standard Codes, Formats, Protocols, and CommonCommands for Use with IEEE Std 4881.-1987, IEEE Standard Digital Interfacefor Programmable Instrumentation, Institute of Electrical and ElectronicsEngineers, New York, NY, 1992.
[11] Instrument Communication Handbook, IOTech, Inc., Cleveland, OH, 1991.
[12] TDS 200-Series Two Channel Digital Oscilloscope Programmer Manual, Tektronix,Inc., Wilsonville, OR.
[13] Stevens, W. Richard, TCP/IP Illustrated, Volume 1, Addison-Wesley, Boston, MA,1994.