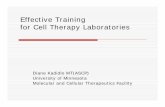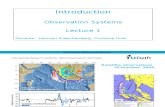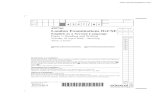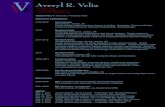Instructor Tools... 319-384-4357 / On campus x4-4357 Instructor Tools 9 Non-Objective Points If you...
Transcript of Instructor Tools... 319-384-4357 / On campus x4-4357 Instructor Tools 9 Non-Objective Points If you...

Office of Teaching, Learning & Technology [email protected]
https://teach.its.uiowa.edu 319-384-4357 / On campus x4-4357
Instructor Tools 1
Instructor Tools
Table of Contents
Overview ................................................................................................................................................................. 1
Access ..................................................................................................................................................................... 2
Dashboard ............................................................................................................................................................... 2
Rescore .................................................................................................................................................................... 3
Sheet Data ............................................................................................................................................................... 5
Reports .................................................................................................................................................................. 10
Answer Keys ......................................................................................................................................................... 14
Settings .................................................................................................................................................................. 19
Support .................................................................................................................................................................. 20
Overview
Instructor Tools is the online user portal of Digital Desk, the software used to scan and score bubble
sheets/Scantron exams. Instructor Tools brings the following advantages to instructors:
• Review and edit exams from any semester
• Review and edit student responses
• Rescore exams
• Release student score reports via email
• Reports available instantly
• Combine section reports
• Add graders, TAs, and/or administrative staff to Instructor Tools
Note:
• All instructors in MAUI will have access to Instructor Tools.
• All Instructor Tools users will go through an automated FERPA check which includes having completed
the FERPA training. Instructors can add TAs, graders and/or administrative staff to their courses if they
have taken the FERPA training. If they have not, they will not be added.
• Please download a copy of the reports to your computer before making any changes to the exam as a
precautionary measure.
The numbers in square brackets [ ] in this document refer to an area on the following screenshot.

Office of Teaching, Learning & Technology [email protected]
https://teach.its.uiowa.edu 319-384-4357 / On campus x4-4357
Instructor Tools 2
Access
1. Open a web browser (Google Chrome and Mozilla Firefox preferred) and go to
https://instructortools.uiowa.edu.
2. Log in with your Hawk ID and password.
Dashboard
The Dashboard tab allows you to:
• View “Exams Processing Today” and “Exams Processed This Semester.”
• System Messages allows you to view any messages posted by the Instructor Tools administrator.

Office of Teaching, Learning & Technology [email protected]
https://teach.its.uiowa.edu 319-384-4357 / On campus x4-4357
Instructor Tools 3
Rescore
The Rescore tab allows you to:
• Review and edit an exam from the current, previous or any semester.
• Change the decimal places (up to 2) for an exam’s score.
• Add bonus points for all or individual students.
Change Decimal Places
1. Select the semester the exam was scored in - Current, Previous or Any [1].
2. Select the exam from the Exam ID dropdown [2].
3. Click on the dropdown arrow below Decimal Places [3] and select the number of decimal places to be
displayed for the grade.
4. Click Rescore Exams [5].
Add Bonus Points for All students
1. Select the semester the exam was scored in - Current, Previous or Any [1].
2. Select the exam from the Exam ID dropdown [2].
3. Check the box next to Add Bonus Points. Enter the number of bonus points [4].
4. Click Rescore Exams [5].
Add Bonus Points for Individual Students
1. Select the semester the exam was scored in - Current, Previous or Any [1].
2. Select the exam from the Exam ID dropdown [2].
3. Click the name of the student you’d like to give bonus points to on the right [6].
4. Check the box next to Add Bonus Points. Enter the number of bonus points [4].
5. Click Rescore Exams [5].
Note: Changes to scores will not be reflected in current reports. Please re-run reports to make sure the changes
are updated.

Office of Teaching, Learning & Technology [email protected]
https://teach.its.uiowa.edu 319-384-4357 / On campus x4-4357
Instructor Tools 4

Office of Teaching, Learning & Technology [email protected]
https://teach.its.uiowa.edu 319-384-4357 / On campus x4-4357
Instructor Tools 5
Sheet Data
The Sheet Data tab allows you to:
• Review and edit individual student responses for an exam.
• View and edit which form/key a student was scored against.
• Download student responses in PDF format.
• Delete a student from an exam.
Review or edit a student’s responses
1. Select the semester the exam was scored in - Current, Previous or Any [1].
2. Select the exam from the Exam ID dropdown [2].
3. Click on the paper icon next to the name of the student whose responses you want to edit [3]. The
student’s responses will be displayed.
4. Click on the question you want to change the answer for [5].
5. Click on the answer choice dropdown and select a response [6].
6. Click Update [7].
7. Click Save [8].
Download a student’s original response sheet
1. Select the semester the exam was scored in - Current, Previous or Any [1].
2. Select the exam from the Exam ID dropdown [2].
3. Click on the paper icon next to the name of the student whose responses you want to edit [3]. The
student’s responses will be displayed.
4. Click Download [9].
Edit and download a student’s response sheet
1. Select the semester the exam was scored in - Current, Previous or Any [1].
2. Select the exam from the Exam ID dropdown [2].
3. Click on the paper icon next to the name of the student whose responses you want to edit [3]. The
student’s responses will be displayed.
4. Click on the question you want to change the answer for [5].
5. Click on the answer choice dropdown and select a response [6].
6. Click Update [7].
7. Click Save [8].
8. Click Download [9].

Office of Teaching, Learning & Technology [email protected]
https://teach.its.uiowa.edu 319-384-4357 / On campus x4-4357
Instructor Tools 6
Delete a student from an exam
1. Select the semester the exam was scored in - Current, Previous or Any [1].
2. Select the exam from the Exam ID dropdown [2].
3. Click on the trash can icon next to the name of the student whose responses you want to edit [4].
Change the key a student was scored against
1. Select the semester the exam was scored in - Current, Previous or Any [1].
2. Select the exam from the Exam ID dropdown [2].
3. Click on the paper icon next to the name of the student whose responses you want to edit [3]. The
student’s responses will be displayed.
4. Click on the Key Version dropdown [11] and choose the new key.
5. Click Save [8].
Repeat the steps above for each student you want to make changes for.
Note: Changes to student responses will not be reflected in current reports. Please re-run reports to make sure
the changes are updated.

Office of Teaching, Learning & Technology [email protected]
https://teach.its.uiowa.edu 319-384-4357 / On campus x4-4357
Instructor Tools 7

Office of Teaching, Learning & Technology [email protected]
https://teach.its.uiowa.edu 319-384-4357 / On campus x4-4357
Instructor Tools 8

Office of Teaching, Learning & Technology [email protected]
https://teach.its.uiowa.edu 319-384-4357 / On campus x4-4357
Instructor Tools 9
Non-Objective Points
If you use Non-objective points or a gridded score in the JKL or NOP fields of the exams, those scores will be
displayed under the Non-Objective tab [1].
1. To change the point value of an item, click on it [2].
2. Change point value [3].
3. Click update, then click save [4].
4. Click download for the student’s report [5].

Office of Teaching, Learning & Technology [email protected]
https://teach.its.uiowa.edu 319-384-4357 / On campus x4-4357
Instructor Tools 10
Reports
The Reports tab allows you to:
• Run and download some or all reports for an exam from the current, previous or any semester.
• Combine section reports, both Canvas and others.
• Release student score reports by email.
Run and Combine Reports
1. Select the semester the exam was scored in - Current, Previous or Any [1].
2. Select the exam from the Exam ID dropdown [2].
3. Check all the section(s) you want to run reports for or combine section reports for [3].
4. Click on Combined Section Reports [4] if you would like to combine all the reports for the selected
sections.
5. Click Generate All Reports if you would like to generate all the available reports for the selected
sections [5]. If you would like to run select reports, leave Generate All Reports unchecked and
individually check the reports you want.
6. Click Run [6].
7. The reports will be available for download under the Downloads tab [7].
Release Student Score Reports
1. Select the semester the exam was scored in - Current, Previous or Any [1].
2. Select the exam from the Exam ID dropdown [2].
3. Check the section(s) you want to release student score reports for [3].
4. Click Release Student Score Reports [8]. Each student receives a PDF of their score report at their
@uiowa.edu email address.

Office of Teaching, Learning & Technology [email protected]
https://teach.its.uiowa.edu 319-384-4357 / On campus x4-4357
Instructor Tools 11

Office of Teaching, Learning & Technology [email protected]
https://teach.its.uiowa.edu 319-384-4357 / On campus x4-4357
Instructor Tools 12
Canvas Reports: Run and Combine
1. Select the semester the exam was scored in - Current, Previous or Any [1].
2. Select the exam from the Exam ID dropdown [2].
3. Check all the sections you want Canvas reports for [3]. If you want to combine Canvas reports, click on
one section only so as not to duplicate the combined reports.
4. Click the Custom tab [4].
5. Click Run next to Canvas report to get individual section reports [5].
6. Click Run next to Combined Canvas Report (with only one section checked to the right) to generate one
reports of all the sections combined [6]. This report is run if your sections in Canvas are combined into
one.
7. The reports called Canvas Report or Combined Canvas Report will be available under the Downloads
tab [7].
Import Canvas Report into ICON (Canvas) Gradebook: https://community.canvaslms.com/docs/DOC-
12786-415255013

Office of Teaching, Learning & Technology [email protected]
https://teach.its.uiowa.edu 319-384-4357 / On campus x4-4357
Instructor Tools 13
Download Reports
Once the reports have been generated, they will be available under the Downloads tab. You can Download All
[1] reports as a .zip file to be extracted later, or Download [2] individual reports in their original format (.csv or
PDF).
Note: The Downloads tab is a temporary location. As soon as you navigate away from the Reports page, the
generated downloads will disappear and the reports will have to be run again. To avoid re-running reports,
download them to your computer before leaving the page.

Office of Teaching, Learning & Technology [email protected]
https://teach.its.uiowa.edu 319-384-4357 / On campus x4-4357
Instructor Tools 14
Answer Keys
The Answer Keys tab allows you to:
• Review and edit answer keys
• Edit points for questions
• Give partial credit
• Change questions to bonus type (add or replace)
Edit a question
1. Select the semester the exam was scored in - Current, Previous or Any [1].
2. Select the exam from the Exam ID dropdown [2].
3. Pick the answer key you would like to edit [3]. Remember to update the corresponding question on all
keys, especially if you have a scramble.
4. Click on the question you’d like to edit [4].
5. Check the new response, if any. Uncheck the old response [5].
6. Edit the point value, if any [6].
7. If you are changing a question type [7] to:
a. Partial credit: Click Partial Credit and check all the answer choices. Enter the values for each
answer choice [5].
b. Add / Require All:
If A and B are both correct answers
Question is marked as And *(negative marking
used for incorrect answers) Required
Student bubbles A or B = Partial points A or B = 0 points
A and B = Full points A and B = Full points
* If the correct answers are A and B, and the student has marked A, B and C, they will only receive
credit for marking A, as C will negate their correct response for B. This is to keep the students from
cheating the system by marking all answer choices.
i. And: Check And and check all the answer choices [5].
ii. Require All: Check And and Require All, check all the answer choices [5].
c. Bonus Add: Click Partial Credit, then click Add under Bonus Type.
d. Bonus Replace: Click Partial Credit, then click Replace under Bonus Type.

Office of Teaching, Learning & Technology [email protected]
https://teach.its.uiowa.edu 319-384-4357 / On campus x4-4357
Instructor Tools 15
Bonus Add
Question Point Value Student bubbles
1 1 ✓ ✓ ✓
2 1 ✓ ✓ ✓
3 1 ✓ ✓ ✓
4 1 ✓ ✓ ✓
5 1 ✓ ✓ ✓
6 1 ✓ ✓ ✓
7 1 ✓ ✓ ✓
8 1 ✓ ✓ ✓
9 1 ✓ ✓ X
10 1 ✓ ✓ ✓
11 (bonus) 1 X ✓ ✓
12 (bonus) 1 X ✓ ✓
10 points = 100% 12 points = 120% 11 points = 110%
8. Click Update [8]. Continue to other questions.
9. Once done with all the questions changes on a key, click Save [9].
a. Remember to save after all the changes on a key have been made. If you move on to another key
without saving, the changes will be reverted and will have to be redone for each key.
b. If you have multiple keys and make any changes to a key that affect the total points, the system
will not allow you to save and prompt you to edit the other keys also.
Bonus Replace
Question Point Value Student bubbles
1 1 ✓ ✓ ✓
2 1 ✓ ✓ ✓
3 1 ✓ ✓ ✓
4 1 ✓ ✓ ✓
5 1 ✓ ✓ ✓
6 1 ✓ ✓ ✓
7 1 ✓ ✓ ✓
8 1 ✓ ✓ ✓
9 1 ✓ ✓ X
10 1 ✓ ✓ ✓
11 (bonus) 1 X ✓ ✓
12 (bonus) 1 X ✓ ✓
10 points = 100% 10 points = 100% 10 points = 100%

Office of Teaching, Learning & Technology [email protected]
https://teach.its.uiowa.edu 319-384-4357 / On campus x4-4357
Instructor Tools 16
c. If you have a key scramble, the changes will need to be made for the corresponding questions on
the other keys also.
10. You will be asked to Create/Update the Scoring Profile. If you are sure of your changes, click Yes.

Office of Teaching, Learning & Technology [email protected]
https://teach.its.uiowa.edu 319-384-4357 / On campus x4-4357
Instructor Tools 17
11. You will be asked to Rescore the exam. Click Yes.
12. You will receive a reminder to resend Student Score Reports. Click Ok.
13. Move on to the next key and repeat the steps above.

Office of Teaching, Learning & Technology [email protected]
https://teach.its.uiowa.edu 319-384-4357 / On campus x4-4357
Instructor Tools 18
Omit a Question
1. Select the semester the exam was scored in - Current, Previous or Any [1].
2. Select the exam from the Exam ID dropdown [2].
3. Pick the answer key you would like to edit [3]. Remember to update the corresponding question on all
keys, especially if you have a scramble.
4. Click on the question you’d like to edit [4].
5. Check all the responses [5].
6. Change the point value to 0 [6].
7. Click Update [7].
8. Click Save [8]. If you have multiple keys and make any changes to a key that affect the total points, the
system will not allow you to save and prompt you to edit the other keys also.
Note: Changes to exams will not be reflected in current reports. Please re-run reports to make sure the changes
are updated.

Office of Teaching, Learning & Technology [email protected]
https://teach.its.uiowa.edu 319-384-4357 / On campus x4-4357
Instructor Tools 19
Settings
The Settings tab allows instructors to add TAs, graders and/or administrative assistants to your course.
Add user to a course
1. Navigate to your course [1].
2. Choose the section [2].
3. Type in the user’s Hawk ID, email or University ID (8-digits) and click on Search [3].
4. Confirm the user and click +Add TA [4].

Office of Teaching, Learning & Technology [email protected]
https://teach.its.uiowa.edu 319-384-4357 / On campus x4-4357
Instructor Tools 20
Remove user from a course
1. Navigate to your course [1].
2. Choose the section [2].
3. Click Remove [3] next to the user you want to remove from the course’s section.
Support
Exam Scoring Info Center: https:/teach.uiowa.edu/exam-scoring
Copy Center:
Location: C102 PBB
Phone: 319-335-0861
Fax: 319-353-2733
Email: [email protected]
Hours: 8 AM – 4 PM Monday – Friday

Office of Teaching, Learning & Technology [email protected]
https://teach.its.uiowa.edu 319-384-4357 / On campus x4-4357
Instructor Tools 21
Individuals with disabilities are encouraged to attend all University of Iowa-sponsored events. If you are a
person with a disability who requires a reasonable accommodation in order to participate in this program,
please contact the Office of Teaching, Learning & Technology in advance at 319-384-4357.
The University of Iowa prohibits discrimination in employment, educational programs, and activities on the
basis of race, creed, color, religion, national origin, age, sex, pregnancy, disability, genetic information, status
as a U.S. veteran, service in the U.S. military, sexual orientation, gender identity, associational preferences, or
any other classification that deprives the person of consideration as an individual. The university also affirms
its commitment to providing equal opportunities and equal access to university facilities. For additional
information on nondiscrimination policies, contact the Director, Office of Equal Opportunity and Diversity,
The University of Iowa, 202 Jessup Hall, Iowa City, IA 52242-1316, 319-335-0705 (voice), 319-335-0697
(TDD), [email protected].