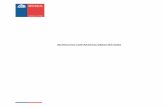INSTRUCTIVO DE INGRESO A LA PLATAFORMA VIRTUAL TEAMS …
Transcript of INSTRUCTIVO DE INGRESO A LA PLATAFORMA VIRTUAL TEAMS …

INSTRUCTIVO DE INGRESO A LA PLATAFORMA VIRTUAL TEAMS PARA ESTUDIANTES
1.- Correo institucional
El correo institucional ya ha sido creado para todos los cadetes del Colegio. No deben crear
un correo
Está formado de la siguiente manera, por ejemplo, para la cadete: Luis Alberto Pérez Torres
con cédula: 1234567810:
Primera letra del primer nombre
[email protected] Primera letra del segundo nombre Primer apellido 9no y 10mo digito de la cédula @comil.edu.ec Clave inicial: Cédula + @Comil1 1234567810@Comil1
2.- Iniciar el navegador Chrome (Importante)
Es recomendable (cuando más de un usuario con correo institucional accede desde el mismo
computador dar click derecho en el navegador y abrir una nueva ventana de incógnito,

3.- Ingrese al correo digitando office.com
Digite su usuario
Digite su clave

3.- Actualice la contraseña (cuando ingresa la primera vez)
La contraseña inicial es temporal. El sistema le pedirá que actualice. Utilizar
contraseñas seguras entre 8-16 caracteres, utilizando mayúsculas, minúsculas,
dígitos y caracteres especiales. Por favor memorice la misma y/o colóquela en
un lugar seguro
4.- Le aparecerá la siguiente pantalla damos click en siguiente

5.- Nos aparece la siguiente pantalla para registrar nuestro número telefónico o correo electrónico para recuperar la contraseña si la olvidamos Registramos una por lo menos Click en teléfono de autenticación en la parte de configurar ahora
6.- Ingresamos país y celular y damos click en enviarme mensaje de texto

7.- Recibiremos un código en el celular registrado. Escribimos y damos click en comprobar
8.- El mismo procedimiento con el correo y damos click en finalizar

9.- Aparecerá la siguiente ventana damos click en “Si” sí en el computador solo va a utilizar una sola cuenta de office 365, caso contrario click en “No”
10.- Se le presentará la siguiente pantalla
Área de trabajo: Aquí se encuentran todas las aplicaciones a utilizar (Teams, correo electrónico, Onedrive, etc.)
En caso de que alguna aplicación nos pida la zona escogemos :
(UTC-0500) Bogotá, Lima, Quito, Rio Branco Y finalmente empezaremos a utilizar diariamente nuestras aplicaciones.