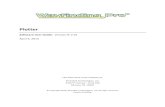Instructions of LIYU PLOTTER DRIVER - UKCutterdownload.ukcutter.co.uk/Drivers/Cutters/LIYU Corel...
Transcript of Instructions of LIYU PLOTTER DRIVER - UKCutterdownload.ukcutter.co.uk/Drivers/Cutters/LIYU Corel...
Instruction of LIYU Plotter Driver
1
INSTRUCTION of LIYU PLOTTER DRIVER
1. LIYU CUTTING PLOTTER DRIVER SET-UP (Windows 2000 for
example)
① Please select: “Start---Settings---Printers”
Instruction of LIYU Plotter Driver
2
②Please select “Add printer”.
③You should choose “Next”
④You should choose “Local printer” and then, select “Next”
Instruction of LIYU Plotter Driver
3
⑤You should choose the port which your cutting plotter are using, then,
select “Next”.
⑥Select “Have Disk”
Instruction of LIYU Plotter Driver
4
⑦Select “Browse”
⑧Find “Liyuplotter.inf” file, then, select “Open”
⑨Select “OK”
Instruction of LIYU Plotter Driver
5
⑩You should find: LIYU CUTTING PLOTTER, then, select “Next”
【Note】If you have installed this plotter driver before, you should find
following Reminding:
○11 Please choose: “Replace existing driver”.
Instruction of LIYU Plotter Driver
6
○12 If you want to use this printer as the default printer, please choose “Yes”,
then select “next”.
【Note】You should not find this reminding if there is no other printer.
○13 Select “Do not share this printer”, then, Select “Next”
Instruction of LIYU Plotter Driver
7
○14 Select “No”, then, “Next”
○15 Select “Finish”.
Please always select “Still installing” if there is any interface reminding you
during installation.
Instruction of LIYU Plotter Driver
8
○16 You should find LIYU CUTTING PLOTTER at the end of installation.
2. PLOTTER SETUP You should make some setup on LIYU Cutting plotter before outputting.
Instruction of LIYU Plotter Driver
9
You need to make some setting on “General” and “Ports” items.
2.1. General SetUp
In “General” item, please click on “Printing Preferences”, you should find
following interface at which we need to make some setting on “Paper option”
and “Compensation option”.
Instruction of LIYU Plotter Driver
10
Explanation for each item on this interface:
2.1.1. Paper option:
Set paper size, you can select the popular paper type from the listed options,
or, you can select “Custom”, and set paper height and width at your request.
Please set paper size according plotter cutting size and output medium size. It
is better to set its value more than 10mm and less than 20000mm. We advice
the optimum value should be set between 300mm and 3000mm.
【Note】You should set the paper size according to your plotter cutting size as
well as media size in order to avoid exceed cutting out of media scope.
2.1.2. Compensation options:
● Close compensation: After the machine finish one section of closed curves,
it will send commands to blade and continue to revolve this closed curve to
Instruction of LIYU Plotter Driver
11
cut a bit of, thus guarantee the curve closed completely. The length unit for
Closed Compensates is 1/10 mm, please do not set the value of CLOSE
COMPENSATION too large which cause time waste in the cutting process.
● Angle compensation: Because of blade physical structure, the angle cannot
cut very sharply thus effect the graph overall appearance, Angle
compensation is set for better actual angle cut as sharp as it displays in
Graph.
See as below Sketch Map:
x y a m
β
n
z
(Re: how Angle Compensation works)
From the above map, the curve will go by X, passes through Y arrives Z.
By the setting of angle compensation, machine will go from X to M, via N,
then arrive Z. Therefore, it makes the angle formed by XYZ to be sharper
than original in order to compensate the imperfect on angle cut caused by
blade itself.
Herein, “a” is compensate length, “β” is Compensate angle, ifβis not
more than the value set by you, the angle compensation will come into
effect of the actual cutting. The length unit for Angle compensate is “1/10
mm”, angle unit is “degree”, You can set this compensation value at actual
demand, otherwise it will distort the graph and effect the overall cutting
quality.
Instruction of LIYU Plotter Driver
12
【Note】
Unit for both Close compensation and the length of Angle compensation is
0.1mm, Close compensation value: 3, length of Angle compensation: 2,
compensation angle: 120, is recommended by us. Of course you can
adjust these values according the actual situation to obtain best result.
2.2. PORT SetUp
Please choose LPT1: Printer port if the plotter connect to computer
parallel port, otherwise you can choose COM for Serial port.
Here for example of COM1, please select COM1:Serial Port then click on
“Configure port”,
Instruction of LIYU Plotter Driver
14
3. ATTENTION
1. If you choose the paper type to be “Custom”, please set its size according
your plotter cutting size, paper width and height. Our advice is set between
300mm and 3000mm
2. The unit of Close compensation and Angle Compensation length is 0.1mm,
our advice is Close compensation:3, Angle compensation Length: 2, Angle:
120degree. Also you can adjust these values according its cutting in order to
get satisfying result.
3. When you edit by any Design Software, please set its layout size to be the
same as the paper size value set under Printing Preferences, so that you
can adjust the graph layout on the media more conveniently.
4.Before printout, you’d better “Print preview” the image layout on the paper in
case of improper cutting work. You can adjust image’s position to make sure it
to be at Top Left Corner on the page.
5. If you edit by some special Design software and can print out directly to the
plotter even without our Print driver, you should not install this driver in your
computer; If you have installed the driver already, please try to use parallel
port (LPT) otherwise it will cause print failure. Then output the work from File
menu “File--Print”.
Instruction of LIYU Plotter Driver
15
4. Application
4.1 CorelDRAW
Select “File—Print Setup”
Click on “Properties”.
Instruction of LIYU Plotter Driver
16
【NOTE】The values on above should be the same as your setup on foresaid
item 2.1 Printing Preferences if you have made. But you also can adjust its
value at your actual request.
Instruction of LIYU Plotter Driver
17
Select “Layout—Page setup” to enter below page setup interface.
Please set the paper width and height herein to be the same with the values in
Print properties to ensure the coherence between design and print.
Please select File—Print after edit in CorelDRAW.
Instruction of LIYU Plotter Driver
18
You can set up on output options on above, as well set or change Print
Properties by click on “Properties” Then “Print”, then the machine will start to
work.
4.2. Art-cut software
Select “Print—Setup” to get into Print Setup interface as below.