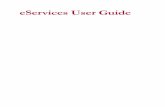Instructions for using CAP eServices online DDR Reporting
description
Transcript of Instructions for using CAP eServices online DDR Reporting

Instructions for using CAP eServices online DDR Reporting
From your DDR Team
1

Step 1: Login to eServices (www.capnhq.gov)
• Login using your username and password
2

If you’ve never used eServices before…
• Go to www.capnhq.gov• Click the middle where it says First Time User, and follow the instructions
to create your account. You will be required to take Op-Sec at this time.• Then go back to www.capnhq.gov and login.
3

Step 2: Click DDR Reporting
• Normally found on the left side of the home screen, depending on your eServices permissions.
4

Step 3: Click After Activity Report
• It’s on the left side of the screen
5

Step 4: Create a New Report• If you are submitting a report for a different unit than the one you
are assigned to, you must select that unit first from the drop down menu.
**NOTE** You can only submit reports for units you have access to.• Once you have the correct unit selected, click “New Report (Unit)”
6

Step 5: Filling Out the AAR Form
• All items must be filled out.• Use detailed description of activity.• Activity Number: If one is assigned by NHQ.
7

Step 5: Filling Out the AAR Form
• #7, Include those community members CAP spoke to ONLY.
• #8, not sure what to include? Use the provided note.
• #9 , Unsure how many hours to record?
Hover mouse over for notes…
8

Step 6: Submit AAR Form• Once you are finished filling out all items, click “Submit” at the bottom of the
page.• It will ask you to confirm whether or not you want to submit. If you are sure,
click “Ok.” This will save the report and transfer data into program metrics.
9

Optional: Download AAR Form• If you want a copy for your records, you can download any of your
submitted AAR Forms.• Files are downloaded as PDFs.
10

Optional: Edit Submitted Forms• If you need to make changes, you can bring up previously
submitted After Activity Reports and update them.• Select the date of the report you want to edit, and then follow the
procedure for Step 5. Once you are finished, click “Update” and then “Ok.”
11

Optional: View Submitted Wing Reports
• You can view or download any report submitted in your wing.
• You can use these reports to see what others are doing and find out what could be best practices for you.
12

Optional: Submitting Feedback• If you have any feedback about DDR Reporting, or
suggestions for improvement, you can submit it on the first page after you click DDR Reporting.
• In the middle of the page, you can type a comment in the box, and then click “Submit Feedback.”
13



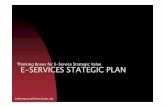

![eServices Training Presentation - Supplier (for publishing) [Autosaved]€¦ · eServices Training Presentation - Supplier (for publishing) [Autosaved] Author: Julianne Bambacas Created](https://static.fdocuments.us/doc/165x107/5f07b6367e708231d41e5bbf/eservices-training-presentation-supplier-for-publishing-autosaved-eservices.jpg)