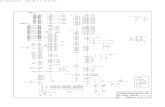Instructions for the W0NE Remote HF Rig,...
Transcript of Instructions for the W0NE Remote HF Rig,...
-
Instructions for the W0NE Remote HF Rig, IC-7300
The ICOM IC-7300 rig at the Witoka site is installed and connected up as a RemoteHams.com Server.
This system is being opened to all W0NE club members to use and enjoy. It is important that each
operator use the remote HF station using their own call and within the confines of their class license
parameters.
There are many advantages to having access to a remote system, even for those that already have an HF
station at home. This includes the fact that because the system is located at the Witoka Tower, the
noise is much lower than in the city, and it may very well receive signals better than your home station.
Keep in mind that you don’t have to be at home to log into the system. You can connect to the system
from anywhere that you have an internet connection with your PC. This includes anywhere in the US
and internationally. You operate essentially using a very long microphone cord! Mobile operation is
surprisingly easy using the Android App on your phone ($10 app), along with a Bluetooth headset.
When you have the RemoteHams Client (receive system) installed, you can connect up to other “open”
systems throughout the US and the rest of the world. You will need to contact the system administrator
on these systems to request access. This is typically done by clicking the “Transmit” button and
requesting permission using the popup window. I was logged into one system in Florida, listening and
found a very friendly group that invited me to join. There were 4 users logged in using the one remote
station and 3 more that were in the QSO using their home stations. This is a great way for those that
may not have a station at their “Winter” home and still be able to join a round table conversation.
-
New Version 0.9 Client (Windows 7 thru Windows 10)
To Get Connected:
For Windows XP, the version 9.x client may work, but in time, it will be
deprecated. You may want to use the older Version 8.x Client available on
RemoteHams.com.
There is an app for the Android tablets and phones, cost is $10.
Currently there is no support for MAC OS, IOS or Linux.
To operate the system, you will need a Windows PC or tablet with the RemoteHams.com “Client”
installed and a valid user name (your call) and a password.
1. Go to the RemoteHams.com website and click on "Sign Up". Create an account using your call as
the name. REMEMBER YOUR PASSWORD.
2. Make a copy of your Amateur Radio License (BMP, GIF, JPG, PDF, PNG, TIFF) and upload it to
the RemoteHams.com by going to:
http://www.remotehams.com
Click on "My Account" and "License Verification". Find "Pick an image file" at the bottom and
locate your license JPG file and upload it.
NOTE: Club members that may not have their license yet may sign up so they can listen.
They will not be assigned Transmit privileges until the member has a valid license.
3. Contact me through email ([email protected]), provide your call and I'll add you to the "Club" list as
well as allow your “Transmit” privileges.
4. Download the latest version 9.x of the "Client" software from the RemoteHams.com and install
it on your PC. Windows 7 thru Windows 10 only
5. Configure using the Sound Card for your PC that has a Mic and Speakers or if possible, using a
headset (to reduce microphone noise). Click on the “Audio” tab at the top of the application.
Select the correct speaker and mic input and set the volume sliders as required. Follow the
Client instructions in the documentation.
6. Open the Client on your PC and search for the "W0NE" on the "Lobby" tab of the Client.
Using the “Search” find the W0NE remote and right click over the W0NE listing and select
“Add Favorite”. This will put the W0NE station at the top of your list and make it very easy
to find and connect.
http://www.remotehams.com/
-
Now, double click on the W0NE station to connect to the station.
You should now see the club's IC-7300 receiver.
Sharing the System:
Keep in mind that we are all sharing this one system.
Check the "Users" area in the lower right corner of the Client to see if anyone else is connected up at
the same time you are. If so, you may need to click the "Notify on Ask To Tune" in the lower Left
corner in the "Chat Room" to see if the active user will allow you to take over the system. If no one
else is logged on (as indicated in the Chat Room) you don’t need to request permission to tune.
Please don't monopolize the radio if there are others logged on. You can communicate with each other
using the Chat Room. We may need to work out a process to share the rig if it becomes a problem.
When Using "Split", please disable it after you are done, to prevent the next person from accidentally
transmitting where they should not! This also applies to other non-standard modes of operation;
return the radio to a common mode of operation.
Operating:
LIMITS OF OPERATOR LICENSE:
It is up to the individual operator to stay within the bounds of their license class
for operation within the ham bands.
You will operate the Witoka HF radio through RemoteHams.com using your own license. Not the club
license.
-
Automatic Antenna Tuner:
The Antenna Tuner is connected in line with the IC-7300 and it is set up in "Auto" mode. This means
that anytime the SWR gets above 2.5:1, the Auto Tuner will re-tune the antenna connection anytime
you try to transmit (Press the "TX" -Transmit).
Anytime you change bands, you need to make sure that the automatic tuner has matched to the
antenna. You do this by pressing the "TX" (at the top of the list of buttons), wait about a second and
then click it again (to release). Wait for the TONE to stop. Clicking the TX starts the tuner AutoTune
cycle and once the tune cycle is complete, the tone will stop, indicating that the tuner has completed.
This works OK even in SSB mode. If you change frequencies enough that the SWR goes above 2.5:1, it
will re-tune automatically on your next transmit.
CHANGE BANDS:
You change bands using the "Num Pad" in the very left side of the display. Either use the "HAM
Bands" drop down list or enter the frequency using the numeric pad.
BANDS OF OPERATION:
Currently we are only supporting the following bands using the multi-band ZS6BKW antenna:
80 Meters - Tunes and works reasonably well, but it's not real efficient on this band.
40 Meters - Works Very Well
20 Meters - Works Very Well
17 Meters - Works Very Well
15 Meters - Poor Match from the antenna, but the antenna tuner will tune it reasonably well.
10 Meters - Works reasonably well.
When changing bands, the rig won't automatically switch sidebands as you might expect.
75 meters, and 40 meters uses Lower Sideband
and 20/17/15/10 meters uses Upper Sideband
You must change between the "LSB" and "USB" using the "Mode" dropdown at the top center of the
Client.
REMEMBER to set LSB on 80/40 or USB on 20/17/15/10
Band not currently supported: 160M, 30M, 6M
-
TUNE FREQUENCY:
There are a number of ways to tune (change) the frequency:
1. Use your mouse to TURN the dial by click and hold, on the knob and rotating the knob.
2. NOTE that you can set the granularity in the (default 0.1K) drop down on the right side of the
knobs. (Currently the “A” VFO is shown set to “1K” and the “B” VFO is set to 0.1k.)
3. Mouse over the Knob (no click) and use the scroll wheel on the mouse to change frequency.
4. Click the arrows ABOVE (tune up) or BELOW (tune down) the digits on the Frequency Display.
5. Enter the Frequency directly using the Numeric Pad in the upper left corner of the display.
TRANSMIT:
There are two very simple ways to toggle the rig into the transmit mode:
1. Click the “TXd” button once to enter the Transmit mode. Click it again to go back to receive
mode.
-
2. Once the “TXd” button has been activated, pressing the SPACE bar on the keyboard will allow
you to toggle between transmit and receive. If you mouse over and click something else, you
will need to use the “TX” button again with the mouse to get the SPACE bar to work again.
I have found that the radio is “heard” much better when the “Comp” (Speech Compress) is
enabled. You don’t need to use it, but please, if you disable it, re-enable it when you are done.
Normal settings for Mic Gain is about 30, and Compression (Comp) should also be set around 30.
You can then adjust the Mic setting on your Remote Client so that the display does not turn red
when you talk into the mic. (An occasional red spike is OK.)
CW MODE:
In order to operate CW mode, you will need to connect either a straight key (or a “bug” using the
straight key mode) or a iambic paddle keyer to the PC through one of the serial ports on the PC. If
you don’t have a serial port, you can use a USB to Serial Converter.
CW Connection:
Wiring for the 9 pin serial connector to the 3.5mm stereo type connector is this: Pin 7 to Ground/Sleeve
Pin 6 to Right/Ring
Pin 8 to Left/Tip
CW Configuration
Client software - Options -> Control Device Setup -> External CW (tab)
1. Select proper Keyspan serial port
2. Set DIT to DSR
3. Set DAH to CTS
4. Put a check in both boxes: Use RTS as Power & Enable PAD Detection
5. Restart RCForb
Change the Mode to "CW" using the drop down in the upper left corner.
In the very lower left corner, you will see the "CW" tab. Use the “pin” in the upper right corner
to keep the CW window open (indicated in the figure below).
You can set your CW speed using the Config menu setting in the CW menu. This way, you don’t
need to change the CW speed on the radio. Anytime you log in, you don’t need to change the
CW speed on the radio.
You can also transmit CW by typing into the bottom text entry field and press ENTER to send.
-
DISPLAY MONITOR:
If you like, you can open up a browser window to:
http://104.218.221.254:1567/
Or Easier yet, click the address in the “Welcome” message in the Chat box:
To login use Name: w0ne Password: ( blank, no password required).
You can then click on the small picture on the left, which will then move to the right side. Click
again. You can then shrink the window to display only a small window on your desktop.
http://104.218.221.254:1567/
-
Then:
After this, the display should fill the web browser.
You can then resize the window and place it to the side of the Client Display.
-
This allows you to see the Rig spectrum display, the ALC, Compression, SWR and transmit current. The
display updates several seconds behind the actual camera view. It is somewhat slow, but does allow
seeing what is going on with the rig.
Note that if the waterfall display is all white as below:
Change the RF Gain down in scale:
And the display will change so that you can better recognize the signals as shown below.
SYSTEM DELAY:
Occasionally the delay in the system (show in in the upper right corner of the Client application) may
increase above the typical 0.2 to 0.4 second delay. You can reset the delay by clicking on the “Delay”
indication and it will reset back to 0 and restart. This is typically due to internet connection delays.
However, if the problems persist, we may have to make some further adjustments. If the buildup of
time continues, you may need to close the WEB display for the Display.
Things I've Noticed and other General Comments:
-
1. Because the receiver is up on the hill (out of the Mississippi River Valley) and away from a lot of the
noise, I have found that the remote rig hears a lot better than my 80 Meter full size Dipole. I have
used the Witoka receiver at times when my dipole hears nothing! Surprisingly, it seems to
compare fairly well to my beam on 20 meters and other bands.
2. I strongly suspect that because of the higher SWR on 75 and 15, there may be a lot more loss in the
coax with the mismatch, even though the rig sees a low SWR after the Tuner) and consequently,
the transmit signal may not be as good as we would like.
I would VERY MUCH appreciate any comments or suggestions that you may have as you work with the
rig.