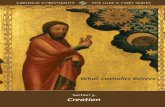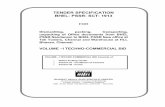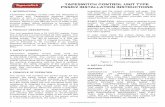Instructions for New Users of WGL Workplace Foundations ... InformationV24.pdfTESI PSSR Instructed...
Transcript of Instructions for New Users of WGL Workplace Foundations ... InformationV24.pdfTESI PSSR Instructed...
WGL ENTERPRISES PTY LTD CORPORATE ICT ONLINE TRAINING SERVICES
Instructions for New Users of WGL Workplace Foundations Online Training For:
WGL Enterprises Pty Ltd COPYRIGHT
Y:\My Dropbox\Certificates\Login InformationV23.docx
Google Chrome Firefox Internet Explorer Safari Opera
Table of ContentsSECTION 1 Accessing WGL WorkPlace Foundations Online Training ................................................... 1 Preparing Your Computer or Windows Tablet ..................................................................... 1 ANDROID Devices ............................................................................................................. 1 Internet Delivery Speed ....................................................................................................... 2 Your Computer Needs ......................................................................................................... 2 Adobe Flash Player Plug-in for Windows PC ......................................................... 2 Windows Internet Explorer 9 & Adobe Flash Player Plug-in ....................................... 2 Adobe Reader .................................................................................................................... 2 Adobe Reader Plug-in for Windows PC ................................................................ 2 I use an Apple ™ ................................................................................................................. 3 Adobe Reader for Apple MAC OS ................................................................................... 3 PC System Audio ............................................................................................................ 3 Adjusting Your System Volume ......................................................................................... 3 Improve your Web Browser Speed-Clear Your Web Browser Cache .................................. 4 SECTION 2 Logging In ............................................................................................................................ 5 Login Screen ....................................................................................................................... 6 Login Details ........................................................................................................................ 7 Can I STOP The Training? .................................................................................................. 7 TESI PSSR Instructed Person Course ................................................................................ 8
Training Guide ........................................................................................................... 8 SECTION 3 I Need Assistance ............................................................................................................... 9 Support ................................................................................................................................ 9 Payment Support Help Telephone Number ........................................................................ 9 What Credit Cards are accepted? ..................................................................................... 10 I Do Not Have a Credit Card .............................................................................................. 10 Can I STOP the Training? ................................................................................................. 10 What happens when I resume? ......................................................................................... 10 Mandatory Assessment? ................................................................................................... 10 Anti-Fraud and Proof of Identity ......................................................................................... 10 What do I do when I finish the training? ............................................................................. 11 SECTION 4 The Australian Electricity Supply Industry Skills Passport ................................................. 12 Replace a lost Passport .................................................................................................... 13 How long does it take to get an AESI Skills Passport? ...................................................... 13 How do I get an AESI Skills Passport Validated? .............................................................. 13
What do I Need to Supply to have the Passport Issued & Validated by WGL after I finish the training? ....................................................................................................................... 14 What Identification do I need to Supply? ........................................................................... 15 I already have an AESI Skills Red Passport and Need Validation! .................................... 15 How do I contact WGL....................................................................................................... 17 SECTION 5 HEALTHY- PC SETUP AND BREAKS .............................................................................. 18
Page 1 of 23 COPYRIGHT 2017 www.wgl.com.au
Accessing WGL WorkPlace Foundations Online Training GL Enterprises Pty Ltd has developed WorkPlace Foundations online multimedia training course for the Tasmanian Electrical Supply Industry (TESI): • Tasmanian Electrical Supply Industry (TESI)PSSR Instructed Person V2
This training courses is delivered online via the internet. You can access the course after making application to carry out the training and receiving approval and issue of login accessdetails from the WGL Support Desk. PLEASE READ THIS INSTRUCTION BEFORE YOU START. IT WILL SAVE YOU TIME AND ENSURE THE HIGHEST ONLINE TRAINING EXPERIENCE. Preparing Your Computer or Windows Tablet Windows PC’s & Tablets, or Apple computer must have web browser software, be multimedia compatible with a sound card and have either speakers or headphones. Apple IPad Note: The Apple company has not supplied support on its IPad tablet operating system to run the Adobe Flash application plug in. This training will not currently run on an Apple IPad.
ANDROID Devices The training is supported on Android devices and tablets with the Adobe Flash application plug-in installed. Check your device manufactures instructions.
Section
1 W
Page 2 COPYRIGHT 2017 www.wgl.com.au
Internet Delivery Speed Delivery speed may be impacted by the Internet connection you have with your service provider and the age of the computers operating system software and hardware. WGL training is delivered at high speed from our web cloud servers but we have no control over your speeds provided by your service provider. Broadband connection is recommended. Want to TEST your internet connection speed? Go to: http://www.speedtest.net/ Your Computer Needs Web browser software. Either:
The web browser needs the latest Adobe Flash Plug-in installed.
Adobe Flash Player Plug-in for Windows PC The multimedia training course is viewed via your web browser via the internet. The multimedia training packages are created in “Adobe Flash” an industry standard web based authoring tool. To view the training movies you will need to have an up to date version of the Flash plug-in installed. (A plug-in is a free small piece of software that enables your computer to play and view the media.) How Do I check my version of Flash?
1. You can check if Adobe Flash is installed or check your version at: http://helpx.adobe.com/flash-player.html
2. You can also update or install the flash plug in from this page. To install the Flash plug-in:
1. Open your web browser (and type www.adobe.com into the browser URL address bar. 2. Select “Get Flash player” button and follow the on screen prompts.
Windows Internet Explorer 9 & Adobe Flash Player Plug-in If you’re having problems viewing Flash content on the Web using INTERNET EXPLORER 9 or higher, even though you’re sure Flash Player is installed, it may be because the Flash Player Add-on has been disabled (turned off) in your browser settings. Go to: http://forums.adobe.com/thread/885448 for instructions to enable the plugin.
Adobe Reader
Adobe Reader Plug-in for Windows PC The multimedia training is supported with a student training guide booklet. This is a .pdf file format document viewed and printed using Adobe Acrobat Reader or Adobe Acrobat Pro software.
!
!
Google Chrome Firefox Internet Explorer Safari Opera
Page 3 COPYRIGHT 2017 www.wgl.com.au
To install the free Adobe Acrobat Reader plug-in: 1. Open your web browser (and type www.adobe.com into the browser address bar. 2. Select “Get Adobe Reader” button and follow the on screen prompts.
NOTE: For some business networked computers you may need the IT administrator to perform these tasks.
I use an Apple ™ As an Apple™ user you would be familiar with its incompatibility with some universal available and commonly used business based Windows ™ products and software. There is an Adobe Flash Player for Apple MAC OS operating system but we cannot guarantee its functionality due to Apple ™ decision not to make this plug-in available for some of its later operating systems. Download from: http://helpx.adobe.com/flash-player/kb/enabling-flash-player-safari.html or http://support.apple.com/kb/ht5655 Apple IPad Note: The Apple company has not supplied support on its IPad tablet operating system to run the Adobe Flash application plug- in. This training will not currently run on an Apple IPad. Note: There is some third party APPS available for iPad to play Adobe Flash based sites and movies via the APPS Store.
Adobe Reader for Apple MAC OS Download from: www.adobe.com/support/downloads/product.jsp?platform=macintosh&product=10
PC System Audio
The multimedia training course has spoken audio to support student learning. It is important that your computer sound card is working and you have speakers turned on or headphones available. Some external speakers require 240 volt power to operate. Test the audio by playing some music or go to: http://www.onlinemictest.com/sound-test
Adjusting Your System Volume
Systems with sound cards have a volume control panel to increase or decrease volume or a manual adjustment on external speakers. Each software operating system has a slight variation to adjust system volume. Below are the links to instructions for adjusting volume. Select the link to your operating system from the list below. Adjust volume in Windows XP
!
!
!
!
Page 4 COPYRIGHT 2017 www.wgl.com.au
To adjust volume in Microsoft Windows XP instructions can be found at: http://windows.microsoft.com/en-US/windows-xp/help/adjust-sound-volume Adjust volume in Microsoft Windows VISTA To adjust volume in Microsoft VISTA instructions can be found at: http://windows.microsoft.com/en-US/windows-vista/Adjust-the-speaker-volume Adjust volume in Microsoft Windows 7 To adjust volume in Microsoft Windows 7 instructions can be found at: http://windows.microsoft.com/en-US/windows7/Adjust-the-sound-level-on-your-computer Now that your computer is setup you can now go to the training. Sound Problems in Windows 8 & 10 http://windows.microsoft.com/en-us/windows/no-sound-help#no-sound=windows-8&v1h=win8tab2&v2h=win7tab1&v3h=winvistatab1&v4h=winxptab1 Adjust volume on an Apple MAC http://docs.info.apple.com/article.html?path=Mac/10.6/en/8353.html
Improve your Web Browser Speed-Clear Your Web Browser Cache
Web browser cache operates as a storage area for storing of web documents reducing bandwidth usage, server usage and perceived display lag. After prolonged periods of browsing the internet, the cache storage can become large or have out of date web page information. It is recommended to clear your cache regularly if you are a frequent internet user or the PC has been used to access the online training previously. Step by step instructions for clearing the different brands of web browser cache can be found at: http://www.wikihow.com/Clear-Your-Browser's-Cache
!
Page 5 COPYRIGHT 2017 Login InformationV24.docx www.wgl.com.au
Logging In o login to the training, open your web browser.
Type in or copy and paste the following URL into your browser address bar. www.wgl.com.au/taccess The following screen will appear.
Section
2 T !
PSSR Instructed Person Course Select this button
Google Chrome Firefox Internet Explorer Safari Opera
Page 6 COPYRIGHT 2017 Login InformationV24.docx www.wgl.com.au
Login Screen
Select GO PSSR Instructed Person Course
Select this button to go to the training and get an AESI Passport
Select this button if you ALL READY HAVE an AESI RED Passport to go to
the training
Page 7 COPYRIGHT 2017 www.wgl.com.au
Enter your username and password supplied to you by email into the LOGIN screen above. Login Details The WGL support desk will issue you with your user name and password after you complete the user application form. This will be emailed to the email address supplied in your application form. The email will come from WGL Ticket support System, OS Ticket. Your details include: User name: firstname.lastname (All lower case letters) There is a full stop between the names Password: Txxxxxx (Note, the “T” is a capital letter) Please keep these login details secure. Can I STOP The Training? Yes. To stop, log out of the training by closing your web browser. When you log back in, the course will resume at the point in the training where you answered the last assessment question.
Enter User Name & Password supplied to you via email here !
!
Page 8 COPYRIGHT 2017 www.wgl.com.au
TESI PSSR Instructed Person Course The TESI PSSR Tasmanian Instructed person course is required to be completed by all persons required to sign on to an Access Authority or by some contractors engaged for the National Broadband role out project. Please select the PSSR Instructed Person Button to access this course. The training course has a fee of: Fee $165.00 National ESI Skills Passport $ 27.50 Postage $ 3.00 ----------------
Total $195.55 GST Inclusive This is payable online via PayPal credit card access. I already have an ESI Red Skills Passport! Training Fee is $185.55 I Need more information on the Australian Electricity Supply Industry Skills Passport. GO To Section 4 Training Guide
The online courses are supported with a student training guide booklet. It is important to download or have the pdf document open in another window when prompted during the training. The open book assessment questions are referenced back to the training guide. The documents can also be accessed separately via direct web link from the training access page: www.wgl.com.au/taccess
!
Tasmanian Electricity Supply Industry Companies
Page 9 COPYRIGHT 2017 www.wgl.com.au
I Need Assistance upport for the training is available via the web site at www.wgl.com.au/taccess and WGL support desk and live text support via a button in the training. Some common questions are covered here.
Support If you need further assistance you can contact our support desk by:
1. FAQ Answers- Answers to most common questions can be found at http://www.wgl.com.au/taccess/urgent_access.htm
2. Request help via Web Ticket available at: http://www.wgl.com.au/support/
3. Urgent After Hours Support : http://www.wgl.com.au/taccess/urgent_access.htm
Payment Support Help Telephone Number
The PSSR Instructed person course has a fee. Payment is made via credit card via secure payment system PayPal. If you have any problems with PayPal online payment systems please contact their direct helpdesk number 1800 729 725. If you need further assistance relating to payment during business hours please call the WGL Help Desk on: (03) 9005 6551 International +61 9005 6551 or use the online help button in the training.
Section
3 S
HELP
!
Page 10 COPYRIGHT 2017 www.wgl.com.au
What Credit Cards are accepted?
I Do Not Have a Credit Card In special circumstances the PSSR Instructed Person Course can be paid for by Electronic Funds Transfer (EFT). To pay by EFT please contact WGL Support Desk by calling (03) 6442 1549. Can I STOP the Training? Yes. To stop, log out of the training by closing your web browser. When you log back in, the course will resume at the point in the training where you answered the last assessment question.
What happens when I resume? When you log in after previously exiting the training, after entering your username & password, The Learning management system will display a question box asking you if you wish to continue from where you last left? Select YES to continue of no if you wish to start from the beginning.
Mandatory Assessment? The training is open book competency based and has a number of assessment questions throughout the presentation. Use your training guide to assist you answer the questions. When complete, your training is reviewed by our assessor. If follow up is required you will receive an email notification with instructions on how to complete the assessment. Upon successful completion a certificate of attainment will be forwarded to the email provided in your user application form.
Anti-Fraud and Proof of Identity
The training courses and assessment shall be completed by the individual person who has been provided the username and password. The training, and is subject to the National and State Anti-Fraud requirements for online training. To comply with these requirements you are required to complete an electronic statutory declaration at the end of the course. This will confirm you are the person named in the login who has completed the training in full and I have not used any other third party assistance. During the course you may be subject to a series of Anti-Fraud PROOF OF IDENTITY questions or receive a telephone call to check your identity. Failure to successfully identify yourself as the authorised student will result in training termination.
Page 11 COPYRIGHT 2017 www.wgl.com.au
What do I do when I finish the training?
At the end of the course you: Step 1- Download your IP Certificate Step 2- Down load the TESI AESI Mandatory registration forms Step 3- Complete the Training Feedback Form. Step 4- Submit you completed paperwork via the document upload tool See Section 4 for details on the issue of the ESI passport.
Page 12 COPYRIGHT 2017 Login InformationV24.docx www.wgl.com.au
The Australian Electricity Supply Industry Skills Passport he Australian Electricity Supply Industry Skills Passport is a red booklet used to record your skills, authorisations, inductions and refresher training by the Australian Electricity Supply Industry Network Operators.
In Tasmania the “red” passport came in to affect in September 2010 and replaces the TESI yellow passport**. All training and authorisations including online training is recorded and validated in this passport. It is Mandatory to carry and present the Passport when requested, and carry it with you at all times when on a TESI signatory site. Note: an Australian ESI Skills Passport can be in paper, card or electronic format Who needs the ESI Passport?
Section
4 T
Working For TESI Signatory Company:
EMPLOYEES
CONTRACTORS
Yes Yes
Yes Yes
Tasmania
Yes Yes
Hydro Tasmania is no longer a member of the Tasmanian Electrical Supply Industry group of companies. They have created a duplicate set of additional training that is not recognised by TESI or the Power System Safety Rules. Contact Hydro Tasmania direct to find out their training needs.
!
Skills Passport
Page 13 COPYRIGHT 2017 www.wgl.com.au
How do I get an AESI Skills Passport? The ESI passport is issued to students upon successful completion of the training and completion of mandatory AESI passport application forms. The ESI Passport is supplied if you select “Instructed Person Course and get a passport” at login. Purchase a New AESI Passport / Replace a Lost Passport An ESI Passport can be purchased separately ONLINE .
Replace a lost Passport $85.00 + postage
How long does it take to get an AESI Skills Passport? WGL has Passports in stock but it takes approximately 5-7 business days from receipt of the AESI application form to issue the Passport. PLEASE NOTE: A National Passport number is issued by a third party, the National Data Base administrator and the time taken to register details and issue the number can vary depending on the number of applications to be processed. How do I get an AESI Skills Passport Validated? Skills, authorisations, inductions and refresher training are validated in the Passport by a TESI signatory company Validation Officer. A list of validation Officers and their contacts can be found by contacting TasNetworks Training WGL Enterprises Pty Ltd is an approved Validation Officer and can validate the AESI passport for:
• PSSR Instructed Person • First Aid.
WGL will validate new Passports issued by our support desk where the student has completed the online training and WGL is providing the passport.
Page 14 COPYRIGHT 2017 www.wgl.com.au
What do I Need to Supply to have the Passport Issued & Validated by WGL after I finish the training? The forms are available at the end of this document.
=Mandatory = Mandatory if business is not Registered by TESI
STEP 1
•Fill in the Power System Safety Rules- Managers Endorsement Form. Fill in mandatory form fields & have an Authorised Manager signsdeclaration of approval.
STEP 2
•Fill in Australian Electricity Supply Industry Skills Passport ESI EMPLOYER Details Form.•Fill in mandatory form fields (Not required if previously registered.)
STEP 3
•Fill in Australian Electricity Supply Industry Skills Passport ESI WORKER Application Form.•Fill in mandatory form fields
STEP 4
•Complete the WGL document transmission checklist cover page•Fill in mandatory form fields
STEP 5
•Decide the method of transmitting the documentation to WGL Support Desk
• Upload Australia Post
UPLOAD ONLINE AUSTRALIA POST
Fill in WGL Document checklist cover page. Scan all REQUIRED DOCUMENTS into one (1) electronic (.pdf or
.jpeg) file. Open your web browser and go to: CLICK HERE to open
or cut and paste the following URL: http://form.jotformpro.com/form/42310612629952
UPLOAD YOUR COMPLETED PAPERWORK- The upload system will send you an upload confirmation email.
REQUIRED DOCUMENTS WGL Checklist cover page. Signed Power System Safety Rules- Managers Endorsement Form Australian Electricity Supply Industry Skills Passport ESI Employers Details Form. Australian Electricity Supply Industry Skills Passport ESI Worker Application Form. Photo ID WGL PSSR Instructed Person Certificate
Fill in WGL Document checklist cover page.
Copy & print all REQUIRED DOCUMENTS into individual pages.
Collect all pages into one group.
Post all documents to: Att. WGL Support Desk PO Box 260 Wynyard Tasmania 7325
Page 15 COPYRIGHT 2017 www.wgl.com.au
What Identification do I need to Supply?
Proof of identity is required to issue the ESI National Passport. We need proof of identity by photo identification or authorised documents (3 off)
Proof of Identity (Photo ID)
Please provide one of the following:
Australian State or Territory Photo Drivers Licence Australian Passport Overseas Passport Australian State or Territory Photo Firearms Licence
Scan Picture Quality We can only accept scanned documents that are clear and legible.
or
Proof of Identity (I do not have Photo ID)
Please provide copies of three of the following documents:
Birth Certificate Marriage Certificate Citizenship Certificate I Immigration Documents (Visa) Tertiary Student ID Card Firearms Licence Service Tasmania Proof of Age Card Private Health Fund Card / Medicare Card Pensioner Health or Concession Card Security Guard / Crowd Controller Licence Utility Account-Electricity, Gas or Telephone Membership Card for Union or Professional Body Rates Notice
I already have an AESI Skills Red Passport and Need Validation! The TESI companies have Validation Officers approved and authorised to validate training and qualifications into the National passport. Existing AESI Passport holders should contact your TESI project Manager to make arrangements.
Page 16 COPYRIGHT 2017 www.wgl.com.au
I need to replace my TESI Yellow Passport with the new AESI Skills Passport The Tasmanian Electricity Supply Industry (TESI) PSSR Committee signatory companies superseded the yellow passport effective September 2010. Existing TESI Yellow Passport Holders Wanting a New AESI Skills Passport New ESI Skills passports can be purchased from WGL Enterprises Pty Ltd. Go to www.wgl.com.au/taccess and follow the Instructed Person links. What is the AESI Skills Passport Number? The AESI Skills Passport is issued with a number from the AESI National data base. This number is issued by a National Registrar and is National registration number for the individual holder of the Passport. An example of a AESI Skills Passport number issued to Tasmania would be:
ETAS-25-008135-I1 What is TESI “T” Number? The Tasmanian Electricity Supply Industry (TESI) has a data base register of numbers supplied to individuals to register and identify them when implementing procedures and access authority permits under the Power System Safety Rules. The “T” number is to be used on all PSSR documentation. An example of a T number is: T434339. New users of the online training provided by WGL will be issued with a “T” number if they do not have one or users with an existing “T” number shall quote it in all correspondence and requests. Where can I get more information on the Power System Safety Rules? https://www.tasnetworks.com.au/industry-and-development/training-centre/power-system-safety-rules/
Page 17 COPYRIGHT 2017 www.wgl.com.au
How do I contact WGL If you need further assistance you can contact our support desk by:
1. FAQ Answers- Answers to most common questions can be found at http://www.wgl.com.au/taccess/urgent_access.htm
2. Request help via email Web Ticket system available at: http://www.wgl.com.au/support/
3. Telephone Support Business Hours technical support and Urgent Matters- Call (03) 9005 6551. If you are re-directed to our answering service please leave your name, telephone number and message and our first available support desk technician will call you. If you do not leave a message we do not know you need help.
4. Urgent After Hours Support : http://www.wgl.com.au/taccess/urgent_access.htm
Who can I contact from The TESI Signatory Companies to get more Information or Clarification on Company specific site access requirements relating to the Power System Safety Rules? Mornington Training Centre (03) 6244 8320 Business hours Monday to Friday
Page 18 COPYRIGHT 2017 www.wgl.com.au
HEALTHY- PC SETUP AND BREAKS
We recommend that you take a break during the training, stand stretch, walk around and get a drink. Health practitioners recommend a two minute break every 50 minutes for
short term computer use sessions or more frequently for prolonged use.
Relax and exercise your eyes Use the “20-20-20” rule: Every 20 minutes, look 20 feet (6 metres) away for 20 seconds.
Desk Stretches We recommended some light stretching exercises during your break or when seated for prolonged periods. Some suggested exercises can be found at: http://www.shelterpub.com/_fitness/_desk_stretches/desk_stretches.pdf
Section
5
Page 19 COPYRIGHT 2017 www.wgl.com.au
Consideration for Computer Workstation setup
Before you start the training we recommend that your computer workstation or laptop is setup to provide you with the recommended ergonomic positioning and you are comfortable. Work surface height Adjust the height of the work surface and/or the height of the chair so that the work surface allows your elbows to be bent at 90 degrees, forearms parallel with the floor, wrist straight, shoulders relaxed. Chair Adjust the seat tilt so that you are comfortable when you are working on the keyboard. Usually, this will be close to horizontal but some people prefer the seat tilted slightly forwards. Your knees should be bent at a comfortable angle and greater than 90 degrees flexion. If this places an uncomfortable strain on the leg muscles or if the feet do not reach the floor then a footrest should be used. The footrest height must allow your knees to be bent at 90 degrees. Therefore the height of the footrest may need to be adjustable. Adjust the backrest so that it supports the lower back when you are sitting upright. Keyboard placement Place the keyboard in a position that allows the forearms to be close to the horizontal and the wrists to be straight. That is, with the hand in line with the forearm. If this causes the elbows to be held far out from the side of the body then re-check the work surface height. Some people prefer to have their wrists supported on a wrist desk or the desk. Be careful not to have the wrist extended or bent in an up position. Screen placement Set the eye to screen distance at the distance that permits you to most easily focus on the screen. Usually this will be within an arm's length. Set the height of the monitor so that the top of the screen is below eye level and the bottom of the screen can be read without a marked inclination of the head. Usually this means that the centre of the screen will need
Laptop Setup
Page 20 COPYRIGHT 2017 www.wgl.com.au
to be near shoulder height. Eyes level with the tool bar. People who wear bifocal or multi focal lenses will need to get a balance between where they see out of their lenses and avoid too much neck flexion. Posture and environment Change posture at frequent intervals to minimise fatigue. Avoid awkward postures at the extremes of the joint range, especially the wrists. Take frequent short rest breaks rather than infrequent longer ones. Avoid sharp increases in work rate. Changes should be gradual enough to ensure that the workload does not result in excessive fatigue. After prolonged absences from work the overall duration of periods of keyboard work should be increased gradually if conditions permit. Lighting Place the monitor to the side of the light source/s, not directly underneath. Try to site desks between rows of lights. If the lighting is fluorescent strip lighting, the sides of the desks should be parallel with the lights. Try not to put the screen near a window. If it is unavoidable ensure that neither the screen nor the operator faces the window. If the monitor is well away from windows, there are no other sources of bright light and prolonged desk-work is the norm, use a low level of service light of 300 lux. If there are strongly contrasting light levels, then a moderate level of lighting of 400 - 500 lux may be desirable. Glare and reflection It is important to detect the presence of glare and reflection. To determine whether there is glare from overhead lights whilst seated worker should hold an object such as a book above the eyes at eyebrow level and establish whether the screen image becomes clearer in the absence of overhead glare. To detect whether there are reflections from the desk surface, the worker should hold the book above the surface and assess the change in reflected glare from the screen. A number of ways are available to eliminate or reduce the influence of these reflections:
• Tilt the screen (top part forwards) so that the reflections are directed below eye level. • Cover the screen with a light diffusing surface or anti-glare screen. • Negative contrast screen (dark characters on light background) will reduce the influence of these
reflections.
If you experience eye discomfort when using a bright screen you should make the following adjustments:
• Turn the screen brightness down to a comfortable level. • Look away into the distance in order to rest the eyes for a short while every ten minutes or so. • Change the text and background colours. Recommended are black characters on white or yellow background,
or yellow on black, white on black, white on blue and green on white. Avoid red and green and yellow on white.
Using a mouse A well designed mouse should not cause undue pressure on the wrist and forearm muscles. A large bulky mouse may keep the wrist continuously bent at an uncomfortable angle. Pressure can be reduced by releasing the mouse at frequent intervals, by selecting a slim-line, low-profile mouse. Keep the mouse as close as possible to the keyboard, elbow bent and close to the body. Posture During Keying Good posture is essential for all users of computers. It comprises of a natural and relaxed position, providing opportunity for movement, and from which the operator can assume a number of alternative positions. It is not a single, rigidly defined position.