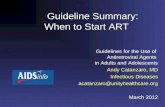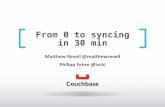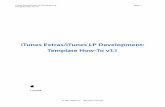Instructions for Downloading and Syncing Podcasts ...lfose/tutorials/Instructions_for_Syncing... ·...
Transcript of Instructions for Downloading and Syncing Podcasts ...lfose/tutorials/Instructions_for_Syncing... ·...
Page 1 of 7
Instructions for Downloading and Syncing Podcasts (Podwalks) - By Dr. Luanne Fose
This course provides three different versions of enhanced podcast video files for the podwalk assignments in theindividual activity modules. All three podcast versions contain the same content but offer a flexibility in use. Youmay find all three of them useful or just one or two, depending on how you wish to carry out the podwalkassignment.
1. The first version (Version 1 in the Blackboard folder) is for viewing within your web browser withinBlackboard. Version 1 is a captioned version of the video that streams from a streaming server oncampus allowing for a faster download time by sending to your computer only the section of the video youneed to see in increments. You will need an internet connection to watch this video and the QuickTimePlayer (free) plug-in for your browser. If you don't have QuickTime Player installed on your Macintosh orWindows computer, you can download it from http://www.apple.com/quicktime/. Follow the instructionsgiven on Apple's web page to install it on your computer.
2. The second version (Version 2 in the Blackboard folder) is the enhanced podcast video containingchapters. This is a version that can be synced with your iPod or iPhone and allows you to quickly movefrom chapter to chapter as you proceed on the walks across campus. This version does NOT containcaptions. This version may also be viewed within iTunes when downloaded from Blackboard and importedinto iTunes.
3. The third version (Version 3 in the Blackboard folder) is the enhanced podcast videowith captions butNO chapters. This version can also be synced with your iPod or iPhone for portable viewing; it can alsobe viewed within iTunes when downloaded from Blackboard and imported into iTunes.
Note: There is also a PDF version of the video transcript available in the Blackboard folder if you wish todownload it for viewing or printing.
Before you download the podcast files from Blackboard, please read the instructions below.You will need to do the following:
1. If you don't already have iTunes installed on your computer, please go to the following Apple web site,download the iTunes application, and follow the instructions given there to install it on your Macintosh orWindows PC computer: http://www.apple.com/itunes/download/
2. After iTunes is installed on your computer, download (i.e., save) the iPod/iPhone versions of the podcast(podwalk) file from Blackboard to your Desktop (i.e., either the podcast with chapters or the podcast withcaptions or both). Depending on the browser you are using (Netscape, IE, Safari, or Firefox) and the typeof computer you are using (Macintosh or Windows PC), downloading the file may be accomplished in anumber of ways: (Note: If your Mac doesn't have a two-button mouse, you can achieve the results of aright-click by holding down Ctrl and simultaneously left-clicking.)
Right-click on the link and select: Download to Disk
Right-click on the link and select: Save Link Target As
Right-click on the link and select: Save Link As
Option/ Alt, left-cllick and select: Save Link As
Ctrl/ left-click and select: Download Link to Disk
Ctrl/ left-click and select: Save Link As
Page 2 of 7
3. Once the podcast file is downloaded to the Desktop, open iTunes. From the File menu in iTunes, selectAdd to Library (i.e., File > Add to Library). Browse for the podcast file you just downloaded fromBlackboard that is on your Desktop, select it and press the Choose or OK button.
4. iTunes will import the podcast file into iTunes and deposit it in one of two locations: If you have importedthe podcast with chapters, it will be placed in the Music area of your iTunes Library; if you haveimported the podcast without chapters but with captions, it will be placed in the Movies folder of youriTunes Library.
Note: These podcasts will NOT be placed in the Podcasts area of your iTunes Library becausethey are enhanced podcasts (i.e., podcasts containing images).
Podcasts with Chapters Deposited in Music Area
Podcasts with Captions/No Chapters Deposited in Movies Area
5. If you can't find the podcast in iTunes after you have added it to your Library, use the Search tool tosearch for it by its name. If you don't want to sync the podcasts to an iPod/iPhone, you can watch themfrom within iTunes on your computer.
6. In iTunes, make sure that the artwork/video viewer button(located at the bottom left of your iTunes screen) is selected.
Page 3 of 7
(located at the bottom left of your iTunes screen) is selected.
7. After you locate the podcast in iTunes, double-click on the podcast name to play it. It will either play in thevideo viewer at the bottom left corner of iTunes or it will open up in a new, larger window and play. If itdisplays in the left corner, you may click on the image of it to make it open up in a new, larger window.
8. You may change the size of the video by going to the View > Video Size and selecting from the optionsof Half Size, Actual Size, Double Size, and Fit to Screen. You can also select View > Full Screen tosee the video full screen.
9. In iTunes, if you choose to play the podcast that contains chapters, a Chapters menu will appear at thetop of the iTunes menu bar, which will allow you to skip to different chapters.
Page 4 of 7
Note: You will only see this Chapters menu if the podcast actually has chapters delineated.
10. Alternately, you can also move to adjacent chapters by using the Controls > Next Chapter orControls > Previous Chapter commands in the iTunes menu bar.
11. If you are playing a video in iTunes from the Movies area in the larger window, the video controls (shownbelow) will appear when you move your mouse near the bottom of the screen. Clicking on the full screenicon on the top right of these video controls will change the video to full screen. Use the esc key to returnfrom full screen to normal viewing.
Specific Instructions for Syncing the Podcasts to Your iPod or iPhone:(You can skip reading this section if you won't be syncing)
1. When you sync the podcast with chapters to your iPod/iPhone, it will appear within the Songs list. Thepodcast with captions/no chapters will appear in your Videos list when synced onto your iPod/iPhone.For the podcast with chapters appearing in your Songs list, it may be easiest to make a special playlistcalled Podwalks and drag the podcasts into it. Then you won't be required to sync all the songs of youriTunes Library to your iPod/iPhone; rather, just select to sync the Podwalks playlist from your Musicsyncing tab. To add a Playlist in iTunes, go to File > New Playlist and then name the playlist"Podwalks" and drag the podcast with chapters from the Music area into this playlist.
2. Don't forget when you sync your iPod/iPhone with iTunes to select the appropriate podcasts/videos beforeyou sync as shown below:
Page 5 of 7
AND/OR:
3. If you follow the instructions above and sync the podcast with chapters to your iPod/iPhone, you will seethe Podwalks playlist in your iPod/iPhone Playlists as shown below.
4. When you go into the Podwalks playlist, you will see the podwalk episodes with chapters that youpreviously synced. Select the one you wish to listen to and play it.
Page 6 of 7
5. To move through the chapters on your iPod/iPhone, press the chapters icon in the top right corner.
6. The chapter choices will appear as shown below. Select the chapter you desire to skip to and then presson the chapters icon in the top right corner of your iPod/iPhone screen to return to watching the podcast.
7. If you synced the podcast with captions/no chapters to your iPod/iPhone, simply click on the Videosicon and then select the podcast you wish to watch. Placing your finger on the iPod/iPhone screen while