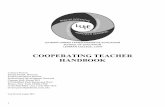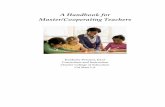Instructions for Cooperating Teachers
Transcript of Instructions for Cooperating Teachers

Revised 10.5.16
Online Evaluation System (OES) Instructions for Cooperating Teachers
Before You Get Started A UT EID is needed in order to log into the Online Evaluation System. An email is sent to cooperating teachers at the beginning of the semester asking them to confirm or obtain their UT EID if they do not already have one. All users must have UT EIDs. If we have not yet received your EID, you won’t be able to log into the system. Before students, cooperating teachers, field supervisors, and coordinators can log into the system, they must first be “loaded” into the system by our office. Your field supervisor should let you know at what point in the semester you will be required to create your online evaluation(s). We will load your student into the system once we are given that information.
The OES works better with some web browsers than with others. If possible, avoid using Google Chrome. If you know your students have been loaded into the system, but you’re unable to access it, first try changing web browsers. If that doesn’t fix the problem, please contact our office for assistance.
To get into the system, go to the URL below:
https://evaluations.education.utexas.edu
Overview
The Online Evaluation System is used to submit both formative and summative evaluations for students in the Professional Development Sequence (PDS) in the College of Education.
• Short formative evaluations are always used at the end of the Intern I semester and may be used at the midterm of the Intern II semester.
• The long formative evaluation is always used at the end of the Intern II semester and at the midterm of the Student Teaching semester.
• The summative evaluation is always used at the end of the Student Teaching semester.
Formative Assessment
The Formative Assessment is made up of four evaluation clusters. Each cluster consists of components with individual observable behaviors. A rating is entered for each observable behavior, as well as for the overall component. Explanation of the component ratings is provided at the top of each page of the evaluation. Supporting evidence, giving a brief explanation of the cluster ratings as a whole, is entered at the end of each cluster.
Students complete a short formative self-evaluation at the end of the Intern I semester. They complete a long formative self-evaluation at the end of the Intern II semester and at the midterm of the Student Teaching semester. The field supervisor and cooperating teacher submit evaluations for each student assigned to them. To ensure that evaluations are unbiased, field supervisors are not able to view the cooperating teacher’s evaluation and vice versa until the student has reviewed it. After all evaluations are submitted, the field supervisor, cooperating teacher, and student meet in a 3-way conference to discuss them. Once the student has marked the evaluations as reviewed, they are routed on to the coordinator for final review. Additional routing information is shown below. The student, field supervisor, cooperating teacher, and coordinator may access the evaluations at any time and print them by using the Print Evaluation button located at the bottom of the page. They may also turn the evaluation into a PDF using the browser’s print function. Summative Assessment The Summative Assessment is used at the end of the Student Teaching semester. Like the Long Formative, this

2
evaluation is made up of four evaluation clusters. Each cluster consists of components with individual observable behaviors. A rating is entered for each observable behavior, as well as for the overall component. Explanation of the component ratings is provided at the top of each page of the evaluation. Supporting evidence, giving a brief explanation of the cluster ratings as a whole, is entered at the end of each cluster. It differs from the Long Formative Assessment in that it allows for an additional rating of Advanced Competence. The field supervisor and cooperating teacher submit evaluations for each student assigned to them. To ensure that evaluations are unbiased, field supervisors are not able to view the cooperating teacher’s evaluation and vice versa until the student has reviewed it. Students do not complete a Summative Self-Evaluation. After all evaluations are submitted, the field supervisor, cooperating teacher, and student meet in a 3-way conference to discuss them. Once the student has marked the evaluations as reviewed, they are routed on to the coordinator for his/her review. The Summative Evaluations are then routed to the Education Services Office for final review and acceptance. Additional routing information is shown below. The student, field supervisor, cooperating teacher, and coordinator may access the evaluations at any time and print them by using the Print Evaluation button located at the bottom of the page. They may also turn the evaluation into a PDF using the browser’s print function.
Routing Information
• For Formative Assessments only, the student will submit their self-evaluation first. This assessment will automatically be viewable to the University Field Supervisor and the Cooperating Teacher. The University Field Supervisor will not need to mark it as viewable for the Cooperating Teacher and University Field Supervisor to be able to view it.
• Field supervisors and cooperating teachers submit individual evaluations for their student(s). If the student submitted a self-evaluation, the field supervisor and cooperating teacher can view that evaluation first. A date for each evaluation appears in the Submitted On column. His/her name will be listed in the Author column with the code (UF) for University Field Supervisor or (CT) for Cooperating Teacher.
• The field supervisor will need to mark the CT and UF evaluations as viewable in order for the student to see them. Once both evaluations are marked as viewable, the other evaluator and the student can view them both.
• The field supervisor, cooperating teacher, and student meet in a 3-way conference to discuss the evaluations. The student logs in to the system and marks the evaluations as being reviewed. A date appears in the Reviewed On column.
• The evaluations are routed to the coordinator who reviews them and submits his/her approval. A date appears in the Approved On column. This is the final step in the Formative Assessment process. Unlike the final student teaching Summative Assessments, the Education Services Office does not need to give the evaluations a final review or officially accept them.
Steps for Submitting an Evaluation Getting Started
• When you log in, your student’s name will appear. Click on the student’s name. • On the Student View underneath the Evaluations heading, click on Create Evaluation. (If you have already
created an evaluation, you will get an alert that says "An evaluation already exists for this student.") • On the Create View, enter the grade, subject, and field placement setting, and click the Create/Update button. • The evaluation will be created and you will be taken to the first cluster where you will rate each
behavior/component using the drop-down menus located on the right. o Helpful Hint: Once you select a rating for the first behavior, you may use the tab button to go to the next
behavior. You can also automatically select a rating by typing the first letter of the rating. For example, typing “A” will automatically select Advanced Competence.
• At the bottom of each Cluster page is a text box to enter supporting evidence for the overall ratings entered for the cluster. This text box is a required field and must contain at least 100 characters, but no more than 4000 characters.
1 – Student List View

3
2 – Student View

4
3 – Create View
If you’re supervising a student teacher, you’ll see the “summative evaluation” opton.
4 – Cluster View

5
5 – Supporting Evidence Box
IMPORTANT: Supporting Evidence Box
• Cut and Paste – If you cut and paste text from a Word document into the Supporting Evidence box rather than type it, be sure to take out any special characters (e.g. accent marks, quotation marks, apostrophes, ellipses, etc.) before you paste. The system does not recognize these characters when they are pasted into the box so it will reject the text when you try to save. The box will appear empty and you’ll see an alert saying the information is missing. If you have also typed text directly into the box, you will also lose all of that text. After you paste the text without the special characters, you can type them back in. If you continue to have problems with cut and paste, e-mail the text you are trying to paste to Education Services at [email protected] and an admin will enter the text for you. We strongly encourage you not to combine entering text directly into the box with cutting and pasting from Word.
•
Moving Through the Evaluation
• Page Options - At the bottom of the page, there are several options for saving your entries and moving through the evaluation:
o Save – saves your entries and remains on the same page o Save & Next – saves your entries and moves to the next page of the evaluation o Disregard & Previous – does not save your entries and takes you back to the previous page of the
evaluation • UT Direct Time-Out – The UT Direct system that houses the Online Evaluation System has a 30-minute time-out
security feature. If it’s been 30 minutes since you’ve logged in and you click on a link or button to go to another page, the system will prompt you to log back in. This time-out feature may result in some of your entries not being saved. We suggest using the Save button at the bottom of the page if you are spending a lot of time on a particular cluster so that your entries are not lost if the time-out occurs.
• Page Alerts – You may continue through the evaluation without entering ratings for all of the behaviors or completing the Support Evidence box in case you want to come back to them later. The system will alert you, though, that information is missing by putting an alert at the top of the next Cluster page. You can always go back to the previous Cluster by clicking on the appropriate tab at the top of the page. If you update the missing information, be sure to hit Save or Save & Next.
• Under Component 4c: Adheres to the Texas Code of Ethics for Teachers as Evidenced in University classes and field placements – There must be a rating here other than Not Applicable or No Observation.

6
Evaluation Alerts ALERTS – Missing a Rating
ALERTS – Not Enough Supporting Evidence (counter)

7
ALERTS – Not Enough Supporting Evidence (alert)
ALERTS – Too Much Supporting Evidence (counter)

8
ALERTS – Too Much Supporting Evidence (alert)
Finishing the Evaluation
• Reviewing the Evaluation - Once you’ve completed the evaluation, use the Review and Submit tab to look over the entire evaluation before submitting it.
• Missing Information - If you are missing any ratings or text in the Supporting Evidence boxes, you will get an alert at the top of the page telling you to “Please correct all of the errors on this form before submitting it.” (The system will not allow you to submit an evaluation with missing information.)
o If you had any missing ratings or text in the Supporting Evidence boxes, you will see "Missing score." listed in red for that rating or Supporting Evidence box.
o If you did not have enough text listed in the Supporting Evidence box, you will see an alert saying “You must provide more information for supporting evidence before submitting this evaluation."
o If you had too much text listed in the Supporting Evidence box, the text will be cut off at the 4000th character. You should go back to that Supporting Evidence box and edit the text for clarification.
• Submitting the Evaluation – When you're ready to submit your evaluation and route it forwards, click the Submit button at the bottom of the page. Once the evaluation is submitted, it cannot be changed. (If changes are needed, you’ll need to contact the Education Services Office.)

9
ALERTS – Missing Information on Review & Submit Page

10
For Further Help If you have any questions about using this system or the evaluation process, please contact the Education Services Office at (512) 471-1511 or e-mail Mary Ann Gustafson at: [email protected].