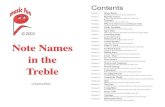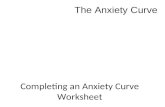Instructions for completing Quality Matters Course Review Worksheet
Transcript of Instructions for completing Quality Matters Course Review Worksheet
Instructions for completing Quality Matters Course Review WorksheetLast updated: 8/6/13
Please use the following guide to complete the Quality Matters Course Review Worksheet. Thisworksheet should be completed and submitted before work on course development starts. The purposeof this worksheet is to prompt you to begin thinking about how you want to organize your online course,the best way to approach materials, and what types of interactions you plan to include in your course.Think of it as an early planning document.
PLEASE READ BEFORE GETTING STARTED!
> READ THIS IF YOU ARE NEW TO QUALITY MATTERS AND DO NOT HAVE ANACCOUNT
The process of completing the worksheet is done in two parts; You will first need to create an account inthe Quality Matters system, then you will need to go into the CRMS (course review management system)and complete your worksheet. To see instructions on how to create your account, please go to page 2 ofthis document and start with Step 1.
After you have completed the setup of your account, continue on to page 4, Step 3 to work on your facultydeveloper worksheet.
Due to the length and complexity of the worksheet, it is IMPERATIVE that you carefully read and follow allinstructions.
> READ THIS IF HAVE AN ACCOUNT AND ARE COMING BACK TO THE CRMS TO DOANOTHER FACULTY DEVELOPER WORKSHEET
If you simply need to do another faculty developer worksheet, please go straight to page 4, Step 3 towork on your faculty developer worksheet.
1
Step 1: Create a new account with Quality Matters. Open a web browser and type the following URL intothe address field http://www.qmprogram.org/qmresources/myqm/newUser.cfm
Enter your KSU email address and Institution Name as shown, then click Search.
Step 2: Once you click Search, you should see the following:
Make sure to select the radio button next to Kent State University System. ONLY CHOOSE KentState University System.
2
Fill out the form, check the box next to faculty, type the verification code in the box and click Submit.
After your account is created, you will get email with a password. Now that your QM Account has beencreated, you can start the process of working on your faculty developer worksheet. Please go to nextpage.
3
Step 3: In a web browser, type the following URL into the address fieldhttp://www.qmprogram.org/review
Step 4: Login with the username and password you received in the email from Quality Matters.
Step 5: Once logged in, you will see a screen showing “Welcome to the CRMS – All Programs”Click on the Higher Education tab.
4
Step 6: You should now see the following and should click on Start an Application.
Once you click Start an Application, you will be asked to provide institution information. You should typein “Kent State University” and click Submit.
Step 7: You should now see the Institution Name list. You will locate and click the radio button as shown,Kent State University System (indicated by the arrow). Then click Select and Continue.
5
Step 8: Next, you will choose your Institutional Representative. This should be Jason Piatt as indicatedby the arrow. Then click Select and Continue.
Step 9: Locate your name in the list of faculty developers, click the radio button next to your name, andthen click Select and Continue.
7
Step 10: You are now at the Course Review Application screen. You should see Jason Piatt asInstitution Rep and yourself as Faculty Developer. You will click the radio button next to InternalReview.
Next, you will scroll down and enter class information in the fields as shown. NOTE: for the CourseManagement System drop down field, choose Blackboard.
8
Next, scroll down some more and under Institution Representative Agreement and FacultyDeveloper Agreement make sure to check off the boxes under each and then click on SubmitApplication.
You will then receive an email that confirms you have initiated a QM course review.
9
Step 11: You will receive a second email that will allow you to complete the Faculty DeveloperWorksheet. You need to make sure to click on the link that says “Please login to the Course ReviewManagement System to complete the worksheet.”
Step 12: Once you arrive at the page, login with the QM username (your email address) and passwordyou received earlier, then click Log In.
10
Step 13: After logging in, you will see the “My Open Course Review – All Programs” screen. Click onView and you will then see the Once the page loads, you will see the Review Actions screen. Click Editto work on the form.
Step 14: Now you can work on the Faculty Developer Worksheet, making sure to complete all fields.PLEASE SEE THE FOLLOWING FOR SPECIFIC INFORMATION NEEDED IN CERTAIN FIELDS.
Please input the following when filling out questions #5, #9, #12, and #17
For #5 type in learn.kent.edu
For #9 type in Blackboard Learn (and type N/A in the box underneath it)
For #12 type in www.kent.edu/dl/studentservices
11
For #17 upload the course syllabus in MS Word Format
After you are done inputting information, click Save Worksheet at the bottom of the page. Please notethat you can Save Worksheet and come back later for editing if needed prior to submitting the worksheet.
Step 15: Click on Submit Worksheet button and your worksheet will be sent to your Institution Rep forreview.
12