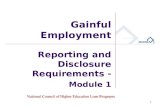Instructions and Reporting Requirements Module 6
description
Transcript of Instructions and Reporting Requirements Module 6
Electronic Reporting for Urology Physician Practices
Instructions and Reporting RequirementsModule 6Electronic ReportingForFacilitiesMarch 2014
North Carolina Central Cancer Registry
State Center for Health StatisticsDivision of Public HealthDepartment of Health and Human Services1908 Mail Service CenterRaleigh, NC 27699-1908http://www.schs.state.nc.us/units/ccr/
North Carolina Central Cancer Registry
Welcome back!
Im Ashanti Scott-Prince and I will be your narrator for this training session. The North Carolina Central Cancer Registry has produced this training, along with the previous trainings, to guide you on how to use the New Case Abstract form.
1Part VI Accessing the New Case Abstract Form
You are now entering training Module 6 which will review Part VI: Accessing the New Case Abstract Form as identified in the Electronic Reporting for Facilities training manual.
As noted in Module 1, the North Carolina Central Cancer Registry (NCCCR) collects, processes, and analyzes data on all cancer cases diagnosed among North Carolina residents. This is primarily a cancer surveillance activity, monitoring the incidence of cancer among the various populations of the state.All health care providers are required by law to report cases to the NCCCR (as in nearly all other states). Traditional data collection for central cancer registries has been primarily from hospitals. As medical advances have occurred, diagnosis and treatment of certain cancers has moved from the acute care setting to being fully cared for within the physician/clinic office and, therefore, never received and counted. Examples include melanoma of the skin; prostate cancer; and many hematopoietic malignancies like chronic lymphocytic leukemia, polycythemia vera and myelodysplastic syndrome. The NCCCR supplements hospital data with reports from physician/clinic offices who diagnose cases that are not seen in a hospital. In addition, death certificates and pathology laboratory reports are used to help identify cases that are missed in this routine reporting by hospitals and physician/clinic offices. Any duplicate reports are consolidated in the data editing process. The purpose of this concerted effort is to alleviate under-reporting or a delay in reporting which can adversely affect incidence rates and research from incomplete data collection.
Please ensure you have your Electronic Reporting for Facilities training manual open to follow along (or printed out to use for note taking).We will now resume the training.2Part VI: Accessing the New Case Abstract FormBefore a user can access the form, must have:Facility Identification Number (FIN)User accountUser name and password to access NCCCR Secure Access SSL VPN page.User name and password to access NCCCR Eureka database.
See Part V: User AccountsFor instructions on how to obtain a user account with a user name and password.
PART VI: Accessing the New Case Abstract Form
This section reviews how to access Eureka to use the New Case Abstract form.
Before a user can access the Eureka new case abstract form, each user must know the Facility Identification Number (FIN) of their facility. They also must have a user account with a user name and password in order to access both the NCCCR Secure Access SSL VPN page and the NCCCR Eureka database.
If you skipped Module 5 which reviews Part V: User Accounts, please ensure you go back to view it because it provides instructions on how to obtain a user account.
3Part VI: Accessing the New Case Abstract FormSection VI.1: Logging into the NCCCR Secure Access SSL VPN PageThe website URL for Eureka is listed below.You should bookmark this link in your IE Favorites.Go to the Eureka website at: https://www.eureka.ncdhhs.govEnter your user name for the NCCCR Secure Access SSL VPN login page.Enter your password for the NCCCR Secure Access SSL VPN login page.In the Realm box use the drop down menu to select NC Incident Hospitals.Click on [Sign In]
4235
This is Section VI.1: Logging into the NCCCR Secure Access SSL VPN Page
First, to use Eureka you will need the website URL, which is https://www.eureka.ncdhhs.gov You should bookmark this link in your IE Favorites.
To login, use the following steps:
Go to the Eureka website at: https://www.eureka.ncdhhs.govEnter your user name for the NCCCR Secure Access SSL VPN login page.Enter your password for the NCCCR Secure Access SSL VPN login page.In the Realm box use the drop down menu to select NC Incident Hospitals.Each time you log in, this choice should remain. However, if you have a failed log in attempt, first double-check to make sure this option was not reset to a different selections.Click on [Sign In] button
See the screen shot for step 4 which shows you the location of the Realm box on the login screen (identified with a yellow caption box).
4
Part VI: Accessing the Eureka New Case Abstract FormSection VI.2: Logging into the Eureka DatabaseAfter you have successfully logged into the VPN, the page login to Eureka will display.Click on EurekaEnter your user name for the Eureka databaseEnter your password for the Eureka databaseClick on [Login]1
234
This is Section VI.2: Logging into the Eureka Database
Please see the screen shots with yellow caption boxes to find steps one through four.
After you have successfully logged into the VPN, the page login to Eureka will display. You will then:
Click on the link for EurekaEnter your user name/ID for the Eureka databaseEnter your password for the Eureka databaseClick on [Login] button5Part VI: Accessing the New Case Abstract FormSection VI.3: Accessing the New Case Abstract FormAfter you have successfully logged into the Eureka database, the Eureka database home page will display.On the Eureka menu bar at the top of the screen, select FileIn the drop down menu, select Enter New Case Abstract
12
We now move on to Section VI.3: Accessing the New Case Abstract Form
After you have successfully logged in to the Eureka database, the Eureka database home page will display. You will then select File on the menu bar at the top of the screen (1) and then (2) select Enter New Case Abstract from the drop down menu
See the screen show with yellow caption boxes to identify the location of steps #1 and #2 noted above.
The New Case Abstract form will display and you may begin entering cases. See the next slide for a screen shot of the New Case Abstract form.
6Part VI: Accessing the New Case Abstract FormSection VI.3: Accessing the New Case Abstract Form - continuedAfter you have successfully logged into the Eureka database, the Eureka database home page will display - continuedThe New Case Abstract Report will display and you may now begin entering cases
This is a screen shot of the New Case Abstract.
As noted on the previous slide, after you have successfully logged in to the Eureka database, the Eureka database home page will display. You will then select File on the menu bar at the top of the screen (1) and then (2) select Enter New Case Abstract from the drop down menu
The New Case Abstract form will display and you may begin entering cases. Displayed on the screen is a screen shot of the New Case Abstract form.
See the manual for a larger view of the screen shot.7Part VI.4: Logging out of EurekaSection VI.4: Logging out of EurekaAfter you have completed entering cases, or you need to leave the system for any reason, log out of the system completely and close your Internet browser.On the Eureka menu bar at the top of the screen, select SystemIn the drop down menu, select logout
12
We now move on to Section VI.4: Logging out of Eureka
After you have completed entering cases, or you need to leave the system for any reason, log out of the system completely and close your Internet browser. (See the screen shot on the slide or in the manual.) To close out of the system all you need to do is (1) select System on the Eureka menu bar at the top of the screen; (2) select logout from the drop down menu; (3) On the Eureka screen, click on Sign Out from the icons on the right side of the screen. You can see this step by viewing the screen shot on the next slide.
8Part VI.4: Logging out of EurekaSection VI.4: Logging out of Eureka - continuedAfter you have completed entering cases, or you need to leave the system for any reason, log out of the system completely and close your Internet browser - continuedOn the Eureka screen, click on Sign Out from the icons on the right side of the screen.
3
Section VI.4: Logging out of Eureka - continued
As noted in the previous slide, this is the screen shot showing where the Sign Out is, which is on the right side of the screen. This is step three of signing out of Eureka.
See the manual for a larger view.9Part VI.4: Logging out of EurekaSection VI.4: Logging out of Eureka continuedFinal confirmation screen that you have logged out.You can now close your Internet browser.
Section VI.4: Logging out of Eureka continued
This screen shot shows the final confirmation screen that you have logged out of Eureka. Once you see this screen, you can now close your Internet browser.
See the manual for another view of the screen shot.
10Part VIAccessing the New Case Abstract FormCompleted
This completes the training module for Part VI: Accessing the New Case Abstract Form. Please close when you are ready and move to the next link to access the training module for Part VII: General Notes for Using the New Case Abstract Form in the Electronic Reporting for Facilities training manual.
Thank you! 11