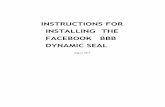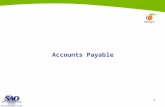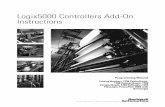Instructions: Add a Custom Tab to Your Facebook Page to...
Transcript of Instructions: Add a Custom Tab to Your Facebook Page to...

These instructions will walk you through the process to add this tab to your page. It is a simple process and, using these instructions, anyone can do it. Step 1 To begin, log in to Facebook. You must be using a Facebook Page, not a personal profile to customize tabs. Only your church or ministry page’s designated “admin” users will be able to make changes to the page. The example used here is the Meet The Need Facebook Page. Step 2 In the Facebook search bar, type “static html iframe tab” and select the App shown here…
When you have connected to Meet The Need and set up your Own system to manage and track local needs, you will want to link the system into your church or ministry website. If you do not have a website – or in addition to your website, your Facebook Page is a great place to connect people to your posted needs as well!
Instructions: Add a Custom Tab to Your Facebook Page to Connect Fans to the Meet the Need System.
2

Step 3 If you are using Facebook as the Page admin, you will be asked to proceed as yourself. This is fine. Click Continue…
3
Step 4 You will be take to the App. Click “Install Page Tab”…
Step 5 In the dropdown menu that you see next, select the page you will be creating the tab for and click “Add Page Tab”…
4
5
Step 6 You may be asked to authorize the App. Click “Authorize…”
6

Step 7 Proceed to the App. Click “Go to App”…
7
8
Step 8 First, you will Enable the Wide Mode. This works best with Facebook’s new timeline format. Next, you can choose a tab image now (or you can do this from your page later). Click “Choose File”…
8
Step 9 You will choose your tab image from your computer’s files. The image must be 111x74 pixels. You can create a custom image specific to your church or ministry or you may use the tab image provided to you by Meet The Need.
We can create one (or more) basic tab images that they can use if they do not have or want to create their own. (Show them here.)
…When you return to the App, the name of the image you selected should show next to where you chose the file.
Step 10 You were provided HTML code from Meet the Need that looks like this. Paste the button code into this space. (Select “source” rather than “editor” to paste this code.
10

Step 11 After you pasted the code for the Needs button, switch to the “Editor” mode to add a message or instructions. (Note: below the page Source, keep the Non Fan Page Source and Fan Gate Options turned OFF.)
11
Step 12 Select a name for the tab; this will show under the tab icon when a user comes to the page. You can only have about 15 characters here. Next, select “Save Settings”…
12
12
Next, you will see a preview of your Tab. The “Admin Tab Options” can only be seen by you, the Admin, not by visitors to the page. Click on your page’s name “Meet the Need Ministries” above to return to your page…. You will see the App featured under your timeline image. If you already have multiple tabs, the newest may appear on the second row. You must click the drop down button (there will be a number in this box also).
If you did not select a tab image, we will customize from here….

Step 13 Click the pencil in the top right corner of the new tab. In the menu that drops down, select “Edit Settings” In the box that pops up, create or change your Custom Tab Name (this is the 15 character name under the tab image). Click “Save”. Here you can change the Tab Image by clicking “Change” as well.
13
13
13
When you click “Okay”, you will see your tab image on the page…
When you click on the new tab, you will go to the page you created that links to your needs in the Meet The Need system….

When your members click the “See Our Needs” button, they will be taken straight into the system where they can “shop” for needs and commit to meet the needs just as they would on your website…
The tab you create to link members and visitors to needs can, of course, be much more elaborate than we have shown here. Tabs can use graphics and design elements we have not worked with in this example. These instructions show a basic, but completely workable example. Without any special technical knowledge, this tab can be created quickly and easily – and the App used here is free. No coding or software or third-party tab creator system is necessary.