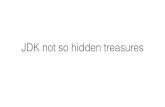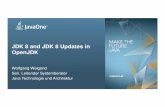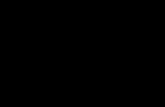Instructions about the Digital Signing Process please uninstall if...
Transcript of Instructions about the Digital Signing Process please uninstall if...

Instructions about the Digital Signing Process
1. Installation of JDK 6u29 software (please uninstall if any other version is already
installed in your system).
Download the Java Software from the below given down load link: -
http://www.aponline.gov.in/apportal_messageboard/popup.aspx?MessageID=726
Install the downloaded Java file.
Open the JDK file: jdk-6u29-windows-i586.exe which is downloaded from the given link and click on next -> then click on next ->click on install -> finally click on Finish.
2. After installing the Java software the following steps need to be performed as onetime activity while processing the request of any service.
Please Check below Options in Internet Explorer as follows: Open Internet Explorer, go to ‘Tools’ in menu,
go to ‘Internet options’ then select ‘Security’ Tab and then select ‘Trusted sites’ and click on Custom level as
follows and update the options as shown below: All settings except ‘Use Pop up blocker’ should be selected
as ‘Enable’ and Pop up blocker should be ‘Disable’.

In the above Tab all must be enabled except Pop blocker as follows:
Please ADD site name in Trusted Sites. i.e. site URL or site name which you are using: sac.ap.gov.in

3. Open SAC site and login in to Municipal Commissioner login then click on IHT Beneficiary Payments -> FTO upload link:
a. Please wait until Java applet loads.

Figure 1: Please wait until Java Applet Loads
b. If the User uses this Java applet in first time, it will show the below POPUP as depicted in figure 2
Figure 2: Java Applet Screen

c. Click on ‘Allow’ button to continue as depicted in above figure.
d. If you are using Google Chrome browser, when user click on FTO upload link in MC login, java applet
will show at top of the browser and below address bar, click on ‘RUN THIS TIME’ or ‘RUN’ button
then proceed for FTO approval otherwise you will get the message as ‘Signature not generated.2’.
Select the FTOs and click on FTO approval button, it’ll asks Token type (If first time you are using
the token in application) which token you are using, select the token and then select the library file of
token type and click on OK. If your Token type not exists in drop down list select the token type as OTHERS
and select the library file from the path given below.
If Library file will not locate by default (for other token types or existed token type) then select the
library file from C drive\Windows\System32 folder.
For Token type - Library file to browse
1. Gemalto - C:\ProgramFiles\Gemalto\ClassicClient\bin\gclib.dll
2. e Token - C:\Windows\System32\eTpkcs11.dll
3. e Pass - C:\Windows\System32\eps2003csp11.dll
4. Trust Key - C:\Windows\System32\Trustedkey11_ND_v34.dll

It’ll ask Password after installing DSK certificates internally. Here enter DSK password only as shown below
screen:

After Successful Signing, Page will be redirected to Certificate window.
Click on OK button then ‘FTOs upload successfully’ message shows. Instead of success message if the system
shows the ‘Signature not generated.2.’ then check the java version and internet options once again.