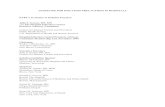Instruction Manual - GolfBuddy Global · Golfbuddy World Instruction Manual 3 Safety Precautions...
Transcript of Instruction Manual - GolfBuddy Global · Golfbuddy World Instruction Manual 3 Safety Precautions...

Instruction Manual

2Instruction ManualGolfbuddy World
IMPORTANT SAFETY INSTRUCTIONS
The GolfBuddy World has been designed, developed, and manufactured in accordance to the strict standards of DECA Systems Co., Ltd. and international quality standards.It has gone through and passed a series of rigorous quality control and tests to ensure safe operation, including tempera-ture, humidity, shock, dust, vibration, and drop testing.
Please read the entire manual carefully and follow all safety precautions to ensure safe operation of your GolfBuddy World, and reduce the risk of bodily harm.
Thank you for choosing the GolfBuddy World.Your GolfBuddy comes preloaded with thousands of courses from all across the world, so you can begin using it immediately without having to pay for any annual membership or subscrip-tion.Please note that not all courses are currently available in“ Full Layout Mode”. However, our team of professional coursesurveyors are continuing to map out thousands of new courses each month that can be downloaded to your unit, at no charge, as they are made available.If the golf course that you are looking for is not in your unit’smemory, or has not yet been updated with the Full Layout view of that particular course, please visit www.gpsgolfbuddy.com to check if it has been updated to our course library and available for download.Again, thank you and we hope you have a truly wonderful experience using your GolfBuddy World during your rounds of golf.
TO REDUCE THE RISK OF FIRE OR ELECTRIC SHOCK, CAREFULLY FOLLOW THESE INSTRUCTIONS

3Instruction ManualGolfbuddy World Instruction ManualGolfbuddy World
Safety Precautions Battery - Safety Precautions and Proper Handling
Use only the battery that has been provided with your unit, or an OEM replacement battery that has been obtained through DECA International Co., Ltd. Using a non-OEM battery can shorten the product’s life cycle, decrease performance, and may result in malfunctioning of the unit. Always use an approved OEM battery to ensure safe use of the product.
Use only provided adapter to charge approved OEM battery.Using a non-OEM adapter may result in malfunctioning of the unit and can cause damage to the unit.
Avoid submerging the unit in water. If accidental submergence occurs, do not attempt to dry the product or battery using a heating device such as a microwave, electric heater, or hair dryer. Attempting to do so may result in electric shock or explosion. If the product’s main body or battery has been submerged in water, handling the unit may result in electric shock or explosion due to damaged parts and circuits. Do not power on the unit while it is wet.Separate the battery from the unit immediately, and request repair service through an authorized service center.
Be careful not to subject the unit to any heavy shock or force.If your unit appears to be malfunctioning due to such cause, do not attempt to disassemble or repair the unit yourself. Attempting to do so may cause bodily injury or further damage to the unit and will also void your warranty. If your unit is not functioning properly please contact our technical support department to have your unit inspected and repaired.
The lithium ion rechargeable battery is an expendable item and has a limited number of charge cycles. When the battery life decreases to about half of what it was at the time of purchase, it may be time to replace the battery. Properly charging/discharging the battery will increase the life of the battery.
In order to ensure that your battery stays properly connected, always make sure that the battery cover is always tightly screwed in, and fastened properly to the body of the product.Always make sure to power off the unit before removing thebattery to avoid the risk of electric shock.Never attempt to disassemble the battery.Do not crush and do not expose the battery pack to any shock or force such as hammering, dropping or stepping on it.Do not short circuit and do not allow metal objects to comeinto contact with the battery terminals.Do not expose to high temperature such as direct sunlight orin a car parked in the sun.Do not incinerate or dispose of in fire.Do not handle damaged or leaking lithium ion batteries.Keep the battery pack out of reach of small children.Discard used battery packs promptly and dispose of themproperly.
1.
2.
3.
4.

4Instruction ManualGolfbuddy World
Contents
1. Getting Started 4. Course Download
2. Basic Menu
3. Advanced Menu
Instruction ManualGolfbuddy World
1.1 Checking Package Contents1.2 Inserting and Charging Battery1.3 Using the Touch Screen1.4 Identifying Parts and Screen Symbols
4.1 Connecting with the PC4.2 Install and Log in4.3 Firmware Upgrade4.4 Downloading Courses
5. Course Download
6. Size and Specifications
2.1 Powering On/Off2.2 Locking and Unlocking the screen2.3 Searching for Courses2.4 Menu Introduction2.5 Play Round
2.5.1. Checking and Changing Course/Hole2.5.2. Hole Zoom In/Out2.5.3. Green View and PIN Setting2.5.4. Target Information2.5.5. Course Play in Green View
2.6. Preview Mode2.7. User History
3.1 Add/Edit Targets3.2 Adding a New Course3.3 ProPlay3.3.1 Recording Your Scores3.3.2 Mark Function3.3.3 Stroke Play / Stableford Scoring
5.2 Distance : Unit of Measurement5.3 Language Selection5.4 World Time Settings5.5 Button Sound Settings5.6 Screen Timeout Settings5.7 Power Management Settings5.8 Screen Brightness Settings5.3 Touch Calibration Settings5.10 System Information5.11 Reset GPS
5.1 User Profile
5.12 Abbreviations
6
99
9101111111212121313
151516161717
19192020
222223232323242424242525
677

1. Getting Started
5Instruction ManualGolfbuddy World
1.1 Checking Package Contents
1.2 Inserting and Charging Battery
1.3 Using the Touch Screen
1.4 Identifying Parts and Screen Symbols

1.1 Checking Package Contents 1.2 Inserting and Charging Battery
6Instruction ManualGolfbuddy World
The following items should be included in the package at the time of purchase. Please check to make sure they have all been supplied.The pictures and illustrations in the Instruction Manual are for demonstration purposes only. Actual items may vary slightly.
Remove the battery cover located on the back of the unit by pushing the square button and push down the battery cover at the same time.Open the cover located on the bottom of the unit. Connect the power adaptor to the wall outlet and insert the connector into the unit, as shown in the illustration below. A message on the screen will indicate that the battery is charging.Once the battery is fully charged, a message stating “Charging Complete” will appear on the screen.
※Package contents may change.
Battery Charging Time and Usage
[Fig.01] GolfBuddy GPSRangefinder
[Fig.04] Plastic Holster
[Fig.02] USB Data Cable
[Fig.05] Power Adaptor
[Fig.03] RechargeableBattery
[Fig.06] Quick Guide
[Fig.07] Charging when the power is OFF
[Fig.08] Charging with USB Cable
[Fig.09] Complete with Power Adaptor Inserting the battery
- Charging time may vary according to the battery’s charge level, and voltage.- Standard Usage time is based on operating the unit with the backlight turned off.
Chargint TimeTime 4 Hours About 10 Hours
Standard Usage Time

1.3 Using the Touch Screen 1.4 Identifying Parts and Screen Symbols
7Instruction ManualGolfbuddy World
Navigating through the menu is done by touching a selection on the screen. By touching the “search” box as seen in the illustra-tion below, a keyboard layout will appear on the screen, on which you can type by touching the individual characters on the keyboard.
Touching
You can scroll through the menu by either pressing the up and down buttons below the bar located on the bottom edge of the screen.You can also drag the screen up and down by touching the screen and moving your finger up and down in a swiping motion or by touching the Fast Scroll Icon and moving your finger up and down to scroll the screen faster.
Scrolling
Notes in using the touch screen
[Fig.10] Touch View [Fig.11] Scroll View
Press the touch screen lightly, while making sure to make contact with your finger on your selection as accurately as possible. The touch may not operate properly if more than one selection on the menus are touched simultaneously.In Tools menu, you may recalibrate the touch screen. (Refer to section 5.8)
-
-
Hole No./Hole change Button
Function Buttons
Menu/ Quick Tools Button
Power On/Off Lock/Unlock Button
ProPlay /ESC Button
Distance to the Green/Zoom in to Green Button
Back Button
PC Interface/ Charging SlotMicro SDSlot
Status Icon What it means Satellite Reception Signal
Par 4 Par Information
Y/M Unit Indicator (Yard/Meter)
Battery Level
Status Icon What it means
[Fig.12] Fast Scroll View

2. Basic Menu
8Instruction ManualGolfbuddy World
2.1 Powering On/Off
2.2 Lock / Unlock
2.3 Searching for Courses
2.4 Main Menu
2.6 Preview Mode
2.7 User History
2.5 Play Round
2.5.1 Changing Hole/Course During Round2.5.2 Hole Zoom In/Out2.5.3 Green View and PIN Setting2.5.4 Target Information2.5.5 Course Play in Green View

[Fig.13] Power On/OffView
2.1 Powering On/Off
2.2 Lock / Unlock
2.3 Searching for Courses
9Instruction ManualGolfbuddy World
To power on the unit, press and hold the power button located along the right side of your unit. A screen with the GolfBuddy logo will appear on the screen, followed by a screen that will indicate that it is locating a satellite signal.
To power off your unit, press and hold the power button until the “Power Off” message comes up. Select “Yes” to power off the unit.
In order to allow your unit to automatically recognize the course you are on, just power on the unit and it will advance to the “Locating Satellites” screen, which indicates that the unit is acquiring a satellite signal and locating the course that you are on. Once it has acquired a signal and has located the course you are on, it will advance to another screen prompting you to advance to the tee box. Once you are on the tee box, the course information will automatically appear.
It generally takes about 3 minutes for the unit to automatically locate the course you are on. Standing in one location without moving around will allow it to pick up a signal and locate the course you are on faster.
If it fails to recognize the course you are on or fails to acquire a satellite signal, it will advance to the Nearby Golf Clubs screen. Please download updated course with GolfBuddy World Course Manager.
You will notice one of two icons next to the name of each course on the list. icon denotes Full Layout view and icon denotes Green View.
[Fig.16] Acquiring GPS Satellite Statue View
[Fig.17] Current Golf Club [Fig.18] List of Golf Clubs[Fig.14] Lock View
[Fig.15] Unlock View
Power On :
Locking your unit when it is not in use will prevent any accidental selections to be made when not in use by either touching the screen or pressing the buttons.
Power Off :
To lock the unit, press the power button once, and the lock screen will appear. Touch the lock icon in the middle of the screen once to lock the unit.
Lock :
To unlock the unit, press the power button once, and the unlock screen will appear.Touch the icon in the middle of your screen to unlock the unit.
Unlock :

2.4 Main Menu
10Instruction ManualGolfbuddy World
You can access the Main Menu by pushing the “Menu” button on the unit, or by touching the “Main Menu” selection on the “Locating Satellites” screen.
While you are playing, pushing the “Menu” button on the side of the unit will bring up the Quick Tools screen. Select “End Round” to gain access to the Main Menu.
[Fig.22] Select a Country [Fig.23] Rounds History [Fig.24] Tools
[Fig.19] Main Menu [Fig.20] Acquiring GPSSatellite Status View
[Fig.21] Manual Search
To manually search for a course, press the “Menu” button on the unit, and the main menu will appear. Select “Play Round” by touching the screen, and the “Locating Satellites” screen will appear.Touch “Manual Search” and a menu will appear, giving you the option to select a course by country, name, your user history, or custom courses that have been added. Touch one of the options, and search for your desired course.
Manually Searching for a Course
Select this option to begin playing a round. It will take you to the “Locating Satellites” screen and begin searching automatically for the course and hole you are on.
This selection allows you to adjust various settings on your unit such as screen brightness, language options, etc.
This selection allows you to view a list of the courses that you have played on, while using your unit.
Preview Mode allows you to familiarize yourself with the unit or preview a course or hole when you are indoors and a GPS signal is not available.

2.5 Play Round
11Instruction ManualGolfbuddy World
You can also use the arrows to the right and left of the hole number and then push the “OK” button on the bottom left the screen to switch to your selected hole.To change to a different course, on the “Hole Information” screen, touch the “Course Name” on the gray bar above the hole number and select another course from the list that appears.
As you advance along the hole you are playing on, the Hole Map will automatically zoom in according to your current position on the hole.
You can also manually zoom inor out at any time to get a closerview of a specific point along that hole by touching theicons towards the lower right of the play screen.
[Fig.27] Play Round [Fig.28] Hole Change [Fig.29] List of Holes
[Fig.25] Quick Tools [Fig.26] Targets
Your unit will automatically recognize the course you are on andcourse information will automatically appear as illustrated below.
To manually change to another hole or course during the middle of a round, touch the Hole Number Indicator towards the top left of the screen, and the “Hole Information” screen will appear. Touch the hole number in the middle of the screen, and a list of holes on the course will appear.Touch a number on that list and the unit will switch to that hole.
2.5.1 Changing Hole/Course During a Round
2.5.2 Hole Zoom In/Out
Distance to center of the Green
Distance to selected point and remaining distance
Distance from Marked Point to current position when measuring shot distanceZoom in and out of the map
Hole Number Indicator
[Fig.30] Zoom In/Out View [Fig.31] Zoom View

2.5 Play Round
12Instruction ManualGolfbuddy World
If the full layout view of the course you are playing on has not yet been made available in GolfBuddy course library, the play screen will show a view of the green for each hole during the course of your round without the map of the hole, as shown in the illustration below.If the full layout view of the course you wish to play on is not preloaded in your unit, please go to www.gpsgolfbuddy.com to see if the course library has been updated with the maps since the time you purchased your unit. If you find that the map of your desired course has not yet been added, please check the course library periodically, as thousands of maps are being added each month and are available for free to download. You may also place a request to have the map of a specific course added.
You can also record the score and add/edit the targets on the course.A list of each target for that hole can be seen by pressing the target button located on the bottom of the screen. You can return back to the play screen by pressing the “Back” button on the bottom right of the unit.
[Fig.37] Club List [Fig.38] Play Round [Fig.39] Targets[Fig.35] Target on Hole Map
[Fig.36] Targets
[Fig.32] Green view [Fig.33] Pin Lock [Fig.34] Pin Unlock
The user can enlarge the green and change the PIN position on the green while playing.Touch the “Distance” option on the top right from the screen or press the button below the “Green” option on the bar located on the bottom of the screen and the “Green view” option will appear. If you touch the PIN and drag it to the desired location, it will be automatically updated.Press the “Hole” option on the bottom of the screen to get back to the play view.You may lock your PIN position preventing any accidental and changes of PIN position by touching the icon on the screen.
To view a list of targets along the hole you are playing on, press the button below the “Target” option on the bottom of the screen and a list of targets for that hole will appear.Please refer to section 5.10, for a list of abbreviations for the target menu.
This allows you to check the distance information from your position to the targets.
2.5.3 Green View and PIN Setting 2.5.5 Course Play in Green View
2.5.4 Target Information
denotes Full Layout View denotes Green View.

2.6 Preview Mode 2.7 User History
13Instruction ManualGolfbuddy World
The User History allows you to view a history of all the rounds you have played while using your GolfBuddy. It also allows you to review your scores that you recorded during those rounds.
Go to the Main Menu and touch “User History”, and a list of courses that you have played on will appear in the “Rounds History” Screen. Touch a selection from the list, and the score card for your round on that course will appear.
The menu button on the Rounds History screen allows you to sort your rounds by the course name or date, and also allows you to delete courses from the list.
To delete one or more courses from the list, touch the box or boxes next to the course names that you would like to deleteand then press the “Menu” button. Then touch the “Delete Selected” option. Touching “Delete All” will delete all the rounds stored in the round history.
By pressing the “Menu” button on the Score Card screen, you can select “Scoring System” to view your scorecard in Stroke Play or Stableford mode.
[[Fig.43] Main Menu [Fig.44] User History [Fig.45] Score Card
[Fig.40] Main Menu [Fig.41] Select a country [Fig.42] Play Round
Preview Mode allows you to familiarize yourself with the functions and features of your unit in indoor locations where a satellite signal is not available. It also allows you to preview a specific course before playing a round.
Go to the Main Menu and touch “Preview Mode”, and a list of countries will appear. Select one of the countries by touching the screen, and select a golf course from the list that appears.To exit from Preview mode, press the “Menu” button and the “Quick Tools” menu will appear. Touch “End Round” and you will then be taken back to the Main Menu.
※Since preview mode is “simulating” a satellite signal, not all functions will work correctly.

3. Advanced Menu
14Instruction ManualGolfbuddy World
3.1 Add/Edit Targets
3.3 ProPlay
3.3.1 Recording Your Scores3.3.2 Mark Function3.3.3 Stroke Play / Stableford Scoring
3.2 Adding a New Course

3.1 Add/Edit Targets 3.2 Adding a New Course
15Instruction ManualGolfbuddy World
This function allows you to create a new course and record your own information for each hole.
From the “Manual Search” screen, touch “Custom Courses”. A list of your custom courses will appear. If you have not created any custom courses, the list will appear blank. Press the “Menu” button on the Custom Courses screen and then enter a name for the course using the keyboard that appears.
Walk to the tee box and green for each hole and touch the “Edit” icons along the right of the screen to record the distance for each position.
Press the “Target” button to add your own targets for each hole.
To finish with the Custom Course screen, press the “Menu” button and select “End Round”.
[Fig.50] Manual Search [Fig.51] Enter Course Name
[Fig.52] Enter Course[Fig.46] Play Round [Fig.47] Targets [Fig.48] Add Target
This function allows you to add your own custom targets in addition to the list of existing targets for that hole.
To create a new target, move to the position along the hole at which you would like to create the target and then press the button below “Targets” located at the bottom of the Play Screen, which will then take you to the list of existing targets for that hole. Press the button below “New” button located on the bottom of the targets list and a “Create Target” screen will appear. Touch one of the target names on the list to set a label for your custom target. You can also create your own name for that target by scrolling to the bottom of the list and touching “Other”.The keyboard will appear on the screen allowing you to create your own name for the target.
You can edit or delete the targets created by touching the pencil icon that appears next to your custom target. This allows you to delete the target or set a new point for the target by touching “Record Again”.
※Please refer to section 5.10, for a list of abbreviations for the target menu.
[Fig.49] Edit Target popup

3.3 ProPlay
16Instruction ManualGolfbuddy World
To view scores that have been recorded, touch the player along the left side of the screen to view that player’s score card.
You can change the scoring system, set pars and handicaps and make a new scorecard by pressing the “Menu” button while you are on the Score Card screen.
[Fig.54] Score Record [Fig.55] Score Editing [Fig.56] Score Card
[Fig.53] ProPlay Menu
The ProPlay function allows you to keep a record of your scores for each round and allows you to keep record of your statistics including your putts per round, fairways hit, and sand saves. It also allows you to measure the distance of your shots using the “Mark Feature”.To access the “ProPlay” feature, press the “ProPlay” button on the right of your unit and the ProPlay menu will appear.
You can keep track of your own scores for each round.To record a score, press the “ProPlay” button and touch “Enter Score” from the ProPlay menu. Touch the “Edit” icons along the right of the screen, to enter a new score for a player. On the “Enter Score” screen that appears, touch a number on the screen to enter a score, or use the left and right arrows to increase or decrease the score, and then touch “Ok” to record. Press “Done” on the next screen that appears to return to the menu.
[Fig.57] Score Card [Fig.58] Menu Pop-up
ProPlay Button
3.3.1 Recording Your Scores

17Instruction ManualGolfbuddy World
The Mark Function allows you to measure the distance of your shots.
To measure the distance of your shot, stand next to the ball and press the “ProPlay” button on the side of your unit. On the ProPlay menu that appears, touch “New Mark”, and a box labeled “From Mark” will appear towards the lower right of the Play Screen. Take your shot, and travel to the position where your ball has landed. You will notice the number increasing as you advance towards the position of your ball. Once you have reached your ball, press the ProPlay button again to save the distance of your shot.
[Fig.59] Pro Play Pop-up [Fig.60] New Mark
3.3.2 Mark Function
The score card can be used in either the Stroke Play or the Stableford system.
To select either Stroke Play or Stableford , go to the scorecard and touch the “Menu” button, then touch the Scoring System on the pop up menu that appears. Check the box next to your desired method of scoring and touch “OK” to set.
[Fig.61] Stroke Play Card [Fig.62] Stableford Card
3.3.3 Stroke Play / Stableford Scoring
※Stableford is a scoring system used in the sport of golf. Rather than counting the total number of strokes taken, as in stroke play, it involves scoring points based on the number of strokes taken at each hole. Unlike traditional scoring methods, where the aim is to have the lowest score, under Stableford rules, the objective is to have the highest score.

4. Course Download
18Instruction ManualGolfbuddy World
4.1 Connecting with the PC
4.2 Install and Log In
4.3 Firmware Upgrade
4.4 Downloading Courses
4.2.1 Install4.2.2 Log In

19Instruction ManualGolfbuddy World
Please use the enclosed USB cable to connect your GolfBuddy World with your computer.
Please turn On the GolfBuddy World and insert the USB cable to both the PC and the unit.(If you have not installed the GolfBuddy World Manager, please refer to section 4.2.1.)
Registration for new usersPlease click on the yellow “Sign Up” button to create a new user account.
You can also visit our website at www.gpsgolfbuddy.com and click on “Support” to download and install the GolfBuddy Manager program.
4.2.1 Install
Please connect the USB Cable to the GolfBuddy World and your computer.
Run the GolfBuddy World Course Manager previously installed on your computer.
You can enter the User ID and the Password and click on “Login” to run the program.
4.2.2 Log In
※If you have upgraded from the Plus, Pro or the Tour unit to the GolfBuddy World, your previous UserID and Password will allow you access as well.
GolfBuddy World Course Manager is used for multiple applications. You can download new course information to your unit, upgrade the firmware and check scores you have saved onto your unit
4.1 Connecting with the PC 4.2 Install and Log In
[Fig.63] Log in
[Fig.64] Registration[Fig.65] GolfBuddy Manager Download [Fig.66] Log in

20Instruction ManualGolfbuddy World
Firmware Upgrade is automatically performed each time your unit logs into the program.
At step 3, you can click on “Course Download” on the left column.
This will open up an updated window on the right with a list of countries.
Each country will show either “Installed” or “Need to Update”. “Installed” means all courses are updated and there is no need to download any courses. “Need to Update” means there are updated courses available and you should download them to keep your unit up-to-date.
Once all courses have been downloaded and your unit has been updated, please disconnect the unit and reboot the unit.
※Firmware Upgrade can be forced if the previous upgrade did not successfully complete.
4.3 Firmware Upgrade 4.4 Downloading Courses
[Fig.67] Step 2 : Firmware Information [Fig.68] Step 3 : Select countries
[Fig.69] Update Finished

5. Settings
21Instruction ManualGolfbuddy World
5. 2 Distance : Unit of Measurement
5. 3 Language Selection
5. 4 World Time Settings
5. 5 Button Sound Settings
5. 6 Screen Timeout Settings
5. 7 Power Management Settings
5. 8 Screen Brightness Settings
5. 1 User Profile
5. Tools5. 10 System Information
5. 11 GPS Reset
5. 12 Abbreviations
5. 9 Touch Calibration Settings

22Instruction ManualGolfbuddy World
To input user profile, touch the “view” tab that shows the image, owner name and phone number.
The image should be added with GolfBuddy World Manager. Choose the “Profile” tab on the left column and click “Add” to add the images. Once the images have been uploaded please disconnect the unit and reboot the unit.
Touch the empty image on the user profile screen and select your desired image.
Owner Name and Phone Number can also be entered by using GolfBuddy World Manager or by touching the “Enter Name” and “Phone Number” bar on your unit.
This setting allows you to change your distance measurement from yards to meters. The default setting is set to yards.
The tab next to “Distance Unit” in the tools menu shows the current unit of measurement that your unit is set to. To change from yards to meters and vice-versa, touch the tab, and then touch “Done” on the bottom of the screen to save the setting.
Fig.73] Tools [Fig.74] Quick Tools
5.1 User Profile 5.2 Distance : Unit of Measurement
[Fig.70] Profile
[Fig.71] Tools
[Fig.72] User Profile

23Instruction ManualGolfbuddy World
To select a new language for the menu, touch the tab that shows the current language setting, and a pop up menu will appear with a list of available languages. Touch the desired language and the language will automatically change after a few seconds.
The button sounds can be turned off and on by checking or unchecking the box next to the “Button Sound” selection.
To set a new time zone, touch the tab that shows the current setting, and the “Time Zone” screen will appear. Use the left and right arrows to set your desired time zone and then press the “OK” button located on the bottom bar to set.
You can also set your unit to automatically adjust itself to daylight savings time by touching the boxes next to “DST” and checking “ Auto” and “ On”
The Screen Timeout Setting enables your unit to automati-cally turn off the backlight to conserve battery life after a period of time that it is not in use.
To adjust this setting, touch the current time tab that shows the current setting and the “Screen Timeout” menu will appear. Check the box next to your desired selection, and then press “OK”.
[Fig.67] Tools [Fig.78] Time Zone Setting
[Fig.80] Tools [Fig.81] Screen Timeout Setting Pop-up
5.3 Language Selection 5.5 Button Sound Settings
5.4 World Time Settings5.6 Screen Timeout Settings
[Fig.75] Tools [Fig.76] LanguageSelection Pop-up
[Fig.79] Tools
※The default setting for the backlight to automatically turn off when not in use is ‘5 seconds’. You will achieve longer battery life from your unit by setting the backlight to turn off when not in use.

24Instruction ManualGolfbuddy World
You can set your unit to automatically power itself off when it is not used for an extended period of time in order to save battery life.
Touch the current setting, andthe “Power Management” menu will appear. Make your selection by touching the box next to your desired setting, and press “OK” to set.
You can adjust the brightness of the LCD screen by moving the Scroll bar either left or right by touching the screen.
This setting allows you to accurately calibrate the touchscreen.
To calibrate the touch screen,press “Reset”, next to the “Calibration” setting in the Tools menu, and the touch calibration screen will appear. Follow the directions on the screen and press and hold your finger in the middle of the cross point that will appear at each corner of the screen for 1 second until you hear a beep sound. After you have touched the crosses that appear at each corner, you will be prompted to repeat the process a second time. Once you receive a messagestating that you have successfully calibrated the screen, press “OK” to complete the calibration.
[Fig.84] Tools
[Fig.85] Tools [Fig.86] CalibrationSetting
[Fig.88] SystemInformation View
[Fig.87] Tools
5.7 Power Management Settings 5.9 Touch Calibration Settings
5.8 Screen Brightness SettingsThis setting shows you the system information for your unit. (OS, Application, Data-base, Serial Number of GolfBuddy)
For system upgrades, pleaserefer to the GolfBuddy website at www.gpsgolfbuddy.com.
5.10 System Information
[Fig.82] Tools [Fig.83] Power Management
Setting Pop-up
※The factory default for this setting is “Always On”.

25Instruction ManualGolfbuddy World
You can initialize the GPS Satellite information of your unit by touching “Reset” when it fails to acquire a satellite signal.
For Example. GrFrtHzd 1 : Green Front Hazard 1
5.11 Reset GPS 5.12 Abbreviations
[Fig.89] Tools [Fig.90] GPS Reset
Direction & Distance Target Position
Left Lt
Right Rt
Center Ctr
Down Dn
Up Up
Yard Y
Meter M
50Yardpost 50YPost OB Bunker OBBkr
Beach Bunker BeachBkr OB Bunkers OBBkrs
Bog Bog OB Light OBLight
Bridge Brdge OB Rock OBRock
Bunker(s) Bkr(s) OB Tree OBTree
Cart Path CartRd Out of Bound OB
Cave Cave PIN PIN
Cliff Cliff Pond Pond
Coconut Cocnt River River
Creek Crk Rock Rock
Dogleg Dogleg Rod Rod
Garden Garden SandBox SandBox
Grave Grave Slope Slope
Green Gr Sprinkler Spkr
Green Tree GrTree Target Trgt
Hazard Hzd Tower Tower
Hill Hill Tree(s) Tree(s)
Hill Tree HillTree Valley Valley
Lake Lake Water Wtr
Layup Point IP Water Way WtrWay
Lawn Bunker LawnBkr Weeds Weeds
Light Light Woods Woods
Mound Mnd Yardpost Ypost
Front Fr
End End
Start Start
Jut Jut
Edge Eg
Carry Cy
Center Ctr

26Instruction ManualGolfbuddy World
2.2” X 4.1” X 0.7” / 5.5cm X 10.4cm X 1.7cm
Weight (oz) 4.2oz / 119g (when battery is installed)
PC Interface USB
Display 2.7” (Transreflective touch-screen)Color TFT LCD (240 X 340)
External Memory MicroSD(default)
Battery TypeRemovable / Rechargeable type BatteryOperation Life : 10 hrPower Adaptor : 5V, 0.5A
Course Capacity 40,000 Course
Water Resistance Water Resistant
Operating Temperature
Button 7 Buttons + Touch
Size (in)
Size and Specification
Issuer : DECA International, Inc.Homepage : http://www.gpsgolfbuddy.com
1) GOLFBUDDY is a registered logo of DECA System Co., Ltd.2) The arbitrary copying of this manual is prohibited (not for sale)3) The details of this manual can be revised without prior notice.
Instruction ManualFirst Edition : March 2011



![MELSEC iQ-F FX5 User's Manual (Startup) · PDF file5 [STARTUP AND MAINTENANCE PRECAUTIONS] [OPERATION PRECAUTIONS] [DISPOSAL PRECAUTIONS] Use the battery for memory backup in conformance](https://static.fdocuments.us/doc/165x107/5ab85bac7f8b9ad13d8c709b/melsec-iq-f-fx5-users-manual-startup-5-startup-and-maintenance-precautions.jpg)