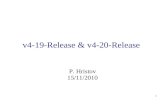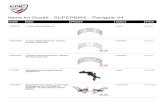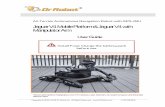Instruction Manual for the eLogger V4 - Eagle Tree V4 Instruction Manual.pdf · Instruction Manual...
-
Upload
dinhkhuong -
Category
Documents
-
view
234 -
download
2
Transcript of Instruction Manual for the eLogger V4 - Eagle Tree V4 Instruction Manual.pdf · Instruction Manual...

Copyright © 2003-2015 Eagle Tree Systems, LLC
Instruction Manual for the eLogger V4
Document Version 1.9,
Model # MPRV4-CONN-100,
MPRV4-LEADS-100, and
MPRV4-LEADS-150
Thank you for your purchase! This instruction
manual will guide you through the installation and
operation of your eLogger.
Please read the entire manual carefully before
proceeding. If, after you read the manual
(including the Troubleshooting sections!) you have
further questions or problems, please visit our web
support page for additional support options, at
http://www.eagletreesystems.com/Support/support.ht
ml. Note that the latest version of this manual is
available in PDF form from the Support page of our
website.
Please also fill out the registration form at the end of
this manual if you did not purchase your eLogger
directly from Eagle Tree Systems, so we can send
you important update information.
Intended Uses The eLogger V4 is intended to be used exclusively
for recreational purposes in model planes, boats and
cars. Using the eLogger for other purposes is not
supported. Further, using the eLogger in situations
where its use or failure could result in loss of life,
bodily injury or property damage is expressly
prohibited. Eagle Tree Systems, LLC, is not
responsible for your use of this product, or for
any damages or injuries you may cause or sustain
as a result of its usage.
Key Features
Here are a few of the features of the eLogger:
Logs pack current to +/- 100 amps peak (150 amps peak with MPRV4-LEADS-150) and voltage from about 5
volts to 80 volts
Current is measured with a Hall Effects Sensor
Adjustable logging rate (from 50 samples per second to one sample every 5 minutes)
16 times the logging space of the standard eLogger V3, and lossless data compression. Typically logs all
available sensors for about four hours, at 10Hz.
All data are logged to permanent memory, which retains the data even when the power is removed
Fully compatible with our OSD Pro expander
Includes Y cable for throttle position logging

Copyright © 2003-2015 Eagle Tree Systems, LLC
Page 2
Great for bench monitoring of battery charging also!
Supports the PowerPanel LCD Display
Accepts optional inexpensive sensors for three Temperatures, RPM (brushless, magnetic or optical), Airspeed,
Altitude, GPS, Servo Current, and more
Software computes Wattage, mAH, etc. for complete e-flight data.
Fully Compatible with Windows 7 (32 and 64 bit), Vista, 98SE, ME, Win2K and XP™
Weighs about 0.8 oz (22 grams). Versions with Wire Leads may weigh slightly more.
Comes with our state of the art Windows virtual playback display and graphing software
Powerful Graphing software has advanced charting features, such as amps vs. volts
Internet Updatable firmware - as we add new features or (heaven forbid) have a firmware bug, the update is just a
download away! No need to ship hardware back and forth.
Full support for English and Metric units.
Software has built in English, German and Chinese languages.
Packing List Your package should include the following: eLogger (either with integrated connectors or with wire leads), Y cable for throttle
logging and battery backup, and an information card.
Steps to Follow Installation and use of the eLogger should be quite easy and enjoyable if you follow these few steps:
1. Read through the manual to understand the important warnings, determine what parameters you want to log, etc.
2. Install the eLogger in your model, as described in the eLogger Installation section below. Pay special attention to the
polarity and plug-in location of the sensors, since some of the plugs will fit in more than one location!
3. Install and configure the Windows software as described in the Windows installation section below.
4. IMPORTANT: Bench and range test your model as described in the “Using the eLogger” section below.
5. Have fun!
Installation of the eLogger
Connecting the eLogger to Your Model’s Power System
WARNING: High Voltages can cause electric shock. Be extremely careful when working with high
voltage packs! Work with high voltages at your own risk.
IMPORTANT: Never let the sensor/USB prongs of the eLogger touch bare battery pack leads, exposed parts of your
ESC/BEC, or the motor casing!! Doing so could destroy the eLogger since these items may have high voltage present from
your battery pack, and void the warranty.
The below instructions and diagram guide you through the installation of the eLogger.
Please refer to Figure 1 below. The eLogger is normally connected so that the connectors or leads marked “Batt” are connected to
your battery pack, and the connectors or leads marked “ESC” are connected to your ESC‟s power input. The red wires of the “wire
lead” version of the eLogger must be connected to the positive side of the load and source (normally the red wires). For measuring
current and voltage during battery charging, it is ok to connect a charger to the ES connection, so that current is flowing “backwards”
through the eLogger. The eLogger will still measure current correctly in this mode!

Copyright © 2003-2015 Eagle Tree Systems, LLC
Page 3
IMPORTANT: Do not leave your model’s power system connected to the eLogger when the unit is not in use in the field.
Always disconnect the battery from your model when it is in storage.
IMPORTANT: With the Integrated Connector version of the eLogger, always ensure that the wiper prongs of all plugs are
not bent or damaged before connecting! A bent or damaged wiper prong could potentially collapse or fold over during
connection, and contact the other terminal of the connection, causing a short, or could result in an unreliable connection.
IMPORTANT: When first using your Connector version eLogger, make sure that the mating connectors you are using are
making good contact. One way to do this is to gently manipulate the connectors after they are all plugged in, to make sure
there are no loose connections.
Connecting Additional Sensors and Accessories to your eLogger
Note: see the instruction manuals accompanying your sensors or accessories for instructions on how to connect and configure them.
Measuring Temperature with the eLogger
Up to three optional temperature sensors can be connected to the eLogger. Eagle Tree offers two types of temperature sensors: the
Micro temperature sensor, and the Loop temperatures sensor.
The loop sensor is typically installed by placing the wire loop around the your battery pack, ESC, BEC, or other component, and
cinching it in place by pulling the two rubber stays snugly against the surface to be measured. The Micro sensor can be slid under
heat shrink, taped on, or otherwise affixed.
Plug the Futaba style connector of each temperature sensor into the eLogger as shown in Figure 1. Note that the plug is polarized by
the eLogger‟s circuit board.
Note: the Temperature Sensor lead can be easily extended with a standard servo extension cable.
Measuring RPM with the eLogger, Using the Hall RPM Sensor with Magnets
NOTE: see the Brushless RPM Sensor or Optical RPM Sensor instruction manuals if you are using one of those sensors.
Installing the optional Hall RPM sensor and magnets is the most challenging part of installation, but is relatively easy once a good
mounting location is determined. Refer to our website‟s Flight support page at http://www.eagletreesystems.com for pictures of
example installations.

Copyright © 2003-2015 Eagle Tree Systems, LLC
Page 4
To install our magnets, first find a suitable location on your motor or drive train to attach either one or two small
magnets and RPM sensor. Typically, the spinner back plate prop or prop adapter are ideal locations for planes, and a car‟s axle shaft
is good for car installation. This will of course vary with the construction of the model. Make sure the magnets are mounted on
some structure that doesn‟t “flop around,” as the magnets could hit the sensor in this case. The RPM sensor must be mounted so that
it does not move around, and is within 1-2 mm of the two magnets as they spin. On typical plane installations, there‟s usually a place
where the back of the sensor can be glued to a flat surface near the spinning magnets. The
RPM sensor kit includes four magnets, providing you with up to 3 spares.
Installing Magnets
Once you have determined where to install the magnets, decide whether you will drill a hole
so that the magnets will mount flush with the surface, or if you will just glue the magnets to
the surface. Though somewhat more difficult and permanent, mounting the magnet flush
with the surface is the best long term approach, since the mounting will be much more rugged,
and the risk of imbalance due to not mounting the magnets exactly 180 degrees apart is
reduced. In fact, if the magnet is mounted flush in another metal material, it is quite possible
that no shaft imbalance will occur if you only mount one of the magnets total.
To flush mount the magnets, drill a hole just slightly larger than the diameter of the magnet
size you choose, and of the same depth as that magnet. If you decide to surface mount the
magnets, thoroughly clean this area and lightly scuff it to improve adhesion. Glue the
magnets with the side marked with a red line facing inward (hidden), using epoxy, or
other strong, suitable glue. It‟s important that the red line on the magnets faces away from the
sensor once the sensor is installed. When using two magnets, the magnets should be glued
180 degrees apart to keep the shaft in balance.
WARNING: make sure that the magnets are glued sufficiently so that they will not detach and create a
hazard, and always wear safety glasses when your motor is running! It is also a good idea to put a piece
of heatshrink tubing or electrical tape around the magnets, to further secure them.
Installing the Magnetic RPM Sensor
Once the magnets are glued and the glue is completely dry, temporarily position the RPM sensor so that the side of the sensor with
printing (or a colored dot) is facing the side of the magnets WITHOUT the red line. The sensor now needs to be glued so that it
is held rigidly into position. Before gluing, put a small spacer (1-2 mm thick) between the sensor and one of the magnets to ensure
proper spacing.
If desired, a small piece of brass tubing can be glued or heatshrunk to the back of the sensor to ease mounting and increase stability.
After the sensor is glued and the glue is completely dry, remove the small spacer and rotate the drive train or propeller to ensure
complete freedom of movement. Also make sure that the sensor won‟t vibrate and come in contact with the magnets during
operation. If this happens, the sensor will be destroyed, and the eLogger could be damaged.
Once these steps are complete, plug the Futaba style connector on the sensor into the eLogger as shown in figure 1. Note that a
standard Futaba style servo extension cable can be used to lengthen the RPM sensor wire if needed.
Using Existing Magnets
Note: if your motor already has magnets mounted for some other purpose, there‟s a good chance you can use them. Take one of the
magnets included with the RPM sensor kit, and put that magnet up against the previously mounted magnet. If the red line of the
eLogger magnet faces down so that the sensor can be mounted facing the side of the magnet with no red line, mount the sensor with
the printed side toward the magnet. If the side of the magnet with the red line is visible when on top of the previous magnet, the
polarity is reversed. This should work correctly if you install our sensor backwards (printed side of sensor away from magnets).
Using Existing RPM Sensors

Copyright © 2003-2015 Eagle Tree Systems, LLC
Page 5
Several of our customers have been able to use existing RPM
sensors, such as governors or turbine sensors, with our
products. The following steps must be followed:
1) Determine the “pinout” of the existing sensor.
Compatible sensors will have Power, Ground, and
Signal connections. The eLogger‟s RPM pinout,
from left to right, is: Power (black wire), Ground (red
wire), Signal (white wire).
2) Obtain a “Y” cable to connect your existing sensor to
its connection, and also to the eLogger‟s RPM
connection. NOTE: Power for the sensor should
come only from the connection the sensor is normally
plugged into. So, only Gound and Signal wires
should be routed from the existing sensor to the
eLogger. The power wire of the Y cable between the
sensor and the eLogger should be cut before
connecting it to the eLogger. This is necessary to
avoid connecting the power of the existing sensor
connection to the eLogger‟s power connection.
3) Thoroughly test the system to make sure the sensor
still works with whatever it was originally connected
to, after Y‟ing to the eLogger.
Configuring the RPM Sensor
In the software, click “Calibration, Calibrate Motor RPM” to indicate to the software the type of sensor you have installed, and to
enter the gear ratio and the number of magnets.
Monitoring your Model’s Throttle Position with the eLogger
IMPORTANT: Do not use the throttle Y cable if your receiver is powered with greater than 6 Volts! Make sure
you connect the battery pack to the eLogger only AFTER connecting the throttle Y cable and all other connections
to the eLogger.
The eLogger logs servo positions by measuring the
pulses coming from your receiver to the throttle
servo, via the included Y cable. The Y Cable has 3
connections. The “Futaba” male plug (at the “base
of the Y”) connects to the eLogger as shown in
Figure. The universal male and female plugs of
the Y cable connect to your receiver‟s throttle
channel, and to your throttle servo, respectively.
See Figure 2 for connections of the Y cable to your
Receiver and Servo.
Additionally, when the Y Cable is connected, the
Y cable serves to provide secondary (backup)
power to the eLogger, which is required with
certain combinations of higher pack voltages and
accessories.
Note that when the Y cable is connected to your receiver, there is a common ground connection produced between
your receiver and your battery pack, which is also connected to the eLogger. This will bypass any optical or other
isolation that might be built into the ground connections of your ESC. We are aware of no issues with connecting a
wire between battery ground and receiver ground in these cases, but proceed with caution (at your own risk) as there is
the unlikely possibility that your hardware may be damaged by such a connection, and make sure you do an antenna
down range check after making this change.

Copyright © 2003-2015 Eagle Tree Systems, LLC
Page 6
Installing and Using the Windows™ Software
The eLogger V4 is configured, and data is downloaded, using our powerful Windows software. Please read the
information below on installation, configuration, and data download.
Installing the Windows Software
The latest software for the eLogger is available online at no additional charge, by selecting “Download Latest Software” from the
Support tab at http://www.eagletreesystems.com and clicking on the “Guardian 2D/3D, OSD Pro, eLogger, Data Recorder, and
Seagull Software” link.
The software is compatible with USB equipped PCs running Windows 8, Windows 7, Vista, XP, Windows 98SE, Millennium, or Win
2K. The software is NOT compatible with Windows 98 Original Edition (Gold), or NT 4, even if the PC has USB support.
Also, at any time after software installation, just click “Help, Download latest updates…” to check to see if a newer version of our
software is available.
After downloading and running the software, follow the Setup Wizard to install the eLogger software. Once installation is complete,
the eLogger may be launched either from its Desktop Icon, or by choosing the eLogger software from the Start->Programs->Eagle
Tree Systems folder.
Connecting the eLogger to USB
A standard “mini” USB cable is required (not included, sold separately), which connects to the eLogger‟s USB port.
Updating the eLogger’s Firmware
Each time a new version of our software is installed, the software will check the firmware version of the eLogger, and will prompt you
to update the firmware if a new version is available (as shown in the “Firmware Control” figure below). Always update the firmware
if prompted to do so. When new firmware is available, the “Firmware Control” screen will appear. Simply click the “Click Here to
Update Recorder Firmware Version” to start the firmware update process.
Setting up the eLogger with the Windows Software

Copyright © 2003-2015 Eagle Tree Systems, LLC
Page 7
Once the software is installed, run the software as described above. The first time the software is launched, the New Model Wizard
will be invoked.
The Wizard will prompt you to install the eLogger, using a standard
“mini” USB cable.
When you do this for the first time, the behavior will be different
depending on which version of Windows you are using:
Windows 7™, Windows Vista™, Windows 2000 ™ and Windows
XP ™: When the eLogger is first connected to the USB port, Windows
should automatically install the correct drivers without prompting you.
If you should receive a Windows prompt, however, do what it says.
Windows 98SE™ and Windows Millennium™: When the eLogger
is first connected to the USB port, the New Hardware Wizard will
likely appear. Follow the steps in the Wizard, choosing the options to
allow Windows to find the appropriate drivers for the eLogger – these
drivers are built into Windows. If the devices you already have on
your computer haven‟t required the installation of the USB drivers,
Windows will prompt you for your Windows CD to copy over the
drivers. Once this process is complete, you may be asked to reboot
the system. Reboot at this point, then launch the eLogger Software,
and the New Model Wizard should start up again.
Windows 98™: The eLogger and software are not compatible with
Windows 98.
Telling the eLogger what to Log
The first time you run the software, you will be prompted to choose what parameters you wish the eLogger to record, using the
dialog box shown below. Note that this dialog box can be accessed at any time, by clicking “Hardware, Choose Parameters you want
to Log in the Recorder.”

Copyright © 2003-2015 Eagle Tree Systems, LLC
Page 8
The more items you log, the less record time will be available.
A description of the parameters is below:
Electric Motor Voltage: If this option is selected, Pack Voltage is logged.
Electric Motor Current: If this option is selected, Pack Current is logged.
RPM Sensor A: If this option is selected, and you have installed an optional RPM sensor, the eLogger logs the RPM of your model.
Temperature 1: Choose this option if you want to record temperature from an optional temperature sensor.
Temperature 2: Choose this option if you want to record temperature from a secondary optional temperature sensor.
Temperature 3: Choose this option if you want to record temperature from a third optional temperature sensor.
Throttle Movement: Choose this option if you want to record signals from the included throttle servo Y cable.
Airspeed: Choose this option if you want to record airspeed with the optional Airspeed MicroSensor.
Altitude: Choose this option if you want to record altitude with the optional Altitude MicroSensor.
Servo Current: Choose this option if you want to record servo current with the optional Servo Current MicroSensor.
All GPS Parameters: Choose this option if you want to record GPS Parameters with the optional GPS Expander.
Spektrum™ AR9000™ Flight Log Interface: Choose this option if you want to record AR9000™ or JR 921™ receiver
performance data, with the optional Spektrum™ cable. See the instruction manual that is included with the Spektrum cable for more
information.
Setting the “Set Capture Rate” Feature
The eLogger can be adjusted to collect data during the recording session several different rates. The faster the capture rate, the more
data is obtained, but at the expense of record time. The default rate, 10 samples/second (10Hz), gives excellent resolution, but the
record times will be shorter than with lower sample rates. You may find that you can get enough record time even with the highest
capture rate setting. To change the Capture Rate at any time, select “Hardware, Choose Recorder Capture Rate.”

Copyright © 2003-2015 Eagle Tree Systems, LLC
Page 9
In our experience, if all sensors are connected and logged, and the capture rate is set to 10 Hz, the buffer will fill up in approximately
four hours. However, the actual logging time will vary, since lossless data compression is used by the eLogger.
A note on record time: The eLogger uses advanced data compression to get the most data recorded as possible. When your model is
sitting idle before or after the session with the battery turned on, the eLogger is still capturing data, but since not much is changing
very little data is recorded. When the model is active more data will be recorded.
Important: capture rates above 10 samples per second are not compatible with our PowerPanel LCD, or OSD accessories.
These accessories will not operate at higher capture rates. These faster capture rates are for logging only.
Setting the “Choose Instruments to Display on the PC Screen” Feature
The eLogger Software can display several model parameters in both numeric and instrument format on the main screen.
Select the parameters you wish the software to display on the PC screen by clicking “Software, Choose Instruments to Display on the
PC Screen.”
In the example below, a variety of gauges and numeric instruments have already been chosen. The software displays these
parameters both for data downloaded from the recorder, and in USB Live Mode.
To add a parameter for display, simply select it from either the “Meters and Gauges” or “Numeric Values” dropdown menus, and then
it will appear in one of the grids corresponding to the main display screen. You can use the mouse to drag the parameter to a different
location on the screen, if desired. Or, if you want to delete a parameter, just click the “Delete” key on your keyboard.
Note that some of the parameters require optional accessories, available from Eagle Tree Systems.
Also note that the display area is limited, so not all parameters can be displayed at once. Numeric parameters take up less space than
instruments, so more numeric parameters can be displayed at once.

Copyright © 2003-2015 Eagle Tree Systems, LLC
Page 10
Note: Select the “Metric” checkbox on this dialog if you want values displayed in metric units.
Configuring and Calibrating the Throttle Function of the Expander
with the Windows Software
Calibrating Throttle Movement
It is necessary to calibrate the throttle function when logging
throttle servo position. The advantages of calibration are that the
throttle gauge and graphs will range from zero (closed throttle) to
approximately 20 (maximum throttle), as you move your throttle
between its extremes.
To calibrate the throttle with your model, first connect the throttle
Y cable as described above, and connect the eLogger to your PC
via a standard “mini” USB cable. Then, click “Calibration,
Calibrate Throttle.” The Calibrate Throttle Wizard will then
explain the calibration procedure.
Using the eLogger
Once the eLogger and software is installed, it‟s almost time to
have fun with it! Please read the important information below
on eLogger operation before using it at the field in your model.
It is extremely unlikely that the eLogger unit will affect your
model‟s radio range. But, as always after making an electronics
change to your model, it is very important that you range and

Copyright © 2003-2015 Eagle Tree Systems, LLC
Page 11
function test your model once the eLogger is installed to ensure that there is no impact on your system. Make sure that
your “antenna down” operating range is within the manufacturer‟s specifications. See your Radio owner‟s manual for the correct
procedure for your equipment. DO NOT OPERATE IF YOUR MODEL DOESN’T PASS THE ANTENNA DOWN RANGE
CHECK.
IMPORTANT: Maximum Continuous Current and Load Testing
The eLogger‟s continuous current capability depends the type of connectors/wires you are using, and other factors. Make sure you
verify that the system can handle your worst case continuous current load as described below, before flying. It is not recommended
that you exceed the continuous current ratings for the types of connectors you are using!
You need to make sure that your Model‟s power system is working correctly after adding any new hardware in-line, like the eLogger.
This is especially critical in high amperage/voltage installations. It‟s important that you safely run your model in an extended
stationary “bench” test, similar in duration and power usage to your most aggressive modeling, to ensure there are no problems with
any connections, wiring doesn‟t get too hot, etc. DO NOT OPERATE YOUR MODEL IF YOU HAVE PROBLEMS DURING
THIS EXTENDED STATIONARY TEST!
The eLogger’s LED
The eLogger‟s LED indicates the device‟s status. Note: sometimes the eLogger‟s LED is hard to see from the top, but should be
visible from the side of the eLogger.
When the eLogger is powered up in your model, it will repeatedly flash a sequence of one, two or three flashes every second or so.
This flash rate is longer or shorter depending on the capture rate. This flashing indicates the following:
One Flash Sequence - The eLogger is actively recording. This is the normal power-up state.
Two Flash Sequence – The eLogger‟s memory buffer is full, or you have enabled logging triggers and the logger is not yet
triggered.
Three Flash Sequence – The eLogger is connected to your PC‟s USB connector, and has been recognized by the PC.
After Your Recording Session
After operating your model with the eLogger, connect the eLogger to USB and download the data.
After you connect the eLogger to your PC‟s USB interface, the LED should indicate USB connectivity with three repeating flashes as
described above.
Once the eLogger is connected, launch the Software and click on the “Download” button in the “Recorder Data Operations” section
of the main screen. This will load the eLogger‟s memory buffer into the Software for playback and saving.
Use the play controls to play back the data. Note that the Slider can be dragged with the mouse by clicking and holding it then
moving it to the desired position.
The software can display the following information:
Notifications – this window displays messages about the recording. The three most common messages are:
o Startup/Reset Detected – this indicates that the eLogger has been turned on at the time specified
o eLogger low battery restart – this indicates that the eLogger has „rebooted‟ because the power momentarily dropped
below around 4.5 volts. See the troubleshooting section if you frequently see this message.
Length/Progress – when stopped, this readout indicates the total recording length. When playing back, this meter indicates
current time into the session.
Graphical and/or Numeric Pack Voltage – The software displays the current or max (when playback is stopped) pack
voltage readings in either gauge or numeric format.
Graphical and/or Numeric Pack Current – The software displays the current or max pack amperage readings in either
gauge or numeric format.
Pack Wattage – this gauge indicates the pack wattage during playback.
Cumulative Amp-Hours – this numeric display indicates the cumulative AH used

Copyright © 2003-2015 Eagle Tree Systems, LLC
Page 12
Graphical and/or Numeric Temperatures – The software can display up to three Temperature readings in
either gauge or numeric format.
Graphical and/or Numeric RPM – The software displays RPM readings in either gauge or numeric format.
Graphical and/or Numeric Airspeed – The software displays airspeed readings in either gauge or numeric format.
Graphical and/or Numeric Temperatures – The software displays temperature readings in either gauge or numeric format.
Graphical and/or Numeric GPS parameters – The software displays GPS speed, course, altitude, and distance from the
operator readings in either gauge or numeric format.
Graphical and/or Numeric Speed (Cars Only) – The model‟s speed, as computed from the RPM, can be displayed
graphically and numerically.
Multiple Session Support Depending on the length of your modeling sessions, it is often possible to record multiple runs into the eLogger without having to
clear the buffer or overwrite data. The eLogger software will split multiple sessions automatically for you. By clicking the
“Sessions” option in either the playback or graphing pages of the software, you can display a separate session, or all sessions
simultaneously. When graphing all sessions simultaneously, vertical gray bars on the graph indicate where sessions start.
Note that a new session is created in the logger each time it is powered off and on.
Saving eLogger Log Files After downloading session data, if you wish to save the data to play back later or to share with friends, save the file with the
“File/Save Recorder File” menu. Note that the file is saved with a .FDR extension by default.
Clearing the eLogger’s Memory Buffer
After downloading data, you can clear the eLogger‟s memory buffer if desired, to ensure there will be enough space for your next
sessions. To do this, just click the “Clear Recorder”button in the “Recorder Data Operations” section of the main software screen, or
click “Data, Clear Recorder Buffer.”
Combining Log Files
To combine two or more log files, simple open one of them using “File, Open Recorder File” and then combine with others by
selecting “File, Combine Recorder Files.”
USB Live Mode Bench Testing
When the eLogger is installed in your power system, and is also connected to your PC via a standard “mini” USB cable, clicking the
Live Mode button in the Windows software will cause the numeric displays and gauges to display data live. Live Mode sessions can
be recorded on the PC. To set up Live Mode recording, click “Software, Set Live Mode Options.” If Live Mode recording is
enabled, you will be prompted to save the recorded data when you stop live mode by clicking “Stop.”
Also, note that real time strip charting is also supported in Live Mode. To see real time strip charts, first turn on Live Mode
recording. Then, click “Graph Data” to launch the graph. Configure the parameters you want to see on the chart, and then click the
Live Mode button. Live data will be graphed on the chart!
Graphing/Spreadsheet Compatibility
The eLogger software has extensive graphing capability built in. Just click “Data, 2D Chart” in the software to graph loaded data.
Note that individual sessions of the file can be graphed separately, or side by side, by clicking one or more sessions to graph in the
“Sessions” menu. Side by side graphing lets you compare performance across different laps, or with different log files if the
“Combine Recorder Files” option is used as described above. Click on the HELP button on the graphing page for more information
on graphing.

Copyright © 2003-2015 Eagle Tree Systems, LLC
Page 13
The eLogger‟s Data File is compatible with Excel ™ spreadsheet software, and other spreadsheet products supporting space delimited
data files. Using Excel™ is useful for graphing the data output from the eLogger.
To load in Excel, save the data file from “File->Save Recorder File,” and in Excel™ choose File->Open, and select “All Files” in the
“Files of Type” box. Navigate the Excel dialog box to the location where you saved the .FDR data file, and click on the filename.
Excel should then bring up the “Text Import Wizard”. Choose the “Delimited” option, and on the next page choose “Delimited with
Spaces”. The data should then load correctly in Excel.
The format of each line of data in the file is:
First Line: Model Name
Second Line: Data about your Model‟s setup. This line is needed to allow sharing of your session log files with others.
Third line: header indicating what each of the data fields represents. In the current software, these columns are:
If “IsEvent” is 1, the record contains event data as well as regular data. Typical events are power-up (restart), and servo glitches.
Ignore the non-event fields when IsEvent is set to 1.
Event Codes in the “EventCode” field are as follows. Note that codes other than those below should be reported to Eagle Tree
Systems:
9 = ERROR_RESTART: The eLogger has been started or restarted (power was applied)
18 = ERROR_GPS_DATA_PACKET: GPS Data was received from the GPS Expander,
27 = ERROR_SPEKTRUM_DATA_PACKET: Data was received from the AR9000 Interface
Milliseconds indicates when each record was collected, in Milliseconds since the eLogger was turned on.
Email us if you need more information on the file format.
Advanced Software Features
Milliseconds IsEvent EventError EventData Altitude Airspeed ServoCurrent*100 Throttle PackVolt*100
Amps*100 Temp1*10 Temp2*10 Temp3*10 RPM GPSLat GPSLon GPSAlt
GPSSpeed GPSCourse GPSDist GPSUTC NumSats GPSFlags

Copyright © 2003-2015 Eagle Tree Systems, LLC
Page 14
There are many advanced features included with our software, available via the “Advanced” tab in the software. Some
of these are described below:
Set Logging Triggers
This feature lets you select events that will cause logging to start, such as elapsed time after power-up, or threshold readings for
amperage, RPM, Altitude, or when GPS fix is attained. Note that until the selected event occurs, the eLogger will be in “paused”
mode, and the LED will flash two blinks in a row. If you set a logging trigger, don‟t forget about setting it, since it can be confusing if
the eLogger is not logging due to a disconnected sensor, etc.
Set Min/Max Value
This feature lets you select the Minimum and/or Maximum value that will be displayed and charted for a particular parameter. This
feature is useful to filter out “glitches” in the data, should they occur. Setting a maximum value for RPM, for example, will filter out
RPM values above the set value, which can improve the visualization of the data when charting.
Calibrate Pack Voltage and Amperage The eLogger‟s voltage and amperage measurement system is factory calibrated. If you‟d prefer that the eLogger‟s readings match
the readings of another instrument you are accustomed to using, the calibration feature is included. However, if your eLogger is
reading inaccurately, please see the troubleshooting section below before recalibrating.
Happy Modeling!!
Troubleshooting
Below is a list of problems that may be encountered, and steps to remedy them.
A good first step to troubleshooting, if you are able to connect your eLogger to your PC, is to download our latest software and update
the eLogger‟s Firmware via “Hardware, Firmware Control.” Doing this will ensure that you have the latest software and firmware
available. Just click “Help, Download latest updates…” in the software to check to see if a newer version of our software is available.
If your particular issue is not addressed by this update, or by the suggestions below, please visit our web support page for additional
support options, at http://www.eagletreesystems.com/Support/support.html.
Issue: My PC does not recognize the eLogger, or I get a USB error.
Solution: Try to eliminate the problem in the following ways:
o Disconnect all other USB peripherals from your PC (if possible) and try the eLogger again.
o Try the eLogger on a different PC. If it works, there may be a misconfiguration with your PC.
o Try the eLogger with a different USB cable, if you have one. If this works, your cable has been damaged.
o Try rebooting your PC – occasionally USB support gets disabled with some PCs.
o Try the other USB connector on your PC if it has two.
o Ensure that USB is enabled within your Operating System by checking in Device Manager. You‟ll need to see your
Windows™ documentation to determine how to do this on your particular OS version.
o Try a USB hub
Issue: The eLogger shuts off or the LED flashes rapidly when used with the GPS Expander.
Solutions:
The GPS Expander draws significant current from the eLogger. When the eLogger is powered by a higher voltage pack, such
as an 8s or larger pack, or a pack above 30 volts, the eLogger‟s regulator may briefly shut off after a short period when used
with the GPS. Please connect the throttle logging Y cable, as described above, to a spare receiver channel, which will
provide backup power for the eLogger‟s regulator. NOTE: do not do this if your receiver is powered by greater than 6 Volts!
Issue: RPM is not working correctly (note: also see the Optical or Brushless RPM Sensor instruction manual if you are using the
Optical or Brushless RPM Sensor)
Solutions:
With the magnetic sensor, check to make sure your sensor to magnet gap is around 2mm or less.
Check the magnet polarity mounting. The magnet should have been glued so that the red line faces down, away from the
sensor, and the writing on the sensor faces the magnet. If you inadvertently glued the magnet so that the red line is facing
UP, flip the sensor over so the "non printed" side faces the magnet.
Make sure that under Choose What to Log in the software, you have checked RPM.
Make sure that the RPM sensor is plugged into the correct slot on the eLogger

Copyright © 2003-2015 Eagle Tree Systems, LLC
Page 15
Connect the eLogger to the computer and launch the Windows Software. Then, click the “Live Mode” button.
Make sure that the RPM gauge is displayed, and spin the magnets, or wave the magnets by hand in front of the sensor. Try
both sides of the magnets and both sides of the sensor. See if the RPM reading jumps.
Issue: I have a fully charged battery, but the eLogger frequently shows “Low Battery Restart” Notifications when playing back data.
Solution: The eLogger shuts down immediately if the power goes below around 5 volts for more than a few milliseconds, and logs
this occurrence when the power returns to above 5 volts. If your battery‟s voltage frequently drops this low, you may be
underpowered, and may want to consider getting a bigger battery.
Issue: The Current or Voltage being logged by the eLogger appears incorrect.
Solutions:
Make sure that the parameters you wish to log are checked under “Hardware, Choose Parameters to be logged in Recorder”
If the current being logged by the eLogger appears to be incorrect, connect a battery pack to the eLogger, and connect the
eLogger to USB. Then, click “Calibration, Rezero Current Sensors” to rezero your sensor. Make sure that no ESC or other
load is connected to the eLogger during this step! Note that this calibration step is done at the factory before shipping, but it
may be possible for slight sensor drift to occur after the eLogger has been in operation for some time.
If the current readings appear to be inaccurate even after you have completed the “Calibration, Rezero Current Sensors” step
above, or if voltage readings appear to be slightly different than another meter you are accustomed to, it is easy to calibrate
the eLogger readings to your other meter‟s readings if desired. This is done by choosing “Advanced, Calibrate Pack
Voltage and Amperage” and entering the values your meter reads, and the eLogger reads. If you don‟t desire to change the
calibration on, say, voltage, but wish to change it for amperage, just leave the voltage fields as 0, and the calibration for
voltage will not change. The eLogger is factory calibrated using a highly accurate current and voltage measurement tool.
If the eLogger appears to be reading highly inaccurate voltages or currents, the first thing to try is to clear all calibration.
This is done running the calibration tool as described above, but entering the same values for the problem measurement. For
example, if amperage is way off, enter the same value (say, 5.0) for both the eLogger amperage and the “my other meter”
amperage, which will clear all internal and user calibration.
Issue: The temperature appears to be logged incorrectly.
Solutions:
Make sure that the parameters you wish to log are checked under “Hardware, Choose Parameters to be logged in Recorder”
Make sure the temperature sensor is connected correctly, to the correct port.
Issue: Throttle Movements are not correct, or the throttle cannot be calibrated.
Solutions:
Ensure you have connected the Y cable as shown in Figure 1.
Complete the Throttle Calibration step as described above.
Make sure you are logging throttle movements in the eLogger.

Copyright © 2003-2015 Eagle Tree Systems, LLC
Page 16
eLogger Specifications
Voltage Measurement: approx 5V to 80V
Voltage Resolution: approx 0.02V
Current Measurement: up to 100 Amps peak (150 Amps peak with the MPRV4-LEADS-150)
Current Resolution: approx 0.02 Amps (0.035 Amps with the MPRV4-LEADS-150)
Current Draw: approx 30 mA with no sensors
Weight: Unit with Integrated Connectors: approx 0.8oz (22 grams), 100 amp unit with Wire Leads: 0.9 oz (25 grams)
Temperature: Dual inputs, 0 degrees F to 424 degrees F (three temperature inputs)
RPM range: approx 100 RPM to 50,000+ RPM
Units of Measure supported: English and Metric
Software Language Support: English, German, Chinese
Measurements: approx 2.25” x 1” x 0.5” (57mm x 28mm x 13mm) including sensor pins
Length of Wires with Wire Lead Version: approx 2.5” (65mm)
Record Time: Varies with sample rate, parameters being recorded, and “activeness” of the model. Anywhere from around 45
minutes to many hours is attainable depending on these settings.
Limited Warranty
Eagle Tree Systems, LLC, warrants the eLogger to be free from defects in materials and workmanship for a period of one (1) year
from the date of original purchase. This warranty is nontransferable. If your unit requires warranty service during this period, we
will replace or repair it at our option. Shipping cost to us is your responsibility.
To obtain warranty service, contact us by phone, fax or email to request an RMA number. No returns will be accepted without this
number.
This limited warranty does not cover:
The Software (including firmware). See the Software license agreement for more information on Software restrictions.
Problems that result from:
o External causes such as accident, abuse, misuse, or problems with electrical power
o Servicing not authorized by us
o Usage that is not in accordance with product instructions
o Failure to follow the product instructions
OUR RESPONSIBILITY FOR MALFUNCTIONS AND DEFECTS IN HARDWARE IS LIMITED TO REPAIR AND
REPLACEMENT AS SET FORTH IN THIS WARRANTY STATEMENT. ALL EXPRESS AND IMPLIED WARRANTIES FOR
THE PRODUCT, INCLUDING, BUT NOT LIMITED TO, ANY IMPLIED WARRANTIES AND CONDITIONS OF
MERCHANTABILITY AND FITNESS FOR A PARTICULAR PURPOSE, ARE LIMITED IN TIME TO THE TERM OF THE
LIMITED WARRANTY PERIOD AS DESCRIBED ABOVE. NO WARRANTIES, WHETHER EXPRESS OR IMPLIED, WILL
APPLY AFTER THE LIMITED WARRANTY PERIOD HAS EXPIRED.
WE DO NOT ACCEPT LIABILITY BEYOND THE REMEDIES PROVIDED FOR IN THIS LIMITED WARRANTY OR FOR
CONSEQUENTIAL OR INCIDENTAL DAMAGES, INCLUDING, WITHOUT LIMITATION, ANY LIABILTY FOR THIRD-
PARTY CLAIMS AGAINST YOU FOR DAMAGES, FOR PRODUCTS NOT BEING AVAILABLE FOR USE, OR FOR LOST
DATA OR LOST SOFTWARE. OUR LIABILITY WILL BE NO MORE THAN THE AMOUNT YOU PAID FOR THE PRODUCT
THAT IS THE SUBJECT OF A CLAIM. THIS IS THE MAXIMUM AMOUNT FOR WHICH WE ARE RESPONSIBLE.
As Eagle Tree Systems has no control over use, setup, final assembly, modification or misuse, no liability shall be assumed nor
accepted for any resulting damage or injury. By the act of use, setup or assembly, the user accepts all resulting liability. If you as the
purchaser or user are not prepared to accept the liability associated with the use of the Product, purchaser is advised to return the
Product immediately in new and unused condition to the place of purchase.
Product Warranty Registration
Registering your product means that we can send you important updates and other notifications. Please fill out this form (or a copy)
and mail or fax it to Eagle Tree Systems. Or, email the information to [email protected]. Note that if you purchased your
item directly from Eagle Tree Systems, this is not necessary.

Copyright © 2003-2015 Eagle Tree Systems, LLC
Page 17
Eagle Tree Systems Warranty Product Registration:
Name:__________________________________________________________________________
Address: ________________________________________________________________________
Phone: ________________________________ Email: ___________________________________
Product(s) Purchased: ________________________ Date Purchased:______________________
Where did you purchase your product?_________________________________________________
Where did you hear about our product? _______________________________________________
Any features or additions you would like to see? _________________________________________
___________________________________________________________________