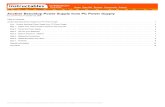Instruction Manual for FOCUS 1 · Installing your FOCUS 1 Power Supply: 1. Place the power supply...
Transcript of Instruction Manual for FOCUS 1 · Installing your FOCUS 1 Power Supply: 1. Place the power supply...

Page 1 of 26
Instruction Manual for FOCUS 1
Version 1.0

Page 2 of 26
Contents:
Introduction……………………………………3
What’s in the box & Specification……5
Registration…………………………………….6
Precaution………………………………………7
Download the App………………………….8
Installing your FOCUS 1…………………..9
PSU…………………….……………...9
Mounting…………….……………..9
Turning on the FOCUS 1….…10
Using the App…………….………11
Create a New Profile……………15
Master / Slave………..……………18
Adjusting Angles…………….…...20
Firmware Upgrade……………..…..........22
Trouble Shooting……………………….…..24
Limited Warranty…………………….……..25
Customer Support:
Facebook: Focustronic Limited

Page 3 of 26
Introduction:
FOCUS 1 is the first of its kind in the reefing world with our patented
technology for a dynamic light source. Why a dynamic light source?
The answer is simple, corals need light from different angles just like
they do in the wild from the sun. Of course, we cannot replicate exactly
of what the sun offers but we are able to mimic as much as we could
and at the same time offer something other LED fixtures are unable to
do. Below is a list of benefits of what FOCUS 1 can offer:
1. Multiple Sweet Spots – meaning you can have more than 1 ideal spot to keep the demanding corals.
2. Reduce Shadowing – FOCUS 1 is able to direct light not only from a top down position but also from an angle meaning light will not be obstructed by things like overgrown corals or rocks when you want to design a natural looking aquascape.
3. Promote Natural Growth – most corals are photosynthetic and will grow toward the direction of their preferred intensity. With a dynamic light source, corals can grow towards any direction based on their natural instinct.
4. Hot spot – LED fixtures need to be somewhat focused so that it can penetrate well into the deeper parts of the tank. The focused characteristics may also cause users to reduce their output of their non-moving fixture because light is too concentrated for extended period known as hot spot.
5. Max intensity – related to point 4, many users of static light fixture will tune down their max intensity or run shorter light cycle (for the max intensity period) because corals within the hot spot area cannot survive and are being burnt. FOCUS 1 is able to move the sweet spot every hour so the intensity is being shifted and not

Page 4 of 26
cause corals to burn. With such feature, users can utilize higher intensity to bring out the rainbow colors of their prized corals.
6. Natural Sunrise & Sunset – one of the reason why many of us enjoy keeping a reef system is to bring the nature into our home/office. FOCUS1 is able to offer the most realistic sunrise and sunset and not simply turning on/off lights at either end.
7. Let the light do the work – most of us will be away from home because of work and other daily chores, we can set the time and angles of the FOCUS 1 to suit our viewing schedule while it offers the benefits of a dynamic light source without reducing the visual experience of a well-lit tank.
8. Enjoy the best part - with the adjustable angles, you can view the tank based on your preference whether that is sunrise, sunset or evenly lit. Our special feature of a weekend offset will allow your lighting period to move forward or backward to suit your weekend’s schedule without the need to manually adjusting it every weekend.

Page 5 of 26
What’s in the Box:
1. FOCUS 1 x 1 2. PSU x 1 3. Power Cable x 1 4. Mounting Screws x 4 5. USB Cable x 1
Specification:

Page 6 of 26
Registration:
Visit our website (http://www.focustronic.net/product-registration )
and register your product.
Registration date must be within 1 month of the sales invoice
Late registration may not be accepted.

Page 7 of 26
Precautions: READ THIS BEFORE PROCEEDING
• Do not look directly into the light. • Only use power supply and cables that come with the package. • Do not handle or install the fixture if your hand is wet. • The external WiFi antenna is installed besides the lamp head.
When removing from the box or handling the fixture, pay attention not to exert force on the antenna as it is a fragile component. If damaged, it may reduce connectivity performance.
• The unit is not designed to be used in water. • Apply caution when installing over your aquarium and do not
allow water to get onto or inside the unit. • When handling the unit, do not hold by the lamp head. Hold the
unit by the body (rectangular shaped part). • If you plan on installing the light into a closed canopy, be sure to
allow good ventilation. This is a high powered LED fixture and requires sufficient ventilation to prolong durability.
• Follow the installation instruction carefully. If in any doubt, contact us before proceeding.
• To reduce risk of electric shock or fire, do not expose this device to water, moisture, dripping or splashing.
• There are a total of 9 mounting eyelets that enables simple and versatile mounting of the FOCUS 1 light. Focustronic provides different mounting options (sold separately). The FOCUS 1 is compatible with many mounting options from other major brands. However, Focustronic should not be liable for any damage whatsoever incurred from using mounting systems from any 3rd party.

Page 8 of 26
Download the App:
Download the FOCUSTRONIC App from the App Store using the QR code.
Android App will be available soon.

Page 9 of 26
Installing your FOCUS 1
Power Supply:
1. Place the power supply away from any potential water source or
moisture.
2. A “drip loop” should be formed for the inlet and outlet of the
power supply.
3. Allow reasonable ventilation for the power supply as it will get hot
during usage.
4. If you are using multiple units of FOCUS 1 for your aquarium, we
suggest connecting all units to the same power strip for easy set
up.
Mounting the FOCUS 1:
1. The suggested height for mounting the FOCUS 1 is 12 inches
above water level. The higher the light is mounted, the wider the
light spread but at the same time, the lower the light intensity.
2. Included in the package are 4 eyelet screws. Depending on the
mounting option you have chosen, put the eyelet screws in the
correct mounting eyelets.
3. Allow minimum height between the screw and the eyelet. Just
enough to slide the screws into the rail(s). Leave as much thread
within the mounting eyelet as possible for extra strength.

Page 10 of 26
Turning On the FOCUS 1:
1. Make sure you have the latest version of the App downloaded. 2. Have your mobile device handy before turning on as you will need
it to control your FOCUS 1. 3. We suggest to properly mount the FOCUS 1 before power up the
fixture(s). 4. Power on the FOCUS 1 by connecting the power cables between
the light and the PSU and plug into the wall socket or the power strip.
5. If you have multiple units, power on a single unit for now. 6. Once power is applied, the light will do an auto calibration for the
lamp head. 7. Go to Settings on your iOS device. 8. Go to Wi-Fi 9. Connect to the FOCUS 1 unit (SSID: FOCUS_CCCC66). The 6 digits
will be alphanumeric and is unique to each light. 10. Default password: 00000000 (eight zeros)

Page 11 of 26
Using the App:
1. Once the App is connected for the first time, the time on your iOS device will be synced to the FOCUS 1 automatically.
2. A tutorial will start upon opening the App for the first time. Once you have programmed a light with a schedule, the tutorial will not show again.
3. There is a default schedule on the light which consists of a simple curve with all channels.
4. There are 6 preset profiles on the App. 5. Go to Profile and click on any of the profiles.
Adjusting Preset Profile Schedules:
1. Each preset is designed differently so you may like to try each of them before deciding which one suits your aquarium better.
2. After selecting a profile, it will generate a graph on the screen with multiple time points and LED channels.
3. Each LED channel can be dragged and dropped to adjust the channel’s intensity by moving up and down.
4. If the color channel you like to adjust is not visible, press any dot of that hour to enter the intensity menu.
5. In the intensity menu, it shows the LED intensity of that hour.

Page 12 of 26
6. When adjusting the intensity, the new intensity will be displayed by the FOCUS 1 unit for 1 minute.
7. Press Save to keep the adjusted intensity. 8. To move the start/end time, tap and hold for 1 second then drag
left or right to the new hour. 9. To add a new time point within the start/end hour, tap on the line
of the hour you like to add the new time point to. 10. To delete a time point, simply tap and hold 3 seconds on any
dot of that hour. 11. When the desired schedule is set, you can play a demo of
the showing schedule on your iOS device by pressing DEMO. NOTE: the schedule has not yet been programmed into the light at this moment. Do not close the App yet!!
12. Press PROGRAM to write the schedule to the FOCUS 1. (it may take a while if you have connected multiple units together as Master & Slave)

Page 13 of 26
(Each dot can be adjusted by drag and drop)
(Changes in this screen will be live changes and be displayed for 1 minute)
(Removing a time point)

Page 14 of 26
(Adding a time point)
Notes:
With default presets, the angle of the light cannot be adjusted and will follow default angles for each hour.
To convert the default profile to an Expert Profile, go to Profile in the App. Press on the “…” which is on the right side each profile. Press “Convert to expert profile”. (** once converted to Expert Profile, the profile cannot be converted back meaning you cannot drag, add or delete time points.)

Page 15 of 26
Creating a New Profile:
1. To create a new profile, tap Profile from the main page of the App.
2. On the top right corner, tap Create 3. Choosing Profile Wizard will create a template profile which has
limited features but is a simpler way of creating a schedule quickly.
4. Choosing Profile Composer will allow you to have full control to all the features of the FOCUS 1.
5. We suggest to use Profile Wizard if this is your first time using the FOCUS 1.

Page 16 of 26
Profile Wizard:
This is a guided instruction to create your lighting schedule from
scratch. Some advanced features like adjusting light angles will be
disabled but can be activated when you convert to expert profile.
1. Select a start hour and tap Confirm. 2. Select an end hour and tap Confirm.
a. Profile Wizard do not support end hour which goes beyond 23:00. If this is needed, please use Profile Composer.
3. Select 3 critical time points. (you can add more later) 4. Press Confirm. 5. Press SET to adjust intensity for each hour and then press Save. 6. Press Confirm to finish. 7. A schedule will be generated. 8. Press Name to rename the schedule. 9. Press Save and select Save as New for this new schedule 10. To add a new time point, press on the vertical line of the
hour which you like to add the time point. Press Yes in the pop up window.

Page 17 of 26
11. To delete a time point, press on a dot for that hour for 3 seconds. Press Yes in the pop up window.
12. To move the time point to a different hour, press on a dot for that hour and drag left or right to the desired hour. (you cannot drag to or pass an existing time point. Can only drag to an “empty” hour)
13. Press Demo to play the schedule on the light(s). 14. Press Save to save all the changes. 15. Press Program to write the schedule to the light(s).
Profile Composer:
This feature allows you to create a light schedule with maximum
control meaning all features can be adjusted to suit your need.
Removing time points is not allowed in this setting.
1. Tap Profile on the main page. 2. Press Create on the right corner of the pop up window. 3. Select Profile Composer. 4. Click No for retrieve profile from device.
a. Click Yes will allow you to make changes to the existing schedule from the light.
5. Rename the profile by tapping Name. 6. Tap on any hour to start creating your schedule. 7. You can move to the next hour by tapping the right arrow “>”. 8. Each change will be shown immediately by the FOCUS 1 (if the iOS
device is connected to the light). 9. Tap Save to save all the changes and view the created profile in
the main screen. 10. Each color dot can be dragged to increase or decrease the
intensity for that hour. 11. Press Demo to play the schedule on the light(s). 12. Press Program to write the schedule to the light(s).

Page 18 of 26
Connecting Multiple Units of FOCUS 1 (Master/Slave):
The below instruction will show you how to connect multiple units
together wirelessly. We suggest using power strips to power all the
FOCUS 1. Each FOCUS 1 can act as a Master or Slave.
1. Make sure your iOS device is connected to a FOCUS 1 light. 2. Open the Focustronic App. 3. Tap on Device List. 4. There are 2 tabs in the Device window. The connected tab shows
the MAC address of the connected unit(s). 5. Tap on Set As AP (access point) button on the upper right corner
of this window. 6. Enter a name (ie: T3-0E50) and password (12345678) for this AP. 7. Tap OK. 8. Reboot the unit by disconnecting power for 5 seconds. 9. Power up the unit. 10. Connect your ios device to the unit. The SSID and password
will be as what you just set in step 6 (ie: T3-0E50) and the password will be 1234567.
11. Open the App and confirm you are controlling the correct light.
12. Now power up a new light (slave) so you can connect it to the AP (master).
13. Connect to the new light with your iOS device (in iOS Settings page).
14. Open the App and tap Device List 15. You will see under the Connected tab the MAC address for
the current unit. 16. Tap on All to see all available units 17. Double tap on the master unit MAC address (SSID: T3-0E50)
and select OK to have the slave unit connect to the master unit 18. Reboot both lights together 19. Follow steps 10 – 18 for the remaining units

Page 19 of 26
(The above screen shows the Master unit as T3-0E50 with multiple slave units connected to it)
(This is the ALL tab in the device list page. Showing the Master Unit as T3-0E50)

Page 20 of 26
Adjusting Angles:
With the adjustable angles, you are able to let your fixture stay in the
same position for longer hours by keeping the same angle for those
hours. You can also skip an angle without setting the angles in a
consecutive order to cover a wider area. We do not suggest to set the
angles back and forth during the day because it will is not logical for the
sun to travel backwards and forward and will increase inaccuracy for
the positions.
1. By default, the angle will be changed every hour by 4 degrees with 12:00 and 00:00 being at 0 degrees (pointing straight down).
2. The angles at 12:00 and 00:00 are not allowed to be changed because of the auto calibration feature.
3. Angles in all other time points are adjustable in the expert mode (see page 14).
4. If your schedule is created using the Profile Wizard, it does not allow angle adjustment and will follow the default angle settings. (a green box with “Template” means the schedule is not in expert mode”)
5. The logic of the rotation is not to travel backwards but in our case, there is a maximum angle of +/- 24 degrees. The light will travel in opposite after reaching the maximum angle unless adjusted otherwise.
6. The first angle after a direction change will result in a +/- 5 degrees tolerance due to the limitation of the motor.
7. We suggest only 2 direction change in a 24 hour schedule to reduce inaccuracy of positions.
8. Do not drop the fixture as precision parts can be damaged within the case.
9. Do not hold the fixture by the lamp head. Hold the rectangular body when installing.

Page 21 of 26
(Angles Overview)
(Angle Adjusting Screen for Each Hour)

Page 22 of 26
Firmware Upgrade:
1. Included in the package, there is a USB cable in case there is a
need to upgrade the unit’s firmware.
2. Next to the input cable on the FOCUS 1, there is a small screw
which opens up to a USB port.
3. Download the update firmware from our official website.
4. You may need to download a CH340 driver as well.
5. The new firmware will be in .exe format.
6. Install the CH340 driver.
7. Start the .exe application for the new firmware.
8. Connect the computer and the fixture with the included USB cable.
9. Select the correct COM port. The correct COM port should show
CH340 next to it.
10. Click Update and power up the light.
11. Upgrade will start as soon as power is applied and will show
in the status bar.
12. Disconnect the USB cables and reboot the fixture by power
off for 5 seconds.
13. Connect to the light using the App and check for the
firmware version in the setting page of the App.

Page 23 of 26
Caring Tips:
1. The fixture should never be in contact with water or liquid. 2. The fixture should be mounted at least 8 inches above water. 3. Do not manually turn the lamp head unless it is absolutely
necessary. 4. Do not over turn the lamp head after reaching the maximum
angle. 5. Do not undo any screws on the fixture except the small plastic
cover which hides the USB port for firmware upgrade. 6. Allow sufficient air circulation around the fixture at all times. 7. If the fixture is mounted within a canopy, make sure the canopy is
properly ventilated to reduce the chance of overheating.

Page 24 of 26
Troubleshooting:
Issue Resolution Cannot see the SSID in Wifi Setting. Use a pin or a paper clip and press the reset
button for 10 sets. The light will flash red and green and the light will now be in default setting.
Light(s) not responding but is connected. Check if the offline button is enabled. Locates in the bottom left corner in iPad. For iPhone user, the button is located in the Setting page. Reboot by switching off the power to the light(s) for 10 seconds and turn it back on. (if you have multiple lights, turn them off and on together)
Light will not turn on. Check all cables are connected between the light/PSU/wall socket. Do a factory reset procedure by push and hold the reset button for 10 seconds using a pin.
The light suddenly shut down The cause should be over heat. Turn it off for 30 min to let it cool down. Power it back on and check if it functions properly. Consider adding fans to cool down the light while in operation.
Sometimes a light won’t respond when being adjusted in the intensity screen
You might be adjusting too quickly and when there is master & slave units, communication could be slower. Try adjusting the LED channels slowly and wait for all lights to respond before changing another channel.
One or more of the slave unit(s) is not responding
Switch off all units. Power on the master unit first and then the slaves. Just give it few seconds between the master and slave.
Light angles are not perfectly identical between fixtures
There is a +/- 5 degree tolerance so some units may not match exactly to the other.

Page 25 of 26
Limited Warranty:
Focustronic Ltd. warrants all FOCUS 1 lighting fixture against defects in
workmanship for a period of 12 months from the date of purchase. If a
defect exists during the warranty period, Focustronic Ltd. at its option
will either repair (using new or remanufactured parts) or replace (with
a new or remanufactured unit) the product at no charge.
The warranty will not apply to the product if it has been damaged by
misuse, alteration, accident, improper handling or operation, or if
unauthorized repairs are attempted or made. Some examples of
damages not covered by warranty include, but are not limited to, using
after-market LED chips and modification of the circuity, which are
presumed to be damages resulting from misuse or abuse.
Disclaimer of Consequential and Incidental Damages:
You and any other user of Focustronic Ltd. products shall not be
entitled to any consequential or incidental damages, including without
limitation, loss of use of the unit, inconvenience, damage to personal
property, phone calls, lost income or earnings. This warranty gives you
specific legal rights and you may also have other rights, which vary from
state to state.
Focustronic Ltd. makes no warranty or representation, either express or
implied, with respect to the product’s quality, performance,
merchantability, or fitness for a particular purpose. As a result, this
product, is sold “AS IS”, and you the purchases assume the entire risk as
to its quality and performance.

Page 26 of 26
In no event will Focustronic Ltd. be liable for direct, indirect, special,
incidental, or consequential damages resulting from any defect in the
product or its documentation.
The warranty, disclaimer, and remedies set forth above are exclusive
and replace all others, oral or written, expressed or implied. At no time
will any Focustronic Ltd. dealers, agents, or employees be authorized to
make any modifications, extension, or addition to this warranty.
Some states do not allow the exclusion or limitation of implied
warranties or liability for incidental or consequential damages, so the
above limitation or exclusion may not apply to you.
Thank you for your purchase!