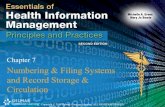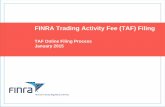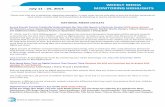Instruction Manual for e-Return Filing - Welcome to Oracle … · · 2017-06-15National...
Transcript of Instruction Manual for e-Return Filing - Welcome to Oracle … · · 2017-06-15National...
National Informatics Centre | Instruction Manual for e-Return filing
2015
1
Instruction Manual for e-Return Filing
National Informatics Centre,
Profession Tax,
Directorate of Commercial Taxes,
Salt Lake, Sector-I,
Kolkata
National Informatics Centre | Instruction Manual for e-Return filing
2015
2
Table of Content
1. Important Notes
2. Original Return 2.1 Login Page
2.2 Profession Tax Deducted
2.3 Arrear Tax Deducted
2.4 Payment Details
2.5 Annexure To Form III (Part A)
2.6 Annexure To Form III(Part B)
2.7 Submit
2.8 Table For Computation of Interest
2.9 Acknowledgement
3. Revised Return 3.1 Table For Computation of Interest
3.2 Acknowledgement
4. Reprint Final Return
National Informatics Centre | Instruction Manual for e-Return filing
2015
3
Important Notes
Important Notes for e-Return Filing, you must know:-
1. Use 12-digit Registration number for filing return. Old dealers, who have
10-digit alphanumeric RC number, first update your old RC number into
new 12-digit registration number. Return can be filed using the new 12-
digit registration number only.
2. You can file return from 2014-15 onwards.
3. You can save the return data of current financial year by login anytime, but
final return filing can only be done after 31st March of that financial year.
4. You can file revised return only once.
5. You can reprint the PDF of e-Return filed.
National Informatics Centre | Instruction Manual for e-Return filing
2015
4
Steps to file Original Return through
e-Return
National Informatics Centre | Instruction Manual for e-Return filing
2015
5
Login Page
1. Give your 12 digit registration no.
2. Give your password (Provided during Sign up Process of Registration).
3. Click on “Login” button.
1
2
3
National Informatics Centre | Instruction Manual for e-Return filing
2015
6
1. Click on “Continue” button or above tabs.
2. Select a financial year from drop down list.
3. Click on “OK” button.
4. Click “Reprint Final Return” to reprint your Acknowledgement generated after
successful Return filing.
1
2
3
4
National Informatics Centre | Instruction Manual for e-Return filing
2015
7
Profession Tax Deducted
1. Select desired month from drop down list.
2. Select desired income slab from drop down list.
3. Enter no of employees.
4. Click “Add Next Month ” button to add another month of previous income slab.
5. Click “Add Next Income Slab” button to add another income slab of previous month.
6. Click “Calculate” button to show month wise total tax.
7. Click “Continue” button to save these information and to go to next page.
8. Click “Save” button to save these information & stay on this page.
9. Click “Delete” button to delete any unwanted row or information.
10. Click “Final Submit” button to go to direct submit page.
11. Click “Logout” button to logout from your application.
1 2 3
4 5 6
7 8
10
9
11
National Informatics Centre | Instruction Manual for e-Return filing
2015
8
Arrear Tax Deducted
1. Select desired from date from appeared calendar.
2. Select desired to date from appeared calendar.
3. Select desired disbursement month from dropdown list.
4. Enter arrear tax amount in numeric.
5. Click “Delete” button to delete row or clear unwanted information.
6. Click “Add Another Row” to add information.
7. Tick the check box if you do have any information of arrear tax.
8. Click “Continue” button to save these information and to go to next page.
9. Click “Save” button to save these information & stay on this page.
10. Click “Final Submit” button to go to direct submit page.
1 2 3 4
5
6
8 9
10
7
National Informatics Centre | Instruction Manual for e-Return filing
2015
9
Payment Details
2
4 5 6
7
8 9
10 12 11
1
3
16
National Informatics Centre | Instruction Manual for e-Return filing
2015
10
1. If you have one or more GRNs not included within above list check the ‘yes’ button.
2. Please enter a GRN(s), if not included within above list of GRNs (Mention GRN if
payment is done through GRIPS). After entering each GRN click on submit button.
3. If you have any manual challan payment please check the ‘yes’ button, and enter
manual challan details on following table.
4. Enter the Challan number.
5. Enter Challan Date.
6. Select the relevant bank name from the list.
7. Enter the Branch name.
8. Select appropriate Head Of Account from the list.
9. Enter paid amount .
10. After entering all relevant data for a challan click on ‘Add another Row’ button to add
information.
11. After you have done with all the manual challan entry, click on ‘save’ button.
12. Click on ‘Calculation of Tax and Interest’ to view the payment details.
13. Click “Continue” button to save these information and to go to next page.
14. Click “Save” button to save these information & stay on this page.
15. Click “Final Submit” button to go to direct submit page.
16. Click “Delete” button to delete a row.
Note: If you have more than one manual challan repeat steps 4 to 10 for each challan.
13 14 15
National Informatics Centre | Instruction Manual for e-Return filing
2015
11
Annexure To Form III(Part A)
1. Enter new 12 digit Registration number (if any), field 2,3,4,5 will get populated
automatically.
2. If you have not got 12 digit Registration number left field 1 blank and put field 3, 4, 5
manually.
3. Enter relevant name.
4. Enter mobile number.
5. Enter Address.
6. Enter number of employees for corresponding months.
7. If you have more than one Service Provider click on ’Add New Service Provider’ to add
new Service Provide/Manpower Supply Agency.
8. Click “Continue” button to save these information and to go to next page.
9. Click “Save” button to save these information & stay on this page.
10. Click “Final Submit” button to go to direct submit page
11. If Details of Manpower Supply Agency/Contract Service Provider is not applicable to
you please tick on the check box.
1 2 3 4 5
8 9 10
7 6
11
National Informatics Centre | Instruction Manual for e-Return filing
2015
12
Annexure To Form III(Part B)
1. Enter new 12 digit Registration number (if any), field 2,3,4,5 will get populated automatically.
2. If you have not got 12 digit Registration number left field 1 blank and put field 3, 4, 5 manually.
3. Enter relevant name.
4. Enter mobile number.
5. Enter Address.
6. Enter number of employees for corresponding months.
7. If you have more than one Service Provider click on ’Add New Manpower User’ to add new
Manpower User.
8. Click “Continue” button to save these information and to go to next page.
9. Click “Save” button to save these information & stay on this page.
10. Click “Final Submit” button to go to direct submit page
11. If Details of Manpower User is not applicable to you please tick on the check box.
Note: Number of employees entered on each months of field 6 should be less than or equal to
number of employees entered during ‘Profession Tax Deducted’ page for corresponding month.
1 2 3 4 5
8 9 10
6 7
11
National Informatics Centre | Instruction Manual for e-Return filing
2015
13
Submit
1. Please check the declaration.
2. Click on ‘Submit’ button.
Note: Make sure, you have provided all the required information on previous pages before
you Submit.
2
1
National Informatics Centre | Instruction Manual for e-Return filing
2015
14
Table for Computation Of Interest (Financial Year 2014-15)
1. Click on ‘Submit’ button to get the Acknowledgement.
1
National Informatics Centre | Instruction Manual for e-Return filing
2015
15
Acknowledgement
1. Click on the image to download a zip file containing PDF of final return, Annexure A,
Annexure B.
1
National Informatics Centre | Instruction Manual for e-Return filing
2015
16
Steps to file Revised Return through
e-Return
Note: Steps to file Revised Return are same as steps to file Original
Return up to Submit Page. After that you have to follow below
mentioned steps.
National Informatics Centre | Instruction Manual for e-Return filing
2015
17
Table for Computation Of Interest (Financial Year 2014-15)
1. Click on this button to get all the Return related Information in PDF format.
2. On submit you will get dialog box shown below.
1
National Informatics Centre | Instruction Manual for e-Return filing
2015
18
1. If you want to file revised return click on ‘Yes’ button, otherwise click ’No’. If you click on
‘Yes’ you will get the Acknowledgement.
1