Instruction Guide...folder be created on your desktop. This new (sub)folder should be given a unique...
Transcript of Instruction Guide...folder be created on your desktop. This new (sub)folder should be given a unique...

Instruction Guide for using the
Bridge Asset Management Plan
Template

Contents
Saving the template files on your computer .................................................................................................. 1
Entering data into the Excel data template .................................................................................................... 2
Using the XLSM File for the First Time ................................................................................................................... 2
Instructions Worksheet .............................................................................................................................................. 2
1-MiBRIDGEreport Worksheet ................................................................................................................................ 3
2-Questionnaire Worksheet ....................................................................................................................................... 7
3-MaintenancePlan and 4-InspectionFollowup Worksheets ..................................................................................... 8
5-ProgressTracking Worksheets .............................................................................................................................. 10
6-Table5 and 6-Table6 Worksheets ......................................................................................................................... 11
TOC Worksheet....................................................................................................................................................... 13
Build a Bridge Asset Management Plan .................................................................................................................. 13
Opening the Word template ........................................................................................................................ 23
Linking the Excel spreadsheet data to the Word template .......................................................................... 23
Inserting logos ............................................................................................................................................. 25
Working with list items ............................................................................................................................... 26
Working with red text fields ....................................................................................................................... 28
Creating A Map of Bridge Assets in Roadsoft ........................................................................................... 29
Generating annual cost projection/gap analysis data from the budget template ......................................... 32
Welcome Worksheet ............................................................................................................................................... 32
Summary Worksheet ............................................................................................................................................... 36
Adding Bridge Cost Estimates ................................................................................................................................ 37
Creating a Cost Projection/Gap Analysis Table ...................................................................................................... 44
Creating Financial Resources Content .................................................................................................................... 48
Developing Financial Resources Content in the Bridge AMP Data Workbook ................................. 48
Developing Financial Resources Content in the Bridge AMP Data Workbook ................................. 49
Reviewing the template for errors and finalizing ........................................................................................ 51
Table of Contents ........................................................................................................................................ 52
Insert Microsoft Excel Charts/Graphs into Word .................................................................................................... 53
© 2019 Center for Technology & Training. Second printing. All rights reserved.
Prepared on behalf of the Michigan Transportation Asset Management Council.

1
This document provides instruction for creating a personalized asset management plan for your specific
agency by using the files BridgeAMP.docx, BridgeAMP-Data.xlsm, BridgeAM-Budget.xlsm, [Your
County].csv, and [Your CSV].csv, distributed to you by the Center for Technology & Training (CTT) in
collaboration with the Transportation Asset Management Council and the Michigan Department of
Transportation.
Bridge asset data for your agency will need to be entered into the Microsoft Excel spreadsheet. A portion
of this data is a custom MiBRIDGE output, available by attending the bridge asset management
workshops or by contacting the CTT; to enter data manually, a set of instructions are available by
contacting the CTT. Another portion of this data relies on your agency’s answers to asset management
questions. The spreadsheet will parse the data for the Microsoft Word template, which will have the Excel
data in .csv format linked to it. This Instruction Guide will detail how to enter data into Excel and,
subsequently, complete the text fields in Word.
Saving the template files on your computer The four template files for creating a bridge asset management plan will be provided to you on a USB
drive. Do not rename these files at any time while working with them. These files should be stored on
your PC in a location that is easy to find and access, but the files themselves should not be renamed. It is
recommended that a new subfolder be created in your Documents or My Documents folder or a new
folder be created on your desktop. This new (sub)folder should be given a unique name, such as
“BridgeAMP-2020”. The .docx, .xlsm, and .csv files should be saved in that new (sub)folder. It is also
recommended that any other content needed for your bridge asset management plan—such as logos and
images—be kept in this folder, as well.

2
Entering data into the Excel data template The Excel template allows you to enter your agency’s bridge data, which will subsequently populate the
Word template that you will personalize for your agency’s bridge asset management plan. This Excel
template runs calculations in the background so that the data you enter will be parsed into the appropriate
formats for the bridge asset management plan.
NOTE: Several of the worksheets in the BridgeAMP-Data.xlsm workbook are protected to prevent
inadvertent changes. A number of those protected sheets require a password to unprotect the sheet. If a
password is password protected and you wish to modify protected cells, the password is “password”.
Using the XLSM File for the First Time
You will see a security warning when you open a macro-enabled Microsoft Office file for the first time. If
this file is from a trusted source, select Enable Content.
NOTE: You must enable macros for this workbook to function.
Instructions Worksheet
NOTE: When you open the BridgeAMP-Data.xlsm file, you will be greeted with a welcome message in
the Instructions worksheet.

3
1. Select Let’s Get Started.
1-MiBRIDGEreport Worksheet
NOTE: The 1-MiBRIDGEreport worksheet requires a customized MiBRIDGE dataset; this dataset will be
provided to you during the workshop on the USB drive. By selecting Let’s Get Started on the
Instructions worksheet, you will be guided through the importing of your data. If this process fails, you
may unhide the 1-MiBRIDGEreport worksheet, unprotect the worksheet, copy the data in the [Your
County].csv file, and paste it in the appropriate columns in the 1-MiBRIDGEreport worksheet. The steps
for manually importing your data are detailed in a note after Step 3.
A message box opens when you automatically progress to the 1-MiBRIDGEreport worksheet (see
figure below).
1. Select OK in the message box.
The Please select your custom MiBridge data file dialogue box opens.

4
2. Navigate to and select the [your county].csv data file that you received with your bridge asset
management plan template files in the dialogue box, and select Open.
Excel will automatically import your MiBRIDGE data. It may take a few minutes to process all the
data.
3. Review the imported data, select Save in order to save your work before continuing, and select Done
(see figures below).
NOTE: It is recommended that you save your work before selecting Done since the MiBRIDGE
import takes a while. If you encounter any errors in using the Excel workbook, you can resume your
work from this save point (see figure below).
NOTE: If you need to edit any of the imported MiBRIDGE data, select Edit Data. Then select Done.

5
NOTE: If necessary, you can manually import the data using the following steps:
a. Open the [Your County].csv file.
b. Copy data in the [Your County].csv file.
i. Highlight the cells from the first column, first row of data—excluding “owner”
data and excluding the headings—through the last column, last row of data.
NOTE: The data most likely begin in cell B2. It will end in column AU; the last
row depends upon the number of bridges in your agency’s inventory.

6
c. Copy data from [Your County].csv’s local data extract worksheet:
In the Home ribbon, select Copy from the Clipboard group.
OR: Right-click on the highlighted cells; select Copy from the dropdown menu.
OR: Use the Ctrl + C keyboard shortcut.
d. Return to or open the BridgeAMP-Data.xlsm file.
e. Select the 1-MiBRIDGEreport tab to access the 1-MiBRIDGEreport worksheet (see
figure below).
f. Set cursor in cell C2 (see figure below).
g. Paste data into the 1-MiBRIDGEreport worksheet:
In the Home ribbon, select Paste from the Clipboard group.
OR: Right-click in cell C2; select Paste from the dropdown menu.
OR: Use the Ctrl + V keyboard shortcut.
NOTE: Microsoft Excel will take a while to process all of the formulas that depend on the
data that you just pasted into the Excel workbook.

7
h. Remember to select Save in order to save your work before continuing.
2-Questionnaire Worksheet
NOTE: The 2-Questionnaire worksheet requires your response to several questions that will help
tailor your asset management plan content. By selecting Done on the 1-MiBRIDGEreport
worksheet, you will automatically progress to the questionnaire. If this process fails at any point, you
may visit the TOC worksheet and unhide the 2-Questionnaire worksheet (see figure below).
NOTE: The 2-Questionnaire worksheet and several of the following worksheets are protected in
order to provide guidance in modifying only the necessary cells. Throughout the Excel template,
heading rows should not be altered; altering heading rows will prevent data from transferring into the
Word template.
1. Answer the questions on the questionnaire (see figure below).
NOTE: You are only able to type in green or red cells in Column C. Column B (white cells) contains
the questions, Column D (white cells) contains answer prompts and/or examples to make sure you
format responses correctly, and Column F (white cells) contains preview text that will update to
illustrate how the answer will be reflected within the context of the asset management plan (see
figure below).

8
NOTE: Some green cells are dropdown lists. If none of the listed answers appropriately reflects your
agency’s situation, select the blank entry in the dropdown list, and then type your answer into the
green cell; note that in some cases this is discouraged.
2. Review your responses, select Save in order to save your work before continuing, and select Done
(see figures below).
You will be directed to the 3-MaintenancePlan and 4-InspectionFollowup worksheets.
3-MaintenancePlan and 4-InspectionFollowup Worksheets
1. Begin indicating your agency’s plan for maintenance and inspection follow-up by inserting a
lowercase “x” (alternatively, you may choose to use “h”, “m”, “l” for high, medium, and low priority
items to correspond with your agency’s prioritization metric, which can be optionally indicated in
the BridgeAM-Budget.xlsm workbook) in its corresponding replacement, rehabilitation, proposed
preventive maintenance, and/or proposed scheduled maintenance item—in 3-MaintenancePlan’s
columns E through AQ—and in its corresponding inspection follow-up item—in 4-
InspectionFollowup’s columns E through M (see figure below).
NOTE: You can toggle between the 3-MaintenancePlan and 4-InspectionFollowup worksheets using
the Go to… button or the worksheet tabs, indicated by the green arrows in the figure below.

9
2. Review your responses, select Save in order to save your work before continuing, and select Done
(see figures below).
You will be directed to the 5-ProgressTracking sheet.

10
5-ProgressTracking Worksheets
1. Select OK in the message box after reading the information.
2. Fill in the green fields of the chart with bridge condition goals and your historic (Columns D and E),
current (Column F), and projected bridge condition (Columns G through K) information. The graph
to the right of the table will update automatically as data is entered into the chart.
NOTE: The Goal/Fair Goal (J3), the Structurally Deficient Goal (J4), and the year (F8) data come
from your answers to the goals section of the 2-Questionnaire worksheet (cells B13, B14, and B23,
respectively). If you wish to change these goals or the years reflected in the graph, you will need to
make the change on the 2-Questionnaire worksheet.

11
3. Review your responses and the graphs, and select Done.
A message box will appear to notify you that you are proceeding to the next step of the creating
tables for scour critical bridges and posted/closed bridges. You will then automatically proceed to
the 6-Table4 worksheet.
6-Table5 and 6-Table6 Worksheets
NOTE: Table 5 in the bridge asset management plan identifies scour critical bridges. This data will be
pulled from your MiBRIDGE data, so you will automatically proceed past Table 5 to Table 6, which lists
posted/closed bridges in your jurisdiction and requires you to identify them as critical links.
1. Select Yes or No in the message box depending upon whether the specified bridge is a critical link
(see figure below).

12
All the critical links will be displayed in Posted/Closed Bridges that are Critical Links.
2. OPTIONAL: Add comments about the critical-link posted/closed bridges in the 6-Table6 worksheet
Column D.
3. Review both 6-Table5 and 6Table6 worksheets, using the tabs to toggle between them (see figure
below).
4. Select Save in order to save your work before continuing, and select Done (see figure below).

13
TOC Worksheet
NOTE: The TOC worksheet serves as an access point to the various worksheets in your workbook, and
becomes available for viewing once finished with the Instructions worksheet. The TOC worksheet also
serves as the location from which you can build your Compliance and/or your Bridge Asset Management
Plan (see figure below).
Build a Bridge Asset Management Plan
1. Select Build Bridge Asset Management Plan on the TOC worksheet.
The Please select your bridge asset management plan window will open.
2. Select your bridge asset management plan .docx file in the Please select your bridge asset
management plan window.

14
3. Select Open.
After selecting the Word template, the four buttons underneath the Build a Bridge Asset
Management Plan button will become active.
4. Select BAMP Step 1: Export PT Graph & Tables.
A message box will open.

15
a. Select Yes or No in the message box depending upon whether you want to insert into
your document both the progress tracking graph and the the scour and risk tables, only
the progress tracking graph, or only the scour and risk tables (see figure below).
NOTE: If you chose No (i.e., to insert only the progress tracking graph or the tables),
subsequent dialogue boxes will open to confirm your decision (see figures below).

16
The BridgeAMP.docx file will open.
NOTE: If the Word document does not apper to be open, look in the Windows toolbar,
typically located at the bottom of your desktop, for the orange flashing Microsoft Word
icon and select it (see figure below).
If you chose to insert the progress track graph, Excel will automatically insert the graph
into the Microsoft Word template file, save the updated Word file, and direct you to the
next step (i.e., inserting tables or BAMP Step 2).
If you chose to insert the tables, continue with the following steps; otherwise, proceed to
step 5. If you are inserting the tables, Excel will now redirect you to the 5-
ProgressTracking worksheet, and a message box will open (see figure below).
b. Search for “<#tablescourcritical>” in the Word document (see figure below).
c. Highlight “<#tablescourcritical>” within your document, and use Ctrl + V on your
keyboard or select the Paste button from the Home ribbon (see figure below).

17
The Scour Critical Bridges table will be placed on the page, replacing the placeholder
text (see figure below).
d. Select OK in the message box in Excel (see figure in step 4a).
A second message box will open prompting you to place the Posted/Closed Bridges that
are Critical Links table (see figure below).
e. Search for “<#tablecriticallinks>” in the Word document (see figure for step 4c for
example).
f. Highlight “<#tablescourcritical>” within your document, and use Ctrl + V on your
keyboard or select the Paste button from the Home ribbon (see figure for step 4c for
example).
The Posted/Closed Bridges that are Critical Links table will be placed on the page,
replacing the placeholder text.
g. Select OK in the message box in Excel (see figure in step 4a).

18
5. Select BAMP Step 2: Export CSV for BAMP (see figure below).
A .csv file will be exported to the same location as your bridge asset management plan, and a
message box will open that prompts you to move on to step 3.
6. Select Step 3: Open Appendixes to Print (see figure below).
NOTE: The Appendix worksheets have formulas associated with each cell. These formulas parse the
data from other worksheets into an appendix format. To help ensure that the formulas are not
inadvertently altered, the appendix worksheets are protected sheets. The protection is set to allow
you to format the cells with column and row lines. If, for any reason, you need to unprotect the sheet,

19
open the Review tab and select Unprotect Sheet from the Changes group; this will leave the
worksheet’s formulas vulnerable to inadvertent changes that will render the Excel file useless for
inserting data into the Word template.
The three Appendix worksheets will open.
a. Verify that the information transferred correctly into the appendix worksheets by visually
assessing the worksheets.
NOTE: The three appendixes are indicated by Appendix A-1, Appendix A-2, and Appendix
A-3 tabs. Selecting the tab makes that worksheet active (see figure below).
b. Select the tab for the first appendix that you wish to export for your bridge asset management
plan (see figure above).
c. Select the A1 cell (this is a merged cell, so it will span several columns) in the selected
appendix and, while holding down the left mouse button, drag your cursor to and inclusive
of the last row of data and to and inclusive of the last column of data. Release the left mouse
button.
OR: Select the A1 cell (this is a merged cell, so it will span several columns). While holding
down the Shift key on your keyboard, use the and arrow keys to select all of the cells to
and inclusive of the last row and last column of data. Release the Shift key and the arrow
keys.
d. Select File from the main menu.

20
e. Select Export from the File options.
The Publish as PDF or XPS window will open.
f. Select the desired file location for saving the Appendix export in the Publish as PDF or XPS
window (see figure below); and, enter the desired file name in the File Name field.
NOTE: Leave the Save as type option set to PDF (*pdf) (see figure below).
NOTE: It is recommended to save the Appendix exports in the same location as the bridge
asset management plan files.
g. Select the Options… button in the Publish as PDF or XPS window (see figure below).

21
The Options window will open (see figure below).
h. Select Selection in the Publish what group; leave the other options set to their defaults (see
figure below).
i. Select the OK button in the Options window (see figure below).
j. Select the Publish button in the Publish as PDF or XPS window.
A .pdf file of your selected appendix will be generated and will be saved in the location that
you specified.
k. Repeat steps 2 through 10 for the remaining two appendices.
NOTE: This procedure will generate three PDF files, one for each appendix. A similar export
process can be done in Word to convert the Word portion of the bridge asset management plan
into a PDF, as well. The full version of Adobe Acrobat or a free, open-source app can give you
the capability to merge the four PDFs into a single PDF file.
7. Select DONE (see figure below).

22
NOTE ABOUT BRIDGEAMP-DATA.XLSM: There are two additional worksheets built into the
BridgeAMP-Data.xlsm file—the Agency-Data-Summary worksheet and the CalculationsSheet worksheet.
These two worksheets are hidden and protected. They are embedded with formulas to parse the data from
the Websource spreadsheet into a format that is usable by the asset management plan’s Word template. If
it is necessary to access these worksheets, unhide and unprotect them; be aware that unhiding and
unprotecting them leaves them vulnerable to inadvertent changes that will render the Excel file useless for
inserting data into the Word template.

23
Opening the Word template Opening the BridgeAMP.docx Word template will immediately cause Microsoft Word to request the link
between the Word template and the Excel spreadsheet data to be established. It is safest to re-link the file
using the Mailing tools in Word (procedure detailed below) rather than initiating the link in response to
the warning dialogue box that appears upon opening the Word template.
1. Open the BridgeAMP.docx Word template.
A Microsoft Word warning box will open.
2. Select No.
The Word template will open. Proceed to the instructions for Linking the Excel spreadsheet data
to the Word template.
Linking the Excel spreadsheet data to the Word template To link the Excel spreadsheet data with the Word template and auto-fill corresponding text fields:
1. Open the BridgeAMP.docx Word template.
2. Select the Mailings ribbon.
3. In the Mailings ribbon, select the Select Recipients from the Start Mail Merge group; then, select
Use an Existing List from the dropdown menu.

24
The Select Data Source dialogue box will open.
4. Navigate to the save location for your exported .csv file using the Select Data Source window; then,
select the Excel file and select Open.
The File Conversion window will appear.
5. Select Windows (Default) in the File Conversion – [yourcsv].csv window, and select OK.
The [yourcsv].csv file is now linked to the Word template and the data has been imported into the
document.

25
6. In the Mailings ribbon, select Preview Results in the Preview Results group to preview the
document with this auto-filled data.
Scroll through the document: Text fields previously enclosed with double-right and double-left
carets (e.g.: «Agency_NameAbbreviation») should now be replaced with the appropriate data from
the Excel spreadsheet.
Inserting logos The bridge asset management plan should incorporate your agency’s logo on the title page. A picture
placeholder indicates where the logo should be inserted.
To insert the logo into a Picture placeholder:
1. Select the Picture placeholder (see figure below) where you plan to insert a logo or graphic (not a
chart).
2. Select the icon in the center of the placeholder.
The Insert Pictures dialog box will open (see figure below).

26
3. Select Browse > in the From a file option row in the Insert Pictures dialogue box (see figure below).
4. Navigate to your desired image using the Insert Picture window; select the image and then select
Insert (see figure below).
The Picture placeholder will be replaced with the selected logo or graphic.
Working with list items Some sections of the template enable you or require you to create lists:
OBJECTIVES (Note: This section’s list is not necessary to extend, but may be extended if
desired.)
NOTE: As long as the list always has one placeholder list item (which appears boxed and, in the Bridge
Inspection Report sections, contains the [red text field] placeholders) in it, selecting the + button will

27
generate a new list item template. You will want to generate additional list items before replacing red text
fields; see the Working with red text fields section below.
To generate additional items in a required list:
1. Find a list item.
2. Place cursor anywhere inside in the list item.
The list item will appear boxed when the cursor is placed inside it (see figure shown below).
3. Select the + button on the lower right corner of the list item before filling in any of the text fields.
A new, blank list item will be generated below the previous list item and will contain the text fields
that need to be completed.
4. Repeat this process as necessary to obtain the appropriate number of list items.
To delete items in a required list:
1. Select the list item with the right mouse button.

28
A drop-down menu will appear (see figure below).
2. Select Delete Item from the drop-down menu (see figure below).
Working with red text fields [Red text fields] are placeholders for user-entered data. They can be found in the following sections:
FIVE-YEAR ANNUAL COST PROJECTION
«AGENCY_FULL_NAME» [YYYY] BRIDGE INSPECTION REPORT SUMMARY OF
ADDITIONAL INSPECTION RECOMMENDATIONS
«AGENCY_FULL_NAME» [YYYY] BRIDGE INSPECTION REPORT EXECUTIVE
SUMMARY
To replace red text field placeholders—Each of these placeholders has a different prompt depending on
the type of information to be inputted.
1. Find and highlight a red text field by either:
a. placing your cursor at the beginning of the Word document and then selecting F11.
OR
b. directly selecting an instance and highlighting the text field including the black brackets
around it.
The red text field will be highlighted in a dark grey color.
2. Replace the text field by typing the information for which the red text is prompting.

29
Creating A Map of Bridge Assets in Roadsoft The bridge asset management plan should contain a map of your county’s bridges and their condition
assessments. In Roadsoft:
1. Select Bridges from the layer window on the left side of the screen (see figure below).
A prompt will open if the bridge data needs to be imported; the data will important. To re-import
bridge data, right-click on the Bridges category and select Re-Import Bridge Data.
2. Select the Legend Builder icon.
The Legend Builder window will open.
3. Select Good/Fair/Poor Rating from the dropdown list in the Legend Builder window (see figure
below).
4. Select the Good, Fair, and Poor values so that they are highlighted blue (see figure below).

30
5. Select Add Selected Unique Value(s) (see figure below).
6. Change the color of the bridges based on their condition under Item Properties: (see figure below).
7. Select Apply.
The bridges on the map will turn colors according to their respective condition.

31
8. Add a filter to display bridges based on ownership.
a. Select Filter Builder from the Filter tab located above the map.
b. Search for “owner” in the search bar of the Filter Builder window (see figure below).
c. Add the desired value option.
d. Select Apply as Filter.
e. Check to make sure only the bridges owned by the value chosen are displayed on the map.

32
Generating annual cost projection/gap analysis data from the
budget template The BridgeAM-Budget.xlsm Excel file is a comprehensive budgeting tool that allows you to plan your
bridge maintenance budget allocations by organizing various types of bridge maintenance projects and
their associated costs. It also helps to identify gaps in funding.
Welcome Worksheet
NOTE: When you open the BridgeAM-Budget.xlsm file, you will be greeted with a welcome message in
the Welcome worksheet. If you see the security warning, refer to Using the XLSM File for the First Time
in this Instruction Guide.
1. In cell A5, enter the first year of the five-year range that your asset management plan will address
(see figure below).

33
The four subsequent years will automatically populate (see below).
2. Enter the region and your TSC using the dropdown lists (see figure below).

34
3. OPTIONAL: Enter your priority metrics (see figure below)
NOTE: The total will display at the bottom to ensure the metric equals 100%.

35
4. Select Okay.
You will automatically proceed to the MiBRIDGEdata worksheet and the Please select your custom
MiBridge data file dialogue box will open (see figure below).
5. Select [Your County].csv file from the location that it is stored on your computer (see figure below).
6. Select Open.
Excel will automatically import your MiBRIDGE data, and you will be directed to the Summary
worksheet.

36
7. Select Save to save your work before continuing (see figure below).
NOTE: It is recommended that you save your work at this point in order to avoiding having to re-
import your MiBRIDGE data.
NOTE: If necessary, you can manually import the data by unhiding the MiBRIDGE worksheet,
select the E2 cell, and following the steps at the end of the BridgeAMP-Data.xlsm’s 1-
MiBRIDGEreport procedure (see figure below). Remember to hide the MiBRIDGE worksheet in
your BridgeAM-Budget.xlsm before continuing.
Summary Worksheet
The initial worksheet is the blank Summary sheet. This sheet will summarize worksheet names, project
types, project dates, bridge identification numbers, and total project costs as you add data to the workbook
(see figure below).

37
Adding Bridge Cost Estimates
NOTE: The Bridge Cost Estimate Worksheet itemizes key cost information for each of your bridge
projects. The information will be added to the summary worksheet for transformation into a cost
projection and gap analysis table that can be easily inserted into the asset management plan.
NOTE: All dark green and dark blue fields in the main header section of the Bridge Cost Estimate
Worksheet must be completed. Dark green fields to the right of the main header section (i.e., financial
information and priority metric scores) are optional.
1. Create a new Bridge Cost Estimate Worksheet by selecting Add Cost Estimate Worksheet on the
Summary worksheet (see figure below).
The new Bridge Cost Estimate Worksheet, by default labelled as “CPM-RR (2)”, will become the
active worksheet.
NOTE: Information from the Welcome worksheet will automatically transfer to the Cost Estimate
worksheet’s REGION and TSC fields. The FISCAL YEAR dropdown list options are also set based on
your input on the Welcome worksheet. (see figure below).

38
2. Fill in the mandatory fields.
NOTE: The STRUCTURE ID, PRIMARY WORK ACTIVITY, and FISCAL YEAR fields determine the
UNIQUE ID field, which will become the name assigned to this specific worksheet. The other fields
are present for bookkeeping and have no effect on any other part of the workbook.
a. For the STRUCTURE ID field, select a bridge structure number from the dropdown list (see
figure below).
Information about the structure will automatically populate many of the light blue fields after the
Structure ID is chosen.
b. For the PRIMARY WORK ACTIVITY field:
i. Begin by selecting a WORK ACTIVITY from the drop-down list associated with the
WORK ACTIVITY (select first) (see figure below).
The dropdown list associated with PRIMARY WORK ACTIVITY is populated based on
your selection for WORK ACTIVITY (select first).
ii. Select the PRIMARY WORK ACTIVITY from the dropdown list associated with the
PRIMARY WORK ACTIVITY (see figure below).
c. For the FISCAL YEAR field, select a year from the dropdown list (see figure below).

39
3. Fill in the optional fields.
4. Enter quantity in the Quantity column for each item needed for the project in the New Bridge, New
Superstructure, Widening, New Deck, Demolition, Deck Repair/Treatment, Superstructure Repair,
Substructure Repair, Miscellaneous, Road Work, and Traffic Control sections; if necessary, update
the unit cost (note that you will need to unprotect the worksheet to update unit costs) (see figures
above and below).
NOTE: The Total cost will automatically update (see figure below).
NOTE: Some line items are calculated as lump sums (i.e., “LSUM”). They will have blank or $0
Total cost unless both Quantity and Unit Cost columns are completed (figure below).

40
NOTE: Any amounts entered into the Quantity column will, by default, only display up to one
decimal point. This setting can be changed with the Increase Decimal and Decrease Decimal
buttons in the Number group of the Home ribbon (see figure below).
NOTE: Any numbers greater than six digits entered in the Quantity column will appear as hash
tags. Increase the column width to view the entire number (see figure below).
5. OPTIONAL: Enter unique work items in the Other line item, inputting Quantity, Unit, and Unit Cost
accordingly (see figure below).
NOTE: Do not attempt to create new work items by adding or deleting rows from the worksheet. All cells
need to maintain their exact cell references for the worksheet to function properly. If there is a need for
additional other items, input line item information over an unused work item.

41
6. Adjust the percentage as necessary for Contingency, Mobilization, and Inflation sections (see figure
below).
7. When satisfied with worksheet data inputs, select the Add Data to Summary Sheet button.
The Summary worksheet will become the active worksheet; the project worksheet will be assigned
its unique worksheet name (seen on the worksheets tab and listed in Worksheet Name column on the
Summary worksheet); and the project summary for the completed worksheet will be added to the list
on the Summary worksheet. Select the worksheet tab (at the bottom of the Excel window) that
corresponds to a specific project’s Worksheet Name to re-access project details (see figure below).
NOTE: Any changes to the budgetary information in an already-added project worksheet will
automatically update the information in the Summary worksheet.

42
To rename a Bridge Cost Estimate Worksheet after it has been added to the Summary worksheet:
1. Select the worksheet tab (at the bottom of the Excel window) that corresponds to a specific project’s
Worksheet Name listed on the Summary worksheet in order to re-access project details.
The project’s worksheet will become the active worksheet.
2. Adjust the STRUCTURE ID, PRIMARY WORK ACTIVITY, and/or FISCAL YEAR field(s) as
necessary (see figure below).
NOTE: Verify the revised name in the UNIQUE ID field (see figure below).
3. Select the Rename Worksheet button (see figure below).

43
The new worksheet name (i.e., UNIQUE ID) will be applied to the worksheet’s tab and will be
updated in the Summary worksheet’s Worksheet Name column.
4. Select the Summary worksheet tab at the bottom of the Excel window to return to the Summary
worksheet.

44
Creating a Cost Projection/Gap Analysis Table
The cost projection/gap analysis table will present your data in a format that can be more easily
transferred into the BridgeAMP.docx Word document’s Prioritization, Programmed/Funded Projects,
and Planned Projects section’s Planned Projects subsection.
NOTE: The CPTable worksheet is a printer-friendly layout summarizing your cost estimates. To create or
update the CPTable worksheet, any existing CPTable worksheet must be deleted first. To delete a
CPTable, right-click on the CPTable worksheet tab and select Delete from the drop-down menu (see
figure below).
1. Ensure that the Summary worksheet is the active worksheet.

45
2. Select the Create Project Cost Projection/Gap Table button (see figure below).
The CPTable worksheet will automatically generate, and cells A1 through the last column and last
row will automatically be selected and copied to the Windows clipboard; a message box will open
with directions for the next step (see figure below).
NOTE: The CPTable worksheet orders all projects, first, by project type (in this order:
Reconstruction, Replacement, Rehabilitation, Capital Preventive Maintenance, Scheduled
Maintenance, and Other) and, then, by date/gap.
3. While leaving BridgeAM-Budget.xlsm open, open the BridgeAMP.docx Word document.
4. Navigate to the “Planned Projects” section’s Table 4: Cost Projection Table (see figure below).

46
5. Select the [Copy and paste your Cost Projection table from your budget spreadsheet here]
placeholder (see figure below).
6. Paste your cost projection/gap analysis table (see figure below):
a. Right-click on your selection and select Paste from the dropdown menu.
OR:
Use Ctrl + V on your keyboard.

47
7. Format table as desired.
8. Return to Excel, complete any remaining work, and save and close the workbook.

48
Creating Financial Resources Content
A bridge asset management plan should overview anticipated revenues and expenses that have the
potential to affect the management of bridge assets. In the BridgeAMP.docx template, anticipated
revenues and expenses are detailed in the 2. Financial Resources section (see figure below). This content
can be generated in the BridgeAMP-Data.xlsm file, the BridgeAM-Budget.xlsm file, or in the
BridgeAMP.docx file (by deleting the mail merge tags and free writing the content).
Developing Financial Resources Content in the Bridge AMP Data Workbook
To develop the financial resources content in the BridgeAMP-Data.xlsm file:
1. Answer 2-Questionnaire worksheet questions in the Identify Funding Sources section (rows 52 to
73) (see figure below).

49
NOTE: The 2-Questionnaire worksheet Identify Funding Sources section requires you to select
funding sources and to list bridge structure numbers, funding years, and/or application years. This
information can be tagged with each Bridge Cost Estimate Worksheet in the BridgeAM-
Budget.xlsm workbook, and the sentences can be automatically generated from that tagging (see
directions below). A highlighted yellow cell in row 52 of the BridgeAMP-Data.xlsm’s 2-
Questionnaire worksheet will remind you of this option (see figure above).
Developing Financial Resources Content in the Bridge AMP Data Workbook
To develop the financial resources content in the BridgeAM-Budget.xlsm file:
1. Fill in optional fields on each Bridge Cost Estimate Worksheet (see figure below).
2. Select the Summary worksheet (see figure below).
3. Select Create Funding Sources Sentences on the Summary worksheet (see figure below).

50
The Financial Resources sentences will automatically generate, and the Identify your bridge AMP
data .csv file dialogue box will open.
4. From within the Identify your bridge AMP data .csv file dialogue box, navigate to and select your
your bridge asset management plan .csv file that you created from the BridgeAMP-Data.xlsm
workbook.
5. Select OK.
The Financial Resources sentences will be placed into your bridge asset management plan .csv file.

51
Reviewing the template for errors and finalizing Once the bridge asset management plan .csv file has been created, it will be automatically linked to the
BridgeAMP.docx template. The template should then be checked for unfilled text fields that should have
been replaced with required information. This check should be done to ensure that no text field is
overlooked and forgotten. To check the template:
1. In the Mailings ribbon, select Check for Errors in the Preview Results group.
Word will open the Checking and Reporting Errors dialog box.
2. Select Complete the merge, pausing to report each error as it occurs, and select OK.
Word will prompt you to complete any unfilled text fields using a Microsoft Word information
prompt window, such as the one below.
3. Enter in the requested information in the Microsoft Word information prompt window, and select
OK.
4. Repeat step 3 until there are no more Microsoft Word information prompt windows remaining.
Microsoft Word will generate a new file, named Letters 01.docx, of your final asset management
plan.
5. Save Letters 01.docx with a unique name—such as BridgeAMP-2020.docx—in the desired location
on your computer (see recommended save location information on page 1).

52
Table of Contents The Contents field will appear as a list of links after the mail merge (see figure below). To fix this, the
table must be deleted and replaced.
1. Go to the Contents section on the second page of the document.
2. Select the Contents field.
The Contents listing will appear boxed with buttons located in the upper left corner of the field.
3. Select the three dots.
The entire table of contents will become highlighted.

53
4. Press the backspace or delete key on your keyboard to delete the entire table of contents.
5. From the References ribbon, select Table of Contents, and then select Automatic Table 1 from the
dropdown list.
A new and updated Contents will replace the old one on page two of the Word document (see figure
below).
6. Repeat these steps with the Table of Figures and the Table of Tables.
Insert Microsoft Excel Charts/Graphs into Word
1. In an Excel spreadsheet, select a chart/graph (as shown below).
2. In the Home ribbon, select Copy from the Clipboard group to copy the chart/graph to the
Windows clipboard.

54
OR: Right-click on the chart/graph; select Copy from the dropdown menu.
OR: Use the Ctrl + C keyboard shortcut.
3. In the BridgeAMP.docx Word template, select the Picture placeholder (shown below) and press
the Delete key on your keyboard.
4. In the Home ribbon, select Paste from the Clipboard group to paste the chart/graph that was
copied to the Windows clipboard.
OR: Right-click on the placeholder; select Paste from the dropdown menu.
OR: Use the Ctrl + V keyboard shortcut.
The copied chart/graph will display in the Picture placeholder.



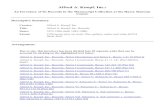




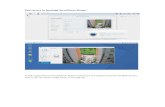
![[MS-OXWSMSHR]: Folder Sharing Web Service Protocol...Message name Description RefreshSharingFolderSoapIn Specifies the SOAP message that requests that a local shared folder be synchronized](https://static.fdocuments.us/doc/165x107/6138ff59a4cdb41a985b6bad/ms-oxwsmshr-folder-sharing-web-service-protocol-message-name-description.jpg)








