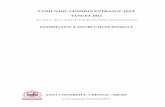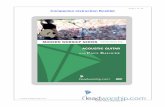Instruction booklet (1)
-
Upload
lillytomjoe -
Category
Technology
-
view
119 -
download
2
description
Transcript of Instruction booklet (1)

Instruction Booklet
InDesign
PowtoonPhotoshop
Final cut pro x
Prezi
SLIDESHARE

Final Cut Pro X
Selection Tools:
1. Selection Tool2. Group Selection Tool3. Range Selection ToolView Tools:1. Zoom In2. Zoom Out
Image Modifiers:1. Crop2. Transform
Edit Tools:1. Razor Blade2. Speed Up3. Slow Down4. Trim5. Position
• The tools used to create ‘Say it to my Face’, were:

SELECTION TOOLS:• ‘Select’ tool is used for basic editing, selecting clips, basic trims, adjusting audio
and more. This shortcut to this key is keyboard letter “A”.• Range Selection: the Range Selection allows you to add a range to a Storyline. You
can adjust audio, delete clips, export a selection, and more. Keyboard shortcut “R”. • Group Selection: When adding clips to your storyline, holding shift and selecting
all the footage you want allows you to create a group selection.
An example of where these tools have been used:In the short film, ‘Say it to my Face’ directed by Lilly Thomas and Tom Roalfe, the editing software used was Final Cut Pro X. They used these selection tools for their basic editing of the production, to adjust their audio ensuring it matched throughout the documentary, and that all interviewee’s had the same level of volume. Their first draft of audio was not to the standard they wanted, so the use of selection tools proved extremely beneficial. To trim parts of their footage, they made use of the selection tools, this made the footage more realistic, effective and professional as they could trim the parts of the clip to what they wanted and to fit the timing. Range selection was useful to them, as during their filming process, they noticed that not everything the interviewee’s discussed was relevant for the production, therefore using this tool to delete parts of their clips.

View Tools1. Zoom in to the timeline by using the zoom slider. Or press Command-Plus sign (+).2. Zoom Out of the timeline by using the zoom slider. Or press command-minus sign (-). An example of where these tools have been used:In the production, ‘Say it to my Face’, Thomas and Roalfe used the zoom in and out tools to make their product more accurate. By adjusting the view of their film, they were able to ensure every point of their product was efficient and trimmed to perfection. By zooming in on their timeline they could expand the range of time they could see, therefore making it able for them to be more precise.

Image Modifiers:• Crop: Select a clip in the timeline, choose ‘CROP’ from the bottom left corner in the
viewer. • Transform: The first tool we’ll take a look at is transform. Transforming allows you
to adjust the size, position, and rotation of a selected clip, it can be done by selecting ‘TRANSFORM’ from the bottom left corner in the viewer.
An example of where these tools have been used:These tools were used in the editing process of short film, ‘Say it to my Face’. Editors Lilly Thomas and Tom Roalfe made use of the crop tool for removing unwanted areas of the sign held by a teenager in Leicester, saying ‘WE CAN’ as the framing was not accurate enough. Crop then resizes the cropped image so that it fills the screen.The transform tool was used in the planning and research stages. When Roalfe and Thomas practiced using the green screen, they had to transform an image onto a background using chroma key. The image was then made smaller to fit on to the screen and display another image behind it.

Edit Tools:• Razor Blade is a tool used to cut clips making it possible to delete parts of the clip you do not want, and also to move
them to other areas of your production. It can be accessed by using keyboard letter “B”.• Speed Up is a tool used to make a clip a different speed. Select the video clip, click Command-R and click, FAST, either 2x,
4x, 8x or 20x the speed.• Slow Down is a tool used to make a clip a slower speed. Select the video clip, click Command-R and click, SLOW, either
25%, 50%, 75% or 100% slower than the regular speed. • Trim, choose the Trim tool from the Tools menu in the toolbar (or press T), then drag the clip left or right to reduce or
increase amount of clip. • Position Using the Position tool, select all the clips you want to move, then drag them to the left or right. This
automatically adds a gap between the selected and non-selected clips. This gap can be any duration you want.
An example of where these tools have been used:In the short film, ‘Say it to my Face’, Roalfe and Thomas used the razor blade when adding in their interview footage, to cut up parts of the clip they didn’t want. Such as in their anonymous interview, during the filming process there was noise from just outside the set which they could hear in parts of their footage, therefore they had to cut up their footage to make sure that footage wasn’t in their production. In the screen grabs at the beginning of comments on social networking sites, they used the speed up tool to display the clips being replayed at faster speeds. The slow down tool was used in the black and white montage footage of the park to display isolation, and the slow pace helped to create emotion and made the footage feel more intense. Tom and Lilly used the position tool due to their footage being filmed in a different order than the storyboard was wrote, therefore when all the footage was filmed they had to drag different clips in different areas to make the documentary effective and make sense.

PHOTOSHOP
The tools we used to create the poster of, ‘Say it to my Face’ were:
1. Select/Deselect2. Drop Shadow 3. Paint Bucket4. Text Type 5. Move Tool6. Magnetic Lasso Tool7. Crop8. Image Size9. Change Font Colour10. Brightness

Photoshop• Myself, and Tom, had not had much experience working with Photoshop.
If we were to look back at GCSE, we used this software for our coursework. Admittedly, I really struggled to use the software, and found it extremely confusing. However, during my time as an A2 student, me and Tom have grown to love Photoshop, we found the software extremely creative, and interesting to use. Despite not knowing how to use many of the tools, we were extremely willing to learn how, spending much time watching tutorials and reading article’s on Photoshop, and I am now happy to say when we created our film poster I found it simple, yet effective and feel our final product is a success, and we have made good use of the tools available.

• Select/Deselect, press the Esc key (upper-left corner of your keyboard).• Drop Shadow, use the drop shadow dialogue box and use the sliders to decide how much you want.
The Opacity slider allows you to specify how transparent your shadow will be. A setting of 0% is completely see through while 100% is completely opaque.
• Paint Bucket tool fills an area of an image based on colour similarity. Click anywhere in the image and the paint bucket will fill an area around the pixel you clicked.
• Text Type, to insert text into your document, simply click on the Type tool icon on your toolbox and click on the area of your document where you want to insert text.
• Move tool, allows you to move a selection or entire layer by dragging it with your mouse or using your keyboard arrows keys. The move tool is located at the top right of the Photoshop Toolbox.
• Magnetic Lasso Tool is one of three lasso tools in Photoshop. Can be found behind the standard Lasso Tool in the Tools panel. To access it, click and hold your mouse button down on the Lasso Tool until a menu appears, then select the Magnetic Lasso Tool from the list.
• Crop tool allows you to select an area of an image and discard everything outside this area. The tool is located third from the top in the Photoshop Toolbox, on the left side.
• Image Size In Photoshop, you can see the relationship between image size and resolution in the Image Size dialog box, choose Image then choose Image Size. Deselect Resample Image, because you don’t want to change the amount of image data in your photo. Then change width, height, or resolution.
• Change Font Colour, click the text tool, a text toolbar will appear at the top of the screen, click the box that appears to reveal the colour palette, then select the colour of font you prefer.
• Brightness, Go to the "Image" option at the top left side of the screen on the menu bar. Choose "Image" then "Adjustments" and lastly "Brightness and Contrast." Click on this option. A dialogue box will open. Adjust the brightness of the picture by sliding the arrow back and forth. Moving it to the left makes the picture darker, while sliding it to the right makes the picture brighter. Choose the desired brightness and then proceed to contrast. Adjust the contrast of the picture by sliding the arrow on the histogram back and forth, the same way you do when adjusting the brightness of the picture.

An example of where these tools on Photoshop have been used:“SAY IT TO MY FACE”, FILM POSTER.
Use of drop shadow on the picture helps to emphasise importance of title. The effect makes it stand out, it gives it a striking approach, and despite its relatively small font size, the title becomes a prominent part of the film poster.
The paint bucket tool has been used here to fill in the blue background. This tool has proved useful as it has helped to create brand identity within the product. The blue colour is iconography of Facebook, and is also a prominent part within our documentary, linking the products and representing our cyber-bullying genre through its representation of social networking sites.
The text type tool has been used here to type the institutional information, and the quotes. This tool has helped meet conventions of film posters and also proved useful at providing the information needed for the audience.
The magnetic lasso tool has been used on the channel 4 logo here, to remove its background and cut out all the edges. This has made the logo more effective as now it blends in more with the poster, and matches the colours by making the background visible through it.
The image of the subject has been resized to scale over the background leaving an equal amount of space around it and remaining central. Resizing the image to a smaller scale has helped to create the main focal point of the film poster, displaying iconography of the internet, such as the laptop, reiterating on the genre of cyberbullying.
Changing the font colour on the institutional information helps make it visible to the audience. To keep brand identity we wanted to use the colour of white for our font, however when we first typed it was black, therefore we had to use the change font colour tool to use white.

InDesign
1. Selection Tool2. Page Tool3. Type Tool4. Line Tool5. Erase Tool6. Rectangle Tool
7. Rectangle Frame Tool
8. Eyedropper Tool9. Hand Tool10. Zoom Tool11. Fill Colour12. Direct Selection Tool
The tools we used to create the poster of, ‘Say it to my Face’ were:

InDesign
• We had not had much experience with InDesign, as for our AS coursework we created an opening sequence, and therefore InDesign was not a necessary tool we had to use. However, for the research and planning stages, we thought it would be a good idea to use this software for some of the tasks. This helped us to learn some of the basics which we then developed during our time as A2 students.

• Selection Tool, lets you select entire objects. Can be found by typing V, Escape. • Page Tool, Page tool lets you create multiple page sizes within a document. You must open the pages panel
by going to Window > Pages. Within the pages panel click and hold on the second page and drag it alongside the first page. When it is in the correct position a thick vertical line will appear indicating that it is okay to release your click. Once the click has been released the second page will snap alongside the first page.
• Type Tool, can be found be selecting Shift + T. Type tool is used to add in any text to your product. A text box is created and that is where your text can be typed, the font, size and colour can also be changed.
• Line Tool, can be found be selecting the ‘/’ on your keyboard. This tool enables you to draw lines on your product to the length and direction your want them. The sizing, shape and colour of your line can then be adapted.
• Erase Tool can be found by selecting (N) on your keyboard, which will give you a choice of pencil tool, smooth pencil tool and eraser. The eraser can be used to remove any unwanted parts of your product.
• Rectangle Tool can be found by selecting (F) on your keyboard, it lets you create a square or rectangle placeholder. This can be useful for the framing of your product.
• Eyedropper tool, can be found by selecting (I) on your keyboard. This tool helps to identify another colour on the InDesign project. By clicking the colour on the project you want to reuse, it saves the colour for your use.
• Hand Tool, can be found by selecting (H) on your keyboard. This tool moves the page view within the document window.
• Zoom Tool, can be found by selecting (Z) on your keyboard. Zoom tool increases and decreases the view sizing through magnification in the document window.
• Fill Colour, can be found by the Toolbox or in the Colour or Swatches panel, select the Formatting Affects Text or Formatting Affects Container to determine whether colour is applied to the text or the text frame.
• Direct Selection tool, can be found by selecting keyboard letter (A), it allows you to select the contents of a frame, such as a placed graphic, or work directly with editable objects, such as paths, rectangles, or type that has been converted to a text outline.

An example of where these tools on InDesign have been used:“SAY IT TO MY FACE”, film review.
The selection tool has been useful as it made us able to move pictures and text around as an entire object, helping to structure the layout of our film review.
Our review is a double page spread, therefore the page tool was useful as it helped us to create multiple pages within our document.
The Text Type tool was key for our review, as it needed contain a large amount of text. The tool created a text box which helped to create a guideline, we were then able to change our font colour to black and font to Times New Roman to meet our house style.
The small dotted lines were creating using the line tool. We were able to draw lines to the length of the whole page in the direction we wanted, we feel this makes our review look more structured and organised.
The whole framing of our product was created using the rectangle tool. To make our magazine appeal to opinion leaders, we needed a sophisticated style, so this tool proved beneficial in providing us with a refined structure.
The eye dropper tool was used to make the colouring of the quote font, brand identity with iconography of Facebook. This helped display the genre of our documentary.
The direct selection tool was useful as it helped us in organising where to place of photo’s, and enabled us to work directly with the editable sizing.

SLIDESHARE…
SLIDESHARE is a useful online sight where you can upload PowerPoint presentations online to be viewed.
It is simple to use and can be embedded onto WordPress with one link.
We had already had some practice with Slideshare from our AS coursework research and planning. We found this the easiest form of presentation, as myself and Tom enjoy making PowerPoint's as we feel they a good ways of presenting plenty of information. Slideshare is easy to use, this helped save time, particularly with tight deadlines.

Remember These…?
These are some examples of the Slideshare’s we uploading during our planning and research stages. We found this form of presentation useful, simple and effective. It enables you to provide plenty of information, but still present your work in a eye-catching and conspicuous way.

How to upload onto Slideshare…
• Simple ‘SAVE’ your PowerPoint presentation into your documents.• Then select, upload in the top right corner of Slideshare, on slideshare.net. • Then by clicking the upload option, your file begins uploading, and you can add in
information and titles.
HOWEVER! Be careful, due to its easy uploading style, it is likely you will become carried away with using this form of presentation, ensure you do not overuse this.
Despite this software being an extremely useful and creative way of displaying our work, we were faced with problems when it came to using it in school. Our college decided to block the upload button, and therefore we could not upload any of our work onto the sight without emailing into my home account, and uploading it from my home computer. This became time consuming and added tasks for us to complete.

Prezi• Prezi is certainly more difficult and an advanced way of
presenting your work, we used this during the research and planning stages of our coursework..

We found Prezi an effective way of presenting our research, as the template designs were creative. Experimenting with different fonts and colours gave us early experience for when we were to try different styles for our products. Prezi is a difficult online presentation sight to use, it takes some working-out, however, we did use this programme during our AS coursework. This proved to be helpful as we had developed many skills from this already.We had trouble embedding some of our Prezi’s onto WordPress, therefore we had to screen shot a photo of the Prezi and insert a link to it.Remember any of these from
back to our planning and research…?

Problems embedding
• Using WordPress as the blog site to display my coursework was absolutely perfect, except for the fact it decided it did not like ‘PREZI’!
• Constantly changing the embedding codes and processes, it became impossible to show Prezi’s, once we had embedded the Prezi, WordPress would not load it.
• This has resulted us in screen-shotting Prezi, and inserting the link to the page. Although this still provides our work, we feel it loses the creative design Prezi used to provide in our AS coursework blog.

How to create a Prezi document.
1. Begin by selecting, ‘New Prezi’.2. You will then view a selection of templates, chose one you feel best works
for your topic and layout, then select ‘Use Template’.3. Depending on your template a different number of text templates will
appear. To type text, simply select the template that appears and begin typing. Font, font colour and sizing can be changed by highlighting the text and using the tool bar the pops up, where these options appear.
• To insert images into a Prezi, click "Insert" in the toolbar, then choose "Image." If you'd like to find an image from Google, type a search term into the field below.
• If your Prezi will be used commercially, check the box below to limit your search to images licensed for commercial use.
• Click the search button, scroll through the options, and click "Insert" when you find an image you like.
• To add files from your computer, click "Select files" then select the image you want to add.
• You can add JPG, PNG, or GIF images to your presentation.

Powtoon…

PowToon.
• We only discovered PowToon during our evaluation stages, it has proved to become a good way of presenting our work, and we feel its different and quirky style helps to presentation of our coursework.

1. Once you get to PowToons homepage, you will need to create a log in ID, which can be done through Facebook.
2. After this is done, click the ‘Start Creating Awesome PowToon’s button’.3. A menu will appear, your must select a template and name your video.4. You will then view a PowerPoint style view, and your presentation can
begin taking place.

Steps to be taken:
1. Choose a style from the ‘My Style’s’ tab in the tool bar.
2. Choose a background for your video using the ‘Backgrounds’ tab.
3. Select ‘T’ on your keyboard to begin typing, to change style, font or colour select the ‘Text Effects’ box from the tool bar.
4. Props, characters and markers can be animated by clicking on your object and selecting on of the styles from the pop-up menu.
5. Music can be added by exporting a music file saved on your computer by clicking the ‘import’ button on the top of your page.

YouTube plays a significant part in the success of ‘Say it to my Face’ as it acts a distribution channel for our production. Since uploading our final piece, we have received views from audience members and this has shown us we are reaching our audience through this site, even if the audience is only small (such as under 100 viewers like many videos on YouTube) we are still reaching some, which in the future we will hope will expand to more.Digital distribution on the internet has got rid of the idea of ‘shelf space’, so there is room for our production amongst millions of others on the internet. The internet is persuasive, we can freely distribute our production about the dangers of the internet, ON the internet, because it is now a vehicle for all sorts of opposing viewpoints. Also, using this method of distribution for our production will act as a sort of promotion in itself, as it is relatively controversial, which may result in discussion from the audience. We feel we have created a very real product, giving us audience power as it competes with ‘professional’ productions, but it also opens our production up to negative feedback, which can be seen as a benefit to us as amateur directors, as we are always looking at ways to improve our skills and quality of our work. Youtube has been a successful way of sharing material received from our students, for example, in our research and planning stages, we created tutorials and focus groups, which other students now have access to for their coursework.