Institute User Manual
description
Transcript of Institute User Manual

User Manual – Institution level Users
National Informatics Centre, Orissa State Centre, Bhubaneswar Page 1
Prerana Post-matric scholarship Registration, Release And Network Automation
Post-Matric Scholarship Scheme
for ST, SC & OBC/SEBC Community Students

User Manual – Institution level Users
National Informatics Centre, Orissa State Centre, Bhubaneswar Page 2
USER MANUAL
FOR
INSTITUTION

User Manual – Institution level Users
National Informatics Centre, Orissa State Centre, Bhubaneswar Page 3
Objectives
• Post-Matric Scholarship Scheme has been solely put forth to offer financial support to
the economically weaker students from the ST, SC & OBC/SEBC Communities.
• This scheme offers Scholarships for the students to pursue Professional and Non-
Professional courses after Matriculation.
• The main objective of this integrated e-Governance Portal is for the automation,
streamlining & effective management of processes related to application receipt,
processing, sanction and disbursal of Post-Matric Scholarships to Students .
• This initiative is aimed to facilitate faster and efficient disposal of scholarship
applications and timely payment of the scholarships to the students, directly in their
bank accounts.
Main features
e-Scholarships for Post-Matric (PRERANA ) is a Web Based Application, which has the
following features
Students can fill in their application online, from anywhere anytime.
Students can view the status of the scholarship application.
Introduction of Bar-coding to filter out fake application.
SMS and e-mail alerts are sent to the Stake Holders- Institution and Students.
Auto & bulk processing of Scholarship application by the Institute.
Easy Scholarship sanctioning process for Sanctioning Authority.
Auto disbursal of Scholarship to Student’s Bank Account.
Easy monitoring of Scholarship by the Department and State Authority.

User Manual – Institution level Users
National Informatics Centre, Orissa State Centre, Bhubaneswar Page 4
Starting operation
For processing of Post-Matric Scholarship Applications and other Post-Matric Scholarship activities,
Institute has to
Open the browser and enter the URL http://ori.nic.in/odishapms , which will display the home page of
the Post Matric e-scholarship portal (Prerana).
Institute can log-in by using the Institute/User ID and Password provided to them by District
Welfare Officer (DWO)/Department. (In case of non-receipt of log-in account, Institute can
contact DWO of the concerned District).

User Manual – Institution level Users
National Informatics Centre, Orissa State Centre, Bhubaneswar Page 5
User has to click on the “Authorities Login” from the menu, displayed on top of the page.
Then enter the Institute-ID , Password and the displayed Captcha Code, and click on login.
(Example : ins2949, ins2949*123, SD5K)

User Manual – Institution level Users
National Informatics Centre, Orissa State Centre, Bhubaneswar Page 6
On all correct entries for login, the Institute Welcome page of the Scholarship Portal is displayed.
1. User Management :- For change of the provided Password and Registration of Data Managers/Cyber
Café user has to select “User Management” option.

User Manual – Institution level Users
National Informatics Centre, Orissa State Centre, Bhubaneswar Page 7
To change the Password, click on “Change Password” from User Management. Enter the Current
Password, then New Password (two times) and then click on “Change Password” button.
In case there is need for offline entry of Scholarship Applications by Data Entry Agency, the
Agency name has to be registered with Institute. Click on “Register Data Managers/Cyber Cafe”
and enter the details of the Data Entry Agency.

User Manual – Institution level Users
National Informatics Centre, Orissa State Centre, Bhubaneswar Page 8
2. Institute Administration :-
This option can be used for
Registration of Institute Profile, Scheme-wise Bank Account Details of the Institute,
Courses run by Institute, Course-wise Fee structure etc.(Institute should ensure that all these
registration are complete before proceeding for Registration/ Processing of Application.)
To update the Bank details and Mobile number of the students
To import the details of Sanctioned Students of Academic year 2011-12 for renewal of
Scholarship in Academic year 2012-13.

User Manual – Institution level Users
National Informatics Centre, Orissa State Centre, Bhubaneswar Page 9
(i) Institute Profile Registration :- Details about the Nodal Officer for Scholarship, Institute Address
and Contact numbers are to be registered.
(ii) Bank Account Registration :- For each of the Post-Matric Scheme (SC,ST,OBC/SEBC & Minority),
Institute has to register the Bank Account details. Institute has to select the Scheme name and then
enter the IFSC Code of the Branch of the Bank and Bank Account Number.

User Manual – Institution level Users
National Informatics Centre, Orissa State Centre, Bhubaneswar Page 10
( If single account is maintained for all the PMS Schemes, Institute has to enter the same IFSC Code and Bank
Account Number, by selecting each of the Post-Matric Scholarship schemes.)
(iii) Registration of Course :- All the courses run by the Institute should be registered to enable the
Student to select the course at the time of Online registration.
User has to select the “Course Type” from the drop-down list and click on “Show the Courses and
Branches”. Portal will display the available Courses and Branches, under the selected Course Type
(yet to be registered with the Institute) and the Courses & Branches already registered by the
Institute, under the selected Course Type.

User Manual – Institution level Users
National Informatics Centre, Orissa State Centre, Bhubaneswar Page 11
To register a new Course/Branch from the displayed list, click in the box shown against the Course
Name and Branch Name and then click on “Register selected courses with Institute”. The process is
to be repeated for all Course-type ( i.e. Professional Graduation Course, Professional P.G. Course
etc.), that is being run by the Institute.
(iv) Course Fee Structure Registration :- Registration of Course fee is to be done by the Institute for each course
and branch, registered with the Institute. This will help the Institute for auto assignment of different fee at the time
of processing of Scholarship application for calculation of Scholarship amount.
User has to select the Academic Year, and then the registered Course & Branch. Click on “List of fee Heads”
button for display of Fee Heads, against which the fee amount is to be entered.
Institute has to register Course fee for all the registered courses/Branch.
(v) Updation of Course fee :- To update the registered course fee, Institute can use this option. User has to select
the Academic Year, and then the registered Course & Branch. Click on “List of fee Heads” button for display
of Fee Heads, which has to be updated.

User Manual – Institution level Users
National Informatics Centre, Orissa State Centre, Bhubaneswar Page 12
(vi) Institute Notice Management :- Institute can upload important messages on its home page using this option.
All the notices that are added on this page will be automatically published on the institute home page.
Institute has to enter the Text to be displayed against Institute Notice. For the notice to be automatically
published in the Institute WebPortal, next option is to be selected as “Yes”.
Whenever Institute decides to discontinue display of the notice, “Edit Institute Notice” option should be
used to update the entry of “Publish on Institute Scholarship Portal ?” to “No”.

User Manual – Institution level Users
National Informatics Centre, Orissa State Centre, Bhubaneswar Page 13
(vii) Updation of the Bank Account details of Applicant :- On request from the applicant, Institute can update
Applicant’s Bank Account details. Click on “Update Students Bank Account Details” and then enter the
Applicant ID of the student, whose bank account details is to be updated.
Click on “Edit Details” for display of Bank Account Details.
The required Bank Account Details can be modified and then “Update Bank Details” button to be
clicked.

User Manual – Institution level Users
National Informatics Centre, Orissa State Centre, Bhubaneswar Page 14
(viii) Updation of the Mobile Number of the Applicant :- On request from the applicant, Institute can update
Applicant’s Mobile Number entry. Click on “Update Students Mobile Number”.
Then enter the Applicant ID of the student, whose mobile number entry is to be updated, and click on
“Edit Details” for display of existing mobile number.
The displayed mobile number can be modified and then “Update Details” button to be clicked.

User Manual – Institution level Users
National Informatics Centre, Orissa State Centre, Bhubaneswar Page 15
(ix) Importing details of sanctioned students of (2011-12) for renewal :-
Click on “Import Sanctioned Students of (2011-12) For Renewal” from Institute Administration option and
then select the scheme for which you want to import the scholarship details for renewal.
When “Display Application” button is clicked, the list of sanctioned applications for the selected
category will be displayed on the screen.

User Manual – Institution level Users
National Informatics Centre, Orissa State Centre, Bhubaneswar Page 16
Click on “Import Application” button displayed against the application, whose details is to be renewed.
Details of the selected application are displayed for renewal.
Certain details like Adhar Card Number, Course Year, Admission date for current Academic year, % of
Marks obtained in last Examination, Whether Hosteller or Day Scholar, Date of Admission to Hostel
and Caste Certificate Issuing Authority, can be entered/modified. After making the required entries click
on “Renew Application” button. The renewed application will be placed under pending for processing by
Institute.

User Manual – Institution level Users
National Informatics Centre, Orissa State Centre, Bhubaneswar Page 17
3. Registration of Scholarship Application :- Scholarship portal provides option for Off-line entry of
the Scholarship Application for Students, in case student is unable to make Online registration and
submits printed copy of the application directly at the Institute.
User has to click on the option for New Application Registration from the top menu and select the
scholarship scheme under which application will be registered.

User Manual – Institution level Users
National Informatics Centre, Orissa State Centre, Bhubaneswar Page 18
After selection of Scheme, click on “Register Scholarship Application for above selected criteria”
button and enter the details of the Applicant.
In the Enrolment Number column enter your Roll No. in the Course/Branch you are enrolled to.
In the Enrolment Date column enter the Date of Admission in the First year of your enrolled
Course/Branch.
In the Admission Date for Which Year you are applying for Scholarship column enter the Date of
Admission/Re-admission in the Current year of your enrolled Course/Branch.
(Only in case of Students of First year, Admission Date for Which Year you are applying for
Scholarship will be same as Enrolment date)

User Manual – Institution level Users
National Informatics Centre, Orissa State Centre, Bhubaneswar Page 19
The Scholarship amount is to be transferred directly to Students Bank account. So the Student has to
open his/her account in a Bank having Core Banking facility and enter the IFSC code of the Branch of
the Bank, along with Bank Account Number.
In case no idea about the IFSC Code of the Branch, student has to click on “If you does not know
IFSC code then Click here”, which will display the IFSC code Site. You have to mention Bank Name,
State, District and then the Branch name, so that the IFSC site can display the required IFSC Code.
After making entry in all the columns, click on “Register Scholarship application form”.
[ In case of display of red cross sign(x) against any entry, correct the entry and then click on “Register
Scholarship application form”.]

User Manual – Institution level Users
National Informatics Centre, Orissa State Centre, Bhubaneswar Page 20
On all correct entries, the application will be saved and portal will display the message.
The portal will display the Applicant Id and Applicant-ID with Password is sent to the applicant through
SMS.

User Manual – Institution level Users
National Informatics Centre, Orissa State Centre, Bhubaneswar Page 21
For updating the application details, user has to select “Edit/Lock Application” option from top menu
and then click on “Edit Application” for the application to be edited.
All details except category can be edited. After updation, click on “Update All Details”, so that the edited
details are saved.

User Manual – Institution level Users
National Informatics Centre, Orissa State Centre, Bhubaneswar Page 22
User has to click on “Lock Application” option to forward the application to Institute, so that it will
be available for processing of Scholarship.

User Manual – Institution level Users
National Informatics Centre, Orissa State Centre, Bhubaneswar Page 23
4. Scholarship Application Processing :- Processing of pending applications for scholarship can be
done by selecting this option. This option provides facility to the Institute to view the pending
applications, accept or reject it, generate draft proposal and generate the final proposal to be sent to
DWO for sanction of Scholarship.

User Manual – Institution level Users
National Informatics Centre, Orissa State Centre, Bhubaneswar Page 24
“Process Received Application” option can be used for display of applications Pending for
processing, Accepted by Institute, Permanently Rejected, Temporarily Rejected, Locked for
Sanction.
User can select Scheme, Course, Branch, Gender, Category & Religion for display of the applications
satisfying the selected criteria. Click on Pending button for display of all/selected pending
applications.

User Manual – Institution level Users
National Informatics Centre, Orissa State Centre, Bhubaneswar Page 25
User has to click on “Process Application” button shown against each pending application, so that
each application is processed separately.
Portal displays details of the Applicant and provides provision for processing (Accept/Reject) and to
update certain details of the applicant (if requested).

User Manual – Institution level Users
National Informatics Centre, Orissa State Centre, Bhubaneswar Page 26
In case institute finds all the details of the applicant satisfying criteria for acceptance, user has to
click on “Accept” button.
Maintenance fee and Total Reimbursable Tuition fee (as registered by Institute) will be displayed.
User has to enter number of months for which maintenance fee will be paid to the applicant
(depending upon Date of Admission of the Student).
Click on “Total Other Fee” box, so that the portal will display all the Fee heads against which amount
will be entered.

User Manual – Institution level Users
National Informatics Centre, Orissa State Centre, Bhubaneswar Page 27
Portal displays the registered amount against each head, user has option to enter the same amount
against each head or change the figure (if required). Click on “Close” . After entering the Remarks,
user has to click on “Accept Application with above details”, on which the status of application is
changed to “Draft Proposal”.
In case the details of application is found to be not satisfactory or non-attachment of required
documents, Institute can reject the application Permanently or Temporarily depending on the reason
of rejection.

User Manual – Institution level Users
National Informatics Centre, Orissa State Centre, Bhubaneswar Page 28
User has to click on “Reject Application” and then select the “Rejection Type” and “Remarks” from
the displayed list.
In case of Temporary rejection, the application sent back to Students login dashboard for editing.
Student can edit the application/ attach required documents and then “Lock” it again for Online
submission at the Institute.
Processing (Acceptance/Rejection) of all the pending applications should be completed before
proceeding for locking of Draft Proposals.
Separate Draft proposals (for accepted applications) are generated Category-wise & Application Type
wise, as example SC-NEW, SC-RENEWAL, ST-NEW, ST-RENEWAL etc.

User Manual – Institution level Users
National Informatics Centre, Orissa State Centre, Bhubaneswar Page 29
Institute can also update “Personal Details”, “Address Details”, “Application Details”, ”Bank
Details” of the applicant (except category and Institute name).
“Income and Caste Certificate” option can be used for display/uploading of scanned copy of both the
Certificate in PDF format.

User Manual – Institution level Users
National Informatics Centre, Orissa State Centre, Bhubaneswar Page 30
Browse and select the Scanned copy of the Caste Certificate, in PDF format, and click on “Open”.
After selecting the file to be uploaded user has to click on “Upload Caste Certificate”. On successful
uploading of Copy of Caste Certificate, Click on “Large View” for display of caste certificate
uploaded to Scholarship Portal. (Same procedure for uploading of Income Certificate)
After “Accepting” applications, user can update the fee details entered at the time of acceptance or
lock the proposal, so that the applications will be made available to DWO for sanction.
For updation of Fee details, click on “Process Received Applications” and then on “Draft Proposal” .
Click on the “Process Application” button shown against the application in which the fee is to be
edited. Then click on “Update Fee Details” from the menu displayed on the right side of the screen.

User Manual – Institution level Users
National Informatics Centre, Orissa State Centre, Bhubaneswar Page 31
Update the required fee heads and click on “Update” button to save it.
User has to select “View/Print/Lock Draft Proposal” to Lock the accepted applications for
preparation of Locked Proposal and Online transfer of Application details to DWO login for final
sanction of Scholarship.

User Manual – Institution level Users
National Informatics Centre, Orissa State Centre, Bhubaneswar Page 32
Institute can view details of individual application being forwarded to DWO, by clicking on “View
Details”.
Click on “Lock Proposal and send it for Sanction” for generation of Locked Proposal.

User Manual – Institution level Users
National Informatics Centre, Orissa State Centre, Bhubaneswar Page 33
After locking of Draft Proposal, user has to take print out of the generated “Locked Proposal”. For
that select “View/Print Locked Proposal” from top menu.
Click on “Print Proposal” button displayed against the proposal to be printed. Portal will display the
Proposal in PDF format.

User Manual – Institution level Users
National Informatics Centre, Orissa State Centre, Bhubaneswar Page 34
User can click on “Open” for display of proposal. “Save” option can be selected to save the generated
proposal in system for future use.
Institute has to take print out of the generated Proposal, sign it and send it to DWO ( along with the
applications forwarded in the proposal) for final sanction of Scholarship.

User Manual – Institution level Users
National Informatics Centre, Orissa State Centre, Bhubaneswar Page 35
5. Upload Institute Photo :- Institute has to make use of this option to upload one(1) photograph of the
Institute to the portal, which will be displayed in the Institute Home Page of the Scholarship Portal.
The image file should be in JPG/JPEG/PNG format and size of the file should be less than 500 kb.
Click on “Browse” and select the file name to be uploaded.

User Manual – Institution level Users
National Informatics Centre, Orissa State Centre, Bhubaneswar Page 36
Then click on “Upload Institute Image” for uploading of the selected file to the Portal.





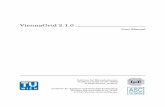


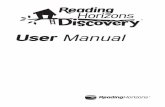




![User Manual€¦ · User Manual [Important Instructions for Applicants/Candidates filling AIIMS - MBBS Online Application Form] Open the website of All India Institute of Medical](https://static.fdocuments.us/doc/165x107/5f96028422bd7018b47b3523/user-manual-user-manual-important-instructions-for-applicantscandidates-filling.jpg)

![Kohinoor Cluster User/Admin Manual - TIFR …...Kohinoor Cluster User/Admin Manual Intel Xeon 272 Cores HPC Cluster At Tata Institute of Fundamental Research [TIFR] Hyderabad By Locuz](https://static.fdocuments.us/doc/165x107/5f80675fae775c5b553b95fc/kohinoor-cluster-useradmin-manual-tifr-kohinoor-cluster-useradmin-manual.jpg)



