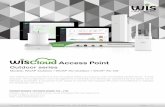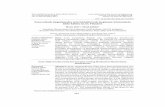INSTEON Access Point - static.highspeedbackbone.netstatic.highspeedbackbone.net/pdf/S56-1058-...
Transcript of INSTEON Access Point - static.highspeedbackbone.netstatic.highspeedbackbone.net/pdf/S56-1058-...

INSTEON Access Point INSTEON RF Receiver/ RF-PLC Bridge
For models: #2443 Access Point #2443P Access Point two-pack
™

INSTEON-compatible Access Point User’s Guide TABLE OF CONTENTS
ABOUT INSTEON ACCESS POINT ............................................................................................................3 What is INSTEON?....................................................................................................................................3 Key Access Point Features .......................................................................................................................3
HOW TO SET UP ACCESS POINT .............................................................................................................4 Access Point Installation Tips....................................................................................................................4 Installing the First Two Access Point Modules..........................................................................................4 Install the Access Point .............................................................................................................................5 Install the Second Access Point (or any subsequent Access Point Modules) ..........................................5 Installing Additional Access Point Modules...............................................................................................6
ABOUT INSTEON ........................................................................................................................................7 Understanding Why an INSTEON Network Is Reliable.............................................................................7 Further Enhancing Reliability ....................................................................................................................7 Using SmartLabs’ Access Point to Upgrade Your INSTEON Network .....................................................7 About INSTEON and X10..........................................................................................................................8
TROUBLESHOOTING..................................................................................................................................9 SPECIFICATIONS......................................................................................................................................10
Access Point Specifications ....................................................................................................................10 FCC Compliance Statement....................................................................................................................11 Certification..............................................................................................................................................12 Limited Warranty .....................................................................................................................................12

INSTEON-compatible Access Point User’s Guide
Page 3 of 12
ABOUT INSTEON ACCESS POINT
Congratulations on purchasing the INSTEON-compatible Access Point. Installing at least two Access Point Modules in your INSTEON enabled home will improve INSTEON signal strength and network coverage throughout your home, and provide an interface between wireless-only INSTEON devices and your overall INSTEON network. Access Point Modules also tie together your dual-mesh INSTEON network by transmitting INSTEON signals across radio-frequency to bridge your home’s powerline wiring phases.
What is INSTEON? INSTEON is a simple, reliable, and affordable breakthrough in home control. Simple, because Plug-n-Tap™ setup is a breeze, and there are no wires to add – INSTEON uses existing powerline wiring as well as radio-frequency for communication. Reliable, because every INSTEON device is a two-way repeater. And affordable, not just because of low cost, but because INSTEON also works with legacy X10 devices. An INSTEON home grows in value with every INSTEON device you add, making life more convenient, safe and fun.
Key Access Point Features • Setup is easy – Access Point Modules install in minutes
• Communicates simultaneously over both radio-frequency and the powerline
• Couples INSTEON messages across opposite powerline phases
• Uses the reliable 900MHz band for superior through-wall transmissions
• Expands INSTEON networks to support large or complex installations
• Shows INSTEON activity with a white status LED
• Approved by the FCC and ETL, manufactured in an ISO 9001:2000 facility
• Warranted for two years
SET Button
Status LED

INSTEON-compatible Access Point User’s Guide
Page 4 of 12
Note Proper installation of at least two Access Point modules is highly recommended for an INSTEON network. INSTEON has only officially been tested in a 2-phase residential environment, but has been known to work in many 3-phase systems, where 3 Access Points are used (one on each phase). However, due to the potential complexity of its troubleshooting, Smarthome Technical Support is unable to support INSTEON in 3-phase environments.
HOW TO SET UP ACCESS POINT
Access Point Installation Tips • Do not plug Access Point into an outlet controlled by a switch, because if the switch is inadvertently
turned off, Access Point will not have power.
• Do not plug Access Point into a filtered power strip or AC line filter.
• Locate Access Point Modules in different areas of the home, keeping them within communication range of each other.
• In multi-level homes, locate Access Point Modules on different floors.
• Do not place Access Point near large metal objects, like a refrigerator, cabinet, or television. Access Point works best when placed out in the open.
• Unlike many INSTEON devices, Access Point does not process X10 traffic. In the design of your home automation network, understand that Access Point will not provide the same benefits for your X10 devices (signal repeating and phase bridging) that it does for INSTEON devices.
Installing the First Two Access Point Modules Prior to setting up and using other INSTEON devices, you should properly install at least two Access Point Modules, so that INSTEON messages can travel everywhere in your home. Access Point Modules (when at least two are properly installed) couple together the two separate powerline circuits, known as powerline phases, which most homes are wired with. Please see Access Point Installation Tips above for more information and guidelines on optimizing your installation. You can add more Access Point Modules as needed for superior performance and maximized coverage of your INSTEON network.
Caution Read and understand these instructions before installing, and retain them for future reference.
Access Point is intended for installation in accordance with the National Electric Code and local regulations in the United States, or the Canadian Electrical Code and local regulations in Canada. Use indoors only. Access Point is not designed nor approved for use on power lines other than 120V 60Hz, single phase. Attempting to use Access Point on non-approved powerlines may have hazardous consequences.

INSTEON-compatible Access Point User’s Guide
Page 5 of 12
Install the Access Point 1. Plug the First Access Point into a convenient wall outlet. Don’t use
an outlet controlled by a switch, because if the switch is inadvertently turned off, Access Point won’t have power. The white Status LED on the side will illuminate steadily, indicating that Access Point is working.
2. Put the First Access Point into Setup Mode by rapidly pressing the SET Button on the side four times. The Status LED will turn and remain bright once Access Point has entered Setup Mode.
Install the Second Access Point (or any subsequent Access Point Modules) 1. You have about 9 minutes to perform these steps before Setup Mode on the First Access Point will
time out automatically. If the First Access Point does time out, simply put it back into Setup Mode and you will have another 9 minutes.
2. Locate another unswitched outlet, preferably on the other side of your home, and plug the Second Access Point into it.
3. Observe the Status LED on the Second Access Point.
A. If the Status LED is bright and steady the two Access Point Modules are communicating with each other and plugged into outlets on opposite powerline phases. This is what you want – both powerline phases can now communicate with each other via the two Access Point Modules. Proceed to step 4.
B. If the Status LED blinks or remains steady at a dim level the two Access Point Modules are either unable to communicate, or can communicate but are on the same powerline phase. In either case, unplug the second Access Point and try locating it to another outlet. Repeat as necessary until you observe the bright steady Status LED described above. Proceed to step 4 once this is achieved.
Bright and Steady
☺ Blink or Dim
TIP Choose an outlet that is not near large metal objects which might absorb radio-frequency signals.
NOTE If you can’t locate a pair of outlets on opposite powerline phases, contact your local installer or SmartLabs Tech Support at 800-762-7846 for further assistance.

INSTEON-compatible Access Point User’s Guide
Page 6 of 12
4. Tap the black SET Button on the First Access Point to exit Setup Mode. The Status LEDs on both Access Point Modules will illuminate steadily at the dim level.
Installing Additional Access Point Modules You can add additional Access Point Modules to your INSTEON network to extend its coverage and maximize performance. Simply choose the Access Point that you previously installed as the First Access Point and follow the steps above to confirm that new Access Point Modules are communicating with your existing Access Point Modules. After the two opposite powerline phases in your home are coupled with at least two Access Point Modules, it does not matter which powerline phase you plug additional Access Point Modules into.
NOTE The First Access Point will automatically exit Setup Mode after nine minutes if you skip this previous step.

INSTEON-compatible Access Point User’s Guide
Page 7 of 12
ABOUT INSTEON
Understanding Why an INSTEON Network Is Reliable INSTEON messages travel throughout the home via Powerline Carrier (PLC) signals on the existing house wiring, and also via wireless Radio Frequency (RF). As the messages make their way to INSTEON devices being controlled, they are picked up and retransmitted by all other INSTEON devices along the way. This method of communicating, called a mesh network, is very reliable because each additional INSTEON device helps to support the overall network.
To further ensure reliability, every INSTEON device confirms that it has received a command. If an INSTEON Controller does not receive this confirmation, it will automatically retransmit the command up to five times.
Further Enhancing Reliability As signals travel via the powerline or RF throughout the home, they naturally become weaker the farther they travel. The best way to overcome signals getting weaker is to increase the coverage of the mesh network by introducing more INSTEON devices.
It is possible that TVs, PCs, power strips or other electrical equipment may attenuate INSTEON signals on the powerline. You can temporarily unplug suspected devices to test whether the INSTEON signal improves. If it does, then you can plug in filters, such as SmartLabs’ FilterLinc™ #1626 that will permanently fix the problem.
Using SmartLabs’ Access Point to Upgrade Your INSTEON Network Access Point Modules are ideal for improving signal strength and network coverage throughout your home. In addition, two Access Point Modules provide a wireless path for INSTEON signals to travel between the two separate electrical circuits, called powerline phases, found in most homes. Without a reliable method for coupling opposite powerline phases, some parts of your home may receive INSTEON signals intermittently. With at least one Access Point plugged into one of the powerline phases, and at least one more plugged into the opposite powerline phase, INSTEON powerline signals will be strong everywhere in your home.

INSTEON-compatible Access Point User’s Guide
Page 8 of 12
About INSTEON and X10 Possible BoosterLinc Interference with INSTEON
If you have installed older SmartLabs Plug-In BoosterLinc™ X10 Signal Boosters or certain other BoosterLinc-enabled products, the older BoosterLinc technology may interfere with INSTEON communications.
Plug-In BoosterLinc X10 Signal Boosters, SmartLabs #4827, shipped after February 1, 2005, with V3.0 or later firmware, are fully compatible with INSTEON.
The following Plug-In BoosterLinc X10 Signal Boosters use older firmware that may cause interference with INSTEON:
• White BoosterLinc X10 Signal Boosters, #4827, shipped before February 1, 2005, with V2.5 or earlier firmware
• All Gray BoosterLinc X10 Signal Boosters, #4827
Try unplugging the older BoosterLinc X10 Signal Boosters to see if this helps with INSTEON interference. If it does, please call 866-243-8018 for help with replacing your older BoosterLinc X10 Signal Boosters with newer INSTEON-compatible ones.
The following pre-INSTEON SmartLabs products have BoosterLinc technology that you can turn on or turn off when you set the X10 Address for the product. If turned on, the BoosterLinc technology may interfere with INSTEON.
• KeypadLinc™ 6 with Integrated Dimmer, #12073W, #12073WB and #12073WW
• SwitchLinc™ Relay 2-Way, #23883 and #23883T
• ToggleLinc™ 2-Way Dimmer, #23890, and Switch, #23893
If you have any of these products and the BoosterLinc feature is turned on, please consult your User’s Guide or call 866-243-8018 for help with turning it off. You may then wish to install newer INSTEON BoosterLinc X10 Signal Boosters, which SmartLabs can help you with.
INSTEON’s Effect on X10
If your existing X10 devices seem to be working less reliably after installing INSTEON devices, remember that INSTEON devices can absorb X10 signals just as X10 devices do, and that INSTEON devices do not repeat X10 signals. Installing INSTEON-compatible BoosterLinc X10 Signal Boosters, SmartLabs #4827, or a SignaLinc Plug-In Coupler-Repeater, #4826, can increase X10 signal levels.
Please call 866-243-8018 if you have any questions or would like more help.
NOTE
To disable BoosterLinc X10 Signal Boosting on these products:
1. Press and hold the SET Button.
2. Send the X10 Primary Address.
3. Send an X10 OFF Command.
You can send an X10 ON Command in Step 3 to re-enable the BoosterLinc feature.

INSTEON-compatible Access Point User’s Guide
Page 9 of 12
TROUBLESHOOTING
Problem Possible Cause Solution The Status LED on my Access Point is not turning on at all.
Access Point is not getting power.
Make sure Access Point is not plugged into a switched outlet that is turned off.
The Status LED on the First Access Point I installed is not steadily bright after I press the SET Button.
You didn’t press the SET Button four times, or there was too long a pause between presses.
Press the SET button 4 times in rapid succession. The Status LED will not change to steady bright until after you let go of the SET Button after the 4th press.
Move the Access Point Modules closer together. The Access Point Modules are out of range from each other. Install a Third Access Point between the first two.
I have tried several outlets and the Second Access Point’s Status LED is blinking or steadily on at dim level.
Something made of metal is blocking the wireless signal. Move Access Point Modules away from metal objects.
The Status LED has turned off and does not flicker during INSTEON transmissions.
A surge or excessive noise on the powerline may have locked up Access Point.
Unplug Access Point for 10 seconds and reinstall.
Install a passive powerline phase coupler for X10 signals, available from SmartLabs.
My X10 system performance is not improved by installing Access Point Modules.
Access Point is not designed to retransmit X10 signals. Install an INSTEON-compatible BoosterLinc, available
from SmartLabs. If you have tried these solutions, reviewed this User’s Guide, and still cannot resolve an issue you’re having with Access Point, please:
• Call: Tech. Support @ 1-800-SMARTHOME (800-762-7846)
• Contact Us Online: http://www.smarthome.com/contactus.html

INSTEON-compatible Access Point User’s Guide
Page 10 of 12
SPECIFICATIONS
Access Point Specifications General SmartLabs Product Number 2443- INSTEON Access Point or 2443P- INSTEON Access Point (twin pack) Warranty 2 years Operation Status LED White INSTEON RF Features RF Frequency 915 MHz ISM band RF Sensitivity -103 dbm RF Modulation FSK RF Range 200 feet, unobstructed line-of-sight FCC ID Number SBP2443 INSTEON Powerline Features INSTEON Powerline Frequency 131.65 KHz INSTEON Minimum Transmit Level 3.2 Vpp into 5 Ohms INSTEON Minimum Receive Level 1 mVpp nominal INSTEON Messages Repeated Yes X10 Features X10 Messages Repeated No Mechanical Operating Conditions Indoors, 0 to 70°C, up to 85% relative humidity Dimensions 4.0” H x 2.5” W x 1.25” D Weight 3.6 oz Electrical Supply Voltage 120 Volts AC +/- 10%, 60 Hertz, single phase Surge Protection MOV rated for 150 Volts Power Plug 3-pin grounded Certification Safety tested for use in USA and Canada (ETL #3017581)

INSTEON-compatible Access Point User’s Guide
Page 11 of 12
FCC Compliance Statement This device complies with FCC Rules Part 15. Operation is subject to two conditions: (1) This device may not cause harmful interference, and (2) this device must accept any interference that may be received or that may cause undesired operation. The digital circuitry of this device has been tested and found to comply with the limits for a Class B digital device, pursuant to Part 15 of the FCC Rules. These limits are designed to provide reasonable protection against harmful interference in residential installations. This equipment generates, uses and can radiate radiofrequency energy and, if not installed and used in accordance with the instructions, may cause harmful interference to radio and television reception. However, there is no guarantee that interference will not occur in a particular installation. If this device does cause such interference, which can be verified by turning the device off and on, the user is encouraged to eliminate the interference by one or more of the following measures:
• Increase the distance between Access Point and the receiver,
• Connect Access Point to an AC outlet on a circuit different from the one that supplies power to the receiver, or
• Consult the dealer or an experienced radio/TV technician.
WARNING! Changes or modifications to this unit not expressly approved by the party responsible for compliance could void the user’s authority to operate the equipment.

INSTEON-compatible Access Point User’s Guide
Page 12 of 12
Certification Access Point has been thoroughly tested by ITS ETL SEMKO, a nationally recognized independent third-party testing laboratory. The North American ETL Listed mark signifies that the product has been tested to and has met the requirements of a widely recognized consensus of U.S and Canadian product safety standards, that the manufacturing site has been audited, and that the manufacturer has agreed to a program of quarterly factory follow-up inspections to verify continued conformance.
Limited Warranty Seller warrants to the original consumer purchaser of this product that, for a period of two years from the date of purchase, this product will be free from defects in material and workmanship and will perform in substantial conformity to the description of the product in this User’s Guide. This warranty shall not apply to defects or errors caused by misuse or neglect. If the product is found to be defective in material or workmanship, or if the product does not perform as warranted above during the warranty period, Seller will either repair it, replace it or refund the purchase price, at its option, upon receipt of the product at the address below, postage prepaid, with proof of the date of purchase and an explanation of the defect or error. The repair, replacement, or refund that is provided for above shall be the full extent of Seller’s liability with respect to this product. For repair or replacement during the warranty period, call SmartLabs customer service to receive an RA# (return authorization number), properly package the product (with the RA# clearly printed on the outside of the package) and send the product, along with all other required materials, to:
SmartLabs, Inc. ATTN: Receiving Dept. 16542 Millikan Ave. Irvine, CA 92606-5027
Limitations
The above warranty is in lieu of and seller disclaims all other warranties, whether oral or written, express or implied, including and warranty or merchantability or fitness for a particular purpose. Any implied warranty, including any warranty of merchantability or fitness for a particular purpose, which may not be disclaimed or supplanted as provided above shall be limited to the one year period of the express warranty above. No other representation or claim of any nature by any person shall be binding upon seller or modify the terms of the above warranty and disclaimer. In no event shall seller be liable for special, incidental, consequential, or other damages resulting from the possession or use of this product, including without limitation damage to property and, to the extent permitted by law, personal injury, even if seller knew or should have known of the possibility of such damages. Some states do not allow limitations on how long an implied warranty lasts and/or the exclusion or limitation of damages, in which case the above limitations and/or exclusions may not apply to you. You may also have other legal rights that may vary from state to state.
Rev 06-17-2009
INSTEON, Plug-n-Tap, ControLinc, TesterLinc, SignaLinc, LampLinc, ToggleLinc, BoosterLinc, ApplianceLinc, KeypadLinc, FilterLinc, ProbeLinc, SwitchLinc, TempLinc, IR Linc and SmarthomeLive are trademarks of Smarthome, Inc. INSTEON networking technology is covered by pending U.S. and foreign patents.
© Copyright 2007 SmartLabs, Inc., 16542 Millikan Ave., Irvine, CA 92606-5027, 800-762-7846, www.smarthome.com