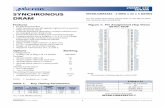Installing Your Explora 700 Network Computerbio.gsi.de/DOCS/ · CPU MIPS R4700, 150 MHz Memory 8 MB...
Transcript of Installing Your Explora 700 Network Computerbio.gsi.de/DOCS/ · CPU MIPS R4700, 150 MHz Memory 8 MB...

Installing Your Explora 700Network Computer
Part Number 9300587 Rev. AOctober, 1997
Network Computing Devices, Inc.350 North Bernardo AvenueMountain View, California 94043Email: [email protected]

CopyrightCopyright © 1997 by Network Computing Devices, Inc. The information contained in this document is subject to change without notice. Network Computing Devices, Inc. shall not be liable for errors con-tained herein or for incidental or consequential damages in connection with the furnishing, performance, or use of this material. This document contains information which is protected by copyright. All rights are reserved. No part of this document may be photocopied, reproduced, or translated to another lan-guage without the prior written consent of Network Computing Devices, Inc.
TrademarksExplora, Explora Pro, ECX, HMX, HMXpro, HMXpro24, WinCenter, WinCenter Pro, WinCenter Connect, NCDnet, and NCDware are trademarks of Network Computing Devices, Inc. XRemote is a registered trademark of Network Computing Devices, Inc.
All trademarks and service marks are the trademarks and service marks of their respective companies.
All terms mentioned in this book that are known to be trademarks or service marks have been appropri-ately capitalized. NCD cannot attest to the accuracy of this information. Use of a term in this book should not be regarded as affecting the validity of any trademark or service mark.
RevisionsRevision history of this document:
Warnings and CertificationsThis equipment has been tested and found to comply with the limits for a Class A digital device, pursuant to Part 15 of the FCC Rules. These limits are designed to provide reasonable protection against harmful interference when the equipment is operated in a commercial environment. This equipment generates, uses, and can radiate radio frequency energy and, if not installed and used in accordance with the instruction manual, may cause harmful interference to radio communications. Operation of this equipment in a residential area is likely to cause harmful interference in which case the user will be required to correct the interference at his own expense.
You are cautioned that any changes or modifications not expressly approved in this manual could void your authority to operate this equipment.
This Class A digital apparatus meets all requirements of the Canadian Interference-Causing Equipment Regulations.
Cet appareil numérique de la Classe A respecte toutes les exigences du Règlement sur le matériel brouilleur du Canada.
Part Number Revision Date Description
9300587 Rev. A October, 1997 First release of this manual for Explora 700

Declaration of ConformityManufacturer’s Name: Network Computing Devices, Inc.Manufacturer’s Address: 350 N. Bernardo Ave., Mountain View, CA 94043Type of Equipment: X-TerminalModel No.: Xplora and Xplorapro family of basesApplication of Council Directives: 89/336/EEC, 73/23/EECStandards to which Conformity is Declared: EN 55022, EN 50082-1, EN 60950Importer’s Name: Network Computing Devices (France) SARLImporter’s Address: 5, bis rue de Petit-Robinson, 78353 Jouy-en-Josas cedex, France
We hereby declare the equipment specified above conforms to the above Directives and Standards.
___________________________________________________________
Jean-Claude Vau, Director, Strategic Sales Manager, NCD (France) SARL, August, 1997

Guidelines for Productive and Healthy Use of Your Network ComputerYou might have read or heard of articles that link prolonged viewing of computer video displays with eye fatigue, and prolonged use of computer keyboards and mouse devices with repetitive stress injuries such as carpal tunnel syndrome. One common example is the syndrome known as “tennis elbow.” Although a conclusive direct causal relationship between computer use and these adverse health effects has yet to be scientifically proven, NCD recommends that you read and follow these guidelines in setting up and using your new NCD network computer.
• Set up your network computer in a well lit, glare and shadow-free environment.
• Do not use your network computer in a position you find awkward or unnatural.
• Use a chair that provides good lower back support. Adjust your chair so that your feet rest flat on the floor with your thighs in a horizontal position.
• Place your keyboard on a surface so that your wrists are not tilted, or only slightly tilted, while using the keyboard. Many people find a comfortable keyboard height is at the same level as their elbows.
• If the height of your work surface cannot be adjusted, position the chair at a comfortable height and use a footrest to place your feet on a level surface.
• Place your mouse on a surface that is at the same height as your keyboard. Many people find using the mouse and keyboard within 16 inches (0.4 m) of the body is comfortable.
• Avoid resting your arm on your work surface and merely bending your wrist when using your mouse. Consider using a wrist rest to provide a padded surface for your wrists when working with your mouse.
• Place your display monitor at a comfortable viewing distance. Many people favor a distance of 16 to 28 inches (0.4 to 0.7 m) from their eyes. Position the screen so that you are not looking up or down at it.
• Take breaks to rest your eyes, stretch your muscles, and move around.
• Vary your work patterns so that you alternate working at your computer with other tasks that use different muscle groups and allow you to focus your eyes at different distances.
• See your physician if you experience persistent muscle ache, joint pain, eye fatigue or other discomfort when using your network computer.
These are guidelines. What is comfortable for some might not be comfortable for you. You are the only one who can decide if these guidelines are appropriate for your needs.
What about electromagnetic emissions from your monitor?Many objects we encounter in our everyday lives produce very low frequency (VLF) and extremely low frequency (ELF) electromagnetic emissions. These objects include such common appliances as portable cellular telephones, televisions, toasters, electric blankets, and video display terminals (VDT) such as the monitor that is part of your network computer. VDTs have been the focus of a growing controversy over the potential health effect of VLF and ELF emissions.
NCD is monitoring this issue and shares the public’s concern over the potential health consequences of exposure to VLF and ELF emissions from VDTs. To date, the research and testing on this subject is inconclusive. Moreover, the link, if any, between VDT emissions and adverse health effects is unproven and the subject of much debate. Stress, postural strain, and poor working conditions are frequently cited in addition to, or instead of, VDT emissions as posing potential health hazards to frequent users of VDTs.

The prevailing professional opinion to date is that VDTs are safe. NCD products comply with the applicable regulations and standards for electromagnetic radiation set forth by the U.S. Code of Federal Regulations, Underwriters Laboratories, Inc., the Canadian Standards Association, and the German VDE Standard. When and if new or additional standards are adopted, NCD will take appropriate steps to comply with them.
Even though the preponderance of professional opinion is that VDTs are safe, some of our customers have asked us for information on how to reduce their exposure to VLF and ELF emissions. Although NCD does not endorse the following as having health benefits, the easiest and perhaps most economical and effective measures are to turn off your display when not in use, to position your display at arm’s length, and to avoid working in areas where you are positioned close to the rear of a VDT (where the emissions are strongest). Also, shields are available from third party vendors that reduce glare and electric emissions.


Contents
Chapter 1 About the Explora 700 Network Computer
Chapter 2 Explora 700 Product Line
Chapter 3 Basic Installation
Connectors 3-2
Power Connections 3-3
Power Connections for Inside the USA 3-4
Power Connections for Outside the USA 3-5
Power Cord for the UK 3-5
Controls and Indicators 3-5
Chapter 4 Selecting Screen Resolution
Chapter 5 Installing Optional Equipment
Installing Additional Memory 5-1
Disassembling the Base 5-4
Installing SIMMs 5-6
Removing SIMMs 5-8
Reassembling the Base 5-8
Testing Memory 5-9
Installing PCMCIA Cards 5-11
Installing the Power Combo Cable 5-13
vii

Contents
Chapter 6 Specifications
Chapter 7 Troubleshooting
Isolating Faulty Components 7-1
Mouse Troubleshooting 7-1
Monitor Troubleshooting 7-2
Base Troubleshooting 7-2
In Case of Trouble 7-2
Returning Components 7-3
Ethernet Address of Replacement Bases 7-3
Comments on the Booklet 7-3
viii

1 About the Explora 700 Network Computer
The Explora 700 network computer (NC) consists of a circuit board in a base, a monitor, a mouse, and a keyboard. You can purchase the NC alone or with a monitor.
The base, shown in Figure 1-1, supports the weight of a color monitor.
The Explora 700 NC is an advanced network computer that includes the following features:
❏ VGA/SVGA/XGA/SXGA monitor support❏ PS/2 mouse support❏ Multiple keyboard choices❏ Serial (RS-232 C) port❏ Parallel port❏ Externally accessible PCMCIA card (also called PC card) socket❏ Audio output ❏ ENERGY STAR compliance for energy efficiency
Figure 1-1 Explora 700 Base
About the Explora 700 Network Computer 1-1

Table 1-1 lists the features of the Explora 700.
As an ENERGY STAR Partner, Network Computing Devices, Inc. has determined that this product meets the ENERGY STAR guidelines for energy efficiency.
Table 1-2 on page 1-2 lists the physical dimensions of the base.
Table 1-1 Features
Feature Explora 700
CPU MIPS R4700, 150 MHz
Memory 8 MB standard, 256MB maximum, fast-page mode only
Graphics S3 TRIO64V2/DX, 2 MB EDO DRAM used as a frame buffer, 1600x1200 maximum
Networking Twisted pair 10/100BaseTX Ethernet and thin coax Ethernet
Table 1-2 Explora 700 Dimensions
Dimension Explora 700
Height 2.1 inches (5.3 cm)
Width 12.8 inches (32.5 cm)
Depth 13.2 inches (33.5 cm)
Weight 6.25 pounds (2.8 kg)
1-2 About the Explora 700 Network Computer

2 Explora 700 Product Line
Figure 2-1 shows the Explora 700 base and all its components, including options.
Unpack the shipping cartons and make sure you have all of the standard components and any optional components that you ordered. If any components are missing or appear damaged, contact NCD at (650) 691-7445 or your representative immediately.
PCMCIA
Power supplies and line cords
Keyboard PS/2 mouse
Monitor and video cable (optional)
Memory SIMM (optional)PCMCIA card (optional)
Explora 700
Figure 2-1 Explora 700 Components
Explora 700 Product Line 2-1

2-2 Explora 700 Product Line

3 Basic Installation
This section describes the location of Explora 700 connectors, controls, and indicators, and illustrates the installation of the NC.
Warning
To prevent electric shock or fire hazard, do not expose the power supply, NC, monitor line cord, or monitor to rain or moisture.
Caution
Use the NC only in an office or business environment. Do not subject the NC to vibration, dust, or corrosive gases because the NC is not designed to be used in such environments.
Keep the NC in a well-ventilated area. Do not cover the NC or place anything against the ventilation holes. Ventilation holes are on the cover to prevent the internal temperature from rising. Do not allow anything to fall in the ventilation holes.
Keep the NC away from heat sources, including direct sunshine or heating appliances. The maximum operating temperature is 40°C (104°F).
Basic Installation 3-1

Connectors
ConnectorsThis section describes and illustrates the installation of the Explora 700 NC.
Caution
Before connecting any cables, make sure the power is off.
Do not connect any power cords to the Explora 700 unless the monitor, keyboard, and mouse are properly connected.
If you are installing additional memory in your NC, do not complete the basic installation until you have installed the memory. Go to “Installing Additional Memory” on page 5-1.
Figure 3-1 on page 3-3 shows how to connect other components to the base connectors.
Connect the following to the NC:
❏ Keyboard❏ Mouse❏ Monitor❏ Network❏ Audio, if used ❏ Serial and/or parallel devices, if used To connect the power supply, follow the instructions in “Power Connections” on page 3-3.
3-2 Basic Installation

Power Connections
Power Connections This section describes and illustrates the power connection to the Explora 700 NC.
Warning
Carefully observe these power connection instructions. Failure to follow these instructions can cause fire or electric shock hazard.
Make sure that all other connectors are in place before making the power connection.
Power supply—makethis connection last.
MouseKeyboard
Parallel (if used)
Serial (if used)
Monitor
Twisted-pairnetwork connection*
Thin Ethernet network
Figure 3-1 Explora 700 Connectors
connection*
*NOTE: Make only onenetwork connection at a time.If you have connections to boththe twisted-pair andthe thin Ethernet, the
Audio (if used)
twisted-pair has priority,if active.
Basic Installation 3-3

Power Connections
Power Connections for Inside the USAThere are three different sets of power components available if you ordered your NC for use inside the USA:
1. A 115-volt power transformer for the NC that plugs directly into the wall outlet and a 115-volt line cord for the monitor. See Figure 3-2.
2. A 115-volt power transformer that requires a line cord and two 115-volt line cords, one line cord for the power transformer and one for the monitor. See Figure 3-2.
The line cords are UL Listed and CSA Certified cord sets rated minimum7 amps, 125 volts, which consists of minimum 18 AWG, type SVT or SJT, three conductor cordage maximum 15 feet in length, terminating in a NEMA 5-15P plug.
3. An optional power combo cable. If you have this option, see “Installing the Power Combo Cable” on page 5-13.
115-volt transformer for the NC 115-volt line cord for the monitor
Figure 3-2 Wall-Plug Transformer and Line Cord
Line cord (115-volt shown)
Power transformer (varies with voltage)
Figure 3-3 Transformer and Line Cord
To NC
3-4 Basic Installation

Controls and Indicators
Power Connections for Outside the USAIf you ordered your NC for use outside the USA, you received either the optional power combo cable with a power transformer and one line cord or the following items: power transformer that requires a line cord for your voltage and two line cords. See Figure 3-2.
The line cords are rated minimum 10 amps, 250 volts, with the appropriate safety approvals for the country in which the equipment will be installed. The cordage should be marked <HAR> and terminate in a grounding type attachment plug. If you are in the UK, see “Power Cord for the UK.”
If you have the optional power combo cable, see “Installing the Power Combo Cable” on page 5-13.
Power Cord for the UKThe detachable mains lead on this equipment is supplied with a moulded plug incorporating a fuse, the value of which is indicated on the pin face of the plug. Should the fuse need to be replaced, an ASTA or BSI approved BS 1362 fuse must be used of the same rating. The fuse cover is detachable. Never use the plug with the cover omitted.
Controls and IndicatorsThe controls and indicators for the Explora 700 are shown in Figure 3-4.
Power switch
Power indicator
Network activity indicator
Front view Back view
Twisted-pair link look-through hole
Figure 3-4 Explora 700 Controls and Indicators
Basic Installation 3-5

Controls and Indicators
3-6 Basic Installation

4 Selecting Screen Resolution
Refer to your monitor documentation for its supported resolutions. If your monitor complies with automatic detection (DDC or display data channel), your monitor automatically uses the highest resolution and refresh rate that fits in the available frame buffer. If you want to select another resolution or refresh rate, use these instructions.
If your monitor does not comply with automatic detection, when you first turn the NC on, the display uses a default resolution that depends on the installed video cable and monitor capabilities. Your monitor might not support this setting or this setting might not provide the highest resolution and refresh rate that your monitor supports.
The Boot Monitor provides a menu that selects the correct resolution and changes the dpi (dots per inch) setting for the monitor.
Caution
If you are using third-party monitors, you might damage your monitor by selecting the wrong screen resolution. Make sure your monitor supports your selection.
If you are using NCD monitors, you will get a blank screen if you select a screen resolution that is outside the range of your monitor.
To change the resolution:
1. Turn on the system or reboot (if the system is already on).2. After the Boot Monitor title and version number, messages similar to the
following appear. Press the Escape key to interrupt the booting process and access the Boot Monitor prompt (>).Searching for IP address...Using IP address IP address of terminalSearching for subnet maskUsing subnet mask subnet mask........................... (Press Escape to interrupt booting.)>
Selecting Screen Resolution 4-1

3. When you are in the Boot Monitor (> prompt), press the Setup key or type se <CR>. The Main menu appears. (See Figure 4-1.)
Help Keyboard Monitor Network Boot Done
Help
Use the arrow keys to navigate through the menus listed across the top of the screen:
Left, Right Go to previous or next menus.Up, Down Go to previous or next field
within the current menu.
Control-U Delete to beginninbg of line.Escape Restore previous value.
Help for each field within a menu is shown along the bottom of the screen.Exit via the Done menu at the right of the screen.
Figure 4-1 Boot Monitor Main Menu
4-2 Selecting Screen Resolution

4. Use the right arrow key to select Monitor. The screen now displays the available monitor resolution settings. (See Figure 4-2.)
5. Press the up or down arrow keys to select the correct setting for your monitor.
6. Press the right arrow key to select Dots Per Inch.7. Enter the numerical value that matches the resolution you have selected or
leave the default value. 8. To test the selected refresh rate, press Shift-T. Running this test generates a
cross-hatch test pattern. If the refresh rate you select is not supported by the monitor, the test pattern will either not appear or not be stable.
9. Press any key to return to the Monitor menu.
Figure 4-2 Supported Resolutions for Explora 700
Help Keyboard Monitor Network Boot Done
Monitor Resolution
Automatic Detection (DDC)640 x 480 60Hz640 x 480 72Hz640 x 480 75Hz640 x 480 85 Hz800 x 600 60Hz800 x 600 72Hz800 x 600 75Hz800 x 600 85Hz1024 x 768 60Hz1024 x 768 70Hz1024 x 768 75Hz1024 x 768 85Hz1152 x 900 66Hz1152 x 900 76Hz1280 x 1024 60Hz1280 x 1024 70Hz1280 x 1024 75Hz1280 x 1024 85Hz1600 x 1200 60Hz1600 x 1200 65Hz
Dots Per Inch
XX
Press Shift-T to rest new monitor parameters, Esc to stop test
Selecting Screen Resolution 4-3

10. Press the right arrow key to select Done. The menu shown in Figure 4-3 appears.
11. Use the up or down arrow keys to select one of the options from the Done menu. Reboot — saves the settings you changed and reboots the system. Exit — saves the settings and returns you to the Boot Monitor.Undo — reloads the parameters that were in effect when you entered the menus. The system continues to display the menus.
12. Press the Return key.
If you save your selection, you do not need to repeat this procedure unless you change to a different type or size of monitor.
Help Keyboard Monitor Network Boot Done
Save Parameters and reboot. Press <Return> to confirm
Exit
Undo
Done
Reboot
Figure 4-3 Boot Monitor Done Menu
4-4 Selecting Screen Resolution

5 Installing Optional Equipment
This section describes the installation of the Explora 700 optional equipment. The optional equipment is shown in Figure 5-1.
If you are adding additional memory, do so before doing Section 3, “Basic Installation,” on page 3-1.
Installing Additional MemoryYou can add memory to your unit at any time. You may purchase it from NCD or other vendors. Only SIMMs supplied by NCD are covered under NCD’s warranty. Contact NCD Technical Support for information about approved vendors.
In the standard configuration, Explora 700 has 8 MB of fast-page mode memory. Adding more memory does not improve NC speed.
Each application running on your NC and each open window requires memory. If the sum of all memory needed exceeds the installed memory, you get a message to close windows. To avoid this message, add memory to your NC.
The Explora 700 has four SIMM slots, organized as two pairs of two slots. One pair of slots is SIMM1 and SIMM2. The other pair of slots is SIMM3 and SIMM4. See Table 5-1 on page 5-2 for the allowable configuration of the four slots and Table 5-2 on page 5-3 for a list of SIMM specifications.
PCMCIA card Memory SIMM
Figure 5-1 Optional Equipment
PCMCIA
Power combo cable
Installing Optional Equipment 5-1

Installing Additional Memory
The following rules apply to installing SIMMs:
❏ Install matching SIMMs in a pair of slots. ❏ It makes no difference which pair of slots is used as the first pair of slots
and which is used as the second. ❏ You can intermix fast-page mode and EDO SIMMs. You will always get
fast-page mode performance.See Table 5-1 for the allowable configuration of the two pair of slots.
Table 5-1 Explora 700 Memory Configurations
TotalMemory
(MB)
First Pair of Slots(MB)
Second Pair of Slots(MB)
TotalMemory
(MB)
FirstPair of Slots(MB)
SecondPair of Slots(MB)
4 2 0 32 8 8
8 2 2 48 8 16
8 4 0 48 16 8
16 8 0 64 32 0
16 4 4 64 16 16
32 16 0 128 32 32
5-2 Installing Optional Equipment

Installing Additional Memory
Caution
If you do not feel confident performing the following procedure on your NC, send the NC to a qualified service center.
Installing additional memory is a four-section procedure described in detail on the following pages:
1. Disassemble the NC. See “Disassembling the Base” on page 5-4.2. Install the SIMM(s). See “Installing SIMMs” on page 5-6.3. Reassemble the NC. See “Reassembling the Base” on page 5-8. 4. Test the memory after your NC is up and running. See “Testing Memory”
on page 5-9. The only tool you need is a small flat-blade screwdriver.
Table 5-2 SIMM Specifications
Speed Fast-page mode or EDO, 60 nanoseconds (ns) or faster (lower ns ratings are faster). 72 pins.
Profile Low profile (maximum 1.1 inches (28 mm) tall). Use tin-plated SIMM contacts.
Thickness Board thickness of 0.047 inches to 0.054 inches (0.050 inches (1.27 mm) nominal). Installing SIMMs that are out of specifications might damage the SIMM slot or cause the NC to behave erratically.
Size 32-bits wide.1MB (256Kx32 SIMM)2MB (512Kx32 SIMM)4 MB (1Mx32 SIMM)8 MB (2Mx32 SIMM)16 MB (4Mx32 SIMM)32 MB (8Mx32 SIMM)
Installing Optional Equipment 5-3

Installing Additional Memory
Disassembling the Base1. Remove all cables connected to the NC. If a PCMCIA card is installed,
remove it. 2. Place the NC with the top up and the front facing you (preferably, on an
anti-static mat).3. Use your finger to release the clip on the front control panel and remove
the panel. See Figure 5-2.
4. Use a small flat-blade screwdriver to release the two tabs located on the front of the NC, as shown in Figure 5-3.
Figure 5-2 Removing the Front Control Panel
Figure 5-3 Releasing the Tabs
5-4 Installing Optional Equipment

Installing Additional Memory
5. Lift the top section up at the front so you can slide the top’s tabs from the bottom section’s slots to separate the cover from the bottom. SeeFigure 5-2.
Caution
Lift the top section up at the front only until you can slide the top’s tabs from the bottom section’s slots. If you lift the top section too high, the tabs can break.
Figure 5-4 Removing the Top Cover
Slot
Tab
Installing Optional Equipment 5-5

Installing Additional Memory
Installing SIMMsThis section describes the installation of the SIMMs.
Caution
Electrostatic Discharge (ESD) can damage SIMMs and other components located on the logic board. Make sure you touch a suitable ground before handling any SIMM. If possible, set the NC on an anti-static mat and wear a grounding strap.
Always handle SIMMs only by the edges.
Your NC already has SIMMs installed. The SIMM slots, located on the front left side of the logic board, are labeled SIMM1, SIMM2, SIMM3 and SIMM4. (See Figure 5-5.) Observe the SIMMs currently in the slots and refer to Table 5-1, “Explora 700 Memory Configurations,” on page 5-2 to determine your configuration. Decide what you want your new configuration to be. If you need to remove existing SIMMs, go to “Removing SIMMs” on page 5-8 and then return to this section for installation instructions.
Note SIMMs should be installed in matched pairs in slots SIMM1 and SIMM2 or SIMM3 and SIMM4.
Figure 5-5 Location of the SIMM’s Slots
SIMM1SIMM2SIMM3SIMM4(Hidden)
5-6 Installing Optional Equipment

Installing Additional Memory
To install the SIMMs:
1. Hold the SIMM by its edges. Orient the SIMM so that the notch is facing the front left of the unit. See Figure 5-6.
2. Tilt the SIMM at a 45-degree angle.3. Hold the SIMM by the edges and insert it into the slot with the notch in the
SIMM facing toward the left side of the case. See Figure 5-7.
4. Push the SIMM down to seat it.5. Tilt the SIMM toward the left to a vertical position until you hear or see the
metal locking tabs on the slot click into place.6. Install the next SIMM the same way.
Notch
Figure 5-6 Notch in SIMM
Locking metal tab
Notch on this side
Figure 5-7 Details of a Pair of SIMM Slots
Installing Optional Equipment 5-7

Installing Additional Memory
Removing SIMMsTo remove a SIMM:
1. Use either your two forefingers or your thumbs or use a small flat-blade screwdriver to push back the two metal tabs located on each end of the SIMM slot. (See Figure 5-7.)
2. As you push back on the tabs, the SIMM pops up past the metal tabs. 3. Hold the SIMM on both ends and remove it from the slot.
Reassembling the BaseTo reassemble the NC, follow these steps:
1. Swing the back of the top section over the back edge of the bottom section and align the tabs on the top section with the slots on the bottom section, as shown in Figure 5-8.
Figure 5-8 Placing the Top Cover on the Bottom Section
Slot
Tab
5-8 Installing Optional Equipment

Installing Additional Memory
2. Lower the front of the top section until the three tabs slide through the three slots on the bottom section.
3. Replace the front control panel. 4. Replace the PCMCIA card if appropriate. See “Installing PCMCIA Cards”
on page 5-11. 5. Install the cabling. See Section 3, “Basic Installation,” on page 3-1. 6. After the system is installed, perform the memory test. See “Testing
Memory.”
Testing MemoryThe NC must be installed before you can run the memory test. After installation, you can access the Boot Monitor to run the memory test.
Accessing the Boot Monitor1. Turn on the system or reboot (if the system is already on).2. After the Boot Monitor title and version number, messages similar to the
following appear. Press the Escape key to interrupt the booting process.Searching for IP address...Using IP address IP address of terminalSearching for subnet maskUsing subnet mask subnet mask...........................(Press Escape to interrupt booting.) >
Memory TestRun the memory test as follows:
1. Type a question mark and press the Return key to find the command for Extended Tests.> ? <CR>
2. Type the Extended Tests command and press the Return key. > EX <CR>
3. Type the number associated with the Test Available Memory test and press the Return key.Enter test number ? Test-number <CR>
Installing Optional Equipment 5-9

Installing Additional Memory
4. Press the Return key to run the test once.F Loop foreverE Loop until errorQ Main menu<cr> Test onceEsc Abort testingEnter choice? <CR>
If memory is good, a diagnostic code such as the following displays:Pass -00000001
If an error is detected, a message such as the following displays:Error: found 0000DEAD expected A5A5A5A5 at 2003FFFC RAM March Test
Suspected bad component is SIMM 1 - SIDE 0
SIMM 1 indicates the slot number of a bad SIMM. If there are no errors, go to Step 7. If errors are reported, continue with Step 5.
5. Remove the bad SIMM from the slot indicated and rerun the memory test to confirm that the remaining memory is good.
6. Add a new SIMM and rerun the memory test to confirm that the newly installed SIMM is good.
7. Exit from the test and return to the Boot Monitor by typing:Enter test type? Q <CR>
8. Reset the computer by typing:rs <CR>
For information about the Boot Monitor commands, refer to NCDware software documentation.
5-10 Installing Optional Equipment

Installing PCMCIA Cards
Installing PCMCIA CardsPCMCIA cards are 68-pin credit card-size devices that fit into the base PCMCIA slot. You can order these cards directly from NCD or from other vendors.
Caution
Do not insert or remove the PCMCIA card while the unit is running. Always turn NC power off first.
Do not use a 12-volt PCMCIA card on Explora 700 NCs. Only 5-volt PCMCIA cards are supported.
Most PCMCIA cards have an arrow on the top face side showing which direction you should insert them into the PCMCIA slot. The cards are keyed, so you cannot install them upside down.
The rear edge of the PCMCIA card might have a write protect/enable switch. If your card has this switch, it should be in the off position. If write protect is enabled, data cannot be written to the card. If you try to do so, an error message appears.
Caution
Always turn off the NC power before you change the write protection.
Figure 5-9 shows the directional arrow and write protect/enable switch.
To install a PCMCIA card:
1. Shut off the NC.2. If your PCMCIA card has a write protect switch, set it to OFF.
Directional arrow
Write protect/enable switch set to off (if applicable)Top of card
Figure 5-9 PCMCIA Card Features
Installing Optional Equipment 5-11

Installing PCMCIA Cards
3. With the arrow side facing up, slide the card into the PCMCIA slot until you feel the card make contact with the pins in the socket.
Caution
Do not force the card into the socket. The card should go straight in.
4. Firmly push the card into the socket to seat it. (See Figure 5-10.)
Figure 5-10 Inserting the PCMCIA Card
PCMCIA card
5-12 Installing Optional Equipment

Installing the Power Combo Cable
Installing the Power Combo CableUse the optional power combo cable in place of the monitor’s line cord when you have a power transformer that requires its own line cord. Install the combo cable, power transformer, and line cord as shown in Figure 5-11.
(305mm)
6.0 in.(152mm)
48.0 in.(1220mm)
12.0 in.
To monitor
Line cord (115-volt shown)
Power combo cable (used with all voltages)
Power transformer (varies with voltage)
Figure 5-11 Transformer, Power Combo Cable and Line Cord
To NC
Installing Optional Equipment 5-13

Installing the Power Combo Cable
5-14 Installing Optional Equipment

6 Specifications
Table 6-1 list the Explora 700 specifications.
Table 6-1 Explora 700 Specifications
Category Topic Specification
Hardware architecture
Microprocessor MIPS R4700, 150 MHz
Video Coprocessor S3 TRIO64V2/DX
DRAM 8MB fast-page mode
PROM 512KB flash
Memory upgrades 4 SIMM slots 32-bit, 60ns, fast-page mode SIMMs
NVRAM 512 Bytes
Display memory 2 MB EDO DRAM used as a frame buffer
Display monitor Resolution
Refresh rate
640x480, 800x600, 1024x768, 1152x900, 1280x1024, 1600x1200Up to 85 Hz
Power Transformer AC voltage and AC frequency
North America
European/ Australian
Japanese
90-132 VAC, 60 Hz (± 3 Hz)
180-265 VAC, 50 Hz (± 3 Hz)
85-110 VAC, 47-63 Hz
Power Consumption
21.1 Watts (typical)
Specifications 6-1

Environmental operating range
Temperature 10°× C (50°× F) to 40×° C (104°× F)
Humidity 10% to 90% non-condensing
Altitude Up to 3,050 meters (10,000 feet)
Controls and indicators
NC Power switch, Power LED, Network Activity, and Twisted-Pair Link Indicator.
Keyboard N-97K: Three configurable LEDs (Unlabeled, Caps Lock, and Network Activity)
N-101M/N-101MPS/N-102/Windows 95-compatible keyboards: Three configurable LEDs (Num Lock, Caps Lock and Scroll Lock)
N-108LK: Four configurable LEDs (Hold Screen, Lock, Compose, and Network Activity)
N-123 Sun Type 5-compatible: Four configurable LEDs (Caps Lock, Compose, Scroll Lock, and Number Lock)
Table 6-1 Explora 700 Specifications (Continued)
Category Topic Specification
6-2 Specifications

Input Devices Keyboards 97-key UNIX style keyboard (N-97)
97-key Kana keyboard (Japanese characters) (N-97K)
101-key PS/2 style keyboards(N-101M, N-101MPS)
Windows 95-compatible keyboards
102-key international version (N-102)
108-key LK401-compatible keyboard (N-108LK)
N123 Sun Type 5-compatible keyboard (N-123)
Mouse Three-button, PS/2
Communications Ethernet Built-in 10/100BaseTX twisted-pair transceiver and Thinnet coax
Serial port RS-232 C up to 115.2 K baud
Parallel port Connector: 25-pinData: bidirectional 8-bit parallelLogic level: TTL level
PCMCIA Standard PCMCIA PC card Standard Release 2.01, 68-pin connector
Audio Standard 1/8-inch stereo mini-jack
Physical Dimensions
HeightWidthDepthWeight
2.1 inches (5.3 cm)12.8 inches (32.5 cm)13.2 inches (33.4 cm)6.25 pounds (2.8 kg)
Table 6-1 Explora 700 Specifications (Continued)
Category Topic Specification
Specifications 6-3

6-4 Specifications

7 Troubleshooting
NCD network computers have four major components:
❏ Base❏ Monitor❏ Keyboard❏ Mouse If found to be faulty, the base or monitor must be returned for repair. The mouse, or keyboard are replaceable.
Isolating Faulty ComponentsOne of the best ways of tracking down hardware problems is to swap components among compatible NCs. Swapping components lets you determine which component is faulty.
For example, if a keyboard appears to be faulty, turn off the NC, disconnect the keyboard, and connect a keyboard from another NCD NC. If the second keyboard works, you know that the problem is with the first keyboard and not with another component, such as the base.
Mouse TroubleshootingMost mouse problems are caused by a dirty ball or a loose connection between the mouse cable and the base. If you have problems using your mouse:
1. Check the mouse cable connector. Make sure it is firmly connected to the base’s mouse connector.
2. Remove the ball from the mouse. Clean the ball and its socket, and reassemble the mouse.
3. Clean your mouse pad or the area of the desk where your mouse sits.
Troubleshooting 7-1

Monitor Troubleshooting
Monitor TroubleshootingGenerally, if the monitor is out of focus, too bright, or too dark, adjust the monitor’s brightness and contrast knobs. Each monitor model has its own set of controls. Check the monitor operating booklet for more information about your monitor.
Base TroubleshootingA flashing power indicator indicates there is a hardware problem in the base.
If you find you must return a base for repair, send it in the same configuration as when it failed.
In Case of TroubleIf you encounter difficulties, either contact your local NCD representative or:
❏ Phone NCD Technical Support at (650) 691-7445 ❏ Send a FAX to NCD Technical Support at (650) 903-7426 ❏ Send e-mail to NCD Technical Support at [email protected]❏ See NCD’s home page at http://www.ncd.comRegardless of the method you use to report the problem to NCD, you must have the following information ready:
❏ Your name and title❏ Company or organization❏ Phone number❏ E-mail address❏ Billing address❏ Shipping address
7-2 Troubleshooting

In Case of Trouble
❏ For each hardware item:— Serial number— Description of the problem— Type of warranty (Standard, Express, Extended, Express Exchange,
Out-of-Warranty)
Returning ComponentsIf you have to return a component, follow these steps.
1. Gather the information listed in “In Case of Trouble” on page 7-2 and contact NCD Technical Support to obtain a Return Material Authorization (RMA) number.
2. Once you have obtained an RMA number, package the component for return.If you would rather not pack the component yourself, NCD recommends that you take it to a commercial packing and shipping company.
3. Mark each return package with the assigned RMA number and address each package as shown below to avoid problems or delays:Customer ServiceNetwork Computing Devices350 North Bernardo AvenueMountain View, CA 94043RMA number
Note Equipment returned without an RMA number is subject to delays or might be returned to the sender.
Ethernet Address of Replacement BasesIf a base is replaced, its Ethernet address is different on the replacement base. You must change system files that contain Ethernet addresses.
Comments on the BookletYou can send comments, suggestions, or questions about this booklet to the NCD Technical Publications Department by Internet e-mail. Write to [email protected].
Troubleshooting 7-3

In Case of Trouble
7-4 Troubleshooting