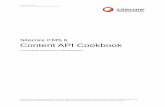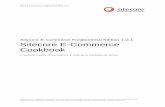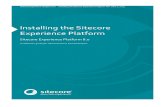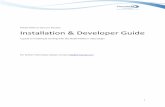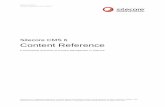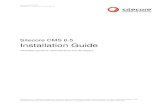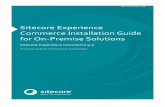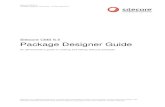Installing the Sitecore Experience Platform · Sitecore XP 7.5 Sitecore® is a registered...
Transcript of Installing the Sitecore Experience Platform · Sitecore XP 7.5 Sitecore® is a registered...

Sitecore XP 7.5 Installing the Sitecore Experience Platform Rev: 2 June 2015
Sitecore® is a registered trademark. All other brand and product names are the property of their respective holders. The contents of this document are the property of Sitecore. Copyright © 2001-2015 Sitecore. All rights reserved.
Sitecore XP 7.5
Installing the Sitecore Experience Platform Installation guide for administrators and developers

Sitecore XP 7.5
Sitecore® is a registered trademark. All other brand and product names are the property of their respective holders. The contents of this document are the property of Sitecore. Copyright © 2001-2015 Sitecore. All rights reserved.
Page 2 of 62
Table of Contents
Chapter 1 Introduction .......................................................................................................................... 4 1.1 Getting Started ........................................................................................................................ 5 1.2 Preparing to Install Sitecore CMS ........................................................................................... 6
1.2.1 Install Latest Updates .......................................................................................................... 6 1.2.2 UNC Share Not Supported .................................................................................................. 6 1.2.3 Sitecore Cannot Operate from a Virtual Directory .............................................................. 7 1.2.4 Install IIS before Updating .NET Framework ...................................................................... 7
Chapter 2 Sitecore CMS Requirements ............................................................................................... 8 2.1 Sitecore Hosting Environment Requirements ......................................................................... 9
2.1.1 IIS Requirements................................................................................................................. 9 2.1.2 Operating System Requirements ........................................................................................ 9 2.1.3 .NET Framework Requirements ........................................................................................ 10 2.1.4 Visual Studio Requirements for Custom Solutions ........................................................... 10 2.1.5 Database Requirements ................................................................................................... 10 2.1.6 Hardware Requirements for a Server Running a Single Sitecore Installation .................. 11
2.2 Sitecore Client Requirements ............................................................................................... 12 2.2.1 Software Requirements ..................................................................................................... 12 2.2.2 Hardware Requirements ................................................................................................... 12
Chapter 3 Installing the Sitecore CMS from the .EXE File ................................................................ 13 3.1 Windows Vista / Windows 7 / Windows 8 Pre-installation Steps .......................................... 14
3.1.1 The UAC (User Account Control) Configuration ............................................................... 14 3.2 The Installation Process ........................................................................................................ 15
3.2.1 Complete ........................................................................................................................... 16 3.2.2 Databases Only ................................................................................................................. 21 3.2.3 Client Only Installation ...................................................................................................... 24
3.3 Troubleshooting .................................................................................................................... 30 Chapter 4 Installing the Sitecore CMS from the .ZIP File .................................................................. 31
4.1 Installation Process Overview ............................................................................................... 32 4.2 Configuring Folder and Registry Permissions ....................................................................... 34
4.2.1 File System Permissions for Anonymous Requests ......................................................... 34 4.2.2 File System Permissions for ASP.NET Requests ............................................................. 34 4.2.3 File System Permissions for System Folders ................................................................... 34 4.2.4 File System Permissions for SQL Server Files ................................................................. 35 4.2.5 Windows Registry Permissions ......................................................................................... 35
Adding an Account to a User Group .......................................................................................... 35 4.3 Configuring the IIS ................................................................................................................ 37
4.3.1 IIS 7, 7.5, 8, 8.5 ................................................................................................................. 37 Create the Application Pool ........................................................................................................ 37 Create the Website .................................................................................................................... 39 Limit Access to Anonymous Users............................................................................................. 40
4.4 Microsoft SQL Server Configuration ..................................................................................... 42 4.4.1 Creating a Database Account for Sitecore CMS Databases on SQL Server 2008 and 2012 42 4.4.2 Granting Execute Rights to Stored Procedures ................................................................ 44
4.5 Uninstalling Sitecore CMS .................................................................................................... 46 Chapter 5 Sitecore CMS Post-Installation Steps ............................................................................... 47
5.1 Content Expiration ................................................................................................................. 48 5.2 Windows Authentication for Sitecore .................................................................................... 50 5.3 Setting Microsoft SQL Server Database Properties.............................................................. 52 5.4 Rebuild the Search Index and the Link Database................................................................. 54 5.5 Cache Configuration ............................................................................................................. 55
Chapter 6 Configuring Sitecore Experience Database ...................................................................... 56 6.1 Prerequisites ......................................................................................................................... 57 6.2 Configuration Process ........................................................................................................... 58
Chapter 7 Appendix ........................................................................................................................... 59

Installing the Sitecore Experience Platform
Sitecore® is a registered trademark. All other brand and product names are the property of their respective holders. The contents of this document are the property of Sitecore. Copyright © 2001-2015 Sitecore. All rights reserved.
Page 3 of 62
7.1 Server Configuration ............................................................................................................. 60 7.1.1 Updating the Security Settings for a Folder ...................................................................... 60
Making the Security Tab Visible ................................................................................................. 60 Making an Account Visible ......................................................................................................... 60
7.2 Creating a Web Project in Visual Studio ............................................................................... 62

Sitecore XP 7.5
Sitecore® is a registered trademark. All other brand and product names are the property of their respective holders. The contents of this document are the property of Sitecore. Copyright © 2001-2015 Sitecore. All rights reserved.
Page 4 of 62
Chapter 1
Introduction
This document describes how to install Sitecore Experience Platform 7.5.
The document contains the following chapters:
Chapter 1 – Introduction An introduction to the Sitecore Experience Platform 7.5 installation process
Chapter 2 – Sitecore CMS Requirements An outline of the installation requirements for Sitecore CMS
Chapter 4 – Installing the Sitecore CMS from the .ZIP File Step by step instructions for installing Sitecore CMS from the .ZIP file
Chapter 5 – Sitecore CMS Post-Installation Steps Information about necessary actions after installation
Chapter 6 – Configuring Sitecore Experience Database Step by step instructions for configuring Sitecore Experience Database
Chapter 7 – Appendix Supplementary instructions for configuring the environment

Installing the Sitecore Experience Platform
Sitecore® is a registered trademark. All other brand and product names are the property of their respective holders. The contents of this document are the property of Sitecore. Copyright © 2001-2015 Sitecore. All rights reserved.
Page 5 of 62
1.1 Getting Started
Sitecore Experience Platform (Sitecore XP) is the name of the entire Sitecore solution. It contains:
Sitecore CMS – the content management capabilities
Sitecore xDB – the experience marketing and scalability, and analytics features
These components are installed together. Sitecore XP is distributed as an .exe or .zip file.

Sitecore XP 7.5
Sitecore® is a registered trademark. All other brand and product names are the property of their respective holders. The contents of this document are the property of Sitecore. Copyright © 2001-2015 Sitecore. All rights reserved.
Page 6 of 62
1.2 Preparing to Install Sitecore CMS
For small implementations, including developer workstations and testing environments, Sitecore CMS and the database server can be installed on a single computer. For larger implementations, the database server is typically separated from the application server. The content authoring environment for business users is also frequently separated from the content delivery environment that is accessed by Internet users. For more information about scaling Sitecore CMS solutions, see the manual Sitecore Scaling Guide.
Sitecore CMS can be broken down into three logical components regardless of the database technology that is used:
The IIS document root ("the website").
The supporting file system for logs and data.
The supporting relational databases. These databases are often stored under the supporting file system.
Configuration is stored in files such as web.config and the files under the /App_Config folder.
For information about hardening security after you install Sitecore, see the Security Hardening Guide.
You can create an archive of your Sitecore CMS solution to move it from one computer to another.
For assistance or to report any discrepancies between this document and the product, please contact http://support.sitecore.net/helpdesk/.
Before installing Sitecore CMS, you should decide on the:
Project name and acronym, for example, ProjectName.
Acronym/prefix, for instance PN.
Target installation file system root, for instance C:\inetpub\wwwroot\ProjectName.
Database technology:
o SQL Server 2014, SQL Server 2012, SQL Server 2008 R2 SP1, or SQL Express Editions of these databases.
o MongoDB Database 2.6.x (for Sitecore xDB).
Database location – locally or on a remote server.
Appropriate Sitecore license.
Hardware.
Administrative access to computers and databases.
Access to Sitecore Developer Network (http://sdn.sitecore.net) – contact a local sales office or partner manager.
IIS configuration – host headers, and so on.
1.2.1 Install Latest Updates
Visit Windows Update – http://windowsupdate.microsoft.com – to install all the appropriate service packs and security updates on all of your Sitecore CMS host and client computers.
1.2.2 UNC Share Not Supported
Sitecore CMS must be installed on a local drive, not a UNC share.

Installing the Sitecore Experience Platform
Sitecore® is a registered trademark. All other brand and product names are the property of their respective holders. The contents of this document are the property of Sitecore. Copyright © 2001-2015 Sitecore. All rights reserved.
Page 7 of 62
1.2.3 Sitecore Cannot Operate from a Virtual Directory
Do not create a virtual directory for Sitecore, because the product cannot operate from a virtual directory.
1.2.4 Install IIS before Updating .NET Framework
To reduce the number of ASP.NET configuration issues on Sitecore hosts, install IIS before installing or updating the .NET framework.
If you have installed or updated .NET framework before installing the IIS, refer to the following article that contains instructions about troubleshooting an ASP.NET installation:
http://www.microsoft.com/technet/prodtechnol/WindowsServer2003/Library/IIS/187d0e2c-8e89-49ad-a89d-e26e4d76ee68.mspx?mfr=true

Sitecore XP 7.5
Sitecore® is a registered trademark. All other brand and product names are the property of their respective holders. The contents of this document are the property of Sitecore. Copyright © 2001-2015 Sitecore. All rights reserved.
Page 8 of 62
Chapter 2
Sitecore CMS Requirements
This chapter describes the prerequisites, hardware, and software requirements for Sitecore CMS 7.5 host and client computers. In this document, the term “server” refers to a Windows OS Web server and the term “host” refers to an installation of Sitecore CMS on either a server or a workstation.
This chapter contains the following sections:
Sitecore Hosting Environment Requirements
Sitecore Client Requirements

Installing the Sitecore Experience Platform
Sitecore® is a registered trademark. All other brand and product names are the property of their respective holders. The contents of this document are the property of Sitecore. Copyright © 2001-2015 Sitecore. All rights reserved.
Page 9 of 62
2.1 Sitecore Hosting Environment Requirements
Sitecore CMS 7.5 has some specific requirements for the operating system, IIS Web Server, .NET Framework, and the database server.
2.1.1 IIS Requirements
Sitecore CMS can be hosted on the following IIS versions:
IIS 8.5
IIS 8.0
IIS 7.5
IIS 7.0
You must use the version of IIS that is supported by your operating system. For more information about IIS and operating systems, see Microsoft’s documentation.
Sitecore CMS does not officially support any other ASP.NET web servers such as IIS Express, or Mono Web Server.
Important Sitecore neither supports nor permits multiple IIS website definitions pointing to the same Sitecore web root.
2.1.2 Operating System Requirements
Sitecore CMS 7.5 is only compatible with the client and server operating systems that support .NET Framework 4.5.
Sitecore CMS can be hosted on the following Microsoft operating systems:
Windows Server 2012 R2 (64-bit)
Windows Server 2012 (64-bit)
Windows Server 2008 R2 (64-bit) SP1+
Windows Server 2008 (32/64-bit) SP2+
Windows Vista (32/64-bit) SP2+
Windows 8.1 (32/64-bit)
Windows 8 (32/64-bit)
Windows 7 (32/64-bit, Home Premium and higher) SP1+
Important Go to Windows Update – http://windowsupdate.microsoft.com – and install all the appropriate service packs and security updates on all of your Sitecore CMS host and client computers.
Windows 8.1
Sitecore CMS supports the following editions of the Windows 8.1 operating system:
Enterprise
Professional
Core

Sitecore XP 7.5
Sitecore® is a registered trademark. All other brand and product names are the property of their respective holders. The contents of this document are the property of Sitecore. Copyright © 2001-2015 Sitecore. All rights reserved.
Page 10 of 62
Windows 8
Sitecore CMS supports the following editions of the Windows 8 operating system:
Enterprise
Professional
Core
Windows 7
Sitecore CMS supports the following editions of the Windows 7 operating system:
Ultimate
Professional
Enterprise
You can run Sitecore on Windows 7 Home Premium if you install IIS 7.5 on it. For more information about installing IIS 7.5 on Windows 7 Home Premium, see http://technet.microsoft.com/en-us/library/cc731911.aspx.
For more information about the feature limitations in the various Windows 7 editions, see http://technet.microsoft.com/en-us/library/cc753473.aspx.
Windows Vista
Sitecore CMS supports the following editions of the Windows Vista operating system:
Business
Ultimate
Enterprise
The other editions of Vista, such as Home Basic, have IIS server limitations. For more information about IIS configuration on different editions of Windows Vista, see http://msmvps.com/blogs/bernard/archive/2007/04/03/why-you-need-vista-business-ultimate-for-iis-7.aspx and http://www.iis.net/learn/install/installing-iis-7/iis-features-and-vista-editions.
2.1.3 .NET Framework Requirements
Sitecore CMS requires .NET Framework 4.5.
Any available updates to the .NET Framework should be applied to every Sitecore host.
2.1.4 Visual Studio Requirements for Custom Solutions
Sitecore CMS requires Visual Studio 2012 or later.
The Sitecore code is compiled in .NET 4.5, and you must therefore use Visual Studio 2012 to compile your projects.
2.1.5 Database Requirements
Sitecore CMS supports the following database servers and their Express Editions:
MS SQL Server 2008 R2 SP1
MS SQL Server 2012
MS SQL Server 2014
MongoDB Database 2.6.x (for Sitecore xDB)

Installing the Sitecore Experience Platform
Sitecore® is a registered trademark. All other brand and product names are the property of their respective holders. The contents of this document are the property of Sitecore. Copyright © 2001-2015 Sitecore. All rights reserved.
Page 11 of 62
Note Sitecore recommends that you run the database on a separate server from the web server.
2.1.6 Hardware Requirements for a Server Running a Single Sitecore Installation
Minimum configuration requirement:
4 core processor (4 threads)
8GB of RAM
Recommended configuration:
4 core processor (8 threads)
16GB of RAM
Note The recommended hardware requirements are for running the software on a single computer. For more information about running Sitecore on different kinds of hardware, consult your Sitecore partner or technical sales representative.

Sitecore XP 7.5
Sitecore® is a registered trademark. All other brand and product names are the property of their respective holders. The contents of this document are the property of Sitecore. Copyright © 2001-2015 Sitecore. All rights reserved.
Page 12 of 62
2.2 Sitecore Client Requirements
This section describes the software and hardware requirements.
2.2.1 Software Requirements
Browser
Sitecore CMS clients are browser-based user interfaces and can run on the following browsers:
Microsoft Internet Explorer 11
Microsoft Internet Explorer 10
Microsoft Internet Explorer 9
Mozilla Firefox 17+
Google Chrome 25+
Apple Safari 6 for Mac OS (Windows is not supported by Apple)
Note Sitecore CMS 7.5 supports all the current stable versions of these browsers unless stated otherwise. Sitecore CMS 7.5 does not support the Compatibility view in IE 9, IE 10, and IE 11.
For more information about configuring a browser, see the manual Browser Configuration Reference.
Silverlight
Some applications, such as xDB and Sitecore App Center require Microsoft Silverlight 4 or later.
Adobe Flash
To use the Report Designer in Sitecore xDB, you must also install Adobe Flash Player.
2.2.2 Hardware Requirements
Processor: Intel Pentium 4, 2GHz or faster processor.
RAM: 512 MB minimum, 1GB – recommended.
TCP/IP connection at 512Kbps or faster to the Sitecore CMS host.
1024x768 or greater screen resolution required for advanced operations.
You do not need to install any additional software on the Sitecore CMS clients that access Sitecore CMS servers.

Installing the Sitecore Experience Platform
Sitecore® is a registered trademark. All other brand and product names are the property of their respective holders. The contents of this document are the property of Sitecore. Copyright © 2001-2015 Sitecore. All rights reserved.
Page 13 of 62
Chapter 3 Installing the Sitecore CMS from the
.EXE File
This chapter describes how to use the installation program to install the Sitecore CMS.
You can download the Sitecore installation program from the Sitecore CMS Downloads page on SDN.
This chapter contains the following sections:
Windows Vista / Windows 7 / Windows 8 Pre-installation Steps
The Installation Process
Troubleshooting

Sitecore XP 7.5
Sitecore® is a registered trademark. All other brand and product names are the property of their respective holders. The contents of this document are the property of Sitecore. Copyright © 2001-2015 Sitecore. All rights reserved.
Page 14 of 62
3.1 Windows Vista / Windows 7 / Windows 8 Pre-installation Steps
Before you can install Sitecore on Windows Vista or Windows 7, you must enable the Detect application installations and prompt for elevation UAC (User Account Control) configuration security policy.
3.1.1 The UAC (User Account Control) Configuration
To run the installation program on Windows Vista or Windows 7, the UAC (User Account Control) configuration security policy Detect application installations and prompt for elevation must be enabled (this setting is enabled by default).
To check if this setting has been changed on your machine:
1. Log in as an administrator.
2. Press WIN + R to open the Run window.
3. In the Run window, enter secpol.msc and press ENTER.
4. Click Continue to open the Local Security Policy window.
5. In the left-hand pane, expand the Local Policies node and select Security Options.
6. In the right-hand pane, scroll to the bottom of the list of policies.
7. Verify that the User Account Control: Detect application installations and prompt for elevation policy is set to Enabled.

Installing the Sitecore Experience Platform
Sitecore® is a registered trademark. All other brand and product names are the property of their respective holders. The contents of this document are the property of Sitecore. Copyright © 2001-2015 Sitecore. All rights reserved.
Page 15 of 62
3.2 The Installation Process
To start the installation, launch the Sitecore 7.5. rev.XXXXXX.exe application, which starts the installation wizard. The installation wizard will guide you through the installation process.
This section describes the important steps in the wizard.
Note The Sitecore CMS configuration files are automatically modified according to the settings provided in the wizard.
Welcome Window
Click Next.
License Agreement
Read the license agreement and select the appropriate option. Click Next.

Sitecore XP 7.5
Sitecore® is a registered trademark. All other brand and product names are the property of their respective holders. The contents of this document are the property of Sitecore. Copyright © 2001-2015 Sitecore. All rights reserved.
Page 16 of 62
Installation Type
Select the type of installation that you want:
Complete — installs both the Sitecore databases and the Sitecore client.
Database only — only installs the Sitecore databases.
Client only — installs everything except the databases.
3.2.1 Complete
This installs both the Sitecore databases and the Sitecore client.
In the Installation Type window, select Complete.
To install Sitecore WebDAV features, you must have the WebClient service on your computer. If the WebClient service is not available, the following message appears:
Disregard this message if you do not want to install WebDAV features. Click Next.

Installing the Sitecore Experience Platform
Sitecore® is a registered trademark. All other brand and product names are the property of their respective holders. The contents of this document are the property of Sitecore. Copyright © 2001-2015 Sitecore. All rights reserved.
Page 17 of 62
Instance Name
Give a unique name to this new instance of Sitecore. If you choose to create a new site in a later step, this name is also used as the hostname of an IIS web site.
License File
Browse to the license file that you want to use and then click Next.
Database Server
Select the database server.
If you select SQL Server, you see the following Database Server dialog box:

Sitecore XP 7.5
Sitecore® is a registered trademark. All other brand and product names are the property of their respective holders. The contents of this document are the property of Sitecore. Copyright © 2001-2015 Sitecore. All rights reserved.
Page 18 of 62
Select the database vendor. Select the database server from a list or click Browse to see a list of all the database servers available. Enter the login id (SQL server user name) and the corresponding password. The installation program will use these credentials to access SQL server.
To set the database prefix options, click Advanced and the Advanced Database Options dialog box appears:
Specify the database prefix for this instance of Sitecore CMS and select whether to prefix physical files or not.
Enter the login id (SQL server user name) and corresponding password. Sitecore applications will use these credentials to access the SQL server. Click OK.
Click Next.

Installing the Sitecore Experience Platform
Sitecore® is a registered trademark. All other brand and product names are the property of their respective holders. The contents of this document are the property of Sitecore. Copyright © 2001-2015 Sitecore. All rights reserved.
Page 19 of 62
Destination Folder
Select the folder where the Sitecore web site will be installed.
To change the database folder and the folder where various data files will be stored — log files, packages, and so on — click Advanced and the Destination Folders dialog box appears:
Enter new destination folders and click OK.
Click Next.
Note Make sure that SQL server has the permissions to write to the destination folder.

Sitecore XP 7.5
Sitecore® is a registered trademark. All other brand and product names are the property of their respective holders. The contents of this document are the property of Sitecore. Copyright © 2001-2015 Sitecore. All rights reserved.
Page 20 of 62
IIS Web Site
Enter the name of the new website. Click Advanced to edit a website port, application pool name and its mode and .NET Framework version.
Click OK.
The IIS Web Site dialog box will reflect the changes. In Sitecore CMS 7.5, the Sitecore ASP.NET MVC Integration is enabled by default, and you will see the corresponding field in the dialog box:

Installing the Sitecore Experience Platform
Sitecore® is a registered trademark. All other brand and product names are the property of their respective holders. The contents of this document are the property of Sitecore. Copyright © 2001-2015 Sitecore. All rights reserved.
Page 21 of 62
Click Next.
Ready to Install Sitecore
Review the options you selected. Click Install to install Sitecore XP.
A progress window informs you about the installation process.
3.2.2 Databases Only
This section describes the Databases Only installation. This option only installs the Sitecore databases.
Installation Type
Select the Databases only option to only install the databases.

Sitecore XP 7.5
Sitecore® is a registered trademark. All other brand and product names are the property of their respective holders. The contents of this document are the property of Sitecore. Copyright © 2001-2015 Sitecore. All rights reserved.
Page 22 of 62
To install Sitecore WebDAV features, you must have the WebClient service on your computer. If not, the following message appears:
Disregard this message if you do not want to install WebDAV features.
Instance Name
Give this new instance of Sitecore XP a unique name. If you choose to create a new site on a later step, this name is also used as the hostname of an IIS web site.
Database Server
Select the database server.
If you select SQL Server, you see the following Database Server dialog box:
Select the database server from a list or click Browse to see a list of all the database servers that are available. Enter the login ID — SQL Server user name — and the corresponding password.

Installing the Sitecore Experience Platform
Sitecore® is a registered trademark. All other brand and product names are the property of their respective holders. The contents of this document are the property of Sitecore. Copyright © 2001-2015 Sitecore. All rights reserved.
Page 23 of 62
To set the database prefix options, click Advanced and the Check the Advanced options of the database server dialog box appears.
Specify the database prefix for this instance of Sitecore and select whether to prefix physical files or not. Click OK.
Destination Folder
Select the location where the databases will be installed.

Sitecore XP 7.5
Sitecore® is a registered trademark. All other brand and product names are the property of their respective holders. The contents of this document are the property of Sitecore. Copyright © 2001-2015 Sitecore. All rights reserved.
Page 24 of 62
To change the database folder and the folder where various database files will be stored, click Advanced. The Destination Folders dialog box appears:
Enter destination folders and click OK.
Ready to Install Sitecore
Review the options you selected. Click Install to install Sitecore CMS.
A progress window informs you about the installation process.
3.2.3 Client Only Installation
This section describes the Client Only installation. This installs everything except databases.

Installing the Sitecore Experience Platform
Sitecore® is a registered trademark. All other brand and product names are the property of their respective holders. The contents of this document are the property of Sitecore. Copyright © 2001-2015 Sitecore. All rights reserved.
Page 25 of 62
Installation Type
Select the Client only option.
To install the Sitecore WebDAV features, you must have the WebClient service on your computer. If not, the following message appears:
Disregard this message if you do not want to install WebDAV features. Click Next.
Instance Name
Give a unique name to the new instance of Sitecore CMS. If you choose to create a new site on a later step, the hostname of an IIS web site will also use this name.

Sitecore XP 7.5
Sitecore® is a registered trademark. All other brand and product names are the property of their respective holders. The contents of this document are the property of Sitecore. Copyright © 2001-2015 Sitecore. All rights reserved.
Page 26 of 62
License File
Select the license file. Click Next.
Database Server
Select the database server.
If you have selected SQL Server, you see the following Database Server dialog box:
Select the database vendor. Select the database server from a list or click Browse to see a list of all the database servers available. Enter the login id — SQL Server user name — and the corresponding password. The installation program will use these credentials to access the SQL server.

Installing the Sitecore Experience Platform
Sitecore® is a registered trademark. All other brand and product names are the property of their respective holders. The contents of this document are the property of Sitecore. Copyright © 2001-2015 Sitecore. All rights reserved.
Page 27 of 62
To set the database prefix options, click Advanced and the Check the advanced options of the database server dialog box appears.
Specify the database prefix for this instance of Sitecore XP and select whether to prefix physical files or not. Click OK.
Click Next.
Destination Folder
Select the location where Sitecore will be installed.

Sitecore XP 7.5
Sitecore® is a registered trademark. All other brand and product names are the property of their respective holders. The contents of this document are the property of Sitecore. Copyright © 2001-2015 Sitecore. All rights reserved.
Page 28 of 62
To change the database folder and the folder where various database files will be stored, click Advanced and the Destination Folders dialog box appears:
Enter destination folders and click OK.
IIS Web Site
Enter the name of the new website.

Installing the Sitecore Experience Platform
Sitecore® is a registered trademark. All other brand and product names are the property of their respective holders. The contents of this document are the property of Sitecore. Copyright © 2001-2015 Sitecore. All rights reserved.
Page 29 of 62
Click Advanced to edit a website port, application pool name and mode, .NET Framework version.
Click OK.
Ready to Install Sitecore
Review the options you selected. Click Install to install Sitecore.
A progress window informs you about the installation process.

Sitecore XP 7.5
Sitecore® is a registered trademark. All other brand and product names are the property of their respective holders. The contents of this document are the property of Sitecore. Copyright © 2001-2015 Sitecore. All rights reserved.
Page 30 of 62
3.3 Troubleshooting
If the installation program fails
If the installation program fails, archive the log file and attach it to your support request.
If the installation program fails after you click Install in the Ready to Install dialog box, the log file is
automatically created at: %TEMP%\SitecoreInstaller.log.
Note The log file is recreated during each installation. You should therefore copy it right after an unsuccessful installation. Otherwise, the file will be overwritten.
"Database '...' cannot be upgraded" error message while using SQL Server
When using SQL Server the installer returns the "Database '...' cannot be upgraded" error message, the user account configured to run the SQL server application must have Full access permissions to the website root folder. Typically, the SQL server application runs in the context of the NETWORK SERVICE account.

Installing the Sitecore Experience Platform
Sitecore® is a registered trademark. All other brand and product names are the property of their respective holders. The contents of this document are the property of Sitecore. Copyright © 2001-2015 Sitecore. All rights reserved.
Page 31 of 62
Chapter 4
Installing the Sitecore CMS from the .ZIP File
This chapter describes how to install Sitecore CMS 7.5 from the ZIP file of the website root.
This chapter contains the following sections:
Installation Process Overview
Configuring Folder and Registry Permissions
Configuring the IIS
Microsoft SQL Server Configuration
Uninstalling Sitecore CMS

Sitecore XP 7.5
Sitecore® is a registered trademark. All other brand and product names are the property of their respective holders. The contents of this document are the property of Sitecore. Copyright © 2001-2015 Sitecore. All rights reserved.
Page 32 of 62
4.1 Installation Process Overview
This section describes how to install Sitecore from a ZIP archive of the Sitecore CMS site root.
You can download the Sitecore CMS ZIP archive from the SDN.
To install an instance of Sitecore:
1. Install Microsoft .NET Framework 4.5.
2. Make sure the ASP.NET feature is enabled for Internet Information Services.
3. Choose a parent directory path for the project, for example C:\InetPub\wwwroot\ProjectName.
4. Extract the .zip archive to create the following folders:
C:\InetPub\wwwroot\ProjectName\Website
C:\InetPub\wwwroot\ProjectName\Data
C:\InetPub\wwwroot\ProjectName\Databases
5. Set permissions as described in the section Configuring Folder and Registry Permissions.
6. Place the appropriate license.xml file to the /Data folder. The location of the /Data
folder is determined by the following setting in the web.config file:
<sc.variable name="dataFolder" value="/data" />
This setting should be changed to the absolute location of the folder, such as: C:\InetPub\wwwroot\ProjectName\Data
7. Attach SQL databases from /Databases folder to the SQL server.
8. Edit the ConnectionStrings.config file located in the /Website/App_Config/ folder.
Enter a connection string for each database, for example:
<add name="core" connectionString="user
id=_sql_server_user_;password=_user_password_;Data
Source=_sqlserver_;Database=_core_database_name_" />
9. In the IIS, configure the website as described in the section Configuring the IIS.
10. Configure the Internet Explorer browser as described in the manual Browser Configuration Reference.
11. Start the browser and enter the following address in the address bar:
http://ProjectName/sitecore

Installing the Sitecore Experience Platform
Sitecore® is a registered trademark. All other brand and product names are the property of their respective holders. The contents of this document are the property of Sitecore. Copyright © 2001-2015 Sitecore. All rights reserved.
Page 33 of 62
You should see the Sitecore login screen:
The default password for the Admin user is “b”.

Sitecore XP 7.5
Sitecore® is a registered trademark. All other brand and product names are the property of their respective holders. The contents of this document are the property of Sitecore. Copyright © 2001-2015 Sitecore. All rights reserved.
Page 34 of 62
4.2 Configuring Folder and Registry Permissions
This section describes the NTFS permissions for folders and files and Windows registry permissions required by Sitecore CMS for proper functioning. For practical advice on how to edit NTFS permissions and registry permissions, please refer to the section Server Configuration, and to the MSDN website and Windows help application.
4.2.1 File System Permissions for Anonymous Requests
Certain types of browser requests (generally for directory lookups and static resources) are executed with the permissions of the anonymous Internet user account. This account requires Read permission
to all the files, folders, and subfolders under the /Website folder.
The following table contains the default name for this account in different versions of IIS:
IIS version Default anonymous Internet user account name
7, 7.5, 8.0, 8.5 IUSR
If IIS is not configured to use the default IUSR account for processing anonymous requests or if Anonymous authentication is not enabled for the website, the aforementioned permissions should be granted to the corresponding account(s).
4.2.2 File System Permissions for ASP.NET Requests
Sitecore CMS executes requests for ASP.NET resources and all the .NET code running within the application with the permissions of the account configured as an identity for the website’s application pool.
This account requires Modify permissions to all the files, folders, and subfolders under the /Website
and /Data folders.
The following table contains the default account used for processing ASP.NET requests in the different versions of IIS:
IIS version Default ASP.NET account name
7 NETWORK SERVICE
7.5 NETWORK SERVICE
8.0 NETWORK SERVICE
8.5 NETWORK SERVICE
IIS 7 and later allows you to change the user account that is used for processing ASP.NET requests.
If you select a different user account to process the ASP.NET requests, you must grant this account the aforementioned permissions.
Note For more information about application pool identities and specifically about assigning rights to the AppPoolIdentity account, see the article: http://learn.iis.net/page.aspx/624/application-pool-identities/
4.2.3 File System Permissions for System Folders
To be able to load .NET runtime and ASP.NET resources used for processing the ASP.NET requests, the worker process hosting the Sitecore CMS application requires access to multiple system files and folders that are not distributed as a part of the Sitecore CMS but installed as a part of Windows OS and .NET framework.

Installing the Sitecore Experience Platform
Sitecore® is a registered trademark. All other brand and product names are the property of their respective holders. The contents of this document are the property of Sitecore. Copyright © 2001-2015 Sitecore. All rights reserved.
Page 35 of 62
Most of these permissions are granted by IIS to all ASP.NET applications automatically making the application pool identity account a member of the IIS_IUSRS security group.
However, on certain environments it is necessary to manually grant permissions for the application pool identity to the following system locations:
Default location Required permissions
Comments
%WINDIR%\temp\ Modify
%WINDIR%\Globalization\ Modify Required for registering custom languages by the .NET Framework correctly
%PROGRAMDATA%\Microsoft\Crypto Modify Required for storing cryptographic keys used for encrypting/decrypting data
Note ASP.NET and/or IUSR account require the modify access rights to the \temp folder to install Sitecore CMS.
These variables have the following default values:
Variable Default value
%WINDIR% C:\Windows
%PROGRAMDATA% C:\ProgramData for IIS 7 and later
Note For more information about built-in groups and accounts in IIS, refer to http://learn.iis.net/page.aspx/140/understanding-built-in-user-and-group-accounts-in-iis-7/
4.2.4 File System Permissions for SQL Server Files
If you are using SQL Server, the user account configured to run the SQL server application requires
Full access to the /Databases folder containing MDF and LDF database files. Typically, the SQL
Server application runs within the context of the NETWORK SERVICE account.
4.2.5 Windows Registry Permissions
Sitecore CMS contains a built-in functionality that reads and updates the Windows performance counters that can be used for monitoring and troubleshooting the Sitecore application. This functionality requires access to Windows registry keys. This access can be granted by making the application pool identity a member of the built-in Performance Monitor Users group.
Note If the required registry permissions are not granted, the “Access to the registry key 'Global' is denied” error will be written in the Sitecore log files whenever the application attempts to access Windows performance counters.
To avoid the error, you must prevent Sitecore from updating the performance counters. To do that, in
the web.config file, set the Counters.Enabled setting to false.
Adding an Account to a User Group
To add a Windows account to a user group, use the net localgroup command.

Sitecore XP 7.5
Sitecore® is a registered trademark. All other brand and product names are the property of their respective holders. The contents of this document are the property of Sitecore. Copyright © 2001-2015 Sitecore. All rights reserved.
Page 36 of 62
For example, to add the NETWORK SERVICE account to the Performance Monitor Users group, run the following command on the server hosting the Sitecore CMS web application:
net localgroup "Performance Monitor Users" /add "NETWORK SERVICE"
An IIS reset is required for the changes to take effect.
For more information about the net localgroup command, refer to
http://www.microsoft.com/resources/documentation/windows/xp/all/proddocs/en-us/net_localgroup.mspx

Installing the Sitecore Experience Platform
Sitecore® is a registered trademark. All other brand and product names are the property of their respective holders. The contents of this document are the property of Sitecore. Copyright © 2001-2015 Sitecore. All rights reserved.
Page 37 of 62
4.3 Configuring the IIS
The following sections describe how to configure different versions of IIS (versions 7, 7.5, 8 and 8.5) for Sitecore CMS.
The following list shows which operating systems use which IIS versions:
IIS 7 – Windows Server 2008, Windows Vista
IIS 7.5 – Windows Server 2008 R2 SP1, Windows 7
IIS 8 – Windows Server 2012, Windows 8
IIS 8.5 – Windows Server 2012 R2, Windows 8.1
4.3.1 IIS 7, 7.5, 8, 8.5
This section contains the instructions for IIS 7, 7.5, 8 and 8.5.
Create the Application Pool
To create the application pool for Sitecore on IIS 7, 7.5, 8 and 8.5 (Windows 7, Windows Server 2008, Windows 8, and Windows 8.1):
1. Start the IIS Manager.
2. In the Connections panel, select Application Pools.
3. Right-click Application Pools and click Add Application Pool.
4. In the Add Application Pool dialog box, enter the following values:
Field Value
Name ProjectNameAppPool
.NET Framework version 4.0 XXXXX
Managed pipeline mode Integrated

Sitecore XP 7.5
Sitecore® is a registered trademark. All other brand and product names are the property of their respective holders. The contents of this document are the property of Sitecore. Copyright © 2001-2015 Sitecore. All rights reserved.
Page 38 of 62
5. Click OK.
6. In the Application Pools panel, select the application pool you have just created.
7. In the Actions panel, click Advanced Settings.
8. In the Advanced Settings dialog box:
o Set the .NET Framework version to v4.0.
o Set the Identity setting to the built-in account called ApplicationPoolIdentity or NetworkService.
o Ensure that the Maximum Worker Processes setting is set to 1.
o Set the Load User Profile setting to True.

Installing the Sitecore Experience Platform
Sitecore® is a registered trademark. All other brand and product names are the property of their respective holders. The contents of this document are the property of Sitecore. Copyright © 2001-2015 Sitecore. All rights reserved.
Page 39 of 62
Create the Website
To configure the website:
1. Start the IIS Manager.
2. In the Connections panel, expand Sites.
3. Right-click Sites and then click Add Website.
4. In the Add Website dialog box, fill in the required fields, for example:
Field Value
Site name ProjectName
Application pool ProjectNameAppPool
Physical path C:\InetPub\ProjectName\Website
Host name Projectname
5. Click OK.
6. Open the hosts file – C:\Windows\System32\drivers\etc – and add the following line:
127.0.0.1 projectname
Now you can access your website by entering the http://projectname address in your browser.

Sitecore XP 7.5
Sitecore® is a registered trademark. All other brand and product names are the property of their respective holders. The contents of this document are the property of Sitecore. Copyright © 2001-2015 Sitecore. All rights reserved.
Page 40 of 62
Limit Access to Anonymous Users
You should prevent anonymous users from accessing the following folders:
/App_Config
/sitecore/admin
/sitecore/debug
/sitecore/shell/WebService
For example, to limit anonymous access to the /App_Config folder:
1. Open the IIS.
2. In the Connections panel, browse to your Sitecore site and select the /App_Config folder.
3. In the App_Config Home panel, double-click Authentication to configure the authentication settings for this folder.
4. In the Authentication panel, ensure that the Anonymous Authentication is disabled.

Installing the Sitecore Experience Platform
Sitecore® is a registered trademark. All other brand and product names are the property of their respective holders. The contents of this document are the property of Sitecore. Copyright © 2001-2015 Sitecore. All rights reserved.
Page 41 of 62
5. Repeat steps 2-4 for the other folders you want to secure.
6. Restart the IIS.

Sitecore XP 7.5
Sitecore® is a registered trademark. All other brand and product names are the property of their respective holders. The contents of this document are the property of Sitecore. Copyright © 2001-2015 Sitecore. All rights reserved.
Page 42 of 62
4.4 Microsoft SQL Server Configuration
When you install Microsoft SQL Server, select Mixed Mode authentication (Windows Authentication and SQL Server Authentication).
If you have already installed MS SQL and you need to change the security authentication mode, refer to this article: http://technet.microsoft.com/en-us/library/ms188670.aspx
Note You can also use Windows authentication to connect to the SQL server. For more information on connecting to the SQL server, see http://msdn.microsoft.com/en-us/library/ff647396.aspx
4.4.1 Creating a Database Account for Sitecore CMS Databases on SQL Server 2008 and 2012
This section describes how to create a database account for Sitecore databases under SQL Server 2008 with the minimum required permissions.
1. Start SQL Server Management Studio.
2. Make sure the Sitecore databases are attached.
3. In SQL Server Management Studio, in the Object Explorer pane, expand the Security folder.
4. Right-click the Logins folder and click New Login to create a new login.
5. In the Login – New window, select the General page and specify the login name.
6. Select the SQL Server authentication option and clear the User must change password at next login checkbox (this option is not supported on some Windows operating systems).

Installing the Sitecore Experience Platform
Sitecore® is a registered trademark. All other brand and product names are the property of their respective holders. The contents of this document are the property of Sitecore. Copyright © 2001-2015 Sitecore. All rights reserved.
Page 43 of 62
7. Select the User Mapping page and in the User mapped to this login field, select the Sitecore databases.
8. In the Database role membership for field, select the following check boxes:
For the Master and the Web databases:
o db_datareader
o db_datawriter
o public
For the Analytics database (if you have CEP installed):
o db_datareader
o db_datawriter
o public
For the Core database:
o db_datareader
o db_datawriter
o public
o aspnet_Membership_BasicAccess
o aspnet_Membership_FullAccess
o aspnet_Membership_ReportingAccess
o aspnet_Profile_BasicAccess
o aspnet_Profile_FullAccess
o aspnet_Profile_ReportingAccess
o aspnet_Roles_BasicAccess
o aspnet_Roles_FullAccess

Sitecore XP 7.5
Sitecore® is a registered trademark. All other brand and product names are the property of their respective holders. The contents of this document are the property of Sitecore. Copyright © 2001-2015 Sitecore. All rights reserved.
Page 44 of 62
o aspnet_Roles_ReportingAccess
9. Click OK to create the user.
4.4.2 Granting Execute Rights to Stored Procedures
To grant execute rights to stored procedures:
1. In the SQL Server Management Studio window, expand Databases.
2. Right-click a Sitecore database and the click Properties.
3. In the Database Properties window, select the Permissions section and select the user that you want to grant rights to.
4. In the Users or roles field, select the user and in the Explicit permissions for field, in the Grant column, give the user Execute permission.
Repeat this procedure for the other Sitecore databases.

Installing the Sitecore Experience Platform
Sitecore® is a registered trademark. All other brand and product names are the property of their respective holders. The contents of this document are the property of Sitecore. Copyright © 2001-2015 Sitecore. All rights reserved.
Page 45 of 62
Important The analytics database for Sitecore xDB runs on MongoDB. For more information about configuring Sitecore xDB on MongoDB see the xDB Configuration Guide.

Sitecore XP 7.5
Sitecore® is a registered trademark. All other brand and product names are the property of their respective holders. The contents of this document are the property of Sitecore. Copyright © 2001-2015 Sitecore. All rights reserved.
Page 46 of 62
4.5 Uninstalling Sitecore CMS
Before uninstalling Sitecore, delete the IIS Website or update it to reference a different directory, or stop IIS by executing the following command:
net stop w3svc.
Remove the Sitecore file system.
Remove any databases on remote or local servers that are used by this instance of Sitecore.

Installing the Sitecore Experience Platform
Sitecore® is a registered trademark. All other brand and product names are the property of their respective holders. The contents of this document are the property of Sitecore. Copyright © 2001-2015 Sitecore. All rights reserved.
Page 47 of 62
Chapter 5
Sitecore CMS Post-Installation Steps
This chapter describes the recommend steps that you should take after installing Sitecore CMS.
This chapter contains the following sections:
Content Expiration
Windows Authentication for Sitecore
Setting Microsoft SQL Server Database Properties
Rebuild the Search Index and the Link Database
Cache Configuration

Sitecore XP 7.5
Sitecore® is a registered trademark. All other brand and product names are the property of their respective holders. The contents of this document are the property of Sitecore. Copyright © 2001-2015 Sitecore. All rights reserved.
Page 48 of 62
5.1 Content Expiration
Set the IIS Expire Web content header to improve performance.
The Expire Web content header (located in common HTTP Response headers) is how IIS determines whether to return a new version of the requested web page if the request is made after the web page content has expired. IIS marks each web page before it is sent using the settings that you provide for content expiration. The website visitor's browser translates the expiration mark.
By setting Expire Web content to something other than immediately, you can reduce second-access load times by 50 to 70 percent. This setting does not affect dynamically generated content.
To enable the Expire Web content header in IIS 7.x:
1. Launch IIS Manager.
2. Navigate to the site that you want to enable the Expire Web content header.
3. In the IIS section, double click HTTP Response Headers.
4. In the Actions panel, click Set common headers…
5. Select the Expire Web content check box.

Installing the Sitecore Experience Platform
Sitecore® is a registered trademark. All other brand and product names are the property of their respective holders. The contents of this document are the property of Sitecore. Copyright © 2001-2015 Sitecore. All rights reserved.
Page 49 of 62
6. Select the After check box and set the number of days to its default (7).
7. Click OK.

Sitecore XP 7.5
Sitecore® is a registered trademark. All other brand and product names are the property of their respective holders. The contents of this document are the property of Sitecore. Copyright © 2001-2015 Sitecore. All rights reserved.
Page 50 of 62
5.2 Windows Authentication for Sitecore
You can configure Sitecore to use Windows Authentication for SQL connection (SQL 2008/Windows 2008 (R2)) and effectively remove the user name and password from the
connectionStrings.config file.
1. Open IIS and find the application pool that Sitecore is running under. Open Advanced Settings and in the Identity field, set the identity to the domain user.
2. In the SQL Server register the domain user and grant security permissions on Sitecore databases for the domain user. For more information, see the section Creating a Database Account for Sitecore CMS Databases on SQL Server 2008 and 2012.
3. On the machine that hosts Sitecore, add the domain user to the IIS_IUSRS group.
o Adjust the permissions for the IIS_IUSRS group according to the instructions in the sections: File System Permissions for ASP.NET Requests and File System Permissions for System Folders.
4. Edit the /App_Config/ConnectionStrings.config file and replace the user id and
password parameters with the trusted_connection=yes option:
<?xml version="1.0" encoding="utf-8"?>
<connectionStrings>
<add name="core" connectionString="Data
Source=.\sql2008;Database=Sandbox6_Core;Trusted_Connection=Yes" />
<add name="master" connectionString="Data
Source=.\sql2008;Database=Sandbox6_Master;Trusted_Connection=Yes" />
<add name="web" connectionString="Data
Source=.\sql2008;Database=Sandbox6_Web;Trusted_Connection=Yes" />
</connectionStrings>
5. Prepare your identity so that it can be used as a service account with “aspnet_regiis.exe” and the -ga switch.
6. To add your domain service account to the local “Performance Monitor Users” group follow the instructions in the section Windows Registry Permissions.
Note If you use xDB, the same configuration must be repeated for the Reporting database. The connection string for the Analytics database must be:
<add name="reporting" connectionString="Data

Installing the Sitecore Experience Platform
Sitecore® is a registered trademark. All other brand and product names are the property of their respective holders. The contents of this document are the property of Sitecore. Copyright © 2001-2015 Sitecore. All rights reserved.
Page 51 of 62
Source=<Data-Source>;Database=Sandbox6_Analytics;Trusted_Connection=Yes" />

Sitecore XP 7.5
Sitecore® is a registered trademark. All other brand and product names are the property of their respective holders. The contents of this document are the property of Sitecore. Copyright © 2001-2015 Sitecore. All rights reserved.
Page 52 of 62
5.3 Setting Microsoft SQL Server Database Properties
There are some Microsoft SQL Server database properties that, when configured correctly, can increase performance:
Compatibility Level
Compatibility Level effects SQL syntax and query parsing, and should have no impact on performance. Setting the Compatibility Level to a value of SQL Server 2008(100) takes advantage of new T-SQL features, which are used in many of the scripts/commands.
Auto Close
When MS SQL Server opens a database, resources are allocated to maintain that state. Memory for locks, buffers, security tokens, and so on are all assigned. These operations take time. The Auto Close property defines how these resources are handled. If it is set to true or ON, then when the last connection is closed, these resources are deallocated. If a new connection comes in within a short period of time (1/10 of a second or quicker), then all of those resources need to be activated again. Setting the Auto Close property to false or OFF prevents this from happening.
Auto Shrink
The Auto Shrink property uses many resources when it’s called, and you have no control over when it is called. If you combine Auto Shrink with Auto Growth, you can get into a spiral of constantly growing and shrinking the database, taking valuable resources away from other database tasks as well as causing fragmentation issues. If a database or file requires a SHRINK command, it should be done via a script, a command, or a scheduled maintenance plan. Setting the Auto Shrink property to false or OFF disables this feature.
Recovery Model
In the Simple Recovery Model, MS SQL Server records a minimal amount of information in the transaction log. MS SQL Server truncates the transaction log whenever the transaction log becomes 70 percent full or the active portion of the transaction log exceeds the size that MS SQL Server can recover in the amount of time that is specified in the Recovery Interval server level configuration. Setting the Recovery Model to Simple has the lowest amount of overhead over Full and Bulk-logged, which is crucial to the performance requirements needed for the Sitecore CMS databases.
To set these properties:
1. Open MS SQL Server Management Studio.
2. In the Object explorer, right click the CMS Master database and select Properties.

Installing the Sitecore Experience Platform
Sitecore® is a registered trademark. All other brand and product names are the property of their respective holders. The contents of this document are the property of Sitecore. Copyright © 2001-2015 Sitecore. All rights reserved.
Page 53 of 62
3. Select the Options page and set the parameters as shown in the following image:
4. In the Compatibility Level field, select SQL Server 2008(100).
5. Set the Auto Close property to false.
6. Set the Auto Shrink property to false.
7. In the Recovery Model field, select Simple
8. Click OK.
Repeat these actions for the Sitecore Core and Web databases.

Sitecore XP 7.5
Sitecore® is a registered trademark. All other brand and product names are the property of their respective holders. The contents of this document are the property of Sitecore. Copyright © 2001-2015 Sitecore. All rights reserved.
Page 54 of 62
5.4 Rebuild the Search Index and the Link Database
Follow these instructions only if you install Sitecore using the ZIP archive of the Website root.
You should rebuild the Search Index for the core database and the Quick search index.
Rebuilding the Search Indexes
To rebuild the Search Index:
Log in to the Sitecore Desktop, click Control Panel, and then click Indexing. In the Indexing Manager, you can choose which database indexes you want to rebuild.
Rebuilding the Link Database
To rebuild the Link Database:
Log in to the Sitecore Desktop and click Control Panel, Database, Rebuild the Link Database and select all the available databases.

Installing the Sitecore Experience Platform
Sitecore® is a registered trademark. All other brand and product names are the property of their respective holders. The contents of this document are the property of Sitecore. Copyright © 2001-2015 Sitecore. All rights reserved.
Page 55 of 62
5.5 Cache Configuration
When Sitecore CMS is installed, you should optimize caching to improve solution performance, reduce server load, and increase system capacity.
For more information about cache configuration, see the manual Cache Configuration Reference.

Sitecore XP 7.5
Sitecore® is a registered trademark. All other brand and product names are the property of their respective holders. The contents of this document are the property of Sitecore. Copyright © 2001-2015 Sitecore. All rights reserved.
Page 56 of 62
Chapter 6
Configuring Sitecore Experience Database
This chapter describes how to configure the Sitecore Experience Database.
The Sitecore Experience Database (Sitecore xDB) is a central data repository for marketers. It collects and connects all customer interactions in a single view, and enables immediate, personalized, automated experiences. Sitecore xDB uses MongoDB as a collection database.
This chapter contains the following sections:
Prerequisites
Configuration Process

Installing the Sitecore Experience Platform
Sitecore® is a registered trademark. All other brand and product names are the property of their respective holders. The contents of this document are the property of Sitecore. Copyright © 2001-2015 Sitecore. All rights reserved.
Page 57 of 62
6.1 Prerequisites
The Sitecore xDB 7.5 requires the following prerequisites for installation:
Sitecore CMS 7.5 (7.5 Initial Release) or later
Sitecore License file supporting Sitecore xDB
Microsoft SQL Server 2008 R2 SP1 or SQL Server 2012
Microsoft Silverlight 4 or later
MongoDB 2.6.x
For more information on how to install MongoDB, see http://docs.mongodb.org/manual/.

Sitecore XP 7.5
Sitecore® is a registered trademark. All other brand and product names are the property of their respective holders. The contents of this document are the property of Sitecore. Copyright © 2001-2015 Sitecore. All rights reserved.
Page 58 of 62
6.2 Configuration Process
Sitecore xDB is included into the Sitecore XP package. You do not need to install it separately.
There are three overall steps to configuring Sitecore xDB:
Configuring the reporting database – attach the Sitecore.Analytics.mdf database to
SQL Server. This database is used for reporting.
o In the ConnectionStrings.config file, customize the following string:
<add name="reporting" connectionString="user id=_username_;password=_password_;Data
Source=_server_;Database=Sitecore_Analytics" />
Note You can create a database account with the minimum required permissions for the analytics database as described in the section Microsoft SQL Server Configuration.
Installing MongoDB – download and install the latest version of MongDB.
Configuring Sitecore to use Mongo databases – perform the actions outlined in the following procedure for each Mongo server.
To configure Sitecore to use Mongo databases:
1. In the ConnectionStrings.config file, customize the following MongoDB connection
strings:
<add name="analytics" connectionString="mongodb://localhost/analytics" />
<add name="tracking.live" connectionString="mongodb://localhost/tracking_live" />
<add name="tracking.history" connectionString="mongodb://localhost/tracking_history"
/>
2. Update the relevant web.config and Sitecore.Analytics.config settings, such as
MailServer and Analytics.EMailFromAddress (for sending out reports as emails).
3. If you wish to use DMS with Sitecore MVC, in /App_Config/Include/ folder, rename the
Sitecore.MvcAnalytics.config.disabled file to
Sitecore.MvcAnalytics.config.
4. To limit the lookup activity to one server, in the
/App_Config/Include/Sitecore.Analytics.config file, update the
Analytics.PerformLookup setting.
Note You can enable lookups on either a CM or a CD instance. The Sitecore instance should be able to access the MaxMind web service.
For more information about GeoIP lookup functionality, see MaxMind Signup and Purchase.
5. Restart Internet Information Services (IIS).
For more information about configuring Sitecore xDB to use with Sitecore CMS, see the manual xDB Configuration Guide.
For more information about scalability of Sitecore xDB architecture, see the manual xDB Overview and Architecture.
For more information about upgrading and converting from an earlier version of Sitecore to the Sitecore Experience Platform (XP), see the manual xDB Upgrade and Conversion Process.

Installing the Sitecore Experience Platform
Sitecore® is a registered trademark. All other brand and product names are the property of their respective holders. The contents of this document are the property of Sitecore. Copyright © 2001-2015 Sitecore. All rights reserved.
Page 59 of 62
Chapter 7
Appendix
This chapter contains the supplementary instructions that help you to configure your environment.
This chapter contains the following sections:
Server Configuration
Creating a Web Project in Visual Studio

Sitecore XP 7.5
Sitecore® is a registered trademark. All other brand and product names are the property of their respective holders. The contents of this document are the property of Sitecore. Copyright © 2001-2015 Sitecore. All rights reserved.
Page 60 of 62
7.1 Server Configuration
The following sections contain miscellaneous information and techniques concerning the server configuration.
7.1.1 Updating the Security Settings for a Folder
To update the security settings for a folder:
1. In Windows Explorer, right-click the folder and select Properties.
2. In the Properties dialog box, click the Security tab.
3. In the Group or user names field, select a user or group and grant them the appropriate permissions in the Permissions for field.
4. In the Security tab, click Advanced.
5. In the Advanced Security Settings dialog box, select the Replace permission entries checkboxes.
Making the Security Tab Visible
If the Security tab is not visible, – this can occur after upgrading from Windows XP Home to Professional:
1. In Windows Explorer, click Organize, Folder and search options.
2. In the Folder Options dialog box, click the View tab.
3. Ensure that the Use simple file sharing check box is not selected.
If an account is not visible in the Security tab, you must make it visible.
Making an Account Visible
To make an account visible in the Security tab:
1. In the Properties dialog box, click the Security tab.
2. In the Security tab, click Add.
3. In the Select Users, Computers, or Groups dialog box, in the From this location field, ensure that the local computer is selected.

Installing the Sitecore Experience Platform
Sitecore® is a registered trademark. All other brand and product names are the property of their respective holders. The contents of this document are the property of Sitecore. Copyright © 2001-2015 Sitecore. All rights reserved.
Page 61 of 62
4. In the Enter the object names to select field, enter the name of the account, and click Check Names.
Alternatively, you can click Advanced and then click Find Now and select the account you want to add.

Sitecore XP 7.5
Sitecore® is a registered trademark. All other brand and product names are the property of their respective holders. The contents of this document are the property of Sitecore. Copyright © 2001-2015 Sitecore. All rights reserved.
Page 62 of 62
7.2 Creating a Web Project in Visual Studio
Sitecore supports the Visual Studio Web Application project model for Sitecore solutions.
Important Create a Visual Studio solution and at least one project for each Sitecore solution that uses Visual Studio. Follow the steps outlined below as a single sequence once for each new Sitecore solution, then add new projects to the existing solution as appropriate.
To create a Visual Studio Web Application project for an existing Sitecore solution:
1. In Visual Studio, click the File menu, then click New, Project.
2. In the New Project dialog box, in the Project Types tree, expand Visual C#, and then click Web.
3. In the Templates list, click ASP.NET Web Application.
4. Select the version of the .NET Framework. While installing Sitecore CMS, in the IIS Website step you selected the version of the .NET Framework: 4.5.
o Select .NET Framework 4 in the Visual Studio project.
5. In the Name field, enter the name of the project, for example MyWebSite. Visual studio uses
this name as the default .NET namespace and assembly name.
6. In the Location field, enter the document root of the Sitecore solution, for example
C:\inetpub\sitecore\MyWebSite\WebSite.
7. In the Solution Name field, enter the name of the solution, which is typically the name of the
project, for example MyWebSite.
8. Select the Create directory for solution check box, and then click OK. Visual Studio creates the project in a subdirectory of the directory specified by Location, and then opens your project.
9. In Solution Explorer, right-click References and click Add Reference.
10. Click the Browse tab and select the Sitecore.Kernel.dll file, and then click OK.
11. In Solution Explorer, select the Sitecore.Kernel.dll file and set the Copy Local property
to false.
To edit files in Visual Studio, you must make them visible and include them in the project.
To make the files visible:
1. In the Solution Explorer, click Show All Files.
2. You must now include the files you want to edit. For example, right-click the XSL folder and click Include in Project.
3. Finally, double click the files to edit them.