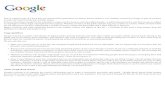Installing the Panini Universal Scanner Driver - resource.bank files/RPM Panini Universal... ·...
Transcript of Installing the Panini Universal Scanner Driver - resource.bank files/RPM Panini Universal... ·...

Installing the Panini Universal Scanner Driver
The following steps should be followed for installation of a Panini scanner. The user installing the scanner on his/her PC should have local administrative rights to the computer on which the scanner is being installed. If installing this scanner on a Vista operating system, please read the following paragraph. If you are not using Vista, proceed to Step 1 of the scanner install. When installing this scanner on a computer with a Vista operating system, the user must be logged in to the computer as an administrator user for the first scan. Also, please note the following: The Windows Vista 64-bit Operating System provides 2 versions of Internet Explorer (IE): a 32-bit version and a 64-bit version. The current version of this driver requires the use of the 32-bit version of IE or Firefox when running on the Windows Vista 64-bit OS. Users may determine whether or not they are using the 64 bit IE by clicking on the Help tab in an internet browser window, then choosing the About Internet Explorer option. Step 1 Do not connect the scanner. Step 2 Open an internet browser and login to CCX. After logging into CCX, follow the instructions below.
1. Click on the “Documentation” link. 2. Under “Scanner Drivers and Documentation”, click “Panini”. 3. Under “Current Driver Installation Package”, click “Panini Universal Driver Installation package” for
Windows or Mac.
Step 3 The user will be prompted with the following screen. Select Save.
Panini Scanners' Driver Package - FIS Installation Instructions July 2012
1

Step 4 The system will prompt the user to save the information on the PC. Choose a location and select the Save button.
Step 5 The software will be saved to the PC. If your PC is using the Windows XP operating system, right mouse click on “Open” to start the installation. If your PC is using the Vista or Windows 7 operating system, right mouse click on the program and choose “Run as Administrator”. Choose “Yes” on the User Account Control prompt.
Panini Scanners' Driver Package - FIS Installation Instructions July 2012
2

Step 6 The following screen will display. Select Next.
Step 7 The next screen to display is below. Select I Agree.
Panini Scanners' Driver Package - FIS Installation Instructions July 2012
3

Step 8 The following screen will present. Select Install.
The following screen will briefly display.
Panini Scanners' Driver Package - FIS Installation Instructions July 2012
4

Step 9 Then the screen wil1 change to red; choose Next.
Step 10 The user will then be prompted with the following screen. Select Next.
Panini Scanners' Driver Package - FIS Installation Instructions July 2012
5

Step 11 The following screen will prompt the user. Leave all default checkmarks in place. Choose Next.
The next part of the install may take a few minutes to run; the DOS box may appear and disappear. Step 12 The following screen will display. Select Next.
Panini Scanners' Driver Package - FIS Installation Instructions July 2012
6

Step 13 The following screen will display. Select Finish.
Step 14 Connect the scanner to the computer using the USB cable. Log onto the CCX site using the site address provided by FIS personnel. A login page similar to the one shown below will display. Log in to the site using your login credentials.
Panini Scanners' Driver Package - FIS Installation Instructions July 2012
7

Step 15 Once you are logged into the site, select the Profile tab on the upper right side of the page.
Step 16 In the Scanner drop down field, choose the applicable Panini (options listed below) and then choose Update Profile. Panini for Mac Panini VisionX Panini IDeal Panini wIDeal
Panini Scanners' Driver Package - FIS Installation Instructions July 2012
8

Step 17 Click on the Update Profile button. The system will prompt the user with the following screen. Select OK. The scanner is ready to be used.
Step 18 The first scan performed on a Vista operating system must be performed by someone logged into the computer as an Administrator.
Panini Scanners' Driver Package - FIS Installation Instructions July 2012
9